Добавление, изменение и удаление фотографий контактов в Outlook 2007, 2010, 2013, 2016
Наличие фотографий в контактах, позволяет ускорить поиск необходимого вам собеседника. Добавление фото в свою анкету дает возможность оформить свою учетную запись, сделав ее более индивидуальной, либо корпоративной.
Ниже мы рассмотрим пошаговые инструкции по добавлению, изменению и удалению фотографий как в своём личном кабинете, так и в контактах.
Как добавить фото контакта в Outlook 2007 и 2010
В данных выпусках почтового клиента аватар добавляется в визитную карточку либо в форму контакта, что позволяет инициализировать пользователя с его изображением, либо логотипом компании, в которой он работает.
Изображение контакта выводится в открытом сообщении электронной почты, но только в том случае, если добавлено отправителем. Программа позволяет добавлять графические файлы таких расширений: GIF, JPG, BMP, EXF PNG, ICO, и TIF.
- Откройте папку «Контакты».
- Если контакт уже существует — откройте его, если же нет, то нажмите кнопку «Создать», введите все необходимые данные о пользователе.

- В группе «Параметры» на вкладке «Контакт» перейдите в пункт «Рисунок» и кликните на саму картинку, либо нажмите кнопку «Добавить рисунок».
- Двойным щелчком выберите необходимое вам изображение.
Как изменить существующую фотографию контакта в Outlook 2007, 2010
- Откройте контакт в папке.
- Перейдите в группу «Параметры» и кликните на «Рисунок».
- Нажмите «Изменить рисунок» и двойным кликом выберите новое изображение.
Чтобы обновить изображение в электронной визитной карточке, перейдите в неё двойным кликом по контакту, либо выберите соответствующий пункт в меню «Параметры» папки «Контакты».
Для того, чтобы удалить фотографии, проделайте описанный выше алгоритм, но на последнем шаге выберите команду «Удалить рисунок».
Как добавить и заменить фото контакта в представлении «Люди» в Outlook 2013 и 2016
С появлением в новых версиях программ пакета Microsoft Office 2013 специального раздела — «Люди», сменился и алгоритм добавления фото. Ниже приведена подробная инструкция, следуя которой вы легко добавите или замените фото собеседника, а также изображение своего профиля.
Ниже приведена подробная инструкция, следуя которой вы легко добавите или замените фото собеседника, а также изображение своего профиля.
Добавление фотографии контакта в Outlook 2013 и 2016
- Перейдите во вкладку «Люди» в панели навигации.
- В меню «Вид» перейдите в пункт «Люди».
- Найдите в списке необходимый вам контакт и кликните на «Outlook (Контакты)» в пункте «Просмотр исходного кода». Так перед вами появится карточка пользователя.
- Нажмите на поле картинки.
- Выберите двойным нажатием нужную вам фотографию одного из поддерживаемых форматов: JPG, GIF, BMP, PNG и TIF.
Чтобы заменить существующую фотографию контакта в Outlook 2013 и 2016, выполните пункты 1-3 в инструкции по добавлению нового изображения, затем кликните правой кнопкой мыши на изображение контакте и выберите пункт «Изменить рисунок…».
Добавление и замена фотографии своей анкеты в Outlook 2013 и 2016
Алгоритм действий по первоначальной загрузке изображения и замене существующего аналогичный.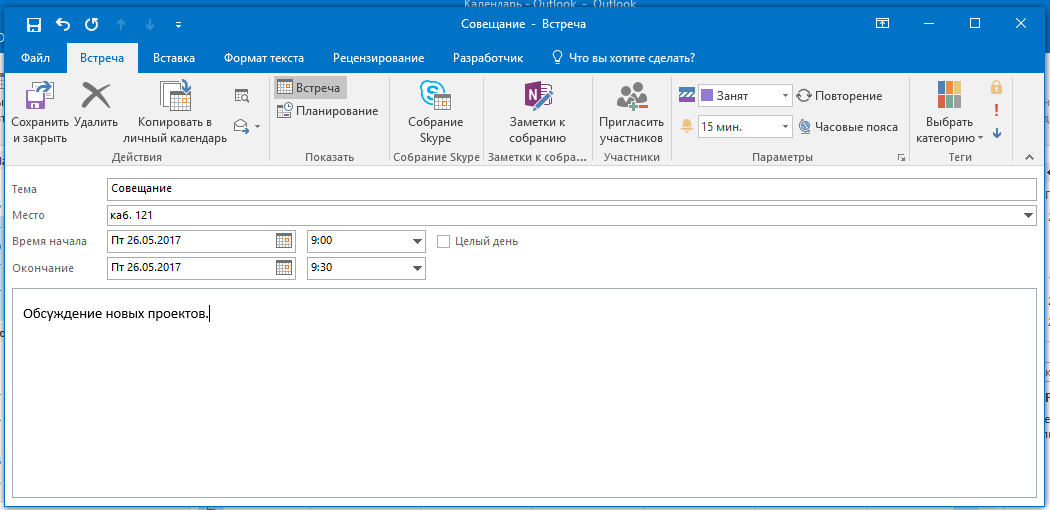
- Перейдите во вкладку «Файл».
- Найдите поле для изображения, либо свою фотографию и выберите пункт «Изменить» под ней.
- Выберите нужную фотографию через «Обзор» и загрузите двойным кликом, либо нажав на кнопку «Открыть».
Существует вероятность, что программа автоматически откроет Outlook Web App. В таком случае авторизуйтесь в приложении и замените фотографию.
Обновленная фотография будет отображаться в вашем профиле и у ваших собеседников спустя пару минут.
Показать видеоинструкцию
Ответы на другие вопросы:
10 страшилок о рассылках в Outlook: где правда, а где враньё
Идеи
Проверяем на себе главные мифы об Outlook
Читайте наc в Telegram
Разбираемся, что происходит в мире рассылок и digital-маркетинга. Публикуем анонсы статей, обзоры, подборки, мнения экспертов.
Смотреть канал
Станьте email-рокером 🤘
Пройдите бесплатный курс и запустите свою первую рассылку
Подробнее
Outlook — третья по популярности платформа для просмотра почты после Gmail и iOS. Десктопная версия установлена у 11% пользователей, ещё 2% смотрят почту через Outlook.com.
Для email-маркетологов Outlook всегда был проблемным: у программы много версий, каждая со своими причудами — адаптировать рассылку под всё просто нереально. Outlook 2007-2013 стал обрастать страшилками, многие из которых перешли и на новые версии программы.
Я решил проверить, что из рассказов про Outlook правда, а что — ложь. Для этого создал учётную запись на @outlook.com и скачал несколько версий программы:
- Microsoft Outlook 2019 (Windows).
- Microsoft Outlook 2019 (Mac).
- Microsoft Outlook 2013 (Windows).
- Outlook.com (не качал, это веб-клиент).
Себе на почту я прислал несколько десятков писем, чтобы посмотреть, как разные версии Outlook их отображают. Вот, какие страшилки я проверял.
Вот, какие страшилки я проверял.
Не отображает фоновые изображения
Сбрасывает цвет ссылок
Блокирует отображение картинок по умолчанию
Неправильно показывает шрифты
Картинки отображаются в соответствии с оригинальным размером
Не работают GIF
Поддерживает далеко не все теги HTML и CSS
Неправильно отображает кнопки
Обрезает письма длиннее 1 800 пикселей
Не отображает эмоджи
Страшилка №1: Не отображает фоновые изображенияВ чём суть. Считается, что Outlook не показывает фоновые картинки, которые вставляются через атрибут или стиль «background».
Поддержка. Какие платформы Outlook поддерживают фоновые изображения:
| Outlook.com | |
| Outlook 2019 (Windows) | |
| Outlook 2019 (Mac) | |
| Outlook 2013 (Windows) |
Что делать. Старайтесь по-минимуму использовать задний фон с картинкой. Если очень нужно — убедитесь, что без него сообщение остаётся читабельным и хорошо отображается на Outlook. Как вариант — задайте цвет фона с помощью «background-color». Чаще всего Outlook отображает этот атрибут правильно.
Если очень нужно — убедитесь, что без него сообщение остаётся читабельным и хорошо отображается на Outlook. Как вариант — задайте цвет фона с помощью «background-color». Чаще всего Outlook отображает этот атрибут правильно.
Верстальщики из Litmus советуют инструмент для создания фона письма backgrounds.cm. Он добавляет в письмо вставку на VML — языке разметки Microsoft Office. Outlook считает этот участок кода и вставит картинку, которая там записана. В backgrounds.cm можно сделать фон для всего письма, отдельной ячейки таблицы, а также указать, какой цвет отображать, если фоновая картинка не загрузилась.
В чём суть. Говорят, что в Outlook нельзя поставить свой цвет ссылок — он будет всегда сбрасывать его к значению по умолчанию (синие ссылки, фиолетовые после нажатия).
Задать цвет ссылке можно, но после нажатия она всё равно будет перекрашиваться в стандартный фиолетовый.
Поддержка. В каких клиентах цвет ссылок работает правильно:
Outlook. com com | |
| Outlook 2019 (Windows) | * |
| Outlook 2019 (Mac) | * |
| Outlook 2013 (Windows) | * |
* В Outlook 2019 и 2013 можно задать цвет ссылок через стиль «color» в теге «<a>». Но после нажатия ссылка предательски перекрасится в фиолетовый цвет.
Что делать. Прописывайте цвет ссылок и не переживайте — они будут отображаться правильно. С тем, что в Outlook 2013-2019 ссылка перекрасится после нажатия, ничего не поделаешь.
Страшилка №3: Блокирует отображение картинок по умолчаниюВ чём суть. При первом заходе в десктопные версии Outlook мы не увидим картинок. Вместо них будут противные белые прямоугольники с текстом:
Поддержка. Какие клиенты по умолчанию отображают картинки:
| Outlook.com | |
| Outlook 2019 (Windows) | |
| Outlook 2019 (Mac) | |
| Outlook 2013 (Windows) |
Грустно, но alt-текст подписчики десктопных версий Outlook тоже не увидят.
Что делать. Убедитесь, что ваше сообщение хорошо читается и без картинок. Если среди ваших подписчиков много пользователей Outlook, задумайтесь: может стоит перейти на Plain text письма?
Как в Outlook 2019 включить картинки по умолчанию
Заходим в «Файл» → «Параметры» → «Центр управления безопасностью» → «Параметры центра управления безопасностью» → убираем галочку напротив «Не скачивать автоматически рисунки в обычных сообщениях и элементах RSS».
Готово, при следующем заходе Outlook загрузит картинки. В Outlook 2013 алгоритм похожий, лишь немного отличается дизайн меню.
Страшилка №4: Неправильно показывает шрифтыВ чём суть. Некоторые версии Outlook сбрасывают шрифт письма в Times New Roman:
Для сравнения это же письмо в почте Gmail:
Поддержка. Проблему со шрифтами я обнаружил только в Outlook 2013. Остальные версии нормально отображали шрифты:
| Outlook.com | |
| Outlook 2019 (Windows) | |
| Outlook 2019 (Mac) | |
| Outlook 2013 (Windows) |
Люди на форуме Litmus жалуются, что такой же баг есть во всех версиях Outlook младше 2013.
Что делать. Проверяйте, как отображается шрифт в Outlook 2013 и более старых версиях. Баг срабатывает не всегда — некоторые шрифты он отображает нормально, другие меняет на Times New Roman.
Верстальщики советуют вставлять такой участок VML-кода сразу за тегом <body>:
<!—[if mso]>
<style type=»text/css»>
body, table, td {font-family: Arial, Helvetica, sans-serif !important;}
</style>
<![endif]—>
Говорят, полностью решает проблему замены шрифтов на старых версиях Outlook.
Страшилка №5: Картинки отображаются в соответствии с оригинальным размеромВот так это письмо выглядит на Gmail:
Поддержка. Клиенты, которые всегда отображают заданные нами размеры картинок:
Outlook. com com | |
| Outlook 2019 (Windows) | |
| Outlook 2019 (Mac) | |
| Outlook 2013 (Windows) |
Что делать. Прописывайте размеры картинок через атрибуты HTML, а не CSS-стили.
Будет отображаться с шириной 400 пикселей:
<img src=»https://www.unisender.com/images/photo1.jpg» width=»400″ style=»width:300px;» />
А эта картинка в Outlook проигнорирует заданную нами ширину:
<img src=»https://www.unisender.com/images/photo1.jpg» style=»width:400px;» />
Если не хотите мучиться с ручной вёрсткой, можете изначально подбирать картинки в том размере, в котором они будут в письме. Но тогда мы попадаем на другую проблему: для устройств с Retina-экранами часто советуют добавлять изображения в 2 раза больше области, которую они занимают в письме (так у них будет выше разрешение). Email-маркетологу остаётся только балансировать между двумя огнями: съехавшая вёрстка в письмах на Outlook или не очень чёткие изображения на Retina-экранах (я бы выбрал второй вариант).
В чём суть. Outlook не проигрывает GIF, а вместо этого показывает только первый кадр.
Поддержка. Какие Outlook-клиенты поддерживают GIF:
| Outlook.com | |
| Outlook 2019 (Windows) | |
| Outlook 2019 (Mac) | |
| Outlook 2013 (Windows) |
В десктопных версиях Outlook 2019 года GIF проигрывается 3 раза и останавливается. Чтобы проиграть её ещё раз, нужно кликнуть на картинку. В версии 2013 года и младше GIF не проигрываются совсем. Вместо этого мы увидим только первый кадр анимации.
Что делать. Позаботится о том, чтобы первый кадр передавал суть анимации. Если показываете товар со всех сторон — проверьте, чтобы в начале был правильный ракурс. Хотите развлечь подписчиков — убедитесь, что смысл GIF считывается с первого кадра.
Страшилка №7: Поддерживает далеко не все теги HTML и CSSВ чём суть. У Outlook очень ограниченная поддержка CSS и HTML. Иногда из-за этого страдает вёрстка:
У Outlook очень ограниченная поддержка CSS и HTML. Иногда из-за этого страдает вёрстка:
Как это же письмо отображается в Gmail:
Поддержка. Какие теги и стили поддерживают разные версии Outlook:
Таблица с поддержкой стилей и тегов
| Outlook.com | Outlook 2019 (Windows) | Outlook 2019 (Mac) | Outlook 2013 (Windows) | |
| Глобальные стили в <head> | ||||
| Инлайн-стили | ||||
| Медиа-запросы | ||||
| Селекторы атрибутов CSS | ||||
| Классы | ||||
| ID | ||||
| alt-текст | ||||
| Стили для alt-текста | ||||
| Потоковое видео | ||||
| Padding | ||||
| Margin | ||||
| Max-width | ||||
| Заголовки | ||||
| CSS-позиционирование (inline, block, inline-block) | ||||
| <p> | ||||
| Веб-шрифты | ||||
| AMP-интерактивность | ||||
| CSS-анимация |
Что делать. Представьте, что играете в «Сапёра» — аккуратно обходите элементы, которые будут плохо отображаться в разных версиях Outlook. К сожалению, здесь тяжело дать какое-то одно универсальное решение — в каждой рассылке для Outlook верстальщики будут встречаться с проблемами, для которых нужно будет придумывать какие-то безопасные варианты обхода.
Представьте, что играете в «Сапёра» — аккуратно обходите элементы, которые будут плохо отображаться в разных версиях Outlook. К сожалению, здесь тяжело дать какое-то одно универсальное решение — в каждой рассылке для Outlook верстальщики будут встречаться с проблемами, для которых нужно будет придумывать какие-то безопасные варианты обхода.
В чём суть. У кнопок в Outlook часто неправильно отображаются отступы, а закруглённые края пропадают.
Кнопка здорового человека:
Эта же кнопка в Outlook 2019:
Поддержка. Какие клиенты правильно отображают кнопки на Outlook:
| Outlook.com | |
| Outlook 2019 (Windows) | |
| Outlook 2019 (Mac) | |
| Outlook 2013 (Windows) |
Что делать. Нормального отображения кнопок в Outlook можно добиться только подключив VML — язык разметки от Microsoft.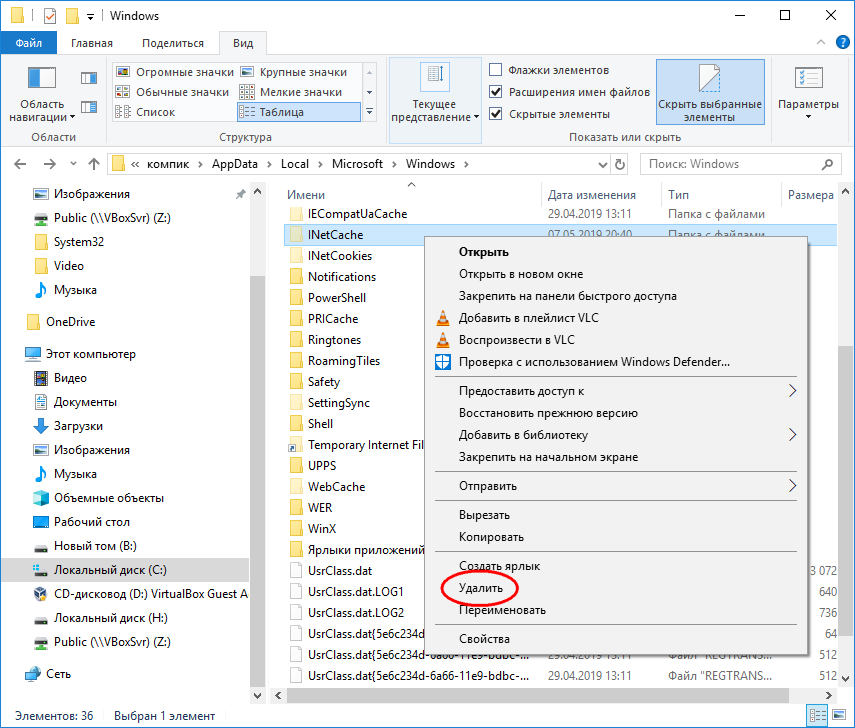 Этот участок кода будет работать только в Outlook. Как это выглядит:
Этот участок кода будет работать только в Outlook. Как это выглядит:
<!—[if mso]>
<v:roundrect xmlns:v=»urn:schemas-microsoft-com:vml» xmlns:w=»urn:schemas-microsoft-com:office:word» href=»unisender.com» arcsize=»5%» strokecolor=»#EB7035″ fillcolor=»#EB7035″>
<w:anchorlock/>
<center>I am a button →</center>
</v:roundrect>
<![endif]—>
Следом за этим будет идти ссылка <a> с кнопкой для всех других клиентов:
<a href=»unisender.com»>Кнопка</a>
Если вам не очень хочется учить новый язык ради того, чтобы делать красивые кнопки для Outlook, в Campaign Monitor есть готовое решение. В их сервисе buttons.cm можно задать параметры кнопки и скопировать готовый код с VML-вставкой.
Страшилка №9: Обрезает письма длиннее 1 800 пикселейВ чём суть. Существует слух, что Outlook обрезает письма длиннее 1 800 пикселей. Я посмотрел несколько длинных писем, но баг не обнаружил.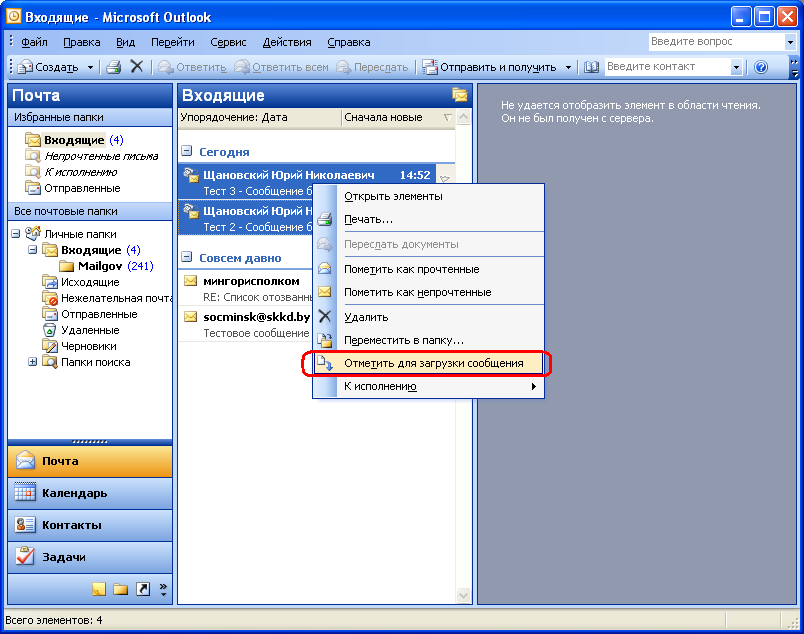
Поддержка. Клиенты, которые я проверял, не обрезали длинные письма:
| Outlook.com | |
| Outlook 2019 (Windows) | |
| Outlook 2019 (Mac) | |
| Outlook 2013 (Windows) |
Что делать. Радоваться, что одной проблемой на Outlook стало меньше.
Страшилка №10: Не отображает эмоджиВ чём суть. Поговаривают, что в Outlook есть проблемы с эмоджи: он не отображает их в теме и прехедере.
Поддержка. Из тех версий, на которых я смотрел письма, эмоджи нормально отображались и в теме, и в теле письма.
| Outlook.com | |
| Outlook 2019 (Windows) | |
| Outlook 2019 (Mac) | |
| Outlook 2013 (Windows) |
Перед отправкой обязательно проверяйте, как ваше письмо будет отображаться на разных платформах. Проще всего для этих целей использовать специальные тестовые сервисы, например Litmus или Email On Acid.
Проще всего для этих целей использовать специальные тестовые сервисы, например Litmus или Email On Acid.
Как вариант — заведите ящики на большинстве популярных почтовых клиентов и проверяйте перед отправкой, как на них отображаются письма. Это дольше и сложнее, чем проверять в специальных сервисах, зато бесплатно
Другие материалы по теме
Поделиться
СВЕЖИЕ СТАТЬИ
Другие материалы из этой рубрики
Не пропускайте новые статьи
Подписывайтесь на соцсети
Делимся новостями и свежими статьями, рассказываем о новинках сервиса
Статьи почтой
Раз в неделю присылаем подборку свежих статей и новостей из блога. Пытаемся шутить, но получается не всегда
Оставляя свой email, я принимаю Политику конфиденциальностиНаш юрист будет ругаться, если вы не примете :(
Как запустить email-маркетинг с нуля?
В бесплатном курсе «Rock-email» мы за 15 писем расскажем, как настроить email-маркетинг в компании. В конце каждого письма даем отбитые татуировки об email ⚡️
В конце каждого письма даем отбитые татуировки об email ⚡️
*Вместе с курсом вы будете получать рассылку блога Unisender
Оставляя свой email, я принимаю Политику конфиденциальностиНаш юрист будет ругаться, если вы не примете :(
Управление фотографиями пользователей в Active Directory
Скачать бесплатно
CodeTwo Active Directory Photos — это бесплатное настольное приложение, которое позволяет загружать фотографии в Active Directory и легко управлять ими с помощью легкого и сверхинтуитивного пользовательского интерфейса. Фотографии могут отображаться в электронных письмах, контактах и глобальных списках Outlook, а также в Outlook в Интернете (ранее известном как Outlook Web App или OWA), SharePoint, Skype для бизнеса и Lync. Программа была разработана, чтобы сделать управление десятками пользовательских изображений довольно простым и сверхбыстрым. Настройка фотографий тысяч пользователей Active Directory — это всего лишь вопрос приготовления яиц всмятку, что действительно выделяет эту программу из толпы.
Настройка фотографий тысяч пользователей Active Directory — это всего лишь вопрос приготовления яиц всмятку, что действительно выделяет эту программу из толпы.
Получить ссылку для скачивания
Обратите внимание! Это НЕ мобильное приложение, поэтому не устанавливайте его на свое мобильное устройство. Скачайте программу и установите ее на свой ПК.
Основные функции
- Удобное управление тысячами изображений пользователей в Active Directory
- Возможность импорта и экспорта фотографий Active Directory
- Действия с отдельными или пакетными фотографиями
- Изменение размера фотографий
- 10 Автоматическая настройка размера фотографии до КБ (или меньше) для соответствия требованиям Active Directory
- Позволяет отображать фотографии Active Directory в сообщениях электронной почты, контактах и глобальных списках адресов Outlook 2019, 2016, 2013 и 2010
- Позволяет просматривать фотографии пользователей в Outlook в Интернете
- Позволяет отображать фотографии Active Directory в SharePoint, Lync и Skype для бизнеса
- Совместим с CodeTwo Exchange Rules Pro.
 Узнайте, как добавлять изображения из Active Directory в автоматические подписи электронной почты в Exchange
Узнайте, как добавлять изображения из Active Directory в автоматические подписи электронной почты в Exchange
Вместо использования командлета Import-RecipientDataProperty для загрузки изображений пользователей в атрибут thumbnailPhoto Active Directory вы можете сделать это несколькими щелчками мыши с помощью CodeTwo Active Directory Photos. не имея никакого опыта в управлении Exchange. Более того, благодаря программе вы, наконец, можете выполнять массовую загрузку и изменение фотографий.
Зачем мне это нужно для добавления фотографий в Active Directory?
Вам может потребоваться добавить фотографии в Active Directory, чтобы показывать их во внутренних сообщениях Outlook и Outlook в Интернете, отображать в контактах Outlook и глобальном списке адресов (GAL) или добавлять их во внутреннюю или исходящую электронную почту. Позволив людям видеть лица друг друга во время переписки, вы сделаете общение более человечным. Иногда кажется, что это единственный способ для некоторых людей узнать, кто есть кто в их собственной компании.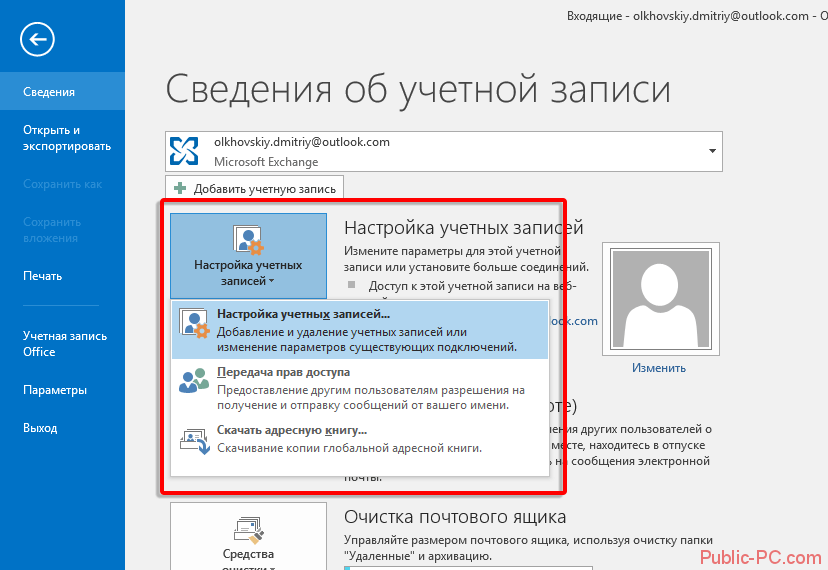 Более того, добавление изображений пользователей во внешние сообщения делает вашу почту более профессиональной, а также позволяет вашим клиентам видеть, с кем они переписываются.
Более того, добавление изображений пользователей во внешние сообщения делает вашу почту более профессиональной, а также позволяет вашим клиентам видеть, с кем они переписываются.
Отображение фотографий в сообщениях и контактах Outlook
Если вы хотите показывать изображения во внутренних сообщениях электронной почты и контактах Outlook, просто полагайтесь на то, что предоставляет CodeTwo Active Directory Photos. Загрузив фотографии в Active Directory и назначив их пользователям, они будут автоматически отображаться во внутренних сообщениях электронной почты Outlook.
Изображения, загруженные в Active Directory, также будут отображаться в карточках контактов Outlook и в контактах глобального списка адресов.
Фотографии пользователей в Outlook в Интернете
При импорте фотографий пользователей в Active Directory с помощью CodeTwo Active Directory Photos ваши пользователи смогут видеть лица своих коллег в Outlook в Интернете. Появляются фотографии пользователей, например. при отображении писем в папке «Входящие» или создании нового сообщения. Возможность видеть лица при поиске контактов упрощает проверку того, что вы отправляете электронное письмо нужному человеку:
при отображении писем в папке «Входящие» или создании нового сообщения. Возможность видеть лица при поиске контактов упрощает проверку того, что вы отправляете электронное письмо нужному человеку:
Благодаря опции автоматического изменения размера изображения вы можете быть уверены, что фотографии, которые вы загружаете, действительно появятся в OWA (будут не превышать максимальный размер файла), что не всегда имеет место при использовании PowerShell.
Фотографии Active Directory в клиентах Skype для бизнеса и Lync
После загрузки фотографий в Active Directory с помощью CodeTwo Active Directory Photos пользователи смогут просматривать эти изображения в клиентах Skype для бизнеса и Lync. Благодаря этому сотрудники наконец-то смогут видеть лицо каждого коллеги в окне чата или при наведении курсора на имя в списке контактов Lync.
Внимание! Чтобы иметь возможность просматривать фотографии пользователей Active Directory в Lync, конечные пользователи должны выбрать использование «корпоративного изображения по умолчанию» в параметрах фотографий клиента Lync.
Если ваша компания использует Microsoft Teams, вы можете использовать фотографии пользователей CodeTwo для Office 365, чтобы легко загружать эти фотографии в облако.
Использование фотографий Active Directory в качестве изображения учетной записи Windows
Вы также можете установить изображение учетной записи Windows из Active Directory для дальнейшей персонализации ПК каждого сотрудника. С помощью CodeTwo Active Directory Photos вы всего в несколько кликов сможете добавлять, изменять или удалять изображения учетных записей для всех пользователей вашей компании одновременно. Используйте эту возможность, чтобы установить праздничные фотографии или снимки, сделанные во время важных корпоративных мероприятий.
Узнайте больше о том, как использовать фотографии пользователей Active Directory в Windows 10.
Добавление фотографий в подписи электронной почты на Exchange
Если вы хотите пойти дальше и позволить внешним пользователям (например, вашим клиентам) просматривать фотографии ваших сотрудников в электронных письмах вы можете использовать заполнители Active Directory для добавления динамических изображений в подписи электронной почты на Exchange. Это позволяет создать всего один единый централизованный шаблон электронной подписи для всей компании, а изображения будут автоматически добавляться в подписи на лету. Чтобы создать подписи электронной почты для всей компании с фотографиями Active Directory, вы можете использовать CodeTwo Exchange Rules Pro. Просто загрузите бесплатную пробную версию и узнайте, насколько это просто и какие красивые подписи электронной почты вы можете создавать с его помощью.
Это позволяет создать всего один единый централизованный шаблон электронной подписи для всей компании, а изображения будут автоматически добавляться в подписи на лету. Чтобы создать подписи электронной почты для всей компании с фотографиями Active Directory, вы можете использовать CodeTwo Exchange Rules Pro. Просто загрузите бесплатную пробную версию и узнайте, насколько это просто и какие красивые подписи электронной почты вы можете создавать с его помощью.
Перейдите по ссылкам ниже, чтобы узнать больше о CodeTwo Exchange Rules Pro. ?
Программа очень проста в использовании, а пользовательский интерфейс легкий, поэтому вы должны освоить ее за считанные минуты. Если вам понадобится помощь, ознакомьтесь с Руководством пользователя и часто задаваемыми вопросами.
Скачать бесплатно
Получить ссылку для скачивания
Как вставить онлайн/связанное изображение в подпись электронной почты Outlook?
[обновление]: эта запись в блоге была обновлена 30 марта 2020 г. Интернет.
Интернет.
Хотя связанные изображения имеют несколько недостатков (обсуждаемых в этой статье), их можно использовать в тех случаях, когда приоритетом является уменьшение размера электронного письма. Ниже вы найдете шаги, необходимые для переопределения поведения Outlook по умолчанию и принудительного использования связанного / интернет-изображения.
Outlook 2019, 2016, 2013
Чтобы вставить связанное изображение в свою подпись электронной почты в более новой версии Outlook (Outlook 2019, 2016 или 2013), выполните следующие действия:
- В Outlook отредактируйте свою подпись электронной почты .
- В окне Подписи и канцелярские принадлежности в разделе Редактировать подпись установите курсор в то место, где вы хотите вставить изображение в шаблоне подписи, и нажмите кнопку Вставить изображение .
- В окне Вставить изображение перейдите в раздел Имя файла и введите или вставьте полный URL-адрес изображения, размещенного в Интернете.
 Затем щелкните стрелку рядом с кнопкой Вставить и выберите Ссылка на файл в раскрывающемся меню.
Затем щелкните стрелку рядом с кнопкой Вставить и выберите Ссылка на файл в раскрывающемся меню.
Outlook 2010 и 2007
Чтобы добавить связанные изображения в подписи электронной почты в Outlook 2010 или 2007, необходимо внести небольшие изменения в реестр.
- Откройте редактор реестра и найдите следующий ключ (номер версии 12.0 для Outlook 2007 и 14.0 для Outlook 2010):
HKEY_CURRENT_USER\Software\Microsoft\Office\<версия>\Outlook\Options\Mail
- Измените значение Отправить изображения с документом на 0.
Остальная часть процедуры идентична процедуре более новые версии Outlook, описанные выше:
- В редакторе подписи Outlook поместите курсор туда, куда вы хотите вставить изображение в подпись электронной почты.
- Нажмите кнопку Вставить изображение и укажите полный URL-адрес изображения, размещенного в Интернете.

- Выберите параметр Ссылка на файл в раскрывающемся меню рядом с кнопкой Вставить .
Outlook 2003
Чтобы вставить связанные изображения в подписи электронной почты в Outlook 2003, вам необходимо:
- В Outlook перейдите к Инструменты > Параметры > Почтовый формат > Когда формат Интернета и
HTML-сообщение содержит изображения, расположенные в Интернете, отправляйте копии изображений вместо ссылки на их местонахождение 9Вариант 0010:
- Нажмите OK , чтобы сохранить изменения.
- Теперь откройте редактор подписи электронной почты, поместите курсор туда, куда вы хотите вставить изображение, щелкните правой кнопкой мыши и выберите Вставить изображение .
- В появившемся окне укажите полный URL вашего изображения в поле Источник изображения и нажмите OK .


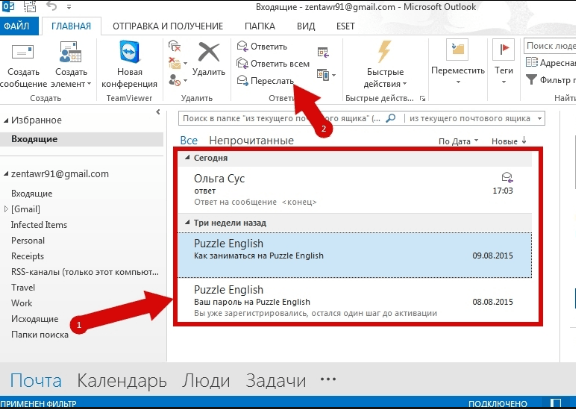 Узнайте, как добавлять изображения из Active Directory в автоматические подписи электронной почты в Exchange
Узнайте, как добавлять изображения из Active Directory в автоматические подписи электронной почты в Exchange Затем щелкните стрелку рядом с кнопкой Вставить и выберите Ссылка на файл в раскрывающемся меню.
Затем щелкните стрелку рядом с кнопкой Вставить и выберите Ссылка на файл в раскрывающемся меню.
