Как изменить картинку в Outlook? – Обзоры Вики
Измените фотографию своего профиля в Outlook.com
- Вверху страницы выберите изображение своего профиля.
- Выберите Редактировать профиль.
- Выберите Сменить картинку.
- Выберите Обзор и выберите изображение, которое хотите использовать.
- Перетащите или измените размер окна изображения и выберите Сохранить.
Как удалить изображение профиля в Workday? Вы можете удалить свою фотографию в любое время, войдя в свой профиль сотрудника в Workday или электронная почта [email protected].
Почему я не могу изменить свое изображение в Outlook?
В Outlook щелкните Файл, чтобы открыть страницу с информацией об учетной записи. Щелкните ссылку «Изменить» под текущей фотографией. Примечание. Если вы не видите ссылку «Изменить», это может быть связано с некоторой информацией, такой как ваше имя, фото или title, собирается из систем, которые контролируются вашим ИТ-отделом или отделом кадров. .
.
Как изменить изображение профиля в приложении Outlook?
Откройте Outlook и войдите в систему, затем нажмите «Файл», а затем «Учетная запись Office». Вы должны увидеть свою фотографию профиля в разделе «Информация о пользователе» в левой части окна. 2. Если вы видите ссылку «Изменить» под фотографией, щелкните по ней и следуйте инструкциям, чтобы добавить или поменять фото. Вот и все — готово.
Что вы нажмете, чтобы добавить картинку и изменить свой аватар?
Больше видео на YouTube
- Щелкните значок настроек.
- В разделе «Ваша информация» нажмите «Изменить мое имя / изображение». ‘
- Выберите один из двух вариантов: 1) Загрузить аватар 2) Сделать селфи.
- Сделай дело.
- Нажмите «Обновить» и… все готово!
Причина, по которой ваша фотография появится таким образом, заключается в том, что фотография была сделана вертикально, и сам файл изображения находится в этой ориентации. … При просмотре на компьютере или загрузке изображение может отображаться боком. Если это так, тогда необходимо будет повернуть изображение с помощью программного обеспечения для просмотра или редактирования фотографий.
… При просмотре на компьютере или загрузке изображение может отображаться боком. Если это так, тогда необходимо будет повернуть изображение с помощью программного обеспечения для просмотра или редактирования фотографий.
Рабочий день — это поставщик облачного программного обеспечения, специализирующийся на приложениях для управления человеческим капиталом и финансами.. … Его инструмент составной отчетности, выпущенный в 2014 году, предоставляет многомерные финансовые и операционные отчеты и аналитику, предназначенные для масштабирования на крупных предприятиях.
Как мне изменить свой профиль Outlook?Изменить профили в Outlook
- В Outlook нажмите «Файл»> «Настройки учетной записи»> «Изменить профиль».
- Outlook закроется. Вам нужно будет снова запустить Outlook вручную.
- При следующем запуске Outlook отобразится диалоговое окно «Выбор профиля».
Если да, попробуйте для добавления фотографий в Exchange Admin Center (EAC) чтобы проверить, можно ли поменять фото.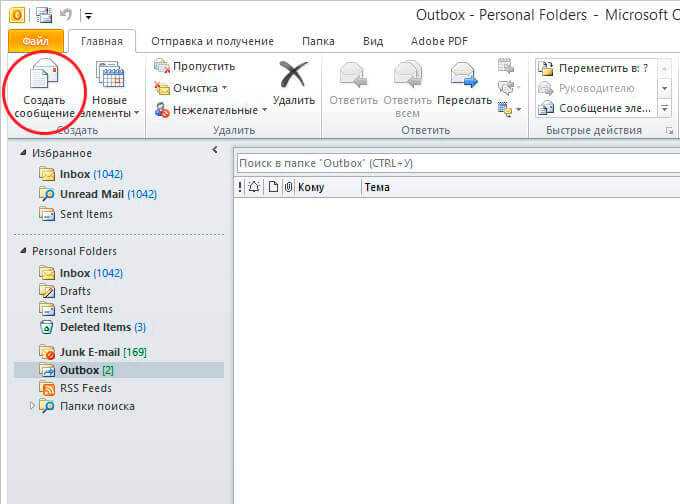 Перейдите в EAC с учетными данными администратора. Выберите фотографию своего профиля, а затем выберите Другой пользователь. Выберите пользователя, фото которого хотите изменить, и нажмите ОК.
Перейдите в EAC с учетными данными администратора. Выберите фотографию своего профиля, а затем выберите Другой пользователь. Выберите пользователя, фото которого хотите изменить, и нажмите ОК.
Изменить средство просмотра изображений по умолчанию в Outlook
- Откройте папку, содержащую изображения, и щелкните одно из изображений правой кнопкой мыши.
- Щелкните Открыть с помощью> Выбрать программу по умолчанию в контекстном меню. Смотрите скриншот:
- В окне Открыть с помощью выберите предпочтительную программу просмотра изображений, например Window Photo Viewer.
Изменение фото профиля
На панели «Моя учетная запись» выберите изображение своего профиля. В диалоговом окне «Изменить фотографию» выберите «Загрузить новую фотографию». Выберите фотографию для загрузки и нажмите Применить.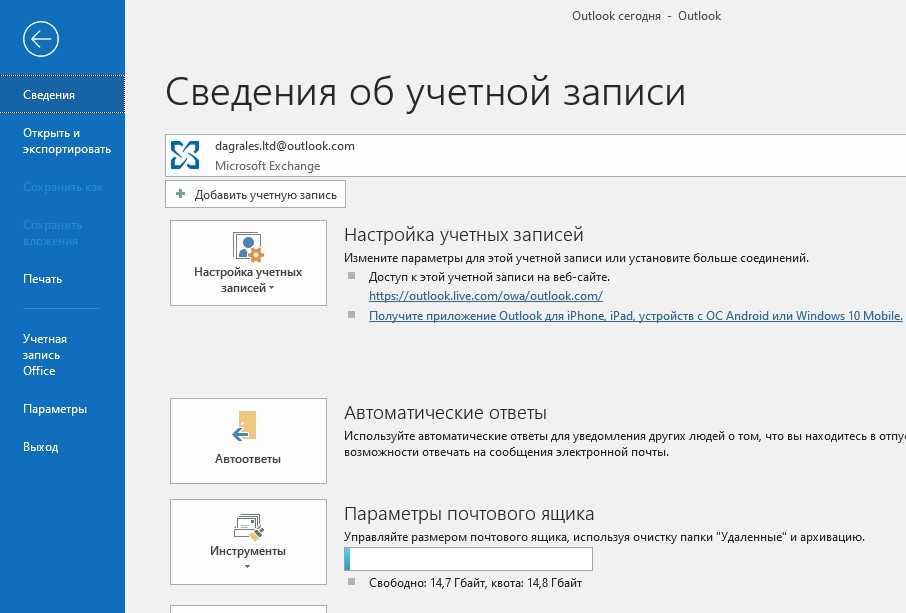 Примечание. Ваша новая фотография появится при следующем входе в Microsoft 365.
Примечание. Ваша новая фотография появится при следующем входе в Microsoft 365.
ДП Тех Групп
- Войдите в свою учетную запись Microsoft Office 365.
- В Office 365 щелкните «фото пользователя» в правом верхнем углу и выберите «Изменить».
- На вашем экране появится новое окно. …
- Теперь выберите любую картинку и нажмите «Открыть».
- Загруженное изображение отображается в окне изображения, теперь нажмите «Сохранить».
Коснитесь Управление учетной записью Google.
На странице своего аккаунта Google нажмите «Личная информация».В разделе «Профиль» коснитесь своего текущего изображения профиля. Следуйте инструкциям на экране, чтобы выбрать или сделать снимок.
Как сделать загруженную фотографию изображением профиля?Нажмите на изображение профиля и выберите «Обновить изображение профиля». Будет два варианта. Нажмите «Загрузить фото». чтобы загрузить новое изображение с вашего устройства. Или выберите фотографию, которую вы ранее загрузили в Facebook, из списка предложений.
Будет два варианта. Нажмите «Загрузить фото». чтобы загрузить новое изображение с вашего устройства. Или выберите фотографию, которую вы ранее загрузили в Facebook, из списка предложений.
Загрузить аватар для блога
- Измените размер изображения до 200 пикселей в ширину на 200 пикселей в высоту.
- Откройте «Настройки»> «Блог аватаров».
- Нажмите «Обзор», выберите аватар, который хотите загрузить, а затем нажмите «Открыть».
- Щелкните Загрузить.
- Разверните область кадрирования, чтобы включить полное изображение, и нажмите «Обрезать изображение».
- Перейдите в Внешний вид> Виджеты.
Почему это происходит? Причина в том, что некоторые компьютеры будут автоматически поворачивать изображения, которые не верны при просмотре.. Поэтому, когда вы открываете изображение для просмотра, даже если оно на самом деле перевернуто в файле, ваш компьютер покажет вам его как правую сторону.
Щелкните изображение правой кнопкой мыши и выберите «Подробности», чтобы открыть экран с метаданными, включая данные EXIF, которые вы можете настроить, если изображение поддерживает их. Сила имеет предпочтительную ориентацию. Поверните изображение, затем сохраните его. Этот процесс восстанавливает изображение по требуемым размерам.
Как мне получить доступ к McGill Workday?Вход в систему
- Используйте имя пользователя и пароль своего сотрудника McGill. В большинстве случаев это ваш адрес электронной почты McGill.
- Студенты: используйте адрес электронной почты своего сотрудника (@ mcgill.ca), если он у вас есть. …
- Если вы не уверены в своем имени пользователя, проверьте: Minerva> Личное меню> Пароль для имени пользователя McGill.
Чтобы установить Workday на iPad или iPhone: 1. Перейдите в App Store. 2. Введите «Рабочий день» в поле поиска и выберите «Рабочий день» в результатах поиска..
Перейдите в App Store. 2. Введите «Рабочий день» в поле поиска и выберите «Рабочий день» в результатах поиска..
CRM. … Напротив, В Workday нет встроенного CRM-приложения, но он предлагает встроенную интеграцию с Salesforce благодаря стратегическому партнерству между двумя компаниями.
Как мне изменить свой профиль электронной почты?Коснитесь Управление учетной записью Google.
На странице своей учетной записи Google нажмите «Личная информация». В разделе «Профиль» коснитесь своего текущего изображения профиля. Следуйте инструкциям на экране, чтобы выбрать или сделать снимок. Нажмите «Установить фото профиля».
Как изменить профиль электронной почты?- Шаг 1. Проверьте, можете ли вы его изменить. На телефоне или планшете Android откройте приложение «Настройки» Google. Управляйте своей учетной записью Google. Вверху коснитесь Личные данные. …
- Шаг 2: Измените это.
 Рядом со своим адресом электронной почты выберите Изменить. Введите новый адрес электронной почты для своей учетной записи.
Рядом со своим адресом электронной почты выберите Изменить. Введите новый адрес электронной почты для своей учетной записи.
Выберите свое имя в правом верхнем углу, затем выберите «Изменить» на изменить картинку. Щелкните значок папки, чтобы перейти к изображению на вашем компьютере, затем выберите его. Выберите «Сохранить», чтобы сохранить изменения, и фото вашего профиля будет установлено в Outlook.
Теги: FAQКак изменить свою фотографию в Teamworks?ИнфоStarbucksРабота
Добавление фотографии пользователям Active Directory, атрибут thumbnailPhoto
У учетных записей пользователей Active Directory есть специальный атрибут thumbnailPhoto, в котором можно хранить фото пользователя. Outlook, OWA, Lync/Skype for Business, SharePoint (и другие приложения) могут использовать фото, хранящееся в этом атрибуте AD в качестве аватарки пользователя в интерфейсе.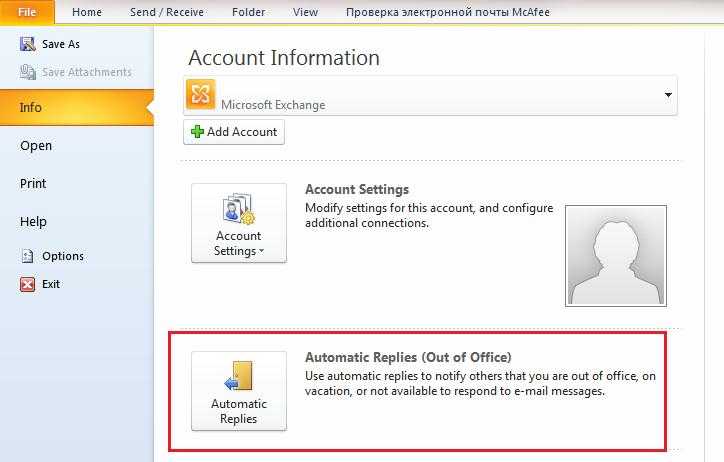 Кроме того, эти фотографии можно использовать в качестве аватары пользователя Windows.
Кроме того, эти фотографии можно использовать в качестве аватары пользователя Windows.
В этой статье мы покажем, как добавить (загрузить) фото пользователя в Active Directory с помощью PowerShell, OWA или оснастки Active Directory, а также как сохранить значение атрибута thumbnailPhoto в jpeg файл.
Содержание:
- Атрибут thumbnailPhoto в Active Directory
- Установка фотографии пользователя в AD с помощью PowerShell
- Загрузка фото пользователя AD через Exchange
- Как массово импортировать (добавить) фотографии пользователей в Active Directory?
- Как сохранить фото пользователя из Active Directory в графический файл?
- Добавить кнопку добавления фото пользователя в консоль Active Directory
Атрибут thumbnailPhoto в Active Directory
Основные особенности и ограничения использования фото пользователей в AD:
- Максимальный размер фото в атрибуте thumbnailPhoto пользователя — 100 Кб. Однако есть общая рекомендация использовать в качестве фото пользователя в AD графический JPEG/BMP файл размером до 10 Кб и размером 96×96 пикселей;
- Для отображения фото в Outlook 2010 и выше требуется как минимум версия схемы Active Directory Windows Server 2008;
- При большом количестве фотографий пользователей в AD увеличивается трафик репликации между контроллерами домена из-за роста базы NTDS.
 DIT;
DIT; - У пользователей есть права на изменение собственного фото в AD. Если нужно делегировать возможность загрузки фото другим пользователям (к примеру, кадровой службе), нужно с помощью мастера делегирования AD предоставить группе право “Write thumbnailPhoto” на OU с учетными записями пользователей.
Установка фотографии пользователя в AD с помощью PowerShell
Для добавления фото пользователю в Active Directoryчерез PowerShell можно использовать модуль Active Directory Module for Windows Powershell, который входит в состав набора средств администрирования RSAT. Сначала нужно преобразовать файл картинки в массив байтов, а потом с помощью командлета Set-ADUser задать его в качестве значения атрибута thumbnailPhoto.
Import-Module ActiveDirectory
$photo = [byte[]](Get-Content C:\PS\admin_photo.jpg -Encoding byte)
Set-ADUser vvkuzmin -Replace @{thumbnailPhoto=$photo}
То же самое одной строкой:
Set-ADUser vvkuzmin -Replace @{thumbnailPhoto=([byte[]](Get-Content "C:\ps\admin_photo.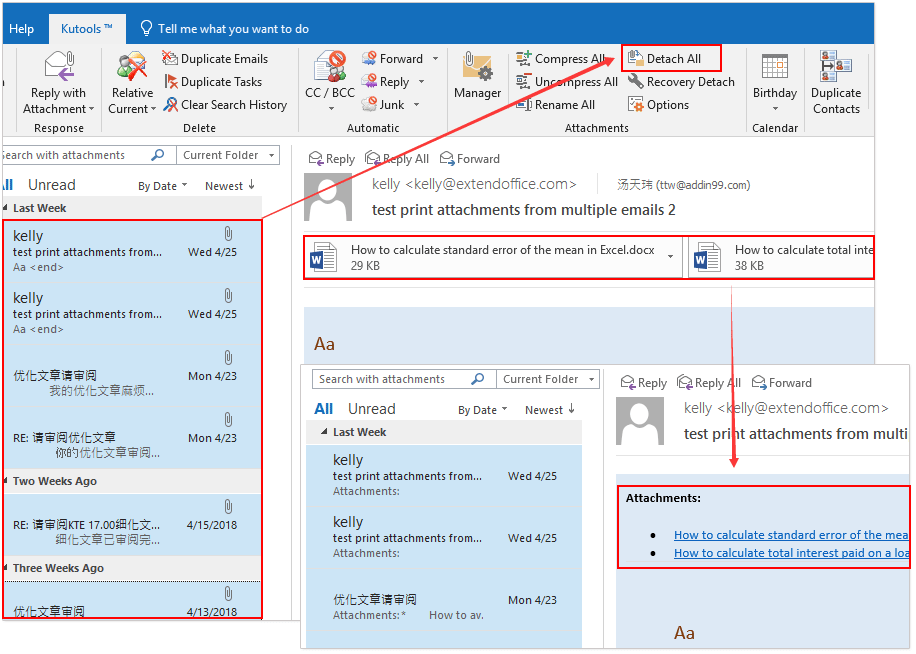 jpg" -Encoding byte))}
jpg" -Encoding byte))}
После выполнения указанных команд, в клиентах Outlook, Lync, OWA и пр. будет отображаться фото пользователя, хранящееся в базе Active Directory (возможно понадобится некоторое время для выполнения репликации в AD и обновления GAL).
Можете открыть свойства пользователя в консоли Active Directory Users and Computers (ADUC), перейти на вкладку редактора атрибутов и убедиться, что в атрибуте thumbnailPhoto теперь содержится значение.
Загрузка фото пользователя AD через Exchange
Аналогичный функционал по загрузке фотографии пользователей в AD поддерживается через консоль Exchange Management Shell. Для этих целей можно использовать командлет Import-RecipientDataProperty.
Примечание. Командлет Import-RecipientDataProperty в Exchange 2010 не позволяет загрузить изображение размером больше 10 Кб.
Команда для обновления фотографии пользователя vvkuzmin будет выглядеть так:
Import-RecipientDataProperty -Identity “vvkuzmin” -Picture -FileData ([Byte[]] $(Get-Content -Path “C:\PS\user_photo. jpg” -Encoding Byte -ReadCount 0))
jpg” -Encoding Byte -ReadCount 0))
В EMS Exchange 2013/2016 для управления фотографиями пользователей используется другой командлет — Set-UserPhoto. Чтобы добавить фотографию пользователя в этих версиях Exchange используются следующие команды:
Add-PSSnapin Microsoft.Exchange.Management.PowerShell.SnapIn
$photofile = ([Byte[]] $(Get-Content -Path "C:\ps\uer_photo.jpg" -Encoding Byte -ReadCount 0))
Set-UserPhoto -Identity vvkuzmin -PictureData $photofile -Confirm:$False
Set-UserPhoto -Identity vvkuzmin -Save -Confirm:$False
Также пользователи могут самостоятельно изменить свою аватарку через Outlook Web Access (OWA). Щелкните по своей учетной записи в правом верхнем углу, выберите Edit information -> photo -> нажмите кнопку change и укажите путь к jpeg файлу с фотографией.
Как массово импортировать (добавить) фотографии пользователей в Active Directory?
Для пакетной загрузки фотографий сразу для нескольких пользователей Active Directory нужно создать CSV файл, в котором должен содержаться список учетных записей и имена файлов с фотографиями пользователей. Формат файла import.csv может быть таким:
Формат файла import.csv может быть таким:
AD_username, Photo avivanov, C:\PS\avivanov.jpg [email protected], C:\PS\jsmith.jpg pppetrov, C:\PS\pppetrov.png
Следующая однострочная PowerShell команда загрузит список пользователей из CSV файла и обновит их фотографии в Active Directory:
Import-Csv C:\PS\import.csv |%{Set-ADUser -Identity $_.AD_username -Replace @{thumbnailPhoto=([byte[]](Get-Content $_.Photo -Encoding byte))}}
Как сохранить фото пользователя из Active Directory в графический файл?
Фотографию пользователя из AD можно сохранить в графический файл. Для этого нужно выбрать учетную запись с помощью Get-ADUser:
$ADuser = Get-ADUser vvkuzmin -Properties thumbnailPhotoТеперь нужно сохранить значение атрибута thumbnailPhoto в JPG файл:
$ADuser.thumbnailPhoto | Set-Content vvkuzmin.jpg -Encoding byte
С помощью следующего PowerShell скрипта можно сохранить фото всех пользователей из определенного контейнера (OU) в jpg файлы:
Import-Module ActiveDirectory
$ADusers= Get-ADUser -Filter * -SearchBase "OU=Users,OU=Ufa,DC=winitpro,DC=ru" -Properties thumbnailPhoto | ? {$_.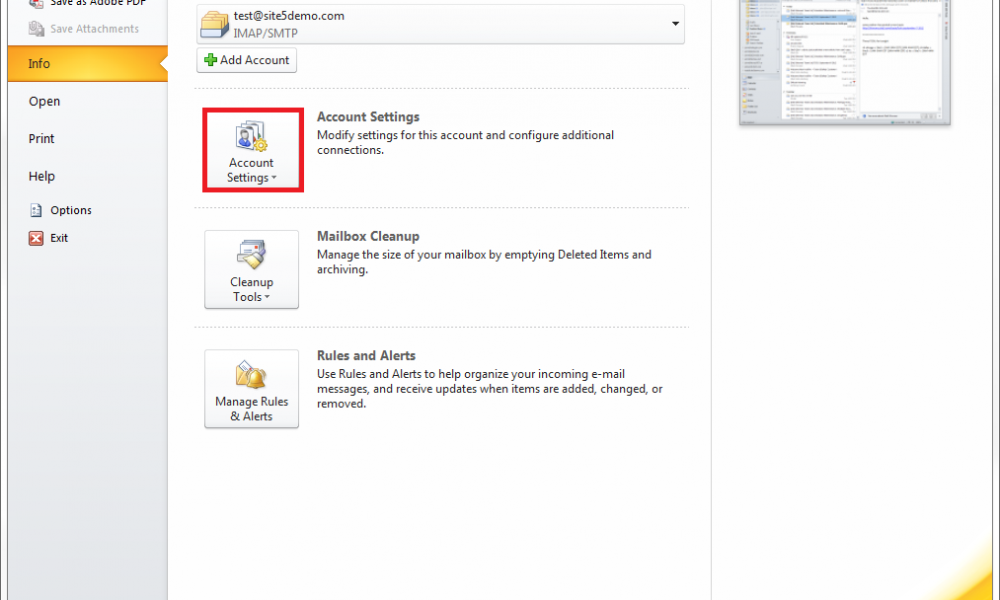 thumbnailPhoto}
thumbnailPhoto}
foreach ($ADuser in $ADusers) {
$name = $ADuser.SamAccountName + ".jpg"
$ADuser.thumbnailPhoto | Set-Content $name -Encoding byte
}
Ну и напоследок, пара полезных запросов. Первый позволяет выбрать всех пользователей, у которых в атрибуте AD thumbnail Photo установлена фотография
Второй запрос позволяет выбрать пользователей без фотографии:
Get-ADUser -Filter * -properties thumbnailPhoto | ? {(-not($_.thumbnailPhoto))} | select Name
Добавить кнопку добавления фото пользователя в консоль Active Directory
Те кто не любит PowerShell, могут использовать для добавления фото пользователей Active Directory графические утилиты.
Существует большое количество сторонних утилит, позволяющих в более удобном виде графического редактора задавать фотографии для пользователей AD. Но, как правило, их функционал избыточен, да и риски использования стороннего ПО для редактирования AD довольно существенны.
Я чаще всего предлагаю использовать небольшую библиотеку AdExt.dll, которая добавляет отдельную вкладку для добавления фотографии прямо в консоль ADUC.
Скачать библиотеку AdExt.dll можно здесь — AdExt-dll.zip
Для установки библиотеки запустите командную строку с правами администратора и перейдите в каталог с бинарными файлами .Net Framework:
- Для x86 Windows :
cd %WinDir%\Microsoft.NET\Framework\v2.0.50727 - Для x64 Windows:
cd %WinDir%\Microsoft.NET\Framework64\v4.0.30319
Пути могут отличаться в зависимости от установленных версий .Net Framework.
Установите библиотеку командой:
InstallUtil.exe c:\ps\ad\AdExt.dll
Перезапустите консоль ADUC, затем откройте свойства любого пользователя. Обратите внимание что появилась новая вкладка Photo, на которой вы можете добавить или удалить фотографию пользователя.
Обратите внимание, что на вкладке есть две секции:
- При загрузке значения в thumbnailPhoto фотография автоматически уменьшается до разрешения 96×96, а качество выбирается такое, чтобы размер получился не более 10 Кб.

- Если вы загружаете картинку через jpegPhoto, то качество изображения изменяется, чтобы размер фото был меньше 100 Кб.
Как добавить фотографию в свою учетную запись в Outlook 2010?
спросил
Изменено 1 год, 11 месяцев назад
Просмотрено 782k раз
Я видел, что у других пользователей есть собственное изображение в Outlook 2010. Как добавить его в свою учетную запись? Я ничего не вижу в опциях/настройках. Я смог сделать это в Lync, но не в Outlook.
- Microsoft Outlook-2010
4
Согласно блогам TechNet, вот простой способ добавить изображение:
Чтобы добавить изображение (если ваша организация поддерживает это), нажмите на свой имя в электронном письме, адресованном вам.
.Это самый быстрый способ открыть предварительный просмотр вашего контакта. Нажмите «Открыть контакт», чтобы отобразить полный контакт. Информация. Теперь дважды щелкните общий значок изображения:
Вам будет предложено найти изображение, которое вы хотите использовать. Находить что-то подходящее для работы, в идеале недавний крупный план вашего лицо. Затем нажмите Сохранить и закрыть, и все готово.
3
В итоге я заставил это работать, изменив изображение моего профиля на нашем сайте OWA (доступно на сайте portal.microsoftonline.com). Затем в Outlook я синхронизировал свою автономную адресную книгу и вуаля.
Я не смог сделать двойной щелчок, как описано выше:
Чтобы добавить изображение (если ваша организация поддерживает это), нажмите на свое имя в электронном письме, адресованном вам. Это самый быстрый способ открыть предварительный просмотр контактов.
.Нажмите «Открыть контакт», чтобы отобразить полную контактную информацию. Теперь дважды щелкните общий значок изображения:
Вместо этого я добрался до
- Контакты (папка под папками Почта и Календарь)
- Добавить себя в контакт.
В процессе добавления себя в контакт мне удалось загрузить свою фотографию.
3
На самом деле это зависит от версии биржи. 2007 не имеет нормального графического способа добавить картинку, поэтому это нужно делать через powershell. Если это 2010 год, есть способ добавить через графический интерфейс. Итак: о какой версии обмена идет речь?
6
Вот что я сделал, чтобы это заработало:
- Перейдите в раздел «Контакты» в вашем почтовом ящике (в папке «Календарь»)
- Добавить туда свой контакт
- Двойной щелчок по значку Generic Pic
- Загрузил свое фото
- Нажмите кнопку «Сохранить и закрыть» в заголовке
В Windows 10 щелкните значок Windows в нижней левой части экрана.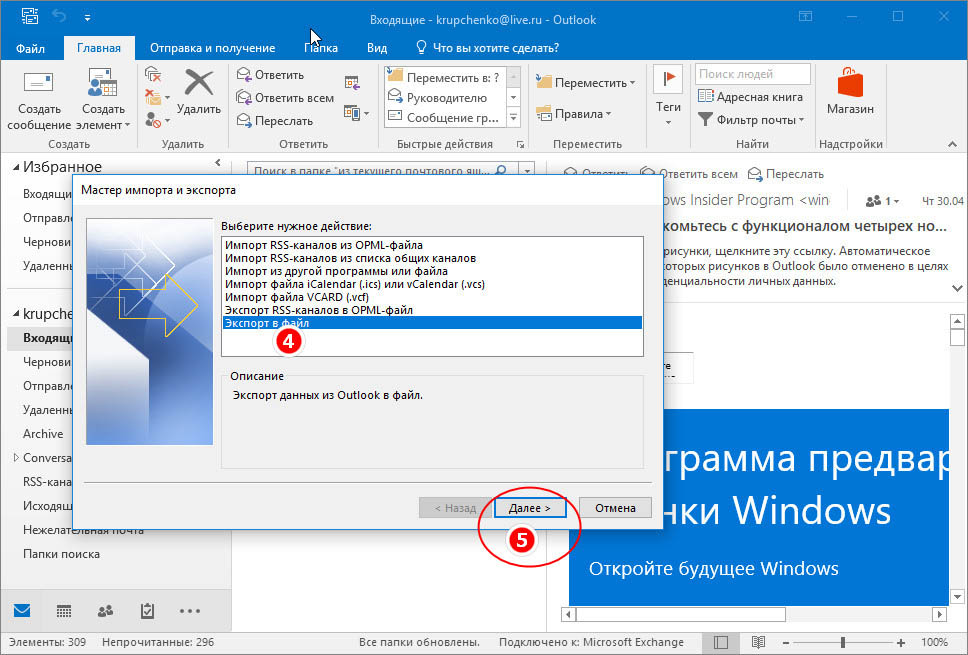
Ваш значок пользователя появится слева над четырьмя другими значками.
Нажмите здесь и нажмите «Изменить настройки учетной записи».
Здесь можно установить фотографию профиля, которая будет отображаться в Outlook 2010.
Как скопировать изображение из электронной почты Outlook
Email Essentials, Microsoft 365, Microsoft Office, Microsoft Outlook, Office 2007, Office 2010, Office 2013, Office 2016, Office 2019, Office 2021 / Office LTSC, Office 365, Office для простых смертных /
Управление для простых смертных
Понравилось изображение в электронном письме Microsoft Outlook? Вот как сохранить его в отдельный файл изображения.
Иногда вы получаете электронное письмо с красивой картинкой, отображаемой в сообщении (в отличие от вложения). Вы можете «захватить» любое изображение и сохранить его на свой компьютер.
На большинстве веб-страниц можно просто щелкнуть правой кнопкой мыши и выбрать вариант сохранения изображения.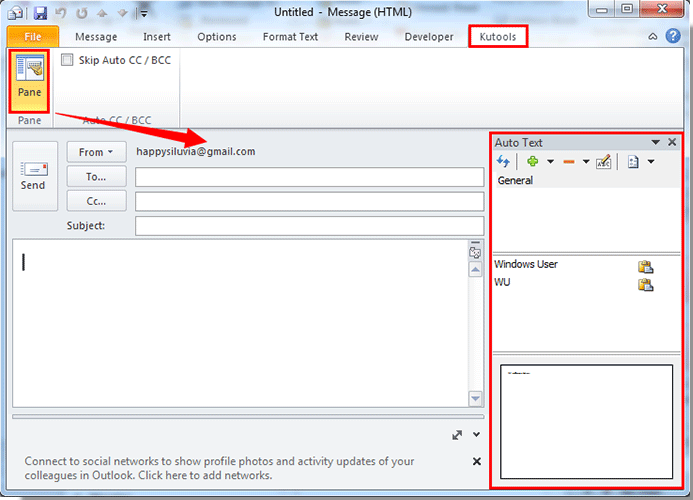 Это не работает для большинства электронных писем, даже в формате HTML, потому что изображение не всегда является отдельным файлом.
Это не работает для большинства электронных писем, даже в формате HTML, потому что изображение не всегда является отдельным файлом.
Прикрепленный, связанный или встроенный
Изображение в электронном письме может быть прикреплено, связано или встроено тремя различными способами.
Вложенный — это когда изображение (или любой файл) отправляется вместе с сообщением. Он отображается в строке вверху сообщения
9.0094 Связанные изображения появляются в теле сообщения, но само изображение хранится на веб-сайте в Интернете. Последние версии Outlook блокируют загрузку изображений, если вы не одобрите это, до тех пор, пока место для изображения не будет отмечено красным значком X.
Встроенные изображений отправляются как часть сообщения электронной почты (поэтому сообщение больше, чем сообщение со связанными изображениями). На техническом уровне изображение кодируется и становится частью отправленного вам HTML-кода.
Как сохранить любое изображение в электронном письме
Прикрепленные изображения легко сохранить, щелкните правой кнопкой мыши имя файла и выберите «Сохранить как».
Связанные и Встроенные изображения тоже можно сохранить, но не так очевидно, как это сделать.
В современном Outlook щелкните изображение правой кнопкой мыши и выберите «Сохранить как изображение…». Это та же функция, что и в Word, начиная с Office 2010, для сохранения изображений в документах.
Сохранить как изображение сохраняет изображение в отдельный файл.
В более старых версиях Outlook, если вы не видите «Сохранить как изображение». …», щелкните правой кнопкой мыши изображение и выберите «Копировать»
Затем вставьте в графический редактор, такой как Paint, Photoshop или любой другой. У всех пользователей Windows на компьютере установлена программа Paint (в разделе «Программы | Стандартные»). Откройте редактор изображений для пустого изображения, затем вставьте.
Возможно, вам придется изменить размер изображения, чтобы оно соответствовало тому, что вы вставили.
Затем просто сохраните изображение в любом формате и в любом месте.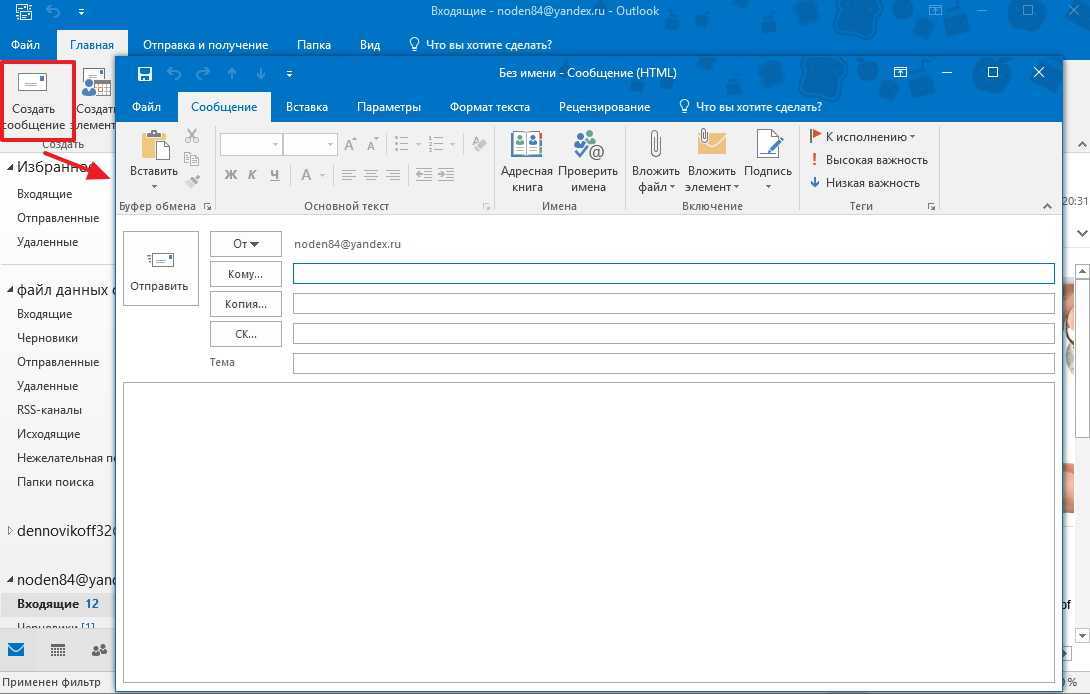
 Рядом со своим адресом электронной почты выберите Изменить. Введите новый адрес электронной почты для своей учетной записи.
Рядом со своим адресом электронной почты выберите Изменить. Введите новый адрес электронной почты для своей учетной записи.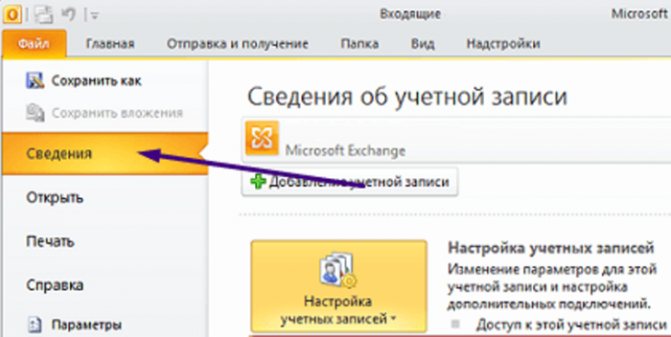 DIT;
DIT;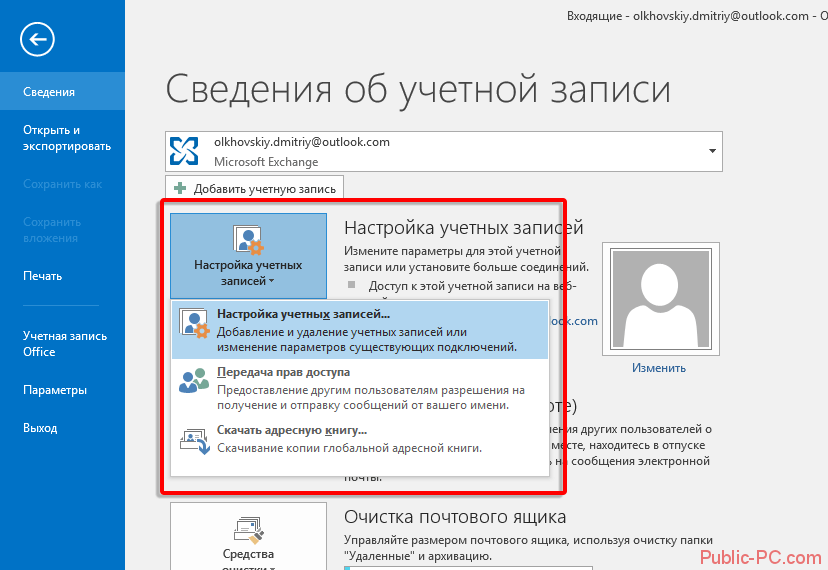
 Это самый быстрый способ открыть
предварительный просмотр вашего контакта. Нажмите «Открыть контакт», чтобы отобразить полный контакт.
Информация. Теперь дважды щелкните общий значок изображения:
Это самый быстрый способ открыть
предварительный просмотр вашего контакта. Нажмите «Открыть контакт», чтобы отобразить полный контакт.
Информация. Теперь дважды щелкните общий значок изображения: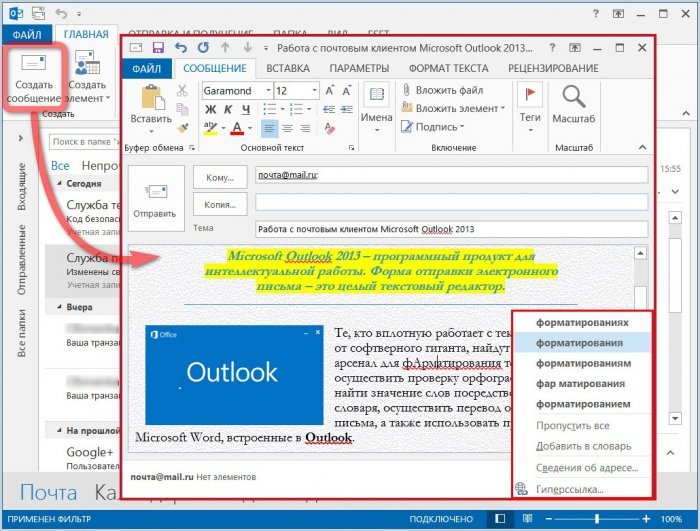 Нажмите «Открыть контакт», чтобы отобразить полную контактную информацию. Теперь дважды щелкните общий значок изображения:
Нажмите «Открыть контакт», чтобы отобразить полную контактную информацию. Теперь дважды щелкните общий значок изображения: