Что делать, если в письмах Outlook 2016 не отображаются картинки
Известно, что отправленные по электронной почте письма могут содержать не только текст, но и вложенные непосредственно в тело письма изображения. Увы, не все почтовые клиенты отображают их по умолчанию, к примеру, в Outlook версий 2010, 2013 и 2016, вместо изображения можно видеть пустое место с красным крестиком в левом верхнем углу и уведомлением «Чтобы загрузить рисунки, щелкните правой кнопкой мыши…».
Для Outlook это нормальное явление, чтобы подгрузить картинки, вам нужно кликнуть по расположенному чуть выше пустой области уведомлению «При наличии проблем с отображением…» правой кнопкой мыши и выбрать в меню опцию «Скачать рисунки».
В этом же меню можно выбрать опцию «Добавить отправителя в список надежных отправителей», это позволит вам внести адрес, с которого вы получили письмо, в белый список, для которого картинки в теле отправленных с него писем будут отображаться по умолчанию. Добавить адресата в белый список можно также открыв параметра нежелательной почты (см. скриншот ниже) и переключившись на вкладку «Надежные отправители».
Добавить адресата в белый список можно также открыв параметра нежелательной почты (см. скриншот ниже) и переключившись на вкладку «Надежные отправители».
Если вы хотите, чтобы изображения подгружались во всех письмах, включите их автоматическую загрузку в глобальных настройках почтового клиента, выбрав в параметрах «Центр управления безопасностью».
И сняв галку с чекбокса «Не скачивать автоматически рисунки в сообщениях…», как это показано на приложенном скриншоте.
Учтите, однако, что это снизит уровень безопасности, если у вас имеется такая возможность, не отключайте эту настройку без особой на то нужды.
Другой, менее распространенной причиной проблем с отображением картинок в теле письма может быть настройка, при включении которой вся почтовая корреспонденция отображается в виде обычного текста. Убедиться, что она отключена можно в том же Центре управления безопасностью, переключившись на вкладку «Защита электронных писем».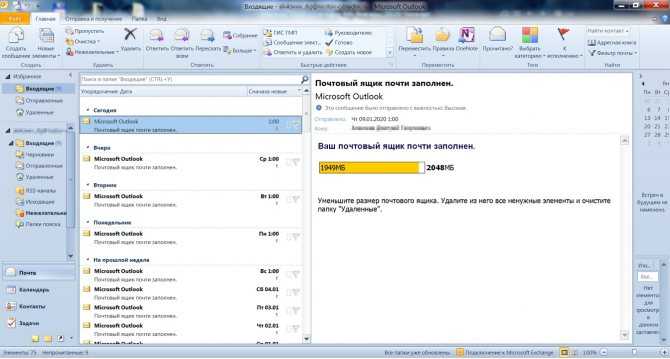 При этом галка в чекбоксе «Читать обычные письма как обычный текст» должна быть снята.
При этом галка в чекбоксе «Читать обычные письма как обычный текст» должна быть снята.
Проблемы с отображением изображений в Outlook также могут быть вызваны некорректными настройками прокси-сервера или банальным отсутствием интернет соединения. В этом случае сообщение будет гласить «Не удается отобразить связанный рисунок…». Если с подключением у вас всё в порядке, откройте командой inetcpl.cpl свойства интернета, переключитесь на вкладку «Свойства сети» и убедитесь, что прокси-сервер отключен. Если же он используется, проверьте корректность его настроек. Также на вкладке «Дополнительно» рекомендуется убрать галку в чекбоксе «Не сохранять зашифрованные страницы на диск», если таковая установлена.
Изображения в письмах Outlook могут не отображаться, если в настройках включена опция замещения рисунков. Чтобы проверить ее состояние, создайте новое (пустое) письмо, зайдите через меню «Файл» в параметры клиента и проследуйте по цепочке настроек Почта -> Параметры редактора -> Дополнительно.
Чтобы проверить ее состояние, создайте новое (пустое) письмо, зайдите через меню «Файл» в параметры клиента и проследуйте по цепочке настроек Почта -> Параметры редактора -> Дополнительно.
В разделе параметров содержимого электронной почты опция «Показывать замещающие рамки рисунков», должна быть отключена, а опция «Показывать рисунки и надписи», напротив, активна.
Наконец, проблемы с отображением картинок в теле писем могут иметь место в случае повреждения или заполненности временного каталога интернета.
Устраняется неполадка его удалением.
Для этого переходим в Проводнике по пути %userprofile%\AppData\Local\Microsoft\Windows и удаляем папку INetCache, предварительно включив отображение скрытых и защищенных элементов. При этом все временные файлы приложений Microsoft Office будут удалены.
Если такой метод представляется вам слишком радикальным, можете ограничиться очисткой только кэша вложений и картинок Outlook.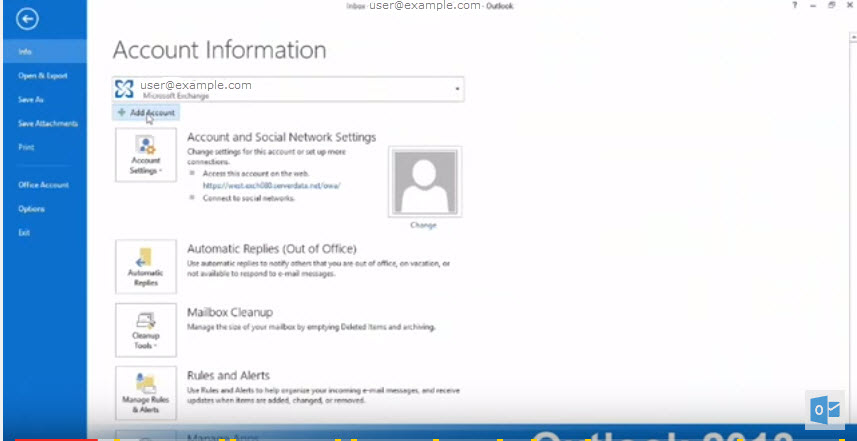
Путь к папке кэша указан в реестре. Разверните в нём ветку HKCU\Software\Microsoft\Office\16.0\Outlook\Security и посмотрите значение параметра OutlookSecureTempFolder — это и будет путь к вашей папке кэша.
Ключ в примере указан для Outlook 2016, если у вас Outlook 2010, замените элемент 16.0 на 14.0, если же вы пользуетесь версией 2013, замените его на 15.0. Скопируйте полученный путь, перейдите по нему в Проводнике, очистите содержимое каталога, а затем перезапустите почтовый клиент.
Как перенести почтовую переписку и контакты из Microsoft Outlook на другой компьютер
Случается, что нужно перенести почту на другой компьютер, и иногда это осложняется тем, что она хранится на сервере, которым вы больше не хотите или не можете пользоваться. Это может быть при смене работы или если вам разонравился прежний почтовый хостер. Microsoft Outlook хранит все данные в файле OST-формата, который нельзя использовать без соединения с сервером.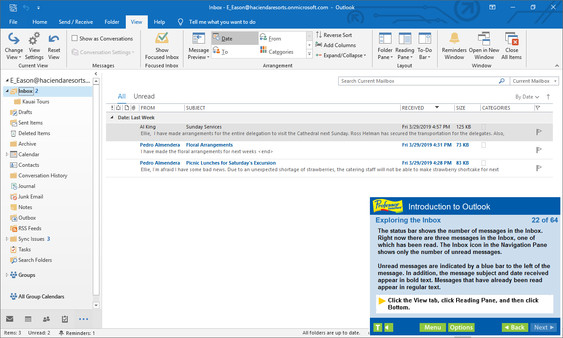 Можно, конечно, взять обычную шариковую ручку и начать вручную выписывать все контакты и прочую полезную информацию из почтового ящика, но это может занять слишком много времени.
Можно, конечно, взять обычную шариковую ручку и начать вручную выписывать все контакты и прочую полезную информацию из почтового ящика, но это может занять слишком много времени.
Чтобы пойти более простым путем, для начала скопируйте файл OST-формата на любой носитель, например, на флэшку. Найти нужный файл совсем несложно, это делается так:
- Открываете Windows Explorer
- Выбираете диск C: слева (или, может, другой диск, возможно их несколько в системе
- В поле «Поиск» в правом верхнем углу вводите “*.ost”
- Находите нужный файл с расширением OST и копируете его себе
А теперь о том, что что с этим делать.
Но сперва попробуем еще немного усложнить задачу. Например, почтовый аккаунт на сервере и OST-файл уже удалены. Во-первых, можно попробовать восстановить предыдущее состояние системы, когда OST-файл еще существовал, это делается так:
- найдите иконку My Computer (обычно на рабочем столе или через проводник Windows)
- кликните на этой иконке правой кнопкой мышки.

- Выберите Properties
- откройте меню System Protection.
- Выберите опцию System Restore и следуйте инструкциям.
Это сработает в том случае, если ранее вы создавали точку восстановления, и она все еще активна. Процедура займет какое-то время. Кроме того, точка восстановления системы используется не всеми пользователями, зачастую, функция просто неактивна.
Восстановление данных, удаленных с жесткого диска
Если этот способ не помогает, можно попробовать восстановить данные, которые были удалены с диска. Возможно, вы слышали о том, что просто удалить данные с диска недостаточно, в идеале нужно применить низкоуровневое форматирование (не наш случай) или записать что-то поверх. Для параноиков – разбить диск молотком, остатки сжечь, а пепел развеять по ветру.
Windows не имеет встроенных средств восстановления информации для таких случаев, но Google вам поможет: существует немало утилит сторонних производителей, большинство из них бесплатно, например это: Recovery Toolbox
 Для восстановления удаленных файлов, нужно сделать следующее:
Для восстановления удаленных файлов, нужно сделать следующее:- Скачать программу Recovery Toolbox File Undelete Free по ссылке: https://recoverytoolbox.com/download/FileUndeleteFreeSetup.exe
- Установить Recovery Toolbox File Undelete Free на ваш компьютер
- Запустить программу
- Выбрать диск, с которого были удалены файлы
- Выбрать файлы/папки, которые вы хотите восстановить
- Выбрать путь восстановления, режим и другие опции
- Нажать клавишу Next
Утилита сканирует диск и проверяет, можно ли восстановить оттуда какие-то файлы. Кстати, она работает только с файловой системой NTFS. Конечно, восстановление удаленного файла не гарантируется, все зависит от того, как будут расположены звезды в вашем случае, но шансы есть и вполне хорошие. Учитывая то, что аккаунт на почтовом сервере недоступен, синхронизация невозможна и других способов получить файл в любом случае не осталось – пробуйте, и да пребудет с вами сила! В любом случае, это совершенно бесплатно.
Как сконвертировать OST в PST
В конечном итоге, наша цель – добыть файл OST-формата. Если у вас все получилось, то можно, наконец, двигаться дальше. Скопируйте файл на флэшку. Теперь перед вами стоит новая задача: открыть OST-файл. На самом деле, самое главное уже позади, выполнить дальнейшие действия несложно. Однако, тут нам опять не обойтись без специальных программ сторонних производителей.
Почтовый ящик OST
- Пройдите по ссылке https://www.osttopst.online/ru/
- Введите ваш адрес электронной почты
- Нажмите клавишу SELECT FILE и выберите нужный файл на диске
- Введите код CAPTCHA
- Оплатите конвертацию файла
Вот и все, на последнем этапе вы можете скачать файл в PST-формате и открыть его в почтовом клиенте Microsoft Outlook без каких-либо ограничений.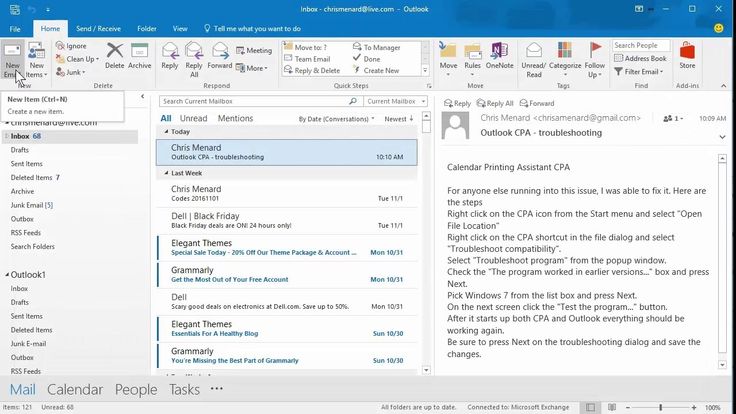
Однако все это можно сделать оффлайн, не закачивая файл на удаленный сервер. Это имеет смысл, если вас беспокоит вопрос конфиденциальности. Мало ли, куда там попадают эти файлы, и кто их смотрит, а вдруг? Проще все сделать самому, чтобы даже в теории исключить возможность перехвата агентурных данных сторонними сервисами. Утрите нос ФСБ/АНБ/ЦРУ/МИ-6 и скачайте программу Offline OST to PST Converter для конвертации почтовых файлов на вашем компьютере, без использования сторонних сервисов. Процедура выглядит следующим образом:
- Скачайте программу Offline OST to PST Converter
 osttopst.online/download/OfflineOSTtoPSTConverterInstall.exe
osttopst.online/download/OfflineOSTtoPSTConverterInstall.exe - Установите Offline OST to PST Converter и запустите программу
- Выберите исходный файл OST формата и нажмите Next
- Выберите режим Converter mode и нажмите Next
- Просмотрите содержимое исходного OST файла и нажмите Next
- Выберите папку для сохранения данных и нажмите Next
- Выберите режим Save as PST file
- Нажмите Save
В процессе работы утилита не подключается к сторонним сервисам, что можно легко проверить в логах вашего файерволла, все операции выполняются в автономном режиме, никакая часть конфиденциальной информации не уходит на сторону.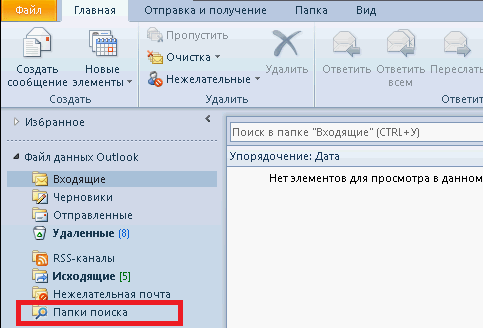 Уверенность в безопасности сервиса – самое главное. Можно вообще установить Offline OST to PST Converter на компьютер, отключенный от сети Интернет, и попробовать запустить процесс, разницы никакой не заметите, программа не требует никаких подключений для работы.
Уверенность в безопасности сервиса – самое главное. Можно вообще установить Offline OST to PST Converter на компьютер, отключенный от сети Интернет, и попробовать запустить процесс, разницы никакой не заметите, программа не требует никаких подключений для работы.
После успешной конвертации файла, вы можете попробовать открыть его на вашем компьютере и проверить результаты. Далее — о том, как открыть файл в программе Outlook, но есть и другие почтовые программы, которые также могут работать с
В программе Outlook следующих версий: 2019/2016/2013
- Нужно выбрать «Файл | Сведения»
- Нужно нажать на кнопку «Настройка учетных записей»
- В выпадающем меню нужно выбрать пункт «Настройка учетных записей»
- Выбрать вкладку «Файлы данных»
- Выбрать нужный файл из списка
- Нажать кнопку «Открыть расположение файла»
- При необходимости удалить старый файл, нажав кнопку «Удалить»
- Добавить новый PST-файл, нажав кнопку «Добавить»
После добавления нового файла попробуйте открыть Outlook снова и посмотреть. Если вы все сделали правильно, все сообщения, контакты и другие объекты из старого почтового ящика должны быть доступны на вашем компьютере. Теперь можно расслабиться, сделать чашку кофе и откинуться в кресле, вы сделали это!
Если вы все сделали правильно, все сообщения, контакты и другие объекты из старого почтового ящика должны быть доступны на вашем компьютере. Теперь можно расслабиться, сделать чашку кофе и откинуться в кресле, вы сделали это!
Изображения не отображаются в сообщениях Outlook
Существует четыре причины, по которым изображения не отображаются в сообщениях электронной почты Microsoft Outlook:
- Настройка параметров Интернета для сохранения зашифрованных страниц на диск (ниже)
- Блокировка внешнего содержимого
- Красные крестики в папке Электронная почта / SecureTemp «заполнена»
- Параметр заполнителя изображения Word включен (ниже)
Примечание. В Outlook используются параметры Свойства обозревателя , а не параметры Edge.
Откройте Свойства обозревателя , либо введя Свойства обозревателя в меню «Пуск», либо открыв его из панели управления.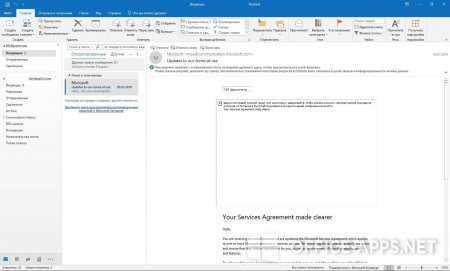
Найдите в разделе Security Не сохранять зашифрованные файлы на диск . Снимите этот флажок и Применить . Перезапустите Outlook, и вы должны быть исправлены. (Если вы не используете Internet Explorer, вы можете открыть Панель управления, Свойства обозревателя или просто ввести Свойства обозревателя в меню «Пуск» Поиск.)
Спасибо Уильяму, что поделился с нами.
Если вы не видите красный крестик, но видите пустое поле по форме/размеру, как на изображении или фотографии, значит, у вас включен параметр «Показать заполнители изображений». (Отличная функция, если у вас медленное подключение к Интернету.)
Обратите внимание, что это диалоговое окно доступно из окна НАПИСАТЬ СООБЩЕНИЕ , а не из главного окна Outlook!
Outlook 2010, 2013, 2016
Эти действия подходят для Outlook 2010, Outlook 2013 и Outlook 2016 (включая Outlook, включенный в подписки Office 365).
- Нажмите кнопку Новая электронная почта или нажмите Ctrl+N при просмотре папки «Входящие».
- Перейти к файлу нового сообщения, диалоговому окну параметров .
- Щелкните Mail , затем Параметры редактора
- Выберите Дополнительно и посмотрите в нижней части диалогового окна параметр Показать заполнители для изображений .
- Снимите флажок, чтобы Показать заполнители изображений
- Закройте диалоговое окно, затем закройте сообщение.
После изменения настроек закройте сообщение. Не посылайте! Это, как и многие другие настройки сообщения (масштаб и т. д.), будет применяться только к текущему сообщению, если вы его отправляете. Вам нужно закрыть сообщение, чтобы изменить глобальную настройку.
В Outlook 2007
- В окне Новое сообщение
- Щелкните значок Office
- Нажмите кнопку Параметры редактора в правом нижнем углу диалогового окна
- 6 9 Диалоговое окно параметров редактора
- Прокрутите вниз до раздела Показать содержимое электронной почты (внизу)
- Снимите флажок, чтобы Показать заполнители изображений
- Затем нажмите OK, чтобы применить и закрыть диалоговое окно.

- Закрыть сообщение.
В более старых версиях это параметр «Свойства обозревателя», доступный либо из меню «Инструменты» IE, либо из панели управления. В диалоговом окне «Свойства обозревателя» перейдите на вкладку «Дополнительно». Параметр «Показать изображения» находится в группе «Мультимедиа» примерно на полпути вниз.
Как автоматически загружать изображения в Outlook
Если вы используете Outlook для проверки электронной почты, вы знаете, что каждое изображение необходимо загружать вручную. Outlook не будет автоматически загружать фотографии в ваши электронные письма, поэтому вам нужно щелкнуть там, где написано «Нажмите здесь, чтобы загрузить фотографии. В целях обеспечения вашей конфиденциальности Outlook предотвратил автоматическую загрузку некоторых изображений в этом сообщении».
Приятно, что создатели Outlook хотят защитить вашу конфиденциальность, но эта функция иногда может доставлять неудобства. Итак, если вы устали вручную загружать каждое отдельное изображение, вы можете узнать, как настроить Outlook на автоматическую загрузку изображений.
Как автоматически загружать все изображения на ПК
Вы можете разрешить Outlook автоматически загружать изображения, выполнив следующие простые действия:
- Откройте Outlook.
- Нажмите «Файл», затем «Параметры».
- Нажмите «Центр управления безопасностью», а затем нажмите «Настройки центра управления безопасностью».
- Найдите место с надписью «Автоматическая загрузка» и снимите флажок «Не загружать изображения автоматически в сообщения электронной почты в формате HTML или элементы RSS».
Эти шаги работают для Outlook 2019, 2016, 2013 и 2010 версий. Если вы используете версию 2007 года, все немного по-другому. Вот как настроить автоматическую загрузку изображений для этой версии:
- Откройте Outlook.
- Нажмите «Инструменты» и «Центр управления безопасностью».
- Найдите опцию «Автоматическая загрузка».
- Снимите флажок «Не загружать изображения автоматически в сообщения электронной почты в формате HTML или элементы RSS».

Версия 2003 года является одной из самых старых, которые все еще используются, и вот что вам нужно сделать, чтобы разрешить автоматическую загрузку изображений:
- Откройте Outlook.
- Перейдите в «Инструменты» и нажмите «Параметры».
- Щелкните вкладку «Безопасность», а затем «Изменить параметры автоматической загрузки».
- Снимите флажок «Не загружать изображения или другой контент автоматически в электронной почте в формате HTML».
- Снимите флажок «Предупреждать меня перед загрузкой контента при редактировании, пересылке или ответе на электронную почту».
После выполнения этих шагов Outlook будет автоматически загружать все изображения в будущем. Прежде чем вы это сделаете, вы должны прочитать оставшуюся часть статьи, чтобы узнать, какие риски безопасности связаны с автоматической загрузкой изображений.
Как разрешить автоматическую загрузку для сообщений электронной почты, которым вы доверяете
Вы можете установить функцию автоматической загрузки изображений только для известных вам сообщений электронной почты.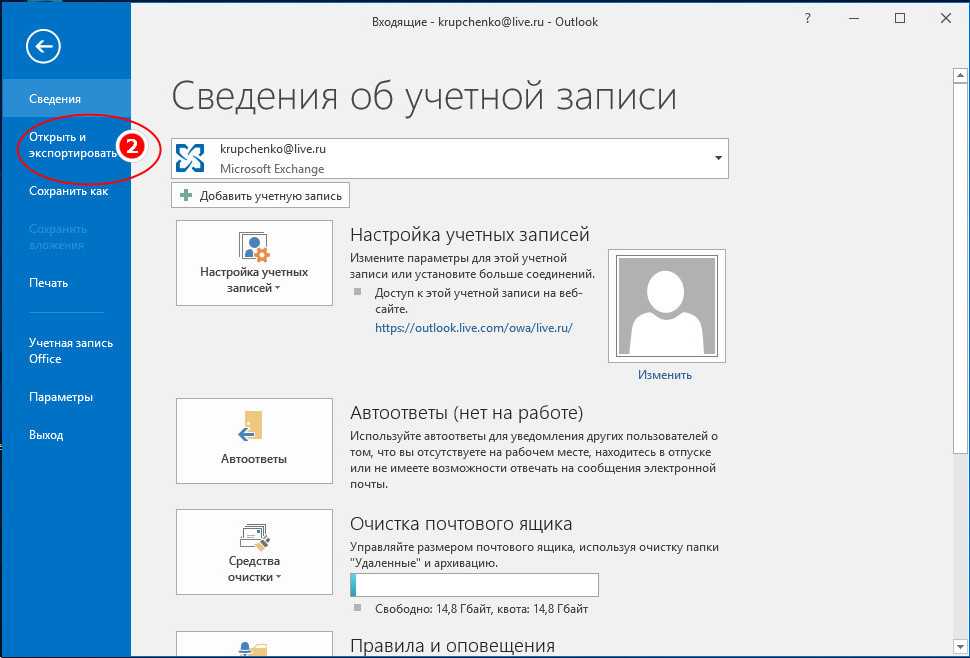 Это, вероятно, лучший способ сделать, потому что вы избежите загрузки изображений из неизвестных источников. Вы можете сделать исключения для электронных писем, выполнив следующие действия:
Это, вероятно, лучший способ сделать, потому что вы избежите загрузки изображений из неизвестных источников. Вы можете сделать исключения для электронных писем, выполнив следующие действия:
- Откройте Outlook.
- Откройте доверенную электронную почту и щелкните правой кнопкой мыши заголовок сообщения.
- Нажмите «Добавить отправителя в список надежных отправителей» или «Добавить домен @example.com в список надежных отправителей».
Почему это важно
Outlook поставляется с важной функцией безопасности, которая предотвращает автоматическую загрузку изображений на ваш компьютер. Вы должны разрешить это вручную, но вы должны знать о связанных с этим угрозах безопасности.
Эта функция может показаться ненужной, но она существует не просто так.
Представьте, что вы получили электронное письмо от незнакомого вам человека. Вы открываете сообщение, и все изображения внутри будут загружены с сервера отправителя прямо на ваш компьютер.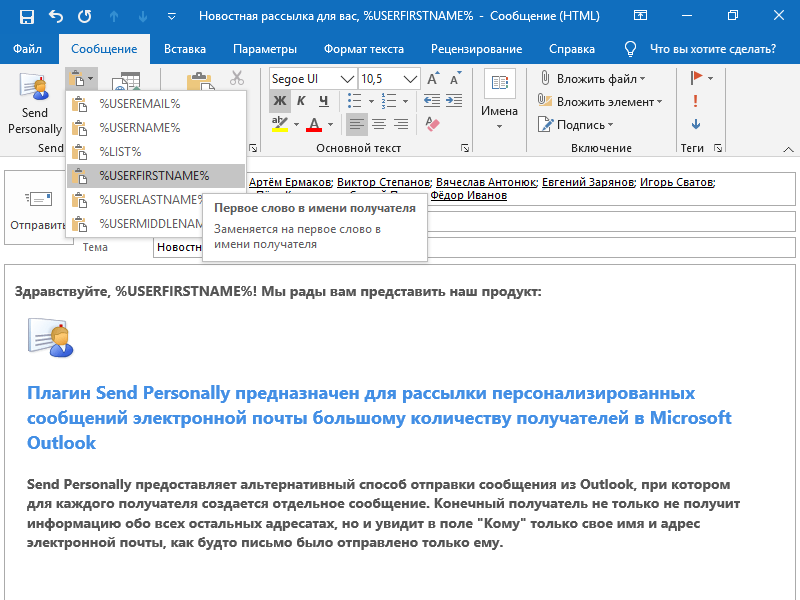 Если сервер отправителя отслеживается, они могут сказать, что вы сразу же разрешили загрузку изображений. Вы подтвердите подлинность своей электронной почты, оставив ее открытой для всех видов раздражающих вторжений, включая спам и даже вирусы.
Если сервер отправителя отслеживается, они могут сказать, что вы сразу же разрешили загрузку изображений. Вы подтвердите подлинность своей электронной почты, оставив ее открытой для всех видов раздражающих вторжений, включая спам и даже вирусы.
Outlook блокирует автоматические загрузки, чтобы спамеры не могли получить подтверждение того, что ваш адрес активен. Никто не хочет быть похороненным с неизвестными электронными письмами и изображениями.
Преимущества блокировки автоматической загрузки изображений в Outlook
Microsoft — компания, разработавшая Outlook, и, вероятно, существует веская причина для блокировки автоматической загрузки изображений по умолчанию. Блокировка автоматической загрузки изображений — хорошая идея, потому что:
- Спамерам будет трудно получить доступ к вашему адресу электронной почты.
- Вы будете использовать меньшую пропускную способность при загрузке, поскольку будете сохранять только те изображения, которые вам нужны.

- Вы сэкономите место в почтовом ящике.
- Вы будете защищены от потенциально опасных или бестактных изображений.
Стандартная функция с 2003 года
Первой версией Outlook, блокирующей все автоматические загрузки по умолчанию, был Outlook 2003. Эта функция оказалась полезной и стала стандартной во всех последующих версиях Outlook.
Как автоматически загружать все изображения на Mac
Как и следовало ожидать, инструкции для пользователей Mac сильно отличаются от инструкций для пользователей ПК. Хотя некоторые говорят, что вам нужен сторонний сервис для автоматической загрузки всех изображений из Outlook, это просто неправда. Вы можете настроить свой Mac на автоматическое извлечение изображений из приложения Outlook.
Чтобы настроить автоматическую загрузку, просто сделайте следующее:
- Откройте Outlook на своем Mac и нажмите «Настройки» в строке меню вверху.
- Нажмите «Настройки» в раскрывающемся меню.


 osttopst.online/download/OfflineOSTtoPSTConverterInstall.exe
osttopst.online/download/OfflineOSTtoPSTConverterInstall.exe

