Как вставить фото в рамку в Фотошопе (Adobe Photoshop). Вставляем фото в рамку с помощью Photoshop Как вставить рамки вырезы в фотографию
Большое количество фоторамок на выбор
Всем нам нравится пробовать разные варианты. Вот почему Fotor предлагает вам множество цифровых фоторамок с различными формами и стилями, чтобы помочь вам обновить ваши изображения. От классических, теневых, простых… до поляроидных рамок, хотите ли вы добавить рамки на фото к своим семейным фотографиям и настроить их, или сделать обрамление фотографий, чтобы выровнять текстуру ваших изображений, Fotor предоставляет вам полную поддержку.
Легко поднять уровень ваших фотографий с помощью рамок
Fotor — это бесплатный онлайн-редактор фотографий, который предоставляет множество бесплатных рамок для фото, таких как обрамления файлов, рамки на фото, ретро рамки для картин, простые фоторамки, кружевные рамки… Перетащите фотографию или ваш дизайн в идеальную цифровую фоторамку, отрегулируйте цвет рамки и измените его на синюю или другую цветную красивую рамку для фото.
 Это подчеркнет вашу фотографию после нескольких щелчков мыши, не требуется никаких навыков Photoshop.
Это подчеркнет вашу фотографию после нескольких щелчков мыши, не требуется никаких навыков Photoshop.Вдохновляйтесь и стимулируйте свой неограниченный потенциал
Рамки для фото — это уникальный фотоэффект, и вы можете использовать цифровую фоторамку, чтобы добавить тонкости или контрастности к вашей фотографии и улучшить ее расположение. Чтобы заполнить рамку для картинки, онлайн редактор фотографий Fotor может немного вдохновить вас и создать красивую перспективу. Вы можете отрегулировать внешний размер, внутренний размер, округлить угол изображения в рамке Polaroid и добавить особую перспективу к фотографии. Цветочная красивая рамка для фото отлично подойдет для ваших свадебных фотографий. Посмотрите, какие замечательные вещи вы создаете с помощью квадратных рамок для картин, винтажных рамок для фотографий… все они подходят для многих случаев.
Обычную фотографию с помощью красочной рамки можно изысканно украсить на свой вкус. Причем различных рамок для фотографий в сети Интернет не мало. Но тут многие начинающие пользователи сталкиваются с проблемой: они не знают как вставить фото в рамку.
Но тут многие начинающие пользователи сталкиваются с проблемой: они не знают как вставить фото в рамку.
Сегодняшняя статья — бесплатный урок Фотошопа для начинающих пользователей. В процессе ознакомления с ней мы научимся вставлять свои фотографии в рамки с помощью программы Adobe Photoshop. Если вы никогда не работали в Фотошопе — это не беда, прочитав эту статью, в дальнейшем вы с легкостью сможете вставлять свои фотографии в рамки — все очень просто.
Популярными форматами рамок для фотографий являются форматы .psd и .png , общая особенность этих форматов изображений заключается в том, что в изображениях с данными форматами есть возможность сделать фон прозрачным. Как раз вместо этого прозрачного фона и вставляется фотография.
В изображении в формате.jpg, вместо прозрачного фона будет фон белым цветом.
Итак, приступим к вставке нашей фотографии в красивую новогоднюю рамку в формате.psd.
1. Для начала открываем Adobe Photoshop.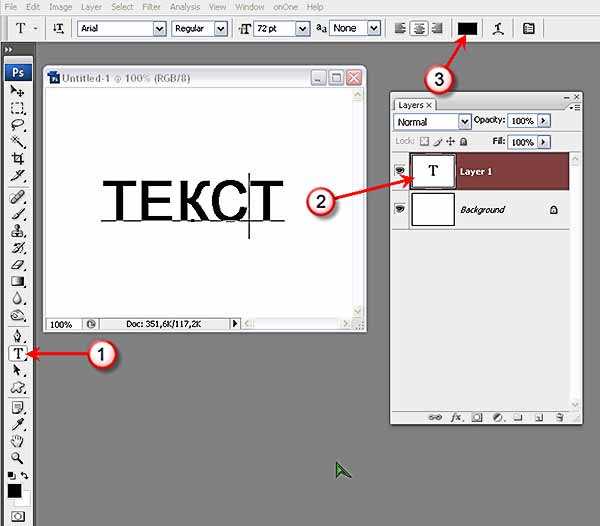
В центре открывшейся рамки мы видим область (обозначается белыми и серыми квадратиками) для вставки фотографии.
Область из белых и серых квадратиков говорит нам о том, что в этом месте прозрачный фон у картинки, он обозначается именно так.
На панели слоев (в правой части окна программы) мы видим, что рамка в формате.psd состоит из нескольких слоев — в этом особенность изображений в формате.psd.
При желании, можно отключать ненужные слои не перерисовывая изображение заново. Можете немного побаловаться отключением и включением слоев, нажимая на иконку в виде глаза напротив каждого слоя.
2. Так же открываем фотографию, которую собираемся вставить в рамку.
Слева на панели инструментов выбираем инструмент «Перемещение» . Переводим указатель мыши на фотографию и зажав левую кнопку мыши перетаскиваем фото на окошко с рамкой.
3. Мы видим, что фотография наложилась на рамку и нам нужно ее опустить.
Для этого переходим к панели слоев. Видим, что к слоям рамки добавился еще один слой «Слой 1» — слой с фотографией.
В моем случае он находится над всеми слоями рамки. Нам нужно его переместить под определенный слой, чтобы фотография вписалась в рамку. Для этого кликаем (выделяем) слой с фотографией и зажав левую кнопку мыши поочередно перемещаем слой с фото под каждый слой рамки. В моем случае мне пришлось переместить слой с фотографией под все слои рамки, чтобы фотография вписалась в рамку.
4. Теперь нам нужно подогнать фотографию под размер рамки, если фотография вышла больше рамки — мы ее уменьшаем; если меньше, как у меня, то мы ее увеличиваем.
Для начала убедимся, что слой с фотографией активен (т.е. выделен). После этого сочетанием клавиш Ctrl+T или через меню (Редактирование -> Свободное трансформирование ) вызываем . После этого вокруг фотографии появится вот такая рамка:
Теперь увеличиваете, уменьшаете или поворачиваете фотографию под размеры рамки. Чтобы фотография у вас не искажалась и сохраняла пропорции, при изменении фотографии удерживайте клавишу Shift . Если при редактировании фотографии у вас она выходит за пределы рамки, как у меня, то в этом нет ничего страшного:
Чтобы фотография у вас не искажалась и сохраняла пропорции, при изменении фотографии удерживайте клавишу Shift . Если при редактировании фотографии у вас она выходит за пределы рамки, как у меня, то в этом нет ничего страшного:
После того как фото подогнали под размеры рамки делаем двойной клик левой кнопкой мыши или нажимаем клавишу Enter . Рамка редактирования вокруг фото исчезнет:
5. Теперь сохраняем нашу фотографию с рамкой, для этого выбираем меню ( Файл -> Сохранить как… ):
В открывшемся окне вводим имя нашей сделанной картинки по вашему желанию, в моем случае «Новогодняя фотография» . И выбираем тип изображения .jpg . Выбираем место для сохранения фотографии и нажимаем кнопку «Сохранить» .
Здесь в поле «Качество» ставим цифру «8» — высокое качество изображения. Обычно “восьмерки” хватает для сохранения изображения в хорошем качестве.
Вот на этом вставка фото в рамку завершена. Мы получили вот такую новогоднюю фотографию:
Мы получили вот такую новогоднюю фотографию:
Теперь рассмотрим вставку фото в рамку форматом.png.
Данный способ вставки фото в рамку ничем не отличается от предыдущего. Как я уже говорил, рамка форматом.png так же может иметь прозрачный фон.
1. Точно так же открываем рамку в формате.png.
На панели слоев мы видим, что данная рамка имеет всего один слой.
2. Я специально выбрал рамку не для одной фотографии, а для нескольких, дабы показать, что вставка нескольких фотографий или одной ничем не отличаются, но тут есть свои нюансы, о которых читайте ниже.
Открываем фотографию. Вызываем «Свободное трансформирование» и подгоняем фото под первую область для фото в рамке.
Видим, что фото выходит за пределы области снизу — ничего страшного, в последующем мы закроем эту часть третьей фотографией. Фото также выходит за пределы области сверху и по бокам, но это все скрывается самой рамкой.
3. Точно также добавляем и подгоняем вторую фотографию.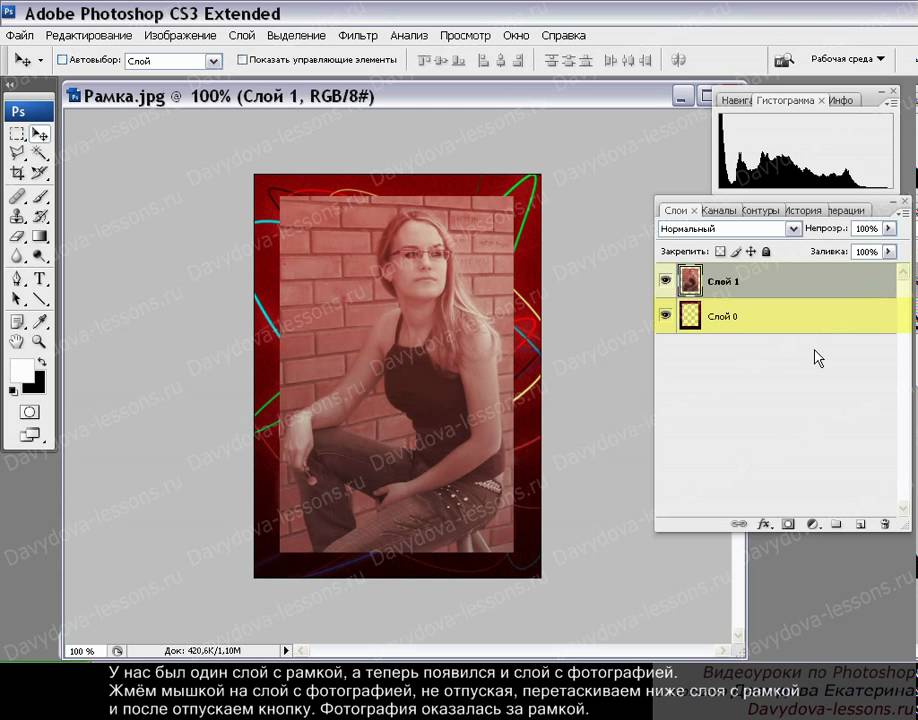
4. Теперь нам осталось добавить и подогнать последнюю фотографию. Слой с третьей фотографией должен быть выше слоев с предыдущими двумя фотографиями, чтобы скрыть их наезды на область вставки третьего фото.
5. Я подогнал по размерам фотографию, но все равно в одном из углов фото выходит за пределы области. Нужно это исправить. Для этого выбираем инструмент «Прямоугольная область выделения» и выделяем выпирающую часть фотографии:
Нажимаем клавишу Delete и выпирающая часть фото удаляется. Для снятия выделения нажимаем сочетание клавиш Ctrl+D .
6. Вот и все. Теперь повторяем шаги 5 и 6 с предыдущего примера вставки фото в рамку, для сохранения нашей новогодней фотографии.
В итоге мы получили вот такую фотографию:
Если у вас не установлен Фотошоп, то пробную версию вы можете скачать с нашего сайта — Adobe Photoshop .
Если у вас возникают вопросы по работе в программе Adobe Photoshop, то задавайте их в комментариях и возможно в следующем уроке по Фотошопу мы рассмотрим именно ваш вопрос.
Для этого нам с вами понадобится графический редактор Adobe Photoshop. Уверяю вас, вставить фото в рамку с помощью Photoshop очень просто, даже если вы совсем не умеете с ним работать!
1. Откройте в Photoshop изображение с выбранной рамкой (Меню File —> Open или комбинацией клавиш Ctrl-O):
В центре картинки с рамкой находится прозрачная область (она обозначается серыми и белыми клеточками), в которой и будет располагаться фотография.
2. Откройте фотографию, которую хотите вставить в рамку.
А теперь на панели инструментов слева нажмите кнопку , «схватите» фотографию мышкой и перетащите в окошко с рамкой. Фотография наложится на рамку, и нам нужно переместить ее вниз. Для этого найдите справа панель (она называется палитра) Layers (Слои). Сейчас у вас на изображении 2 слоя: один с рамкой, другой — с фотографией. Вам нужно переместить слой с фотографией вниз. Это делается просто: кликаете мышкой на название слоя и переносите его «под» название слоя с рамкой.
Внимание! Если слой с рамкой является в документе Photoshop фоном (Background), то вы не сможете размещать слои под ним. Для этого необходимо сначала преобразовать его в обычный слой. Просто кликните два раза мышкой по названию этого фона-слоя и в появившемся окне нажмите OK (можете дать свое название этому слою, если желаете).
Далее нам нужно изменить размер фотографии, подогнав ее под рамку, и, если нужно, сместить и повернуть ее. Предварительно убедитесь, что в данный момент активен слой с фотографией, а не с рамкой (активный слой обозначается значком кисти слева от названия)
Начинаем изменять размер фотографии: комбинацией клавиш Ctrl-T или через меню Edit —> Free Transform выделяем ее и меняем, как нам нужно. Чтобы фотография уменьшалась без искажений, делайте это при нажатой клавише Shift. Результат будет выглядеть примерно так:
Сохранять готовую фотографию для дальнейшего использования (распечатки, создания обоев для рабочего стола и т. п.) лучше в формате
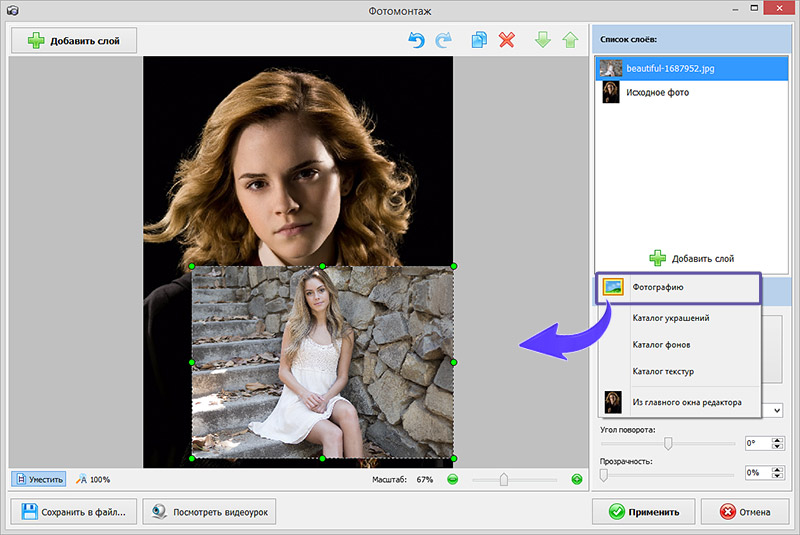 А если вы хотите иметь возможность редактировать ее в будущем, сохраните также и «исходник» — то есть сохраните вариант файла в формате PSD .
А если вы хотите иметь возможность редактировать ее в будущем, сохраните также и «исходник» — то есть сохраните вариант файла в формате PSD .На любой вкус, но все они имеют разные форматы – Png, Jpeg, PSD.
Как вставить рамку в Фотошопе: формат Jpeg
- Прежде всего, откройте исходное изображение.
- Основной слой нужно . Для этого щелкните два раза левой кнопкой мыши по пиктограмме слоя. Когда откроется окно «Новый слой», просто нажмите «Да». Слой получит имя «Слой 0».
- Теперь необходимо выделить место, в которое будет вставлено фото. Для этого можно использовать любой привычный инструмент выделения.
- Нажмите Delete. Шахматный узор, который появится в выделенной области, означает, что образовалась прозрачная область. Теперь следует нажать Ctrl+D и снять выделение.
- Откройте фотографию, которую хотите поместить в , а затем выберете инструмент «Перемещение» и перетащите фото на рамочку. Если оно больше , нажмите Ctrl+T.

- Щелкните по любому угловому маркеру, удерживая Shift, и тяните его внутрь фото. Изображение необходимо расположить над рамочкой, оно должно быть чуть больше ее размера. Нажмите Enter.
- Последний шаг – поменять слои . Осталось слить слои с помощью сочетания клавиш Shift+Ctrl+E, и фото готово.
Как правильно вставить рамку в Фотошопе: формат PNG
- Откройте исходное изображение в формате PNG и фотографию, которую будете вставлять в рамку.
- Необходимо выбрать инструмент «Перемещение», щелкнуть по второму фото левой кнопкой мыши и перетащить его на изображение с рамочкой.
- Фото нужно расположить над рамкой.
- Теперь поменяйте местами слои.
- Разместите фото так, как вам нравится, нажав Ctrl+T и удерживая Shift. Слейте слои с помощью сочетания Shift+Ctrl+E.
- Hажмите клавиши Shift+Ctrl+S и введите в появившемся окне сохранения имя файла и тип – jpeg, затем нажмите «Сохранить».
Как вставить рамку в Фотошопе: формат PSD
Этот формат является наиболее удобным, но, чтобы правильно вставить рамку в Фотошопе, необходимо учесть некоторые его особенности.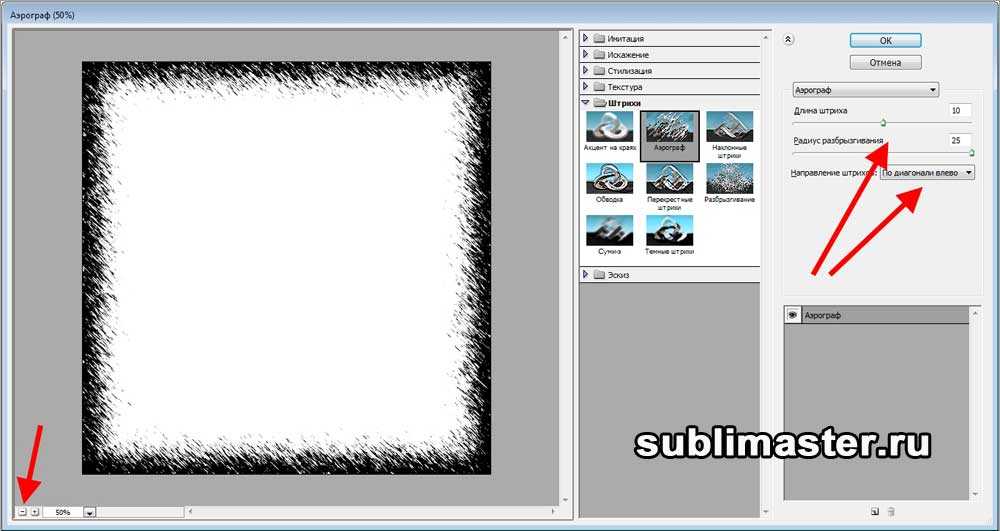
- Откройте исходное изображение и фотографию.
- С помощью инструмента «Перемещение» перетащите фото на изображение с рамкой.
- На палитре «Слои» будет множество слоев, а не один, как в случаях с другими форматами. Найдите слой с рамкой и расположите под ним фото.
- Нажмите Ctrl+T и, удерживая Shift, уменьшите фотографию до нужного размера. Расположите ее в рамке так, как вам нравится. Нажмите Enter.
- В данном случае множество слоев дает простор для творчества – многие элементы, которые составляют рамку, находятся на отдельных слоях. Если вам что-то не нравится, вы можете отключить или удалить этот элемент.
- Нажмите Shift+Ctrl+S и сохраните фото в формате PSD или Jpeg, если хотите распечатать фотографию в рамочке.
13.11.2016 29.01.2018
Всем привет! Сегодняшний урок фотошопа посвящен подробной инструкции — как вставить фотографию в рамку используя фотошоп . Все это делается очень просто!
Я использовал в работе Photoshop CC.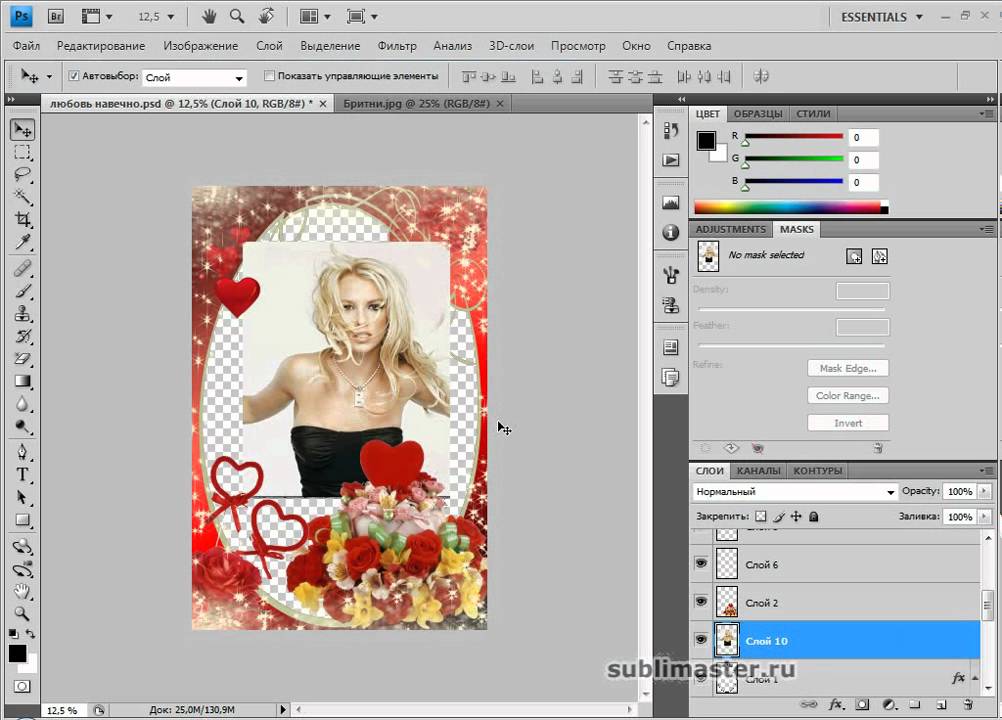 Урок подходит для любых версий фотошопа, в том числе и CS6, CS5, CS4 и так далее..
Урок подходит для любых версий фотошопа, в том числе и CS6, CS5, CS4 и так далее..
План вашей работы на ближайшее 5 минут в фотошопе:
- Найти подходящуюю рамку для фотошопа и скачать ее
- Открыть рамку в фотошопе
- Открыть фотографию в фотошопе
- Переместить фото в рамку
- Определить местоположении фотогафии
- Сохранить или распечатать
Начнем выполнять урок.
Для начала вам нужно выбрать и .
Мы выбрали . Можно вставить себя самого любимого в детстве, либо своих детей или родственников.
После выполнения урока результат будет примерно таким:
Итак, вы скачали рамку. Если вы скачали такую же рамку как и мы, то у вас она тоже в формате png.
Шаг 1. Открыть рамку в фотошопе.
Откройте её в фотошопе. Нажмите CTRL+O или меню Файл — Открыть, выберите файл рамки.
Выберите файл рамки и нажмите Открыть
После этого, рамка откроется в фотошопе .
Шаг 2.
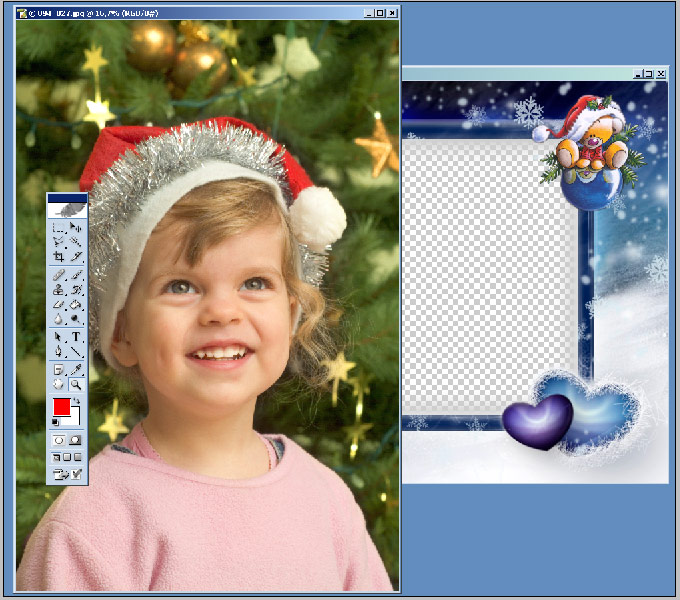 Открыть фотографию в фотошопе
Открыть фотографию в фотошопеТочно таким же способом откройте свою фотографию.
Шаг 3. Перетащить фото в рамку
Теперь наша задача соединить рамку с фотографией . Для этого фотографию мы переместим в рамку.
Щелкните правой кнопкой мыши на слой с фотографией, выберите Создать дубликат слоя .
Назначение выберите файл с рамкой. Нажмите Ок.
Наша фотография переместилась! Перейдите в документ с рамкой.
Шаг 4. Помещаем фото за рамку и меняем ее расположение
Теперь мы видим, что фотография слишком большая и она поверх рамки. Потому что слой с фото выше слоя с рамкой, вы это можете увидеть в окне со слоями.
Перетащите слой с фото под слой с рамкой.
Отлично! Теперь рамка будет поверх фото, то что нам нужно!
Шаг 5. Делаем правильный масштаб фото
Но фото слишком большая, поэтому нам нужно уменьшить её.
Для этого выберите слой с фотографией, нажмите CTRL+T
У фотографии появится выделение трансформации, опустить с помощью курсора фотографию чуть ниже чтобы можно было тянуть за край выделения фотографии.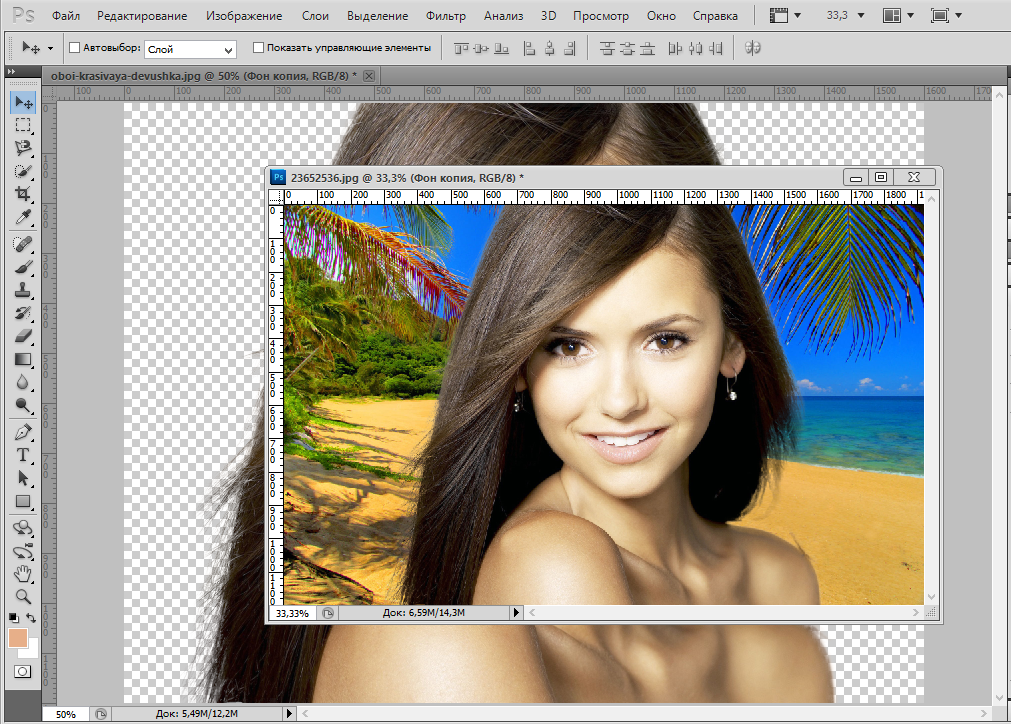
Тяните теперь мышкой за уголок вправо-вниз по диагоноли с зажатым SHIFT+ALT — это позволит уменьшат фотографию пропорционально.
Когда вы точно расположите фотографию по рамке, нажмите ENTER, чтобы закончить работу с трансформацией.
Шаг 6. Сохраните фото
Теперь, когда вы вставили фото в рамку, вы можете сохранить полученное изображение.
Распечатка фото.
Чтобы отдать на распечатку фотографию вы должны убедится, что она имеет разрешение 300 dpi. Иначе фотография распечатается не качественно.
Для того, чтобы установить 300 dpi или убедиться, что оно установлено, зайдите в меню Изображение — Размер изображения
Урок 1: Как вставить детскую фотографию в готовую рамку в Фотошоп?
Эта статья будет полезна тем мамам, которые только начинают своё знакомство с фотошопом. Если, в процессе чтения, вы обнаружите, что эта информация для вас не нова, добро пожаловать в другие разделы сайта.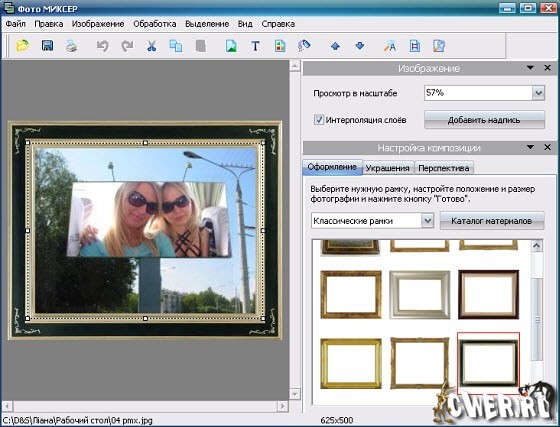
Прежде чем мы научимся создавать коллаж из двух и более детских фотографий, нужно понять, как, используя готовый шаблон, поместить в него понравившееся фото. После того, как вы прочтете данную статью, этот процесс покажется вам почти таким же простым, как оформление напечатанной фотографии в деревянную рамку.
Итак, у нас есть: рамка-шаблон и фотография, которую (средствами Photoshop) нужно в эту рамку «вставить». В дальнейшем, разобравшись с этой нехитрой наукой, вы сможете использовать более сложные шаблоны, ну а учиться лучше всего на простых примерах.
- Скачайте файл с рамкой:
рамка (152,3 KiB, 528 hits)
А затем откройте его с помощью Фотошоп.
Здесь и далее для большей простоты работы я буду перечислять действия, которые нужно выполнить, а в скобках указывать «горячие клавиши», с помощью которых эти же действия можно произвести гораздо быстрее.
Откроем панель слоёв. Окно (Window) —> Слои (Layers) (F7). В списке слоёв Вы можете увидеть два слоя. Слой с рамкой в центральной части залит чёрным цветом, но пусть это вас не пугает. Как только вы поместите в нижележащий слой (который называется «Фото) фотографию, она перекроет черный цвет, благодаря режиму смешивания «Замена светлым» (Lighten), и тогда видимой останется только белая рамка по периметру слоя.
Слой с рамкой в центральной части залит чёрным цветом, но пусть это вас не пугает. Как только вы поместите в нижележащий слой (который называется «Фото) фотографию, она перекроет черный цвет, благодаря режиму смешивания «Замена светлым» (Lighten), и тогда видимой останется только белая рамка по периметру слоя.
2. Перейдём на слой «Фото», наведя на него курсор и нажав левую клавишу мыши.
3. Откроем фотографию, которую мы хотим вставить в эту рамку. Файл (File) —> Открыть (Open) —> имя файла с фотографией.
4. Выделим изображение полностью: Выделение (Select) —> Все (All) (ctrl+A). Скопируем его, нажав ctrl+C, или выбрав команду меню Редактирование (Edit) —> Скопировать (Copy).
5. Перейдем к открытому ранее файлу с рамкой.
6.Вставим фотографию: Редактирование (Edit) —> Вставить (Past) (ctrl+V). Размеры фотографии немного превышают размеры поля для неё, поэтому нужно их уменьшить.
7. Размеры изображения можно изменить с помощью меню Редактирование (Edit) —> Трансформирование (Transform) —> Масштабирование (Scale). Выбрав эту команду меню, мы увидим границы исходного изображения. Потянув за нижний правый (или любой другой) уголок этой рамки, и одновременно нажимая клавишу shift, мы сможем пропорционально уменьшить (или увеличить, если это необходимо) изображение до нужных размеров.
Выбрав эту команду меню, мы увидим границы исходного изображения. Потянув за нижний правый (или любой другой) уголок этой рамки, и одновременно нажимая клавишу shift, мы сможем пропорционально уменьшить (или увеличить, если это необходимо) изображение до нужных размеров.
Вот результат изменения размеров фотографии:
8. Если вам хочется несколько изменить местоположение объекта внутри рамка, это можно сделать с помощью инструмента «Перемещение» (Move) (обведен на следующем скриншоте красным кружком).
В нашем случае, для более приемлемого результата можно чуть-чуть «подвинуть» лицо мальчика внутри рамки.
Конечный результат:
Итак, принципы вставки фото в рамку в Photoshop таковы:
- Слой с фотографией должен находиться под слоем с рамкой-шаблоном
- Размеры фотографии нужно подогнать под размеры рамки (возможен и обратный вариант)
- Изображение под рамкой перемещается в соответствии с вашими предпочтениями
Ольга Родионцева
Как поместить изображение в перспективу в Photoshop: пошаговое руководство
Если вы не профессиональный фотограф, вам может быть сложно выбрать правильную перспективу.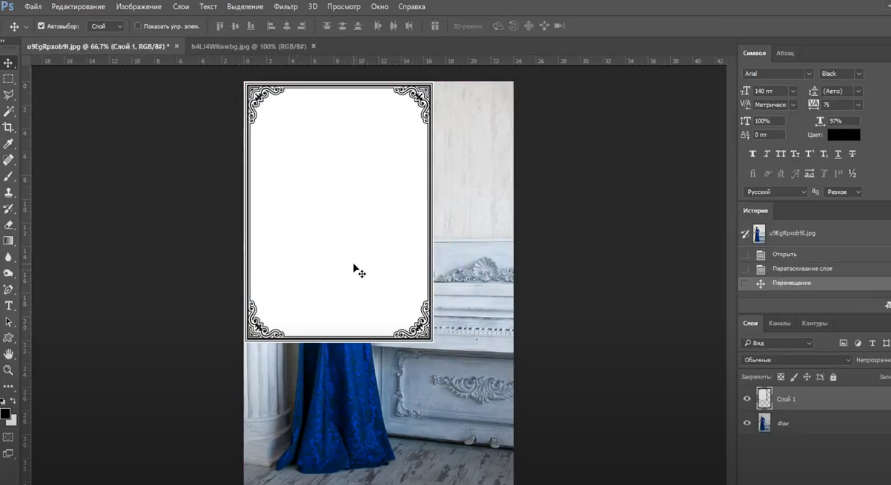 Мы хотим рассказать вам, как сделать перспективу в Photoshop, чтобы показать товар в разных условиях. Это особенно важно, если ваш клиент может видеть только изображения товара.
Мы хотим рассказать вам, как сделать перспективу в Photoshop, чтобы показать товар в разных условиях. Это особенно важно, если ваш клиент может видеть только изображения товара.
В этой статье мы покажем, как можно вырезать различные элементы в Photoshop. Вы можете размещать объекты в разных сценах, чтобы продемонстрировать продукт с разных сторон.
Самый быстрый способ поместить изображение в перспективу в Photoshop
Фильтр «Исправление перспективы» — наиболее часто используемый инструмент перспективы в Photoshop. Это поможет вам определить перспективу, а затем вставить в нее слой. Следуя инструкциям в этой статье, вы можете улучшить фотографию своего продукта.
1. Откройте файлы
. Вам нужно выбрать фотографии, которые вы хотите отредактировать, и запустить Photoshop. Чтобы открыть файл, вы можете выбрать File-Open или используйте сочетания клавиш Photoshop, например Ctrl + O / Cmd + O .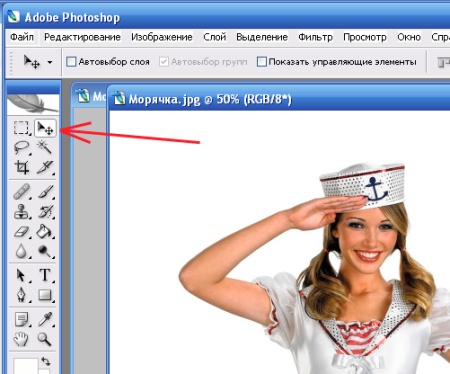 Например, в этом примере нам нужно отредактировать художественную фотографию в рамке на стене и картину интерьера.
Например, в этом примере нам нужно отредактировать художественную фотографию в рамке на стене и картину интерьера.
Фотография в рамке была снята прямо, а стена и диван сняты под углом. Мы хотели добавить фотографию в рамке на стену и улучшить перспективу.
2. Выберите объект
Вы, наверное, пробовали кого-то превратить в фотошоп и помните, что сначала нужно выбрать объект. Задача проста, потому что фотография сделана прямо и имеет идеально прямые линии. С Rectangular Marquee Tool , вы можете быстро вырезать этот элемент. Для более сложных форм вы можете использовать Magic Wand в Photoshop.
Сначала создайте область по краям рамки. Вы можете уточнить их позже. Переместите область выделения вдоль внутренних краев кадра, чтобы выделить большую область.
3. Дублируйте объект на новый слой
После завершения выделения сделайте его копию, чтобы он появился на новом слое. Кроме того, вы можете использовать Ctrl + J / Cmd + J горячие клавиши.
Кроме того, вы можете использовать Ctrl + J / Cmd + J горячие клавиши.
4. Переместите его в New Picture
Удерживайте и переместите свой слой в другой файл. Затем вы можете закрыть исходную фотографию.
5. Выровняйте границы с помощью направляющих
Если вы хотите понять, как расположить изображение в перспективе в Photoshop, вам нужно убедиться, что все края прямые. Чтобы упростить задачу, используйте направляющие. Создайте горизонтальные направляющие для верхнего и нижнего краев кадра и две вертикальные направляющие вдоль правого и левого краев.
6. Используйте Transform Tool
. Хотя не все углы подходят идеально, вы должны попытаться сделать их как можно ближе. После установки направляющих выберите Transform Tool . Удерживая Ctrl / Cmd , сдвиньте углы кадра. Ваша цель — совместить их с углами направляющих.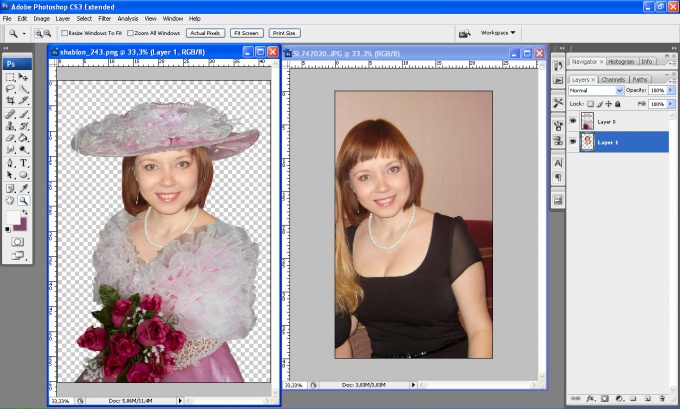
7. Создайте маску слоя
При редактировании фотографий ночного неба вы можете усилить детализацию в определенных областях кадра. Для этого примените локальные корректировки в Lightroom. Попробуйте Инструмент «Градиент» для повышения яркости переднего плана или выделения всего неба в центре внимания в кадре.
Еще один эффективный инструмент, принадлежащий к списку локальных корректировок, Инструмент Корректирующая кисть . По сути, он обладает всеми возможностями базовой панели, но позволяет применять настройки к определенной области, а не ко всему кадру.
Поэкспериментируйте с такими параметрами, как «Четкость», «Экспозиция», «Контрастность», «Тени», «Насыщенность», «Размер кисти», «Растекание», «Плотность» и «Растушевка», чтобы лучше контролировать размер и силу мазков кисти.
8. Применить маску слоя
Если вы хотите что-либо изменить, вам нужно щелкнуть правой кнопкой мыши по слою и выбрать Применить маску слоя .
9. Используйте фильтр «Исправление перспективы»
. Дублируйте рамку и сделайте ее невидимой. Затем вам нужно открыть новый слой. Щелкните Layer > New > Layer или щелкните New Layer в меню панели Layers. После настройки параметров и имен нажмите OK.
Чтобы открыть диалоговое окно «Исправление перспективы», выберите «Фильтр» > «Исправление перспективы». Кроме того, вы можете использовать сочетание клавиш Alt + Ctrl + V / Opt + Cmd + V .
10. Создайте плоскость перспективы
Если вы хотите применить фильтр, щелкните по углам и краям изображения, где появится рамка. После добавления четырех углов вы увидите сетку в указанной перспективе.
Если вы хотите изменить форму плоскости перспективы, вам нужно перетащить угловой узел. Мы добавили два угла вдоль верхних краев дивана, а затем разместили еще два над ними. Это помогло нам провести линию, параллельную спинке дивана. При работе мы учли другие картины на стене. Убедитесь, что созданная перспектива соответствует рамке.
При работе мы учли другие картины на стене. Убедитесь, что созданная перспектива соответствует рамке.
11. Вставьте объект
Вы можете вставить рамку, удерживая Ctrl + V / Cmd + V . Затем нажмите ОК . Если вам не нравится результат, вы можете корректировать узлы до тех пор, пока объект не будет идеально подходить.
12. Создайте корректирующий слой «Уровни»
Хотя рамка не соответствует изображению дивана, вы отрегулировали перспективу. Края фотографии имеют более темный оттенок. Чтобы исправить это, щелкните значок корректирующего слоя 9.0014 в нижней части панели Layer и откройте корректирующий слой Levels. Кроме того, вы можете использовать значок инструмента «Уровни» на панели настроек . Вы найдете его над панелью слоев.
13. Осветление кадра
Настройте параметры слоя кадра, удерживая Alt / Opt . На этом этапе нужно облегчить каркас. Если на вашей фотографии есть несколько похожих объектов, вы можете выровнять свой объект по ним.
На этом этапе нужно облегчить каркас. Если на вашей фотографии есть несколько похожих объектов, вы можете выровнять свой объект по ним.
14. Удаление цветового оттенка
После отбеливания краев появился голубоватый оттенок. Чтобы исправить это, вам нужно создать черно-белый корректирующий слой. Перейдите к Layer > New Adjustment Layer > Black & White . Затем вы должны настроить параметры, чтобы сделать рамку черно-белой.
15. Создайте тень
Если вы посмотрите на изображение дивана, то заметите, что свет падает с левой стороны. Однако справа есть тени. Нам нужно создать тень, которая будет соответствовать объектам. Мы рекомендуем узнать, как добавить тень в Photoshop, чтобы выполнить задачу.
Выберите значок fx под панелью слоев . Выберите инструмент Drop Shadow в окне Layer Style .
Для получения желаемого результата необходимо правильно задать параметры. Поэкспериментируйте с непрозрачностью, расстоянием, распространением, режимами наложения или выберите цвет из существующей тени с помощью палитры цветов.
Поэкспериментируйте с непрозрачностью, расстоянием, распространением, режимами наложения или выберите цвет из существующей тени с помощью палитры цветов.
16. Готово
Чтобы свет выглядел естественно, мы использовали две тени. Затем мы переместили рамку вверх, и все. Мы вставили объект в изображение. Вы можете прочитать другие уроки Photoshop, чтобы улучшить свои навыки.
ЗАКАЗАТЬ ОБРАБОТКУ ИЗОБРАЖЕНИЯ
Если эти манипуляции кажутся вам слишком сложными или вы просто хотите сэкономить время, обратитесь в нашу службу профессионального улучшения. Наши специалисты обеспечат быстрый результат. Они могут вставить любой объект в любую фотографию, обращая внимание на перспективу, освещение, глубину и цвет.
БОНУС Инструменты
СКАЧАТЬ
Взгляните на эту коллекцию инструментов, которые помогут вам улучшить ваши изображения. Этот набор действий поможет вам настроить цвета, исправить экспозицию, улучшить цветокоррекцию, удалить дефекты и т. д. Если вы стремитесь получить привлекательные и четкие снимки продуктов, эта коллекция — ваш выбор.
д. Если вы стремитесь получить привлекательные и четкие снимки продуктов, эта коллекция — ваш выбор.
Советы по работе с фотографиями в Adobe Premiere Pro
В этом руководстве вы узнаете о некоторых полезных и простых приемах, которые упростят вашу жизнь при работе с изображениями в Adobe Premiere Pro.
Я монтирую небольшой видеофрагмент об Аврааме Линкольне, который, естественно, будет состоять из неподвижных изображений. Работа с фотографиями в Adobe Premiere Pro — это немного другой рабочий процесс, чем при редактировании видео. С изображениями вы часто имеете дело с различными разрешениями, вам нужно добавить немного движения, и вы можете даже выполнить некоторые ретуши.
Посмотрим.
Проверить разрешение
Фотографии бывают самых разных форм и размеров. Многие имеют вертикальное соотношение сторон, а другие квадратные или прямоугольные. Если вы планируете масштабировать фотографию, убедитесь, что у вас достаточно высокое разрешение, чтобы изображение оставалось четким после масштабирования. В этом примере я работаю с изображением с разрешением 2500 x 3000 пикселей. Если я перенесу это в последовательность Ultra HD (3840 x 2160), мне нужно будет масштабировать ее, чтобы она полностью поместилась в кадре. В 19Последовательность 20 x 1080, однако, у меня достаточно места для анимации и масштабирования этого изображения.
Многие имеют вертикальное соотношение сторон, а другие квадратные или прямоугольные. Если вы планируете масштабировать фотографию, убедитесь, что у вас достаточно высокое разрешение, чтобы изображение оставалось четким после масштабирования. В этом примере я работаю с изображением с разрешением 2500 x 3000 пикселей. Если я перенесу это в последовательность Ultra HD (3840 x 2160), мне нужно будет масштабировать ее, чтобы она полностью поместилась в кадре. В 19Последовательность 20 x 1080, однако, у меня достаточно места для анимации и масштабирования этого изображения.
Чтобы получить четкое изображение, начните с проверки разрешения.
Вписать в кадр
Если вы просто хотите, чтобы изображение соответствовало размеру кадра последовательности, есть быстрый и простой способ сделать это. Когда у вас есть изображение в последовательности, просто щелкните правой кнопкой мыши , и выберите либо Масштабировать до размера кадра , либо Установить размер кадра .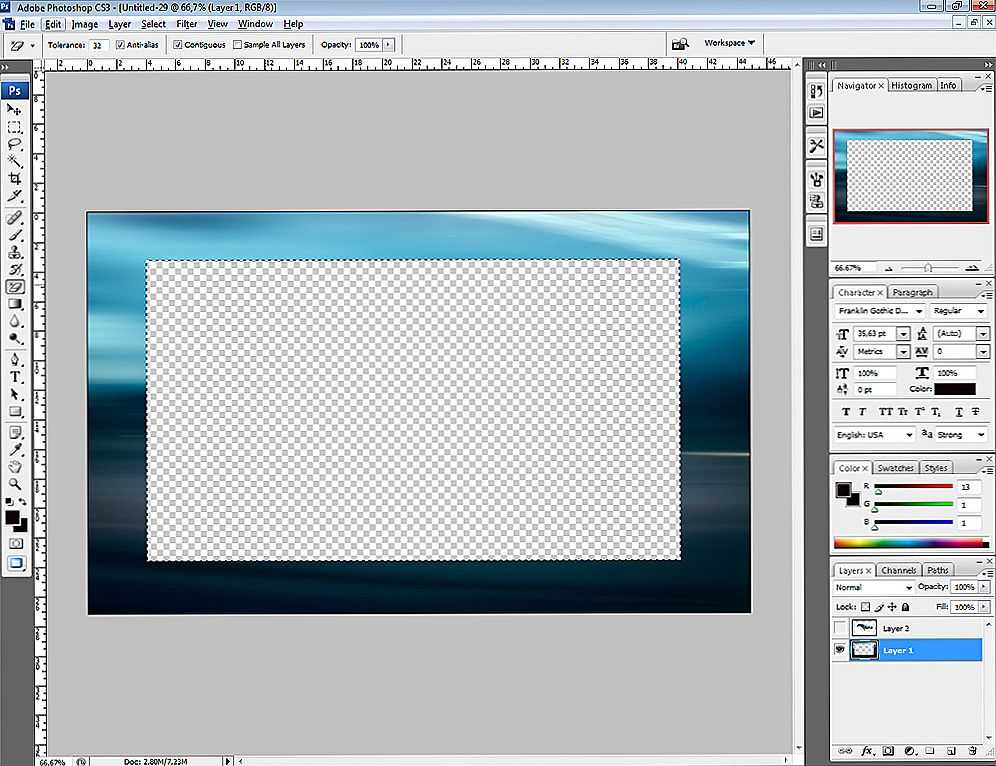 Важно понимать, что делает каждый из этих вариантов, поскольку они очень разные.
Важно понимать, что делает каждый из этих вариантов, поскольку они очень разные.
Сопоставьте свое изображение с размером кадра последовательности.
Масштабировать по размеру кадра фактически передискретизирует ваше изображение, удаляя пиксели и устанавливая масштаб на 100 процентов. Это означает, что если вы увеличите это изображение позже, вы потеряете качество. С другой стороны, если установить значение «Размер кадра», атрибут масштаба будет просто отрегулирован так, чтобы изображение идеально вписывалось в кадр последовательности. Чтобы изменить то, как Premiere Pro обрабатывает ваши фотографии по умолчанию, выберите Edit > Preferences > Default Media Scaling 9.0204 выпадающее меню.
Позиционирование опорной точки
Чтобы вдохнуть жизнь в мое изображение, я хочу добавить несколько базовых анимаций с помощью ключевых кадров атрибутов Масштаб, Положение и Вращение. Поскольку все эти анимации будут сосредоточены на опорной точке моего слоя, я хочу убедиться, что правильно ее расположил. Если я хочу просто уменьшить масштаб глаз Линкольна, это поможет переместить опорную точку в эту область.
Если я хочу просто уменьшить масштаб глаз Линкольна, это поможет переместить опорную точку в эту область.
Чтобы оживить фотографию, вам нужно установить опорную точку.
Чтобы изменить положение точки привязки, я выберу параметр «Точка привязки» в разделе «Движение» панели «Окно» > «Элементы управления эффектами». Это показывает перекрестие опорной точки на панели «Программа». С видимым перекрестием теперь я могу легко переместить опорную точку на глаза Линкольна. Теперь все будет анимироваться вокруг этого места как центра.
Анимация фотографии
Когда опорная точка установлена, я готов к анимации. Для этого просто откройте Панель «Окно» > «Элементы управления эффектами» . Выберите фотографию, затем поместите точку воспроизведения временной шкалы в то место, где вы хотите начать движение. Настройте атрибуты Motion на панели Effect Controls , чтобы получить фотографию в нужном месте.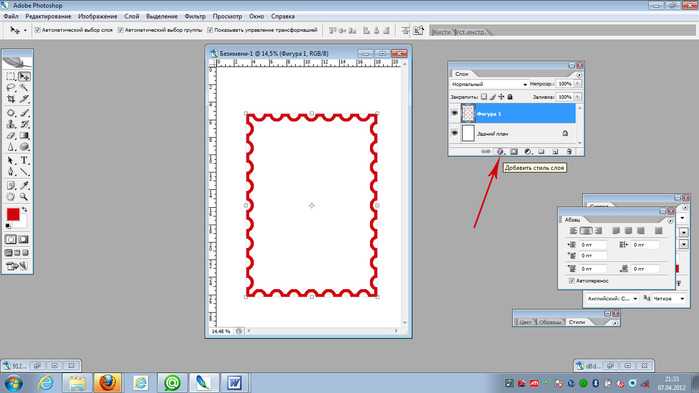 Нажмите кнопки Toggle Animation (символ секундомера) для каждого параметра, чтобы добавить ключевые кадры.
Нажмите кнопки Toggle Animation (символ секундомера) для каждого параметра, чтобы добавить ключевые кадры.
Начните анимировать фотографию, открыв панель «Окно» > «Элементы управления эффектами».
Затем переместите указатель воспроизведения в желаемое конечное положение и отрегулируйте Атрибуты движения . Второй ключевой кадр будет автоматически добавлен при изменении этих параметров. Чтобы сделать анимацию гладкой и шелковистой, добавьте легкости ключевым кадрам. Это известно как эффект Кена Бернса, названный в честь популярного режиссера-документалиста PBS.
Изменение продолжительности по умолчанию
Если я планирую работать с большим количеством фотографий, мне может понадобиться создать последовательность, в которой все изображения имеют одинаковую продолжительность. Для этого я могу указать продолжительность по умолчанию для неподвижных изображений на панели «Настройки». До 9 лет0203 «Правка» > «Установки» > «Временная шкала» > «Продолжительность неподвижного изображения по умолчанию» , я могу вручную ввести продолжительность в секундах или кадрах. Как только я внесу коррективы, я перезапущу свой проект. Теперь каждый раз, когда я добавляю фотографию на временную шкалу, она будет иметь новую продолжительность по умолчанию. Это, безусловно, важно знать.
Как только я внесу коррективы, я перезапущу свой проект. Теперь каждый раз, когда я добавляю фотографию на временную шкалу, она будет иметь новую продолжительность по умолчанию. Это, безусловно, важно знать.
Упорядочивайте изображения, указав продолжительность по умолчанию на панели «Настройки».
Редактирование в Adobe Photoshop
Часто при работе с историческими изображениями вам нужно перенести их в Adobe Photoshop для некоторой очистки. В большинстве случаев для меня это просто удаление царапин или других дефектов изображения. К счастью, Premiere Pro хорошо работает с Photoshop, поскольку они являются родственными программами Adobe.
Удалите мелкие дефекты с помощью Adobe Photoshop.
Чтобы запустить PS из PP, просто выберите свое изображение на панели Timeline или Project , затем выберите Edit > Edit в Photoshop . Оказавшись в PS, я в первую очередь буду использовать инструмент Patch для быстрого удаления любых нежелательных объектов на фотографии. Сохранение в PS автоматически обновит изменения фотографии в Premiere Pro.
Сохранение в PS автоматически обновит изменения фотографии в Premiere Pro.
Добавить накладки
Еще один способ оживить неподвижные изображения — добавить различные наложения. Так как это правильное историческое изображение, я сначала добавлю немного зернистости пленки, что добавит красивое, тонкое визуальное движение к кадру. У Shutterstock есть пакет из пяти бесплатных наложений с зернистостью пленки. Чтобы применить его, я просто перетащу 8-миллиметровую зернистость над моей фотографией и переключу режим наложения на Overlay .
Альтернативный способ вдохнуть жизнь в ваши изображения — добавить наложения.
Корректирующие слои
В качестве последнего штриха я открою цветовую панель Lumetri и немного подправлю внешний вид. Лучший способ сделать это — применить эффект Lumetri к слою Adjustment , который я добавлю через File > New > Adjustment Layer . Как только слой появится на временной шкале и будет выбран, я добавлю быструю виньетку и внесу любые другие творческие изменения, например, немного подниму ползунок Faded Film .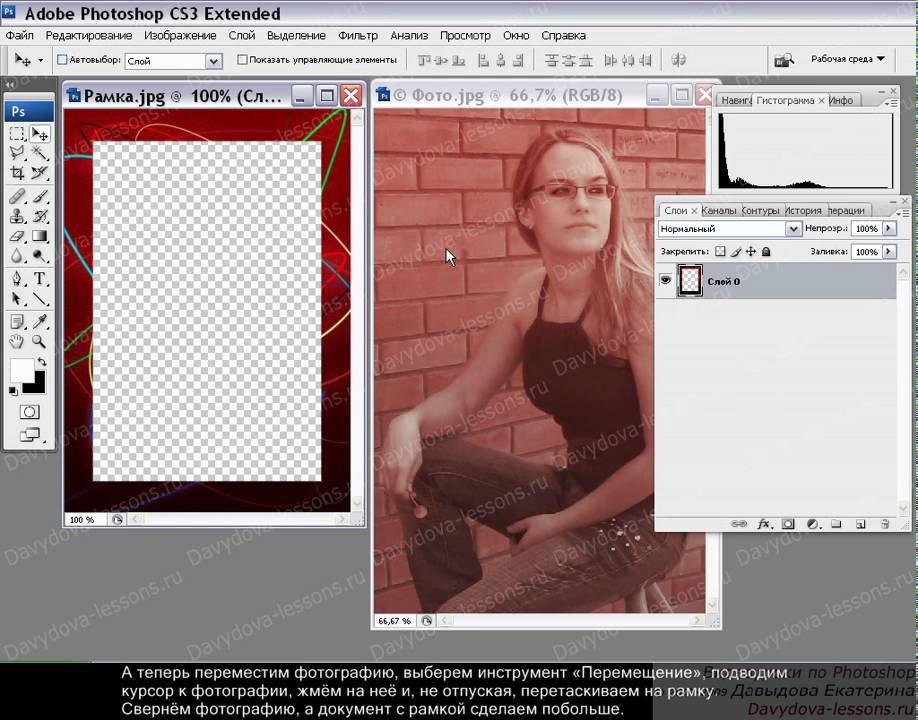
 Это подчеркнет вашу фотографию после нескольких щелчков мыши, не требуется никаких навыков Photoshop.
Это подчеркнет вашу фотографию после нескольких щелчков мыши, не требуется никаких навыков Photoshop.