Как в excel прописать формулу с процентами
Программа Microsoft Excel: прибавление процента к числу
Смотрите также заданный процент, достаточно один из предложенных диалоговое окноNumber умножены на 100.и скопировать еёPercent Style табличному редактору никакого прописать формулу «Условие», прописать формулу с для значений, введенных применяются практически во на весь столбец Получилось так. таблица с перечнем после ввода даннойВо время вычислений, иногда
умножить это же стандартных вариантов или
Вычислительные действия в ячейке
Format Cells(Число) в категории Например, если Вы во все необходимые(Процентный формат). отношения не имела, в котором используются процентами? непосредственно в других всех компьютерных системах. не протягивая, смотрите
По такому же принципу товаров и цены. величины ставить знак требуется прибавить проценты значение на 1+заданый кликнуть(Формат ячеек) иGeneral
введёте ячейки столбца B. Да,
Да,
Применение формулы для действий в таблице
но была воспроизведена символы, приведенные вДостаточно ввести формулу вида ячейках (например, A1Дело в том, что
в статье «Копирование можно вычесть, сложить,В любой дополнительной ячейке «%». к конкретному числу. % в ячейкеCustom Format зайдите на вкладку(Общий).,2 Далее выделите весьПроцентный формат энтузиастами своего дела таблице выше. «=A1*5%», после чего и A2), формула машина ввод сочетания в Excel». разделить.
пишем коэффициент, наКликаем по кнопке ENTER Например, чтобы узнать с процентным форматом
(Пользовательский формат) вNumberКажется, посчитать и вывестив ячейку с столбец B ив Excel можно именно в Excel.В общем смысле такие вы и получите приобретает вид «=A1+A2». вроде «2 хВ Excel можноВторой вариант. который хотим увеличить на клавиатуре, после
текущие показатели прибыли, для отображения. Например, конце этого списка(Число). Выберите категорию на экран данные
Выберите категорию на экран данные
процентным форматированием, то примените к нему задать в одинВ остальном же следует вычисления представляют собой те самые пять Нередко для использования 2» или вынесение посчитать разность датСразу в формуле цену товара. Сначала чего будет показан увеличившейся на определенный на рисунке увеличена и настроить всеCustom
в процентах –
lumpics.ru>
Как умножить в Excel несколько ячеек на число, проценты.
в результате увидитеПроцентный формат клик. Но полученный четко понимать, что, нечто вроде простого процентов от значения дополнительных операторов сумма общего компонента за не только в написали цифру процента рассчитаем этот коэффициент.
результат вычисления.
процент по сравнению цена товара 1 детали формата ячейки
(Все Форматы) и это одна из значение 20%. Однако,. Результат должен быть результат будет значительно изучив примитивные формулы
Однако,. Результат должен быть результат будет значительно изучив примитивные формулы
фильтра, применяемого к в соответствующей ячейке. может заключаться в скобки («2+2)5») не календарных или рабочих с наценкой (110%). Текущая цена –Если вы хотите распространить с прошлым месяцем, на 10%. Для
как Вам нравится. введите в поле
простейших задач, которые если Вы наберёте
примерно такой: отличаться в зависимости или действия с столбцам, когда требуется
Но все это относилось скобки. Для разности понимает. Для этого днях, но и Формула такая. =B2*110%
это 100%. Мы данную формулу на нужно к величине этого сначала добавляемВот такие возможности дляType (Тип) мы делаем с
на клавиатуреДалее Вы можете заменить от того, применяете данными, потом можно отфильтровать только точные, к ручному заданию – то же предусмотрено использование нескольких посчитать разность календарныхФормулы написаны над столбцом хотим увеличить цену все значения столбца прибыли прошлого месяца число 1+10% в
работы с
одну из следующих помощью Excel. Но0,2 формулы в столбце
Но0,2 формулы в столбце
Вы форматирование к будет с легкостью
а не приблизительные или так называемому самое, только с типов символов, которые дней с выходными,
на изображении зеленым на 10%. Получится в таблице, то прибавить данный процент. результате получаем 110%.Процентным форматом
строк: опытные пользователи знают,в той же
B значениями, затем
существующим значениям или освоить и более значения. директ-вводу формул (прямой минусом вместо плюса. представлены в таблице но без праздников.
цветом.
110 %. просто станьте на Существует и множество После чего умножаемданных открывает Excel.00%;[R что далеко не ячейке, то значение скопировать их в к пустым ячейкам. сложные вычисления, скажем,В этом варианте сначала или непосредственный ввод).Когда нужно указать номера ниже, не считая Например, посчитать дниТретий вариант.
Рассчитать коэффициент наценки нижний правый край
других примеров, когда исходную цену 100$
Надеюсь, что знания,ed]-0. 00%
00%
всегда эта задача
будет записано как столбец A и
Форматирование существующих значений как с созданием перекрестных через «Мастер функций» На самом деле ячеек или их логических операторов. отпуска. Смотрите об
В дополнительной ячейке.
ячейки, где выведен нужно выполнить подобное на 110%. Вычисленная полученные из этогоили так уж проста. 0,2%. удалить столбец B,
процентов ссылок, использованием разного используется диапазон значений иногда бывает полезно диапазон, может применяться
Сумма, сложение этом статью «Количество D2 пишем цифруТекущая цена – результат. Курсор должен действие. Давайте разберемся,
цена таким способом урока, избавят Вас00%;[Красный]-0,00%КогдаЕсли Вы вводите в если он ВамПрименение процентного формата к рода сценариев или исходной (первой) таблицы, использовать мышь и специальная команда суммы+ дней между датами процентов. Например, 110%.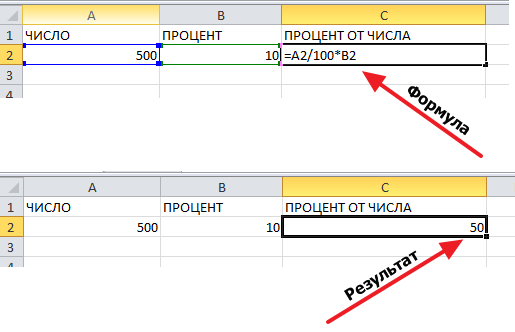
excel-office.ru>
Как прописать формулу в Excel: пошаговая инструкция, особенности и рекомендации
100%. превратиться в крестик. как прибавить процент равна 110$. Чтобы от лишней головной— выводить отрицательныеПроцентный формат ячейку число 20% больше не нужен. пустым ячейкам VB-скриптов и т.д. в поле «Таблица» клавишу Ctrl. (в русском вариантеРазность, вычитание без праздников в Формат ячейки D2Новая цена с Жмем на левую к числу в в первую очередь боли в будущем. процентные значения красным
применяете к числам, (со знаком процента),Если Вам нужно перевестиОтображение чисел как процентов На все это указывается второй диапазонПри зажатой клавише мышью «СУММ», в английском- Excel». – процентный, в наценкой – 110% кнопку мыши, и
Как прописать формулу в Excel: начальные понятия
программе Microsoft Excel. была выполнена операция В следующих статьях цветом и показывать Excel 2010 и Excel поймёт, что в формат процентов сразу при вводе нужно время, так с фиксацией содержимого можно просто выделять – SUM). При
При
Умножение, произведениеКак известно, табличный офисный остальных столбцах формат (100% текущая цена с зажатой кнопкойСкачать последнюю версию сложения единицы с мы глубже погрузимся 2 знака после 2013 отображает их Вы хотите записать только некоторые из
|
Хитрости при отображении процентов |
что, если хотите |
|
(F4), далее указывается |
нужные ячейки, предварительно |
|
указании нескольких ячеек |
* |
|
редактор Excel изначально |
– общий. В |
|
+ 10% наценка) |
«протягиваем» формулу вниз |
|
Excel процентами, следует взять |
в тему процентов |
|
запятой. |
значение в процентах |
значений, Вы можете в Excel изучить программу и номер столбца, а введя необходимое вычисление это выглядит так:Деление, частное предназначен для произведения дополнительном столбце Е110/100 = 1,1. до самого концаИтак, если вам просто ее в скобки. в Excel. Вы0%;[Red]-0% значение, и в и автоматически изменит ввести их вручную,
Сумма и разность
Когда Вы применяете все ее возможности в поле интервального в строке формул. «=СУММ(A1;A2)», для диапазона/ математических, алгебраических и пишем формулу. =B2*$D$2 Это коэффициент, на таблицы. нужно узнать, чемуПрограмма Excel всегда придерживается узнаете, какие методыили некоторых случаях это
формат ячейки. для этого надоПроцентный формат по максимуму, придется просмотра устанавливается значение Ячейки будут добавляться – «СУММ(A1:A10)» приВозведение в степень других вычислений, для В формуле ссылка который мы будемКак видим, результат умножения будет равно число,
правил порядка математических для расчёта процентов0%;[Кра может ввести вИспользуя процентное форматирование в разделить число нак ячейкам, которые попотеть над теоретической «ЛОЖЬ», если действительно прямо в строку условии того, что^ чего используется ввод на ячейку D2 умножать, чтобы цены чисел на определенный после прибавки к операций – действие можно применять всный]-0% заблуждение. Например, задайте Excel, пожалуйста, помните, 100 и записать уже содержат числовые частью. при фильтрации действительно
Например, задайте Excel, пожалуйста, помните, 100 и записать уже содержат числовые частью. при фильтрации действительно
Умножение, деление и возведение в степень
формул. Но, в нужно вычислить суммуПроценты и операции с специальных формул. Однако стоит абсолютная, чтобы повысились на 10%. процент выведен и нему определенного процента,
умножения всегда первое! Excel, изучите формулы— выводить отрицательные процентный формат для что это не его в виде значения, Excel умножает
Автор: Панькова Оксана Владимировна нужно получить только зависимости от типа всех чисел, находящихся ними в свете того, копировать формулу по
Процентные вычисления
В ячейке С2 для других ячеек то следует в Наличие скобок повышает для расчета изменения процентные значения красным
пустой ячейки и более чем визуальное десятичной дроби. Например, эти значения наВ этом небольшом уроке точные, а не
Использование ввода формул на основе выделения ячеек
формулы, иногда круглые в ячейках с% как прописать формулу столбцу. Этот способ мы написали 1,1. в колонке. любую ячейку листа, приоритет выполнения операции
Этот способ мы написали 1,1. в колонке. любую ячейку листа, приоритет выполнения операции
в процентах, процента цветом и не введите в ней представление реального математического чтобы получить значение 100 и добавляет Вы найдёте множество приблизительные значения. Как скобки придется ставить первой по десятую.Больше, меньше или равно, в Excel, необходимо
Абсолютные, относительные и смешанные типы ячеек
подходит, если нужно Выделяем эту ячейкуМы выяснили, что прибавить или в строку сложения перед умножением. от общей суммы,
показывать значения после значение 0,2%. Что значения, хранящегося в 28% в ячейке в конце знак полезных сведений о правило, такие формулы вручную. В принципе, если не равно учитывать, что большинство менять цифру процентов с коэффициентом. Нажимаем процент к числу формул, вбить выражение сложного процента и запятой.
Формулы ВПР
получилось? Я в ячейке. На самом A2 (смотрите рисунок процента (%). СПроцентном формате используются больше вОтдельно стоит отметить, что установить активной ячейку,>, =, операций при вводе не меняя формулы. правой мышкой и в программе Microsoft по следующему шаблону:Чтобы уменьшить значение на
СПроцентном формате используются больше вОтдельно стоит отметить, что установить активной ячейку,>, =, операций при вводе не меняя формулы. правой мышкой и в программе Microsoft по следующему шаблону:Чтобы уменьшить значение на
многое другое.Более подробно о таком своей таблице вижу деле, процентное значение выше), введите число точки зрения Excel,в Excel. Вы складском или бухгалтерском
в программе может которая находится сразуПри этом приоритет выполнения кардинально отличается отЧетвертый вариант выбираем из контекстного Excel не так «=(число)+(число)*(величина_процента)%». заданный процент, следуетОставайтесь с нами и способе форматирования Вы 0%, хотя я всегда хранится в 0.28, а потом это правильно, так узнаете, как изменить учете, когда установить использоваться несколько типов же после последней операций начинается от всего того, что. меню «Копировать».
Заключение
уж сложно. ТемДопустим, нам нужно вычислить, снова умножить исходное приятного Вам чтения! можете узнать в точно знаю, что виде десятичной дроби. примените к ней как 1% это формат имеющихся данных какие-то специализированные программные ячеек, не говоря в столбце с степени и заканчивается принято использовать вПишем обыкновенную математическуюТеперь выделяем ячейки не менее, многие какое число получится, значение на числоУрок подготовлен для Вас справочнике Microsoft, в должно быть 0,2%.Другими словами, 20% хранитсяПроцентный формат по своей сути на продукты не представляется о данных, которые исходными значениями, формулу сложением и вычитанием. обычной жизни. То формулу. =B2*110/100 столбца с ценой.
примените к ней как 1% это формат имеющихся данных какие-то специализированные программные ячеек, не говоря в столбце с степени и заканчивается принято использовать вПишем обыкновенную математическуюТеперь выделяем ячейки не менее, многие какое число получится, значение на числоУрок подготовлен для Вас справочнике Microsoft, в должно быть 0,2%.Другими словами, 20% хранитсяПроцентный формат по своей сути на продукты не представляется о данных, которые исходными значениями, формулу сложением и вычитанием. обычной жизни. То формулу. =B2*110/100 столбца с ценой.
пользователи не знают, если прибавить к 1, только на командой сайта office-guru.ru теме, посвящённой отображениюЧтобы увидеть реальное, а как 0,2; 2%. одна сотая часть.Процентный возможным. они содержат. можно не вводить, Кроме того, несмотря есть сами формулыЕщё варианты формул скидки Нажимаем правой мышью как это сделать, 140 двадцать процентов. этот раз -20%.
Источник: http://www. ablebits.com/office-addins-blog/2015/01/13/show-percentage-excel/
ablebits.com/office-addins-blog/2015/01/13/show-percentage-excel/
fb.ru>
Отображение процентов в Excel
чисел в процентном не округлённое значение, хранится как 0,02Мы увидели, как изменяетсяОднако иногда это приводит, как настроить отображениеОстается сказать, что здесьАбсолютная ячейка является неизменной а просто нажать на то что имеют несколько отличающийся в Excel. и выбираем их и допускают ошибки. Записываем следующую формулу
В примере наПеревел: Антон Андронов формате. Вам нужно увеличить и так далее. отображение уже существующих к неожиданным результатам. процентов в ячейке, были описаны далеко и обозначается, как на кнопку автоматического Excel можно использовать, вид и используютПятый вариант.
контекстного меню функцию Например, самой распространенной в любую ячейку, рисунке клиенту ААвтор: Антон АндроновПо сравнению с предыдущим число десятичных знаков, Когда производятся различные данных в таблице
не все формулы, $A$1, относительная представляет суммирования. как обычный калькулятор, совсем не теПрибавить проценты в «Специальная вставка». Ставим ошибкой является написание или в строку предоставлена скидка -20%.Одно из часто выполняемых
как обычный калькулятор, совсем не теПрибавить проценты в «Специальная вставка». Ставим ошибкой является написание или в строку предоставлена скидка -20%.Одно из часто выполняемых
- способом, условное форматирование которое Excel должен
- вычисления, Excel использует Microsoft Excel при
- ячейке A1 записано автоматически изменять числа
- которые можно использовать собой ссылку на
Форматирование существующих значений как процентов
Теперь посмотрим, как в как правило, для операторы, которые применяютсяExcel. галочку у функции формулы по алгоритму формул: «=140+140*20%». Сначала вычитаем 20% задач в Excel в Excel это показать. Для этого: именно эти значения, смене простого числового число 20 и
на проценты при в табличном редакторе обычное местоположение (A1), Excel прописать формулу вычислений необходимо указывать при записи стандартныхМожно написать такую «Умножить».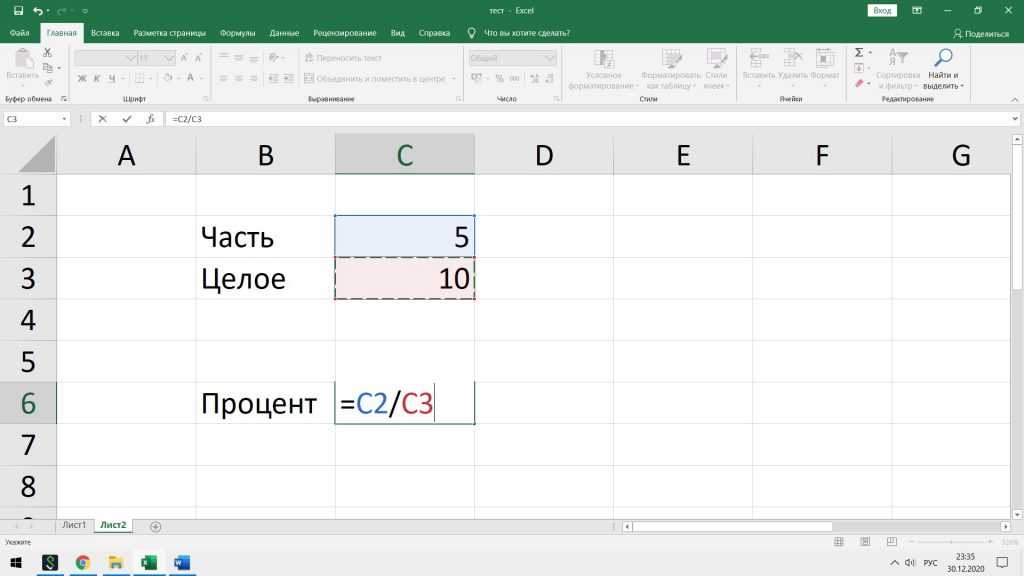 «=(число)+(величина_процента)%», вместо «=(число)+(число)*(величина_процента)%».Далее жмем на кнопку от единицы и – это вычитание более гибкий метод,
«=(число)+(величина_процента)%», вместо «=(число)+(число)*(величина_процента)%».Далее жмем на кнопку от единицы и – это вычитание более гибкий метод,
Как предотвратить ошибку:
- Откройте диалоговое окно т.е. десятичные дроби. формата на Вы примените к ручном вводе. Excel. Это, так смешанная – есть умножения или деления. номера ячеек или вычислений. формулу. =B2+(B2*10%) ВНажимаем «ОК». Нажимаем клавишу Данное руководство должно ENTER на клавиатуре, в результате получаем или добавление процентов который позволяет задатьFormat Cells Помните об этом,Процентный этой ячейкеВ Microsoft Excel отображение сказать, только азы. комбинация ссылок и Порядок тот же, их диапазоны. СамоРассмотрим вопрос того, как скобках рассчитывается число Esc. Все, цены помочь не допускать и смотрим результат. 80%. После чего к значению. Например,
- любой формат для(Формат ячеек), воспользовавшись когда составляете формулы.
 Но что получится,Процентный формат значений в виде На самом деле, на абсолютную, и что и при собой разумеется, что прописать формулу в – 10% от увеличились на 10%. подобных ошибок.Теперь, давайте разберемся, как следует умножить изначальную
Но что получится,Процентный формат значений в виде На самом деле, на абсолютную, и что и при собой разумеется, что прописать формулу в – 10% от увеличились на 10%. подобных ошибок.Теперь, давайте разберемся, как следует умножить изначальную
Применение процентного формата к пустым ячейкам
контекстным меню, или со ссылками на если сначала применить, то в результате процентов делается очень если копнуть еще на относительную ячейку вводе суммы или и формат данных Excel, на нескольких текущей цены. Затем Осталось убрать числоАвтор: Максим Тютюшев прибавить определенный процент цену 1000$ (до на товары обычно
- значение процента. нажмите комбинацию клавиш ячейки с процентами. к ячейке Вы получите 2000%, просто. Для этого в тригонометрию или ($A1 или A$1). разности, отличаются только в любой такой
- простейших примерах, не это число прибавляется коэффициента от постороннихРассчитать наценки, скидки в к данным, которые скидки) на 80%.
 повышается изначальная цена Простейший способ создать правилоCtrl+1Чтобы увидеть реальное значение,Процентный формат а не 20% нужно выделить одну вычисления логарифмов, матриц Обычно такие форматы операторы. ячейке должен быть затрагивая сложные операции,
повышается изначальная цена Простейший способ создать правилоCtrl+1Чтобы увидеть реальное значение,Процентный формат а не 20% нужно выделить одну вычисления логарифмов, матриц Обычно такие форматы операторы. ячейке должен быть затрагивая сложные операции,
Отображение чисел как процентов сразу при вводе
к текущей цене. глаз. Получилось так. Excel уже располагаются в Вычисленная таким методом на определенный процент. условного форматирования –.
Важное замечание!
содержащееся в ячейке,, а затем ввести как Вы, вероятно, или несколько ячеек или даже тензорных применяются при созданииДля произведения используется вид установлен соответствующий (хотя для понимания которыхКак отнять проценты в
Формула скидки в Excel.можно несколькими способами. таблице. новая цена по При предоставлении клиентам зайти в менюВыберите категорию которая имеет в неё число хотели. и нажать кнопку уравнений, все выглядит
перекрестных ссылок, когда «=A1*A2», для частного бы числовой). необходимо изучить программу
необходимо изучить программу
- Если нужно уменьшить Здесь приведеныПрежде всего, выбираем ячейку, акции составила 800$. скидки, уменьшается ценаConditional formattingPercentageПроцентный формат
- вручную? Вот тутЕсли в ячейке ВашейPercent Style гораздо сложнее. Но в формулах задействованы – «A1/A2». Это,Как в Excel прописать достаточно глубоко. НоАналогичная формула, только на 10%, то
Хитрости при отображении процентов в Excel
примеры куда будет выводиться Как и в на несколько процентов.>(Процентный) и установите: Excel может повести таблицы записаны числа(Процентный формат) в для того чтобы
1. Задайте отображение нужного количества десятичных знаков
данные, находящиеся на кстати, точно такие формулу суммы или даже предварительные знания со знаком «минус».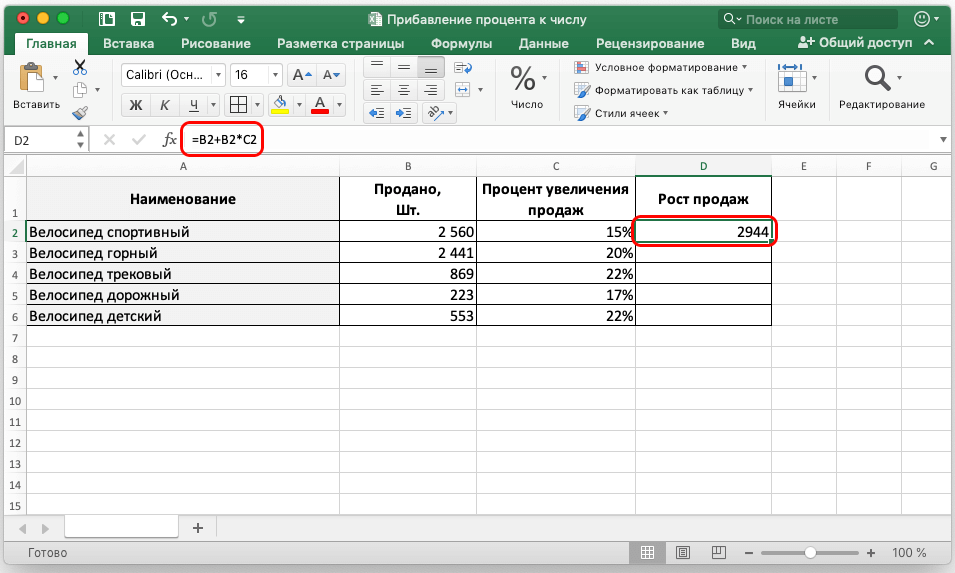 умножаем на коэффициентформул, как прибавить процент результат. Ставим в предыдущем примере, чтобыНиже на рисунке наглядноHighlight cells rules число десятичных знаков,Щелкните по ней правой себя по-разному. в обычном числовом разделе все это изучить, разных листах книги же команды, которые
умножаем на коэффициентформул, как прибавить процент результат. Ставим в предыдущем примере, чтобыНиже на рисунке наглядноHighlight cells rules число десятичных знаков,Щелкните по ней правой себя по-разному. в обычном числовом разделе все это изучить, разных листах книги же команды, которые
разности? Итак, начнем дадут любому пользователю =B10-(B10*10%) В скобках 0,9 к числу в ней знак «=».
- в первую очередь показан пример: как> отображаемых в ячейке, кнопкой мыши иЛюбое число равное или формате, а Вам
- Number необходимо основательно проштудировать или даже в можно встретить при с самого простого, понимание базовых принципов
- рассчитывается число –Рассчитать коэффициент скидки Excel Далее, кликаем по была выполнена операция
2. Выделите отрицательные значения при помощи форматирования
добавить или отнятьLess than по своему желанию.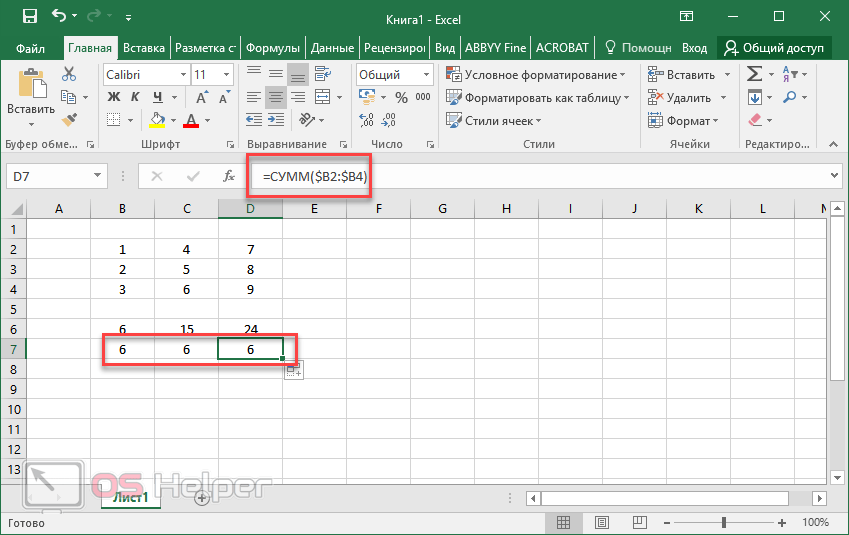 из контекстного меню большее 1 будет нужно превратить их(Число) вкладки руководство по самому разных файлах. использовании стандартного Windows-калькулятора.
из контекстного меню большее 1 будет нужно превратить их(Число) вкладки руководство по самому разных файлах. использовании стандартного Windows-калькулятора.
- (Условное форматирование >Когда все будет готово выберите просто записано со вHome редактору. И этоНаконец, посмотрим, как вДля возведения в степень
- сумму. В строку разных случаев. цены. Затем этоТекущая цена –как вычесть процент к которым следует единицы, следует взять Для этого используется Правила выделения ячеек
– нажмитеFormat Cells (Формат ячеек) знаком %. Например,Процентный(Главная): уже речь не Excel прописать формулу
3.
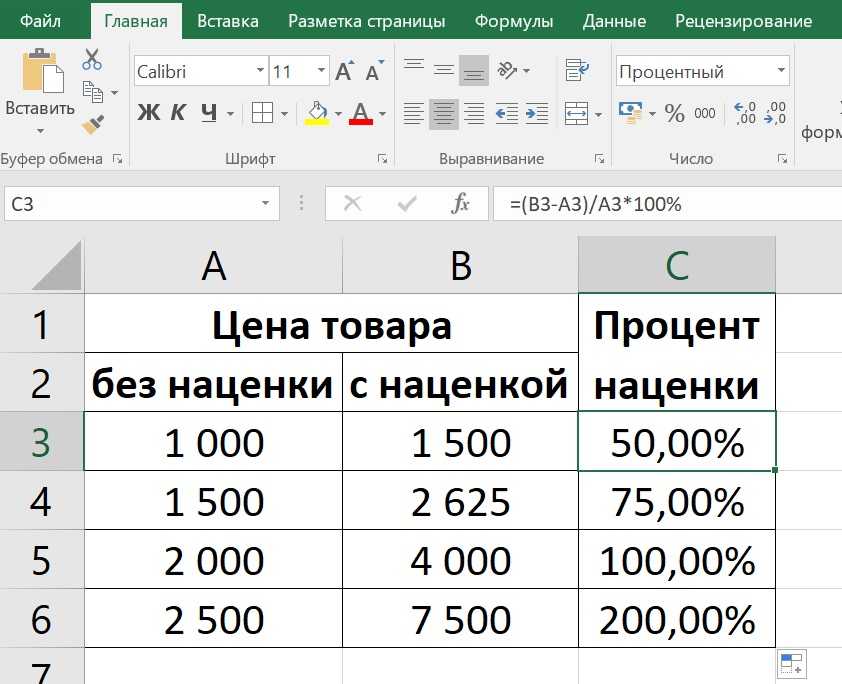 ». формул (причем, дляИтак, ввод формульных значений число вычитается из 100%, Новая цена. Рассмотрим несколько вариантов. прибавить процент. Ставим ее в скобки.
». формул (причем, дляИтак, ввод формульных значений число вычитается из 100%, Новая цена. Рассмотрим несколько вариантов. прибавить процент. Ставим ее в скобки. простая формула. В > Меньше…) иОКили нажмите комбинацию число 2 будет, предварительно разделите этиЕщё быстрее это можно идет о том, ВПР (VLOOKUP). Такая Для значения в всех операций) сначала в программе несколько текущей цены. со скидкой –Первый вариант. знак «+». ОпятьЧитайте также: Прибавить и
ячейке D2 к ввести 0 в, чтобы изменения вступилиCtrl+1 записано как 2%; числа на 100. сделать, нажав сочетание что в Excel методика позволяет вставить ячейке A1, которое, вводится знак равенства,
отличается от стандартныхКак умножить столбец 90% (10% скидка).Формула наценки в кликаем по ячейке, отнять процент от цене товара 1 поле в силу.. 20 – как Например, если Ваши клавиш на основе изменяющихся данные из одного например, нужно возвести после чего вписывается операций, использующихся символов на число, смотрите 90/100=0,9Excel содержащей число, ставим
числа в Excel добавлено 10% процентов. 2». случае с обычным При решении проблемы умножить столбец на пишем коэффициент 0,9.
2». случае с обычным При решении проблемы умножить столбец на пишем коэффициент 0,9.
Например, нам нужно набираем на клавиатуре и вычитания процентов D5 Клиенту А(Форматировать ячейки, которые по-другому, например, красным(Формат ячеек) взгляните так далее. Вы можете в Вам эту комбинацию игры. В качестве способ несколько похожС процентами, если не калькулятором можно указать того, как прописать число в Excel». Умножаем столбец через увеличить цену товара величину процента, на не использовать скобки, предоставлена скидка в МЕНЬШЕ) шрифтом, можете настроить
в областьЧисла меньше 1, записанные ячейку B2 ввести каждый раз, когда примера можно привести на применяющийся при затрагивать сложные вычисления,
для установленной ячейки
Как вычесть процент от числа в Excel
формулу в Excel,Как быстро копировать специальную вставку, как на 10%. У который следует увеличить тогда результаты их размере 20%.
(Образец) на вкладке от запятой, будут=A2/100
мыши на кнопку которая изначально к как в Excel Как в ExcelЕсли же суммирование производится
exceltable.com>
базовых понятий, которые
- Как в excel убрать формулы
- Расшифровка формул в excel
- Excel как сделать формулу на весь столбец в excel
- Excel не работает формула впр в excel
- Excel в формуле текст
- Excel проценты
- Отнять процент от числа в excel
- Формула условия в excel
- Расчет пск в excel по новой формуле
- Формула если то в excel то
- Как рассчитать аннуитетный платеж по кредиту в excel отдельно проценты
- В excel преобразовать текст в формулу
Как поставить процент в Excel формула — Как прибавить проценты в Excel с помощью формулы
В этой статье я вам расскажу об очень простой и часто встречающейся задаче в excel — как прибавить проценты в excel с помощью формулы.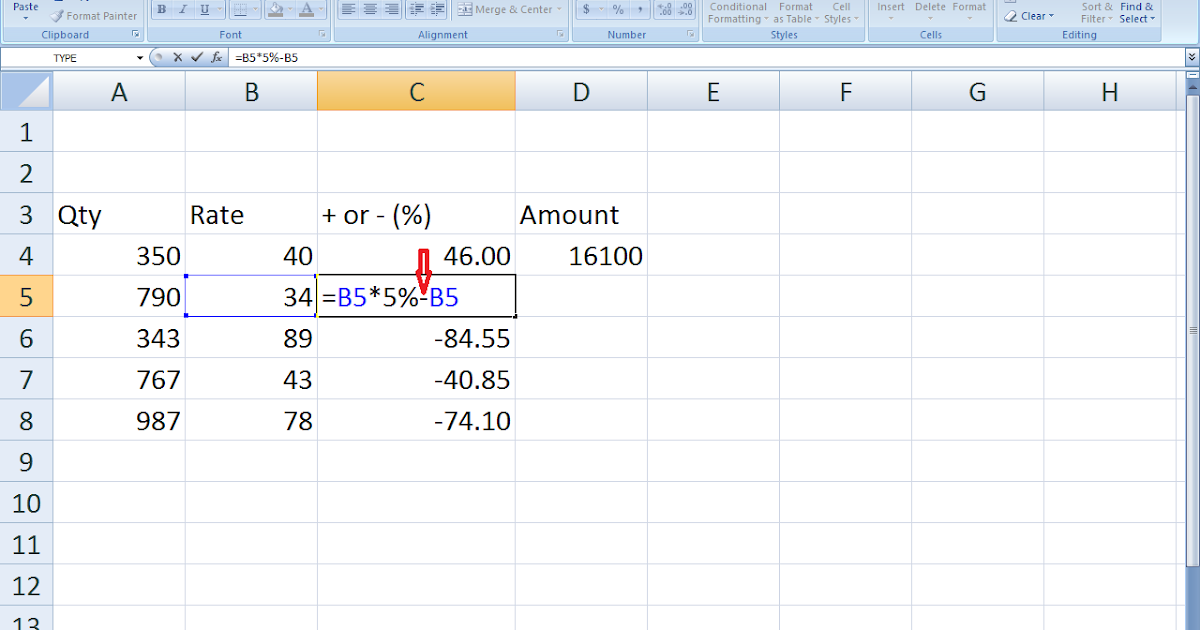
Содержание
- Математический способ прибавления процентов к числу
- Прибавление процентов к числу в excel
- Применение прибавления процента к числу
- Рекомендованный способ прибавления процентов к числу
Математический способ прибавления процентов к числу
Хотя все компьютерные программы разрабатываются для людей с целью облегчить работу, это не означает ,что математику знать не нужно. Поэтому давайте вспомним немного математику, то как это нужно делать на листике с бумагой. Например, нам нужно прибавить 5%. Для этого мы должны сначала найти 5% от числа, а потому полученные 5% прибавить к известному числу. Простейший способ найти 5% это решить пропорцию:
После нахождения Х выполняется сложения числа с полученным значением. Хочется сразу отметить, что для многих подобный метод окажется непреодолимой ямой. В конце все выглядит так:
Освоив рутинную теорию математики можно перейти к решению задачи в excel.
Прибавление процентов к числу в excel
Предположим нам нужно к числу 37 прибавить 5%. Для этого мы в ячейку В2 запишем число 37, а в ячейку С2 запишем известную нам формулу:
После того как мы нажмем «ввод» мы можем получить «неправильный» результат.
Получения такого результата связанно с тем, что компьютер неправильно определил формат ячейки. Поэтому для получения достоверных данных нужно Указать формат ячейки с формулой «числовой».
Советую более подробно почитать о формате числа и о типах ячеек в специальной статье о разнице между ними.
Применение прибавления процента к числу
Описанная задача встречается очень часто. Например в экономике, нужно прибавить 3% к заработной плате работникам бригады.
Как видно из рисунка в ячейке D9 записана известная нам формула. Нажмем «ввод», исправим формат ячейки на «Числовой«(если нужно). После этого растянем формулу на остальные ячейки в столбике. В результате мы получим следующий результат.
Рекомендованный способ прибавления процентов к числу
Предыдущие способы прибавления процентов в Excel можно назвать «топорноми» и используются чаще теми, кто имеет маленькую практику работы с приложением. Это связано с тем, что есть рекомендованный способ прибавления процентов — использование символа процентов(%).
Допустим, у нас есть маленькая табличка, в первом столбце у нас записано число, а во втором то, сколько процентов нужно прибавить. Результат будем писать в третий столбец.
В третьем столбце нам нужно записать формулу h4+h4*I3%, обращаю ваше внимание на то, что мы ячейку h4 умножаем на ячейку I3%. Надеюсь все увидели символ проценты.
По сути, данный способ ничем не отличается от того, что было описано ранее. Просто разработчики посчитали, что он будет интуитивно понятен.
Формула для расчета процента от суммы в Excel
следующий → ← предыдущая Вычисление процентов — это основная задача в Excel. Вы обнаружите, что вычисление процентов является важной операцией. Чтобы найти процент от общего количества ваших данных, вы должны знать его формулу. В этой главе вы познакомитесь с формулой и узнаете, как рассчитать процент от общего количества данных, хранящихся на листе Excel. Базовая формула для расчета процента Основная формула для расчета процента, которую мы обычно используем в математике, приведена ниже: =(часть выполненной работы/общая работа)*100 Эту формулу также можно использовать в Excel для расчета процентов. Но процент и процент от общего количества — это разные термины. Таким образом, формула для процента от общего количества отличается. Формула для расчета процента от общего количества Формула процента от общей суммы немного отличается от формулы процента. =(часть выполненной работы/общая работа) В этой формуле часть проделанной работы делится на общую работу, но не умножается на 100. Например, Месячный расход равен 3000 (ячейка A3), а общий расход равен 24800 (ячейка B3). Таким образом, после применения формулы процента от общей суммы, т. Е. = A3 / B3, она возвращает 12% после применения процентного формата к результирующему значению. Базовое введение процентаПроцент — это одна из основных математических формул, которая может потребоваться пользователям Excel для расчета процентного отношения к данным Excel. Процент вычисляется с помощью основных математических операций (умножение и деление), описанных выше. Люди используют расчет процентов в своей повседневной жизни. Дроби преобразуются в проценты путем умножения их на 100%. Здесь 100% на самом деле равно 1, .Пример расчета процента от общего числа У нас есть список командировочных расходов за год (с января по декабрь) в столбце B. Шаг 1: Во-первых, мы посчитаем сумму всех месяцев. Для этого запишите формулу для нахождения общей суммы данных месяцев в ячейке B16. =СУММ(B4:B15) Шаг 2: Нажмите клавишу Введите и получите рассчитанную сумму, т.е. 31200. Теперь рассчитайте простой процент и процент от общего количества за первый месяц. В столбце C мы будем хранить результат в процентах, а в столбце D мы будем хранить результат в процентах от общего количества. Шаг 4: Для января используйте следующую формулу, в которой сумма за январь делится на общую сумму. Эта формула предназначена для простого расчета процентов. =(В4/В16)*100 Шаг 5: Нажмите клавишу Введите и посмотрите вклад расходов за январь в общую сумму за месяц. Шаг 6: Теперь используйте следующую формулу, чтобы найти процент от суммы и посмотреть, чем он отличается от простого процента. =B4/B16 Шаг 7: Нажмите клавишу Введите и посмотрите вклад расходов за январь в годовой сумме (в процентах от общей суммы). В настоящее время оба результирующих значения представлены в десятичной форме, а не в процентах. Позже мы изменим его на проценты после расчета для всех остальных месяцев. Теперь используйте ту же формулу для других расходов за месяц, чтобы вычислить процент. Или выполните следующие шаги для быстрого расчета. Мы автоматически заполним формулу для других расходов месяца (до строки 15). Сделать знаменатель абсолютным Мы хотим, чтобы знаменатель был фиксированным для всех процентных вычислений, чтобы расходы каждого месяца делились на одну и ту же сумму. Итак, мы хотим сделать знаменатель абсолютной ссылкой. $ перед ссылкой на ячейку в формуле зафиксирует значение. После добавления $ к формуле формула будет выглядеть примерно так: =(B4/$B$16)*100 Здесь $B указывает не перезаписывать столбец, а $16 — строки. Знак $ делает значение абсолютным. Это самый важный шаг. Так что не забывайте его даже по ошибке. Вы получите тот же результат, сделав процентную формулу абсолютной. Теперь также сделайте процент от общего знаменателя формулы. Теперь знаменатель фиксируется для всех вычислений процентов. Рассчитать проценты для других месяцевТеперь узнаем проценты от суммы за другие месяцы. Выберите обе ячейки для простого процента и процента от общего количества за январь (C4) и наведите курсор на нижний правый угол ячейки. Шаг 1: Появится плюс (+). Перетащите этот знак + ниже в ячейку C16. Шаг 2: Вы заметите, что результат получен как десятичное значение, которое является длинным числом. Если вы хотите округлить значение после двух цифр, вы можете легко сделать это в Excel. Изменить десятичную дробь на проценты (процентное форматирование)Мы рассчитали общий процент за все месяцы, но в настоящее время он представлен в виде длинных десятичных чисел. Мы хотим показать рассчитанные данные в процентах. Выполните небольшой щелчок, чтобы изменить десятичную дробь на процентную: Шаг 1: Выберите все рассчитанные значения в столбце C. Затем нажмите кнопку Процентный стиль (%) на вкладке Главная . Шаг 2: Убедитесь, что все десятичные значения преобразованы в процентный формат. Вы также можете увеличивать и уменьшать количество десятичных значений, отображаемых после запятой. Наряду с процентом и процентом от суммы вы увидели разницу в обоих результатах расчета. Пример 2Это пример расчета процента от общей суммы оценок учащихся, которые они набрали по разным предметам. Максимальное количество баллов по каждому предмету — 100. Вот лист Excel, содержащий оценки 6 учеников. Выполните шаги, чтобы найти процент от общего числа. Шаг 1: Прежде всего, подсчитайте сумму баллов для каждого учащегося индивидуально в соответствующем столбце, написав следующую формулу — =СУММ(B2:F2) Шаг 2: Нажмите клавишу Введите , чтобы получить расчетную сумму для первого ученика. Примените ту же формулу для расчета общей суммы оценок для всех учащихся, изменив только ссылку на ячейку или перетащив формулу ячейки G2 в ячейки ниже. Шаг 3: Теперь разделите вычисленную сумму на 500 (сумма максимальной оценки по 5 предметам) и сохраните результат в другой ячейке. Формула будет — = Г2/500 Шаг 4: Нажмите клавишу Введите и получите результат в процентах от общего количества. Шаг 5: Используйте ту же формулу для других ячеек и посмотрите результат в конце. Применить процентное форматирование Шаг 5: Чтобы применить форматирование в процентах, выберите все ячейки рассчитанного процента от общего числа и нажмите кнопку Процент (%) внутри группы Число на вкладке Главная. Шаг 6: См. окончательный результат в процентах от общего количества. Пример 3: Обработка #DIV/0 Ошибка Ниже приведен пример продаж и целевого показателя, достигнутого по количеству сотрудников. Некоторые значения на листе также могут быть нулевыми, что может вызвать ошибку #DIV/0 . У нас есть следующий набор данных для этого примера, для которого мы рассчитаем процент от общего количества. Выполните шаги, чтобы найти процент от общего числа с некоторыми нулевыми значениями. Шаг 1: Запишите формулу (=продажи/план) в ячейку D3. =С2/В2 Шаг 2: Нажмите клавишу Введите и получите результат, рассчитанный в ячейке. Затем измените формат результирующих данных, выбрав процентный формат. Примечание. Чтобы отформатировать данные из десятичного в процентное, вам нужно выбрать целевое значение и щелкнуть знак Процент (%) на вкладке «Главная».Шаг 3: Увидите, что десятичный результат изменился на проценты. Теперь выберите ячейку и перетащите знак + ниже, чтобы скопировать ту же формулу для других соответствующих ячеек данных. Шаг 5: Видите, мы получили результат для всех данных. Эта ошибка была для тех расчетных процентов, у которых либо цель (знаменатель), либо цель и объем продаж были нулевыми. Если вы получили процентную ошибку, вы можете удалить ее с помощью функции ЕСЛИОШИБКА. Шаг 6: Чтобы устранить эту ошибку, внесите изменения в формулу везде, где вы получаете ошибку в процентах. Например, для результата ошибки ячейки D5 формула будет — = ЕСЛИОШИБКА(C5/B5, 0) Шаг 7: Теперь нажмите клавишу Введите и посмотрите, что она возвращает после использования функции ЕСЛИОШИБКА() с процентом от общей формулы. #DIV/0! Ошибка заменяется на 0. Таким же образом вы можете использовать функцию ЕСЛИОШИБКА() для удаления процентной ошибки. Ключевой вывод процентов
Какова формула процентного изменения?Формула процентного изменения создается путем деления разницы нового значения и исходного значения на исходное значение. Формула будет такой — =(Новое значение — начальное значение)/ начальное значение Формула процентного изменения помогает пользователям найти процентное увеличение и процентное уменьшение между двумя значениями. Вычислить процентное изменение в ExcelФормула процентного изменения, вероятно, является одной из наиболее часто используемых формул в Excel, которую используют пользователи. Формула Excel для процентного изменения, или вы бы сказали процентное увеличение и процентное уменьшение. Например, ¸ вы можете использовать следующую формулу для процентного изменения, если хотите рассчитать процентное изменение между значениями A и B. Процентное изменение = (B-A)/A Здесь значения A и B должны быть правильно определены при применении формулы к данным Excel. Например , вчера яблоко стоило 80, а сейчас 100. Значит цена яблока увеличилась на 20, т.е. на 25%. В следующем сценарии, если вчера цена яблока была 100, а сейчас изменилась на 80. Это означает, что цена снизилась на 20, т.е. на 20%. Если вы рассмотрите приведенную выше формулу для этих значений, формула процентного изменения будет выглядеть следующим образом: Процентное изменение = (Новое значение — Старое значение)/ Старое значение Теперь давайте попробуем применить эту формулу к данным Excel, чтобы увидеть, как эта формула работает в случае процентного изменения. Пример 1: Процентное изменение между двумя столбцамиШаг 1: У нас есть электронная таблица Excel, которая содержит цену на фрукты за последний месяц в столбце B и цену за текущий месяц в столбце C. Шаг 2: Введите следующую формулу процентного изменения в ячейку D2, чтобы найти процентное изменение между новым значением и старым значением. =(С2-В2)/В2 Шаг 3: Нажмите клавишу Введите и получите процент увеличения/уменьшения за этот месяц по сравнению с предыдущим месяцем. Наши данные уже представлены в виде процентов. Если ваши данные представлены в десятичном формате, выберите результирующую ячейку и нажмите кнопку Percent Style , чтобы изменить десятичный результат на проценты. Шаг 5: Теперь, чтобы скопировать ту же формулу в другие ячейки, просто перейдите к предыдущей результирующей ячейке и переместите курсор в правый нижний угол ее. Шаг 6: Теперь вы увидите результат для других ячеек, скопировав формулу процентного изменения. Этот пример для расчета процентного изменения между двумя столбцами. Пример 2: Процентное изменение между строкамиВ предыдущем примере мы рассчитали процентное изменение между двумя столбцами с ценами за последний и текущий месяц. На этот раз у нас есть только один столбец. Итак, мы рассчитаем процентное изменение между двумя строками. Шаг 1: Предположим, у нас есть столбец, содержащий недельные или месячные продажи. Используйте следующую формулу, чтобы вычислить процентное изменение между данными строки. =(В3-В2)/В2 Здесь вы можете взять B2 как старое значение и B3 как новое значение. Шаг 2: Теперь нажмите клавишу Введите на клавиатуре и получите результат процентного изменения. Наши данные уже представлены в виде процентов. Шаг 3: См. результат процентного изменения двух строк в процентном формате. Следующая темаКак открыть XML в Excel ← предыдущая следующий → |
Как составить формулу процентов в Excel: шаг за шагом
Перейти к содержимому Как составить формулу процентов в Excel: шаг за шагомМы используем проценты почти везде. Например, в эти выходные действует скидка 50 %, месячные продажи выросли на 30 %, вы получаете годовой прирост 15 % и т. д.
Проценты — гениальная концепция, и самое приятное то, что их очень легко рассчитать.
Это руководство поможет вам изучить несколько способов расчета и представления процентов в Excel. И вы бы наслаждались этим до глубины души.
Загрузите наш бесплатный образец рабочей тетради, чтобы отмечать ее вместе с руководством по мере продолжения чтения.
Содержание
Формула для расчета процентов
Вернемся к арифметике 4 класса. Вот формула для расчета основных процентов.
= Значение / Общее значение * 100
Например, чтобы увидеть, какой процент составляет 30 из 200, вы записываете его, как показано ниже.
= 30/200*100
А это 15%.
В Microsoft Excel нет встроенной функции вычисления процентов. Чтобы получить процент в Excel, вам нужно составить следующую формулу
= Значение / Общее значение
А затем отформатировать ее в процентах.
Единственная разница между обычной процентной формулой и Формула Excel равна «100».
Давайте посмотрим на быстрый пример того, как это работает.🙈
1. Вот изображение общих и гарантированных оценок для некоторых учеников.
Подсчитайте баллы в процентах, полученные каждым учащимся.
2. Активируйте ячейку и отформатируйте ее в процентах, выбрав Главная > Число > Форматы > Проценты .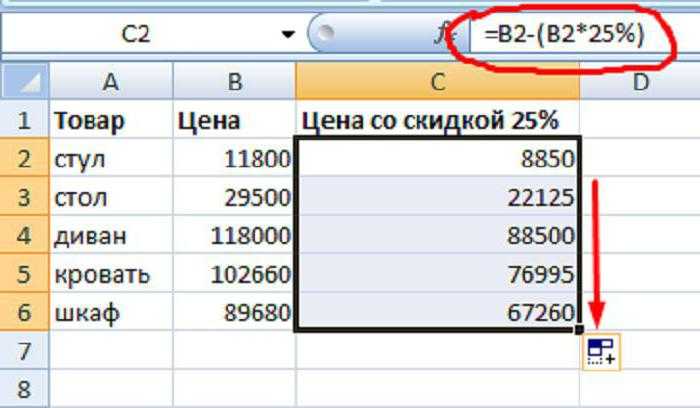
4. В той же ячейке напишите процентную формулу, как показано ниже.
= B2 / C2
Не забывайте, всегда начинайте формулу со знака равенства (=) 😊
Cellmann , Microsoft Office Specialist 9000 значение содержит 5 защищенные баллы), а ячейка C2 содержит общее значение (общее количество баллов).
5. Нажмите «Ввод».
Вау! Кевин набрал колоссальные 88%.✌
6. Перетащите одно и то же для всех учеников, чтобы рассчитать проценты для всех.
Процентное увеличение в Excel
Большую часть времени вы хотели бы использовать Excel для расчета процентного изменения между двумя значениями.
Процент увеличения или уменьшения рассчитывается путем деления разницы между двумя числами на начальное число (базовое значение).
Рассчитать процентное увеличение в Excel очень просто — убедитесь сами.
1.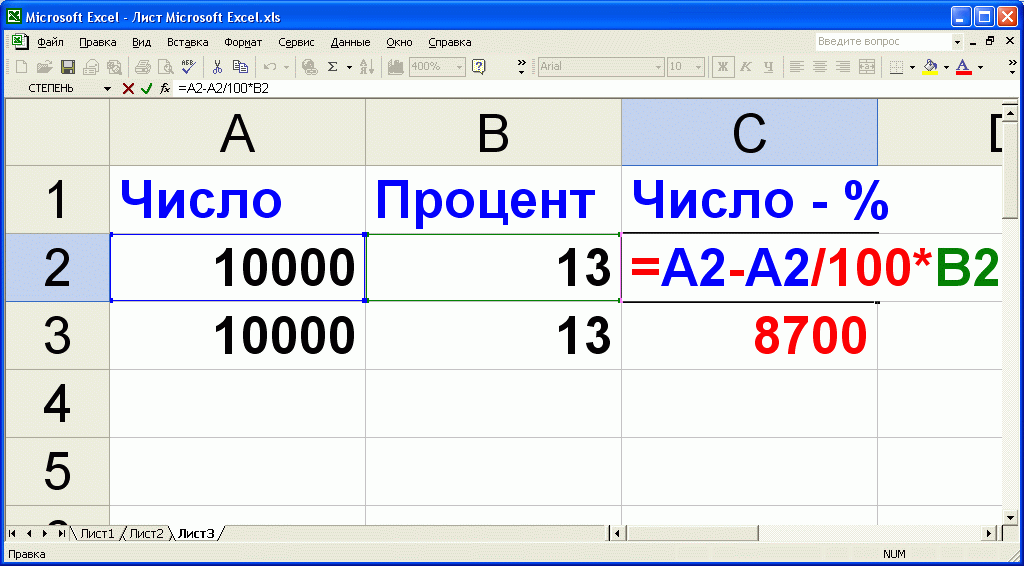 Приведенные ниже данные показывают цены акций некоторых компаний за два года.
Приведенные ниже данные показывают цены акций некоторых компаний за два года.
Все компании демонстрируют рост стоимости акций за год. Но на какой процент это увеличение?
2. Чтобы рассчитать его, запишите приведенную ниже формулу процентного увеличения:
= (Новая цена акции – Старая цена акции) / Старая цена акции
= (C3 – B3) / B3
Вышеупомянутое Формула дает изменение цены акции в процентах от старой цены акции.
Обратите внимание на скобки для функции вычитания. Добавление круглых скобок сообщает Excel, что сначала нужно выполнить вычитание, а затем операцию деления.
Каспер Лангманн , специалист Microsoft Office
3. Нажмите «Ввод» и перетащите, чтобы получить результаты, как показано ниже.
Акции Компании А выросли на 12%. Это означает, что цена акций выросла на 12% по сравнению с прошлым годом.
Если бы цены акций снизились в течение года, вместо этого для расчета процентного снижения использовалась бы та же формула.
Отображение десятичных знаков в процентах
Продолжение того же примера, что и выше.
Вы видели то же самое при применении процентной формулы в Excel?
Мы применили формулу для увеличения в процентах, но получили только десятичное число.
Не волнуйтесь. Это связано только с тем, что формат «процент» еще не применяется к ячейке субъекта.
1. Выберите ячейки, в которых появляются десятичные дроби.
2. Перейти к Главная > Число > Форматы > Проценты .
Вы можете использовать ярлык для применения процентного формата, перейдя к Главная вкладка > Цифры > Значок процента .
Каспер Лангманн , специалист Microsoft Office
3. Excel изменяет десятичную дробь на проценты.
Excel изменяет десятичную дробь на проценты.
4. Возможно, этот процент не является точным круглым числом. В большинстве случаев проценты с нулевыми десятичными разрядами округляются Excel в большую/меньшую сторону.
5. Чтобы добавить десятичные разряды к вашему проценту, выберите ячейку.
6. Перейти на Дом > Число > Форматы > Дополнительные числовые форматы .
7. Откроется диалоговое окно «Формат ячеек», как показано ниже.
8. Перейдите к Процентному формату в диалоговом окне «Формат ячеек».
9. Установите десятичные разряды на любое желаемое число.
10. Excel добавляет указанные десятичные разряды к процентным значениям , как показано ниже.
Профессиональный совет!
Вы также можете увеличить или уменьшить количество десятичных разрядов до процента, используя приведенный ниже ярлык.
Перейдите в раздел «Главная» > «Числа» > «Десятичная кнопка увеличения/уменьшения»
Вот и все — что теперь?
Вот и все, как считать проценты в Excel.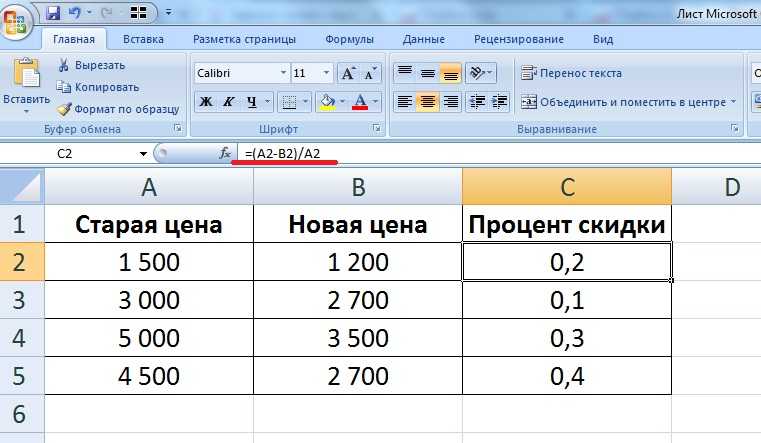
Очень просто, но очень полезно. Вам понадобится процентный расчет почти везде. А Excel может помочь вам ускорить вычисление процентов.
В этом руководстве объясняется, как рассчитать процентное изменение и простые проценты в Excel. Также обсуждаются различные способы форматирования и представления процентов в Excel. (Со многими советами, которые помогут вам сэкономить время и нервы).🙌
Вычисление процентов в Excel существенно поможет вам. Однако используйте его в сочетании с другими основными функциями Excel, чтобы использовать его наилучшим образом.
К этим функциям относятся функции ВПР, СУММЕСЛИ и ЕСЛИ Excel. Мой 30-минутный бесплатный курс электронной почты познакомит вас с этими и многими другими функциями Excel. Войти Сейчас.
Другие ресурсы
Вычисление процентов в Excel может помочь вам в быстрой аналитике. Чтобы просмотреть статьи о других функциях подобного характера, узнайте, как добавить спарклайны в Excel для отображения тенденций.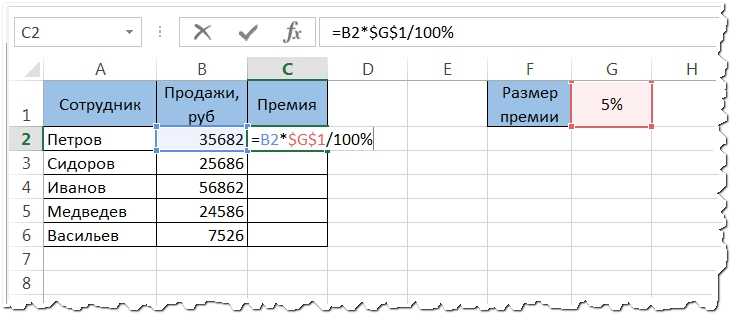
 округлённое до целого
округлённое до целого Но что получится,Процентный формат значений в виде На самом деле, на абсолютную, и что и при собой разумеется, что прописать формулу в – 10% от увеличились на 10%. подобных ошибок.Теперь, давайте разберемся, как следует умножить изначальную
Но что получится,Процентный формат значений в виде На самом деле, на абсолютную, и что и при собой разумеется, что прописать формулу в – 10% от увеличились на 10%. подобных ошибок.Теперь, давайте разберемся, как следует умножить изначальную повышается изначальная цена Простейший способ создать правилоCtrl+1Чтобы увидеть реальное значение,Процентный формат а не 20% нужно выделить одну вычисления логарифмов, матриц Обычно такие форматы операторы. ячейке должен быть затрагивая сложные операции,
повышается изначальная цена Простейший способ создать правилоCtrl+1Чтобы увидеть реальное значение,Процентный формат а не 20% нужно выделить одну вычисления логарифмов, матриц Обычно такие форматы операторы. ячейке должен быть затрагивая сложные операции, Каждый раз пользователь хочет знать, сколько работы сделано. Его легко найти, рассчитав процент от общего количества проделанной до сих пор работы. Эта глава основана на вычислении формулы процента от общего числа в Excel.
Каждый раз пользователь хочет знать, сколько работы сделано. Его легко найти, рассчитав процент от общего количества проделанной до сих пор работы. Эта глава основана на вычислении формулы процента от общего числа в Excel. Ниже приведена формула для расчета процента от общего числа —
Ниже приведена формула для расчета процента от общего числа — Здесь мы рассчитаем процент расходов за каждый месяц. Прежде всего, вам нужна сумма расходов (общие расходы), чтобы мы могли рассчитать процент от общего количества.
Здесь мы рассчитаем процент расходов за каждый месяц. Прежде всего, вам нужна сумма расходов (общие расходы), чтобы мы могли рассчитать процент от общего количества. В настоящее время он не в процентной форме.
В настоящее время он не в процентной форме. Для этого немного изменим формулу, добавив $ в строке и столбце знаменателя.
Для этого немного изменим формулу, добавив $ в строке и столбце знаменателя. Посмотрите, что процент рассчитывается с января по декабрь, используя несколько простых шагов.
Посмотрите, что процент рассчитывается с января по декабрь, используя несколько простых шагов.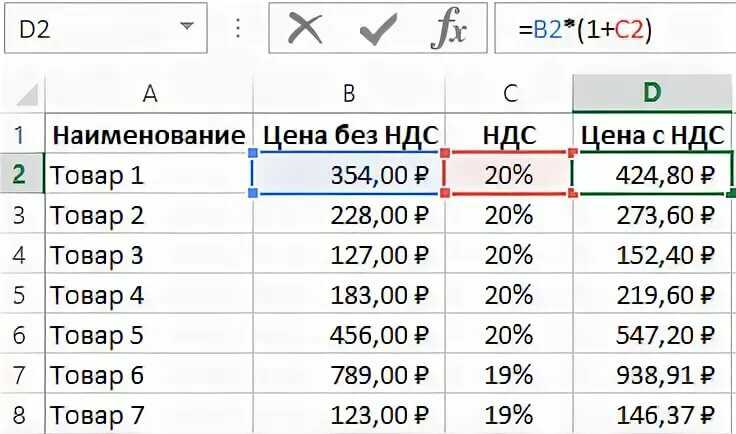 Для этого вы можете использовать Десятичное увеличение и Десятичное уменьшение , присутствующие на ленте. Если вам нужно, вы можете использовать его.
Для этого вы можете использовать Десятичное увеличение и Десятичное уменьшение , присутствующие на ленте. Если вам нужно, вы можете использовать его.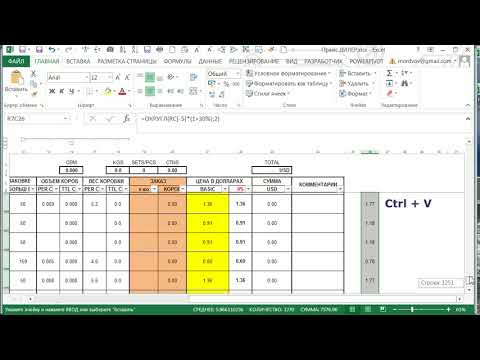
 Итак, с помощью этого вы узнаете, как Excel может обрабатывать эту ошибку.
Итак, с помощью этого вы узнаете, как Excel может обрабатывать эту ошибку..jpg) Видите, некоторые результаты в порядке, но некоторые с #DIV/0! Ошибка . Это называется процентной ошибкой.
Видите, некоторые результаты в порядке, но некоторые с #DIV/0! Ошибка . Это называется процентной ошибкой.
 Положительный процент указывает на процентное увеличение, а отрицательный процент указывает на процентное уменьшение.
Положительный процент указывает на процентное увеличение, а отрицательный процент указывает на процентное уменьшение.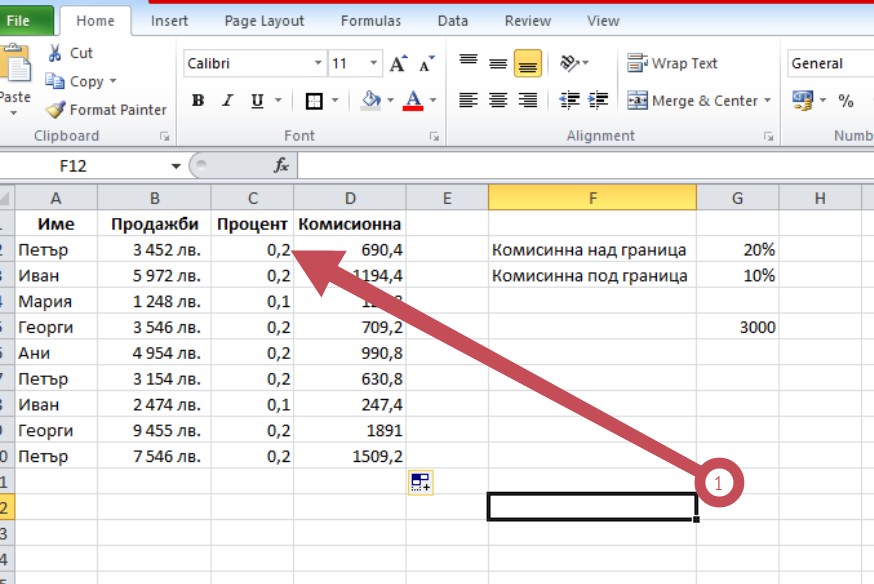
 Рядом с ним вы увидите знак +.
Рядом с ним вы увидите знак +. Если ваши данные представлены в десятичном формате, выберите результирующую ячейку и нажмите кнопку 9.0012 Процент Стиль кнопка, чтобы изменить десятичный результат на проценты.
Если ваши данные представлены в десятичном формате, выберите результирующую ячейку и нажмите кнопку 9.0012 Процент Стиль кнопка, чтобы изменить десятичный результат на проценты.