Как поставить длинное тире и дефис в Ворде
Оглавление
- Добавление тире через вкладку «Вставка»
- Вставка тире и дефиса с помощью кода знака
- С помощью сочетания клавиш
- Специальный код для знака «Тире»
- Настройка автозамены дефиса на тире
При написании дипломной работы, отчета или образовательной статьи часто используется обычный дефис, местонахождение которого знает даже маленький школьник. А вот поставить тире, да еще и длинное – задача не из легких. Ведь на клавиатуре нет клавиши по умолчанию, нажав на которую будет добавляться длинное тире. Существует несколько способов решения этой задачи.
Добавление тире через вкладку «Вставка»
Всем известно, что стандартный короткий дефис ставится с помощью клавиши «Минус», на числовой панели, которая находится над буквами.
С помощью вкладки «Вставка» можно добавить длинное тире и короткий дефис. Итак, чтобы вставить длинное тире посредством функции «Символ» нужно:
- Перейти в раздел «Вставка» — «Символ» — «Другие символы»;
- В «Наборе» обязательно нужно указать «Знаки пунктуации» в пункте шрифт «Обычный»;
- В предоставленном списке всех знаков, выбрать тот, который нужен;
- Нажать «Вставить» и закрыть окно «Символ»;
- На картинке ниже представлены всевозможные размеры длинного тире.

Вставка тире и дефиса с помощью кода знака
Для каждого символа в Ворде предусмотрен индивидуальный код, с помощью которого можно быстро вставить символ, конечно же еще потребуется сочетание клавиш «Alt+X», где Х- английская буква. Итак, напечатать тире в Word помогут следующие шаги.
Короткий дефис
- Установите указатель мыши на место, где должен стоять дефис;
- Напечатайте число «2013» — без кавычек;
- Нажмите комбинацию «Alt+X»;
- На месте ранее написанных чисел появится короткий прочерк как на картинке ниже.
Считается такое тире как среднее. Оно не самое маленькое и не самое большое из представленных видов.
Длинный знак тире
- Поставьте курсор на нужное место;
- Наберите число «2014» — без кавычек;
- Нажмите сочетание кнопок «Alt+X»;
- Результат должен быть таким как на картинке.
Чтобы напечатать самый длинный знак тире, используйте код знака – 2015.
С помощью сочетания клавиш
В этом способе обязательно должен быть включен «NumLock». Находится данная кнопка над цифровой панелью.
Находится данная кнопка над цифровой панелью.
Чтобы поставить короткий прочерк нажмите «Ctrl» и «знак минуса». Использовать нужно цифровую панель, которая находится в правой части клавиатуры.
Примечание. Не забывайте о кнопке «NumLock», только во включенном виде будет работать комбинация клавиш.
Чтобы сделать большое длинное тире используйте такое сочетание клавиш: «Ctrl» + «Alt» + «-»
Специальный код для знака «Тире»
При необходимости быстро поставить большое тире в документе нужно:
- Курсор поставить на место, где нужно тире;
- Задержать кнопку «Alt» и набрать число «0151» на цифровой клавиатуре;
- После последнего нажатия по цифре в документе появится длинный прочерк.
Так будет выглядеть длинный знак тире, посредством кода и клавиши «Alt».
Настройка автозамены дефиса на тире
Текстовый редактор при правильной расстановке пробелов порой заменяет обычный, короткий знак дефиса на длинное тире. Но так случается не всегда. Чтобы автоматически при наборе, к примеру, трех подряд дефисов они заменились на длинное тире, нужно сделать следующие настройки.
Но так случается не всегда. Чтобы автоматически при наборе, к примеру, трех подряд дефисов они заменились на длинное тире, нужно сделать следующие настройки.
- Открыть вкладку «Вставка» — «Символ» — «Другие символы»;
- В окне «Символ» в области «Шрифт» указать «Обычный текст». В поле «Набор» выбрать «Знаки пунктуации»;
- В предоставленном списке выбрать нужный знак тире, на который будет настроена автозамена;
- Нажать на «Автозамену»;
- В разделе «Автозамена» под словом «Заменить» указываем удобное количество знаков дефиса «—» , на примере их будет три;
- Под «На» уже указан ранее, большой символ тире, на который и будут заменяться три маленьких дефиса;
- Нажимаете на «Добавить» и «Ок»;
- Закрываете окно «Символ».
Теперь при наборе в статье трех маленьких дефисов Ворд меняет их на длинное тире. Это значит, что автозамена для знака тире успешно настроена, теперь работать в Ворде станет намного проще.
Как поставить тире в Word несколькими способами
При работе с текстом важно соблюдать правила расстановки знаков препинания. Один из знаков широкого употребления, используемый для выражения многочисленных интонаций каждым автором, — тире. Если вы часто работаете с текстами на компьютере, то могли заметить, что на клавиатуре есть кнопка в цифровом ряду, отвечающая одновременно за постановку дефиса «-» и нижнего подчёркивания «_», клавиша с минусом «-», которой отведено место в цифровом блоке, тогда как та, что позволяла бы напрямую применять тире, отсутствует вовсе. Об этом мало кто размышляет, поскольку, набирая текст в Microsoft Word, получить символ можно используя дефис. То есть когда дефис будет располагаться в окружении пробелов, он автоматом превратится в тире средней длины. Это обычно устраивает пользователя, так как пунктуация соблюдается без необходимости ручного ввода знака, хотя фактически в большинстве случаев должно употребляться именно длинное тире.
Один из знаков широкого употребления, используемый для выражения многочисленных интонаций каждым автором, — тире. Если вы часто работаете с текстами на компьютере, то могли заметить, что на клавиатуре есть кнопка в цифровом ряду, отвечающая одновременно за постановку дефиса «-» и нижнего подчёркивания «_», клавиша с минусом «-», которой отведено место в цифровом блоке, тогда как та, что позволяла бы напрямую применять тире, отсутствует вовсе. Об этом мало кто размышляет, поскольку, набирая текст в Microsoft Word, получить символ можно используя дефис. То есть когда дефис будет располагаться в окружении пробелов, он автоматом превратится в тире средней длины. Это обычно устраивает пользователя, так как пунктуация соблюдается без необходимости ручного ввода знака, хотя фактически в большинстве случаев должно употребляться именно длинное тире.
Если к контенту предъявляются жёсткие требования, отнестись к делу следует более ответственно. Хотя в русском языке требованиями пунктуации не устанавливается его длина, ввиду продвижения компьютерных издательских систем стало применяться и длинное, и короткое тире.
Какие бывают знаки тире, дефиса и минуса
Разница между дефисом и тире очевидна, у каждого из элементов своё предназначение и с позиции грамматики они принципиально отличаются, так что при качественном наборе в Word эти знаки следует различать. Для написания символов в редакторе выполняются разные действия, а отличить эти знаки можно не только по контексту, но и визуально:
— длинное тире.
– среднее тире (ещё называется коротким).
− минус.
— дефис.
Несмотря на то, что среднее тире выглядит похожим на минус, это не так. Являясь математическим символом, минус применим в арифметических вычислениях и способен указывать на отрицательность чисел. При использовании он располагается вровень с горизонтальной чертой знака «+−».
Случаи применения дефиса и тире
Орфографический знак дефис применяется, например:
- В сложных существительных, складывающихся из двух слов (генерал-майор, динамо-машина, юго-восток).
- В прилагательных (ярко-оранжевый, физико-химический).

- В словах, содержащих в корне числительные (50-летие, 7-й).
- Для переноса слов на следующую строчку.
- С целью обозначения сокращений (р-н, г-жа).
- В некоторых наречиях (по-моему, во-первых, где-то, всё-таки).
- В местоимениях (кто-то, кое-кто, кем-либо), глаголах (принеси-ка, иди-ка).
Как правило, дефис не выделяется пробелами ни с одной из сторон за исключением тех ситуаций, когда в словах из двух частей обе будут относиться к первой («аудио- и видеофайл», «микро- и макроэлементы»).
Тире — один из знаков препинания. Его функции в отличие от дефиса более разнообразны и не ограничиваются рамками школьного курса, поскольку элемент служит для проявления разнообразных оттенков интонаций и может быть применён в соответствии с авторскими задачами. Примеров его использования достаточно много. Знак «—» разделяет слова речи и при наборе обрамляется по обеим сторонам пробелами. Он применим в прямой речи, между подлежащим и сказуемым в предложениях с составным именным сказуемым, для замены члена предложения, а также отделения главной части сложноподчинённого предложения от придаточной. Может располагаться «—» и в иных сценариях сложных синтаксических конструкций, предполагающихся контекстом.
Может располагаться «—» и в иных сценариях сложных синтаксических конструкций, предполагающихся контекстом.
В Word разница между дефисом и тире в длине символа, а также вариациях написания. При этом в редакторах даже тире может отличаться длиной:
- Среднее (или короткое) — «n dash», соответствующее по ширине «N». Этот знак будет ставиться между числами, не отделяясь пробелами, и указывает на диапазон (5–10), обычно его применяют в западной типографике.
- Длинное — «m dash», соответствующее по ширине «M». Этот символ и является тем самым подлинным типографским тире.
Есть ещё цифровое, именуемое figure dash. Его длина такая же, как у среднего варианта и применяется знак для разделения цифр (не стоит принимать за него минус).
Как вставить тире
Теперь разберёмся, как в Word поставить тире определённой длины, сделав это правильно с применением клавиатуры и инструментов редактора. Существует несколько методов, реализующихся в программе.
Существует несколько методов, реализующихся в программе.
Как набрать знак на клавиатуре
Каждый юзер в курсе, где на клавиатуре находится дефис. Клавиша располагается цифровом ряду после «0», с её помощью в сочетании с Shift можно поставить и нижнее подчёркивание. Эта же кнопка позволяет в редакторе автоматически сделать из дефиса тире, если окружить его пробелами и написать слово, также применив за ним пробел. Именно этот символ называется средним или коротким тире, и его предполагается ставить между числами. Для написания же полноценного знака препинания нужны другие методы.
Добавление тире через вкладку вставка
В Word есть опция, позволяющая ставить длинное тире, короткое или применять другие символы, для чего в программе следует выполнить следующие действия:
- Идём на вкладку «Вставка» (главное меню), где выберем «Символ» – «Другие символы…».
- Здесь в поле под названием «Шрифт» должен быть выбран «обычный текст», а в поле «Набор» из выпадающего перечня требуется указать «знаки пунктуации».

- И предлагаемых символов выбираем предпочтительный вариант и жмём «Вставить», после чего он окажется в набираемом в Word тексте.
Вставка тире и дефиса посредством кода знака
Каждому из символов в Word присвоен определённый код, применив который можно вставить чёрточку необходимой длины. При этом понадобится дополнительно задействовать горячие клавиши Alt+X. Разберёмся подробнее, как применять коды в MS Word.
Как поставить длинное тире:
- Располагаем курсор на нужной позиции.
- В цифровом блоке набираем число 2014 и жмём Alt+X.
- Вместо числа вы получите соответствующий знак «—».
Как сделать среднее (короткое) тире:
- Устанавливаем указатель в нужное место.
- Набираем 2013 и с применением Alt+X превращаем число в короткое тире «–».
Как поставить дефис:
- Устанавливаем указатель в место для постановки символа.
- Дефису соответствует код 2010, набираем его и применяем Alt+X, после чего получаем «‐».

С помощью сочетания клавиш
Для выполнения задачи может также применяться комбинация клавиш при условии активации цифрового блока кнопкой «Num Lock».
Вставлять большое тире в Word («—») можно путём удерживания Ctrl+Alt и одновременного нажатия «-» (минус) на цифровой клавиатуре.
Если понадобилось получить короткое («–»), держим Ctrl и жмём «-».
Специальный код для знака тире
Универсальный метод размещения длинного тире в Word и иных редакторах подразумевает такие действия:
- Располагаем курсор в нужном месте.
- Зажимаем Alt и набираем 0151.
- Итогом манипуляций будет знак «—».
Настройка автоматической замены
При больших объёмах работы с текстами целесообразно настраивать автозамену. Тогда при наборе определённых элементов, заданных в параметрах, после их ввода мы получим выбранный символ. Для этого выполняются следующие действия:
- Идём на вкладку «Вставка», где выберем «Символ» – «Другие символы…».

- В поле «Шрифт» должен быть выбрано «обычный текст», а в строке «Набор» из перечня выставляем «знаки пунктуации».
- Из доступных элементов выбираем тот, на который будем настраивать замену.
- Жмём «Автозамена…».
- В появившемся окне в поле под функцией «Заменить» вводим «—» или используем другое удобное сочетание элементов.
- Жмём «Добавить» – «Ок» и закрываем окно функции.
- Готово.
После этих манипуляций, когда вы наберёте три дефиса кряду, вместо них автоматически появится тире.
Теперь вы знаете, какие возможности по использованию символов предлагает Microsoft Word и, несмотря на отсутствие отдельной кнопки на клавиатуре без труда сможете ставить нужные знаки препинания любым удобным способом.
Что делать с длинными адресными строками в Word
Кэрол Брэтт / 23 ноября 2016 г. 23 ноября 2016 г. / Word 2013
Word создаст для вас адресные метки из данных, хранящихся в другом источнике (например, в базе данных Access или рабочей книге Excel).
По сути, Word берет информацию из этих источников и помещает ее в формат, указанный в Word. Поскольку он был помещен в формат Word, теперь возможно, что одна или несколько строк могут быть слишком длинными, чтобы поместиться в отведенное место на этикетке в вашем документе.
Когда текст вашего адреса занимает более одной строки, Word будет рассматривать его как любой другой абзац и выравнивать каждую строку в абзаце по левому краю. Но предположим, вы не хотите, чтобы обернутый текст был выровнен по левому краю? В Word нет простого решения этой проблемы, но вы можете обойти эту проблему несколькими способами.
Первый способ решения этой проблемы —
 Самым большим преимуществом этого метода, на мой взгляд, является то, что вы форматируете свой текст так, как вам нравится (например, по центру, с отступом, по правому или левому краю и т. д.).
Самым большим преимуществом этого метода, на мой взгляд, является то, что вы форматируете свой текст так, как вам нравится (например, по центру, с отступом, по правому или левому краю и т. д.).Для упрощения метода единственное, что вы можете сделать, это настроить форматирование текста вашего абзаца для строк в вашей метке. Если вы знаете, что на многих ваших ярлыках будут длинные адресные строки (например, названия компаний и т. д.), это, скорее всего, вам подойдет. Вы должны создать документ слияния почты для своих ярлыков, а затем настроить абзацы текста так, чтобы они имели выступающие отступы. Для непосвященных это означает, что первая строка вашего текста будет выравниваться по левому краю, а дополнительные строки будут располагаться с нужным вам отступом. Недостатком является то, что использование этого метода не даст вам возможности выровнять по правому краю или центрировать слишком длинные линии. Однако вам не придется настраивать линии вручную.
Чтобы узнать, как это сделать, выполните следующие действия:
- На ленте щелкните вкладку Рассылки .

- Щелкните инструмент Запустить слияние и выберите Пошаговый мастер слияния . Панель задач Mail Merge отобразится в правой части экрана. Используйте шаги на панели задач, чтобы указать, что вы хотите создать метки и хотите, чтобы они были в новом документе.
- При появлении запроса укажите источник данных для вашего слияния.
- Теперь вы можете спроектировать, как должны выглядеть ваши почтовые ярлыки, используя доступные вам поля.
- Закрыть панель задач слияния .
- Теперь у вас на экране должен появиться лист этикеток, и вы готовы отформатировать их, чтобы правильно разместить длинные строки.
Теперь выполните следующие действия:
- Выберите весь документ, нажав CTRL + A .
- Нажмите Shift и одновременно нажмите Стрелку влево .
 Это отменит выбор последнего маркера абзаца в вашем документе, так что весь текст в вашем документе будет выделен, кроме последнего маркера абзаца. (Убедитесь, что у вас включено отображение/скрытие, чтобы вы могли видеть Pilcrow, который является знаком абзаца).
Это отменит выбор последнего маркера абзаца в вашем документе, так что весь текст в вашем документе будет выделен, кроме последнего маркера абзаца. (Убедитесь, что у вас включено отображение/скрытие, чтобы вы могли видеть Pilcrow, который является знаком абзаца). - Щелкните вкладку Главная на ленте .
- Нажмите на маленькую иконку в нижней правой части Параграф группы для отображения диалогового окна.
- В раскрывающемся списке Special выберите Hanging .
- Используя поле By , укажите, насколько далеко должны быть отступы строк перехода.
- Нажмите OK .
Теперь ваши ярлыки готовы и правильно установлены, и вы можете продолжить слияние почты, как обычно.
—
Как добавить горизонтальную линию в сообщения электронной почты Outlook
Добавление горизонтальной линии в документ можно использовать в качестве разделителя в сообщении электронной почты, чтобы разделить текстовые разделы и обеспечить визуальную привлекательность. В этом посте мы покажем вам, как вставить горизонтальную линию в Outlook по всей ячейке или столбцу страницы.
В этом посте мы покажем вам, как вставить горизонтальную линию в Outlook по всей ячейке или столбцу страницы.
Что такое функция «Горизонтальная линия» в Outlook?
Функция Outlook Horizontal Line добавляет горизонтальную линию через всю ячейку или столбец страницы; он используется в качестве разделителя для длинных сообщений электронной почты.
Чтобы вставить горизонтальную линию в сообщения электронной почты Outlook, выполните следующие действия:
- В интерфейсе новой электронной почты щелкните в разделе сообщения.
- На вкладке Вставка.
- Нажмите «Горизонтальная линия» в группе «Символы».
- Линия появится в сообщении электронной почты.
Использование вкладки «Вставка»
В интерфейсе New Email щелкните в разделе сообщения.
Щелкните в сообщении электронной почты, где вы хотите провести горизонтальную линию.
На вкладке Вставка t в группе Символы нажмите кнопку Горизонтальная линия .
В сообщении появляется строка, разделяющая абзац на разделы, и вставляется на всю ширину страницы.
Использование автоформата
Другой способ вставить горизонтальную линию в сообщение — использовать функцию автоформата. Если вы вводите три символа в месте абзаца, вы хотите их разделить. Этот метод быстрый и простой.
Введите следующие символы между абзацами сообщения электронной почты:
- Дефис : *** затем нажмите Enter.
- Знак равенства : === затем нажмите Enter.
- Подчеркните : ___ и нажмите Enter.
- Звездочка : *** затем нажмите Enter.
- Знак номера : ### затем нажмите Enter.
- Приливы : ~~~ затем нажмите Enter.
Каждый из приведенных выше символов даст вам свой стиль горизонтальной линии, которую можно использовать в качестве разделителя в ваших сообщениях.
Как провести через текст горизонтальную линию?
Вам необходимо использовать функцию Strikethrough .




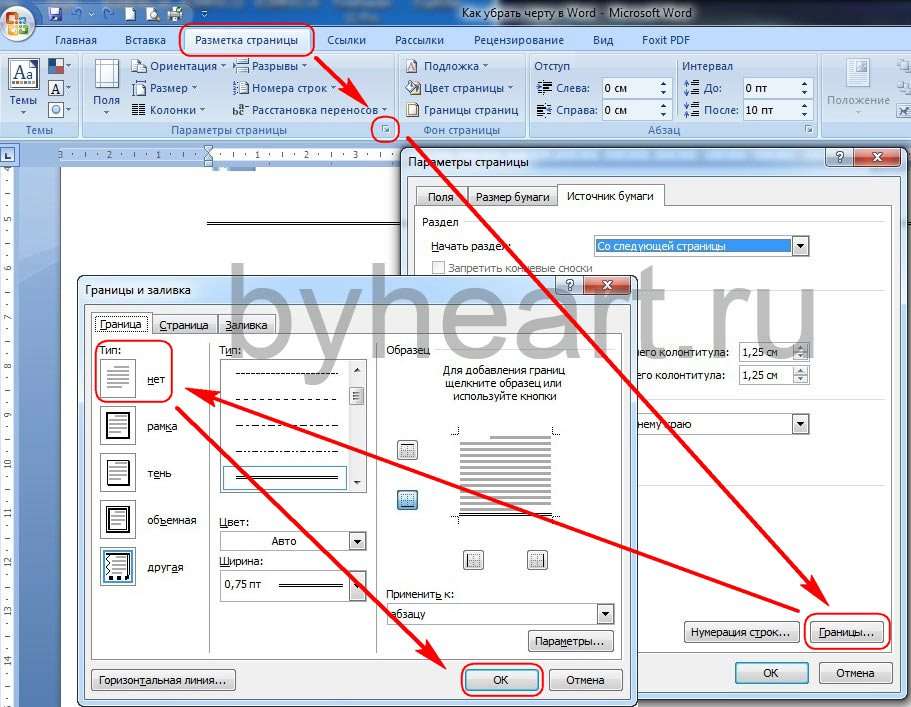

 Это отменит выбор последнего маркера абзаца в вашем документе, так что весь текст в вашем документе будет выделен, кроме последнего маркера абзаца. (Убедитесь, что у вас включено отображение/скрытие, чтобы вы могли видеть Pilcrow, который является знаком абзаца).
Это отменит выбор последнего маркера абзаца в вашем документе, так что весь текст в вашем документе будет выделен, кроме последнего маркера абзаца. (Убедитесь, что у вас включено отображение/скрытие, чтобы вы могли видеть Pilcrow, который является знаком абзаца).