Установка Windows 7 поверх Windows XP. Инструкция.
Мы все знаем, что операционная система Windows 7 самая удобная и красивая, но несмотря на это в мире еще остались люди, которые никак не могут уйти от версии XP. В основном это связано с тем, что семерка более требовательна к компьютерному железу и к тому же имеет немного другой интерфейс, который по мнению некоторых людей не очень удобный.
В случае если компьютер у вас не слабый, то обязательно нужно перейти на более новую версию ОС, то есть на семерку. А что касается интерфейса, то тут разница практически нет. Различия лишь в оформлении окон и некоторые пункты расположены совсем в другом месте, но я не думаю что это делает систему не удобной.
Итак, если вы не уверены, что сможете привыкнуть к семерке, то вы можете поставить Windows 7 в качестве второй операционной системы, а как это сделать вы узнаете чуть ниже…
Подготовка компьютера
1. Первым делом вам нужно разделить жесткий диск на две части. Для этого нам понадобится программа Acronis Disk Director, которую вы легко сможете найти в Интернете. После установки данную программу необходимо запустить. Как выглядит окно программы вы можете увидеть чуть ниже.
После установки данную программу необходимо запустить. Как выглядит окно программы вы можете увидеть чуть ниже.
2. В следующем этапе нужно кликнуть по нашему жесткому диску, в нашем примере это Диск «C». После клика в правом столбике появятся операции, которые мы можем выполнить с выделенным жестким диском. Никакие другие операции кроме разделения накопителя на две части мы делать не будем и поэтому находим лишь пункт «Разделить том» и нажимаем на него.
3. Далее у нас откроется новое окно, в котором мы будем указывать объем будущего локального диска. Как известно, Windows 7 после установки занимает около 5 или 7 гигабайт и поэтому новый том должен быть в два или в три раза больше этого объема. После того как подберете нужный объем нажимаем кнопку «Ок».
4. Для того чтобы подтвердить действия необходимо в верхней части программы нажать на «Ожидающие операции».
5. В этом окне ничего делать не требуется, жмем «Продолжить».
6.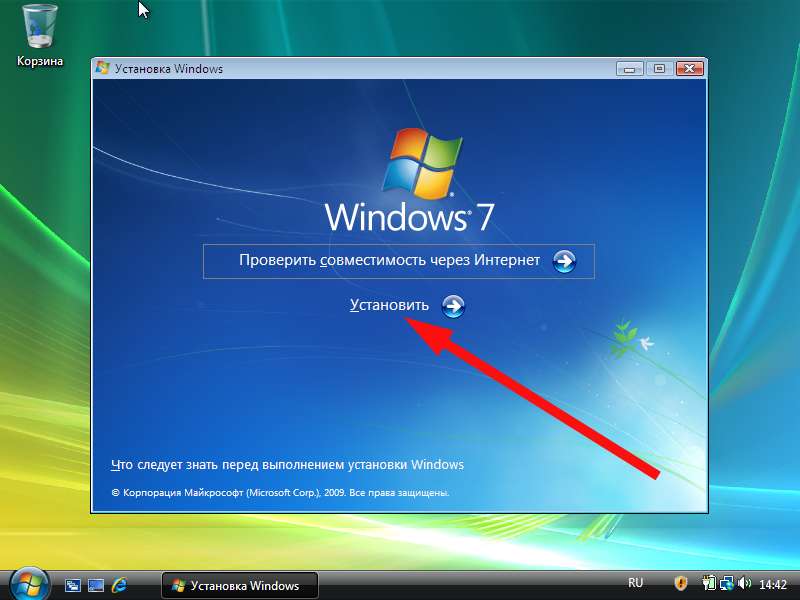 Система попросит вас перезагрузить компьютер и мы с этим соглашаемся. После того как компьютер включится в разделе «Мой компьютер» у нас появится новый локальный диск, в который мы установим семерку.
Система попросит вас перезагрузить компьютер и мы с этим соглашаемся. После того как компьютер включится в разделе «Мой компьютер» у нас появится новый локальный диск, в который мы установим семерку.
И на этом подготовка компьютера заканчивается и мы переходим к установке семерки.
Установка Windows 7
Итак, семерку устанавливаем по этой инструкции. Только в момент когда установщик предложит выбрать раздел для установки системы вы должны быть более внимательны, так как установить семерку нужно на второй раздел, который мы ранее создали с помощью программы Acronis Disk Director.
Если вы не знаете как определить какой из них пустой, то просто присмотритесь на объем свободной памяти. Если память полностью свободна, то это нужный нам раздел.
После того как выберите нужный диск жмем «Далее» и дожидаемся завершения установки. По окончании система перезагрузится и при включении компьютера у вас всегда будет отображаться экран, в котором вам будет предложено выбрать с какой системой загрузиться.
На этом все. Удачи.
Установка Windows XP рядом с Windows 7: инструкция
В отличие от XP, в Windows 7 используется новый загрузчик, потому установка двух операционных систем с различными загрузчиками на одном компьютере порой непростая задача для новичка. Хорошо, что Microsoft позволяет сохранять старый загрузчик от XP, устанавливая вместо нее более новую «семерку», и добавить в загрузочное меню пункт для загрузки устаревшей ОС.
Сегодня и рассмотрим картину, когда пользователю требуется поставить Windows XP рядом с уже инсталлированной «семеркой». Соль ситуации заключается в следующем: если инсталлировать Windows XP после Windows 7, то последняя перестает загружаться, и для выхода из положения придется вручную восстановить загрузчик «семерки».
Инсталляция XP после Windows 7
Для установки XP на компьютер с функционирующей Windows 7 рекомендуется использовать различные разделы, жесткие диски или установить «семерку» на SSD, а XP – на магнитный диск в случае наличия твердотельного накопителя. Ни в коим случае не устанавливайте две системы на один том – это может плохо закончиться.
Ни в коим случае не устанавливайте две системы на один том – это может плохо закончиться.
Рассмотрим классическую ситуацию, когда установка производится на разные тома одного винчестера или различные HDD при активности раздела с инсталлированной Windows 7 (то есть, не отключая физически или в BIOS второго жесткого диска).
Готовим раздел для инсталляции XP
Запускаем компьютер под Windows 7 и готовим раздел для инсталляции на него XP. Ни в коем случае не используйте для этого встроенную в установщик XP программу (с ее помощью можете только отформатировать раздел).
Если необходимо создать диск для инсталляции старенькой ОС, используйте средства Windows под названием «Управление дисками» или одну из популярных бесплатных программ, созданных для управления разделами. С их помощью легко разделить существующий раздел с пользовательскими данными, «отрезав» от него часть свободного пространства, и создать в неразмеченной области новый системный диск.
После создания нового раздела обязательно задайте его метку, дабы не ошибиться при выборе места установки Windows XP.
Инсталлируем Windows XP
Загружаемся с компакт-диска или загрузочного USB-носителя, войдя в boot-меню BIOS. В зависимости от сборки, выбираем вариант инсталляции XP, дожидаемся подготовительного этапа, когда со съемного носителя скопируется сжатые файлы будущей ОС. Теперь указываем подготовленный заранее или созданный на предыдущем шаге раздел, ориентируясь на размер и буквенную метку.
После нажатия на «Enter» запускаем установку или, при необходимости, выполняем быстрое форматирование раздела в файловой системе NTFS.
Когда завершится установка, выполните инсталляцию прикладного ПО и драйверов устройств и настройку системы и приступайте к восстановлению загрузчика «семерки».
Реанимация загрузчика Windows 7
Скачиваем две консольные утилиты «bootsect» и «bcdedit» с любого доверенного источника. Распаковываем загруженный архив или архивы на системный диск (C:). В итоге должен появиться каталог «C:\FixBoot», если такого не случилось, перемещаем в него скачанные файлы.
В итоге должен появиться каталог «C:\FixBoot», если такого не случилось, перемещаем в него скачанные файлы.
Программки понадобятся для восстановления загрузочной записи MBR и загрузчика, которые были заменены в процессе установки XP. Сначала реанимируем новый загрузчик, используемый в «семерке», а затем добавим в него запись об XP для выдачи окна с вариантом выбора загружаемой операционной системы.
Запускаем командный интерпретатор через меню «Пуск».
Вводим команду «c:\FixBoot\bootsect.exe /NT60 all», применяющую основной загрузчик ко всем разделам, обозначенным как загрузочные (это диски с установленными Windows 7 и XP). Жмем «Enter».
По окончании процедуры добавляем новую запись в реанимированный загрузчик, позволяющую отобразить меню выбора загружаемой ОС, где вместе с Windows 7 будет красоваться и XP. Вводим код ниже и жмём «Enter»:
Команда создаст новую запись в конфигурации загрузчика, касающуюся устаревшего загрузчика ntldr, используемого в XP. Текст в кавычках может быть любым – это название пункта в меню выбора загрузчика.
Текст в кавычках может быть любым – это название пункта в меню выбора загрузчика.
Загрузчик XP (ntldr) находится на диске «С:». Указываем путь к нему посредством команды:
Задаем имя загрузчика:
Перезапускаем ноутбук или ПК и попадаем в меню выбора ОС.
При нерегулярном использовании XP пункт ее загрузки следует установить последним в списке:
Вот и все. Перезагружаем ноутбук и видим такое меню с выбором операционной системы для загрузки.
Реанимация загрузчика посредством графического интерфейса
Использование командной консоли и неизвестных команд может показаться сложным для большинства пользователей. Для упрощения и визуализации выполненных выше действий существует графическая оболочка с расширенным функционалом.
Этап первый – восстановление загрузчика
- Скачиваем, запускаем инсталляционный файл EasyBCD и ждем, пока завершится установка приложения. Для функционирования утилиты необходимо установить платформу .
 NET Framework 2.0 от компании Microsoft.
NET Framework 2.0 от компании Microsoft. - Запускаем приложение и переходим в раздел «Установка BCD».
- Выбираем том, где располагался загрузчик до инсталляции XP (обычно, это 1-й раздел объемом ~100 Мб).
- Выбираем тип загрузчика.
- Кликаем «Переписать MBR».
- Перезапускаем ПК.
Должна запуститься Windows 7 ввиду уничтожения загрузчика XP.
Этап второй – добавление загрузочной записи XP в восстановленный загрузчик Windows 7
- Кликаем «Добавить запись».
- Указываем тип загрузчика и вводим его наименование, отображаемое в меню загрузки компьютера.
- Отмечаем флажком «Автопоиск диска с исправной операционной системой».
- Жмем по кнопке «Добавить».
- Переходим в «Текущие настройки» и убеждается, что программа смогла добавить новую загрузочную запись.
При необходимости заходим в «Редактировать меню загрузки» для редактирования порядка отображения ОС в списке и времени задержки перед загрузкой операционной системы по умолчанию.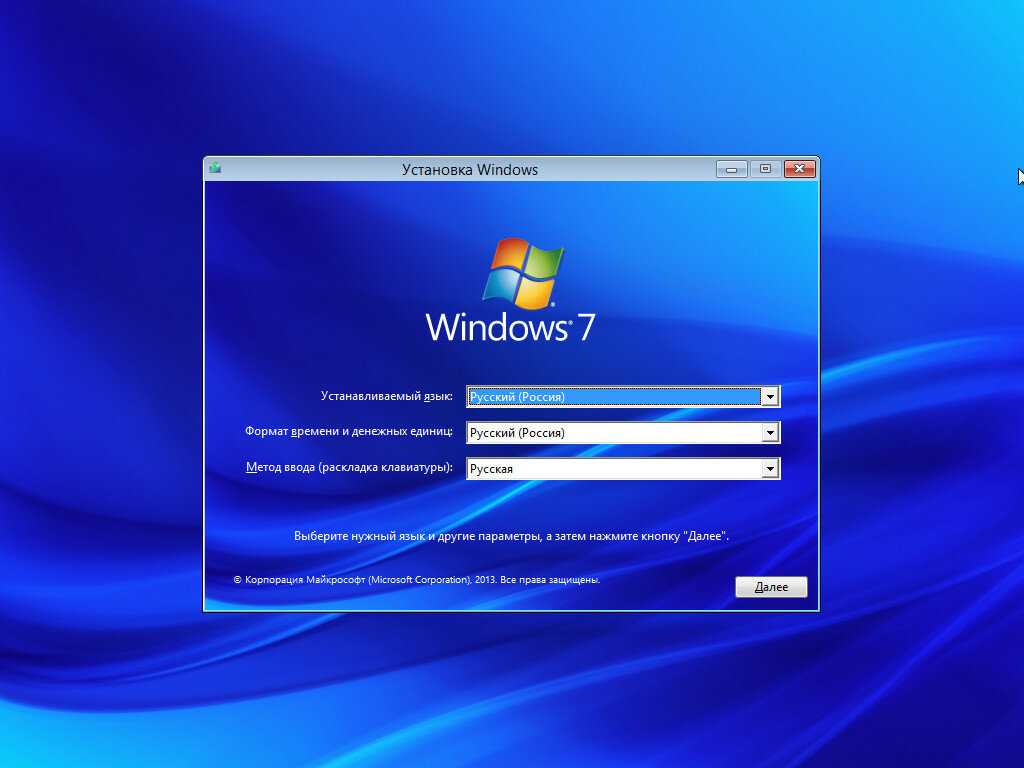 Жмем «Сохранить».
Жмем «Сохранить».
Обычным пользователям рекомендуется использовать утилиту EasyBCD для реанимации загрузчика и добавления загрузочной записи ввиду простоты в использовании и наглядности выполнения операций.
Как обновить с Windows XP до Windows 7
BY: Энди Ратбоун и
Обновлен: 03-26-2016
Из книги: Windows 7 для Dummies
Windows 7 для Dummies
16. Обзор Книга Купить на Amazon
Обновление с Windows XP до Windows 7 может оказаться сложной задачей. Windows 7 не будет автоматически обновляться с XP, а это означает, что вам придется удалить Windows XP, прежде чем вы сможете установить Windows 7. И да, это так же страшно, как звучит.
Переход на Windows 7 с Windows XP — это улица с односторонним движением — вы не можете вернуться к своей старой версии Windows.
Запустите средство переноса данных Windows на ПК с Windows XP.
Для достижения наилучших результатов перенесите файлы и настройки на портативный жесткий диск. Затем отключите переносной диск и отложите его на потом.
Переименуйте диск Windows XP.
Этот шаг необязателен, но он поможет позже все исправить. Нажмите «Пуск» → «Мой компьютер», а затем щелкните правой кнопкой мыши диск C. Выберите «Переименовать», введите XP и нажмите Enter.
Вставьте DVD-диск с Windows 7 и перезагрузите компьютер.
Ваш компьютер должен загружаться непосредственно с DVD-диска Windows 7, но вам может потребоваться нажать клавишу, чтобы компьютер загружался с DVD-диска.
Щелкните Далее.
Будет установлено все на английском языке, включая язык меню, раскладку клавиатуры и символы валюты.
Нажмите кнопку «Установить сейчас».

Прочтите лицензионное соглашение, установите флажок «Я принимаю условия лицензии» и нажмите «Далее».
Выберите Custom (Advanced) — вместо Upgrade.
Опция «Пользовательский» содержит список разделов и/или дисков вашего ПК.
Щелкните диск Windows XP, щелкните Параметры диска (Дополнительно), щелкните Формат и щелкните OK, чтобы утвердить процесс форматирования. Затем нажмите Далее.
Нажатие Format полностью стирает все данные на диске XP. После того, как вы закончите этот шаг, пути назад уже не будет, так что сделайте 9.0019 убедитесь, что
вы сделали резервную копию всех своих файлов.После завершения форматирования нажмите кнопку Далее.
Windows 7 начинает установку на ваш старый диск с Windows XP. Это должно занять от 10 до 30 минут.
Введите ключ продукта и нажмите Далее.
Ключ продукта обычно находится на небольшой наклейке, прикрепленной к упаковке компакт-диска.

Если вы переустанавливаете версию Windows 7, которая была предварительно установлена на вашем ПК, найдите ключ продукта, напечатанный на наклейке, прикрепленной к боковой или задней панели вашего ПК.
Введите свое имя пользователя и имя для вашего ПК и нажмите Далее.
Эти имена могут быть какими угодно.
Введите и повторите пароль, затем введите подсказку для пароля и нажмите кнопку Далее.
Подсказка для пароля должна быть фразой, которая напоминает вам о вашем пароле, но не выдает его.
Выберите «Использовать рекомендуемые настройки».
Это позволяет Windows выходить в Интернет, чтобы обновлять себя с помощью исправлений безопасности, предупреждать вас о подозрительных веб-сайтах, проверять информацию об устранении неполадок и отправлять техническую информацию в Microsoft для точной настройки производительности Windows.
Подтвердите настройки времени и даты и нажмите кнопку Далее.

Windows 7 обычно угадывает их правильно.
Если вы подключены к сети, выберите местоположение вашего ПК.
Windows 7 предоставляет вам варианты: Домашняя, Рабочая или Общедоступная. Этот параметр определяет уровень безопасности, поэтому убедитесь, что вы выбрали его правильно.
Поздравляем — технически вы теперь являетесь членом набора Windows 7. Однако, прежде чем вы освоитесь, есть еще пара вещей, которые вы должны сделать.
Используйте Центр обновления Windows. Посетите Центр обновления Windows и загрузите все исправления безопасности и обновленные драйверы, выпущенные Microsoft.
Убедитесь, что Windows 7 распознает ваше программное обеспечение. Запустите свои старые программы, чтобы убедиться, что они все еще работают. Если нет, зайдите на веб-сайт производителя, чтобы узнать, предлагают ли они бесплатные обновления или исправления.
Проверьте учетные записи пользователей.
 Убедитесь, что учетные записи пользователей вашего ПК работают правильно.
Убедитесь, что учетные записи пользователей вашего ПК работают правильно.
Эта статья из книги:
- Windows 7 для чайников,
Об авторе книги:
Компьютерные книги Энди Рэтбоуна, которые включают Windows? 2000 Professional для чайников? и Upgrade and Fixing PCs For Dummies?, было продано более 11 миллионов копий.
Эту статью можно найти в категории:
- Windows 10 ,
Как загрузиться в Windows 7 после установки Windows XP на тот же жесткий диск?
Задай вопрос
спросил
Изменено 8 лет, 9 месяцев назад
Просмотрено 4к раз
Я установил Windows XP в нераспределенное пространство жесткого диска, на котором уже была установлена Windows 7.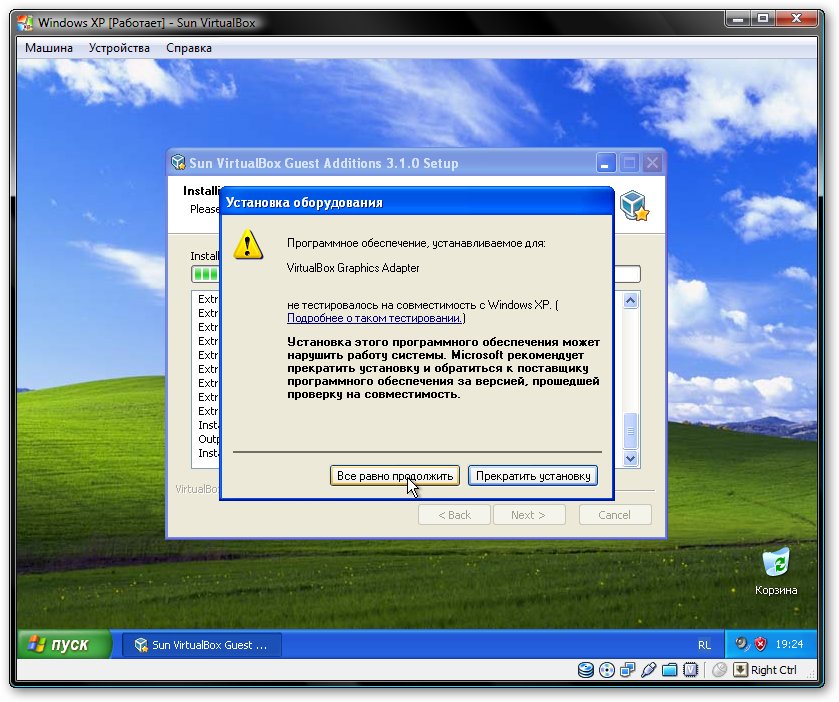
Как теперь загрузить Windows 7? Как получить загрузочное меню, в котором я могу выбрать, какую ОС загрузить? Мне теперь все заново делать?
Я выполнил чистую установку Windows XP. Итак, я загрузился с диска Windows XP и в программе установки просто выбрал установку на незанятое место на диске. У меня было только два основных раздела на жестком диске. Но вместо создания третьего основного раздела программа установки создала дополнительный раздел и логический раздел внутри него. Смотрите скриншот ниже.
Этого раздела F не было, когда я начал установку Windows XP. Это было нераспределенное пространство.
Кто сказал, что Windows можно установить только на основной раздел?
Я уже безуспешно пробовал средство восстановления двойной загрузки и визуальный редактор BCD. Последний даже не запустится. Потому что Windows XP не использовала хранилище BCD.
Последний даже не запустится. Потому что Windows XP не использовала хранилище BCD.
- windows-7
- windows-xp
- жесткий диск
- багажник
9
Вам не нужно ничего переустанавливать — вы уже установили Windows XP после установки Windows 7.
A) Вы запускаете Dual-boot Repair -> «Automatic Repair» в Windows XP.
Это приведет к загрузке по умолчанию Windows 7.
B) В Windows 7 запустите Visual BCD Editor.В) Нажать F9 (или в контекстном меню «Создать отсутствующие загрузчики Windows») — это создаст запись загрузчика/меню для Windows XP в хранилище Windows 7 BCD (данные конфигурации загрузки). После перезагрузки у вас будет выбор двойной загрузки Windows 7 и Windows XP.
Вот и все. И это так просто 😉
4
Загрузка — это не ракетостроение.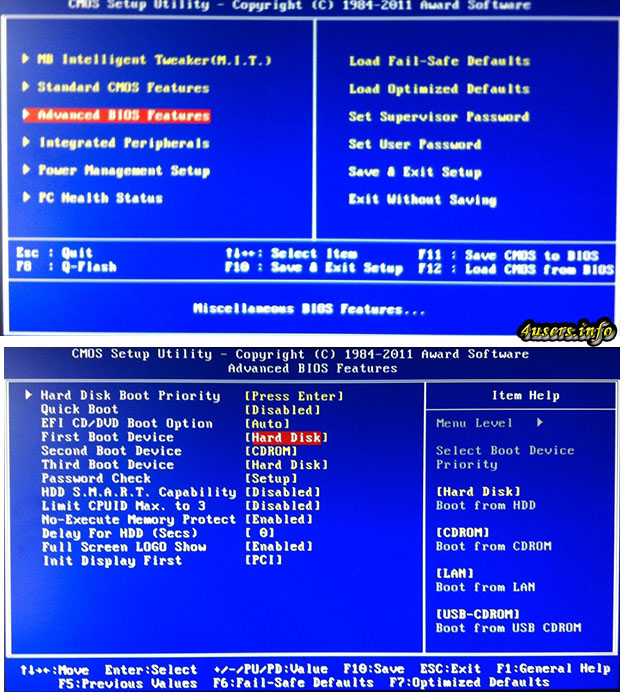

 NET Framework 2.0 от компании Microsoft.
NET Framework 2.0 от компании Microsoft.
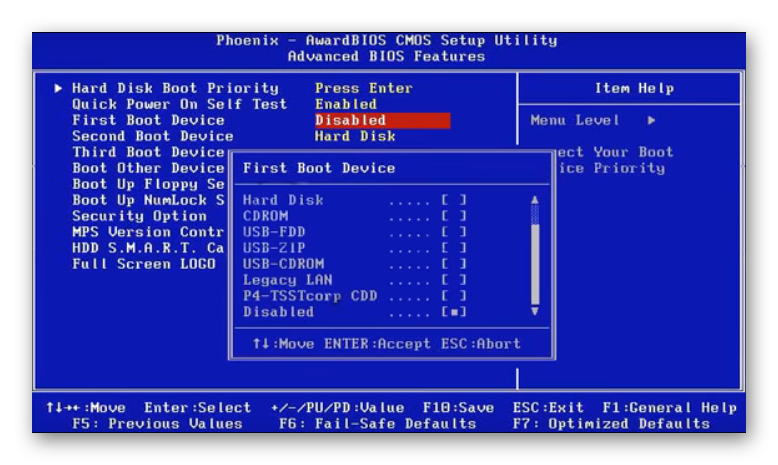

 Убедитесь, что учетные записи пользователей вашего ПК работают правильно.
Убедитесь, что учетные записи пользователей вашего ПК работают правильно.