Как зайти в заметки в контакте. Как найти заметки вконтакте. Где Заметки сейчас
Социальная сеть ВКонтакте, как и многие аналогичные ресурсы, пережила огромное количество обновлений, вследствие которых какие-то разделы могли быть перемещены или вовсе удалены. Одним из таких измененных разделов являются заметки, о поиске, создании и удалении которых мы расскажем по ходу данной статьи.
На сегодняшний день в VK рассматриваемый раздел, как правило, отсутствует, однако, несмотря на это, существует специальная страница, где заметки можно найти. Попасть в нужное место можно, используя специальную ссылку.
Обратите внимание, что все действия, которые нами будут описаны по ходу данной инструкции, так или иначе связаны с указанным URL-адресом.
Если вы впервые попали в раздел «Заметки» , то на странице вас будет ждать лишь уведомление об отсутствии записей.
Прежде чем перейти к процессу создания и удаления, рекомендуем ознакомиться с некоторыми другими статьями, которые, частично, имеют отношение к описываемой процедуре.
Создаем новые заметки
В первую очередь важно рассмотреть процесс создания новых примечаний, так как для подавляющего большинства он настолько же непонятен, как и удаление записей. Более того, как нетрудно догадаться, невозможно удалить заметки, которых изначально попросту нет в открытом разделе.
Кроме сказанного, обратите ваше внимание на то, что процесс создания новых примечаний имеет много общего с возможностями создания вики-страниц.
- В самое верхнее поле вам нужно ввести название будущей заметки.
- Чуть ниже вам предоставляется специальная панель инструментов, которая позволит беспрепятственно использовать различное форматирование текста, например, жирный шрифт, быстрая вставка фотографий или различных списков.
- Рекомендуем вам, прежде чем начать работу с основным текстовым полем, изучить спецификацию данного редактора при помощи страницы, открываемой кнопкой «Помощь по разметке» на панели инструментов.

- Лучше всего работать с данным редактором после его переключения в режим wiki-разметки, воспользовавшись соответствующей кнопкой на панели инструментов.
- Заполните поле, расположенное под панелью инструментов, в соответствии с вашей задумкой.
- Для проверки результата вы можете иногда переходить в режим визуального редактирования.
- Воспользуйтесь кнопкой «Сохранить и прикрепить заметку» , чтобы закончить процесс создания.
- После завершения описанных действий опубликуйте новую запись, установив предпочтительные параметры приватности.
- Если вы все сделали правильно, то запись будет опубликована.
- Для просмотра прикрепленного материала воспользуйтесь кнопкой «Посмотреть» .
- Ваша заметка будет размещена не только в данном разделе, но и на стене персонального профиля.

Учтите, что из-за перехода в указанный режим вся созданная вики-разметка может быть испорчена.
Вдобавок к сказанному стоит заметить, что вы можете комбинировать процесс создания обычных записей и примечаний, используя соответствующее поле прямо у себя на стене. При этом данная инструкция подходит только для персонального профиля, так как сообщества не поддерживают возможность публикации заметок.
Способ 1: Удаляем записи с заметками
Вследствие того, что нами было описано в предшествующем разделе статьи, нетрудно догадаться, каким образом происходит удаление заметок.
На этом можно завершить процедуру удаления заметок вместе с основной записью.
Способ 2: Удаляем заметки из записи
Бывают такие ситуации, когда вам по тем или иным причинам необходимо удалить ранее созданное примечание, оставив, при этом, саму запись нетронутой. Сделать это можно без особых проблем, однако прежде рекомендуем изучить статью по редактированию записей на стене.Заметка отличается от обычной записи более презентабельным видом и большим размером.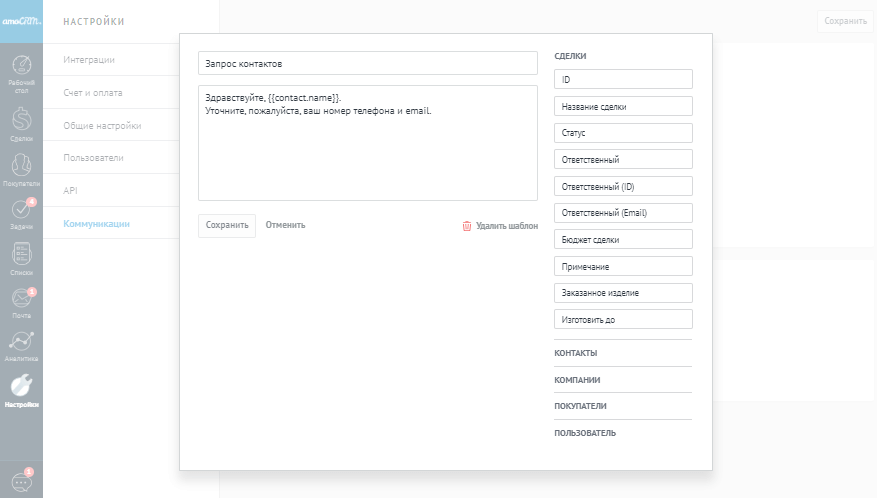 В заметку можно добавлять изображения в середине текста, вставлять цитаты, распределять текст по центру, слева или справа и выделять цитаты.
В заметку можно добавлять изображения в середине текста, вставлять цитаты, распределять текст по центру, слева или справа и выделять цитаты.
На Вашей странице будет виден только заголовок заметки, но сама заметка будет показана лишь если кликнуть по заголовку.
Заметку можно добавить только со своей главной страницы в «ВКонтакте» . Для этого, кликаем в поле для создания записи. Под записью появляется кнопка «Прикрепить», при наведении на нее мышкой, появляется выпадающее меню.
В этом меню, наводим мышкой на «Другое» и появляется весь список дополнительных элементов. Наводим на «Заметка» и кликаем левой кнопкой мышки.
Открывается окно для создания заметки или его еще можно назвать текстовый редактор. Если Вы уже знакомы с текстовыми редакторами, то будет очень просто разобраться.
В верхнем поле вводится название заметки.
Кнопки «B», «I», «H 1 «, «H 2 » и «H 3 » удобно использовать с уже написанным текстом — выделяем нужную часть текста и нажимаем кнопку.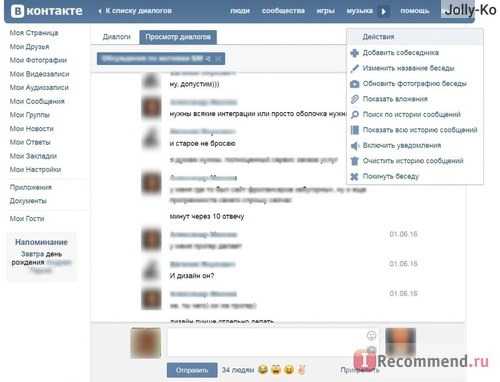
Далее идет создание заголовка — для этого используется кнопка «H 1 «. Подзаголовок выделяется синим цветом и вся строчка отделяется подчеркиванием. При необходимости создаем подзаголовок (если надо описать несколько тем в одной заметки), нажимаем «H 2 «. Подзаголовок так же выделяется синим цветом и отделяется подчеркиванием, отличается от заголовка тем, что размер шрифта немного меньше. «H 3 » — подзаголовок второго уровня, отличается от «H 2 » тем, что не отделяется подчеркиванием.
Для подзаголовков не возможны другие редактирования текста (выравнивания, сделать текст жирным или курсивом).
Кнопка «B» создает жирный шрифт, «I» создает наклонный шрифт (курсив). При повторном нажатии, текст снова возвращается к первоначальному виду.
При необходимости, текст можно выровнять по правому краю или по середине поля — кнопки выравнивания текста (выравнивание по левому краю происходит по умолчанию). Выравнивается вся строка или несколько строк. Можно сначала написать текст, потом выделить и применить выравнивание, или сразу установить выравнивание, а затем уже набирать текст.
Кстати, вместо кнопки «H 1 » для заголовка, можно применить жирный шрифт и выравнивание по центру.
Маркированный список используется для более презентабельного вида заметки и для выделения элементов перечисления. Перед каждым элементом списка автоматически ставится синий квадратик. Чтобы создать маркированный список, перед перечислением нажимаем кнопку , курсор переносится на новую строчку, появляется синий квадратик и за ним «Элемент списка». Выделяем слова «Элемент списка» и вместо них вписываем первый элемент списка. После каждого элемента нажимаем «Enter», курсор переносится на новую строку для записи следующего элемента. Чтобы закончить список дважды нажимаем «Enter». Другой вариант написания списка — создаем список, где каждый элемент на новой строчке (через Enter), далее выделяем весь список и нажимаем кнопку .
В списке можно лишь изменять шрифт на курсив или жирный, никаких других действий к списку применить нельзя (выравнивание, добавление фото или аудио и т.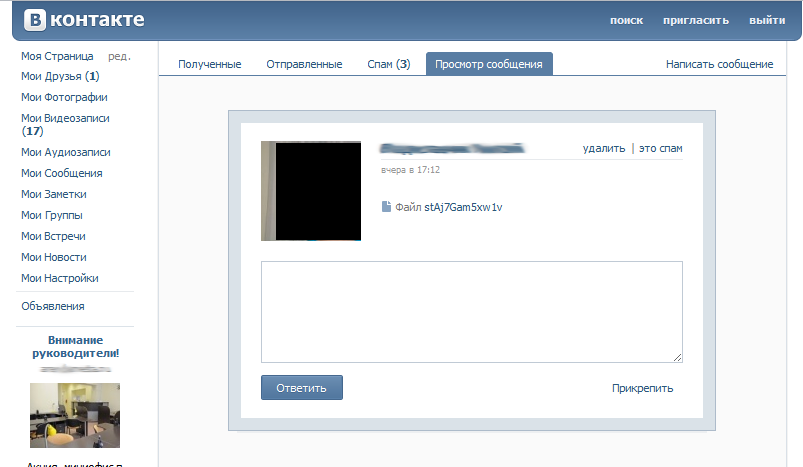 п.).
п.).
Кнопка в виде кавычек создает цитату. То есть не саму цитату, а выделяет нужное выражение в отдельный блок, тем самым выделяя это выражение от основного текста.
В заметках, в отличии от обычных записей, фотографии можно вставлять в середину текста. Выбираем место для фото, нажимаем кнопку со значком фотоаппарата и выбираем нужное фото.
Если нужная фотография не загружена на сайт социальной сети ВКонтакте, то можно загрузить с компьютера или сфотографировать с помощью веб-камеры. «Загрузить фотографию» — открывается окно выбора фотографии для загрузки с компьютера, а при нажатии кнопки с иконкой камеры, включается видеокамера для создания фотографии.
Данная картинка получилась в середине заметки. Это гораздо удобнее, чем когда все фотографии находятся под текстом.
С помощью кнопки с иконкой в виде видеопленки, можно добавить видео.
Если у Вас в «ВКонтакте» нет ни одной видеозаписи, то подходящую можно загрузить из тех, которые загрузили другие пользователи.
Аудиозаписи добавляются по тому же принципу, что и видео. Если нет своих, то можно добавить те, которые уже загружены.
Кто помнит старый интерфейс социальной сети ВКонтакте? Стена была совсем другой. Также была такая функция как заметки. Словно маленькие блокнотики, они выводились отдельно, в специальном меню слева. Даже отдельный блок был для них, не то что сейчас. Также, в главном меню социальной сети была графа «Мои заметки». Потом всё это изменилось и пропало. И вот недавно заметки ВКонтакте снова появились, но немного не такие, как раньше. Сегодня, из этой статьи, Вы узнаете, как создать их ВКонтакте, как её редактировать, чем она отличается от обычной записи и зачем они вообще нужны. Будьте уверены, эта информация Вам понадобится, если Вы считаете себя продвинутым пользователем социальной сети в Контакте.
Если Вы хотите сделать такого рода запись в Контакте на своей странице, не удивляйтесь, что не найдёте в левом меню соответствующей кнопки.
Как же сделать заметку?
- Теперь Вам следует действовать несколько по-иному. Нажмите на поле ввода текста на своей стене, как буд-то хотите напечатать там сообщение. Выберите пункт «Прикрепить», а далее «Заметку».
- Откроется окно создания. В верхнее пустое поле Вы должны ввести её название. Старайтесь, чтобы оно было коротким и «кричащим», тогда большее количество людей её прочитают.
- Поле для ввода текста находится чуть ниже.
- Вы увидите кнопки, которые позволят Вам редактировать текст. Вот и первое отличие обычной записи от заметки. Когда создаёте запись, таких кнопок нет. В заметках Вы можете не только выделять слова курсивом, жирным, делать подчеркивания, но и добавлять подзаголовки соответствующих уровней, добавлять в заметку фотографии, видео, аудио-файлы, а также ссылки на другие веб-ресурсы.
- Когда Ваша заметка будет готова, смело нажимайте на кнопку «Сохранить и прикрепить», она тут же отобразиться на Вашей стене и Ваши друзья, а также другие пользователи, смогут её прочитать.

Ничего сложного, правда? Это ещё проще, чем . Наша статья, как всегда, оказалась очень кстати. А теперь давайте коротко поговорим о том, для чего они могут понадобиться.
Для чего нужны заметки?
Действительно, ведь можно обойтись записью на стене! В чем-то это утверждение верно, но… Одно дело, если запись состоит из одного-пяти предложений. А если Вы вдруг захотели написать целую статью, раскрывая своё мнение на то или иное явление? Вот тогда и пригодится заметка. Вы сможете вставлять фотографии, видеоролики, аудиозаписи не просто, как прикреплённые файлы, а прямо посреди текста, туда, где им следует отображаться.
В общем, мы уверены, что такая функция как Заметки ВКонтакте окажется полезной для пользователей, ведь многие из Вас слёзно просили администрацию социальной сети вернуть данную функцию, когда она исчезла.
Чтобы заметку удалить, просто нажмите на крестик, который появляется возле абсолютно всех записей на Вашей стене, будь то видео, фото или заметка. Делитесь этой статьёй со своими друзьями, чтобы и они знали, как создать заметку в социальной сети ВКонтакте. Ведь, если мы будем использовать весь функционал социальной сети в Контакте, наше пребывание в ней будет ещё более весёлым и продуктивным.
Делитесь этой статьёй со своими друзьями, чтобы и они знали, как создать заметку в социальной сети ВКонтакте. Ведь, если мы будем использовать весь функционал социальной сети в Контакте, наше пребывание в ней будет ещё более весёлым и продуктивным.
Наверняка, многие посетители социальной сети Вконтакте заметили, что с недавнего времени в меню слева пропало такое подменю «Мои заметки». Те, кто увидел это изменение, сразу же начали задавать вопросы модераторам, типа: «Где Вконтакте заметки? Куда вы их дели, у меня же там ТАКИЕ записи были…». Не переживайте, все осталось в ценности и сохранности, просто админы решили немного видоизменить раздел «Заметки» (непонятно, правда зачем). Если хотите узнать, где Вконтакте заметки , то читайте ниже.
Итак, отрываем сайт, проходим авторизацию и ищем на странице xxx записей (где xxx – это число). Здесь имеется в виду, количество записей на вашей стене. Находится эта запись на «шапке» вашей стены. Нажимаем на нее и попадаем в раздел, где написано – «Все записи», «Записи … (ваше имя)», и «Заметки … (ваше имя)». Переходим на эту вкладку и опля! все заметки на месте. Просто теперь, когда вы будете оставлять очередную заметку, она автоматически будет появляться на вашей стене. Если не хотите, чтобы ее читали посторонние, то ставите галочку «только для друзей» и все, прочитать ее смогут только те люди, которые находятся в списке ваших друзей.
Переходим на эту вкладку и опля! все заметки на месте. Просто теперь, когда вы будете оставлять очередную заметку, она автоматически будет появляться на вашей стене. Если не хотите, чтобы ее читали посторонние, то ставите галочку «только для друзей» и все, прочитать ее смогут только те люди, которые находятся в списке ваших друзей.
Приятного вам времяпровождения в всемирной паутине интернета!
Многие из активных пользователей ВКонтакте любили оставлять на своей странице заметки. У кого-то они были сродни записям в блогах, кто-то записывал в них понравившиеся цитаты из книг и фильмов, кто-то – стихотворения. Одним словом, заметки могли сказать о владельце страницы очень и очень многое.
Поэтому и естественно было удивление у многих завсегдатаев-«контактёров», когда неожиданно знакомая вкладка «Мои заметки» на левой панели куда-то пропала. Плюс к этому, не стали видны заметки и на чужих страницах.
И вернулись
На самом деле заметки вовсе не пропали бесследно, как некоторые успели нехорошо подумать о разработчиках социальной сети. Ответ на вопрос, где найти заметки ВКонтакте, мы получили у группы поддержки.
Ответ на вопрос, где найти заметки ВКонтакте, мы получили у группы поддержки.
Оказывается, теперь заметки ВКонтакте открываются с главной страницы. Зайдите на свою стену и нажмите на число записей. Откроется окно, в котором будут присутствовать вкладки «Мои записи» и «Мои заметки».
Официальная версия такого переезда заметок из отдельной вкладки на стену следующая . Было много пользователей, которые создавали у себя на странице заметку, чтобы хранить в ней свои пароли, номера банковских карточек, адреса, коды и прочую секретную информацию. Конечно, такого рода заметки делали доступными только для себя, но старые настройки приватности зачастую давали сбой, и в случае взлома страницы на бедного пользователя вылезала тьма компромата.
Поэтому теперь все желающие написать заметку только для себя, могут создать маленькую частную группу и там создавать свои заметки на стене. Как вариант – в вики-страницах. (Так гласит ответ поддержки).
Однако и сейчас заметку можно сделать видимой только для себя . Для этого нужно просто зайти в настройки, где заметки ВКонтакте хранятся у вас на стене, и настроить приватность, чтобы и видеть, и комментировать вашу заметку не смог никто, кроме вас.
Для этого нужно просто зайти в настройки, где заметки ВКонтакте хранятся у вас на стене, и настроить приватность, чтобы и видеть, и комментировать вашу заметку не смог никто, кроме вас.
Где заметки друзей
Заметки друзей и просто других пользователей можно найти тем же путём, что и свои собственные. Для этого нужно залезть зайти на стену к другу и там щёлкнуть по количеству записей. Откроется вкладка с заметками, которые вы сможете прочитать и оставить о них своё весомое мнение в виде комментарий (если такое, конечно, позволяет хозяин страницы).
Как создать
«А как же теперь создать новую заметку?» – наверняка возник у кого-то вопрос. Надо всего лишь оставить новую запись на стене. Если она будет превышать 500 знаков, то автоматически превратится в заметку.
Создание, просмотр и изменение контактов и списков контактов в Outlook в Интернете
На странице » Outlook в Интернете » можно создавать, просматривать и изменять контакты, списки контактов и группы. Создавайте новые контакты с нуля или добавляйте их в качестве контактов на карточке профиля. Вы можете создать простой список контактов для отправки сообщений группе людей или групп для групповой совместной работы.
Создавайте новые контакты с нуля или добавляйте их в качестве контактов на карточке профиля. Вы можете создать простой список контактов для отправки сообщений группе людей или групп для групповой совместной работы.
Чтобы перейти на страницу «Люди», войдите в Outlook в Интернете и выберите значок «Люди» в нижней части страницы.
Примечание: Если инструкции не совпадают с тем, что вы видите, возможно, используется более поздняя версия Outlook в Интернете. См. инструкции для классической версии Outlook в Интернете.
Создание контактов
Новые контакты сохраняются в папке «Контакты» по умолчанию, а вы также будете видеть их в папке «Ваши контакты». Если вы хотите сохранить контакт в другой папке, выберите ее перед созданием контакта.
Войдите в Outlook в Интернете.
Выберите значок » « в нижней части области навигации.
На странице «Люди» на панели инструментов выберите «Новый контакт».
Введите сведения о контакте. Щелкните Добавить, чтобы ввести дополнительные сведения, такие как адрес и день рождения.![]()
Нажмите кнопку Создать.
Если щелкнуть имя или фотографию пользователя в Outlook или других приложениях и службах Office, вы увидите его карточку профиля с информацией о нем. На карточке профиля вы можете сохранить их в своих контактах (например, если вы хотите добавить заметки или другие сведения).
Вот как можно добавить контакт из сообщения электронной почты:
-
В почте откройте сообщение электронной почты в области чтения, а затем выберите имя отправщика или получателя, которого вы хотите добавить в список контактов.
org/ListItem»>
-
При добавлении дополнительных сведений. Щелкните Добавить, чтобы ввести дополнительные сведения, такие как адрес и день рождения.
-
Нажмите кнопку Создать.
На карточке профиля выберите > Добавить в контакты.
Примечание: Контакт автоматически будет сохранен в стандартную папку «Контакты» на странице «Люди».
Если в вашей организации настроен каталог, вы сможете видеть сведения о своих коллегах, не сохранять их в качестве контактов.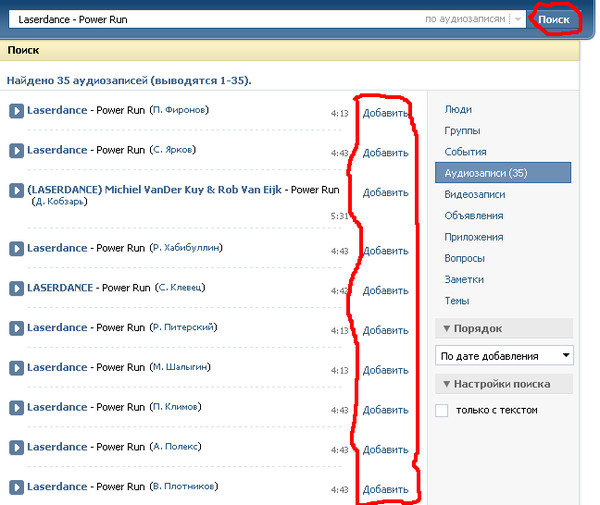 Вы можете найти его или выбрать имя или фотографию из сообщения электронной почты. В карточке профиля пользователя будут отбирать сведения, собранные из других систем (каталога). Если вы хотите добавить другие сведения, например заметки, вы можете сохранить коллег в своих контактах. Новый контакт будет автоматически связан с существующим контактом каталога. Добавленные сведения будут видеть только вы.
Вы можете найти его или выбрать имя или фотографию из сообщения электронной почты. В карточке профиля пользователя будут отбирать сведения, собранные из других систем (каталога). Если вы хотите добавить другие сведения, например заметки, вы можете сохранить коллег в своих контактах. Новый контакт будет автоматически связан с существующим контактом каталога. Добавленные сведения будут видеть только вы.
Чтобы добавить контакт в избранное, выберите его и нажмите кнопку Добавить в избранное на панели инструментов.
Совет: Избранные контакты, у которых есть адрес электронной почты, также будут демонстрироваться в области навигации в Почте, чтобы вы могли видеть все их сообщения в одном месте.
Найти нужный контакт на странице Люди можно несколькими способами:
-
Используйте поиск.

-
Выберите «Избранное» в верхней части страницы, чтобы увидеть людей, которых вы добавили в избранное.
-
Выберите контакты.
Совет: Выберите букву в списке для быстрого перехода к нужному разделу.
-
Чтобы найти людей в организации (каталоге), которых нет в сохраненных контактах, воспользуйтесь поиском.
На странице Люди выберите контакт в центральной области, чтобы просмотреть или изменить его сведения. Вы увидите версию карточки профиля. Вкладки и разделы, которые вы видите, могут отличаться.
Вы увидите версию карточки профиля. Вкладки и разделы, которые вы видите, могут отличаться.
-
Файлы: последние файлы, которыми контакт поделился с вами.
-
Электроннаяпочта: последние сообщения электронной почты и вложения электронной почты между вами и контактом.
-
LinkedIn: если у контакта есть общедоступный профиль LinkedIn с тем же адресом электронной почты, который вы сохранили, здесь будут показаны сведения из LinkedIn.
Чтобы изменить контакт, выберите «Изменить контакт» рядом сконтактной информацией или выберите «Изменить» на панели инструментов.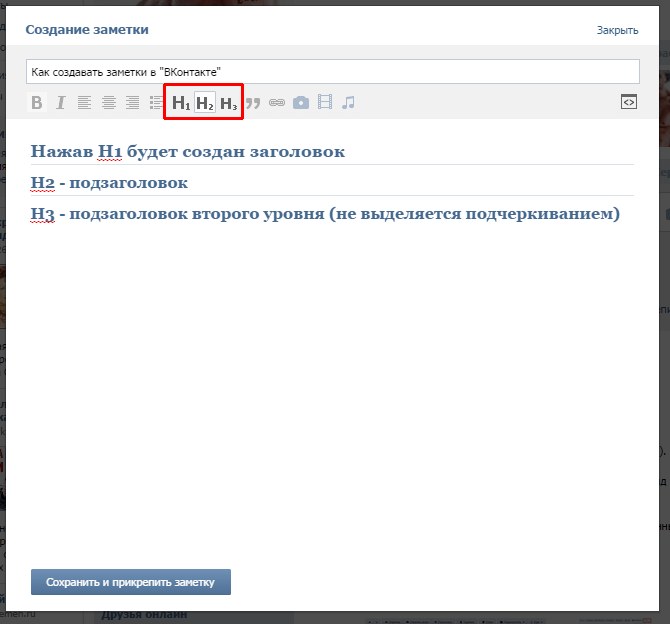
-
На странице Люди выберите контакт.
-
Выберите значок камеры.
-
Выберите «Отправить новую фотографию»,выберите файл, который хотите использовать, а затем выберите «Открыть для отправки».
-
Если вы хотите центрировать изображение иначе, просто щелкните круг и переместите указатель.
 Чтобы изменить масштаб, воспользуйтесь ползунком под фотографией.
Чтобы изменить масштаб, воспользуйтесь ползунком под фотографией. -
Выберите «Применить»,а затем выберите «Готово».
-
Чтобы изменить параметры отображения имен контактов, выберите «Параметры», а затем «Отображать контакты по >илифамилии».
-
Чтобы выбрать сортировку, воспользуйтесь меню сортировки в верхней части списка. Например, выберите «Сортировать по > фамилии».
Вы можете связать контакты, чтобы, например, указать, что они относятся к одному и тому же человеку. Связанные контакты отображаются как один контакт.
Связанные контакты отображаются как один контакт.
Чтобы связать контакты:
Чтобы удалить связь:
-
Выберите один или несколько контактов и выберите «Удалить».
-
Нажмите кнопку Удалить для подтверждения.
См. также: восстановление удаленных контактов в Outlook в Интернете
Создание списков контактов
Список контактов — это набор адресов электронной почты, который удобно использовать для отправки сообщений группе людей. Списки рассылки также называются списками рассылки.
Например, создайте список контактов с названием «Клуб закладок» и добавьте в него всех участников этого клуба. Если вы хотите отправить сообщение электронной почты всем в клубах, просто введите «Клуб закладок» в строке «До» сообщения.
По умолчанию списки контактов создаются в папке контактов по умолчанию, и их можно также увидеть в списках контактов. Если вы хотите сохранить список контактов в другой папке, выберите ее, прежде чем выбирать «Новый список контактов».
-
На странице «Люди» на панели инструментов выберите стрелку рядом с иконой «Новый контакт» и выберите «Новый список контактов».
org/ListItem»>
-
Нажмите кнопку Создать.
Введите имя списка, а затем добавьте имена или адреса электронной почты.
Добавить людей (адреса электронной почты) в список контактов можно двумя способами: путем изменения списка контактов и добавления в него людей из списка либо путем выбора одного или нескольких контактов и добавления их в список с помощью параметра «Добавить в список» на панели инструментов.
Примечание: Так как список контактов — это просто набор адресов электронной почты, добавлять можно только контакты с адресами электронной почты.
Добавляйте людей в список контактов, редактируете его.
- org/ListItem»>
-
Выберите список контактов, а затем щелкните Изменить.
-
Введите имена или адреса электронной почты.
-
Нажмите кнопку Сохранить.
На странице «Люди» выберите «Ваши списки контактов» в области навигации или наберите имя списка контактов.
Добавьте один или несколько контактов в список контактов с помощью параметра «Добавить в список»:
На странице «Люди» выберите контакты, которые хотите добавить в список.
На панели инструментов вверху выберите «Добавить в список».
-
Выберите знак «плюс» рядом со списком контактов, в который вы хотите добавить контакты.
или
-
Выберите «Новый список контактов», чтобы добавить выбранные контакты в новый список, а затем введите имя нового списка контактов.

Когда все будет готово, щелкните за пределами области, чтобы закрыть ее.
Удалить людей (адреса электронной почты) из списка контактов можно двумя способами: путем изменения списка контактов или путем выбора контакта и удаления его из списка с помощью параметра «Добавить в список» на панели инструментов.
Удалите людей из списка контактов, редактируете его.
-
На странице «Люди» выберите «Ваши списки контактов» в области навигации или наберите имя списка контактов.
org/ListItem»>
-
Нажмите кнопку Сохранить.
Выберите список контактов, а затем щелкните Изменить.
Выберите x для имени или адреса электронной почты, который вы хотите удалить.
Удалите выбранных людей из одного или более списков контактов с помощью параметра «Добавить в список»:
-
На странице «Люди» выберите контакт, который вы хотите удалить из списка контактов.
-
На панели инструментов выберите «Добавить в список».
 Вы увидите, в какие списки контактов этот контакт уже добавлен.
Вы увидите, в какие списки контактов этот контакт уже добавлен. -
Рядом со списком контактов, из который вы хотите удалить выбранный контакт, выберите X.
-
Когда все будет готово, щелкните за пределами области, чтобы закрыть ее.
-
Выберите список контактов, который хотите удалить, и нажмите кнопку Удалить.
org/ListItem»>
Нажмите кнопку Удалить для подтверждения.
См. также: восстановление удаленных контактов в Outlook в Интернете
Создание групп
Работаете над проектом или общей целью? Создайте группу, чтобы предоставить своей команде место для бесед, общих файлов, планирования событий и многого другое.
Сведения об управлении группами, в которые вы входите, см. в сведениях о просмотре и управлении группами в Outlook в Интернете.
-
На странице «Люди» на панели инструментов выберите стрелку рядом с иконой «Новый контакт» и выберите «Новая группа».

-
Введите имя группы и добавьте свои данные.
Дополнительные сведения см. в теме «Создание группы в Outlook»
-
Нажмите кнопку Создать.
Инструкции для классической версии Outlook в Интернете
Создание контакта или списка контактов
-
Войдите в Outlook в Интернете.

-
Выберите значок «Люди» в нижней части области навигации.
-
В области навигации «Контакты» выберите папку, в которой вы хотите создать контакт. Если вы еще не создали ни одной папки, перейдите к шагу 3.
Примечание: Чтобы создать папку, выберите «Контакты», щелкните ее правой кнопкой мыши и выберите «Создать папку». Введите имя папки.
-
Выберите «Новое»,а затем выберите «Контакт» или «Список контактов».
org/ListItem»>
-
Нажмите кнопку Сохранить.
Примечание: После создания контакта в определенной папке его невозможно переместить в другую. Чтобы после создания сохранить контакт в другом месте, удалите его и создайте заново в нужной папке.
Введите сведения о контакте или списке контактов.
-
Откройте сообщение электронной почты в области чтения и выберите имя отправщика или получателя, которого вы хотите добавить в контакты.
org/ListItem»>
-
Введите сведения о контакте.
-
Нажмите кнопку Сохранить.
Примечание: При сохранении новый контакт автоматически будет добавлен в папку Контакты. Контакт, созданный таким образом, невозможно сохранить в другой папке или переместить.
На карточке контакта, которая появляется для этого человека, выберите > «Добавить в контакты».
-
Выберите контакт, который вы хотите добавить в список.

-
Нажмите кнопку Списки и выберите список контактов, в который нужно добавить контакт.
-
В Outlook в Интернете выберите значок «Люди» в нижней части области навигации.
-
Выберите контакт или список контактов, который вы хотите изменить, и нажмите кнопку Изменить.
Примечание: Если вы не видите кнопку «Изменить», возможно, это контакт из Skype для бизнеса или подключенной учетной записи социальной сети.
 Чтобы изменить контакт, откройте Skype для бизнеса откройте или откройте в браузере свою учетную запись социальной сети, в которой находится контакт.
Чтобы изменить контакт, откройте Skype для бизнеса откройте или откройте в браузере свою учетную запись социальной сети, в которой находится контакт. -
Внесите необходимые изменения.
-
Нажмите кнопку Сохранить.
См. фильтр нежелательной почты и спама в Outlook в Интернете.
Внимание: Восстановить удаленный контакт или список контактов в Outlook в Интернете.
- org/ListItem»>
-
Нажмите кнопку Удалить для подтверждения.
Выберите контакт или список контактов, который нужно удалить, и выберите «Удалить».
Примечание: Если вы не видите кнопку «Удалить», возможно, это контакт из Skype для бизнеса или подключенной учетной записи социальной сети. Чтобы удалить контакт, откройте Skype для бизнеса откройте свою учетную запись социальной сети или откройте ее в браузере.
Работа с примечаниями в Sell — справка Zendesk
Нова Рассвет
- Отредактировано
Группа документации Zendesk
Вы можете создавать заметки для любого интереса, контакта или сделки, чтобы записывать соответствующую информацию, касающуюся ваших взаимодействий. Например, вы можете захотеть записывать заметки о встречах или покупательские предпочтения контакта.
Например, вы можете захотеть записывать заметки о встречах или покупательские предпочтения контакта.
Когда вы создаете заметку, она создает журнал в ленте активности с информацией о том, кто создал заметку и когда.
Эта статья содержит следующие темы:
- Создание примечания для интереса, контакта или сделки
- Просмотр, ограничение, редактирование и удаление заметки
- Пометка заметки
- Заметка в главной роли
Создание заметки для лида, контакта или сделки
Заметки хранятся вместе с лидом, контактом или сделкой.
Для создания новой заметки
- Перейти к соответствующему Лид , Контакт или Страница сделки .
- В раскрывающемся меню Внутреннее примечание выберите Внутреннее примечание . Либо в правом верхнем углу щелкните Note .
- Введите информацию, которую вы хотите записать для интереса, контакта или сделки.

Вы можете @упомянуть людей, чтобы включить их в заметку. Существует несколько вариантов форматирования заметок. Щелкните значок, чтобы применить его функцию.
- Нажмите Сохранить .
Значок Функция Сделайте текст жирным. Горячая клавиша: Cmd+B Сделать текст курсивом. Горячая клавиша: Cmd+I Создать основной заголовок. Создать подзаголовок. Сделайте текст цитатой. Это сделает текст отступом и сделает его серым. Создать маркированный список. 
Создать нумерованный список. Добавить ссылку. Введите текст, который вы хотите отобразить, и URL-адрес, а затем нажмите «Вставить». Если вы не вводите текст, отображается URL-адрес. Используйте @упоминание, чтобы включить кого-то еще в заметку. Пользователь, которого вы упомянули, получает уведомление (см. Использование @упоминаний для совместной продажи). Показать на основном контакте Если вы добавляете примечание к сделке, нажмите Показать на основном контакте , чтобы добавить примечание для основного контакта, связанного со сделкой. Затем заметка сохраняется как в сделке, так и в контакте. Показать (сотрудников и) текущие предложения Если вы добавляете примечание к контакту, нажмите Показать в текущих предложениях , чтобы добавить примечание к контакту, связанному со сделкой.
 Затем заметка сохраняется как в контакте, так и в сделке.
Затем заметка сохраняется как в контакте, так и в сделке.Если вы добавляете примечание к контакту, а контакт представляет собой компанию (с сотрудниками), нажмите Показать сотрудников и текущие сделки , чтобы добавить примечание к контакту компании, связанному со сделкой. Затем заметка сохраняется как в контакте, так и в сделке.
Сделайте вашу заметку ограниченной, чтобы только вы могли ее просматривать. Добавьте к заметке предопределенный тег. Когда заметка помечена, значок тега заполняется (). Пометьте заметку, чтобы ее было легче найти и отфильтровать. Когда заметка помечена звездочкой, значок звездочки заполняется ().
Просмотр, ограничение, редактирование и удаление заметки
Просмотр заметки
Вы можете просматривать заметки непосредственно из любой карточки интереса, контакта или сделки как часть ленты активности. Для мобильных устройств вы можете щелкнуть вкладку «Заметки», чтобы отобразить все заметки.
Для мобильных устройств вы можете щелкнуть вкладку «Заметки», чтобы отобразить все заметки.
Альтернативно, тип примечание в поле поиска, и вы можете выбрать представление Notes , чтобы увидеть все примечания.
Чтобы ограничить заметку
- Щелкните заметку, которую хотите ограничить. Вы можете ограничить все заметки, к которым у вас есть доступ.
- Нажмите Замок ().
- Нажмите Сохранить . Теперь только вы можете видеть записку.
Чтобы отредактировать заметку
- Наведите курсор на заметку, которую хотите отредактировать. Вы можете редактировать все заметки, к которым у вас есть доступ.
- Нажмите Карандаш ().
- Внесите изменения и нажмите Сохранить .
Чтобы удалить заметку
- Наведите курсор на заметку, которую хотите удалить.
 Вы можете удалить все заметки, к которым у вас есть доступ.
Вы можете удалить все заметки, к которым у вас есть доступ. - Нажмите Корзина ().
- Нажмите Удалить , чтобы подтвердить удаление заметки. Вы не можете восстановить заметку после того, как она была удалена.
Пометка заметки
Вы можете добавить метку к заметке при ее первом создании или при редактировании заметки. Вы можете фильтровать отмеченные заметки в ленте активности.
Чтобы пометить заметку
- В заметке, которую вы хотите отметить, нажмите Пометить ().
- Отображается список предопределенных тегов. Щелкните один или несколько тегов, чтобы добавить их к заметке. Снимите флажок рядом с тегом, чтобы удалить его из заметки.
Теги настраиваются администратором учетной записи в Настройки > Настроить > Заметки (см. Настройка тегов заметок).
Примечание. Теги примечаний определяются отдельно от тегов контактов.
 Они не разделены.
Они не разделены. - Нажмите Сохранить .
Тег или теги добавляются и отображаются в алфавитном порядке.
Пометка заметки
Вы можете отметить заметку при ее первом создании или при редактировании заметки. Вы можете фильтровать помеченные заметки в ленте активности.
Чтобы пометить заметку
- В заметке, которую вы хотите отметить, щелкните значок звездочки ().
Примечание. Если вы делитесь лидами или контактами, любой, кто может просматривать запись, может видеть звездочку и может помечать (или снимать пометку) заметку.
Если вы просматриваете заметку в ленте активности, вы можете пометить заметку прямо из этого представления.
- Чтобы снять пометку с заметки, нажмите на звездочку еще раз.
Вернуться к началу
13 вещей, о которых вы не знали Приложение Notes от Apple может делать
Приложение Notes, встроенное в устройства Apple, уже давно предлагает людям быстрый и удобный способ сохранять списки, мысли и другие случайные элементы. И хотя Apple изначально избегала наворотов, которые можно найти в лучших приложениях для создания заметок, она постепенно улучшала Notes с каждым годом.
И хотя Apple изначально избегала наворотов, которые можно найти в лучших приложениях для создания заметок, она постепенно улучшала Notes с каждым годом.
В обновлении 2019 г. добавлено представление галереи, параметры контрольного списка, подпапки и общие папки. В 2020 году Notes получил улучшенный инструмент поиска, поддержку виджетов и совместимость с Apple Pencil. Обновление этого года до iOS 15 или iPadOS 15 добавляет вкладки и смарт-папки.
После установки последнего обновления ( «Настройки» > «Основные» > «Обновление ПО ») вы можете выполнить 20 действий с помощью приложения «Заметки».
1. Переключиться на просмотр галереи
В представлении списка ваши заметки по умолчанию отображаются в порядке убывания с заголовком и первыми несколькими видимыми словами. Коснитесь значка с многоточием и выберите Просмотреть как галерею для отображения каждой заметки в виде эскиза, на котором отображается имя, часть текста в заметке и любые фотографии, которые могут быть в заметке. Если заметка заблокирована, вы увидите имя и значок замка, но не увидите текст или предварительный просмотр изображения. Вернитесь к представлению списка, коснувшись значка с многоточием и выбрав View as List .
Если заметка заблокирована, вы увидите имя и значок замка, но не увидите текст или предварительный просмотр изображения. Вернитесь к представлению списка, коснувшись значка с многоточием и выбрав View as List .
2. Посмотреть все вложения
Вы можете просматривать все свои фотографии и добавлять к ним заметки одним махом. Коснитесь значка с многоточием и выберите Просмотр вложений . Нажмите Готово , когда закончите.
3. Доступ к папке и команды заметок
Откройте определенную папку или подпапку, и значок с многоточием предлагает множество других команд и параметров, включая возможность поделиться папкой, отсортировать ее заметки, добавить новую папку, переместить папку, переименовать папку и преобразовать ее в смарт-папка.
Коснитесь определенной заметки, а затем коснитесь значка с многоточием. Появляются различные команды, позволяющие сканировать, закреплять, блокировать, удалять, делиться, отправлять, искать, перемещать, форматировать и печатать заметку.
4. Организация перетаскивания
Notes позволяет легко упорядочивать папки и заметки. Нажмите на заметку или папку и перетащите ее в другое место в списке. Если вы перетащите папку в другую папку, вы превратите ее во вложенную папку. Новая вложенная папка будет скрыта от просмотра, пока вы не откроете родительскую папку.
Вы также можете превратить папку во вложенную, проведя пальцем по папке влево и коснувшись значка папки. Чтобы переместить заметку, смахните ее влево и коснитесь значка папки, затем выберите новую папку.
5. Сортировка заметок в папке
Вы можете изменить способ сортировки заметок в папке. Откройте папку, коснитесь значка с многоточием и выберите кнопку Сортировать по . По умолчанию все заметки сортируются по дате последнего редактирования, но вместо этого вы можете отсортировать их по дате создания или названию, а затем отсортировать их по старым к новым или от новых к старым (или по A-Z или Z-A, если вы сортируете их по названию).
6. Общий доступ к заметкам и папкам
Вы можете делиться заметками и папками с другими людьми, давая им разрешение на просмотр и редактирование. Вы также можете создать новую папку специально для совместного использования. Проведите по папке, которой хотите поделиться, влево и коснитесь синего Совместное использование значка . Или откройте заметку, коснитесь многоточия вверху и выберите Поделиться заметкой .
Коснитесь Параметры общего доступа , чтобы изменить разрешения на редактирование между Можно вносить изменения и Только просмотр . Затем вы можете решить, как поделиться папкой или заметкой: с помощью текстового сообщения, электронной почты, другого приложения или путем копирования прямой ссылки. Выберите получателей, и в уведомлении будет указано, что им поделились.
После того, как к папке предоставлен общий доступ, вы можете вернуться к экрану «Общий доступ» и нажать Добавить людей , чтобы добавить больше получателей. Коснитесь имени человека, чтобы изменить его индивидуальные разрешения, или выберите Удалить доступ , чтобы закрыть доступ к заметке. Вы также можете в любой момент нажать Остановить общий доступ , чтобы закрыть доступ для всех сразу.
Коснитесь имени человека, чтобы изменить его индивидуальные разрешения, или выберите Удалить доступ , чтобы закрыть доступ к заметке. Вы также можете в любой момент нажать Остановить общий доступ , чтобы закрыть доступ для всех сразу.
Для отдельных заметок коснитесь значка «Поделиться» в правом верхнем углу, чтобы добавить других людей, изменить или удалить доступ для существующих получателей, выделить все внесенные изменения и управлять оповещениями.
7. Отметьте свои заметки
Те, кто обновится до iOS 15 или iPadOS 15, смогут добавлять хэштеги к заметкам в любом месте текста или заголовка, чтобы лучше организовать свои заметки. Введите #, а затем слово, которое вы хотите использовать в качестве тега, и выберите слово, которое появляется в кавычках над клавиатурой, чтобы создать тег.
Тег не может содержать пробелы, но вы можете использовать дефисы или символы подчеркивания. Пользователи iOS 14, iPadOS 14 или macOS Big Sur смогут видеть слова с тегами, но они не будут отображаться как фактические теги. Пользователи старых операционных систем вообще не смогут увидеть заметку.
Пользователи старых операционных систем вообще не смогут увидеть заметку.
После того, как вы создали один тег, вы можете использовать этот же тег в другой заметке, просто набрав символ # и выбрав тег, как он появляется над клавиатурой. Чтобы добавить существующий тег к нескольким заметкам, коснитесь значка с многоточием и выберите Select Notes . Коснитесь всех заметок, которые вы хотите пометить, затем выберите параметр пометки в нижней части экрана и выберите тег, который хотите добавить.
После создания тега на главном экране Notes появится раздел Tags. Отсюда вы можете нажать «Все теги», чтобы увидеть каждую заметку с тегом, или выбрать конкретный тег, чтобы увидеть только эти заметки.
8. Создание смарт-папок
Вы можете создавать смарт-папки на основе ваших тегов. Такие папки являются динамическими в том смысле, что они изменяются, чтобы автоматически включать любые заметки, к которым вы добавляете определенный тег. На главном экране Notes коснитесь значка, чтобы создать папку, и выберите параметр New Smart Folder .
Создайте имя для своей папки, а затем выберите тег для использования или создайте новый. Затем появится ваша новая папка со всеми заметками с этим тегом. Всякий раз, когда вы создаете новую заметку и используете этот тег, она автоматически добавляется в эту папку.
9. Отправить копию заметки
Вы можете отправить копию заметки другому человеку или приложению. Например, вы можете отправить заметку в файловую службу, такую как Google Диск или Box, чтобы сохранить ее в виде отдельного текстового файла. Для этого нажмите на заметку и выберите Отправить копию во всплывающем меню. Выберите человека или приложение, которому вы хотите отправить копию.
10. Создайте контрольный список
Чтобы создать контрольный список элементов, коснитесь значка блокнота в правом нижнем углу, чтобы создать новую заметку. Введите название заметки вверху и коснитесь значка с галочкой. Рядом с первым пунктом в контрольном списке появится кружок.
Введите запись и нажмите клавишу «Ввод», чтобы создать еще один круг, и повторите процесс по мере необходимости. Смахните любую запись в списке вправо, и вы сможете превратить ее в подпункт.
После того, как вы выполнили одну из задач, перечисленных в заметке, коснитесь кружка, чтобы показать ее как выполненную. Когда вы сделаете это в первый раз, вас спросят, хотите ли вы, чтобы все завершенные элементы перемещались в конец списка. Примите эту опцию, и каждый элемент, который вы отметите, переместится вниз.
11. Изменить форматирование текста
Вы можете быстро изменить стиль и форматирование текста. Выделите текст, который хотите переформатировать. Нажмите кнопку Aa над клавиатурой, чтобы выбрать стиль, применить жирный шрифт, курсив и другие атрибуты, а также настроить маркированный или нумерованный список.
12. Сканирование документа или фотографии
Вы можете отсканировать документ или фотографию, чтобы включить их в заметку. Создайте новую заметку или откройте существующую, коснитесь значка камеры и выберите Сканировать . Затем вы можете отсканировать элемент, сделать фото или видео или загрузить существующее фото или видео. Выберите соответствующий параметр, чтобы включить элемент в примечание.
Создайте новую заметку или откройте существующую, коснитесь значка камеры и выберите Сканировать . Затем вы можете отсканировать элемент, сделать фото или видео или загрузить существующее фото или видео. Выберите соответствующий параметр, чтобы включить элемент в примечание.
13. Рисование текста с помощью Apple Pencil
Notes работает с Apple Pencil в iPadOS 14 или более поздней версии и предлагает функцию Scribble, которая преобразует нарисованные буквы в редактируемый текст. К совместимым моделям iPad относятся iPad Pro, iPad (6-го поколения и новее), iPad mini (5-го поколения и новее) и iPad Air (3-го поколения и новее).
Вы можете использовать эту функцию в новой или существующей заметке. Коснитесь значка Drawing в правом верхнем углу панели инструментов и выберите Apple Pencil из палитры внизу. Нарисуйте несколько буквенно-цифровых символов и дождитесь их преобразования в редактируемый текст.
Яблочный вентилятор?
Подпишитесь на нашу Еженедельную сводку Apple , чтобы получать последние новости, обзоры, советы и многое другое прямо на ваш почтовый ящик.


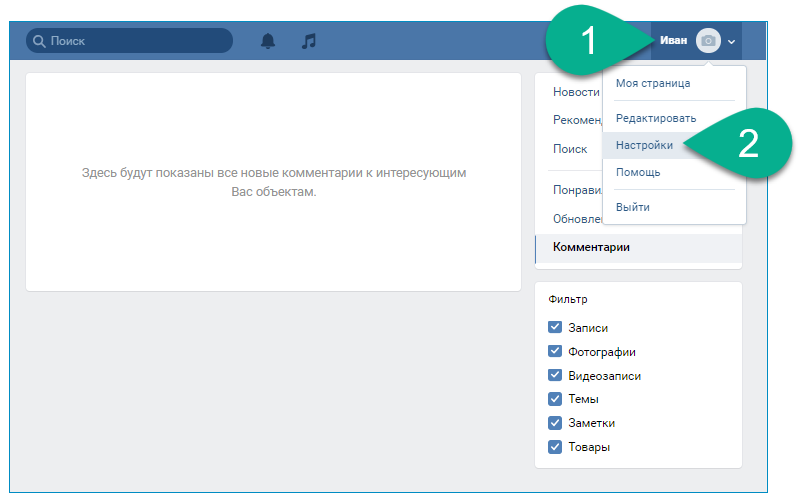
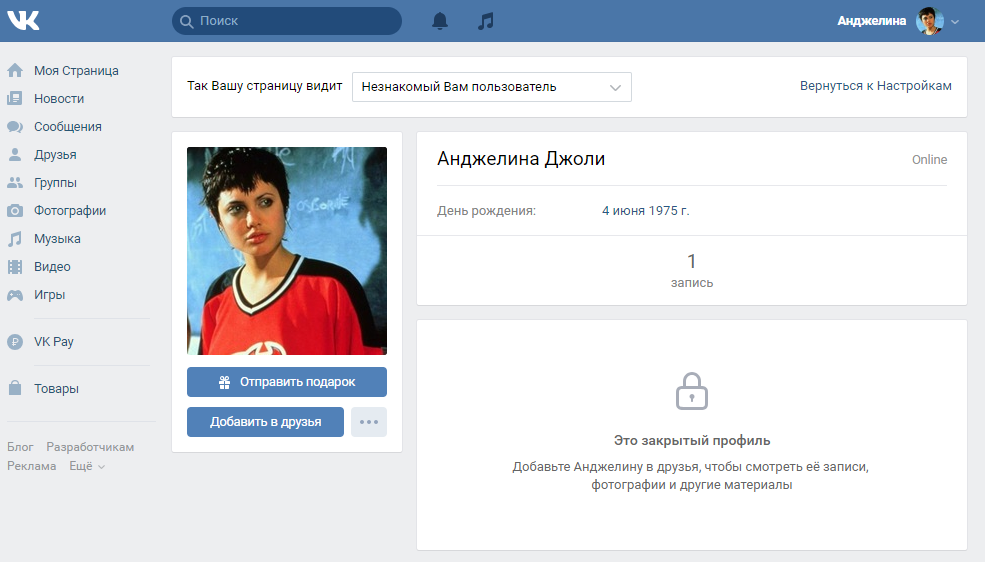
 Чтобы изменить масштаб, воспользуйтесь ползунком под фотографией.
Чтобы изменить масштаб, воспользуйтесь ползунком под фотографией.
 Вы увидите, в какие списки контактов этот контакт уже добавлен.
Вы увидите, в какие списки контактов этот контакт уже добавлен.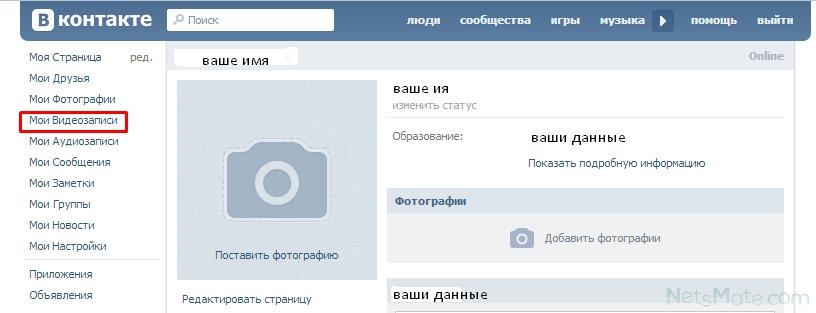


 Чтобы изменить контакт, откройте Skype для бизнеса откройте или откройте в браузере свою учетную запись социальной сети, в которой находится контакт.
Чтобы изменить контакт, откройте Skype для бизнеса откройте или откройте в браузере свою учетную запись социальной сети, в которой находится контакт.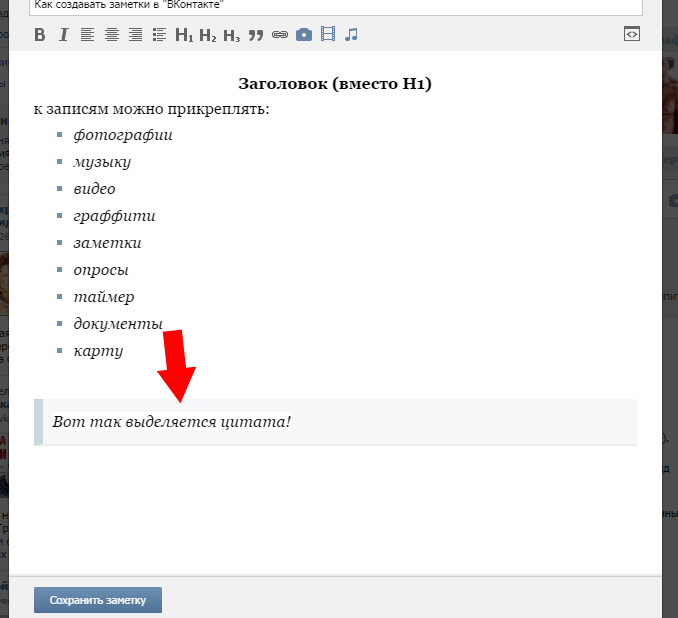

 Затем заметка сохраняется как в контакте, так и в сделке.
Затем заметка сохраняется как в контакте, так и в сделке. Вы можете удалить все заметки, к которым у вас есть доступ.
Вы можете удалить все заметки, к которым у вас есть доступ. Они не разделены.
Они не разделены.