Предварительный просмотр и печать — Информатика
Предварительный просмотр Благодаря возможности предварительного просмотра листа перед печатью можно избежать нежелательных результатов при печати и лишнего расхода бумаги.
Совет Если выделено несколько листов, в заголовке в верхней части листа отображается надпись [Группа]. Чтобы отменить выделение нескольких листов книги, щелкните любой невыделенный лист. Если невыделенных листов нет, щелкните правой кнопкой мыши ярлычок листа и выберите команду Разгруппировать листы.
В результате в режиме Предварительный просмотр будут отображаться поля. Для изменения полей их границы можно перетаскивать по высоте и ширине на нужное расстояние. Границы поля можно также изменить, перетащив маркеры в верхней части страницы предварительного просмотра. Совет Чтобы изменить параметры страницы, на вкладке Предварительный просмотр в группе Печать нажмите кнопку Параметры страницы, а затем выберите нужные параметры на вкладках Страница, Поля, Колонтитулы или Лист диалогового окна Параметры страницы. Печать Лист прекрасно смотрится на экране, значит, его можно печатать? Не всегда. Вы можете сэкономить время и бумагу, настроив форматирование и разметку страницы для листа или предприняв определенные меры, чтобы избежать типичных проблем при печати листа. Изменение листа с целью сделать его проще для восприятия Чтобы вывести все нужные данные на печать, убедитесь, что эти данные отображаются на экране. Чтобы сделать лист проще для восприятия, может возникнуть необходимость применить разное форматирование для различных фрагментов текста для привлечения внимания к важным данным. Однако следует помнить, что использование некоторых видов форматирования (таких как цветной текст или заливка ячеек), которые хорошо смотрятся на экране, может не дать нужного результата при печати на черно-белом принтере. Если используются цветной текст или заливка ячейки, для печати на черно-белом принтере следует выбирать контрастирующие цвета. Можно также вывести лист на печать с отображением линий сетки, чтобы лучше выделить данные, строки и столбцы. очная настройка разметки страницы при выводе листа на печать Перед печатью листа, содержащего большое количество данных или диаграмм, можно быстро выполнить точную настройку листа в новом режиме Разметка страницы, чтобы добиться оптимальных результатов. В этом режиме можно просмотреть свои данные в контексте печатных страниц. Здесь можно с легкостью добавить или изменить колонтитулы страницы, скрыть или отобразить заголовки строк и столбцов, изменить ориентацию страницы для печати страниц, изменить разметку и форматирование данных, измерить ширину и высоту области данных при помощи линеек, а также задать поля для печати. Печать всего листа или его части Теперь можно приступить к печати данных. При нажатии кнопки Печать (кнопка Microsoft Office ) можно указать, какие конкретно данные должны быть распечатаны. Вы можете распечатать все листы в книге, один или несколько листов либо только выделенный фрагмент листа. Если часто требуется печатать конкретную часть листа, можно задать область печати (вкладка Разметка страницы, группа Параметры страницы). |
Включить предварительный просмотр миниатюр файлового проводника для документов Word, Excel и PowerPoint
Microsoft Office
Около двух недель назад мы говорили о включении предварительного просмотра миниатюр для файлов PDF в проводнике Windows 10 с помощью бесплатных утилит. Один из наших читателей заинтересован в том, чтобы включить предварительный просмотр миниатюр в проводнике для документов Word, Excel и PowerPoint.
Если вы включили предварительный просмотр миниатюр в проводнике для всех других типов файлов, вы можете также включить предварительный просмотр миниатюр для документов Microsoft Office.
Предварительный просмотр миниатюр для документов Microsoft Office
Хорошая вещь заключается в том, что вы можете включить предварительный просмотр миниатюр для документов Office без необходимости устанавливать какие-либо сторонние утилиты или дополнения для Проводника, если вы установили Microsoft Office на свой ПК.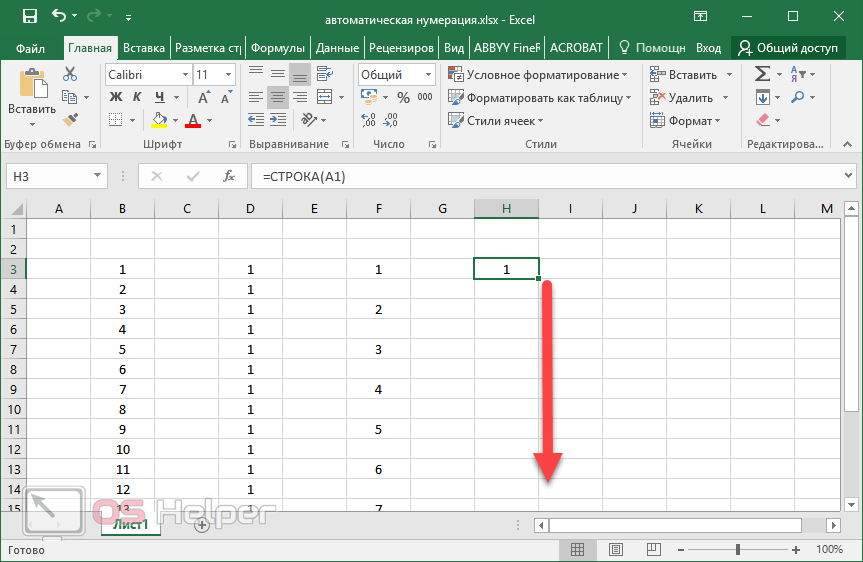
Фактически, File Explorer поддерживает предварительный просмотр миниатюр для Word, Excel, PowerPoint и других документов Office, но для включения предварительного просмотра миниатюр необходимо установить Microsoft Office.
Короче говоря, чтобы включить предварительный просмотр миниатюр для документов Office, необходимо сохранить документы Microsoft Office в формате миниатюр. Все последние версии Microsoft Office также помогают сохранять эскизы документов.
Когда вы выбираете опцию сохранения миниатюр для документа в Office, Microsoft Office создает два файла при сохранении документа. Один файл скрыт, а миниатюра отображается в проводнике с настройками по умолчанию.
Кроме того, после включения предварительного просмотра миниатюр для документов Office эти документы также поддерживают предварительный просмотр файлового обозревателя (не предварительного просмотра миниатюр). Выберите миниатюру Word, Excel или PowerPoint, а затем одновременно нажмите Alt + P, чтобы просмотреть предварительный просмотр файла в проводнике.
В этом руководстве мы увидим, как включить предварительный просмотр миниатюр в проводнике для документов Microsoft Office. Но прежде чем приступить к этому, помните, что этот метод нельзя использовать для включения предварительного просмотра эскизов для существующих или уже сохраненных документов без создания нового файла (хотя это и не сложная задача). Однако вы можете включить это для всех функциональных документов, созданных с использованием программного обеспечения Word, Excel или PowerPoint.
Обратите внимание, что Microsoft Office требуется для отображения эскизов предварительного просмотра. Поэтому, если вы перенесете эти документы Office с миниатюрами на ПК, на котором нет Office, в проводнике не отобразятся эскизы.
Метод 1 из 2
Создать предварительный просмотр миниатюр для конкретного документа Word или Excel
Шаг 1: Откройте приложение Word или Excel, выберите « Файл», а затем нажмите « Сохранить», чтобы увидеть страницу « Сохранить как» .
Для PowerPoint, пожалуйста, следуйте инструкциям в способе 2.
Шаг 2: Нажмите кнопку « Обзор», чтобы открыть классический диалог « Сохранить как ». Выберите место для сохранения документа, введите имя, и перед тем, как нажать кнопку «Сохранить», не забудьте установить флажок « Сохранить эскиз» . Это все!
Метод 2 из 2
Включить предварительный просмотр миниатюр для документов Word, Excel или PowerPoint
Шаг 1: Откройте приложение Word, Excel или PowerPoint.
Шаг 2: в меню « Файл» выберите « Информация» .
Шаг 3: Нажмите « Свойства» (см. Рисунок ниже), а затем нажмите « Дополнительные свойства» .
Шаг 4: На вкладке Summery установите флажок  Нажмите ОК .
Нажмите ОК .
В PowerPoint вы увидите опцию Сохранить эскиз миниатюр вместо Сохранить миниатюры для всех документов Word / Excel. Нажмите кнопку ОК .
С этого момента Office Word, Excel или PowerPoint будут сохранять все документы с миниатюрами.
Microsoft Office
Как увидеть изображение предварительного просмотра Excel при открытии файлов
Главная > Навыки > Часто задаваемые вопросы > Изображение для предварительного просмотра Как изменить параметр свойства в Excel, чтобы при открытии файлов отображались изображения предварительного просмотра Excel. Эти инструкции предназначены для Excel 2003, Excel 2007 и Excel 2010 . Более поздние версии Excel см. в разделе Предварительный просмотр изображений — Excel 2016. |
Предварительный просмотр изображений в Excel
Excel Preview Picture Video
Открыть настройки свойств в Excel 2010
Открыть настройки свойств в Excel 2007
Открыть настройки свойств в Excel 2003
Изменить настройки предварительного просмотра изображения
Использовать настройки предварительного просмотра изображения
Использовать настройки предварительного просмотра
9000 Дополнительные советы 9000 Изображения в Excel Когда вы открываете файлы в Excel, вы можете увидеть список файлов в
выбранную папку. Есть несколько вариантов просмотра списка,
включая детали, список и предварительный просмотр.
Есть несколько вариантов просмотра списка,
включая детали, список и предварительный просмотр.
Обычно, если щелкнуть файл Excel при использовании параметра «Предварительный просмотр», появляется сообщение — «Предварительный просмотр недоступен».
В этой статье объясняется, как изменить один из параметров свойства в файле, чтобы вы могли видеть его изображение для предварительного просмотра при открытии файлов.
Excel Preview Picture Video
Чтобы просмотреть шаги по включению параметра Preview Picture в Excel 2010, вы можете посмотреть этот короткий видеоурок по Excel. Письменные инструкции для Excel 2010, Excel 2007 и Excel 2003 показаны под видео.
Открыть настройки свойств в Excel 2010
Первым шагом в изменении настройки предварительного просмотра изображения является открытие
диалоговое окно Свойства. Следующие инструкции предназначены для Excel
2010, а инструкции для Excel 2007 и Excel 2003 есть в
разделы ниже.
Следующие инструкции предназначены для Excel
2010, а инструкции для Excel 2007 и Excel 2003 есть в
разделы ниже.
Чтобы открыть диалоговое окно «Свойства» в Excel 2010:
- На ленте щелкните вкладку «Файл»
- Выберите категорию «Информация»
- Справа щелкните стрелку раскрывающегося списка свойств .
- Щелкните Дополнительные свойства
Открыть настройки свойств в Excel 2007
Чтобы открыть диалоговое окно свойств в Excel 2007:
- На ленте нажмите кнопку Office
- Выберите категорию «Подготовить»
- Справа щелкните Свойства
- На панели свойств щелкните Свойства документа и щелкните Дополнительно Характеристики
Открыть настройки свойств в Excel 2003
Чтобы открыть диалоговое окно свойств в Excel 2003:
- В меню «Файл» выберите «Свойства».

Изменить настройки предварительного просмотра изображения
Диалоговое окно «Свойства» одинаково во всех трех версиях Excel, поэтому выполните следующие действия, чтобы изменить настройку предварительного просмотра:
- В диалоговом окне «Свойства» перейдите на вкладку «Сводка».
- В нижней части вкладки установите флажок Сохранить изображение для предварительного просмотра, и нажмите ОК
Использовать параметр предварительного просмотра изображения
После включения параметра предварительного просмотра изображения для файла Excel, вы можете увидеть его изображение в окне «Открыть» Excel, используя предварительный просмотр вариант.
ПРИМЕЧАНИЕ. В предварительном просмотре отображается рабочий лист, который был активен, когда
файл был сохранен последним.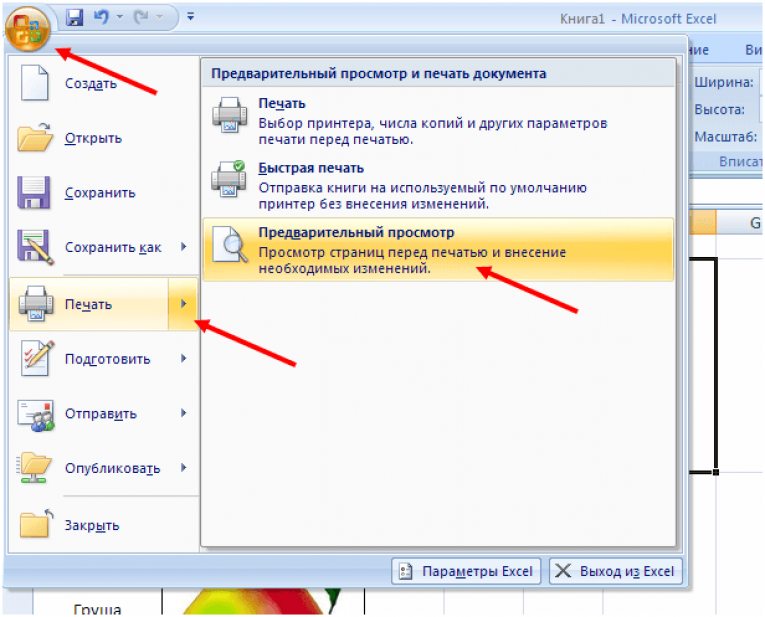
Вы также можете увидеть изображение предварительного просмотра в проводнике Windows, если вы выберите представление миниатюр.
На снимке экрана ниже вы можете увидеть эскизы файлов Excel. и файлы Word, в которых параметр «Предварительный просмотр изображения» был включен на. Для других файлов, если этот параметр не включен, обычный отображается значок приложения.
Дополнительные советы по Excel
Предварительный просмотр изображения — Excel 2016
Найти и заменить
Основы сортировки данных в Excel
Макросы данных сортировки в Excel
Последнее обновление: 2 ноября 2022 г. 15:48
Как просматривать файлы в Windows, не открывая их
На вашем ПК с Windows могут храниться документы Microsoft Word, электронные таблицы Excel, PDF-файлы, фотографии, изображения, видео, музыка, аудио файлы и многое другое. Разве не было бы здорово, если бы вы могли быстро и легко просматривать каждый из этих файлов, не открывая их через соответствующие приложения? Что ж, вы можете выполнить этот подвиг с помощью средства просмотра файлов.
Разве не было бы здорово, если бы вы могли быстро и легко просматривать каждый из этих файлов, не открывая их через соответствующие приложения? Что ж, вы можете выполнить этот подвиг с помощью средства просмотра файлов.
Средство просмотра файлов не только поможет вам проверить ваши собственные файлы, но и поможет вам просмотреть неизвестные файлы. В некоторых случаях вы можете не знать, какую программу использовать для просмотра такого файла. В других случаях у вас может даже не быть необходимого приложения для открытия файла.
Проводник в Windows 10 и 11 имеет собственную панель предварительного просмотра, которая может отображать определенные типы файлов. Однако вы также можете заручиться помощью нескольких сторонних программ, включая QuickLook, WinQuickLook, Cool File Viewer, File Viewer Plus и All Video Player HD.
Панель предварительного просмотра файлового менеджера
Во-первых, давайте проверим панель предварительного просмотра в проводнике.
В Windows 11 откройте проводник, щелкните меню «Вид», перейдите к «Показать» и выберите «Панель предварительного просмотра». Щелкните файл, который вы хотите просмотреть, чтобы увидеть его на панели.
Быстрый просмотр
QuickLook (открывается в новом окне) предлагает классный и удобный способ отображения файлов. Установите это бесплатное приложение, и оно интегрируется в Проводник. Теперь нет необходимости вручную открывать окно или панель предварительного просмотра любого типа. В проводнике просто выберите файл, который хотите просмотреть, и нажмите клавишу пробела. Появится окно QuickLook для отображения файла в специальном окне.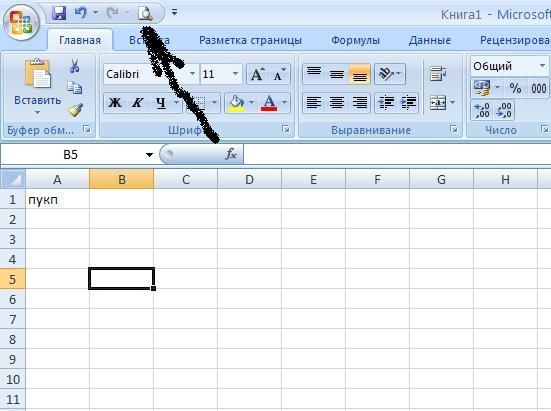
С помощью QuickLook можно просматривать различные типы файлов, включая документы Word, электронные таблицы Excel, презентации PowerPoint, PDF-файлы, HTML-файлы и ZIP-файлы. Вы даже можете воспроизводить многие аудио- и видеофайлы. Чтобы использовать программу с файлами Microsoft Office, вам необходимо установить бесплатный подключаемый модуль, который вы можете найти на странице «Доступные подключаемые модули» разработчика (открывается в новом окне).
Вы также можете легко перемещаться по многостраничным документам и просматривать аудио и видео. Как и в проводнике, просто измените размер окна, чтобы увеличить или уменьшить размер просматриваемого файла. И вы можете открыть файл через его родное приложение, просто нажав кнопку «Открыть».
WinQuickLook
Программа WinQuickLook за 1,99 долл. США (открывается в новом окне) работает аналогично программе QuickLook. После установки программа подключается к Проводнику. Выберите файл, который вы хотите просмотреть в проводнике, нажмите пробел, и файл появится в отдельном окне.
Прохладный просмотрщик файлов
Бесплатная версия Cool File Viewer(откроется в новом окне) позволяет просматривать ограниченное количество типов файлов и воспроизводить определенные аудио- и видеофайлы. Однако истинная мощь этой программы заключается в покупке платной версии Pro за 20 долларов в приложении.
Полноценная программа Cool File Viewer Pro дает вам возможность просматривать PDF-файлы, все типы изображений и разнообразные видео- и аудиофайлы. Вы можете просматривать и извлекать сжатые файлы в форматах ZIP и RAR. Кроме того, вы можете просматривать и редактировать документы Microsoft Office.
Cool File Viewer не интегрируется напрямую в проводник, а работает как небольшое отдельное окно. Вы можете расположить окно рядом с проводником, а затем перетащить каждый файл, который хотите просмотреть, в Cool File Viewer.
В качестве другого варианта нажмите кнопку «Выбрать» в Cool File Viewer и выберите файл для просмотра. Вы также можете просмотреть файлы через Проводник, выбрав Открыть с помощью > Cool File Viewer .
Средство просмотра файлов Плюс
Бесплатная версия File Viewer Plus(откроется в новом окне) будет отображать файлы из Microsoft Word и Excel, а также PDF-файлы, файлы изображений и файлы HTML. Вы также можете воспроизводить различные типы аудио и видео. Чтобы просмотреть дополнительные файлы, такие как презентации PowerPoint, вам придется выложить 29 долларов..99 для перехода на платную версию.
Как и Cool File Viewer, File Viewer Plus работает как отдельное окно, которое при желании можно расположить рядом с File Explorer. Перетащите каждый файл, который вы хотите просмотреть, в верхнюю часть окна или возьмите файл, просмотрев и выбрав его из программы. Вы также можете просматривать файлы непосредственно в проводнике, используя команду «Открыть с помощью» и выбрав File Viewer Plus.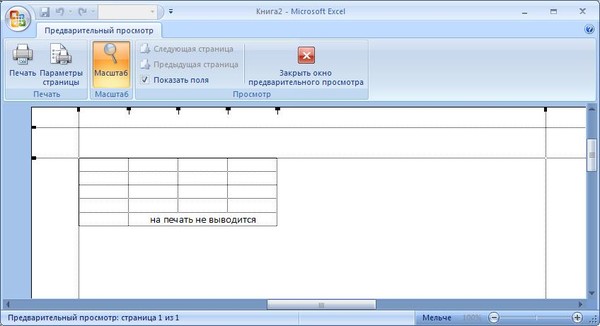
Рекомендовано нашими редакторами
Как просмотреть кешированную версию веб-сайта
Как запустить Windows без ввода пароля
Как копировать и вставлять текст между телефоном Android и ПК с Windows
Окно File Viewer Plus содержит множество функций. Откройте документ Word или электронную таблицу Excel, и появятся панели инструментов и команды для Word или Excel. Затем вы можете изменить форматирование и другие атрибуты, чтобы просмотреть файл по-разному.
В платной версии вы можете сохранить все внесенные вами изменения форматирования, а затем сохранить, преобразовать или распечатать файл. Откройте файл изображения, и вы сможете настроить яркость, контрастность, резкость, размер, поворот и другие эффекты.
По умолчанию File Viewer Plus отображает информационную панель рядом с отображаемым файлом с его метаданными и другими сведениями. Однако вы можете отключить эту панель и панели инструментов, чтобы просмотреть файл в полноэкранном режиме.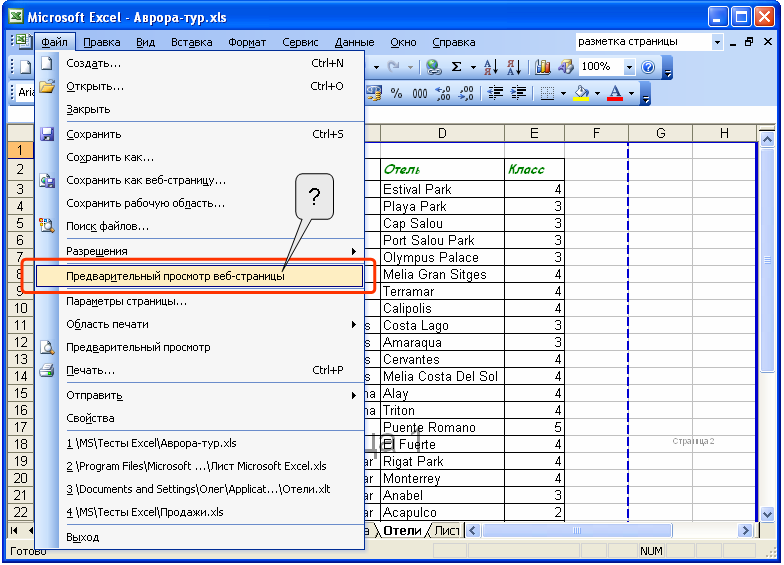
Все видеоплееры HD
Ищете программу, которая может воспроизводить видео и аудио файлы? Смотрите не дальше, чем All Video Player HD(открывается в новом окне). С помощью этой утилиты вы можете настраивать различные форматы, включая MP4, AVI, WMV, MOV, MP3, M4A и M4B.
Приложение является универсальным, поскольку вы можете получать доступ к видео и аудиофайлам и воспроизводить их различными способами. Перетащите файл из проводника в окно All Video Player HD, и он сразу же начнет воспроизводиться, или просто откройте файл в самой программе. Вы можете добавить целую папку с видео- или аудиофайлами, и All Video Player HD поставит их в очередь для воспроизведения один за другим. Вы можете легко просмотреть список прошлых аудио- и видеофайлов, которые вы воспроизводили, и воспроизвести любой из них.
All Video Player HD может даже воспроизводить видео из файлов ISO и некоторых DVD, загружая файлы .vob из папки VIDEO_TS на диске. Приложение также будет воспроизводить видео и аудио прямо из Интернета через URL-адрес.

 Например, если текста или число не помещаются в столбце, при печати такой текст будет обрезан до видимого размера, а вместо чисел будут напечатаны знаки решетки (##). Чтобы вывести нужный текст на экран и на страницу при печати, можно увеличить ширину столбца до размера, позволяющего вместить все данные, либо увеличить высоту строки с одновременным выбором параметра переноса текста.
Например, если текста или число не помещаются в столбце, при печати такой текст будет обрезан до видимого размера, а вместо чисел будут напечатаны знаки решетки (##). Чтобы вывести нужный текст на экран и на страницу при печати, можно увеличить ширину столбца до размера, позволяющего вместить все данные, либо увеличить высоту строки с одновременным выбором параметра переноса текста.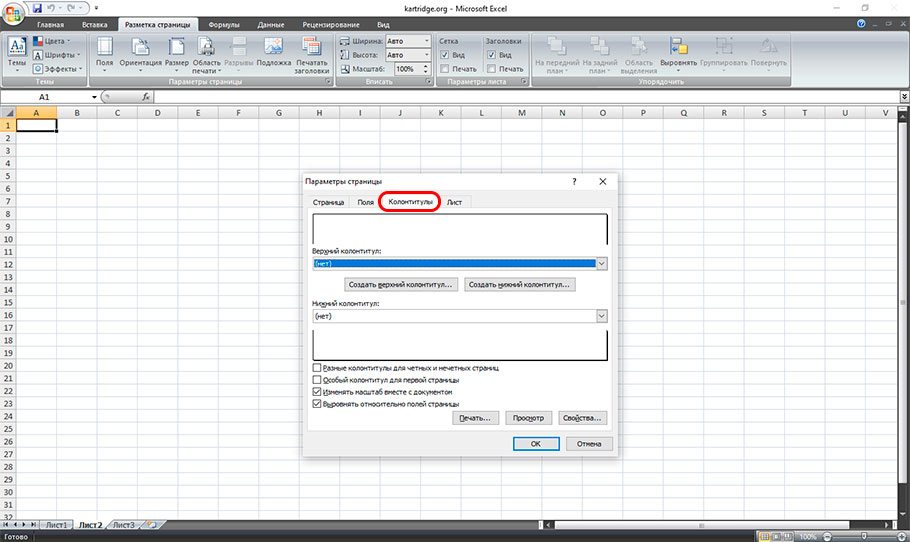
 В этом случае при печати листа будет выполнена только печать данных, находящихся в этой области печати.
В этом случае при печати листа будет выполнена только печать данных, находящихся в этой области печати.