Как пользоваться предварительным просмотром в Ворде
Название «Режим предварительного просмотра» говорит само за себя. Этот функционал предназначен для просмотра и корректировки параметров документа, связанных с расположением на листе и параметров печати.
Проще говоря, прежде чем отправлять созданный в Word документ на печать, его необходимо проверить через режим предварительного просмотра на ошибки: заползание либо обрезание текста, расстановка интервалов, переносов и других способов форматирования.
Продолжайте изучение статьи и узнаете:
- Для чего нужен предварительный просмотр документа Word;
- Режим предварительного просмотра в различных версиях Word:
- Предварительный просмотр в текстовом редакторе Word 2003;
- Режим предварительного просмотра печати в текстовом редакторе Word 2007;
- Режим предварительного просмотра в текстовом редакторе Word 2010, 2013, 2016.
Для чего нужен предварительный просмотр документа Word
Режим предварительного просмотра в Ворде, применяется после окончания работы над документом. Помогает оценить визуальное представление документа в печатном виде.
Помогает оценить визуальное представление документа в печатном виде.
Эта функция полезна для тех пользователей, кто не часто сталкивается с настройками печати и помогает скорректировать различия между документом на мониторе во время редактирования и его бумажной версией.
Важно! Не ленитесь лишний раз просмотреть созданный вами документ, перед отправкой на печать. Дело двух секунд, которое поможет сэкономить и нервы, и бумагу.
Режим предварительного просмотра в различных версиях Word
Включение режима через меню, его функционал и визуальное представление документа в различных версиях Word отличаются. Одинаковым для всех версий является включение предварительного просмотра при помощи одновременного нажатия клавиш (раскладка языка клавиатуры неважна):
«ALT» + «Ctrl» + «I»
или «Ctrl» + «F2»
В редакциях 2003 и 2007 года, Word предоставляет режим предварительного просмотра в отдельном окне программы. Отображает документ идентичным тому, как будет выглядеть на бумаге.
Отображает документ идентичным тому, как будет выглядеть на бумаге.
Давайте посмотрим как включить предварительный просмотр в имеющихся версиях текстового редактора Word.
Режим предварительного просмотра в текстовом редакторе Word 2003
Для включения режима предварительного просмотра, необходимо выполнить переход: «Файл» → «Предварительный просмотр».
Возможности в данной версии:
- Инструмент «Печать». Переход к печати непосредственно из окна просмотра и управлять настройками печати.
- Инструмент «Увеличение». При отключении позволяет редактировать документ непосредственно в режиме просмотра. Инструменты для редактирования доступны из разделов меню в режиме просмотра и практически не отличаются от редактирования в обычном режиме.
- Просмотр документа в страничном и многостраничном варианте на экране монитора.
- Отображение линейки (или ее отсутствие).
- Подгонка страниц — уменьшение величины документа на 1 страницу за счет величины шрифта.
 Применяется в случаях, когда несколько строк не поместились и их надо переместить на предыдущую страницу.
Применяется в случаях, когда несколько строк не поместились и их надо переместить на предыдущую страницу. - Режим «во весь экран» (убирает строку меню).
- Кнопка «Закрыть» — выход из режима меню.
Режим предварительного просмотра в текстовом редакторе Word 2007
Для включения режима предварительного просмотра, необходимо выполнить переход: «MS Office» → «Печать» → «Предварительный просмотр».
Возможности в данной версии:
- Инструмент «Печать» и «Параметры печати». Переход к печати непосредственно из окна просмотра, управлять настройками печати.
- Группа «Параметры страницы». Доступно изменение полей, ориентации листа колонтитулов, размеров листа для печати.
- Группа «Масштаб» Регулирует масштаб просмотра страниц.
- Строка «Увеличение». При отключении позволяет редактировать документ непосредственно в режиме просмотра после установки курсора в нужное место. Редактирование документа ограничено контекстным меню (в основном касается изменения шрифтов).

- Отображение линейки (или ее отсутствие).
- Сократить на страницу — уменьшение величины документа на 1 страницу за счет величины шрифта. Применяется в случаях, когда несколько строк не поместились и их надо переместить на предыдущую страницу.
- Кнопки перехода на следующую или предыдущую страницу.
- Кнопка «Закрыть окно предварительного просмотра» — выход из режима меню.
Режим предварительного просмотра в текстовом редакторе Word 2010, 2013, 2016
Начиная с редакции 2010, предварительный просмотр и печать документа объединены в одной команде. Предварительный просмотр открывается в служебном окне справа от списка команд и не имеет возможности просмотра в отдельном окне.
Для включения режима предварительного просмотра, необходимо выполнить переход: «Файл» → «Печать».
Существуют возможности изменения настроек печати и параметров страницы.
Просмотр страниц документа выбирается либо полосой прокрутки, либо в строке «Просмотр других страниц» под листом предварительного просмотра.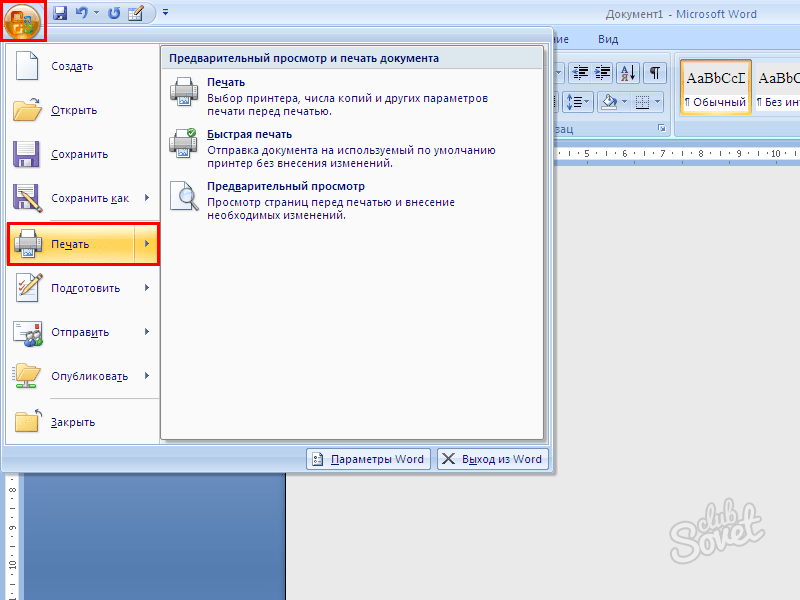
Можно изменить масштаб просмотра, используя бегунок линейки также внизу страницы.
Режим редактирования текста в режиме просмотра в данной версии и во всех более поздних не доступен.
А вот теперь, когда вы проверили свой документ в предварительном просмотре, убедились что поля расставлены верно, текст отображается корректно и на выходе будет ровно столько страниц сколько нужно, смело можете отправлять документ на печать.
Интересненько!
Нужно срочно изучить!
Предварительный просмотр. Word 2007.Популярный самоучитель
Предварительный просмотр. Word 2007.Популярный самоучительВикиЧтение
Word 2007.Популярный самоучитель
Краинский И
Содержание
Предварительный просмотр
Режим Предварительный просмотр, который включается при помощи команды Печать ? Предварительный просмотр или сочетания клавиш Ctrl+F2, позволяет просмотреть документ перед печатью.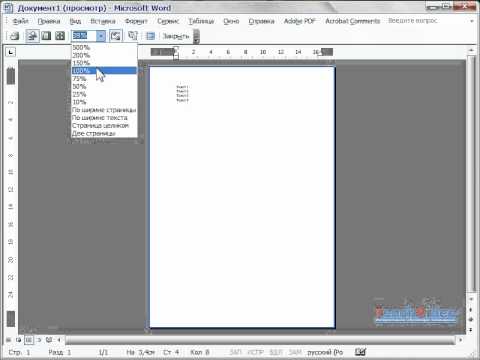 В этом режиме можно видеть на экране одну или несколько страниц документа полностью (рис. 2.64).
В этом режиме можно видеть на экране одну или несколько страниц документа полностью (рис. 2.64).
Рис. 2.64. Окно Microsoft Word в режиме Предварительный просмотр
Такой режим помогает определить, как будет выглядеть документ на печати. Он будет особенно полезен, если в документе присутствует графика, другие внедренные объекты. Даже если документ не содержит ничего, кроме текста, перед выводом на печать все равно обязательно просмотрите документ в этом режиме. Часто бывает, что в нем можно увидеть несколько строк текста, которые перешли на следующую страницу, или другие мелкие недостатки и сразу исправить их.
В режиме Предварительный просмотр вместо стандартных вкладок на ленте присутствует только одна – Предварительный просмотр. С помощью инструментов данной вкладки можно отправить документ на печать, открыть окно с настройками печати, задать поля, ориентацию и размер листа. Кроме того, можно настроить параметры отображения: отобразить или убрать линейки, увеличить отдельные части страницы, определить масштаб отображения.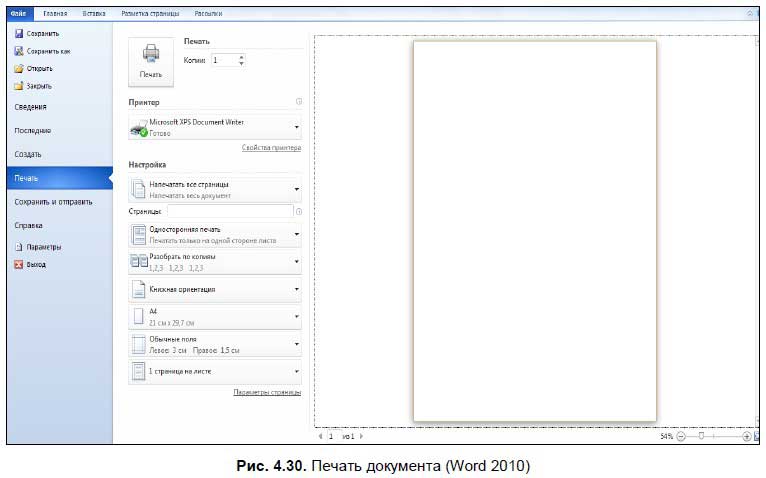
Обратите внимание на кнопку Сократить на страницу, которая находится в группе Просмотр на ленте. Если при просмотре вы заметите, что несколько строк не поместились на последней странице, воспользуйтесь этой кнопкой. Программа внесет некоторые коррективы в форматирование (например, немного уменьшит шрифт), которые будут почти незаметны, а смотреться документ при этом будет гораздо лучше, так как последняя страница будет заполнена и не будет содержать всего две строки.
Для выхода из режима Предварительный просмотр нажмите кнопку Закрыть окно предварительно просмотра на ленте.
Совет
Если у вас возникли вопросы, которые касаются рассмотренных в этой главе тем, обратитесь к разд. 11.3 – возможно, вы найдете ответ на интересующий вас вопрос.
Данный текст является ознакомительным фрагментом.
Просмотр
Просмотр
Рано или поздно в процессе создания любой презентации наступает момент «прогона» – проверки того, как она будет выглядеть на экране в «боевых условиях».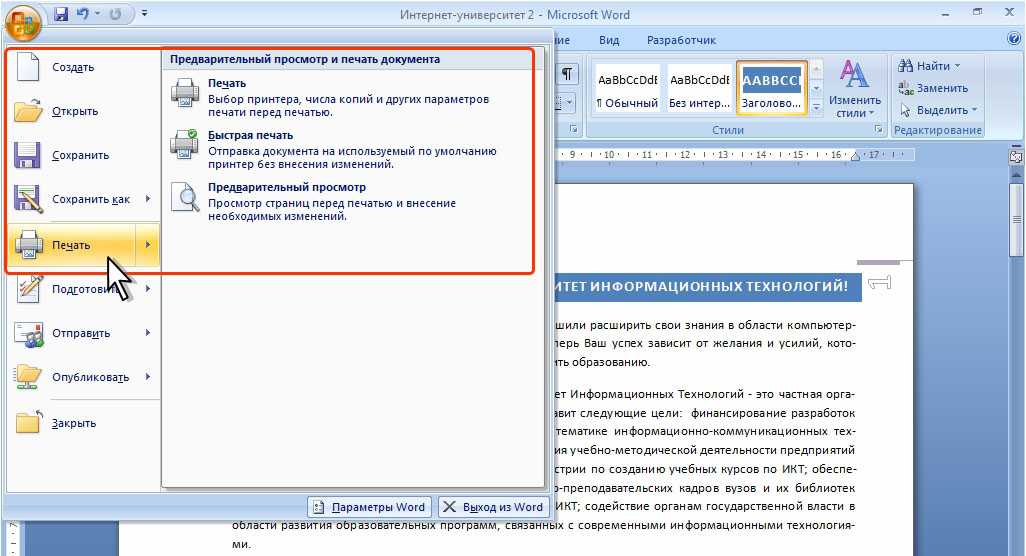
7.1. Предварительный просмотр
7.1. Предварительный просмотр Перед печатью в первую очередь необходимо изучить общий вид документа. Ведь в процессе работы разделы могли «съехать», подписи «оторваться» от рисунков и таблиц, названия разделов – от основного текста. Чтобы просмотреть документ,
Глава 1 Предварительный проектный анализ
Глава 1 Предварительный проектный анализ В данной главе описаны примеры анализа местности до начала проектирования и оформление результатов в графическом виде с применением программы «КОМПАС-3D».Перед проектированием ландшафта необходимо провести подготовительные
Browser Preview (Предварительный просмотр в браузере)
Browser Preview (Предварительный просмотр в браузере) Первый фильтр-помощник веб-мастера – это Browser Preview (Предварительный просмотр в браузере). Он покажет, как изображение будет выглядеть в браузере при разной степени сжатия и при просмотре на различных мониторах.В окне настроек
Он покажет, как изображение будет выглядеть в браузере при разной степени сжатия и при просмотре на различных мониторах.В окне настроекПредварительный просмотр и печать отчета
Предварительный просмотр и печать отчета Перед тем как отправить отчет на печать, целесообразно его предварительно просмотреть и убедиться в его правильности, а в случае обнаружения неточностей или ошибок внести определенные изменения в содержание отчета. Приложение
Предварительный просмотр
Предварительный просмотр Режим Предварительный просмотр, который включается при помощи команды Печать ? Предварительный просмотр или сочетания клавиш Ctrl+F2, позволяет просмотреть документ перед печатью. В этом режиме можно видеть на экране одну или несколько страниц
Предварительный просмотр фильма
Предварительный просмотр фильма
Этот самый простой раздел намеренно помещен не в начало главы, чтобы вы узнали об использовании Проигрывателя для предварительного просмотра проекта, имея базовые знания о работе с режимами окна Фильм.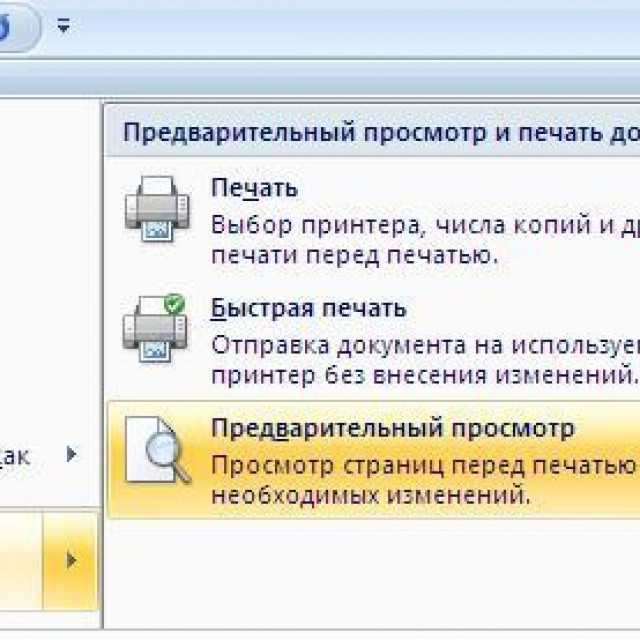 Итак, чтобы с помощью Проигрывателя
Итак, чтобы с помощью Проигрывателя
6.1. Предварительный просмотр
6.1. Предварительный просмотр Перед печатью необходимо в первую очередь изучить общий вид документа. Ведь в процессе работы разделы могли «съехать», подписи оторваться от рисунков и таблиц, названия разделов – от основного текста. Сделать это можно, воспользовавшись
Просмотр результатов
Просмотр результатов Результаты выполнения всех заданий из задачника Programming Taskbook заносятся в специальный файл результатов results.abc, который должен находиться в том каталоге, из которого запускаются программы с заданиями.Данный файл автоматически создается в рабочем
13.11.1. Предварительный просмотр
13.11.1. Предварительный просмотр
Чтобы после печати вы не были неприятно удивлены, нужно использовать функцию предварительного просмотра и оценить, как будет выглядеть ваш документ на листе бумаги. Итак, нажмите кнопку Предварительный просмотр на стандартной панели
Итак, нажмите кнопку Предварительный просмотр на стандартной панели
4.6.1. Предварительный просмотр и печать документа в Word 2007
4.6.2. Предварительный просмотр и печать документа в Word 2010
4.6.2. Предварительный просмотр и печать документа в Word 2010 В Word 2010 окно печати выглядит немного по-другому (рис. 4.30) — здесь все стало гораздо проще, чем в Word 2007. Вызывается данное окно либо из меню Файл | Печать, либо нажатием клавиш <Ctrl>+<P>. В правой части окна находится
Предварительный обзор ОС Android 3.
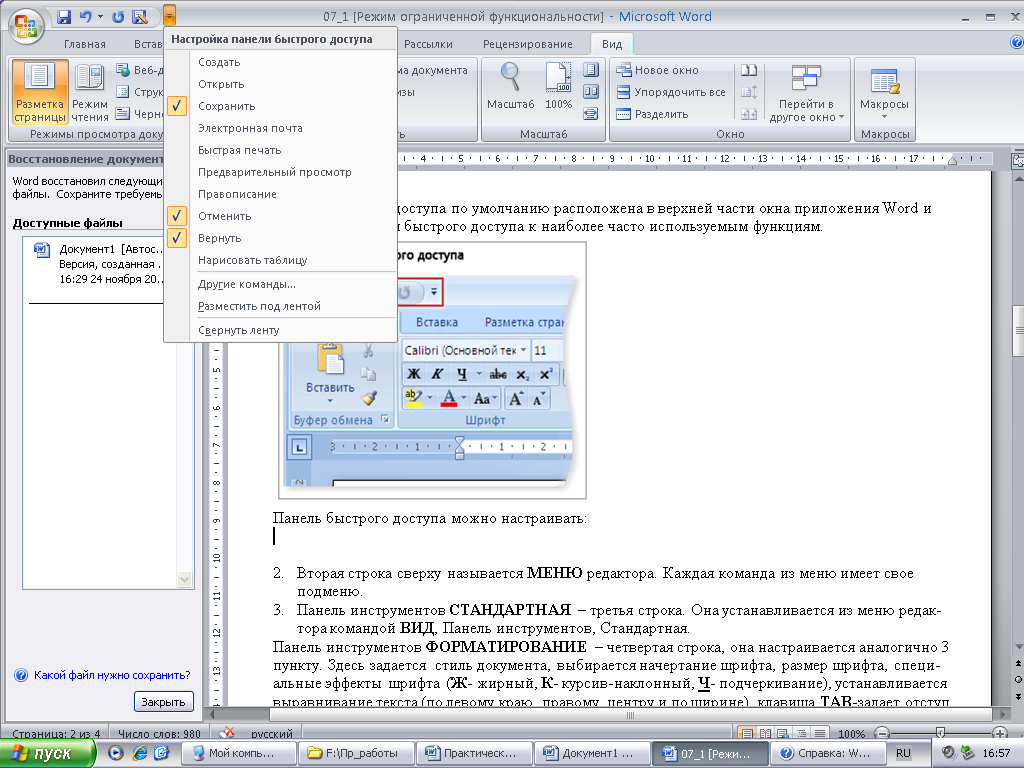 0 Honeycomb Евгений Лебеденко, Mobi
0 Honeycomb Евгений Лебеденко, MobiПредварительный обзор ОС Android 3.0 Honeycomb Евгений Лебеденко, Mobi Опубликовано 09 февраля 2011 годаСпустя год после выхода легендарной системы iOS 3.2, на которой заработал самый популярный планшет в мире, другой лидер рынка мобильных платформ, компания Google, пробует повторить успех
Предварительный просмотр публикуемой графики
Предварительный просмотр публикуемой графики Flash предоставляет возможность просмотреть подготовленный файл перед его публикацией. Для этого достаточно выбрать пункт Publish Preview меню File. На экране появится подменю Publish Preview с пунктами, соответствующими файлам из состава
Предварительный этап развертывания PKI
Предварительный этап развертывания PKI
Процесс развертывания PKI состоит из нескольких этапов, каждый из которых должен сопровождаться соответствующим документированием и проверками:1 Предварительный этап2 Проектирование. 3 Создание прототипа.4 Пилотный проект.5
3 Создание прототипа.4 Пилотный проект.5
Где находится предварительный просмотр печати в Microsoft Word 2007, 2010, 2013, 2016, 2019 и 365
Главная > Документы > Word > Где находится предварительный просмотр перед печатью в Word 2007, 2010, 2013, 2016, 2019 и 365
Где находится предварительный просмотр перед печатью в Microsoft Word 2007, 2010, 2013, 2016, 2019 и 365- Если у вас установлено Классическое меню для Word 2007/2010/2013/2016/2019, вы можете…
- Если у вас не установлено Классическое меню для Word 2007/2010/2013/2016/2019, вы можете…
Как вернуть классические меню и панели инструментов в Office 2007, 2010, 2013, 2016 и 365 ? 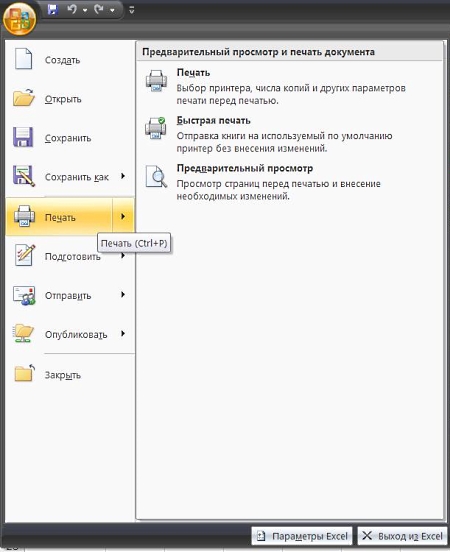 Вкладка «Офис»: Редактирование и просмотр с вкладками в Office , как в Chrome, Firefox, IE 8/9/10. |
Вы представляете себе использование функции Word 2007/2010/2013/2016/2019 в интерфейсе Word 2003? В этой статье описаны способы предварительного просмотра перед печатью с помощью надстройки «Классическое меню для Word» и «Новая лента».
Если у вас установлено Классическое меню для Word.
Способ A:
С классическим меню для Word 2007/2010/2013/2016/2019установлен, вы можете щелкнуть вкладку Меню , чтобы вернуться к интерфейсу классического стиля. Это так быстро, чтобы получить кнопку предварительного просмотра печати на панелях инструментов. На следующем рисунке максимально четко показано его положение.
Метод B:
- Нажмите Меню
- В меню Файл перейдите к Предварительный просмотр печати в раскрывающемся меню
- Появится всплывающее окно предварительного просмотра, как в Word 2003.

Если у вас не установлено классическое меню для Word, вы можете …
В Microsoft Word 2003/XP(2002)/2000 пользователи могут редактировать рабочий лист перед печатью в режиме «Предварительный просмотр», например масштабировать увеличивать и уменьшать масштаб, настраивать страницы и предоставляет кнопку X для закрытия предварительного просмотра перед печатью. При обновлении до Microsoft Word 2010 или 2013 могут сильно отличаться.
Word 2010 и 2013 улучшают и переделывают бэкстейдж, в который добавлен параметр «Печать». Он сочетает в себе диалоговое окно «Печать», наиболее распространенные элементы параметров страницы и предварительный просмотр перед печатью. Чтобы получить предварительный просмотр перед печатью, вот простой способ.
- Нажмите Файл вкладку
- Переместить на вкладку Печать
- Или используйте сочетание клавиш Ctrl + P
Дополнительные советы
|
|
Что такое классическое меню для Office
Программное обеспечение Classic Menu for Office предназначено для людей, привыкших к старому интерфейсу Microsoft Office 2003, XP (2002) и 2000. Оно возвращает классические меню и панели инструментов. в Microsoft Office (включая Word) 2007, 2010, 2013, 2016, 2019и 365. Классический вид помогает людям плавно перейти на последнюю версию Office и работать с Office 2007/2010/2013/2016, как если бы это был Office 2003 (и 2002, 2000).
Снимок экрана классического меню Word
- В меню и панели инструментов добавлены все новые функции и команды Office 2007, 2010, 2013, 2016, 2019 и 365;
- Без какого-либо обучения или руководств после обновления пользователи могут сразу работать с Office 2007/2010/2013/2016;
- Легко найти любые элементы команды, которые вы хотите обработать;
- Легко показать или скрыть классические меню, панели инструментов и вкладки ленты;
- Простота установки и использования.
 Поддерживает все языки. Бесплатная загрузка!
Поддерживает все языки. Бесплатная загрузка!
Классическое меню для OfficeВключает классическое меню для Word , Excel, PowerPoint, OneNote, Outlook, Publisher, Access, InfoPath, Visio и Project 2010, 2013, 2016, 2019.и 365. | ||
Классическое меню для Office 2007Включает классическое меню для Word , Excel, PowerPoint, Access и Outlook 2007. |
Как переключиться на одностраничный режим в Microsoft Word и приложении Preview
Mac 911
Можно бесконечно прокручивать или использовать постраничный режим.
Mac 911
Гленн Флейшман, старший участник, Macworld
Microsoft
Десятилетия назад ранние «персональные» текстовые процессоры были неуклюжими специализированными компьютерами. Тем не менее, они представили поразительно современное понятие, которое мы продолжаем использовать: бесконечная прокрутка. Вместо того, чтобы быть привязанным к странице, как в случае с пишущей машинкой и бумагой, текстовый процессор отделил поток слов от нумерации страниц.
Современные пользователи могут найти примерно такое же разделение во многих приложениях, и некоторые читатели поймают себя на неправильном режиме. Вот как переключаться между режимом непрерывной прокрутки и постраничным представлением в Microsoft Word и приложении Preview. (Почему бы не включить Pages? Потому что Pages всегда в режиме предварительного просмотра непрерывной прокрутки с разрывами страниц — по сути, в режиме макета печати Word, описанном далее.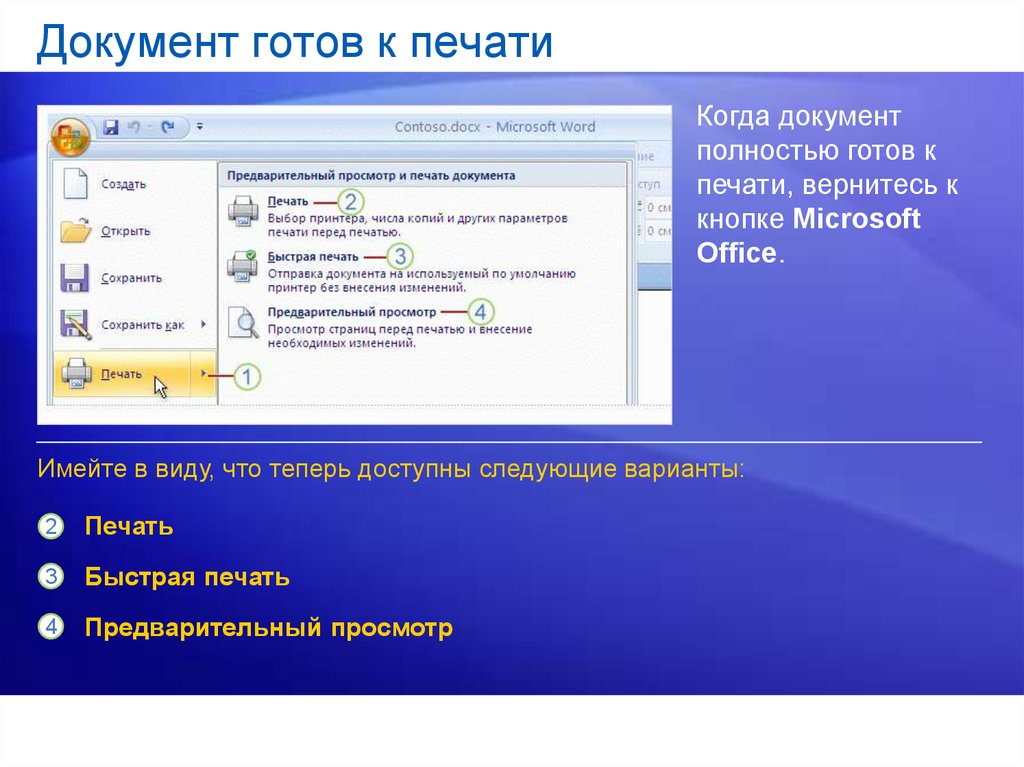 )
)
Как переключиться в режим одностраничного просмотра в Microsoft Word
Word предлагает выбор между макетом печати и черновиком. Открыв документ, нажмите кнопку Просмотр меню. Теперь вы можете щелкнуть Макет печати в крайнем правом углу панели инструментов ленты или щелкнуть Черновик всего через пару значков справа от него. Эти варианты выбора повторяются в нижней части страницы в строке состояния: щелкните значок, который выглядит как страница, для макета страницы или значок, который выглядит как абзац с неровными правыми линиями для черновика.
Вы также можете переключиться на макет печати, щелкнув Одна страница , Несколько страниц или Ширина страницы значков ближе к середине ленты. Эти параметры изменяют размер или перетасовывают страницы, чтобы они поместились в окне: «Одна страница» и «Несколько страниц» увеличивают масштаб до одной страницы или двух страниц рядом; Увеличение ширины страницы, чтобы ширина столбца соответствовала ширине окна.
Word всегда работает по принципу «что видишь, то и получишь» (WYSIWYG): размер текста, стили, ширина и другие элементы отображаются точно так же, как и при печати, даже если вы не просматриваете отдельные страницы. Вы можете использовать режим «Структура», чтобы сосредоточиться на абзацах или пунктах без большей части форматирования строк и страниц макета печати или черновика.
Как переключиться на одностраничный просмотр в Microsoft WordPreview
Хотя вы не можете использовать предварительный просмотр для обработки текстов, он по-прежнему соответствует общепринятому принципу бесконечной прокрутки и просмотра страниц в PDF. В меню View можно выбрать:
- Непрерывная прокрутка (Command-1) подгоняет ширину PDF к ширине окна. Клавиши Page Up и Page Down или полоса прокрутки позволяют перемещаться по документу без перерывов.
 Перетащите окно уже или больше, и коэффициент увеличения совпадет. Вы можете отдельно использовать Command-минус и Command-плюс или значки увеличительного стекла на панели инструментов для изменения размера отдельно от перетаскивания после открытия документа. Выберите Масштаб > По ширине (Command-9) для сброса.
Перетащите окно уже или больше, и коэффициент увеличения совпадет. Вы можете отдельно использовать Command-минус и Command-плюс или значки увеличительного стекла на панели инструментов для изменения размера отдельно от перетаскивания после открытия документа. Выберите Масштаб > По ширине (Command-9) для сброса. - Одна страница (Command-2) выделяет каждую страницу в PDF как отдельный элемент в окне. Изменение размера окна изменяет масштаб, как и при непрерывной прокрутке, но всегда сохраняет одну страницу. Вы также можете использовать Fit to Width, чтобы восстановить представление размером с окно.
- Две страницы (Command-3) размещает страницы PDF рядом друг с другом, что часто полезно для документов или книг, предназначенных для работы с двухстраничным разворотом при создании для печати.
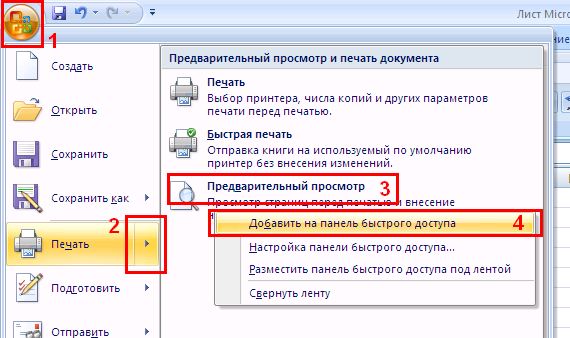
 Применяется в случаях, когда несколько строк не поместились и их надо переместить на предыдущую страницу.
Применяется в случаях, когда несколько строк не поместились и их надо переместить на предыдущую страницу.

 , 2007 г., 2010 г.
, 2007 г., 2010 г. Поддерживает все языки. Бесплатная загрузка!
Поддерживает все языки. Бесплатная загрузка! Перетащите окно уже или больше, и коэффициент увеличения совпадет. Вы можете отдельно использовать Command-минус и Command-плюс или значки увеличительного стекла на панели инструментов для изменения размера отдельно от перетаскивания после открытия документа. Выберите Масштаб > По ширине (Command-9) для сброса.
Перетащите окно уже или больше, и коэффициент увеличения совпадет. Вы можете отдельно использовать Command-минус и Command-плюс или значки увеличительного стекла на панели инструментов для изменения размера отдельно от перетаскивания после открытия документа. Выберите Масштаб > По ширине (Command-9) для сброса.