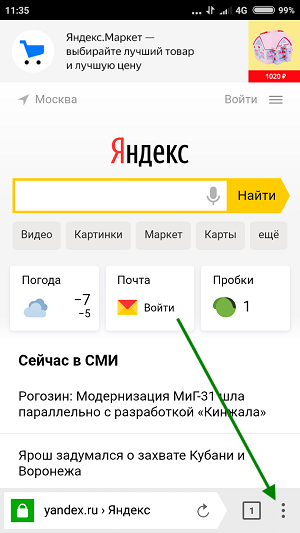Избранное. Справка
Избранное — это тематические коллекции изображений и видео, которые хранятся на сервисе Яндекс Избранное. В коллекции можно добавлять и закладки, чтобы иметь к ним доступ из других браузеров.
Чтобы работать со своими коллекциями, войдите в Яндекс Браузер с Яндекс ID на всех синхронизированных устройствах.
- Просмотреть коллекцию
- Добавить закладки, картинки и видео
- Поделиться, пригласить соавторов
- Редактировать карточку
- Не добавляются сайты в коллекции
Чтобы открыть коллекции в Браузере, нажмите в правом верхнем углу экрана значок . На странице Избранного сверху вы увидите поисковую строку, кнопки для просмотра и настройки. Ниже отобразятся ссылки, картинки, видео и другие карточки, которые вы добавили в Избранное.
Вы можете:
| Действие | Как выполнить |
|---|---|
Просмотреть список коллекций, перейти в коллекцию | Нажмите вверху слева значок . |
Настроить вид и сортировку карточек | Нажмите вверху слева значок . |
| Просмотреть только карточки определенного вида (например, картинки или видео) | В панели сверху выберите нужное. Чтобы снова увидеть все карточки, нажмите вверху слева Избранное. |
Найти карточки по названию или теме | Введите в поисковую строку название или ключевое слово. |
| Найти закладку, добавленную в коллекцию | Откройте по значку список коллекций и перейдите в коллекцию, в которую вы добавили закладку. По умолчанию закладки добавляются в Мои ссылки. |
Создать новую коллекцию | Нажмите вверху справа значок и выберите пункт Новую коллекцию. |
Совет. Добавленные в коллекции картинки, видео и закладки вы можете просмотреть в любом браузере. Для этого откройте сайт Яндекса, авторизуйтесь, а затем нажмите в правом верхнем углу страницы значок . Если вы откроете публичный доступ к своей коллекции, то увидите ее в другом браузере без авторизации. Эту коллекцию смогут просматривать и другие пользователи Яндекса.
Если вы не хотите видеть значок Избранного :
Нажмите → Настройки → Инструменты.
В разделе Избранное отключите опцию Показывать справа от вкладок кнопку Избранного.
Вы можете сохранять закладки двумя способами:
В Менеджере закладок. В этом случае вы сможете их просматривать только в Браузере на синхронизированных устройствах.

В Избранном. Вы сможете их просматривать и в других браузерах.
Чтобы добавить закладку в Избранное:
Откройте нужную страницу сайта.
В В адресную строку можно вводить поисковые запросы — Браузер сам поймет, что вам нужно.»}}»> нажмите значок . На экране появится всплывающее окно.
Если вы хотите изменить название закладки, нажмите в заголовке окна значок .
По умолчанию закладка сохраняется в ту же папку или коллекцию, что и предыдущая.
Чтобы сохранить закладку в другую коллекцию или папку, в разделе В Избранное нажмите название коллекции или папки, а затем — Готово.
Чтобы сохранить закладку в новую коллекцию, в разделе В Избранное нажмите В новую коллекцию. Введите название новой коллекции и нажмите Готово.
Наведите указатель мыши на изображение.

Нажмите В Избранное.
По умолчанию изображение сохраняется в коллекцию Мои картинки.
Чтобы сохранить изображение в другую коллекцию или папку, в разделе В Избранное нажмите название коллекции или папки, а затем — Готово.
Чтобы сохранить изображение в новую коллекцию, в разделе В Избранное нажмите В новую коллекцию. Введите название новой коллекции и нажмите Готово.
Вы можете скрыть значок на картинках. Для этого справа от В Избранное нажмите и выберите нужный вариант:
Скрыть кнопку — чтобы значок не показывался на этой картинке.
Не показывать на этом сайте — чтобы значок не показывался на сайте.
Настроить Избранное — чтобы скрыть значок на всех картинках, в появившемся окне настроек отключите опцию Показывать кнопку «В Избранное» на картинках.
Примечание. Если значок был скрыт на некоторых сайтах, вы можете снова включить его отображение. Откройте → Настройки → Инструменты и в разделе Избранное нажмите Очистить список исключений.
Если значок был скрыт на некоторых сайтах, вы можете снова включить его отображение. Откройте → Настройки → Инструменты и в разделе Избранное нажмите Очистить список исключений.
Откройте видео в Браузере.
Наведите указатель мыши на верхнюю часть видеоплеера и нажмите значок Сохранить в Избранное.
По умолчанию видео сохраняется в коллекцию Мое видео.
Чтобы сохранить видео в другую коллекцию или папку, в разделе В Избранное нажмите название коллекции или папки, а затем — Готово.
Чтобы сохранить видео в новую коллекцию, в разделе В Избранное нажмите В новую коллекцию. Введите название новой коллекции и нажмите Готово.
Вы можете скрыть значок на видео. Для этого:
Нажмите → Настройки → Инструменты.
В разделе Избранное отключите опцию Показывать кнопку «В Избранное» на видео.

Вы можете открыть свою коллекцию для просмотра или собирать общие коллекции с другими пользователями.
Откройте по значку список коллекций и выберите нужную.
Вверху справа нажмите Поделиться.
Включите опцию Открыть доступ по ссылке.
Укажите, кому вы хотите открыть доступ:
Чтобы разрешить другим людям смотреть коллекцию, выберите опцию Ссылка только для просмотра.
Чтобы пригласить соавторов и разрешить им изменять коллекцию, выберите опцию Ссылка для соавторов.
Нажмите Поделиться ссылкой.
Выберите способ для отправки приглашения: через социальную сеть, мессенджер или по электронной почте. Также вы можете скопировать ссылку-приглашение и затем отправить ее адресату, сохранить или опубликовать.
Откройте свои коллекции и выберите нужную.
Наведите указатель на карточку нужной картинки, видео или ссылки.

В правом верхнем углу карточки появится значок . Выберите действие:
Перенести в другую коллекцию. Нажмите → Перенести. Выберите коллекцию, куда хотите добавить карточку, или создайте новую.
Изменить описание. Нажмите → Редактировать. Отредактируйте описание карточки и нажмите кнопку Сохранить изменения.
Удалить из коллекций. Нажмите → Удалить. Подтвердите действие.
Если вы видите сообщение о том, что сайт не удалось добавить в коллекции:
Войдите с вашим Яндекс ID либо на боковой панели нажмите портрет профиля и в появившемся окне нажмите на портрет еще раз.
В правом верхнем углу нажмите портрет профиля, затем Выйти.
Перезапустите Браузер.
Войдите с Яндекс ID заново.
Написать в службу поддержки
Была ли статья полезна?
Избранное в Yandex обозревателе: где хранится, как найти и создать
Главная » Браузеры » Избранное в Yandex обозревателе: где хранится, как найти и создать
Браузеры
Автор GuideComp На чтение 6 мин Просмотров 1.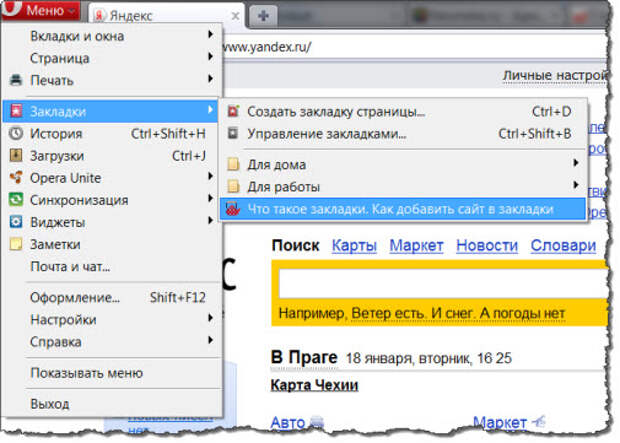 4к. Опубликовано
4к. Опубликовано
Расширение возможностей и потребностей современного человека привело к необходимости пользоваться многочисленными тематическими сайтами. Избранное в Яндекс браузере помогает сохранять ссылки на любые сайты в специальном разделе или на панели для быстрого доступа, так ресурсы и ссылки точно не потеряются. Это намного проще, чем постоянно хранить открытые вкладки, сохранять ссылки в блокнот или использовать любые другие методы ускорения доступа к ресурсам.
Содержание
- Зачем использовать закладки в Яндекс браузере
- Где находится избранное в Яндекс браузере
- Как добавить сайт в избранное в Яндекс браузере
- Как перенести закладки
- Как упорядочить избранное в Яндекс браузере
Зачем использовать закладки в Яндекс браузере
Главная причина создания раздела с закладками заключается в упрощении и ускорении сёрфинга. Имея избранное в Yandex browser, можем перейти на любой сайт из сформированного списка всего в один клик.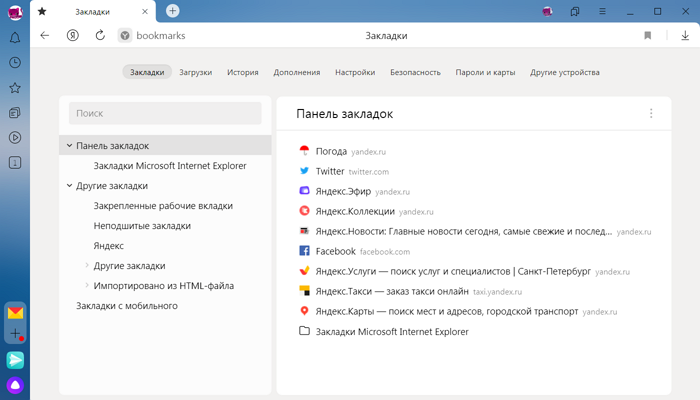 Без панели закладок приходилось бы всегда вводить URL-адрес ресурса.
Без панели закладок приходилось бы всегда вводить URL-адрес ресурса.
Почему это удобно:
- Можем сохранять ссылку на любую страницу ресурса, а не только на главную страницу;
- Доступ ко всем ссылкам в один клик;
- Простая настройка расположения элементов;
- Возможность быстрого переноса закладок между браузерами;
- Есть функция создания групп закладок. Их можем распределить по любым критериям (работа, развлечения, по определённым тематикам и т.д.)
Единственный недостаток закладок – придётся потратить время на их настройку и подготовку, но уже отобранные ссылки помогут постоянно оставаться на связи.
Где находится избранное в Яндекс браузере
Стандартно раздел закладок располагается на отдельной странице, но по желанию можем сделать выносную панель, размещаемую под адресной строкой в браузере. Второй вариант удобен для активных пользователей браузера.
Перейти на нужную вкладку можем пятью способами:
- Через «Настройки Яндекс браузера».

- Сначала нажимаем на три горизонтальные полосы сверху экрана справа.
- Наводим курсор на «Закладки».
- Выбираем «Диспетчер закладок».
- Горячими клавишами. Самый простой способ зайти в избранное в Яндекс браузере – воспользоваться комбинацией клавиш Ctrl + Shift + O.
- С помощью адресной строки. Избранное хранится в Яндекс браузере по пути browser://bookmarks/, ссылку нужно только вставить в строку поиска и нажать Enter.
- Через другие пункты настроек.
- Переходим в «Настройки» из меню браузера.
- Сверху страницы показывается навигация между разными вкладками, выбираем «Закладки».
- Используя выпадающее табло. Переходим на нужный сайт, нажимаем на строку со ссылкой и под табло нажимаем «Все закладки».
Чтобы было проще найти избранное в Яндекс браузере и не переходить каждый раз в этот раздел, лучше сделать видимой панель закладок. Рассмотрим 3 основных способа активировать панель с выбранными вкладками:
- Через меню «Настройки».

- Переходим по ссылке browser://settings.
- Листаем немного вниз до раздела «Интерфейс» и находим подраздел «Панель закладок».
- Выбираем «Показать панель закладок», также можем включить функцию отображения иконок для каждого сайта в закладках.
- С помощью горячих клавиш. За отображение и скрытие отвечает комбинация кнопок Ctrl + Shift + B.
- Через «Настройки Яндекс.браузера».
- Нажимаем на 3 горизонтальные полоски, здесь выпадает меню обозревателя.
- Наводим курсор мыши на «Закладки» и выбираем «Показывать панель закладок».
Как добавить сайт в избранное в Яндекс браузере
Разработчики Яндекс обозревателя специально сделали много способов добавления элементов в закладки, чтобы мы смогли предельно просто пользоваться функцией.
Четыре способа внести сайт в избранное:
- Со значка «звездочка» в адресной строке. Простейший способ добавления – нажимаем на иконку звезды с правой стороны строки поиска.
 Указываем название и группу, в которую вносим сайт, затем кликаем по кнопке «Готово». (Начиная с версии браузера 18.10.2.163 элемент «звездочка» отсутствует). Взамен ему появился элемент «флажок».
Указываем название и группу, в которую вносим сайт, затем кликаем по кнопке «Готово». (Начиная с версии браузера 18.10.2.163 элемент «звездочка» отсутствует). Взамен ему появился элемент «флажок». - Со значка «флажок» в умной строке. Жмем на иконку флажка справа, далее указываем месторасположение закладки с помощью кнопок «Панель закладок» или «Другие закладки» и кликаем на кнопку «Готово». Также можем создать свою собственную папку через кнопку «Другая папка».
- Через меню обозревателя. Нажимаем на кнопку меню (3 параллельные черты), открываем выпадающий список «Закладки» и кликаем на «Создать закладку».
- Горячими кнопками. Простой способ создать избранное в Яндексе браузере — нажать комбинацию клавиш Ctrl + D.
- Через «Диспетчер закладок». Переходим по ссылке browser://bookmarks/#1, делаем клик по кнопке «Действия» или по трем вертикальным точкам (в новой версии браузера) и выбираем «Добавить страницу» или «Добавить закладку».

Как перенести закладки
Избранное хранится в Яндекс браузере постоянно, и оно не удаляется вместе с очисткой истории или кэша. Если выполнен вход в собственный аккаунт, закладки синхронизируются между устройствами. При переустановке браузера отобранные сайты пропадают, но как только выполним вход в профиль, они автоматически появятся в обозревателе.
Yandex browser поддерживает функцию экспорта и импорта закладок. С помощью функции экспорта можем сохранить избранное в специальный файл, который легко импортируется в другой браузер. Так удаётся просто переносить закладки между браузерами, устройствами и появляется возможность делать резервные копии выбранных закладок.
Импорт и экспорт выполняются одинаково:
- Переходим в «Диспетчер закладок», месторасположения страницы описали ранее.
- Нажимаем справа на «Действия» или на три вертикальные точки (в новой версии браузера).
- Выбираем «Импорт…» или «Экспорт закладок в HTML-файл».
- Указываем путь, где располагается или будет размещаться файл.

Как упорядочить избранное в Яндекс браузере
В один момент при желании просмотреть сайт приходит понимание, что перейти на него уже нельзя из-за неправильного расположения элементов. Приходится долго искать сайт на странице или нажимать по стрелочке на панели где показываются отобранные сайты, не поместившиеся в строку.
Рекомендуем периодически изменять расположение закладок, перенося актуальные вперёд и редко используемые – в конец.
Можем управлять закладками одним из удобных вариантов:
- Автоматическая сортировка. На вкладке «Диспетчер закладок» нажимаем на «Действия» или на три вертикальные точки и выбираем «Упорядочить по заголовкам».
- Ручное перетаскивание. Нажав на отобранный элемент и удержав нажатие, перемещаем его вниз или вверх по списку. Аналогично перетаскивать можем на «Панели закладок», только здесь изменять положение удаётся исключительно влево или вправо.
Избранное в Яндекс браузере – это удобный и практичный инструмент для сёрфинга, здесь можем создать, найти и упорядочить все сайты в несколько кликов. Изначально потребуется всего 10-15 минут времени, чтобы сделать и настроить закладки, затем доступ к сайтам станет в разы быстрее и легче.
Изначально потребуется всего 10-15 минут времени, чтобы сделать и настроить закладки, затем доступ к сайтам станет в разы быстрее и легче.
Яндекс Браузер
Совокупное избранное — Яндекс.Коллекции. Поддержка
Добавляйте все свои любимые фильмы, передачи, картинки и ссылки из различных сервисов и приложений Яндекса в избранное.
- Посмотреть совокупное избранное
- Добавить объект в совокупное избранное
Вы можете просмотреть объединенное избранное на главной странице Яндекс.Коллекции. Все объекты, недавно добавленные в избранное в Яндекс.Видео, Яндекс.Картинках и других сервисах, отображаются в разделе Недавно добавленные. Вы можете выбрать категорию элемента в этом разделе, чтобы отфильтровать тип контента, который вы хотите просмотреть (например, только телешоу или изображения).
Теперь вы можете посетить свои агрегированные фавориты непосредственно из других услуг или приложений:
1113330303030.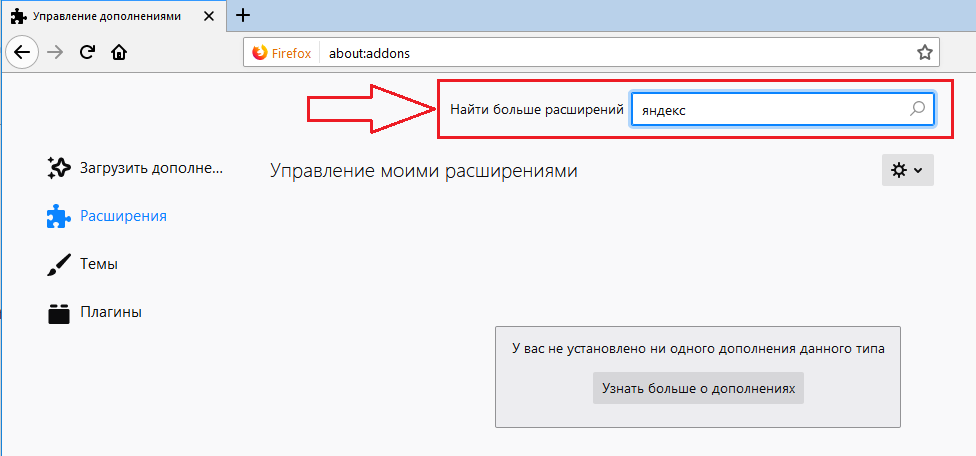 videx.111333333331313131319131913 гг. правом верхнем углу любой из страниц сервиса.
videx.111333333331313131319131913 гг. правом верхнем углу любой из страниц сервиса.| Сервис или приложение | Как просмотреть агрегированные фавориты |
|---|---|
| Яндекс.Картинки | Нажмите в правом верхнем углу любой из страниц сервиса. |
| Яндекс (приложение для Android и iOS) | Нажмите справа от адресной строки. |
| Яндекс.Браузер (программа для Windows или macOS) | Нажмите в правом верхнем углу браузера. |
| Яндекс.Поиск | Нажмите в правом верхнем углу любой из страниц сервиса. |
Примечание. Вы можете использовать агрегированное избранное в следующих версиях приложения Яндекс и Яндекс Браузера:
Yandex для Android: версия 7.
 70 или позже
70 или позжеYandex для iOS: версия 4.10 или позже
Yandex Browser для Windows: версия 18.11.1 или более поздней версии
Yandex Browser для Macos: версия 18.11. .1 или позже
6 yandex.videx.vide.0031
| Сервис или приложение | Что добавить | , как добавить |
|---|---|---|
| Фильм, телешоу или любое другое видео | Нажмите под видеопроигрывателем. Если вы нашли несколько похожих фильмов, наведите курсор на афишу фильма в темно-серой области и нажмите в правом верхнем углу афиши. | |
| Яндекс.Картинки | Изображение | На странице результатов поиска: наведите курсор на изображение и нажмите в левом нижнем углу. На странице просмотра изображений: нажмите Добавить в коллекцию на правой панели. |
| Яндекс.Коллекции | Карточка | Чтобы узнать, как добавлять карточки, смотрите инструкцию. |
| Яндекс (приложение для Android и iOS) | Ссылка | Нажмите в адресной строке встроенного браузера. |
| Яндекс.Браузер (программа для Windows или macOS) | Ссылка | Нажмите в адресной строке. |
| Изображение | Наведите курсор на изображение и щелкните в левом нижнем углу. | |
| Яндекс.Поиск | Ссылка | На странице результатов поиска нажмите справа от ссылки и выберите Добавить в избранное. |
| Фильм или сериал | Если вы нашли один фильм: нажмите Добавить в коллекцию в карточке фильма справа от списка результатов поиска. Если вы нашли несколько похожих фильмов, наведите курсор на афишу фильма в темно-серой области и нажмите в правом верхнем углу афиши. | |
| Организация | Нажмите Добавить в коллекцию или в карточке организации справа от списка результатов поиска. | |
| Объект карты (например, река или гора) | Нажмите Добавить в коллекцию или в карточке объекта справа от списка результатов поиска. | |
| Книга | Нажмите Добавить в коллекцию или в карточке книги справа от списка результатов поиска. |
Примечание. Вы можете использовать агрегированное избранное в следующих версиях приложения Яндекс и Яндекс Браузера:
Yandex для Android: версия 7.
 70 или позже
70 или позжеYandex для iOS: версия 4.10 или позже
Yandex Browser для Windows: версия 18.11.1 или более поздней версии
Yandex Browser для Macos: версия 18.11. .1 или выше
Поиск и просмотр. Справочная информация
- Структура папок
- Диспетчер закладок
- Панель закладок
Откройте Избранное, нажав . Чтобы найти контент, начните вводить название в строку поиска. Выберите один из вариантов в списке или воспользуйтесь кнопками быстрого доступа:
, если вы помните, в какой папке находится нужный контент.
Все, если вы недавно добавили контент.
Ссылки, изображения, видео, если вы добавили ссылку, изображение или видео с веб-сайта.
Товары, если вы добавили товар в интернет-магазин Яндекс Маркет.
Все каналы отсортированы по дате и времени.
Для удобной сортировки материалов в Избранном по папкам вы можете:
Создать папку
В дереве папок: справа от Избранного нажмите → Добавить папку.

Внутри папки: откройте папку, нажмите → Добавить папку справа от имени и введите имя папки. Чтобы подтвердить действие, нажмите , чтобы отменить его, нажмите .
Переименовать. Откройте папку и нажмите → Переименовать справа от ее имени.
Переименовать. Откройте папку и нажмите → Удалить справа от ее имени.
Чтобы просмотреть все свои закладки, перейдите в диспетчер закладок, нажав . Справа от Избранного нажмите → Открыть диспетчер закладок.
Если вы синхронизировали Яндекс.Браузер на разных устройствах, в меню слева появятся папки с названием устройства (например, Смартфон или Планшет). Дополнительные сведения см. в разделе Синхронизация вкладок.
Если вы импортировали вкладки из другого браузера, то папки, которые вы переместили, также отображаются в меню слева. Имена ваших папок останутся прежними.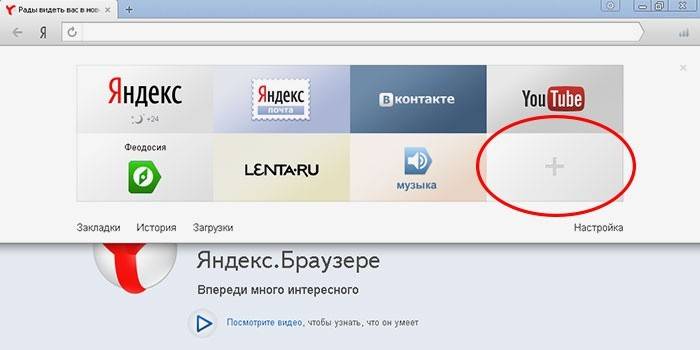
Совет. Чтобы отсортировать закладки по алфавиту, нажмите → Сортировать по названию в правом верхнем углу страницы.
Если вы хотите постоянно видеть свои закладки и папки с закладками, включите панель закладок под SmartBox.
Существует несколько способов включения и отключения панели закладок:
Нажмите . Справа от Избранного нажмите → Показать панель закладок.
Нажмите → Настройки → Интерфейс.
В разделе Панель закладок включите параметр Показать панель закладок. Если вы хотите видеть панель закладок только при открытии новой вкладки, выберите в новой вкладке из списка.
Нажмите Сочетания клавиш Ctrl + Shift + B (в Windows и Linux) или ⌘ + Shift + B (в macOS)
По умолчанию на панели закладок отображаются только названия веб-сайтов. К именам можно добавить значки:
Нажмите → Настройки → Интерфейс.

 В списке выберите нужную коллекцию.
В списке выберите нужную коллекцию. Введите название и описание коллекции, нажмите Добавить. О том, как наполнить коллекцию, см. в разделе Добавить закладки, картинки и видео.
Введите название и описание коллекции, нажмите Добавить. О том, как наполнить коллекцию, см. в разделе Добавить закладки, картинки и видео.
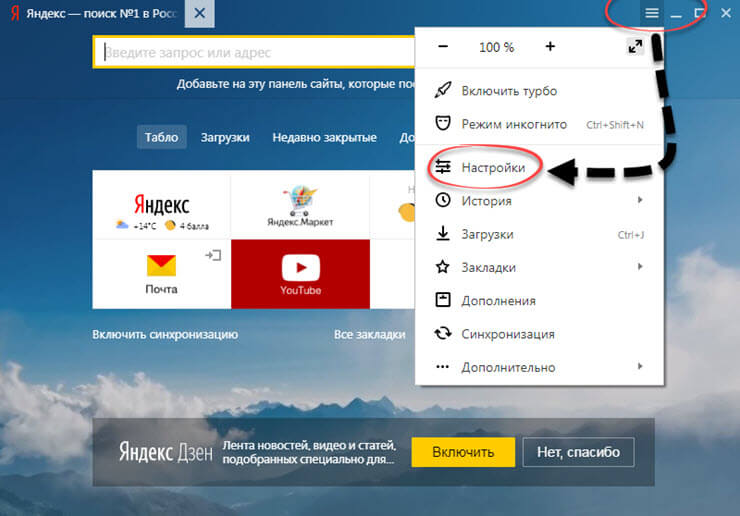

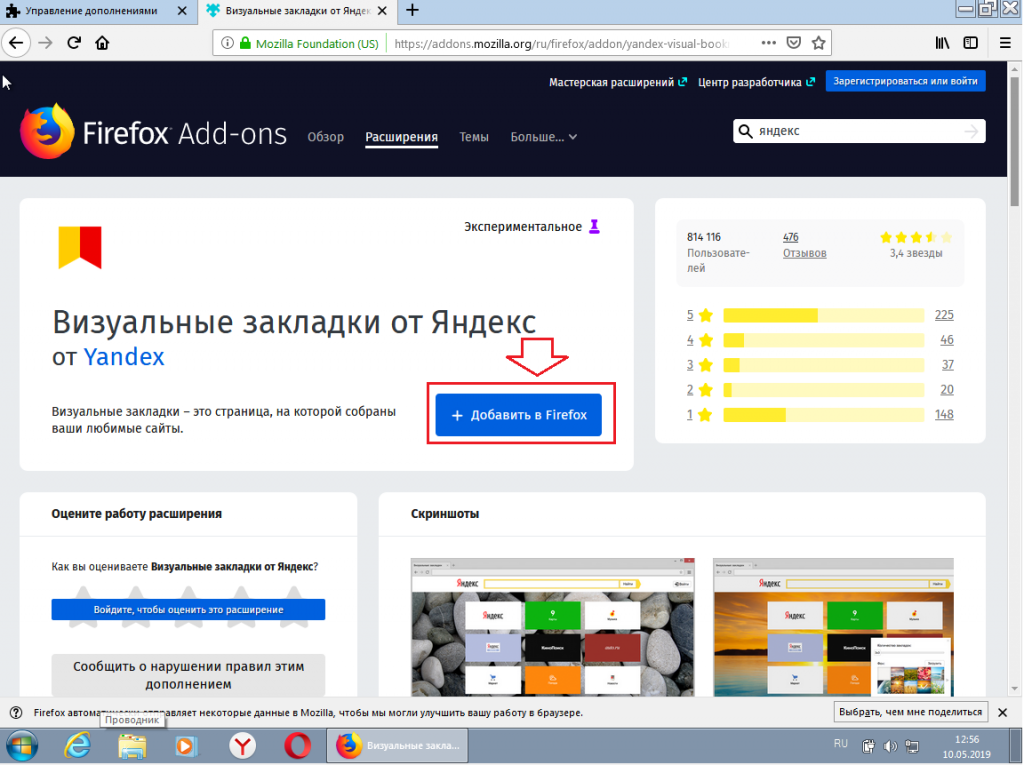
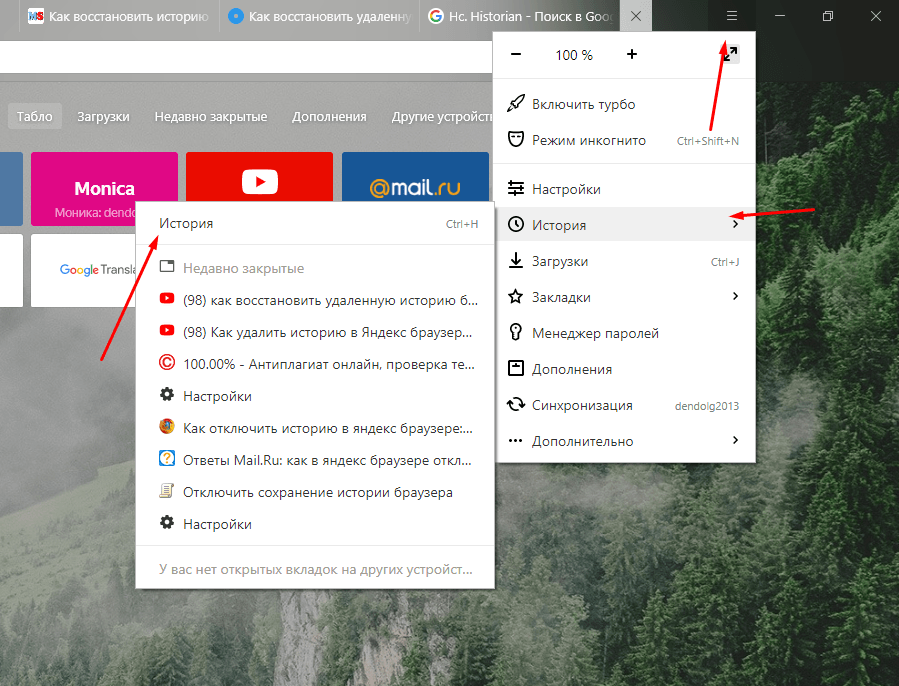
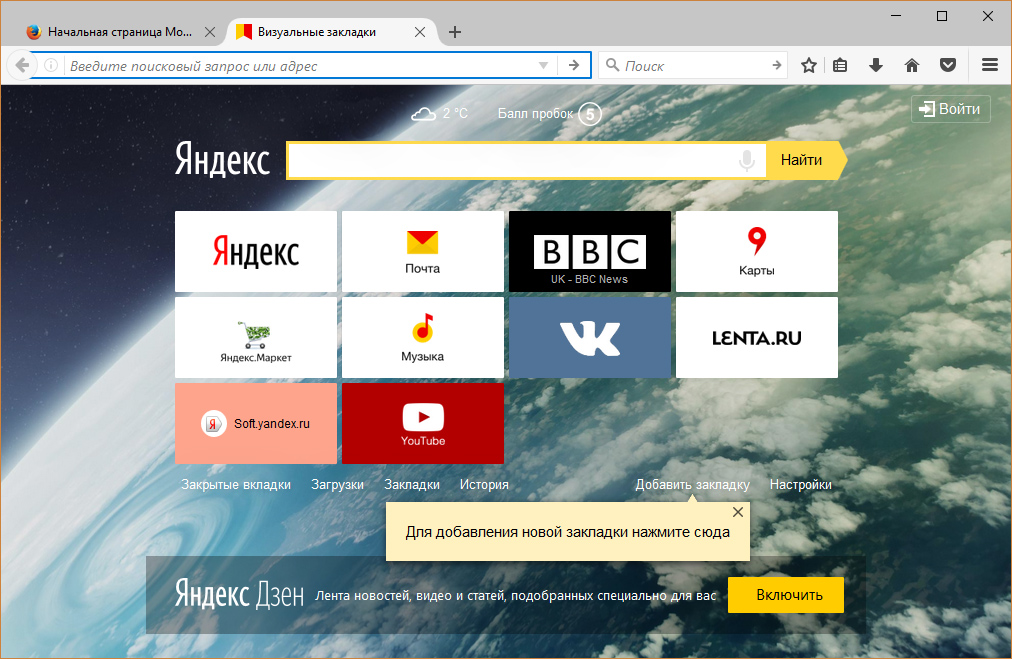
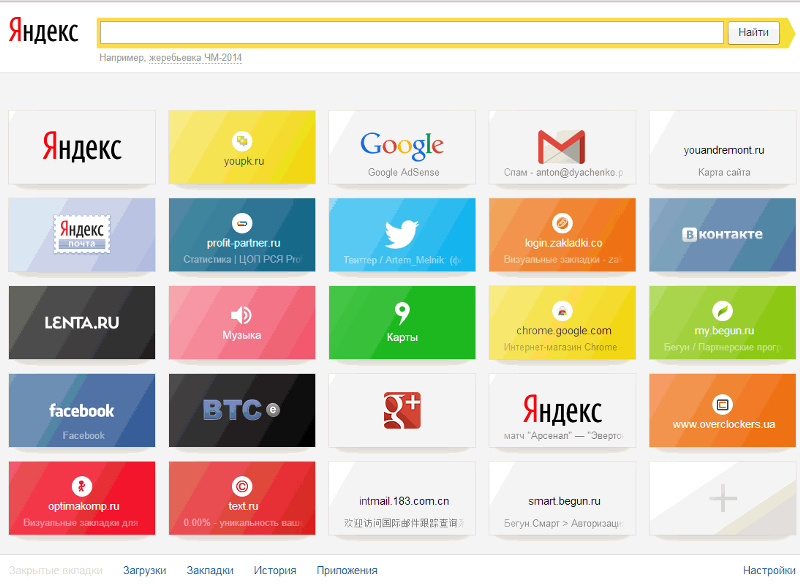 Указываем название и группу, в которую вносим сайт, затем кликаем по кнопке «Готово». (Начиная с версии браузера 18.10.2.163 элемент «звездочка» отсутствует). Взамен ему появился элемент «флажок».
Указываем название и группу, в которую вносим сайт, затем кликаем по кнопке «Готово». (Начиная с версии браузера 18.10.2.163 элемент «звездочка» отсутствует). Взамен ему появился элемент «флажок».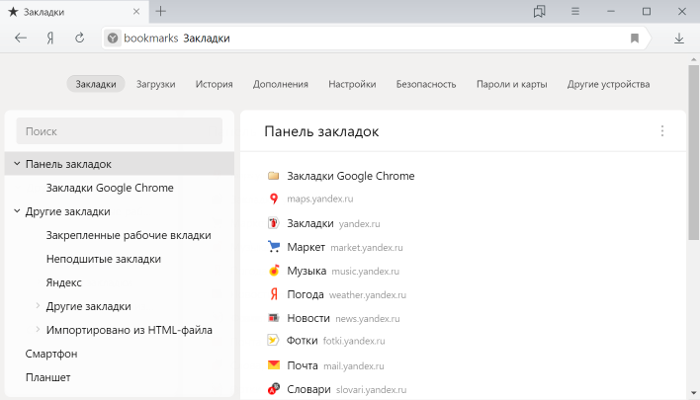

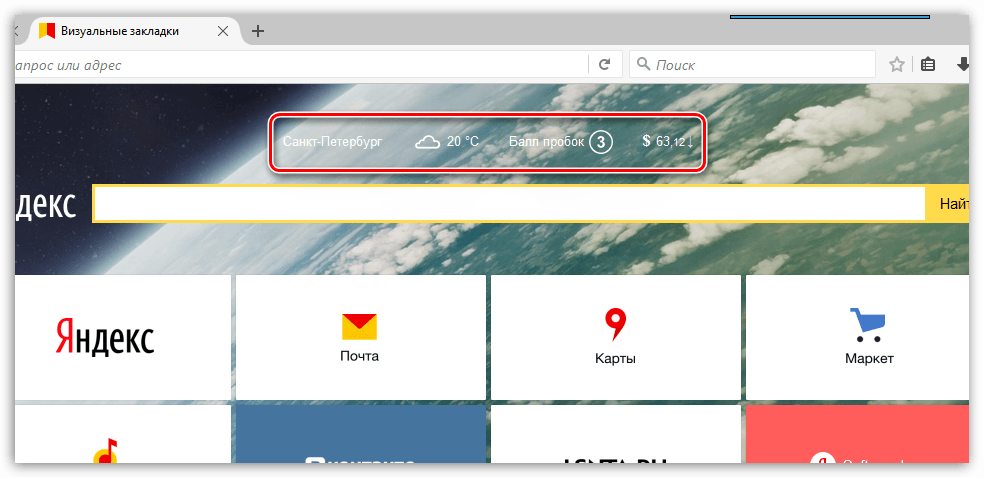 70 или позже
70 или позже
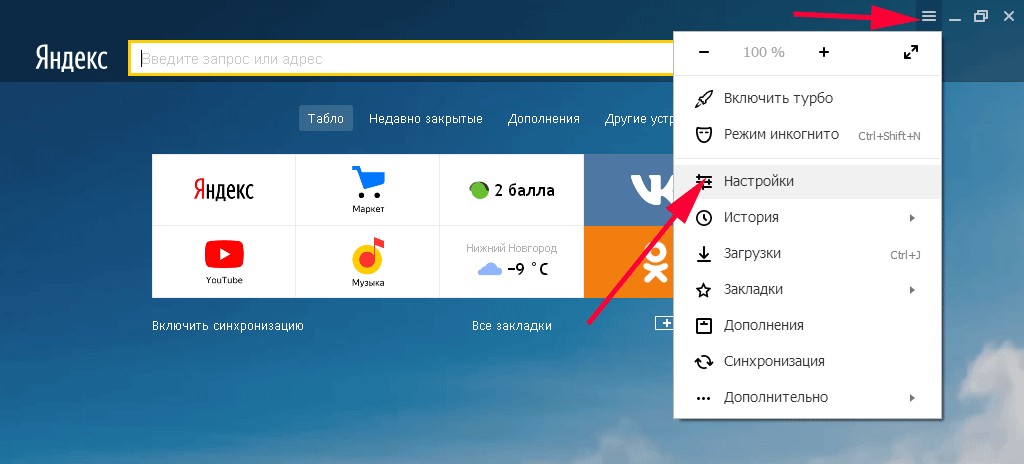 70 или позже
70 или позже