Как восстановить загрузку Windows 7 после установки Windows XP программой Bootice
Здравствуйте админ! Вопрос такой. Как восстановить загрузку Windows 7 после установки Windows XP, не используя программу EasyBCD? Вся предыстория такая. Установил Windows 7 на свой компьютер и не знал горя, пока не приобрёл б/у сканер BENQ 7400UT со слайд-модулем для фотоплёнок, но оказалось, что сканер работает только с Windows XP, а драйверов для Windows 7 не существует. Пришлось установить Windows XP второй системой на компьютер и естественно после инсталляции стала загружаться одна XP. В интернете посоветовали установить менеджер загрузки — программу EasyBCD, но предостерегли, что не всегда эта программулина работает нормально. Вопрос: как мне восстановить загрузку Windows 7 после установки Windows XP, не используя программу EasyBCD?
Привет друзья! Хочу сказать, что данная проблема с бородой и на нашем сайте уже есть аналогичная статья, где Владимир объяснил причины её возникновения. Дело в том, что Windows XP, после своей установки, записывает в активный раздел жёсткого диска PBR (Partition Boot Record) код, указывающий на свой загрузчик NTLDR. После этого на компьютере загружается только Windows XP. Тем не менее, восстановить загрузку Windows 7 очень просто, все подробности далее в статье.
После этого на компьютере загружается только Windows XP. Тем не менее, восстановить загрузку Windows 7 очень просто, все подробности далее в статье.
Предлагаю использовать очень уникальную и простую утилиту — Bootice, которая не является менеджером загрузки, данная утилита представляет из себя очень понятный инструмент для управления главной загрузочной записью MBR и PBR вашего жёсткого диска, также она может редактировать файл хранилища данных конфигурации загрузки BCD, и ещё много чего. Но главное, Bootice может наглядно показать обычному пользователю, что именно случилось с его компьютером после установки Windows XP второй системой и почему Windows 7 перестала загружаться.
Итак, имеем компьютер с установленной Windows 7.
Создадим второй раздел на жёстком диске (E:) и установим на него Windows XP, сам процесс инсталляции описан в этой статьеи подробно на нём останавливаться не будем.
После установки Windows XP, на компьютере будет загружаться только одна XP.
Идём в Управление дисками Windows XP. Windows 7 находится на разделе (D:), а Windows XP на разделе (E:). Можно также заметить, что стал видимым — скрытый раздел (размер 100 Мб) (Зарезервировано системой) с файлами конфигурации хранилища загрузки (BCD) и файлом менеджера загрузки bootmgr, ему присвоена буква (C:). На данный активный раздел Windows XP скопировала свой загрузчик (файлы boot.ini, ntldr и ntdetect.com).
Для дальнейшей работы включаем в системе отображение скрытых файлов и папок.
Сервис->Свойства папки.
Снимаем галочки с пунктов:
Скрывать защищённые системные файлы (рекомендуется).
Скрывать расширения для зарегистрированных типов файлов.
Отмечаем пункт:
Показывать скрытые файлы и папки.
Применить и ОК.
Скачиваем и запускаем утилиту Bootice.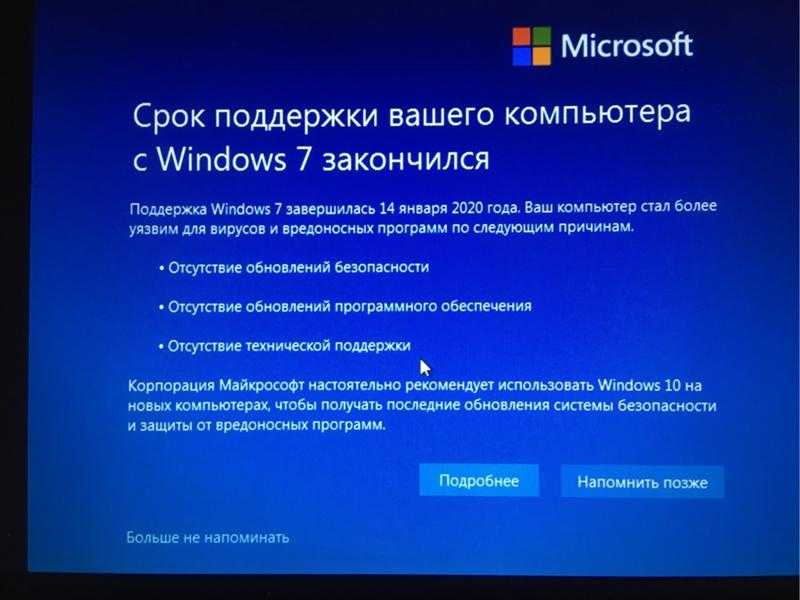
В главном окне программы выберите ваш жёсткий диск (если у вас их несколько), затем нажмите «Обработка PBR»,
Примечание: Как я уже заметил в начале статьи, Windows XP, после своей установки, записывает в активный раздел жёсткого диска PBR (Partition Boot Record) код, указывающий на свой загрузчик NTLDR. После этого на компьютере загружается только Windows XP. Нам нужно изменить загрузочную запись на код BOOTMGR, который используется операционной системой Windows 7.
Отметьте пункт «Загрузочная запись BOOTMGR» и жмите на кнопку «Инсталляция/Конфигурация», после этого на нашем компьютере будет загружаться одна Windows 7.
«ОК»
«ОК»
«Закрыть»
На данном этапе нам нужно внести в конфигурацию хранилища загрузки (BCD) Windows 7 информацию о Windows XP, находящуюся на разделе (E:).
Жмём на кнопку BCD и отмечаем пункт «Другой BCD файл», затем жмём на кнопку проводника.
В открывшемся проводнике заходим на диск (C:) скрытый раздел (размер 500 Мб) System Reserved
и находим на нём, в папке Boot, файл конфигурации хранилища загрузки (BCD), выделяем его левой мышью и жмём Открыть.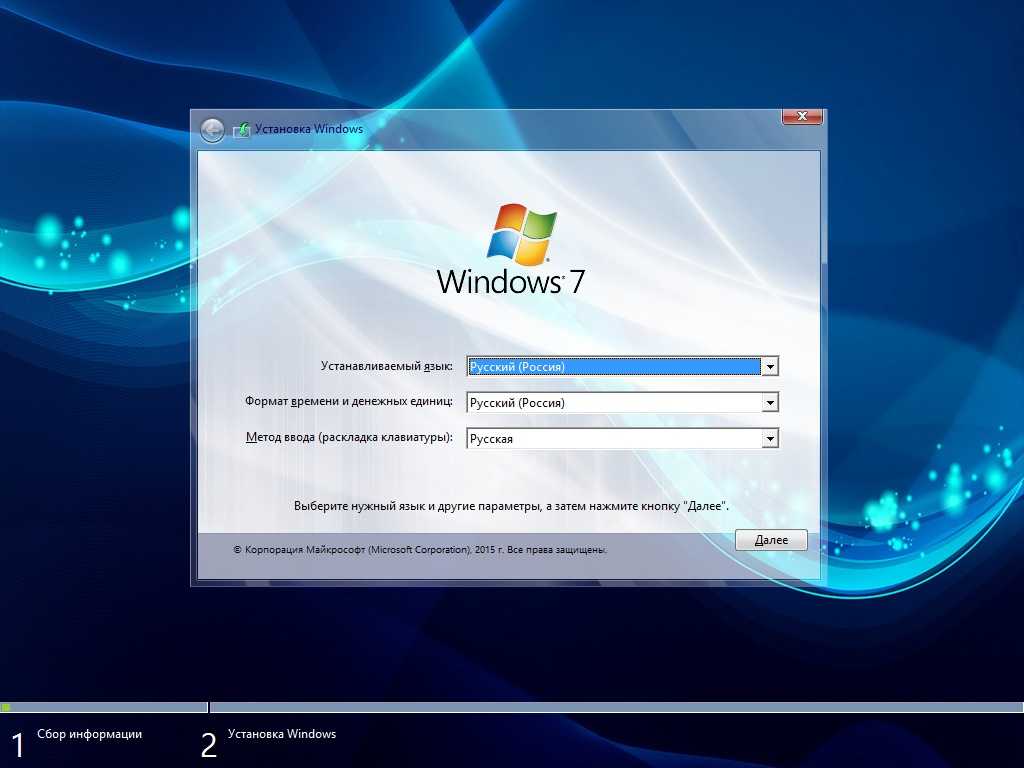
«Простой режим»
Жмём на кнопку «Добавить» и выбираем запись «Windows XP/2003»
Выбираем наш жёсткий диск.
Выбираем раздел (E:) с установленной Windows XP и жмём на кнопку «Сохранить настройки»
«ОК»
«Закрыть»
«Выход»
Этим самым, мы внесли в конфигурацию хранилища загрузки (BCD) Windows 7 информацию о Windows XP, находящуюся на разделе (E:).
Перезагружаемся
и видим меню, с возможностью выбора для загрузки любой из установленных операционных систем: Win 7 и Win XP.
Примечание: Если выбрать для загрузки Windows XP, то в редком исключении у вас может выйти ошибка:
Не удалось запустить Windows…
Файл: \NTLDR
Состояние: 0x000000f
Состояние: Не удаётся загрузить выбранную запись, поскольку приложение отсутствует или повреждено.
В этом случае войдите на раздел System Reserved (Зарезервировано системой) (размер 100 Мб) и скопируйте на нём файл NTLDR,
вставьте его на раздел с установленной Windows XP.
Операционная система должна загрузиться.
Статья на эту тему: Как установить Windows XP на компьютер с уже установленной Windows 10
Установка Windows XP второй системой на ноутбук с Windows 7 или Windows Vista
Краткое описание
Детальное руководство как установить Windows XP второй операционной системой на ноутбук или компьютер с Windows 7 или Windows Vista с возможностью выбора какую систему загружать при включении ноутбука. Также будет описано как безболезненно удалить Windows XP.
Введение
В предыдущем материале (Установка Windows 7 или Windows Vista второй системой на ноутбук с Windows XP) была описана процедура установки двух операционных систем на ноутбук. Сначала на диск C:\ устанавливалась Windows XP, а на диск D:\ — Windows 7 или Windows Vista. В этой же статье будет описан случай, когда Windows 7 или Windows Vista устанавливается на диск C:\, а Windows XP — на диск D:\. Также будет описано как удалить Windows XP с ноутбука.
Казалось бы, что порядок установки особого значения не имеет, но это не так. В случае, когда Windows XP устанавливается второй, прийдется дополнительно восстанавливать загрузчик Windows 7 или Windows Vista.
Как и в предыдущем материале процедуру установки двух операционных систем на ноутбук можно условно разделить на такие этапы:
- Установка Windows 7 или Windows Vista на диск C:\;
- Установка Windows XP на диск D:\;
- Восстановление загрузчика и добавление Windows XP в список загрузки.
Важное замечание: в качестве альтернативы этому методу можно рассмотреть установку Windows XP на виртуальную машину. Данная процедура описана здесь: Установка и запуск Windows XP в среде Windows 7, Windows Vista или другой операционной системы.
1. Установка Windows Vista или Windows 7 на диск C:\
Подробно на данном этапе останавливаться не буду. Он хорошо описан в этих материалах: Установка Windows Vista, Установка Windows 7 и Установка Windows 7 и Windows Vista с USB-флешки. Windows устанавливается на раздел C:\. Перед установкой его желательно форматировать. Установка абсолютно стандартная. Если на ноутбуке уже предустановленна Windows 7 или Windows Vista, то их удалять не надо.
Windows устанавливается на раздел C:\. Перед установкой его желательно форматировать. Установка абсолютно стандартная. Если на ноутбуке уже предустановленна Windows 7 или Windows Vista, то их удалять не надо.
Важное замечание: если на вашем ноутбуке или компьютере предустановленна Windows Vista или Windows 7, а также есть скрытые разделы для восстановления системы до состояния на момент покупки, то вполне возможно, что система восстановления перестанет работать. Это связано с тем, что для работы системы восстановления зачастую нужна оригинальная MBR (небольшая загрузочная запись, размещается в нулевом секторе винчестера). При установке системы она зачастую затирается. Чтобы сохранить работоспособность системы восстановления, нужно сначала скопировать оригинальную MBR в файл, а потом в конце ее восстановить обратно с того файла. В этом случае заводская система будет восстанавливаться при нажатии на определенные кнопки при включении ноутбука. Для копирования и восстановления оригинальной MBR рекомендую утилиту MBRWRBIN.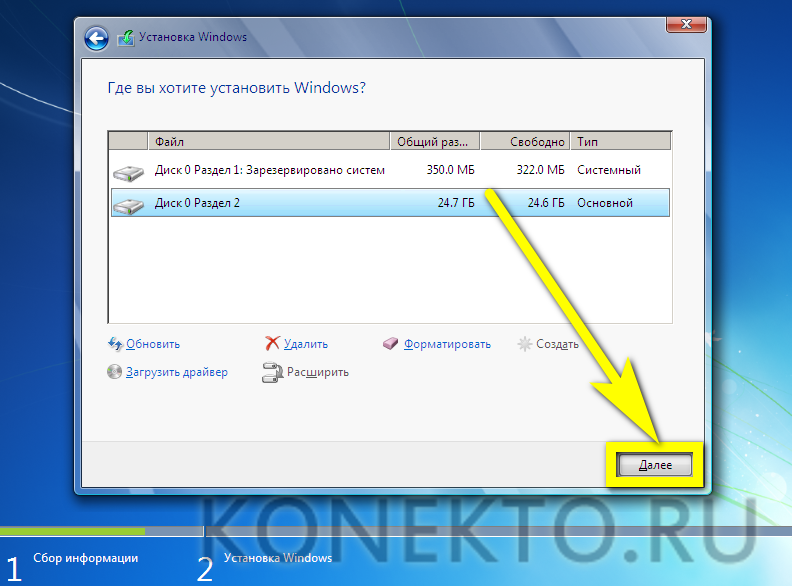 exe. Подробней о ней написано в этом материале: Восстановление MBR. Также для копирования и восстановления MBR можно использовать утилиту Comodo Backup. Описание как с ней работать вы можете найти в этом материале: Резервное копирование важной информации и настроек с помощью утилиты Comodo Backup.
exe. Подробней о ней написано в этом материале: Восстановление MBR. Также для копирования и восстановления MBR можно использовать утилиту Comodo Backup. Описание как с ней работать вы можете найти в этом материале: Резервное копирование важной информации и настроек с помощью утилиты Comodo Backup.
2. Установка Windows XP на диск D:\
На данном этапе также останавливаться не вижу смысла. Процедура установки Windows XP описана в этих материалах: Упрощенная установка Windows XP, Обычная установка Windows XP и Установка Windows XP с флешки или карты памяти.
В нашем случае система будет устанавливаться на диск D:\:
Дальше все как обычно. После установки Windows XP она должна загружаться. Чтобы можно было загружать и Windows 7 или Windows Vista, нужно восстановить загрузчик.
3. Восстановление загрузчика и изменение списка загрузки.
Вот здесь начинается самое интересное. При установке Windows 7 или Windows Vista на раздел C:\, на нео прописывался загрузчик и перезаписывалась запись MBR. При последующей установке Windows XP этот загрузчик вместе с MBR по сути был перезаписан загрузчиком Windows XP. Следовательно, Windows 7 или Windows Vista на разделе C:\ загружаться не будут.
При последующей установке Windows XP этот загрузчик вместе с MBR по сути был перезаписан загрузчиком Windows XP. Следовательно, Windows 7 или Windows Vista на разделе C:\ загружаться не будут.
Чтобы исправить эту ситуацию, нужно сначала восстановить загрузчик Windows 7 или Windows Vista (у этих двух систем он по сути один и тот же) на диске C:\. Потом нужно добавить в тот загрузчик пункт о Windows XP, чтобы можно было выбирать какую систему загружать при загрузке.
Для этого необходимы две утилиты: bootsect.exe и bcdedit.exe (Скачать архив с этими утилитами можно по этим ссылкам: скачать / скачать
Копируем скачанный архив на диск C:\, запускаем и нажимаем Extract:
В итоге на диске C:\ должна появится папка FixBoot с таким содержанием:
Теперь запускаем Командную строку:
Сначала нужно восстановить загрузчик Windows Vista или Windows 7. Для этого вводим команду c:\FixBoot\bootsect. exe /NT60 ALL и нажимаем Enter:
exe /NT60 ALL и нажимаем Enter:
Теперь стоит добавить пункт с Windows XP в меню загрузки. Вводим команду C:\FixBoot\bcdedit.exe /create {ntldr} /d «Windows XP» (Windows XP — это название пункта меню). Нажимаем Enter:
Теперь указываем где расположен загрузчик Windows XP. Несмотря на то, что Windows XP устанавливалась на раздел D:\, ее загрузчик (ntldr) размещен на диске C:\. Вводим команду C:\FixBoot\bcdedit.exe /set {ntldr} device partition=C: и нажимаем Enter:
Указываем имя загрузчика. Вводим команду C:\FixBoot\bcdedit.exe /set {ntldr} path \ntldr и нажимаем Enter:
Добавляем пункт загрузочного меню с Windows XP в конец списка. Вводим команду C:\FixBoot\bcdedit.exe /displayorder {ntldr} -addlast и нажимаем Enter:
Вот и все. Перезагружаем ноутбук и видим такое меню с выбором операционной системы для загрузки:
Удаление Windows XP
Рассмотрим теперь как можно удалить Windows XP. Для этого также необходимы утилиты bootsect.exe и bcdedit.exe (Скачать архив с этими утилитами можно по этим ссылкам: скачать / скачать. Распаковываем их на раздел C:\.
Для этого также необходимы утилиты bootsect.exe и bcdedit.exe (Скачать архив с этими утилитами можно по этим ссылкам: скачать / скачать. Распаковываем их на раздел C:\.
Запускаем командную строку от имени Администратора и вводим команду C:\FixBoot\bcdedit.exe /delete {ntldr} /f /cleanup и нажимаем Enter:
Перезагружаем ноутбук и удаляем файлы Windows XP:
Вот и все. Windows XP удалена.
Если у вас возникнут вопросы по данному материалу, то стоит сначала ознакомиться с ответами на частые вопросы, а потом задавать вопрос на форуме.
Все вопросы по установке Windows 7 прошу задавать в данной теме форума: Решение проблем с установкой Windows 7, вопросы по установке Windows Vista излагаем в данной теме: Решение проблем с установкой Windows Vista, а вопросы по установке Windows XP задаем в этой теме форума: Решение проблем с установкой Windows XP.
Все замечания и предложения по самой статье вы можете высказать через данную контактную форму: отправить e-mail автору. Прошу заметить, что если у вас что-то не получается, то спрашивать стоит только на форуме. Подобного рода электронные письма будут проигнорированы.
Прошу заметить, что если у вас что-то не получается, то спрашивать стоит только на форуме. Подобного рода электронные письма будут проигнорированы.
С уважением, автор материала — Тониевич Андрей. Публикация данного материала на других ресурсах разрешаются исключительно со ссылкой на источник и с указанием автора
установка XP после Windows 7
Сколько раз вы сталкивались с клиентом, которому необходимо установить Windows XP на свой рабочий стол после того, как вы закончили установку Windows 7 и загрузили все драйверы и программное обеспечение?
Переход от более ранней версии операционной системы к более высокой версии и многократная загрузка всегда были более простой задачей, поскольку ваша более новая операционная система всегда распознает и устанавливает необходимые параметры для совместной работы со старой.
Еще во время внедрения Windows XP у клиента возникла проблема с мультизагрузкой между Windows 9. 8 и WindowsXP. Но в то время концепция была относительно простой, потому что в Windows 98 нет диспетчера загрузки, а в Windows XP он есть.
8 и WindowsXP. Но в то время концепция была относительно простой, потому что в Windows 98 нет диспетчера загрузки, а в Windows XP он есть.
Но если обе ваши операционные системы имеют систему управления загрузкой и если эти системы управления загрузкой не готовы взаимодействовать друг с другом, то это станет кошмаром для ИТ-команды.
Итак, вопрос
Можно ли установить Windows XP после установки Windows 7 или Vista
Всегда лучше спланировать установку заранее и избежать подобной ситуации. Но если вы попали в такую ситуацию, читайте дальше и делайте, как мы упоминали, и все будет хорошо.
Сценарий :На вашей машине два раздела . Диск C — это активный раздел, в котором вы установили Windows 7, и он работал нормально. Затем вы установили Windows XP, загрузившись с загрузочного компакт-диска XP, и установили XP на D 9.0018 диск. После завершения установки XP отображается только одна ОС — XP, и да, вы по-прежнему можете получить доступ к диску и данным Windows 7, но не можете запустить ОС
, возможно, вы пытались восстановить Windows 7, загрузив с 7 DVD, а теперь отображается только 7, и вам очень нужна ситуация, в которой обе операционные системы работают. Верно ?
Верно ?
С первых дней существования семейства операционных систем Windows NT Microsoft следует общей структуре управления загрузкой, основанной на загрузчике NT, boot.ini и bootsect.com. Все эти концепции были изменены в операционных системах Windows Vista/7/2008 с загрузкой BCD и bootmgr. Мы не будем вдаваться в подробности, но многие вещи изменились, из-за чего Windows XP было трудно понять, как Windows 7 обрабатывает процесс загрузки вашей системы, и она разрушит структуру, созданную 7, и будет следовать своей собственной процедуре.
Решение :
мы предполагаем, что вы установили Windows XP после Windows 7, и теперь загружается только XP. После того, как вы доберетесь до рабочего стола XP, вставьте DVD-диск windows 7 в оптический дисковод.
Перейдите в командную строку, введя CMD в параметре запуска и перейдите к букве диска вашего оптического привода. мы предполагаем, что это E:
мы предполагаем, что это E:
теперь перейдите в папку с именем boot, набрав cd boot , и введите следующую команду
bootsect.exe /nt60 all
Теперь загрузочный сектор для Windows 7 исправлен. Перезагрузитесь, и вы увидите, что машина загрузится до windows 7 . Теперь наша цель — создать мультизагрузочную среду, в которой Windows 7 и Windows XP могут сосуществовать.
Для этого вам нужно отредактировать загрузочный сектор с опцией BCDEdit . Для выполнения этой задачи доступно так много стороннего программного обеспечения, но вы следуете официальному пути от Microsoft.
Мы предполагаем, что теперь вы загрузили Windows 7 и она работает нормально. Теперь запустите командную строку с правами администратора. Для этого перейдите к
Все программы -> Аксессуары -> Щелкните правой кнопкой мыши по командной строке и выберите «Запустить как администратор
» из командной строки. bcdedit / создать {ntldr} /d » Microsoft Windows XP »
bcdedit / создать {ntldr} /d » Microsoft Windows XP »
BCDEDIT/SET {NTLDR} Разделение устройства = C:
BCDETIT/SET {NTLDR} PATH \ NTLDR
BCDEDIT/DISPLAYRORD {NTLDR}/ADDLAST
SHELLAST . разъяснение командТеперь выйдите из командной строки и перезагрузите Windows 7. Теперь ваша система покажет вариант двойной загрузки между Windows 7 и XP.
Надеюсь, вы найдете это полезным. Дайте нам отзыв об этом сообщении, оставив комментарий здесь и поставив отметку «Нравится» на нашей странице Facebook .
Windows XP не будет устанавливаться на новые машины с 2016 года — Chemistry IT (ChemIT)
Установка Windows XP на новые машины Intel (по состоянию на 2016 год) больше нецелесообразна или даже невозможна. Кроме того, не используйте SSD-накопители с WinXP. Ссылка также на информационную подстраницу, связанную с AMD.
Ссылка также на информационную подстраницу, связанную с AMD.
На этой странице представлено несколько проблем, и цель этого поста состоит в том, чтобы собрать информацию о проблемах, с которыми пришлось столкнуться, и о найденных решениях.
- Windows 7 не будет работать на (большинстве) жестких дисков NVMe, согласно Dell
- Какой самый старый компьютер Dell мы храним для повторного использования и почему?
Обратите внимание, что вся информация на этой странице относится только к машинам Intel, а документацию по машинам AMD (хотя этот вариант не тестировался) можно найти по ссылке ниже. Однако кажется, что на новых машинах AMD может быть проще установить рабочую установку Windows XP, поскольку доступно несколько драйверов USB (они также могут применяться, если у вас есть контроллер AMD, VIA, TI или Renesas на машине Intel (маловероятно). )):
- Windows XP на компьютерах AMD (2011–2016 гг.)
XP не устанавливается должным образом или вообще не устанавливается на процессоры Intel Skylake (6-го поколения) из-за драйверов. Предположительно, все новое также будет представлять эти проблемы.
Предположительно, все новое также будет представлять эти проблемы.
Кроме того, использование SSD-накопителей с XP требует длительных обходных путей и, как правило, «не очень хорошая идея».
- Симптом: начальная установка работает. Но SSD умирает в течение 6 месяцев или около того, поскольку в XP нет инструментов для «обрезки» ячеек SSD (мест хранения памяти).
- Точная процедура зависит от конкретного используемого оборудования, поэтому ниже ничего не описано. Просто не стоит этого делать!
1) Настоятельно рекомендуется выбирать компьютеры до Optiplex 780 включительно (и эквивалент; ~2010 г.), поскольку BIOS имеет устаревшие режимы совместимости для жестких дисков, что значительно упрощает установку XP.
2) Несмотря на то, что приведенный ниже метод позволит вам установить Windows XP, драйверы устройств по-прежнему трудно найти. Хотя основные функции видеоадаптера должны работать с универсальными драйверами, любые расширенные функции не будут работать, если вы не приобретете старую внешнюю выделенную графическую карту с драйверами XP.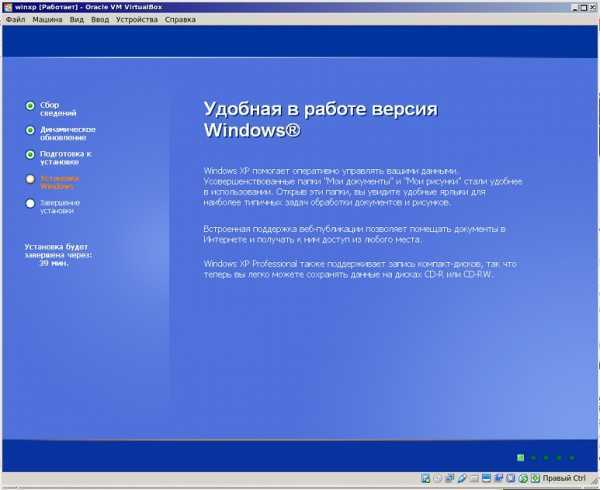
3) Если вы решите остановиться на более старой машине для XP, попробуйте найти ту, которая была создана для Windows 7 (без проблем с xHCI) или для Windows 8 ( без обновления BIOS ), так как они будут использовать старый стандарт EHCI (или иметь режимы совместимости, которые отключают xHCI в их BIOS, если он не был обновлен) вместо более нового стандарта xHCI для контроллеров USB. Не удалось найти работающий драйвер xHCI для XP.
- Если какой-либо из портов является USB 3.x (в зависимости от контроллера xHCI), то НИ ОДИН из портов USB работать не будет.
Ниже приведены заметки Абхи о каждой обнаруженной ошибке и о том, что требовалось для работы системы, но, увы, без USB или сетевых возможностей.
1) Большинство современных машин (и все настольные компьютеры) будут отображаться как несовместимые с ACPI для установщика XP из-за изменения стандартов ACPI и отсутствия обновления списков BIOS.
2) В БОЛЬШИНСТВЕ случаев ACPI HAL не требуется для системы, в этом случае вы можете нажать F7 в начале установки в текстовом режиме (в момент, когда программа установки просит вас нажать F5), чтобы изменить режим с «ACPI-совместимый» на «Стандартный компьютер».
3) В тех редких случаях, когда отключение ACPI не работает в текстовом режиме (для некоторых новых машин), необходимо вручную отредактировать файл «Txtsetup.sif» в программе установки для XP. Для параметра ACPIEnable необходимо установить значение 0 вместо значения по умолчанию 2 (или 1 для некоторых установщиков). Для документации параметры соответствуют:
- 0: ACPI отключен при установке, независимо от системного BIOS.
- 1: ACPI включается при установке, если присутствует ACPI BIOS
- 2: ACPI включен на основе списка GoodACPIBios и ACPIBiosDate. (Список не обновляется, чтобы в нем не было нового BIOS).
4) Если вам нужны функции, предоставляемые ACPI HAL, их можно настроить как отдельные запланированные системные операции после установки.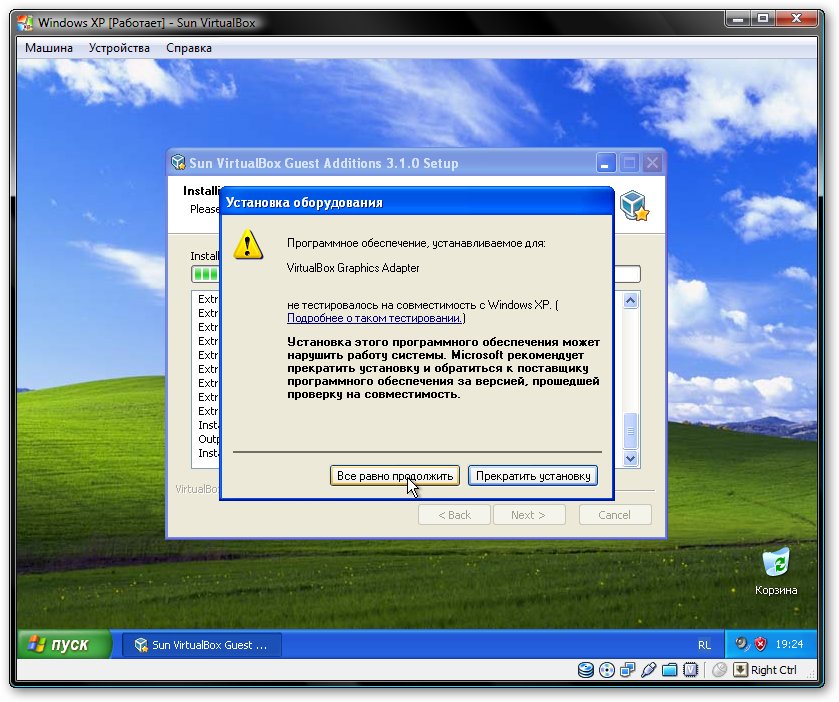
1) Поскольку в Windows XP нет драйверов для контроллеров SATA, установка приводит к BSOD. Обратите внимание, что при остановке установки из-за отсутствия драйверов для устройств, которые считаются «обязательными» для загрузки полной установки после текстового режима, сообщение об ошибке покажет что-то вроде:
STOP 0x0000007B (параметр 1, параметр 2, параметр 3, параметр 4)
Если вы столкнулись с другим кодом ошибки, возможно, стоит выяснить, что означает этот код ошибки, так как это может быть совершенно не связанная проблема.
2) В связи с изменениями в драйверах Intel Rapid Storage в Интернете доступно два типа драйверов: один состоит из одного файла IAStor.sys (старее и относится к «классической» фазе RST) и другой состоит из двух файлов: файла IAStorA.sys (который является драйвером AHCI/RAID) и файла IAStorF.sys (который представляет собой встроенный драйвер SCSI). ТОЛЬКО первый вариант можно использовать с XP (второй можно использовать с Windows 7 и выше).
3) Чтобы найти правильные драйверы, необходимо иметь аппаратный идентификатор контроллера SATA, это можно сделать довольно легко из существующей установки Windows. Однако режим контроллера SATA (доступ к которому можно получить из BIOS) должен быть установлен на AHCI (известно, что RAID вызывает проблемы, если вы фактически не используете конфигурацию диска RAID, и в этом случае это необходимо). (Примечание: если есть опция IDE, весь этот процесс не нужен, поскольку в XP есть драйверы для дисков AHCI, работающих в IDE-совместимом режиме)
(ВНИМАНИЕ: изменение режима с установленной ОС БУДЕТ вызвать проблемы с вашей существующей установкой, иногда вызывая бесконечную череду BSOD, требующих полной переустановки, убедитесь, что у вас есть резервные копии всего важного)
a) Перейдите в Диспетчер устройств
b) Найдите контроллер SATA (обычно он находится в разделе «Контроллеры IDE ATA/ATAPI» (для старых машин) или «Контроллеры хранения» (для новых машин). Примечание. Обычно в названии контроллера содержится IDE/AHCI/RAID.
Обычно в названии контроллера содержится IDE/AHCI/RAID.
c) Перейдите к свойствам (щелкните правой кнопкой мыши)
d) В разделе сведений проверьте идентификатор оборудования.
4) Примечание. НЕОБХОДИМО убедиться, что жесткий диск подключен к одному из контроллеров Intel, поскольку некоторые компьютеры могут поставляться с контроллерами SATA сторонних производителей, таких как Marvell, они обычно серого цвета (для Marvell) или черного цвета. (для Jmicron). Вы также можете проверить это в идентификаторах аппаратного обеспечения, VEN_8086 относится к Intel, и это порты, которые вы хотите использовать.
5) Драйвера, совместимые с XP, для всех материнских плат, указанных в таблице ниже, хранятся на диске T: (программный диск под драйверами Windows). Если вам требуются драйверы для материнских плат после серии 100, их можно получить по адресу http://www.win-raid.com/t2f23-Intel-RST-RSTe-Drivers-newest-v-WHQL-v-WHQL.html ( страницу на форумах WinRaid, поддерживаемую Фернандо, у которого есть список (достаточно) обновленных драйверов для более новых материнских плат и очень полный набор инструкций). Убедитесь, что вы загружаете классические драйверы, и вы можете посмотреть модель материнской платы и южного моста (иногда производители модифицируют компоненты), чтобы выбрать лучшую версию (подробнее об этом в приведенной выше ссылке). В случае, если вы не можете найти драйверы, в конце документа представлен запасной вариант (однако в разделе дополнительной информации обратите внимание, что это НЕ гарантирует работу, драйверы Fernando были протестированы, и поэтому они будут первым выбором при выборе между водителями.)
Убедитесь, что вы загружаете классические драйверы, и вы можете посмотреть модель материнской платы и южного моста (иногда производители модифицируют компоненты), чтобы выбрать лучшую версию (подробнее об этом в приведенной выше ссылке). В случае, если вы не можете найти драйверы, в конце документа представлен запасной вариант (однако в разделе дополнительной информации обратите внимание, что это НЕ гарантирует работу, драйверы Fernando были протестированы, и поэтому они будут первым выбором при выборе между водителями.)
6) На случай, если вы не можете получить идентификатор устройства для контроллера SATA, я включил в конец документа таблицу, в которой перечислены наиболее распространенные контроллеры для распространенных материнских плат Intel.
1) Вы захотите начать с надежного установочного диска Windows XP.
2) Скопируйте все файлы в папку на жестком диске.
3) Вам нужно будет загрузить драйверы на установочный диск для XP, для этого рекомендуется использовать nlite, так как он бесплатный и хорошо поддерживается (доступен на http://www.
а) Укажите nlite каталог с установочными файлами Windows Xp, он должен автоматически обнаружить установщик.
b) Выберите вариант интеграции драйверов и загрузочного ISO.
c) Выберите параметр для вставки драйвера и перейдите к месту, где находятся извлеченные файлы драйвера для XP (с форумов winRAID), и выберите либо iaAHCI, либо iaStor (они идентичны, и nlite скопирует оба, независимо от того, что вы select)
d) Выберите драйвер, соответствующий идентификатору устройства для вашего контроллера хранения. (Это будет часть DEV_XXXX идентификатора оборудования).
e)nlite предложит вам сделать ISO-образ или записать диск напрямую. (Рекомендуется сначала сделать ISO, а затем записать диск с включенной проверкой диска, чтобы убедиться, что запись диска не вызывает никаких проблем).
4) Примечание. Вероятно, вы захотите использовать оптический привод для установки XP, так как у установщиков USB возникают проблемы с некоторыми системами.
5) Это должно позволить вам теперь получить доступ к жесткому диску для установки Windows XP, любые другие необходимые драйверы, возможно, потребуется найти в Интернете (версии Windows XP). ПРИМЕЧАНИЕ. НАСТОЯТЕЛЬНО рекомендуется не использовать SSD с XP (если только вы не хотите установить стороннее приложение для настройки запланированных операций TRIM).
| Intel Southbridge Chipset | for | AHCI Controller | RAID Controller | |||
| ICH6R | Настольные компьютеры | DEV_2652 | ??? | |||
| ИЧ6М | Мобильные | DEV_2653 | no RAID option | |||
| ESB2 | Desktops | DEV_2681 | DEV_2682 | |||
| ICH7R | Desktops | DEV_27C1 | DEV_27C3 | |||
| ICH7M | Мобильные устройства | DEV_27C5 | без опции RAID | |||
| ICH8R | Desktops | DEV_2821 | DEV_2822 | |||
| ICH8M | Desktops | DEV_2829 | no RAID option | |||
| ICH8 | Мобильные устройства (изначально не поддерживаются Intel) | DEV_2824 | без опции RAID | |||
| ICH9R | Desktops | DEV_2922 | DEV_2822 | |||
| ICH9M | Mobiles | DEV_2929 | no RAID option | |||
| ICh20R | Desktops | DEV_3A22 | ДЭВ_2822 | |||
| ИЧ20Д/ДО | ??? | DEV_3A02 | нет опции RAID? | |||
| ICh20 (Type A) | Mobiles (natively not supported by Intel) | DEV_3A03 | no RAID option | |||
| ICh20 (Type B) | Mobiles (natively not поддерживается Intel) | DEV_3A23 | без опции RAID | |||
| Серия 5 / 3400 | 2 Настольные компьютеры 20002 DEV_3B22 | DEV_2822 | ||||
| Серия 5, 4 порта | Мобильные? | DEV_3B29 | нет опции RAID? | |||
| 5-Series 6-Port | Мобильные? | DEV_3B2F | нет опции RAID? | |||
| 6-Series Express | Настольные компьютеры | DEV_1C02 | DEV_2822 | |||
| 6-Series Express | Mobiles | DEV_1C03 | no RAID option | |||
| 7-Series / C216 | Desktops | DEV_1E02 | DEV_2822 | |||
| 7-й серии | Мобильные телефоны | DEV_1E03 | . | Desktops | DEV_8C02 | DEV_2822 |
| 8-Series (Type A) | Mobiles | DEV_8C03 | no RAID option | |||
| 8-Series / C220 (Type B) | Desktops | DEV_9C02 | DEV_2822 | |||
| 8-Series (Type B) | Mobiles | DEV_9C03 | no RAID option | |||
| 9-Series (Type A) | Desktops | DEV_8C82 | DEV_2822 | |||
| 9-Series (Тип A) | Мобильные телефоны | DEV_8C83 | Опция NO RAID | |||
| 9-Series (Type B) | 9.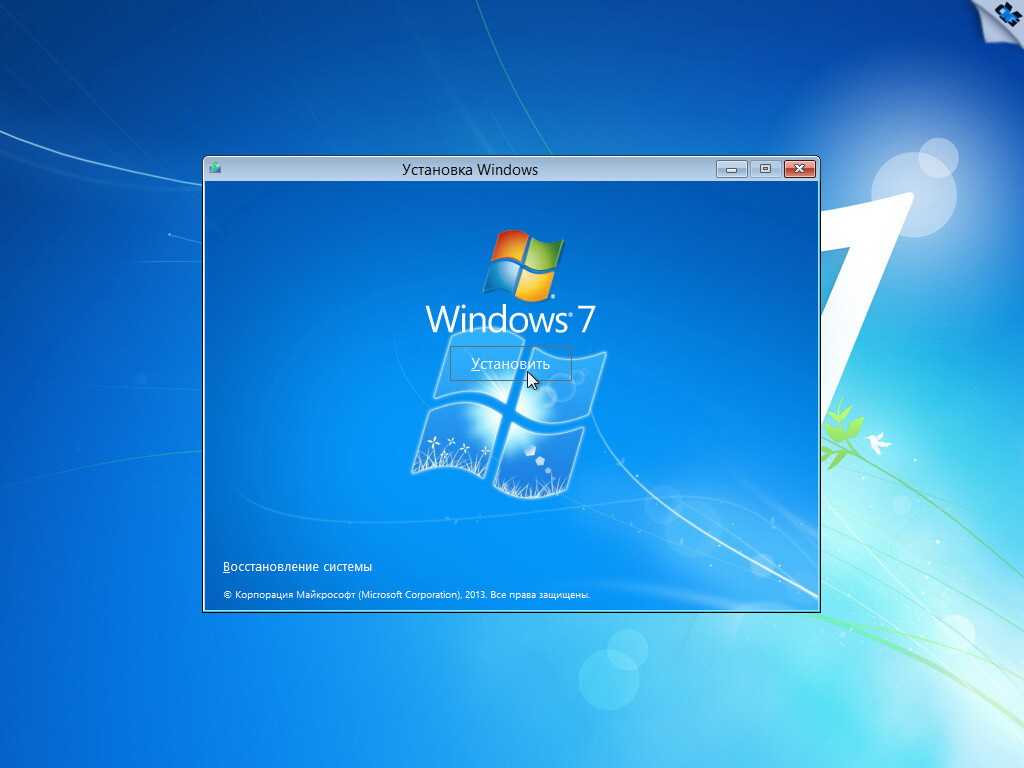 0232 0232 | DEV_9C82 | DEV_2822 | |||
| 9-Series (Type B) | Mobiles | DEV_9C83 | no RAID option | |||
| Baytrail systems | Mobiles (natively не поддерживается Intel) | DEV_0F23 | без опции RAID | |||
| Системы Skylake (процессоры 6-го поколения) | Настольные компьютеры | DEV_9D03 | DEV_2822 | |||
| 100-Series / C230 | Desktops | DEV_A102 | DEV_2822 | |||
| 100-Series / C230 | Mobiles? | DEV_A103 | нет опции RAID? |
(Обратите внимание, что не все эти идентификаторы проверены (записи с вопросительными знаками не могут быть найдены в то время, поэтому, если вы столкнетесь с каким-либо из них, пожалуйста, обновите таблицу), но список должен служить для сузить возможности в случае, если невозможно получить идентификаторы оборудования каким-либо другим способом.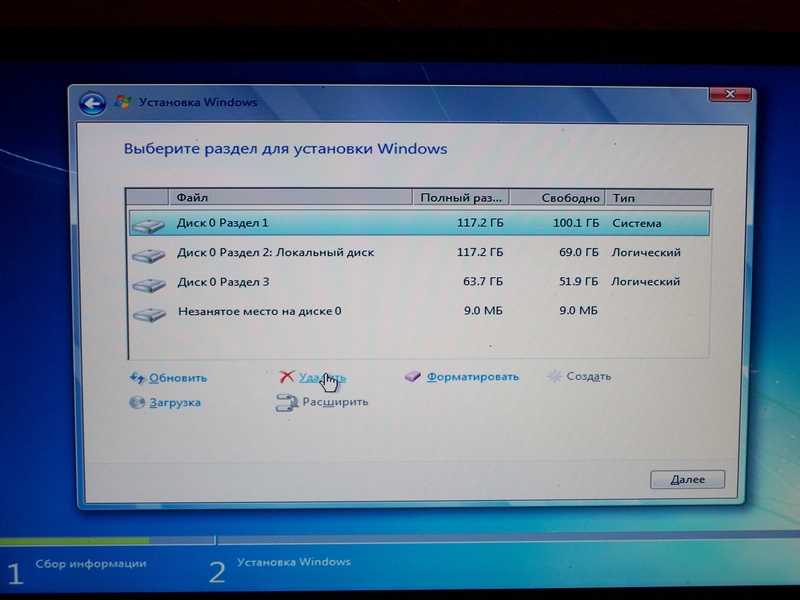 )
)
(Наборы микросхем Intel X99 (2014 г. — Haswell и Haswell EP) и X79 (2011 г.) работают с корпоративными версиями драйверов RST, и хотя драйверы пакетов ДОЛЖНЫ работать и с ними, не удалось найти документацию или подтверждение для этих наборов микросхем. Возможный DEVID = DEV_1D02 (X79) и DEV_1F22 (X99))
Обратите внимание, что новейшие доступные драйверы не являются автоматически лучшими драйверами для системы. При выборе драйверов для системы следует помнить о некоторых вещах:
- Более новые драйверы Intel предназначены только для поддержки новейшего оборудования на (относительно) более новых платформах, поэтому они лучше оптимизированы для этих платформ и наборов микросхем. Использование более старой версии может повысить производительность, если вы заметите, что жесткие диски работают особенно медленно.
- Обычные (или устаревшие) драйверы Intel с одним файлом НЕ поддерживают операции TRIM (применимо только при использовании SSD). Драйверы более нового стиля не работают в XP (хотя Windows 7 и выше поддерживаются вместе с ограниченной функциональностью (существуют известные проблемы) в Vista)
- Наборы микросхем Baytrail не поддерживаются должным образом самой корпорацией Intel, поэтому запуск чего-либо, что не работает на наборе микросхем Baytrail, может быть длительным процессом проб и ошибок.

- В случае, если вы не можете найти драйверы для конкретной системы, над которой вы работаете, возможно, стоит попробовать распаковать поддерживаемую версию драйверов (не устаревших) из обоих файлов, а также попытаться переупаковать и переписать их. чтобы привести их к формату, распознаваемому XP. Даунгрейд также возможен, если вы знаете, что SCSI не сильно изменился (хотя в этом случае вам придется вручную найти файлы *.inf с идентификаторами оборудования устройства и добавить строку для конкретного набора микросхем, над которым вы работаете. ) ПРИМЕЧАНИЕ: Оба эти процесса отвечают только за то, чтобы сделать драйвер УСТАНОВЛЕННЫМ на машине, они не изменяют сам драйвер, поэтому нет гарантии, что перепакованные и переписанные драйвера вообще будут работать в системе (хотя они должны дать полную поддержка, пока программа установки не обнаружит жесткий диск). Дополнительную информацию об использовании PkgSignTool можно найти здесь https://msdn.microsoft.com/en-us/library/windows/hardware/dn789.
 236(v=vs.85).aspx (для отказа от драйверов). Вы также можете просмотреть эту ссылку: https://technet.microsoft.com/en-us/library/dd919238(v=ws.10).aspx для процесса подписания новых драйверов.
236(v=vs.85).aspx (для отказа от драйверов). Вы также можете просмотреть эту ссылку: https://technet.microsoft.com/en-us/library/dd919238(v=ws.10).aspx для процесса подписания новых драйверов. - Инструкции по импорту сертификата для драйверов форума WinRAID (в случае их отклонения Windows) можно найти здесь http://www.win-raid.com/t1300f25-Tips-Discussion-Usage-of-quot-mod-signed -quot-Drivers.html
В случае необходимости дальнейшей поддержки (как для устаревших драйверов, так и для драйверов Windows 7) человек, который поддерживает страницы на форумах winRAID (Фернандо), достаточно быстро отвечает как на новые сообщения в существующих темах, так и на сообщений (пару дней) и должен быть в состоянии помочь с любыми проблемами, связанными с запуском устаревших операционных систем на новых машинах (с точки зрения отсутствующих файлов драйверов). Информация, представленная здесь, взята в основном из его руководств и частично из различных других источников в Интернете.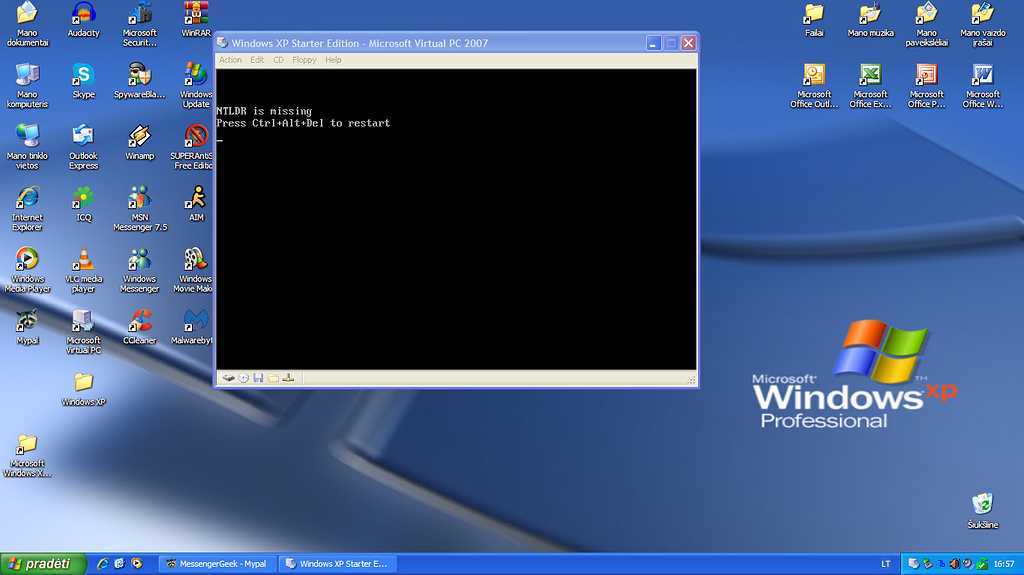
 0229 8-Series /C220 (Type A)
0229 8-Series /C220 (Type A)
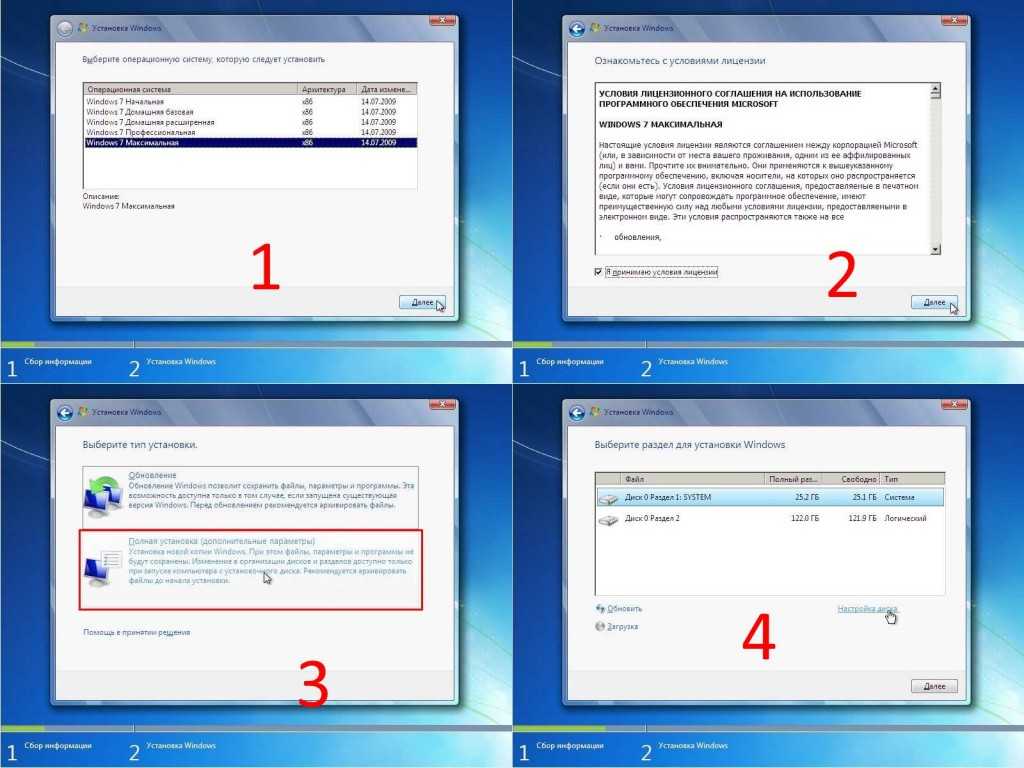 236(v=vs.85).aspx (для отказа от драйверов). Вы также можете просмотреть эту ссылку: https://technet.microsoft.com/en-us/library/dd919238(v=ws.10).aspx для процесса подписания новых драйверов.
236(v=vs.85).aspx (для отказа от драйверов). Вы также можете просмотреть эту ссылку: https://technet.microsoft.com/en-us/library/dd919238(v=ws.10).aspx для процесса подписания новых драйверов.