Как изменить цвет глаз в фотошопе
Обработка фотографий
Иногда может возникнуть задача поменять цвет глаз. При помощи Фотошопа, сделать это достаточно несложно. Как очень часто бывает, есть несколько вариантов решения поставленной задачи. Мы рассмотрим очень простой способ изменения цвета глаз в фотошопе при помощи «Color Replacement Tool» («Инструмент замены цвета») и несколько более сложный, но и более гибкий вариант замены цвета путем добавления корректирующего слоя «Hue/Saturation» («Оттенок/Насыщенность»). На мой взгляд второй способ позволяет добится лучшего результата, но для кого-то он может показаться слишком сложным.
Для обработки будем использовать фотографию вверху. На ней уже сделаны некоторые изменения, в частности применено осветление радужки глаз, чтобы они выглядели ярче. Как всегда перед началом работы, делаем новый слой. Меня несколько раз спрашивали, всегда ли необходимо выполнять это действие? На самом деле нет, но лучше иметь под рукой исходный вариант, чтобы можно было сравнить его с результатом. Более того, я бы посоветовал, создавать новый слой каждый раз после каких-либо серьезных манипуляций, это позволит контролировать «правильность» произведенных изменений на каждом этапе. А в нашем примере это понадобится еще и для изменения настроек прозрачности и применения масок.
Более того, я бы посоветовал, создавать новый слой каждый раз после каких-либо серьезных манипуляций, это позволит контролировать «правильность» произведенных изменений на каждом этапе. А в нашем примере это понадобится еще и для изменения настроек прозрачности и применения масок.
Изменение цвета глаз при помощи Color Replacement Tool
Итак, мы сделали все необходимые приготовления, теперь выбираем на панели инструментов кнопку с кистью и, нажав на нее, ждем, когда появится подменю, затем выбираем «Color Replacement Tool» («Инструмент замены цвета«), он по счету третий.
Теперь выбираем на той же панели внизу цвет, на который мы хотим поменять нынешний цвет глаз. Я выбрал зеленый (код цвета 94dbaa). Подбираем нужный диаметр и аккуратно обрисовываем радужную оболочку глаз. Зрачек нужно оставить черным т.к. он цвет никогда не меняет. При рисовании можно даже немного выйти за нужную область, кисть при этом закрасит только тот цвет, который близок к цвету в центральной ее области. В нашем случае один глаз немного скрыт под волосами, которые близки к нему по цвету. Чтобы кисть не захватила их, можно уменьшить настройку «Tolerance» («Допуск«) вверху, в нашем случае с 30% до 19%.
В нашем случае один глаз немного скрыт под волосами, которые близки к нему по цвету. Чтобы кисть не захватила их, можно уменьшить настройку «Tolerance» («Допуск«) вверху, в нашем случае с 30% до 19%.
Результат получился абсолютно неестественный — цвет глаз слишком яркий и насыщенный, чтобы это исправить, просто уменьшаем прозрачность верхнего слоя («Opacity«) до 45% (фотография справа). Полученный вариант вполне неплох, но если оттенок не нравится, то возможности его изменения довольно узки, а чтобы поменять цвет, придется повторять все с начала. Для большей свободы в выборе цвета, стоит попробовать второй способ.
Изменение цвета глаз в фотошопе при помощи Hue/Saturation
Возвращаемся к исходному изображению. Делаем новый слой. Затем в меню «Layer» («Слой«) выбираем пункт «New Adjustment Layer» («Новый корректирующий слой«) и в подменю кликаем на «Hue/Saturation» («Оттенок/Насыщенность«). Фотошоп предлагает выбрать имя слоя, тут достаточно просто нажать «ок«.
Фотошоп предлагает выбрать имя слоя, тут достаточно просто нажать «ок«.
Ставим галочку на «Colorize» и подбираем оттенок (выделено красными кружками)
У нас появился новый слой с маской. На панели справа ставим галочку «Colorize» («Тонирование«) и при помощи ползунков «Hue» («Оттенок«), «Saturation» («Насыщенность«) и «Lightness» («Освещенность«) выбираем нужный нам цвет. При этом все изображение меняет цвет, не стоит пугаться, обращаем внимание только на глаза. Когда нужный оттенок нашли, выбираем инструмент заливка , цвет должен быть черным и заливаем изображение. Оно становится обычным (без тонирования), а маска рядом со слоем с белой меняется на черную.
Теперь берем обычную кисть, меняем цвет на белый и аккуратно обводим радужную оболочку, при этом она приобретает оттенок, который мы задали при помощи Hue/Saturation. Если где-то закрасили лишнее, например зрачек, нужно переключится на белый цвет и исправить.
Если где-то закрасили лишнее, например зрачек, нужно переключится на белый цвет и исправить.
Меняем режим наложения (выделено красным кружком)
В результате получается почти готовый вариант нашей фотографии. Осталось только сменить вариант наложения с «Normal» («Обычный«) на «Color» («Цвет«), чтобы глаза выглядели естественно (картинка внизу справа) и цвет изменен.
Если оттенок или цвет не нравится, всегда можно выбрать другой или подкорректировать текущий на панели справа, перемещая ползунки. Таким образом можно добиться более естественного результата, не проделывая все манипуляции заново.
В статье мы рассмотрели два варианта изменения цвета глаз в фотошопе. В зависимости от задачи, вы можете использовать тот, который вам больше нравится. Первый несколько быстрее, а второй обладает более гибкими настройками. В любом случае результат получается весьма интересный.
Как изменить цвет глаз в фотошопе — бесплатный онлайн урок
Эта статья точно придется по вкусу прекрасному полу. Нет более непостоянных созданий. Денно и нощно стремящихся перекроить свою внешность любым способом. И не всегда эти способы безопасны для здоровья. Многие девушки мечтают избавиться от природного цвета глаз и идут на всевозможные ухищрения, одним из которых являются линзы. Эта статья поможет страждущим разобраться, действительно ли вам стоит отказываться от того, чем щедро вознаградила природа.
Нет более непостоянных созданий. Денно и нощно стремящихся перекроить свою внешность любым способом. И не всегда эти способы безопасны для здоровья. Многие девушки мечтают избавиться от природного цвета глаз и идут на всевозможные ухищрения, одним из которых являются линзы. Эта статья поможет страждущим разобраться, действительно ли вам стоит отказываться от того, чем щедро вознаградила природа.
Программа фотошоп поможет не только кардинально изменить цвет глаз но и подобрать необходимые оттенок, сколь необычным он бы ни был. Я покажу вам приемы, с помощью которых сможете не только перекрасить глаза, но и сохранить узор радужки и цвет зрачка. Существует множество способов для достижения этого эффекта, но все они имеют один единственный недостаток – следы фотошопа уж очень заметны на фото. Поэтому, усилий нам придется приложить чуть больше, а результат мы получим чуть лучше.
Жертвой моих сегодняшних экспериментов станет голубоглазая Эмилия Кларк. Обладательница прекрасных каштановых волос и ярких голубых глаз. Посмотрим, пойдут ли Эмилии карие глаза.
Посмотрим, пойдут ли Эмилии карие глаза.
Выбираем инструмент «Овальная область» и выделяем радужку глаза.
Кликом по левой клавиши мышки вызываем выпадающий список, в котором ищем команду «скопировать на новый слой».
Сейчас я покажу вам два возможных способа изменения цвета глаз. Вы можете использовать как оба, так и один из них.
На верхней панели ищем вкладку изображение – коррекция – варианты».
В открывшемся диалоговом окне нажимаем области «Темнее», «Больше желтого» и «Больше красного» дабы добиться коричневого оттенка глаз. Для вашего удобства сверху имеется сравнение исходного изображения и результата.
Вот, что у меня получилось.
Все, что заходит на линию ресниц, стираем ластиков, который найдем на боковой панели инструментов. Мой вам совет – воспользуйтесь увеличением, дабы аккуратно выполнить работу.
Как видите, мы добились того чего хотели. Перекрасили глаз в коричневый цвет. При должной старательности можно было бы добиться нужного оттенка и остановиться на этом.![]() Но я предпочла показать вам еще один способ и уже с помощью него сделать натуральный цвет.
Но я предпочла показать вам еще один способ и уже с помощью него сделать натуральный цвет.
Создаем новый слой. Берем мягкую кисть и делаем пару кликов по глазу, выбрав цвет #170101. И переходим к окну слоев, где меняем режим наложения на мягкий свет. Вот что имеем в итоге.
На мое усмотрение получилось несколько темновато. Поэтому я уменьшу непрозрачность слоя до 50 процентов.
Как вы, наверное, заметили, когда мы работали кистью, область покраски была гораздо больше, чем нам требовалось. Сейчас мы могли бы стереть ее ластиком, но я не буду этого делать. Ибо в нашем конкретном случае она не заметна. Единственное место, где я воспользуюсь ластиков – это зрачок.
Теперь повторите те же манипуляции со вторым глазом. Все! Мы научились изменять цвет глаз в фотошопе. Довольно просто, не так ли? Давайте теперь сравним изображения. Исходное и получившееся.
Как изменить цвет глаз в GIMP {решено} – Parker Photographic
Не знаю, как вы, а я бы хотел изменить цвет глаз. .. в реальной жизни. Поскольку это невозможно, мне придется довольствоваться изменением цвета глаз с помощью GIMP. Это именно то, что вы узнаете, как сделать в сегодняшнем руководстве по GIMP.
.. в реальной жизни. Поскольку это невозможно, мне придется довольствоваться изменением цвета глаз с помощью GIMP. Это именно то, что вы узнаете, как сделать в сегодняшнем руководстве по GIMP.
Либо следуйте приведенным ниже пошаговым инструкциям, либо просмотрите видеоруководство выше.
Если ты готов… давай сделаем это!
Предпочитаете смотреть обучающее видео? Если это так, нажмите здесь.
Содержание
Шаг 1. Откройте свое изображение
Если вы хотите попрактиковаться в изучении той же фотографии, которую использую я, вы можете скачать ее здесь. Или используйте свою фотографию или любую другую по вашему выбору.
Шаг 2: дублирование слоя
Pro Tip:
Для фотографии, которую я использую, я предпринял дополнительный шаг, в том числе уменьшил насыщенность всего, кроме глаз. Для этого продублируйте исходный слой с изображением и уменьшите насыщенность по своему вкусу.
Затем добавьте белую маску слоя и закрасьте глаза черной кистью. После этого щелкните правой кнопкой мыши изображение и выберите «Создать из видимого», чтобы объединить все видимые слои в новый слой… с именем «Шаг 1».
После этого щелкните правой кнопкой мыши изображение и выберите «Создать из видимого», чтобы объединить все видимые слои в новый слой… с именем «Шаг 1».
Шаг 3: преобразование в черно-белый
Далее нам нужно удалить весь цвет со слоя, чтобы добавить цвет по нашему выбору на следующем шаге. В меню перейдите в Colors > Hue/Saturation и уменьшите Saturation до -100.
Профессиональный наконечник:
Преобразование цветного изображения в черно-белое с помощью инструмента «Насыщенность» выполняется быстро и легко. Однако это не всегда дает наилучшие результаты. Мне нравится экспериментировать с параметрами Components: Channel Mixer или Extract Component для более художественного черно-белого воспроизведения.
Шаг 4. Добавьте маску слоя
Чтобы добавить новый цвет только к глазам, нам нужно добавить маску слоя, чтобы выделить их. Щелкните значок маски слоя в нижней части панели слоев и выберите черный вариант.
При этом настройки черного и белого будут удалены, и у вас останутся исходные цвета!
Шаг 5.
 Раскрасьте глаза
Раскрасьте глазаТеперь начинается самое интересное! Первый шаг — вернуть черно-белое изображение в глаза. Инструментом «Заливка» и цветом переднего плана, установленным на черный… закрашивайте глаза, пока весь цвет не будет удален.
Затем убедитесь, что выбран предварительный просмотр фотографии, а не маска слоя. Нажмите на миниатюру слева от черной маски, чтобы отменить выбор маски.
Чтобы изменить цвет глаз, перейдите в меню и нажмите… Цвета > Раскрасить . Бум, у тебя сразу новый цвет! Хотя, скорее всего, это не тот цвет, который вы имели в виду.
Чтобы получить желаемый цвет, регулируйте ползунок «Оттенок», пока не найдете нужный цвет.
Шаг 6. Создайте естественный цвет глаз
Итак, вы достигли своей цели: научились менять цвет глаз. Однако на данный момент глаза выглядят слишком научно-фантастическими. Разве вы не согласны?
Давайте исправим это, отрегулировав непрозрачность или насыщенность слоя. Перед этим обязательно продублируйте слой. Таким образом, вы можете вернуться к исходному слою, если вас не устраивают результаты.
Перед этим обязательно продублируйте слой. Таким образом, вы можете вернуться к исходному слою, если вас не устраивают результаты.
Совет профессионала:
Для проектов такого типа изменение режима наложения обеспечивает, на мой взгляд, наиболее реалистичное изменение цвета глаз. На этой фотографии я обнаружил, что режим «Только затемнить
» дает наиболее естественное изменение цвета. Попробуй!
Шаг 7: Дополнительно — два разных цвета глаз
Было бы здорово иметь два разных цвета глаз? Я думаю, что это было бы. Вот как…
- Выбрав маску слоя, закрасьте один из цветов глаза черной кистью.
- Дублируйте исходный слой изображения и преобразуйте его в черно-белый, как и раньше.
- Следуйте предыдущим шагам, чтобы раскрасить глаз и отредактировать маску противоположного глаза!
Далее , научимся менять цвет волос!
Мне бы очень хотелось увидеть ваши новые навыки редактирования цвета глаз… присоединяйтесь к нашей закрытой группе Facebook, чтобы поделиться своими изменениями.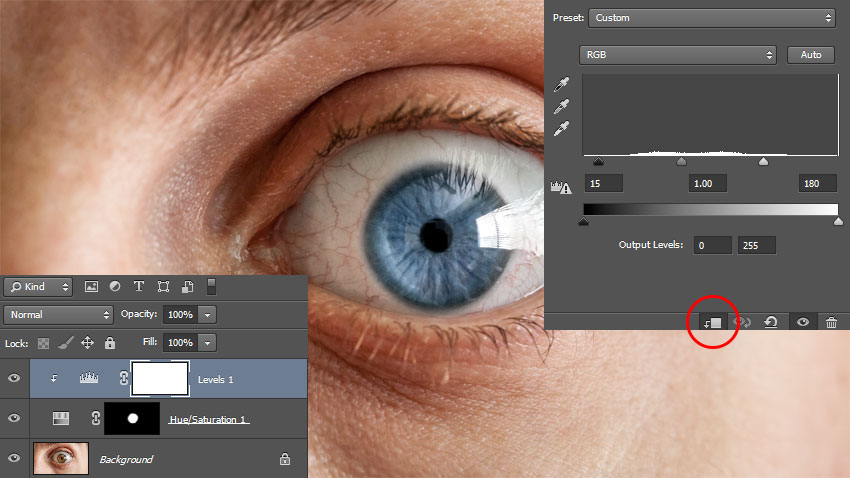 О, и загляните на мой канал Youtube, чтобы найти еще больше крутых руководств.
О, и загляните на мой канал Youtube, чтобы найти еще больше крутых руководств.
Вот еще два {расширенных} руководства по редактированию, которые вам понравятся…
Первый покажет вам, как удалить что-либо с фотографии. Следующий урок покажет вам, как удалить фон и одновременно сохранить мелкие детали волос.
Понравилась статья? Если это так, пожалуйста, поделитесь!
Как изменить цвет глаз в Photoshop
Привет, в этом видео я поделюсь с вами, как изменить цвет глаз в Photoshop. Давайте начнем!
(1). Во-первых, используйте ярлык M «Eliptical Marquee tool», чтобы выделить ее красивый глаз. Щелкните правой кнопкой мыши значок настройки и выберите «Кривые» и осветлите глаза, увеличив средний тон.
(2). Выберите слой-маску слоя с кривыми, перейдите в «Фильтр» > «Размытие» > «Размытие по Гауссу» > «Радиус около 15 пикселей», затем используйте инструмент «Кисть» белого цвета на переднем плане и закрасьте края глаз.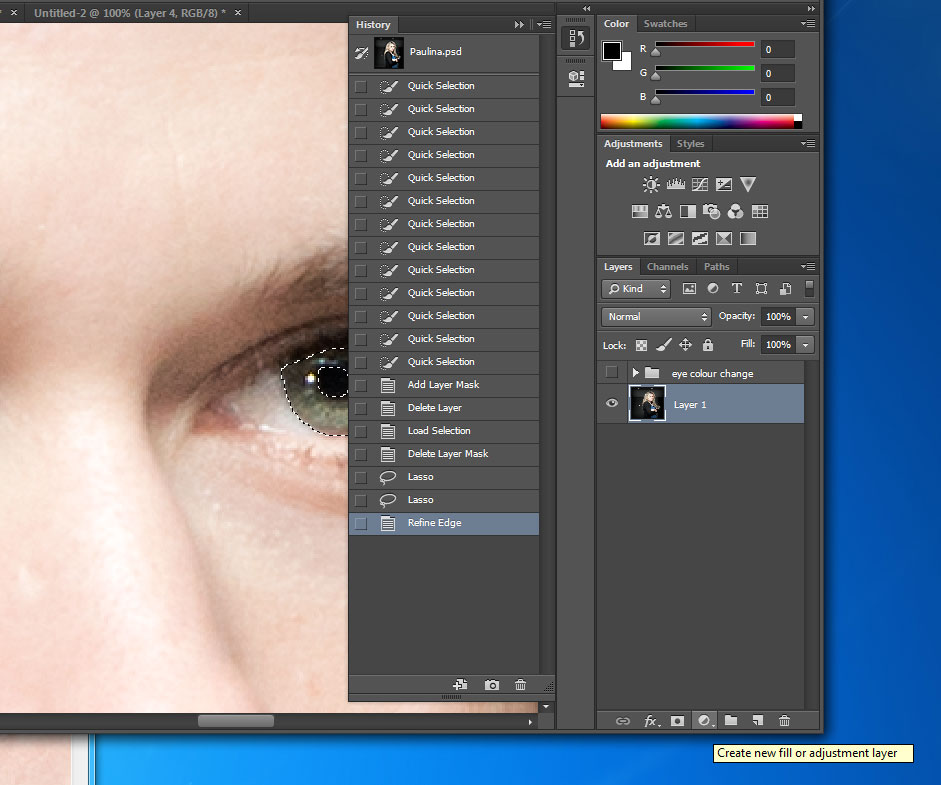
(3). Создайте группу и поместите в нее слой с кривыми. Скопируйте слой с кривыми в группу, нажав и перетащив маску в группу. Затем выберите слой с кривыми и нажмите Shift + F5, выпадающее меню содержимого и выберите «Белый». Создайте «Hue/Saturation», теперь вы можете изменить цвет глаз в канале Hue. Когда вы закончите, выберите маску слоя в группе и снова используйте кисть, чтобы вернуть черный зрачок 9.0003
(4). После этого создайте «Кривые» и уменьшите яркость, затем нажмите CTRL или CMD + I, чтобы обратить маску в черный цвет. Используйте кисть с 30%-ым потоком и закрасьте радужную оболочку. Добавьте еще кривые и немного увеличьте средний тон в канале RGB, затем уменьшите средний тон в синем канале.
(5). Перейдите к зеленому каналу, немного уменьшите. В канале Красный отрегулируйте средний тон, чтобы изменить цвет, который вы предпочитаете. Переверните маску слоя с помощью CTRL или CMD + I и используйте кисть с белым передним планом, чтобы применить эффект к глазам. При необходимости увеличьте поток, уменьшите непрозрачность до 9.2.
При необходимости увеличьте поток, уменьшите непрозрачность до 9.2.
(6). Дублируйте группу с помощью CTRL или CMD + J, выключите группу 1 и скопируйте группу 1 из раскрывающегося списка, измените цвет глаз на красный в слое оттенка/насыщенности. Перейдите к слою с кривыми 3, выберите красный канал и уменьшите средний тон, пока он не станет зеленым. Увеличьте канал Hue в «Hue/saturation» до 36, чтобы он соответствовал цвету глаз.
(7). Увеличьте яркость в канале RGB слоя кривых 3, а синий канал еще больше увеличьте средний тон. Это зеленый цвет.
Теперь попробуем с другим.
(8). Скопируйте группу с помощью CTRL+J, выключите старую. Создайте новый слой с кривыми и увеличьте средний тон в каналах RGB и RED, затем измените маску слоя на черный. Используйте кисть, чтобы нарисовать линию на радужной оболочке и перейдите в Filter> Blur> Gaussian Blur, 5 пикселей в порядке. Затемните средний тон в канале RGB и наслаждайтесь!
Если вам нравятся Photoshop и Photograph так же, как SaDesign, и вы хотите получать от нас все больше и больше советов, методов и опыта.