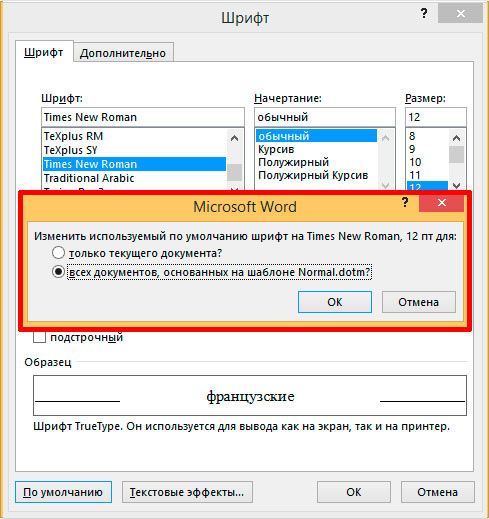Изменяем размер шрифта в Word, заданный по умолчанию
Вас раздражает необходимость каждый раз изменять размер шрифта при создании документа в Word? Хотите узнать способ, как покончить с этим раз и навсегда и установить Ваш любимый размер шрифта по умолчанию для всех документов?!
Корпорация Microsoft установила в Word 2007 шрифт Calibri размером 11 после того, как долгие годы в этой роли был Times New Roman размером 12. Хоть к этому и легко привыкнуть, тем не менее в Microsoft Word можно изменить практически все настройки, заданные по умолчанию. Например, Вы можете использовать шрифт Calibri размером 12 или Comic Sans размером 48 – как Вам угодно! Далее Вы узнаете, как изменить настройки шрифта, заданные по умолчанию, в Microsoft Word 2007 и 2010.
Как изменить настройки шрифта в Microsoft Word
Чтобы изменить настройки шрифта, установленные по умолчанию, щелкните по маленькой иконке со стрелкой в правом нижнем углу раздела Font (Шрифт) на вкладке Home

В диалоговом окне Font (Шрифт) установите желаемые параметры для шрифта. Обратите внимание на строку +Body (+Основной текст) в поле Font (Шрифт), она говорит о том, что сам шрифт будет определен стилем документа, который Вы выберете, а настраиваются только стиль и размер шрифта. То есть, если в настройках стиля документа использован шрифт Calibri, значит шрифт по умолчанию будет использован Calibri, а размер и стиль шрифта будут те, что Вы выберете. Если же Вы хотите установить по умолчанию какой-то определённый шрифт, просто выберите его в выпадающем списке, и этот выбор будет иметь преимущество перед тем шрифтом, который выбран в настройках стиля документа.
Здесь мы оставим все настройки без изменений, только установим размер символов шрифта равным 12 (это размер текста для тела документа). Те, кто использует азиатские языки, такие как китайский, могут увидеть поле настроек для азиатских языков.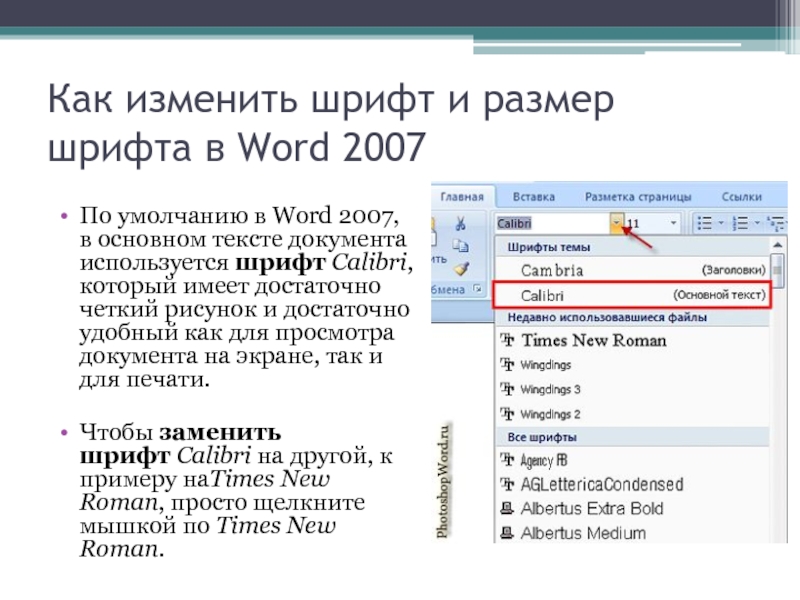
Вас попросят подтвердить, действительно ли Вы хотите установить эти настройки по умолчанию. В Word 2010 Вам будет предложено на выбор два варианта – изменить настройки по умолчанию только для этого документа или для всех документов. Отметьте вариант All documents based on the Normal.dotm template (всех документов, основанных на шаблоне Normal.dotm) и нажмите ОК.
В Word 2007 просто нажмите ОК, чтобы сохранить изменения в настройках по умолчанию.
С этого момента каждый раз при запуске Word или при создании нового документа, Ваш шрифт, заданный по умолчанию, будет именно таким, как Вы указали. Если решите вновь изменить настройки, просто повторите все шаги заново.
Редактирование файла шаблона
Другой способ изменить настройки шрифта, заданные по умолчанию, это изменить файл Normal.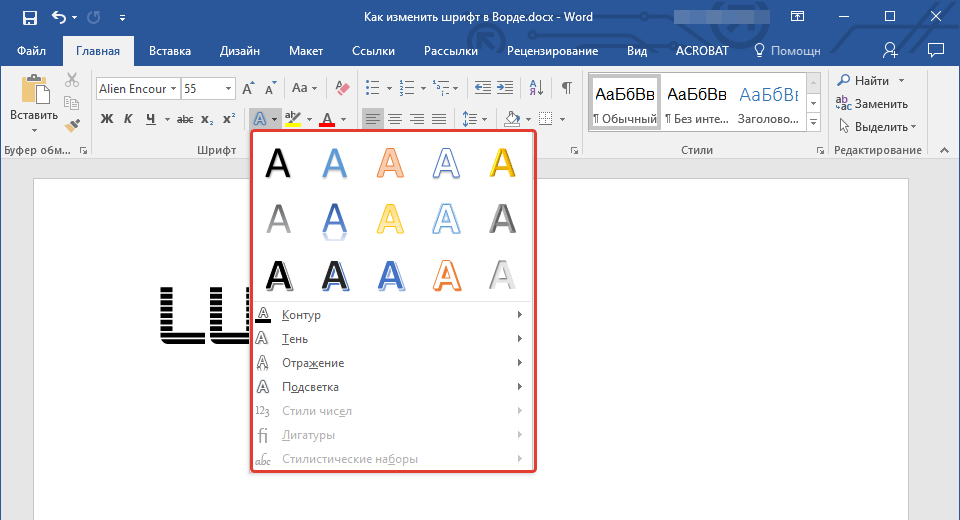 dotm. Из этого файла Word создает новые документы. Обычно он просто копирует форматирование из этого файла во вновь созданный документ.
dotm. Из этого файла Word создает новые документы. Обычно он просто копирует форматирование из этого файла во вновь созданный документ.
Чтобы изменить файл Normal.dotm, введите вот такое выражение в адресной строке проводника или в командной строке:
%appdata%\Microsoft\Templates%appdata%\Microsoft\Шаблоны
Эта команда откроет папку с шаблонами Microsoft Office. Нажмите правой кнопкой мыши на файле Normal.dotm и из контекстного меню выберите Open (Открыть), чтобы открыть файл для редактирования.
Не пытайтесь открыть файл двойным щелчком левой кнопки мыши – это приведёт всего лишь к созданию нового документа из шаблона Normal.dotm, а все изменения, которые Вы сделаете, не сохранятся в файле шаблона.
Теперь изменяйте любые настройки шрифта, как Вы это делаете обычно.
Запомните: Всё, что Вы измените или введёте в этом документе, будет появляться в каждом новом документе Word, который Вы создадите.
Если Вы вдруг захотите сбросить все настройки до начальных, просто удалите файл Normal.dotm. Word создаст его заново со стандартными настройками сразу же при очередном запуске программы.
Пожалуйста, помните: Изменение размера шрифта, заданного по умолчанию, не затронет размер шрифта в уже существующих документах. В них по-прежнему будут использованы настройки, заданные при создании этих документов. Кроме того, на шаблон
Заключение
Иногда мелочи могут раздражать очень сильно. Возможность настроить шрифт по умолчанию так, как Вам это нужно, отлично помогает избавиться от раздражения и сделать работу более продуктивной.
А теперь ответьте на вопрос: Какой шрифт, заданный по умолчанию, Вы предпочитаете – Calibri размер 11, Times New Roman размер 12 или какую-то другую комбинацию? Ответы пишите в комментариях, дайте миру знать, что Вам нравится!
Оцените качество статьи.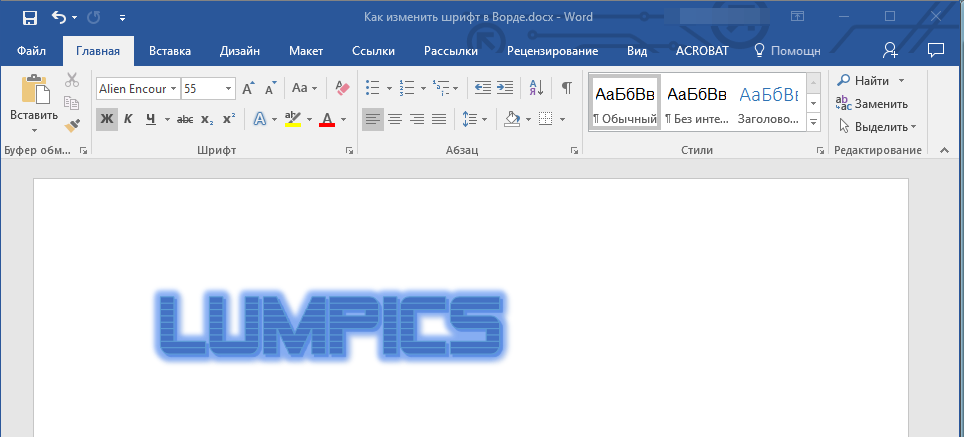 Нам важно ваше мнение:
Нам важно ваше мнение:
Как изменить шрифт по умолчанию в Microsoft Word
Почти каждый, у кого есть компьютер или ноутбук, использует Microsoft Word. От тех, у кого есть работа, связанная с набором текста, до тех, кто только обновляет свое резюме время от времени.
Для разных задач требуются разные инструменты, настройки и шрифты. В конце концов, написание бумаги для экзамена в университете – это не то же самое, что составление личного письма.
Когда вы открываете новый документ Microsoft Word, вы, скорее всего, будете использовать шрифт по умолчанию. Но если вы хотите изменить это, как вы это сделаете? Читай дальше что бы узнать.
Что такое шрифт по умолчанию?
Calibri и Times New Roman – два наиболее распространенных шрифта по умолчанию в Microsoft Word. Каждый раз, когда вы открываете новый документ на своем компьютере, прежде чем выбрать другой шрифт, по умолчанию будет установлен один из этих двух. Размер обычно составляет 11 или 12 пт.
Могу ли я изменить шрифт по умолчанию?
Да, ты можешь. В зависимости от используемой версии Microsoft Office действия могут отличаться. Microsoft Word 2010 и более поздние версии одинаковы, в то время как более старые версии, такие как выпуск 2007 года, немного отличаются.
1. Изменение шрифта по умолчанию в Microsoft Word 2007
Чтобы изменить настройки шрифта по умолчанию в этой версии Microsoft Word, выполните следующие действия:
- Откройте документ Microsoft Word.
- Перейдите на вкладку «Главная» на панели инструментов в верхней части.
- Нажмите на кнопку запуска диалогового окна «Шрифт» в правом нижнем углу, под настройками шрифта.
- На вкладке «Шрифт» выберите новые настройки шрифта и размера.
- Нажмите «По умолчанию» и затем выберите «Да», чтобы подтвердить новые настройки.
2. Как изменить шрифт по умолчанию в Microsoft Word 2010 и более поздних версиях
Если вы используете более новые версии Microsoft Word, выполните следующие действия, чтобы установить новый шрифт по умолчанию:
- Запустите любой документ Microsoft Word на вашем компьютере.

- Перейдите на вкладку «Главная». Если в данный момент панель инструментов не настроена на вкладку «Главная», нажмите на нее.
- Перейдите в раздел «Шрифт» и нажмите на маленький значок в правом нижнем углу.
- Во всплывающем окне выберите вкладку «Шрифт».
- Выберите новые настройки по умолчанию – шрифт и размер.
- Перейдите к значению по умолчанию в нижнем левом углу и щелкните по нему.
- Во всплывающем окне выберите второй вариант: Все документы на основе шаблона Normal.
- Нажмите OK, чтобы подтвердить.
В следующий раз, когда вы создадите новый документ Microsoft Word, вам будут представлены новые настройки шрифта по умолчанию. Вы хотите изменить шрифт по умолчанию для одного конкретного документа вместо всех будущих? Убедитесь, что вы выбрали этот документ только во всплывающем окне из шага 7.
Если вы используете Word Online, вы не сможете изменить шрифт по умолчанию. Вы можете вносить изменения только в тот документ, над которым вы сейчас работаете.
Что делать, если мои изменения не были сохранены?
Итак, вы следовали описанным инструкциям для T. Но, тем не менее, в следующий раз, когда вы открывали документ, шрифтом по умолчанию был не тот, который вы установили. Он просто вернулся к исходному шрифту. Почему это случилось?
Это может быть связано с некоторыми надстройками или настройками разрешений, но есть еще кое-что, что вы можете попытаться остановить, чтобы шрифт вернулся к исходному.
Чтобы проверить разрешения, сделайте следующее:
- Перейдите на панель задач и нажмите «Пуск».
- Введите Normal.dotm в поле поиска и нажмите Поиск.
- Выберите Normal.dotm из результатов поиска и щелкните по нему правой кнопкой мыши.
- Нажмите на свойства.
- Перейдите на вкладку «Общие» и снимите флажок «Только для чтения».
- Откройте вкладку «Безопасность» и щелкните свое имя в разделе «Группы или имена пользователей».
- Установите флажок Разрешения, чтобы узнать, получили ли вы разрешение на запись.

- Нажмите OK, чтобы закончить.
Чтобы отключить надстройки, выполните следующие действия.
- Откройте документ Word и нажмите «Файл».
- Перейдите в «Параметры» и выберите «Надстройки».
- В поле «Надстройки» выберите тот, который хотите отключить. Проверьте его тип, указанный справа.
- Перейдите вниз к «Управление» и выберите этот тип надстройки из списка.
- Нажмите на Go.
- Убедитесь, что поля для нужных надстроек сняты.
- Нажмите OK и повторите шаги для всех необходимых надстроек.
Когда вы установите шрифт по умолчанию в соответствии со своими предпочтениями, повторите шаги, но включите надстройки, установив флажки в списке Управление.
Какие другие настройки я могу изменить?
Если вам часто приходится использовать настройки, отличные от настроек по умолчанию, корректировать документ может каждый раз, когда вам нужно что-то напечатать. По этой причине хорошо, что вы можете настроить документы в соответствии со своими потребностями.
Чтобы изменить любой из этих параметров, перейдите к стрелке в правом нижнем углу соответствующего раздела на панели инструментов. Во всплывающих диалоговых окнах вы сможете выбрать нужные настройки, а затем сохранить изменения, нажав «Установить по умолчанию».
Настройте свои документы Word
Правильный шрифт может многое сделать для вас. Независимо от того, печатаете ли вы серьезный документ или выбираете шрифт в соответствии с индивидуальностью вашего бренда, шрифты могут иметь решающее значение.
В Word есть множество шрифтов на выбор, и сегодня вы даже можете добавить свои. Многие из них вы узнаете при просмотре различных веб-сайтов, но есть и такие, которые почти никто не любит использовать. Знаете ли вы, что Comic Sans – один из наименее любимых шрифтов?
Какой твой любимый шрифт? Вы сделали его шрифтом по умолчанию для документов Microsoft Word? Дайте нам знать в комментариях ниже.
Как изменить шрифт в формуле Word — Шрифты в редакторе формул Word-а
Есть знатоки Цщкв? В документе формулы. Русски знаки в формулахнечитаемы (ероглифы). Стоит кликнуть на редактирование формулы -ероглифы заменяются на нормальные русские буквы, сама формулаизменяется (размер увеличивается).Внимание вопрос. Как сделать формулы читаемыми неизменяя их?Дополнительные условия: документ необходимо изменить, не меняяформатирование формул. Формул в документе весьма много.Отказаться от использования Цщкв не предлагать! :)Вероятнее всего, вопрос должен звучать так: как определить какойшрифт используется при редактировании формулы (дабы установить его)?
Практически ни как.Я считаю себя не плохим (в прошлом) знатоком Word»a, но победить эту проблему мне не удалось.Единственое, что облегчает работу — переход к формуле клавишей F5.Далее клавишами Ctrl+PgDown и Ctrl+PgDown скачем по формулам вперёд/назад.
> Единственое, что облегчает работу — переход к формуле клавишей F5.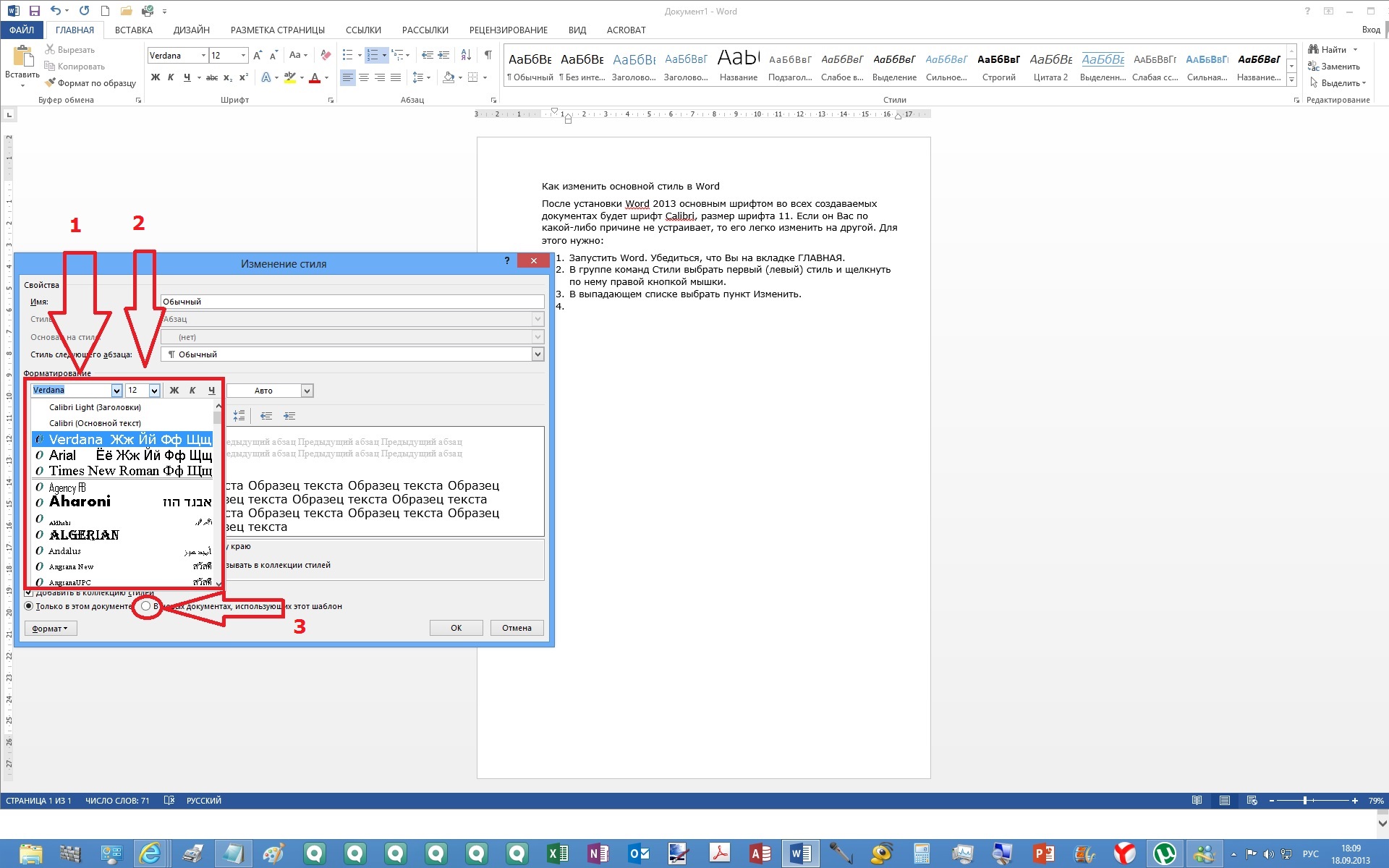 У меня это поиск.> Далее клавишами Ctrl+PgDown и Ctrl+PgDown скачем по формулам > вперёд/назад.Перемещает в конец/начало документа. Впрочем, это, наверное настраивается.Или зависит от версии ворда (пользую 2003).> Практически ни как.> Я считаю себя не плохим (в прошлом) знатоком Word«a, но > победить эту проблему мне не удалось.Все же спасибо за совет. :)Не буду впустую тратить время.
У меня это поиск.> Далее клавишами Ctrl+PgDown и Ctrl+PgDown скачем по формулам > вперёд/назад.Перемещает в конец/начало документа. Впрочем, это, наверное настраивается.Или зависит от версии ворда (пользую 2003).> Практически ни как.> Я считаю себя не плохим (в прошлом) знатоком Word«a, но > победить эту проблему мне не удалось.Все же спасибо за совет. :)Не буду впустую тратить время.
> У меня это поиск.Закладка «Перейти», выбираем тип объекта.Насколько я помню, выбирать приходиться не «Формула», а «Рисунок».Хотя не уверен.Тогда Ctrl+PgDown/PgUp передвигает курсор по точно по формулам.
Так. На новоустановленном уиндоус ХП сп3все отображается корректно.Вопрос модифицируется так: возможно ли (если да то как) сбросить установленные в системе шрифты к дефолтным.Переустановку ОС не предлагать! 🙂
Самый простой способ, скопировать папку Fonts c компьютера, где всё в порядке на компьютер с проблемами.Equation устанавливает свои шрифты, но они не имеют отношения к русскому языку.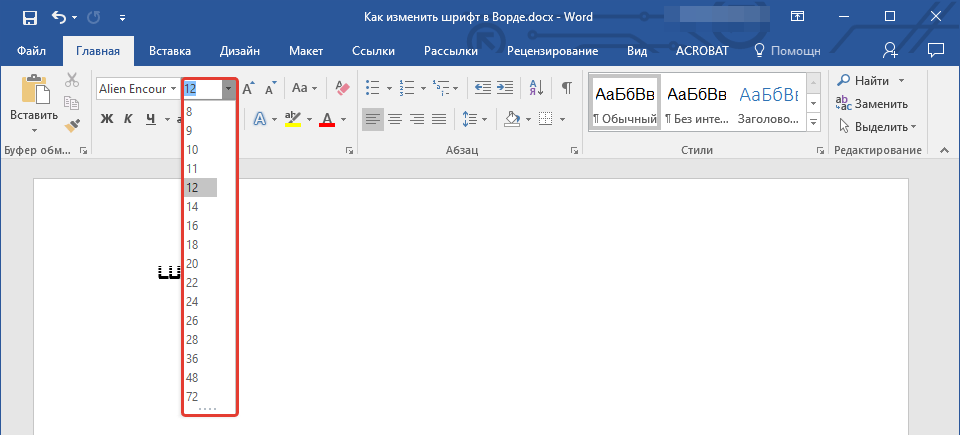 На отображение могут влиятьHKEY_LOCAL_MACHINE\SOFTWARE\Microsoft\Windows NT\CurrentVersion\FontSubstitutesиHKEY_CURRENT_USER\Software\Microsoft\Equation Editor\3.0\Options\Fonts
На отображение могут влиятьHKEY_LOCAL_MACHINE\SOFTWARE\Microsoft\Windows NT\CurrentVersion\FontSubstitutesиHKEY_CURRENT_USER\Software\Microsoft\Equation Editor\3.0\Options\Fonts
> [5] Наиль © (15.12.09 11:52)> Самый простой способ, скопировать папку Fonts c компьютера,> где всё в порядке на компьютер с проблемами.В букварях написано, что это некорректный способ установки шрифтов.Впрочем… Видимо, придется попробовать.
> В букварях написано, что это некорректный способ установки > шрифтов.> Впрочем… Видимо, придется попробовать.Это плохо, если выполнять копирование в обход Проводника и Панели управления.Если открыть папку Шрифты в Панели управления и скопровать туда файлы, то инициируется процесс установки шрифтов.Так что всё корректно.
Наверх
Настройка текстовых шрифтов в Word 2010
В этой главе мы обсудим, как установить шрифты и размер текста в Word 2010. Microsoft Word позволяет использовать разные шрифты с разным размером. Вы можете изменить внешний вид документа, изменив шрифты и их размер. Обычно вы используете разные шрифты для абзацев и заголовков. Важно научиться использовать разные шрифты. Эта глава научит вас, как изменить шрифт и его размер с помощью простых шагов.
Microsoft Word позволяет использовать разные шрифты с разным размером. Вы можете изменить внешний вид документа, изменив шрифты и их размер. Обычно вы используете разные шрифты для абзацев и заголовков. Важно научиться использовать разные шрифты. Эта глава научит вас, как изменить шрифт и его размер с помощью простых шагов.
Изменить тип и размер шрифта
Мы вкратце поймем кнопки шрифтов, которые мы будем использовать в этом руководстве. Ниже приведен скриншот, показывающий несколько кнопок, связанных со шрифтами.
Шаг 1 — Выберите часть текста, шрифт которого необходимо изменить, и перейдите на вкладку «Главная» . Теперь нажмите кнопку « Тип шрифта» , чтобы вывести список всех доступных шрифтов, как показано ниже.
Шаг 2 — Попробуйте навести указатель мыши на перечисленные шрифты. Вы увидите, что текстовый шрифт меняется, когда вы наводите указатель мыши на разные шрифты. Вы можете использовать полосу прокрутки шрифтов, чтобы отобразить больше доступных шрифтов.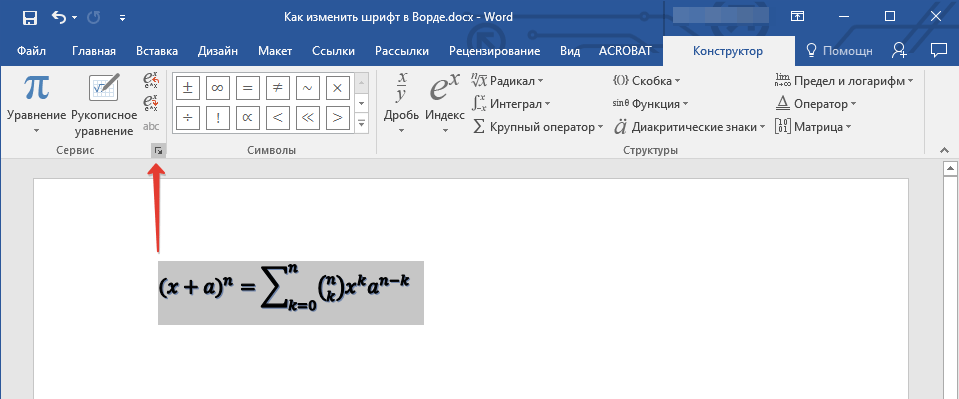 Наконец, выберите нужный шрифт, нажав на имя шрифта в списке. Мы выбрали MV Boli в качестве шрифта для нашего образца текста.
Наконец, выберите нужный шрифт, нажав на имя шрифта в списке. Мы выбрали MV Boli в качестве шрифта для нашего образца текста.
Шаг 3 — Аналогичным образом, чтобы изменить размер шрифта , нажмите кнопку «Размер шрифта», которая отобразит список размеров шрифта. Вы будете использовать ту же процедуру, чтобы выбрать нужный размер шрифта, который вы использовали при выборе типа шрифта.
Используйте кнопки Shrink and Grow
Вы можете использовать быстрый способ уменьшить или увеличить размер шрифта. Как показано на первом снимке экрана, кнопка « Уменьшить шрифт» может использоваться для уменьшения размера шрифта, а кнопка «Увеличить шрифт» — для увеличения размера шрифта.
Попробуйте нажать любую из этих двух кнопок, и вы увидите эффект. Вы можете нажать одну кнопку несколько раз, чтобы применить эффект. Каждый раз, когда вы нажимаете любую из кнопок, размер шрифта увеличивается или уменьшается на 1 пункт.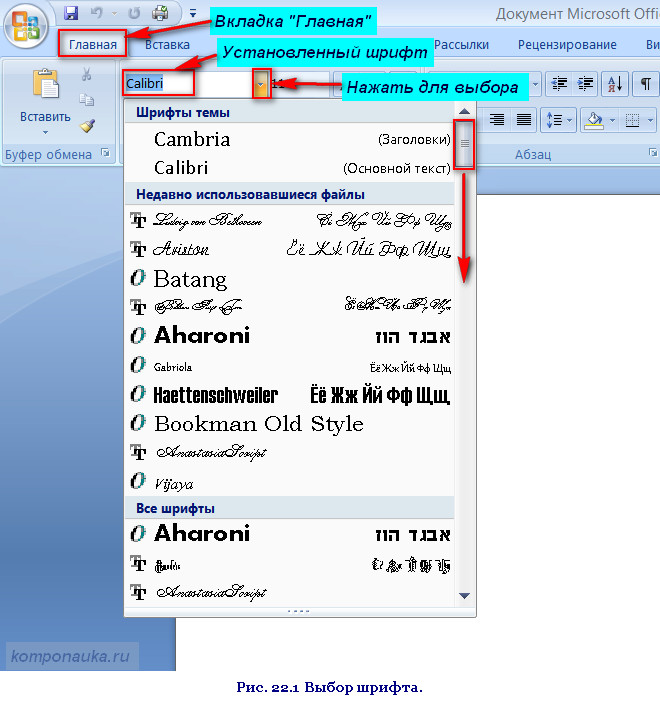
Очистить параметры форматирования
Все настройки можно сбросить до обычного текста или форматирования по умолчанию. Чтобы сбросить текст к настройкам по умолчанию —
Шаг 1 — Выберите часть текста, который вы хотите сбросить.
Шаг 2 — Нажмите кнопку « Очистить форматирование» на вкладке «Главная» в группе «Шрифт» или просто используйте клавиши Ctrl + ПРОБЕЛ .
Как изменить шрифты темы в ворде
Когда Вы создаете новый документ Word, у Вас уже стоит определенный шрифт и его размер по умолчанию. Обычно это Calibri или Times New Roman с размером 11 либо 12. И не очень удобно каждый раз менять эти настройки, особенно если Вы пользуетесь этим редактором частенько или же каждый день на работе. Так что в этом небольшом уроке я покажу, как изменить исходные настройки шрифта, на те, что подходят именно Вам. Просто следуйте инструкциям ниже.
Урок написан c помощью Microsoft Word 2010, но на его примере можно будет легко изменить размер и шрифт по умолчанию в MS Word 2013 и 2007.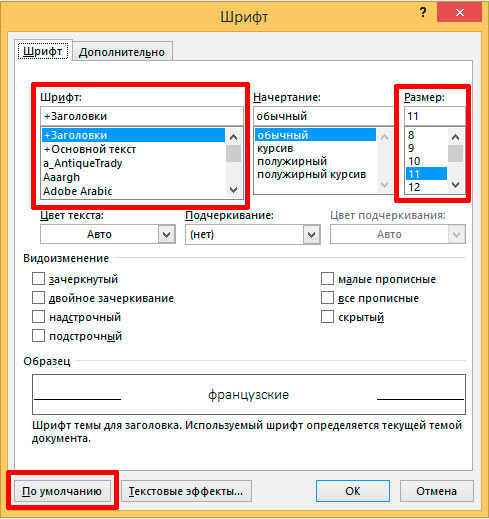
Учитывая, что среди читателей этого сайта много студентов и школьников, шрифт будем менять на Times New Roman c размером 14.
Инструкция по изменению шрифта по умолчанию в MS Word
1. Убедитесь, что в панели инструментов Word Вы находитесь на вкладке «Главная». Если нет, перейдите на нее.
2. В блоке Шрифт кликните на кнопку открытия диалогового окна «Шрифт», как показано на рисунке ниже. Или нажмите сочетание клавиш «Ctrl+D».
3. В этом окне выберите нужный Вам шрифт, его начертание, размер, а также можно выбрать и/или изменить многие другие параметры на вкладке «Дополнительно» и нажав внизу окна на кнопку «Текстовые эффекты».
4. После выставление нужных Вам настроек, нажмите кнопку «По умолчанию».
5. Затем откроется маленькое окошко, где нужно выбрать пункт «всех документов, основанных на шаблоне Normal.dotm» и нажать «ОК».
Вот так просто изменяется стандартный шрифт в Word. Теперь при создании новых документов, они будут иметь шрифт и размер, только что выставленный Вами.
сайт уроков по программам word, excel, access и power point.
Рубрики
Как изменить стандартный шрифт, в программе Word 2010
Обычно в программе Word, Excel или других программах «По умолчанию», всегда самый читаемый и используемый шрифт. Вот и в Word 2010 это шрифт Calibri, но если есть те, кому нравится Arial или другой стандартный шрифт Windows, то можно сделать его шрифтом «По умолчанию» .
Конечно, есть альтернатива – каждый раз, вручную выбирать шрифт, но зачем, если можно просто перейти на закладку «Главная», затем нажать на стрелку, вызвать окно «Шрифт» и выбрав нужный шрифт, нажать на кнопку «По умолчанию».
Затем остается только применить изменения для всех документов.
Чтобы всегда использовать в Word свой любимый шрифт, выберите его в качестве шрифта по умолчанию.
Перейдите на вкладку Главнаяи нажмите кнопку вызова диалогового окна «шрифт» .
Выберите нужный шрифт и размер.
Нажмите кнопку По умолчанию.
Выберите один из указанных ниже вариантов.
Только этот документ
Все документы, основанные на шаблоне «обычный».
Дважды нажмите кнопку ОК .
Шрифт по умолчанию не сохраняется
Иногда корпоративные настройки разрешений или некоторые надстройки меняют шрифт по умолчанию на исходно заданный шрифт. В этом случае можно попробовать несколько вариантов действий.
Нажмите кнопку Пуск.
В поле Поиск введите Normal. dotm и нажмите кнопку Поиск.
Щелкните правой кнопкой мыши Normal. dotmи выберите пункт свойства.
На вкладке Общие убедитесь, что флажок только чтение не установлен. Если он установлен, снимите его.
Откройте вкладку Безопасность. В разделе имена групп или пользователейвыберите свое имя и убедитесь в том, что у вас есть разрешение на запись в поле разрешения .
Нажмите кнопку ОК.
Если вам не удается снять флажок «Только чтение» или у вас нет разрешения на запись, обратитесь к тому, кто отвечает за компьютерные системы в вашей компании.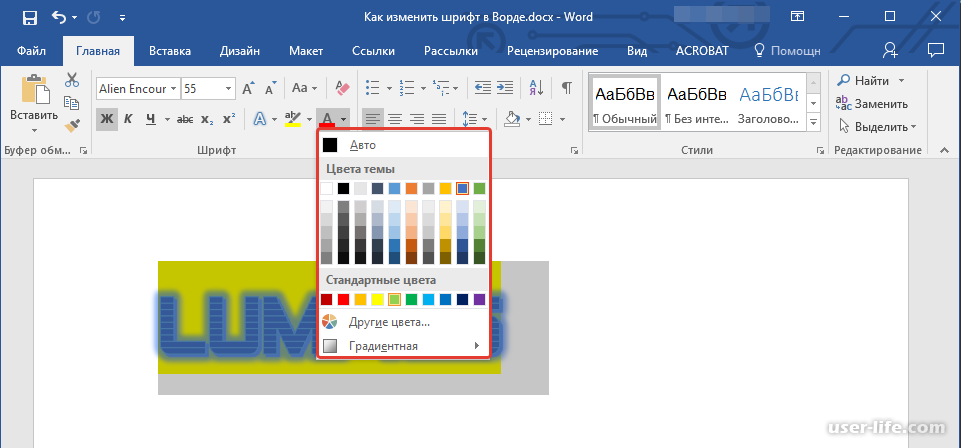
Если у вас есть разрешения на запись, но выбор шрифта по умолчанию не фиксируется, возможно, вам придется отключить надстройки Word и после этого поменять шрифт по умолчанию. Вот как это делается:
Выберите файл > Параметры > надстроек.
В списке Надстройки найдите одну из настроек, которую вы хотите отключить, и запомните тип надстройки, указанный в столбце Тип.
Выберите этот тип надстройки в списке Управление и нажмите кнопку Перейти.
Снимите флажки для надстроек, которые вы хотите отключить, и нажмите кнопку ОК.
Повторите шаги 1–4 для других типов надстроек.
После того, как вы измените шрифт по умолчанию, включите надстройки.
Выберите файл > Параметры > надстроек.
Выберите тип надстройки в списке Управление и нажмите кнопку Перейти.
Установите флажки для надстроек, которые вы хотите включить, и нажмите кнопку ОК.
Повторите шаги 1–3 для других типов надстроек, которые нужно включить.
Примечание: Отключать надстройки типа «Инспектор документов» не обязательно.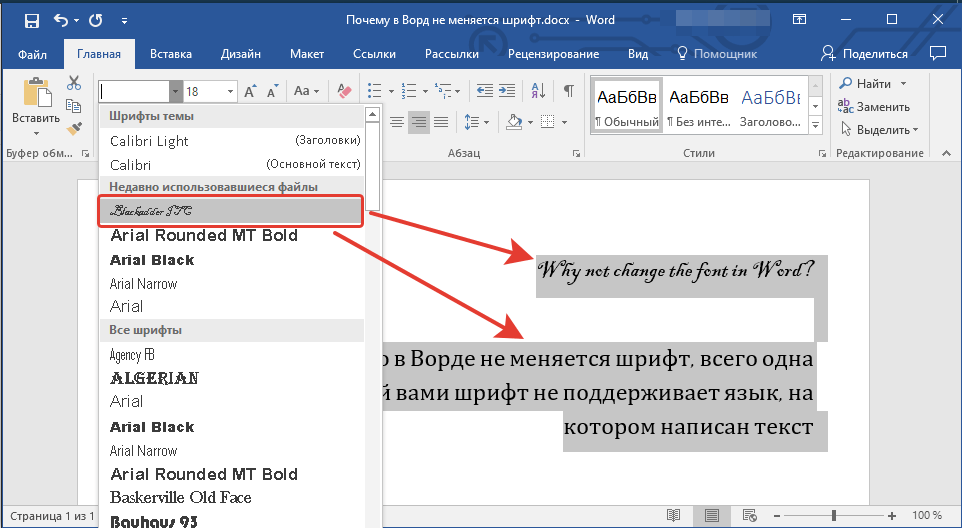
Чтобы всегда использовать в Word свой любимый шрифт, выберите его в качестве шрифта по умолчанию.
Выберите формат > Шрифт > Шрифт.
Вы также можете нажать и удерживайте + D, чтобы открыть диалоговое окно » Шрифт «.
Выберите нужный шрифт и размер.
Выберите значение по умолчанию, а затем нажмите кнопку Да.
Нажмите кнопку ОК.
Шрифт по умолчанию не сохраняется
Иногда разрешения в организации настроены таким образом, что вместо нового шрифта по умолчанию постоянно восстанавливается исходный вариант. В этом случае попробуйте выполнить указанные ниже действия.
Откройте Finder и в поле Поиск введите Normal.dotm.
В меню файл выберите команду получить информацию. Или нажмите и удерживайте + I.
Откройте вкладку Общиеи убедитесь, что флажок заблокировано . Если он установлен, снимите его.
Выберите параметр общий доступ & разрешенийи рядом с вашим именем убедитесь, что у вас есть разрешение на Чтение & разрешения на запись в разделе привилегия.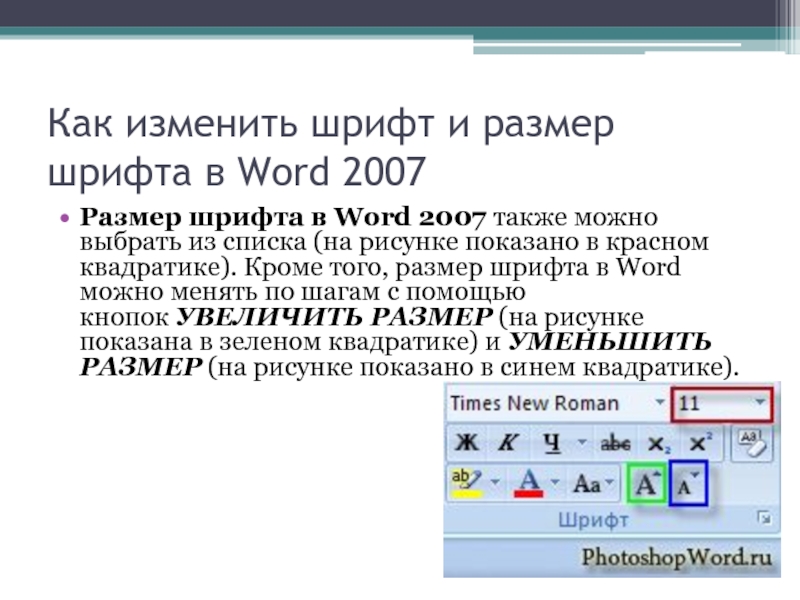
Если вам не удается снять флажок Защита или у вас нет разрешений на чтение и запись, обратитесь к человеку, который отвечает за компьютерные системы в вашей организации.
Примечание: Эта страница переведена автоматически, поэтому ее текст может содержать неточности и грамматические ошибки. Для нас важно, чтобы эта статья была вам полезна. Была ли информация полезной? Для удобства также приводим ссылку на оригинал (на английском языке).
Создаём шрифт, имитирующий ваш рукописный почерк / Хабр
Учащимся старших классов и студентам ВУЗов, зачастую, делая домашнюю работу, приходится выполнять большое количество письменных упражнений. Например, наш преподаватель по обществознанию каждый урок задает нам ДЗ, заключающееся в том, чтобы мы нашли материал в библиотеке или Интернете, и написали его от руки (только за это можно получить оценку «отлично»), даже если найденный материал будет верным, но распечатанный на компьютере, выше четвёрки не жди…Исходя из всего вышесказанного, я пришёл к выводу: нужно сделать шрифт для компьютера, дублирующий мой почерк. На мой взгляд, сделал я его успешно. Родная мать не отличит, где я писал от руки, а где напечатал компьютер. Многим моим знакомым понравилась эта затея, и они стали расспрашивать меня, как я это всё сделал. И чтобы каждому по сто раз не объяснять, я решил написать эту статью – план выполнения работы с подробными комментариями.
На мой взгляд, сделал я его успешно. Родная мать не отличит, где я писал от руки, а где напечатал компьютер. Многим моим знакомым понравилась эта затея, и они стали расспрашивать меня, как я это всё сделал. И чтобы каждому по сто раз не объяснять, я решил написать эту статью – план выполнения работы с подробными комментариями.
Итак, в этой статье я расскажу вам, как сделать шрифт, имитирующий ваш почерк.
Для работы нам потребуются:
1) листы чистой бумаги в формате А4;
2) чёрная гелевая ручка;
3) принтер;
4) сканер;
5) программа High-Logic FontCreator (предлагаю скачать с официального сайта программы).
Для скачивания нажмите на предлагаемую ссылку.
1 шаг
Возьмите альбомный лист бумаги и напишите на нём все буквы русского алфавита (строчные и заглавные), цифры от нуля до девяти и знаки препинания: точка, запятая, точка с запятой, двоеточие, кавычки, тире, скобки и т.д. Если кому нужно, можете добавить другие символы, которые вам пригодятся при письме, такие как @, №, $, #, ^, %, * и др.
 Пишите красиво, выводите каждую буковку, чтобы потом вся Ваша работа не пошла насмарку.
Пишите красиво, выводите каждую буковку, чтобы потом вся Ваша работа не пошла насмарку.2 шаг
Лист, с написанными буквами, отсканируйте. И тем людям, которым удалось вписать все символы на одну страницу, в итоге получат одну большую картинку.
3 шаг
Затем открываем программу FontCreator от производителя High-Logic. Её окно выглядит так.
File — New…
В появившемся окне нужно ввести название вашего будущего шрифта.
Кликаем «OK» — появляется след. окно.
В этом окне откройте картинку с вашими буквами. Выделите буковку «А», скопируйте её и вернитесь в FontCreator, откройте ячейку с буквой «F» и вставьте туда свою букву. Красные пунктирные линии можно передвигать, расставьте их так, как показано на следующем рисунке.
Буква должна стоять на линии (Baseline) и НЕ должна вылезать за верхнюю горизонтальную линию (WinAscent), а также НЕ должна вылезать за нижнюю горизонтальную линию (WinDescent), иначе она будет обрезана.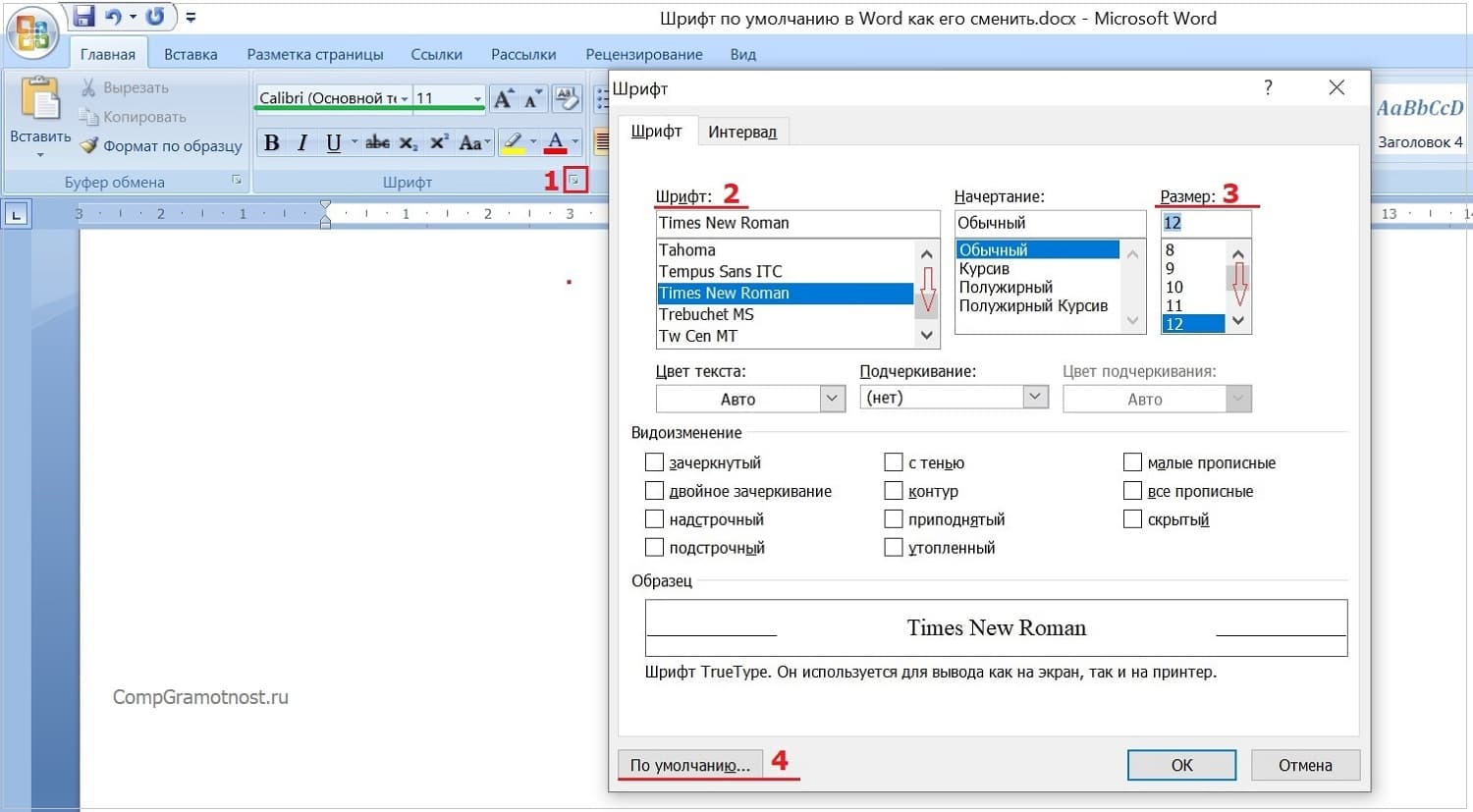 Вертикальная левая линия должна стоять на том месте, где буква начинается, а вертикальная правая линия – где буква заканчивается. Если буква вылезет за вертикальные линии, то при печатании будет наложение одной буквы на другую, это тоже нам не подходит.
Вертикальная левая линия должна стоять на том месте, где буква начинается, а вертикальная правая линия – где буква заканчивается. Если буква вылезет за вертикальные линии, то при печатании будет наложение одной буквы на другую, это тоже нам не подходит.
Сейчас объясню, почему букву «А» мы вставили в ячейку с буквой «F». Данная программа предназначена для создания шрифтов, использующая латинские буквы. Нам же напротив нужно изготовить шрифт для русских букв. Поэтому сделанный нами РУССКИЙ шрифт получится на ЛАТИНСКОЙ раскладке. Для того чтобы было удобнее, будем вставлять русские буквы в ячейки с латинскими буквами, в соответствии с клавиатурой.
В ячейку с буквой «Q» вставим букву «Й»
В ячейку с буквой «W» вставим букву «Ц»
В ячейку с буквой «E» вставим букву «У»
В ячейку с буквой «R» вставим букву «К»
В ячейку с буквой «T» вставим букву «Е»
В ячейку с буквой «Y» вставим букву «Н»
И так далее…
После того, как расставите все буквы по ячейкам, у вас получится вот такая картина.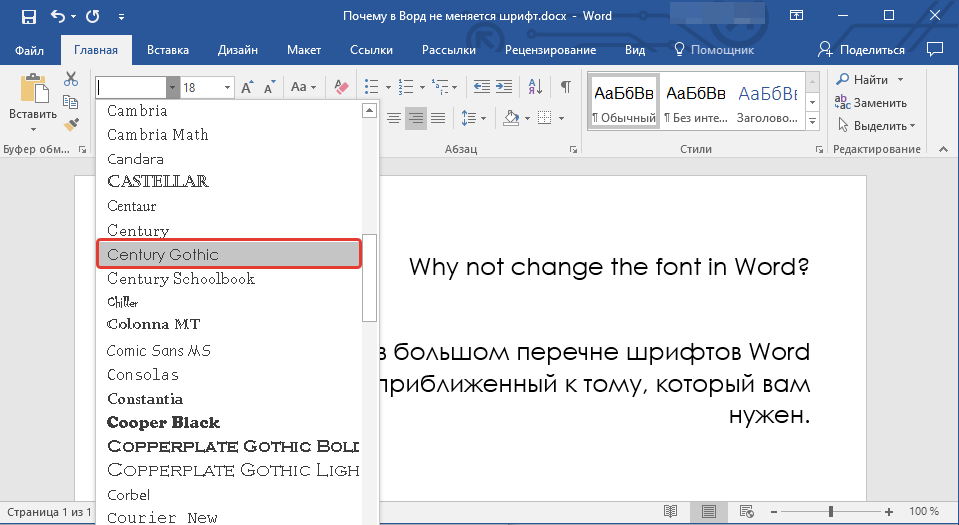
Теперь можно протестировать, получившийся шрифт. Сделать это можно, нажав клавишу «F5», или, зайдя в «Font — Test…»
Если вас всё устраивает, сохраняете получившийся шрифт и помещаете в папку «C:\WINDOWS\Fonts». Шрифт устанавливается, и теперь вы можете выбрать его, например, в Microsoft Word и печатать им текст. Ниже представлен текст, напечатанный моим шрифтом.
Сам шрифт
Изменить шрифт по умолчанию в Word
Чтобы постоянно использовать любимый шрифт в Word, установите его по умолчанию.
Перейдите на Home , а затем выберите средство запуска диалогового окна «Шрифт». .
Выберите шрифт и размер, которые хотите использовать.

Выберите По умолчанию .
Выберите одно из следующего:
Дважды нажмите OK .
Если шрифт по умолчанию не сохраняется
Иногда настройки разрешений компании или некоторые надстройки изменяют шрифт по умолчанию обратно на исходный.Если это происходит, попробуйте кое-что.
- org/ListItem»>
В поле Search введите Normal.dotm и выберите Search .
Щелкните правой кнопкой мыши Нормальный.dotm и выберите Properties .
Убедитесь, что на вкладке Общие не установлен флажок Только для чтения . Если он отмечен, снимите его.
org/ListItem»>Выберите ОК .
Выберите Start .
Выберите вкладку Безопасность . В группе Группа или имена пользователей выберите свое имя и убедитесь, что у вас есть разрешение на запись в поле Permissions .
Если вы не можете снять флажок только для чтения или у вас нет разрешения на запись, обратитесь к лицу, отвечающему за компьютерные системы вашей компании.
Если у вас есть права на запись, а настройки шрифта по умолчанию все еще не сохраняются, возможно, вам придется отключить надстройки Word и изменить настройки шрифта по умолчанию.Вот как:
Выберите Файл > Параметры > Надстройки .
В поле Надстройки найдите одну из надстроек, которую нужно отключить, и обратите внимание на тип надстройки, указанный в столбце Тип .
Выберите этот тип надстройки в списке Управление и выберите Go .
Снимите флажки для надстроек, которые нужно отключить, и выберите ОК .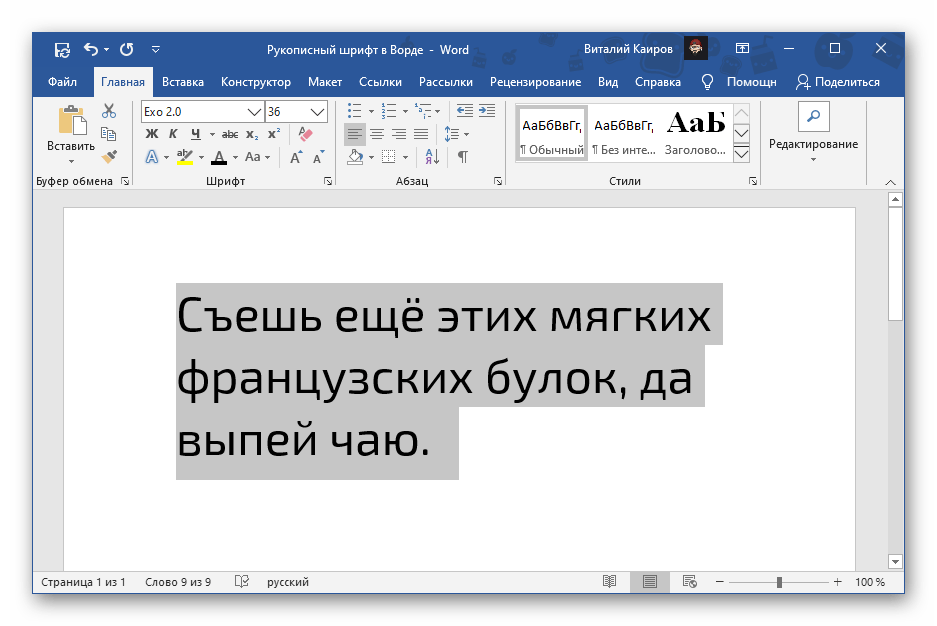
Повторите шаги 1–4 для других типов надстроек.
После изменения шрифта по умолчанию включите надстройки.
Выберите Файл > Параметры > Надстройки .
Выберите тип надстройки в списке Manage и выберите Go .
org/ListItem»>Повторите шаги 1–3 для других типов надстроек, которые нужно включить.
Установите флажки для надстроек, которые нужно включить, и выберите ОК .
Примечание. Вам не нужно отключать надстройки типа Document Inspector.
Чтобы постоянно использовать любимый шрифт в Word, установите его по умолчанию.
Перейти к Формат > Шрифт > Шрифт .

Также можно нажать и удерживать + D, чтобы открыть диалоговое окно Font .
Выберите шрифт и размер, которые хотите использовать.
Выберите По умолчанию , а затем выберите Да .
Выберите ОК .
Как изменить шрифты по умолчанию в Word и Google Docs
Если вы действительно серьезно относитесь к использованию чего-то другого, кроме шрифтов Microsoft Word или Google Doc по умолчанию, вы можете легко их изменить.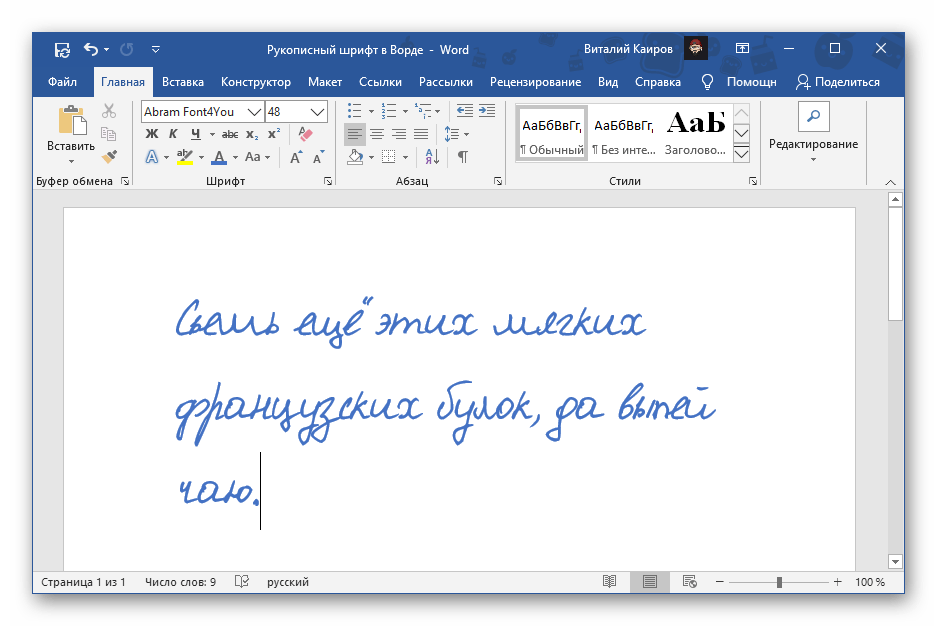
У каждого свой любимый шрифт. И если вы действительно серьезно относитесь к использованию чего-то другого, кроме шрифта по умолчанию Microsoft Word или Google Doc, вы можете легко это изменить.При изменении шрифта по умолчанию ваш предпочтительный шрифт всегда будет выбираться при открытии нового документа, будь то в Word или Google Docs.
Хотя, вероятно, лучше не отклоняться слишком далеко от таких как Calibri и Arial, также было сказано, что изменение шрифта может помочь вдохновить обновленное чувство мотивации.
Как изменить шрифт по умолчанию в Google Документах
Изменение шрифта по умолчанию в Документах Google — это простой трехэтапный процесс:
- Вы можете открыть новый пустой документ и ввести текст или открыть существующий документ с уже содержащимся в нем текстом.

- Выделите текст в документе и выберите шрифт, который хотите использовать в качестве шрифта по умолчанию.
- Нажмите Формат > Стили абзаца > Параметры > Сохранить как стили по умолчанию .
Теперь, когда вы открываете новый документ Google, выбранный вами шрифт должен быть шрифтом по умолчанию.
Теперь вы также можете выбрать любой текст в Google Doc и использовать сочетание клавиш Ctrl + обратная косая черта на ПК или Cmd + обратная косая черта на Mac, чтобы изменить текст на шрифт по умолчанию.
Как изменить шрифт по умолчанию в Microsoft Word
Изменить шрифт по умолчанию в Microsoft Word так же просто:
- Откройте новый документ и найдите панель «Шрифт» на вкладке «Главная».
 Щелкните стрелку в правом нижнем углу.
Щелкните стрелку в правом нижнем углу. - На открывшейся панели вы можете выбрать шрифт по умолчанию из раскрывающегося меню для латинского текста , а также его размер и стиль по умолчанию.
- Щелкните По умолчанию.
- Word спросит, хотите ли вы установить шрифт по умолчанию для этого отдельного документа или для всех будущих документов. Убедитесь, что вы выбрали Все документы на основе обычного шаблона и нажмите OK .
Если вы все еще не остановились на своем любимом шрифте, есть много мест, где можно найти новые вдохновляющие шрифты.
Чтобы получить дополнительные советы, вот как изменить поля в Документах Google.
Apple сообщает разработчикам iOS, что снижает их комиссии в магазине приложений Apple начала уведомлять разработчиков по электронной почте о том, что они имеют право на участие в новой программе компании App Store Small Business Program.
Нэнси — писательница и редактор, живущая в Вашингтоне. Ранее она работала редактором по Ближнему Востоку в The Next Web, а в настоящее время работает в аналитическом центре в Вашингтоне, посвященном коммуникациям и работе в социальных сетях.
Ещё от Nancy MessiehПодпишитесь на нашу рассылку новостей
Подпишитесь на нашу рассылку, чтобы получать технические советы, обзоры, бесплатные электронные книги и эксклюзивные предложения!
Еще один шаг…!
Подтвердите свой адрес электронной почты в только что отправленном вам электронном письме.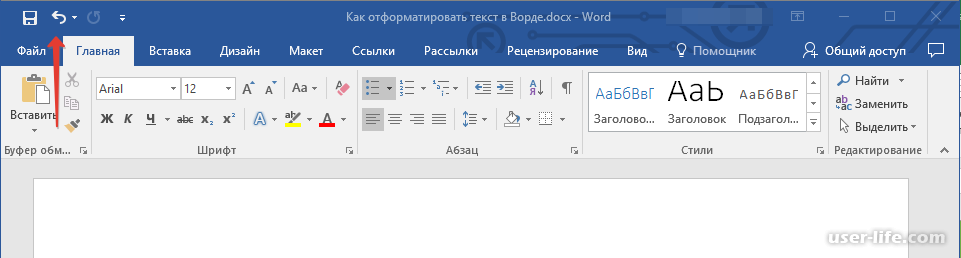
kb: шрифт Word по умолчанию [Документация Zotero]
Переводы этой страницы:Ссылки отображаются неправильным шрифтом в Word / LibreOffice
Подключаемые модули текстового процессора применяют стиль «По умолчанию» (LibreOffice / OpenOffice) или «Обычный» / «Стандартный» (Word) к созданным цитатам и абзацам, в которые они вставлены. Библиография оформляется в другом стиле — «Библиография» (Word) или «Ссылка1» (LibreOffice / OpenOffice).В результате вставка цитаты с помощью Zotero может удалить форматирование (например, отступы, межстрочный интервал, размер шрифта и т. Д.) Из всего абзаца, и цитата может отображаться в нежелательном шрифте или формате. Вы можете исправить форматирование, настроив стиль «По умолчанию / Нормальный / Стандартный» (для цитат) и стиль «Библиография / Ссылка1» (для библиографии) в текстовом процессоре.
Решения
Word 2002 и 2003
Если панель инструментов для стилей и форматирования открыта (это раскрывающееся меню со списком меток, таких как «Обычный», «Основной текст», «Заголовок 1»), вы можете просто щелкнуть правой кнопкой мыши «Обычный» или « Библиография »и отформатируйте ее.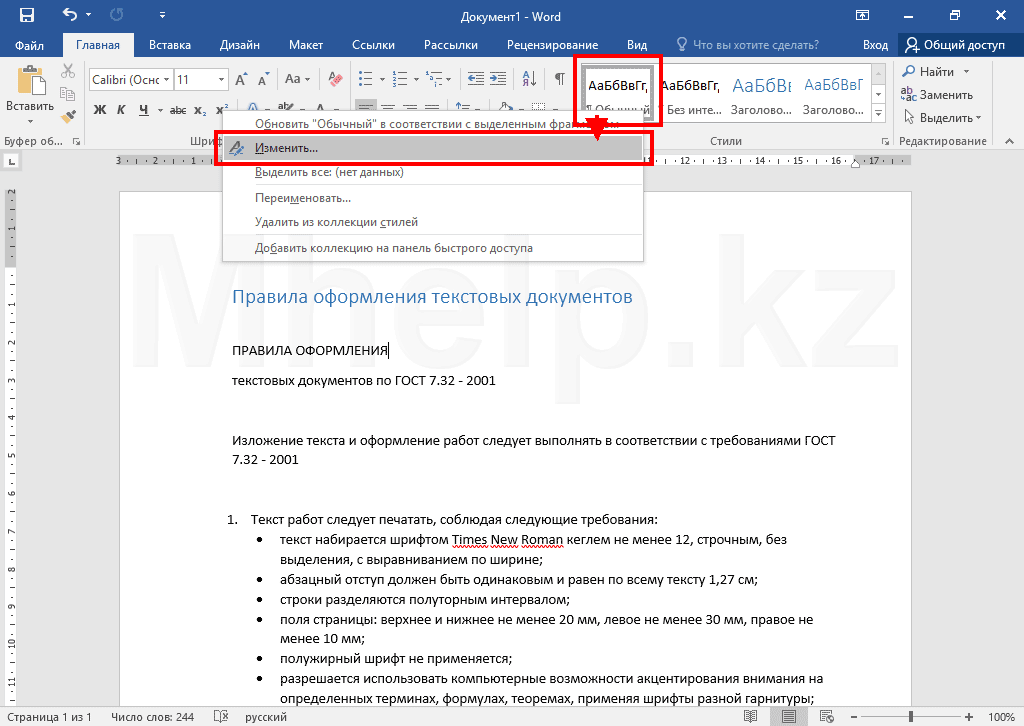 В противном случае выберите «Стили и форматирование» на панели инструментов «Форматирование» или в меню «Формат». Официальные инструкции Microsoft см. Здесь, а здесь — более подробное руководство со скриншотами.
В противном случае выберите «Стили и форматирование» на панели инструментов «Форматирование» или в меню «Формат». Официальные инструкции Microsoft см. Здесь, а здесь — более подробное руководство со скриншотами.
Word для Windows 2007 и более поздних версий
Поместите курсор в цитату или библиографию Zotero. Затем нажмите кнопку раскрывающегося списка в правом нижнем углу средства выбора быстрого стиля на вкладке «Главная» и выберите «Изменить стиль». Внесите необходимые изменения в форматирование шрифта и абзаца для стилей «Обычный» или «Библиография» и нажмите «ОК».Вы также можете изменить форматирование для отдельных цитат, используя параметры в группах «Шрифт» и «Абзац» на вкладке «Главная». См. Здесь руководство со скриншотами.
Word для Mac 2008 и более поздних версий
Поместите курсор в цитату или библиографию Zotero. Затем нажмите кнопку «Панель стилей» в конце вкладки «Главная». Щелкните заголовок «Текущий стиль» в верхней части панели и выберите «Изменить стиль». Внесите необходимые изменения в форматирование шрифта и абзаца для стилей «Обычный» или «Библиография» и нажмите «ОК».Вы также можете изменить форматирование для отдельных цитат, используя параметры в параметрах «Шрифт» и «Абзац» в меню «Формат». См. Здесь руководство со скриншотами.
Внесите необходимые изменения в форматирование шрифта и абзаца для стилей «Обычный» или «Библиография» и нажмите «ОК».Вы также можете изменить форматирование для отдельных цитат, используя параметры в параметрах «Шрифт» и «Абзац» в меню «Формат». См. Здесь руководство со скриншотами.
LibreOffice / OpenOffice
В LibreOffice откройте диспетчер стилей, выбрав «Формат» -> «Стили и форматирование» или нажав F11 (F12 в OpenOffice). Щелкните правой кнопкой мыши «По умолчанию» или «Библиография», выберите «Изменить» и внесите желаемые изменения в этот стиль.
BBC — My Web My Way
Шаг 1. Откройте окно «Цвет и внешний вид окна»
Откройте окно «Персонализация» (показанное на рис. 3), щелкнув правой кнопкой мыши в любом месте рабочего стола и выбрав « Персонализировать ».Если вы не можете этого сделать, воспользуйтесь следующим альтернативным методом. В противном случае переходите к шагу 2.
Откройте окно «Центр специальных возможностей», нажав клавишу Windows + U или нажав кнопку « Пуск », затем « Панель управления », затем « Ease of Access », затем « Ease of Access Center ».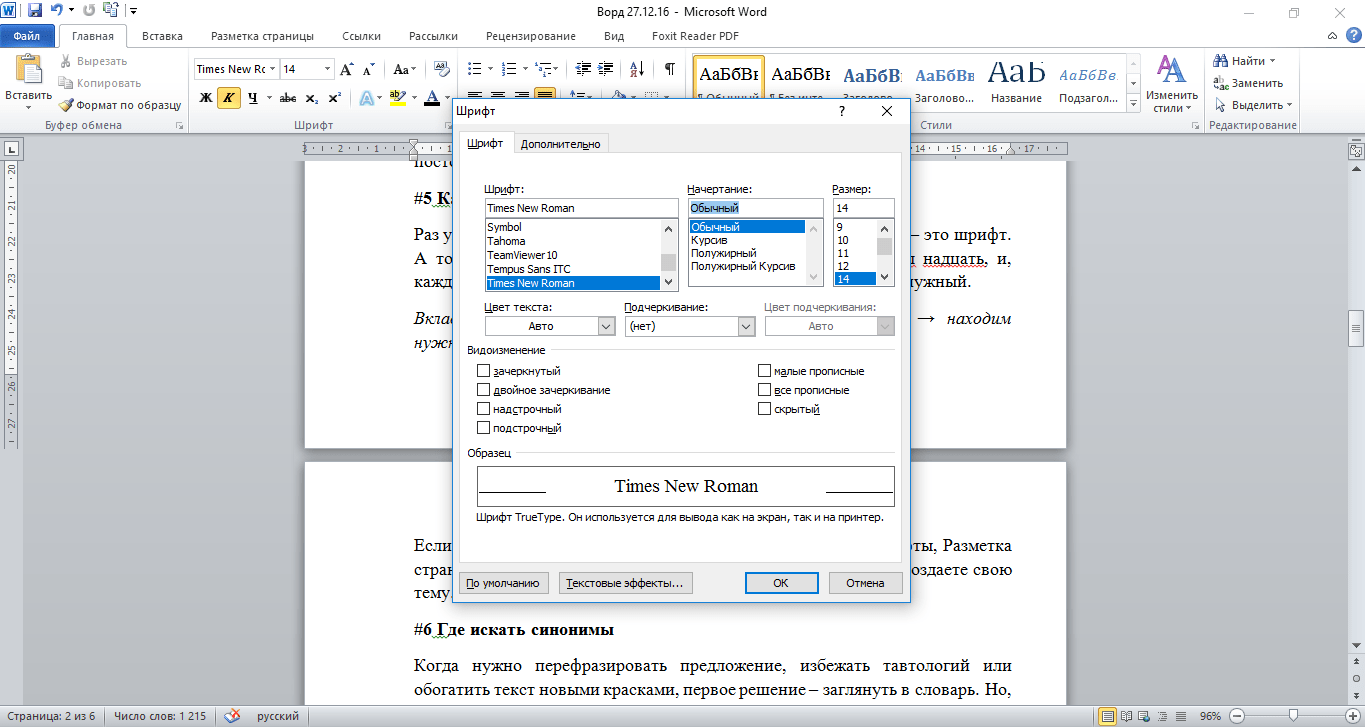
Под заголовком «Изучить все настройки» нажмите « Сделать компьютер более заметным » (Рис. 1) или нажмите Tab , пока он не будет выделен, а затем нажмите Введите .
Рис 1
Под заголовком «Сделать элементы на экране более заметными» (рис. 2) щелкните « Точная настройка эффектов отображения » или нажмите Alt + C , чтобы открыть окно «Персонализация», показанное на рис.
Рис 2
Шаг 2: Выберите тему
В окне «Персонализация» (рис. 3) вы можете выбрать использование существующей темы, включая высококонтрастные темы.
Рис 3
Чтобы настроить шрифты темы, прокрутите до нижней части окна «Персонализация» и щелкните значок « Цвет окна » или нажмите Tab , пока он не будет выделен, а затем нажмите Введите .
Если вы используете тему, отличную от Aero, при нажатии на значок « Window Color » появится всплывающее окно «Window Color and Appearance», показанное на рис. Переходите к этапу 3.
Переходите к этапу 3.
Если вы используете тему Aero, при нажатии на значок « Window Color » появится окно «Window Color and Appearance», показанное на рис.
Рис 4
Щелкните « Расширенные настройки внешнего вида » или нажмите Tab , пока он не будет выделен, а затем нажмите Введите , чтобы открыть всплывающее окно «Цвет и внешний вид окна» (показано на рис. 5).
Шаг 3. Измените шрифты
Во всплывающем окне «Цвет и внешний вид окна» (рис. 5) щелкните раскрывающийся список под заголовком « Item » или нажмите Alt + I , затем используйте мышь или клавиши со стрелками для прокрутки через список предметов.
Рис 5
Если можно изменить шрифт для определенного «Элемента», второй ряд кнопок (под заголовком «Шрифт») станет активным. Например, если в списке выбрано «Меню».Вы можете изменить шрифты для следующих «Элементов».
- Строка активного заголовка
- Значок
- Строка неактивного заголовка
- Меню
- Окно сообщений
- Название палитры
- Выбранные товары
- Подсказка
Чтобы изменить шрифт, используемый для «Меню» (как показано в примере на рис.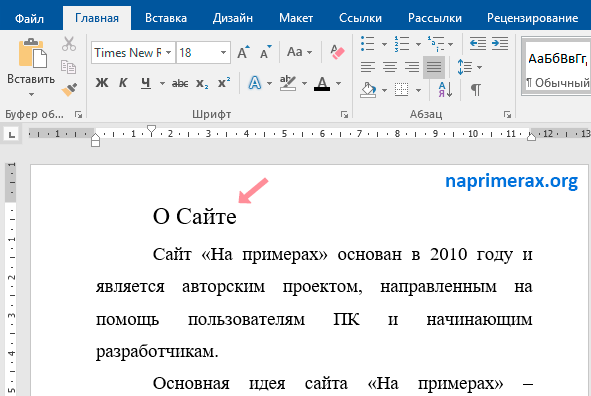 5), нажмите кнопку раскрывающегося списка под заголовком « Font » или нажмите Alt + F , затем используйте мышь или стрелку клавиши для прокрутки списка шрифтов и выбора нужного.
5), нажмите кнопку раскрывающегося списка под заголовком « Font » или нажмите Alt + F , затем используйте мышь или стрелку клавиши для прокрутки списка шрифтов и выбора нужного.
Чтобы изменить размер выбранного шрифта, нажмите кнопку раскрывающегося списка под заголовком « Размер » или нажмите Alt + E , затем с помощью мыши или клавиш со стрелками прокрутите список размеров шрифта.
Шаг 4. Сохраните изменения
После внесения всех изменений нажмите кнопку « OK » или нажмите Введите . Если вы не используете тему Aero, вы вернетесь в окно «Персонализация» (рис. 3).
Если вы используете тему Aero, вы вернетесь в главное окно «Цвет и внешний вид окна» (рис. 4). Нажмите кнопку « Сохранить изменения, » или нажмите Tab , пока она не будет выделена, и нажмите Введите , чтобы вернуться в окно «Персонализация».
Ваша настроенная тема появится в верхней части окна «Персонализация» под названием «Несохраненная тема». Щелкните « Сохранить тему » или нажмите Tab , пока она не будет выделена, а затем нажмите Введите .Откроется диалоговое окно. Введите имя вашей темы и нажмите « Сохранить » или нажмите Введите .
Для завершения закройте окно «Персонализация», щелкнув красный крестик закрыть или нажав Alt + F4 .
Примечание : Если это не работает, это может быть связано с тем, что настройки вашего компьютера не могут быть изменены из-за локальной ИТ-политики — обратитесь в местную ИТ-поддержку для получения дополнительной помощи.
пользовательских шрифтов — Поддержка — WordPress.com
Использование пользовательских шрифтов — отличный способ придать вашему сайту уникальный вид. Вы можете использовать функции настраиваемых шрифтов и глобальных стилей, чтобы легко изменить шрифты, отображаемые в вашем блоге или на сайте, всего за несколько кликов — кодирование не требуется.
Чтобы изменить шрифты, вы будете использовать либо пользовательские шрифты, либо глобальные стили, в зависимости от того, является ли ваша тема блочной или нет.
Шрифтыдля темы на основе блоков используют параметр «Глобальные стили» в редакторе блоков WordPress.
Для тем, которые не являются блочными , вы можете настроить шрифты, используемые на вашем сайте, через Мой сайт → Дизайн → Настройка → Шрифты .
Содержание
Изменение шрифтов с помощью глобальных стилей
- Из Моих сайтов перейдите на Сайт → Страницы.
- Щелкните кнопку Добавить новую страницу или щелкните заголовок существующей страницы, чтобы открыть его в редакторе блоков.
- При добавлении новой страницы выберите предпочитаемый макет или пустой макет по умолчанию.
- В редакторе WordPress нажмите кнопку Global Styles .
 Это кнопка «A», расположенная между кнопкой «Параметры документа» и зеленой кнопкой Jetpack.
Это кнопка «A», расположенная между кнопкой «Параметры документа» и зеленой кнопкой Jetpack. - Щелкните раскрывающийся список под заголовками или основным шрифтом, чтобы увидеть, какие варианты шрифта доступны.
Шрифты задаются парами, один для заголовков, а другой для основного шрифта.
- Шрифт заголовка: Выберите шрифт, который будет использоваться для всех заголовков в вашем блоге. Общие примеры текста заголовка включают заголовки сообщений и страниц, заголовки виджетов, заголовки комментариев и заголовки внутри сообщений и страниц.
- Базовый шрифт: Выберите шрифт, который будет использоваться для основного текста и для меню в вашем блоге.
В меню «Глобальные стили» нажмите Опубликовать , чтобы сохранить новые пары шрифтов, или Сбросить , чтобы отменить изменения.
Публикация изменений в меню «Глобальные стили» не приведет к публикации конкретной страницы, над которой вы работаете.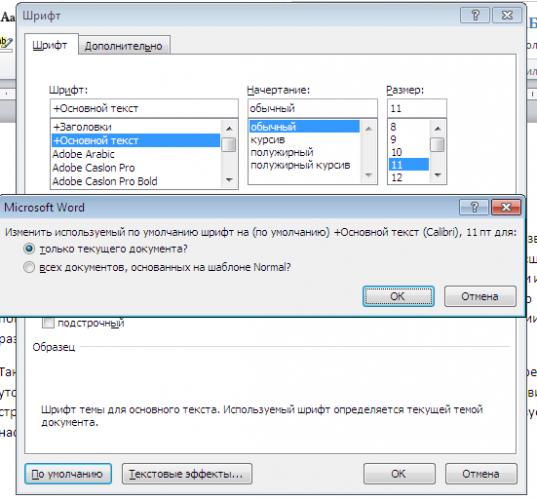
Регулировка размера шрифта
Редактор блоков предоставляет возможности для изменения размера шрифта в отдельных блоках.
Чтобы изменить размер шрифта заголовка, выберите другой заголовок (h2, h3 и т. Д.) В блоке заголовка.
Параметры от H5 до H6 расположены в настройках блока сбоку от редактора блоков.Абзацы, кнопки и другие текстовые блоки имеют параметр «Типографика» в настройках блока, где вы можете изменить размер текста на предустановленный размер или ввести произвольный размер шрифта.
Пример вариантов оформления для блока абзацаВы можете изменить глобальный размер шрифта по умолчанию с помощью настраиваемого CSS — функции, доступной в плане WordPress.com Premium или выше.
↑ Оглавление ↑
Изменение шрифтов в настройщике
Все сайты имеют доступ к нашей тщательно подобранной коллекции бесплатных шрифтов Google.
- С Мои сайты перейти на Дизайн → Настроить.

- Щелкните параметр Fonts в настройщике.
- Щелкните раскрывающийся список под заголовками или основным шрифтом, чтобы увидеть, какие варианты шрифта доступны.
Шрифты задаются парами, один для заголовков, а другой для основного шрифта.
- Заголовки: Выберите шрифт, который будет использоваться для всех заголовков в вашем блоге. Общие примеры текста заголовка включают заголовки сообщений и страниц, заголовки виджетов, заголовки комментариев и заголовки внутри сообщений и страниц.
- Базовый шрифт: Выберите шрифт, который будет использоваться для основного текста и для меню в вашем блоге.
Каждый раз, когда вы меняете шрифт, предварительный просмотр обновляется, чтобы вы могли увидеть, как этот шрифт будет выглядеть в вашем блоге.
Настройка размера и стиля шрифта
Стиль шрифта — Чтобы настроить стиль шрифтов заголовка , щелкните параметр ниже и слева от шрифта.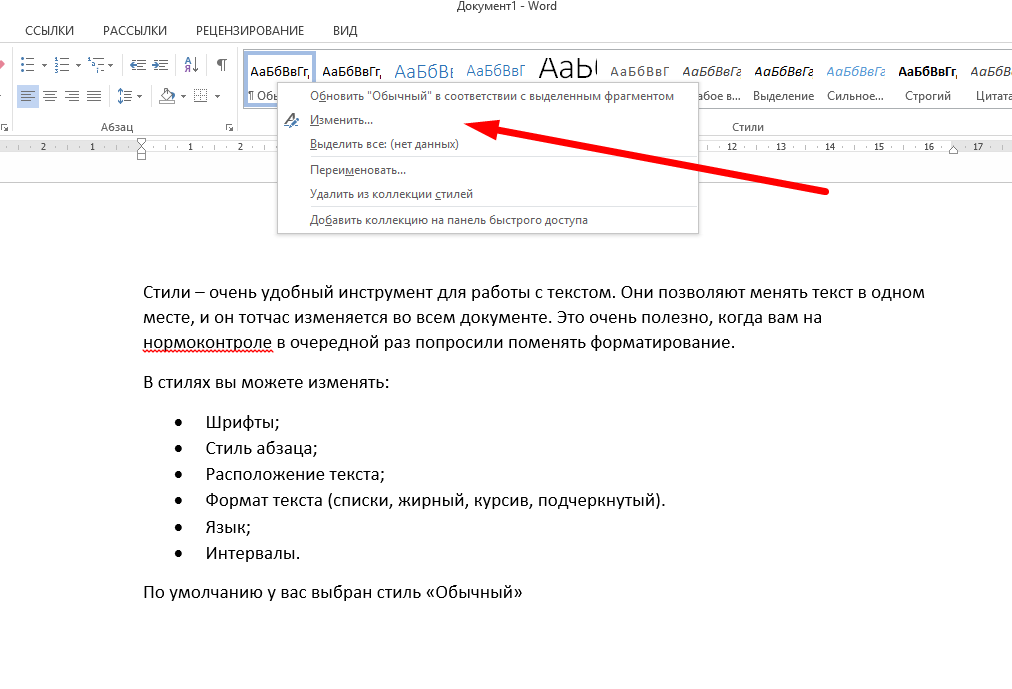 Доступные стили будут различаться в зависимости от выбранного вами шрифта.
Доступные стили будут различаться в зависимости от выбранного вами шрифта.
Размер шрифта — Чтобы настроить размер заголовка или базовых шрифтов, щелкните параметр размера ниже и справа для каждого выбранного шрифта и выберите размер в раскрывающемся меню.
При наличии премиум-плана WordPress.com или выше вы можете добавить собственный CSS для изменения размера шрифта и стиля различных элементов на вашем сайте.
Сохранение шрифтов
Когда вы будете удовлетворены выбранным шрифтом, Опубликуйте свой сайт или Сохраните черновик , если вы хотите продолжить настройку своего сайта перед его публикацией.
Отображение шрифтов в блоге может занять несколько минут после их сохранения. Вы также можете очистить кеш браузера, чтобы убедиться, что вы просматриваете последнюю версию своего сайта.
Изменение шрифтов
После того, как вы выбрали собственные шрифты, вы можете изменять их сколько угодно раз.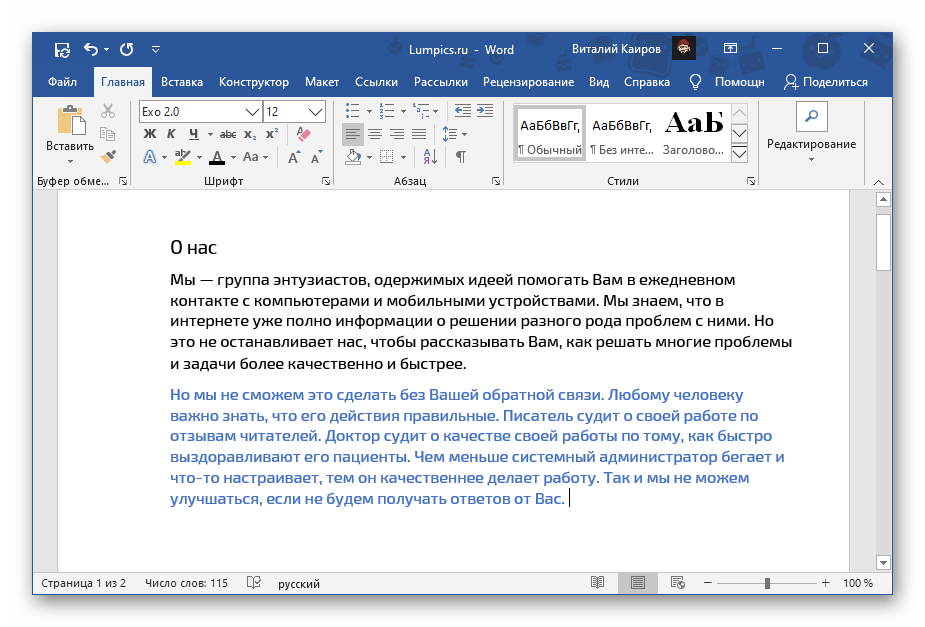
Чтобы изменить используемые пользовательские шрифты, перейдите в Дизайн → Настройка → Шрифты и выберите другой заголовок или основной шрифт.Или вы можете вернуться к шрифту по умолчанию для вашей темы, щелкнув X справа от имени настраиваемого шрифта.
Когда вы будете удовлетворены изменениями шрифтов, нажмите Опубликовать или Сохранить черновик , чтобы продолжить настройку вашего сайта.
Щелкните X рядом с настраиваемым продолжением, чтобы восстановить шрифт по умолчанию для темы.Отображение шрифтов в блоге может занять несколько минут после их сохранения. Вы также можете очистить кеш своего браузера, чтобы убедиться, что вы просматриваете последнюю версию своего сайта.
Сброс шрифтов
Чтобы сбросить шрифты до значений по умолчанию для темы, вы можете легко сделать это, выбрав X рядом с текущим шрифтом.
↑ Содержание ↑
Часто задаваемые вопросы
Могу я добавить еще шрифтов? Вы можете установить дополнительные шрифты, если у вас есть план WordPress.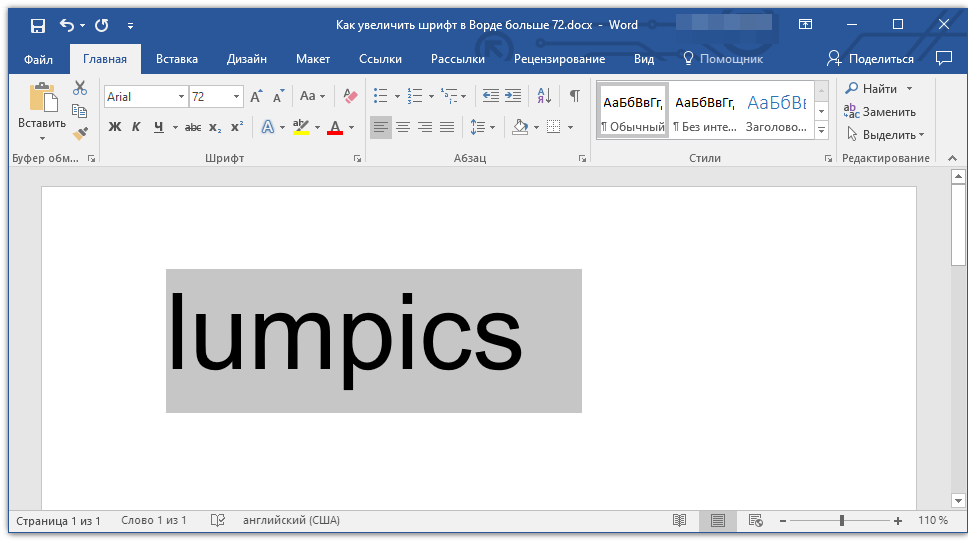 com Business или eCommerce, с помощью плагина. Для других планов невозможно добавить шрифты за пределы нашей тщательно подобранной коллекции.
com Business или eCommerce, с помощью плагина. Для других планов невозможно добавить шрифты за пределы нашей тщательно подобранной коллекции.
Невозможно подключить внешнюю учетную запись Typekit.com к сайту или блогу WordPress.com.
Будут ли шрифты отображаться на моем языке?Некоторые инструкции из этого руководства относятся к панели управления WP Admin. Вы можете перейти на эту панель управления, добавив
/ wp-adminв конец URL-адреса вашего сайта (например: example.wordpress.com/wp-admin)
Если вы выбрали нелатинский язык для блога в WP Admin в разделе «Настройки» → «Общие», то будут загружены все символы пользовательского шрифта.Если вы выбрали латинский язык, например английский, итальянский, португальский или испанский, то будет загружено только меньшее подмножество шрифта. Если в вашем блоге некоторые символы отображаются некорректно, сначала проверьте языковые настройки, чтобы убедиться, что вы выбрали язык, на котором пишете, а затем перейдите в Customizer → Fonts и повторно сохраните шрифт, чтобы он обновился до вашего новые языковые настройки.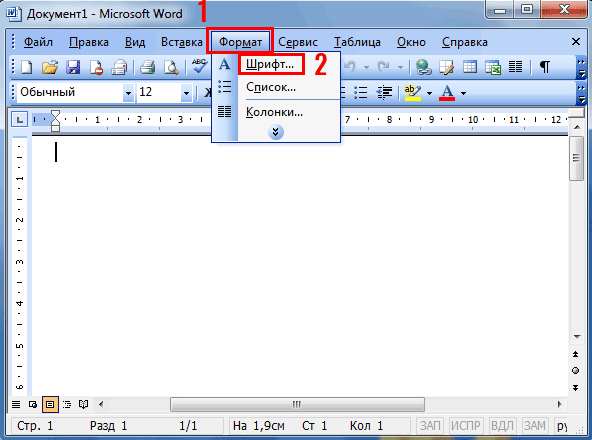
Лучший способ проверить, будет ли тот или иной шрифт правильно отображаться на любом заданном языке, — это попробовать этот шрифт в настройщике и посмотреть, не изменится ли шрифт по сравнению с темой по умолчанию.В настоящее время азиатские языки не поддерживаются, а кириллица поддерживается в большинстве, но не во всех семействах шрифтов. Более широкая языковая поддержка — это область, которая будет продолжать расти и улучшаться в будущем.
Почему перед отображением выбранного мной шрифта на короткое время появляется другой шрифт? Это называется «Вспышка не стилизованного текста» (FOUT). При более медленном подключении текст сначала отображается шрифтом темы по умолчанию. Таким образом, люди могут начать читать ваш контент до того, как загрузится ваш собственный шрифт, вместо того, чтобы ждать, глядя на пустую страницу.Это может означать, что перед загрузкой страницы будет мигать другой шрифт, но в целом это лучше для зрителей с медленным подключением, чем пустой экран. Если вы не хотите, чтобы это произошло, вы можете добавить этот код CSS на свой сайт с помощью редактора CSS в разделе Дизайн → Настройка → Дополнительный CSS (только для тарифного плана Premium и выше):
Если вы не хотите, чтобы это произошло, вы можете добавить этот код CSS на свой сайт с помощью редактора CSS в разделе Дизайн → Настройка → Дополнительный CSS (только для тарифного плана Premium и выше): .wf-loading body {
видимость: скрыта;
}
— оборотная сторона, онлайн-редактор LaTeX
В LaTeX шрифтом по умолчанию является семейство Computer Modern .Вы можете заменить этот шрифт на другой, который лучше соответствует вашему стилю.
Чтобы изменить любимый шрифт всего документа, необходимо добавить простую строку в преамбулу:
\ documentclass {article}
\ usepackage [T1] {fontenc}
\ usepackage [utf8] {inputenc}
\ usepackage {tgbonum}
\ begin {document}
Этот документ представляет собой образец документа для проверки шрифта.
семейства и гарнитуры шрифтов.
В этом тексте используется другой шрифт.
\ конец {документ}
Строка \ usepackage {tgbonum} устанавливает семейство шрифтов TeX Gyre Bonum , чье имя пакета шрифтов tgbonum , в качестве шрифта по умолчанию для этого документа.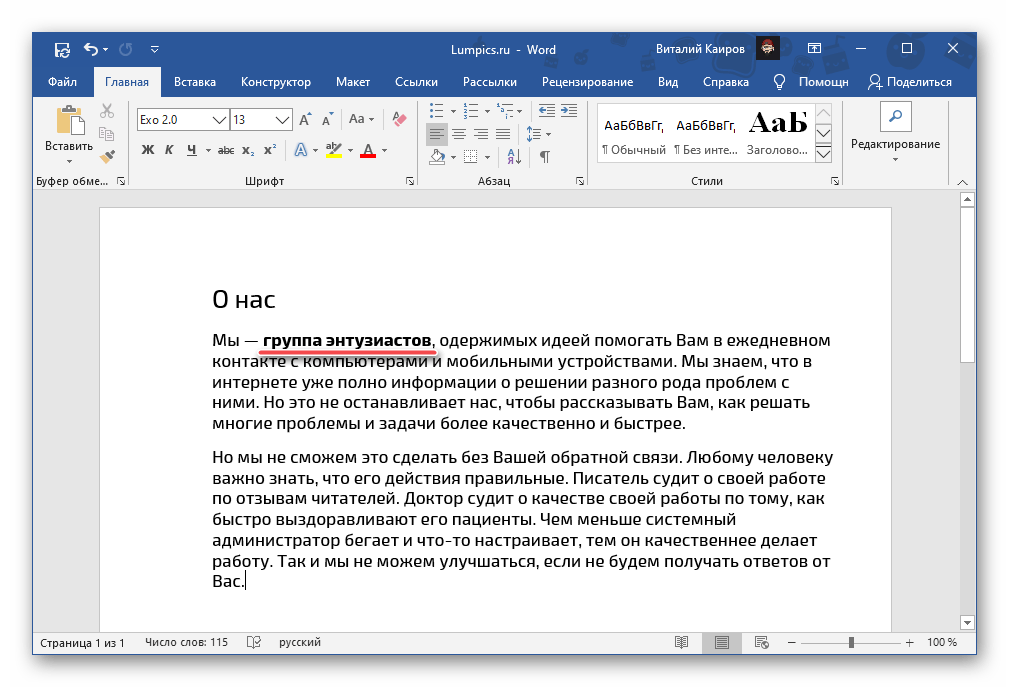
Открыть пример на обороте
Шрифт также можно изменить для определенного элемента в документе.
\ documentclass {article}
\ usepackage [T1] {fontenc}
\ usepackage [utf8] {inputenc}
\ usepackage {геометрия}
\ geometry {textwidth = 7 см}
\ usepackage {tgbonum}
\ begin {document}
Этот документ является образцом для
тестируйте семейства шрифтов и гарнитуры шрифтов.
{\ fontfamily {qcr} \ selectfont
В этом тексте используется другой шрифт.
}
\ конец {документ}
Команда \ fontfamily {qcr} \ selectfont установит для текста внутри фигурных скобок TeX gyre cursor , код шрифта которого равен qcr .Доступно гораздо больше шрифтов LaTeX, см. Справочное руководство.
Популярные гарнитуры шрифтов LaTeX происходят из четырех семейств:
- Computer Modern (по умолчанию в стандартных классах LaTeX): CM Roman, CM Sans Serif, CM Typewriter
- Latin Modern : LM Roman, LM Sans Serif, LM Typewriter, LM Dunhill
- Post Script Fonts : Times, Utopia / Fourier, Palatino, Bookman, Helvetica, Courier
- TeX Gyre
Открыть пример на обороте
шрифты Roman, Sans Serif и пишущие машинки
См.





 Щелкните стрелку в правом нижнем углу.
Щелкните стрелку в правом нижнем углу. Это кнопка «A», расположенная между кнопкой «Параметры документа» и зеленой кнопкой Jetpack.
Это кнопка «A», расположенная между кнопкой «Параметры документа» и зеленой кнопкой Jetpack.