Добавление учетной записи Gmail в Outlook
Outlook для Microsoft 365 Outlook 2021 Outlook 2019 Outlook 2016 Еще…Меньше
В последнем обновлении Outlook для Microsoft 365 теперь проще добавить учетную запись Gmail в Outlook.
Важно:
-
Этот новый способ настройки Gmail и Outlook будет Outlook для Microsoft 365 пользователей в течение следующих нескольких недель. Если вы не видите точные экраны, показанные здесь, см. статью Добавление учетной записи электронной почты в Outlook инструкции по настройке электронной почты.
-
Если вы уже добавили учетную запись Gmail в Outlook для Microsoft 365, может появиться запрос на обновление пароля.
Эти действия будут одинаковыми независимо от того, добавляете ли вы первую учетную запись Gmail или дополнительные учетные записи Gmail Outlook.
Выберите пункты Файл > Добавить учетную запись.
Введите свой адрес электронной почты и нажмите кнопку Подключиться.
Outlook запустит окно Gmail с запросом пароля. Введите пароль и выберите Войти.
Важно: После подключения учетной записи Gmail к Outlook в почтовом ящике Gmail может появиться предупреждение о том, что обнаружен новый логоп из Internet Explorer. Это ожидаемое поведение.
Если вы ранее включили двух коэффициентную проверку подлинности для Gmail, вам будет предложено ввести код, отправленный на ваше мобильное устройство. Если 2-факторная проверка подлинности не включена, переключение к шагу 6.
Появится окно разрешения учетной записи Google. Нажмите кнопку Разрешить.
После Outlook добавления учетной записи Gmail вы можете добавить еще одну учетную запись электронной почты или на выбор готово.
-
Если установить на моем телефоне Outlook Mobile,вы также будете перенастройы на веб-сайт, где сможете ввести свой номер мобильного телефона, и получите ссылку для скачивания Outlook для iOS или Outlook для Android.
 Установка Outlook Mobile — отличный способ быть в курсе всех предстоящих в пути.
Установка Outlook Mobile — отличный способ быть в курсе всех предстоящих в пути. -
Если вам нужны инструкции по добавлению учетной записи электронной почты с помощью расширенных настроек, см. раздел Добавление учетной записи POP или IMAP в Outlook для Windows с помощью расширенных настроек в статье «Добавление учетных записей электронной почты с помощью расширенных настроек».
Не удается войти в Outlook c помощью пароля
Если Outlook не принимает ваш пароль и вы знаете, что используете правильный пароль для своей учетной записи Gmail, возможно, у вас есть более старая версия Outlook, которая в настоящее время не поддерживает эту быструю настройку Gmail. В этом случае вам потребуется использовать двух коэффициентную проверку подлинности и пароль приложения, чтобы убедиться, что вы пытаетесь получить доступ к учетной записи Gmail.
Учетную запись электронной почты Gmail можно добавить в Outlook без двухфакторной проверки подлинности и пароля приложения, но для подключения к своей учетной записи вы должны будете включить параметр «Ненадежные приложения разрешены». Мы не рекомендуем делать это. Лучше включите двухфакторную проверку подлинности и используйте пароль приложения.
-
Перейдите в Gmail в браузере, а затем выберите значок приложений Google в верхнем правом углу экрана.
-
Выберите свою учетную запись.

-
Слева выберите Безопасность.
-
Если двухшаговая проверка отключена, в области Вход в Google щелкните ссылку рядом с>, чтобы включить ее. В обратном случае перейдите к действию 4.
-
На первом экране нажмите кнопку ПРОДОЛЖИТЬ.
-
По запросу введите пароль Gmail и нажмите кнопку ДАЛЕЕ.

-
Введите свой номер телефона и выберите, как вы хотите получить коды подтверждения: текстовым сообщением или звонком. Затем нажмите кнопку Далее.
-
Введите полученный код и нажмите кнопку Далее.
-
Чтобы завершить настройку двухфакторной проверки подлинности, нажмите кнопку ВКЛЮЧИТЬ.
-
Вернитесь на предыдущий экран, нажав стрелку влево в верхней части экрана рядом с надписью Двухэтапная аутентификация.

-
-
Выберите > справа от строки Пароли приложений.
-
Введите свой пароль Google и нажмите кнопку Войти. В нижней части следующей страницы выберите элементы Почта и Компьютер Windows в раскрывающихся списках, затем нажмите кнопку Создать.
Служба Google покажет ваш пароль приложения. Скопируйте его (без пробелов) и введите, когда Outlook запросит пароль.
Добавление учетной записи Gmail
Выберите Outlook > параметры >учетных записей.
Щелкните значок «плюс» (+) и выберите Добавить учетную запись.
Введите свой адрес электронной почты и нажмите кнопку Продолжить.
Введите пароль и нажмите кнопку Добавить учетную запись.
Нажмите Продолжить.
Во sign in to your Gmail account within Outlook для Mac. Это относится к пользователям, которые используют сборку 16.15.18070902 и более поздних версий.
Вы уже добавили свою учетную запись Gmail в Outlook см. улучшенную auth для существующих пользователей Gmail.
Выберите учетную запись, чтобы войти в нее.
Введите пароль учетной записи.
Появится окно разрешения учетной записи Google. Нажмите кнопку Разрешить.
Нажмите кнопку Открыть microsoft Outlook.
Нажмите кнопку Готово, чтобы приступить к работе с Outlook 2016 для Mac.
Если вы добавили учетную запись Google в Outlook для Mac раньше выпуска улучшенного интерфейса проверки подлинности для учетных записей Google IMAP, то вам потребуется еще раз выполнить вход с помощью браузера, чтобы подключиться к вашей учетной записи.
-
Выберите пункт Войти в Google.
-
Выберите учетную запись.
-
Вам будет предложено разрешить приложению Outlook доступ к почте, контактам и календарям. Выберите Разрешить.
-
Вам будет предложено вернуться в Outlook.
 Выберите Разрешить.
Выберите Разрешить. -
Нажмите кнопку Готово, чтобы приступить к работе с Outlook 2016 для Mac.
-
Выберите пункты Сервис > Учетные записи.
-
Выберите учетную запись электронной почты, которую хотите изменить.
org/ListItem»>
-
После внесения изменений нажмите кнопку ОК.
Обновите описание учетной записи, личные сведения, имя пользователя и пароль или другие параметры в зависимости от типа изменяемой учетной записи.
Двухфакторная проверка подлинности обеспечивает дополнительную защиту вашей учетной записи. При каждом входе в свою учетную запись Gmail с нового устройства вы будете получать разовый код на свой телефон. Чтобы завершить вход, введите этот код.
-
Перейдите в Gmail в браузере, а затем выберите значок приложений Google в верхнем правом углу экрана.

-
Выберите Мой аккаунт. В разделе Безопасность и вход щелкните Вход в аккаунт Google.
-
Выберите пункт Двухэтапная аутентификация и следуйте инструкциям.
Как переехать с почты Mail.Ru на Gmail
Вслед за материалом по переходу с Яндекс.Почты на Gmail мы подготовили для вас пошаговую инструкцию по переезду с Mail.Ru на Gmail. Узнайте как сохранить контакты, существующие письма, настроить переадресацию.
Перенос писем и контактов из Mail.ru в Gmail
Cоздайте почтовый ящик на Gmail или используйте существующий. Создать почту от Google можно здесь.
Создать почту от Google можно здесь.
Чтобы перенести уже существующие письма из Mail.Ru в Gmail, следуйте инструкциям:
- Зайдите в почтовый ящик Gmail, нажмите шестеренку в правом верхнем углу и выберите пункт «Настройки».
- В открывшемся меню нажмите на пункт «Аккаунты и импорт» и найдите раздел «Импорт почты и контактов». В этом разделе нажмите «Импортировать почту и контакты».
- В появившемся окне введите адрес почтового ящика Mail.Ru, из которого нужно импортировать письма, и нажмите «Продолжить».
Введите пароль от почты Mail.Ru.
На этом этапе у некоторых пользователей встречались проблемы. Ниже мы обновили материал и добавили еще один вариант привязки. Вариант №2
В открывшемся окне выберите параметры для импорта и нажмите «Начать импорт».
Импорт писем может занять до 48 часов. До завершения процесса импортируемые сообщения не будут отображаться. Но этого времени достаточно, чтобы настроить переадресацию.
Переадресация писем из почты Mail.Ru на Gmail
Переадресация позволяет автоматически отправлять все входящие письма из Mail.Ru на Gmail.
Чтобы включить переадресацию:
- Зайдите в свой почтовый ящик Mail.Ru. В правом верхнем угле вы увидите адрес ящика и стрелочку рядом с ним. Нажмите на эту стрелочку и выберите из выпавшего списка “Настройки почты”.
- На открывшейся странице выберите пункт “Правила фильтрации”.
- В открывшемся окне нажмите на кнопку “Добавить пересылку”.
- Введите адрес почтового ящика Gmail, на который будет осуществляться пересылка писем.
- Введите пароль от ящика Mail.Ru для подтверждения действия.
- На открывшейся странице нужно нажать “подтвердить”. Это необходимо для того, чтобы подтвердить пересылку.
- Введите код подтверждения, который должен прийти на почту Gmail, которую вы указывали для переадресации и пароль от почты Mail.Ru
Теперь все входящие письма на ящик Mail.Ru будут перенаправлены на Gmail.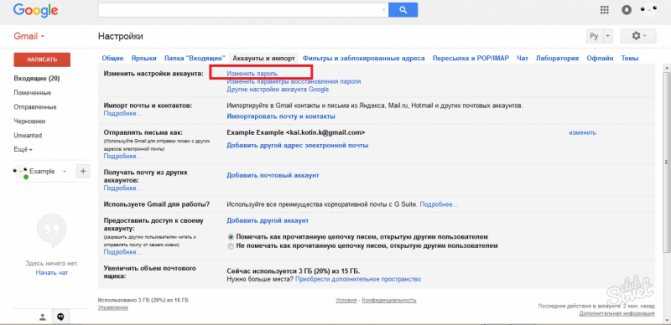
Обновление: если все вышеперечисленное не работает, читайте вариант №2
Почта Google может отказать в импорте писем и вы увидите следующее сообщение: «Не удалось проверить это сочетание почтового адреса и пароля. Если вы вводите правильный пароль, войдите в аккаунт другой почтовой системы и выполните необходимые проверки по слову или по изображению. Затем повторите попытку импорта«.
В таком случае вам следует воспользоваться другим методом привязки почты mail.ru. Для этого снова перейдите в настройки, во вкладку «Аккаунты и импорт» и нажмите кнопку «Добавить почтовый аккаунт», как указано на скриншоте.
Появится диалоговое окно, в которое вам нужно ввести свой почтовый адрес mail.ru
Нажмите кнопку «Далее», после чего выберите пункт «Импортировать письма из другого аккаунта (POP3).
После этого появится окно, в котором вам предложат ввести данные. Укажите ваше имя пользователя, пароль от почты mail.ru и выберите чекбокс «Присвоить ярлык входящим сообщениям». Это делается для того, чтобы вы понимали, что письмо переадресовано.
Это делается для того, чтобы вы понимали, что письмо переадресовано.
Поздравляем, вы успешно переехали на Gmail.
Напомним, что вы находитесь в самом читаемом блоге сервисного центра Apple в Киеве – UiPservice. Кроме составления полезных советов, мы умеем ремонтировать ваши iPhone, iPad, MacBook, iMac. Если у вас возникли проблемы с вашим гаджетом, напишите в наш чат или позвоните по указанным телефонам.
Легкий способ изменить пароль Gmail на iPhone
Конфиденциальность — это забота каждой цифровой работы. Gmail — самый важный инструмент в профессиональной работе. Любая профессиональная работа выполняется на почте. Вы являетесь пользователем iPhone и хотите, чтобы ваша учетная запись Gmail была надежно защищена, тогда есть один вариант, когда вы должны изменить свой пароль. Вы можете легко изменить пароль Gmail на iPhone. (Узнайте, как изменить пароль Gmail на ПК и устройствах Android)
Зачем нужно менять пароль:
- Когда мы забываем ваш пароль, у нас возникают проблемы при входе в систему.

- Когда кто-то использует вашу учетную запись Gmail. Вы действительно обеспокоены этим.
- Когда вы вошли в систему другого пользователя с настольного или мобильного устройства.
В таких случаях вам строго необходимо изменить или сбросить пароль.
Шаги по смене пароля Gmail на iPhone:
Эти шаги применимы, когда вы очень обеспокоены вопросами конфиденциальности и хотите изменить пароль. Вы знаете свой текущий пароль, но все же хотите его изменить.
- Откройте приложение Gmail: Откройте приложение Gmail на iPhone.
 Войдите в свой аккаунт. Если вы пользуетесь почтой с Apple ID, то скачайте ее и установите в свой телефон.
Войдите в свой аккаунт. Если вы пользуетесь почтой с Apple ID, то скачайте ее и установите в свой телефон. - Войдите в свою учетную запись Gmail: Введите свой почтовый идентификатор и пароль. Войдите в свою учетную запись электронной почты.
- Коснитесь меню с тремя полосами: Коснитесь параметра с тремя горизонтальными полосами в верхнем левом углу.
- Коснитесь «Настройки»: Прокрутите вниз и коснитесь «Настройки» в нижней части экрана приложения.
- Нажмите «управление своей учетной записью Google»: Нажмите «управление своей учетной записью Google» в верхней части всех параметров.
- Нажмите «Безопасность входа»: Нажмите «Безопасность входа».
- Коснитесь «пароль»: Коснитесь опции «пароль». Введите ваш текущий пароль.
- Нажмите «Войти»: Нажмите «Войти».
- Введите новый пароль: Введите новый пароль и подтвердите его еще раз.

- Нажмите «Изменить пароль»: Теперь нажмите «Изменить пароль», чтобы подтвердить процесс. Ваш пароль был успешно изменен.
Если вы используете встроенное почтовое приложение на своем iPhone, вы не можете изменить свой пароль Gmail. Это ваш Apple ID. Поэтому всегда старайтесь использовать приложение Gmail для сброса пароля и других настроек.
Как изменить пароль Gmail на iPhone, если вы забыли пароль
Иногда мы забываем пароль от почты, поэтому не можем войти в ваш аккаунт. Теперь вам нужно изменить пароль и установить новый пароль, который вы можете использовать для своей текущей учетной записи Gmail.
Следующие шаги помогут вам решить эту проблему:
- Откройте приложение: Откройте приложение Gmail. Не пытайтесь использовать встроенное почтовое приложение в iPhone. Загрузите основное приложение Gmail на свой iPhone.
- Коснитесь входа: Коснитесь опции «Войти» внизу при открытии приложения.

 Установка Outlook Mobile — отличный способ быть в курсе всех предстоящих в пути.
Установка Outlook Mobile — отличный способ быть в курсе всех предстоящих в пути.
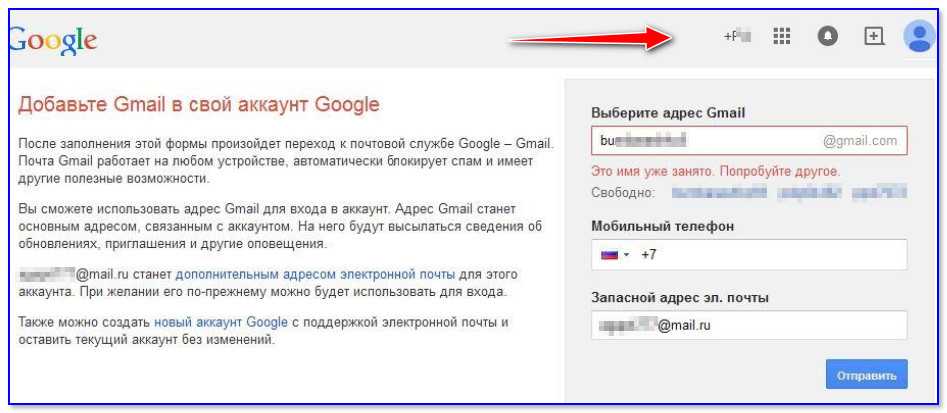

 Выберите Разрешить.
Выберите Разрешить.