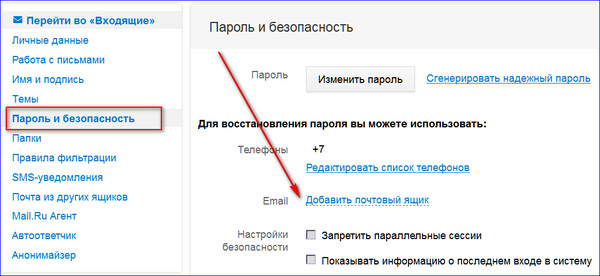Несколько советов, как поменять пароль в майле
Для того чтобы сменить пароль у вашего электронного ящика, вам необходимо:
1. Войдите в принадлежащий вам почтовый ящик;
2. Найдите ссылку «настройки» — кликните по ней;
3. Далее перейдите к разделу настроек «Пароль»;
4. В пустое поле с названием «Текущий пароль», введите пароль, который вы используете в данный момент;
5. В графе «Новый пароль» введите, тот пароль, который вы собираетесь использовать в дальнейшем. Введите еще раз тот же пароль в графу «Повтор нового пароля».
6. Ниже вы увидите код, его надо повторить в строке ниже;
7. Пароль изменен. Нажмите кнопку «Сохранить».
После того как вы нажали на сохранение, вам поступит предложение, войти в электронную почту, использовав новый пароль.
Если у вас возникли какие-либо сомнения, в том, правильно ли вы ввели новый пароль, попробуйте пройти данную процедуру заново. Для этого нажмите соответствующую кнопку.
Если у вас не получается войти в почту, самое время узнать о том, как поменять пароль в майле
Начните свои действия, пройдя по ссылке «Забыли».
Найдите строку с надписью Пароль – нажмите, ссылку ЗАБЫЛИ. Для того чтобы сменить пароль, вам потребуется ввести ответ на секретный вопрос, а также свой дополнительный e- mail, на адрес, которого вам придет временный пароль, для входа в вашу почту.
Ранее вы уже узнали о том, как поменять пароль в майле на новый,.
Если вы не хотите в следующий раз создавать лишний почтовый ящик, в настройках укажите номер мобильного телефона. Вся необходимая информация о том, как поменять пароль в майле. придет вам на этот номер
Теперь, самое время узнать, как в системе mail.ru, удалить почтовый ящик?
Если вы хотите удалить свой почтовый ящик, вам надо будет воспользоваться специальным интерфейсом, который находится в вашем электронном ящике. Для того чтобы в него попасть, вам потребуется войти в вашу электронную почту в социальной сети mail.ru.
Для того чтобы удалить почтовый ящик в системе mail.ru, надо:
Найдите в почтовом ящике поле «Имя пользователя» — введите имя вашего ящика, который вам необходимо удалить, затем выберете соответствующий домен. Следующим шагом будет введение пароля от электронной почты. Проверьте, все ли вы ввели правильно. Если все данные введены правильно — нажмите кнопку «Удалить». При правильно введенных требованиях, почтовый ящик освободится от всей хранящейся в нем информации, а доступ — заблокирован. Но помните, что полностью удаление имени и почтового ящика, займет не менее трех месяцев. Это делается на тот случай, если вы передумаете удалять ваш электронный адрес.
Следующим шагом будет введение пароля от электронной почты. Проверьте, все ли вы ввели правильно. Если все данные введены правильно — нажмите кнопку «Удалить». При правильно введенных требованиях, почтовый ящик освободится от всей хранящейся в нем информации, а доступ — заблокирован. Но помните, что полностью удаление имени и почтового ящика, займет не менее трех месяцев. Это делается на тот случай, если вы передумаете удалять ваш электронный адрес.
Отправка электронной почты.
Отправка письма на электронный адрес — занятие несложное, достаточно иметь простые навыки.
Как написать письмо на электронный адрес.
1. Войдите в вашу электронную почту.
2. Найдите кнопку «Написать письмо». Нажмите на нее.
2. У вас на экране появятся поля, которые надо будет заполнить.
В первую строку введите адрес получателя (электронный адрес, на который вы отправляете письмо).
Во второй строке укажите тему письма. Например: вакансия (если вы отвечаете на объявление о работе).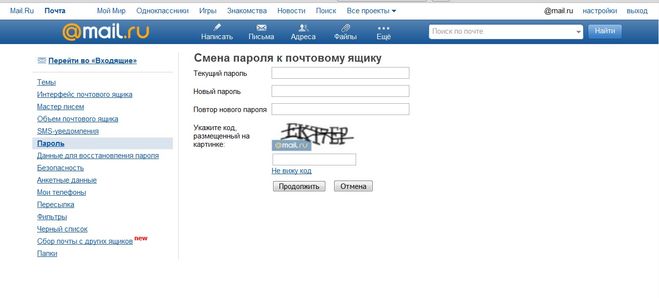 Заполнение этой строки — необязательно.
Заполнение этой строки — необязательно.
3. Ниже под этими строками, есть большое окошко, в котором вы можете ввести текст сообщения, с маленькими окошечками для корректировки письма. Также к основному письму вы можете прикрепить файл, хранящийся у вас на компьютере.
4. Когда вы закончили заполнение всех строк, нажимайте кнопку «Отправить».
Отправка письма на электронный адрес окончена. Ваше письмо ушло к адресату.
Теперь вы знаете, как правильно действовать в системе mail.ru: как поменять пароль в майле, удалить свой почтовый ящик и отправить письмо на электронный адрес. Самое время написать своим друзьям, чтобы обменяться впечатлениями, показать им свои новые фотографии или предложить свою любимую музыку.
Удачи вам!
как поменять пароль на почте mail.ru??? Плизз…
как поменять пароль на …
Назад
1
…
…
9
Вперёд
434 ответа
Последний — Перейти
#1
#2
#3
#4
#5
#6
#7
#9
#10
#11
#12
#13
#14
#15
#16
#17
#18
#19
#20
#21
#22
#23
Эксперты Woman. ru
ru
Богат Вячеслав
Дипломированный практикующий…
245 ответов
Новикова Ольга Дмитриевна
Практикующий психолог по…
13 ответов
Егор Мазурок
Клинический психолог
11 ответов
- Алла Бурая
Психолог
34 ответа
Максим Сорокин
Практикующий психолог
604 ответа
Ниделько Любовь Петровна
Практикующий психолог
226 ответов
Юлия Лекомцева
Врач косметолог
243 ответа
Доценко Всеволод
Психолог
175 ответов
Дарья Горбунова
Практикующий психолог
134 ответа
Нина Бабанакова
Нутрициолог, консультант по.
 ..
..78 ответов
#24
Но снчала в почту зайди
#25
#26
#27
Непридуманные истории
Меня бесит муж со своими детьми и внуками…
269 ответов
Мужчина сразу предупредил, что всё имущество записано на детей
459 ответов
Такая зарплата — не хочу работать
290 ответов
Ложь длинною в 22 года. Как разрулить?
642 ответа
Ушел муж, 2 месяца депрессия.
 .. Как справится, если ты осталась совсем одна?
.. Как справится, если ты осталась совсем одна?152 ответа
#28
#29
#30
#31
#32
#33
#34
#35
#36
Гость
как поменять пароль на почте mail. ru?????Плизз…помогите зделать это..
ru?????Плизз…помогите зделать это..
#37
Новые темы
Где и при каких обстоятельствах мужчина может познакомиться с девушкой?
11 ответов
Муж не понимает меня
6 ответов
Встречаются ли такие женщины среди чайлдфри?
23 ответа
Несколько вопросов знатокам ссср
64 ответа
Опозорилась перед парнем
7 ответов
#38
Гость
зайдите в свой ящик под старым паролем. Справа есть Настройки — там замена пароля
#39
Лариса. Шведова
хочу поменять пароль на mail.ru
#40
#41
Гость
как поменять пароль на почте mail. ru?????Плизз…помогите зделать это..
ru?????Плизз…помогите зделать это..
#42
Гость
как поменять пароль на почте mail.ru?????Плизз…помогите зделать это..
#43
#44
#45
#46
Гость
зайдите в свой ящик под старым паролем. Справа есть Настройки — там замена пароля
#47
#48
#49
я бы хотела поменять пароль на почте yahoo.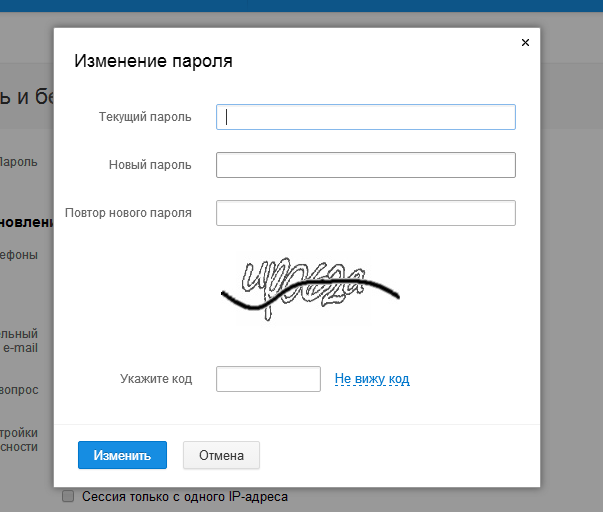
кто-нибудь знает как это можно сделать.
зарание спасибо.
#50
Назад
1
…
…
9
Вперёд
Следующая тема
Переезжаю в Москву: поделитесь опытом пожалуйста.
300 ответов
Предыдущая тема
Купила машину, а ездить боюсь..
112 ответов
Как сбросить пароль Twitter – восстановление пароля Twitter
Как изменить пароль, когда вы вошли в систему
Для IOS:
Шаг 1
В меню навигации нажмите Настройки и конфиденциальность .
Шаг 2
Нажмите Ваша учетная запись.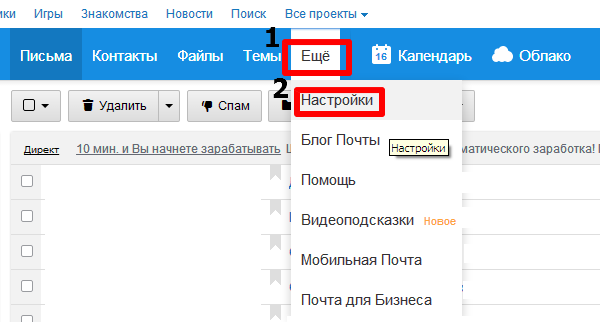
Шаг 3
Коснитесь Смените пароль .
Шаг 4
Введите текущий пароль .
Шаг 5
Введите Новый пароль.
Шаг 6
Введите новый пароль еще раз, чтобы Подтвердить пароль.
Шаг 7
Нажмите Готово , чтобы сохранить изменения.
Примечание . Если вы можете войти в систему, но не можете вспомнить свой пароль, вы можете отправить себе сообщение электронной почты для сброса пароля со страницы настроек пароля. Кроме того, вы выйдете из всех ваших активных сеансов Twitter, за исключением того, который вы использовали для смены пароля.
Шаг 1
Из меню навигации , коснитесь Настройки и конфиденциальность .
Шаг 2
Нажмите Ваша учетная запись.
Шаг 3
Коснитесь Смените пароль .
Шаг 4
Введите текущий пароль .
Шаг 5
Введите Новый пароль.
Шаг 6
Введите новый пароль еще раз, чтобы Подтвердить пароль.
Шаг 7
Нажмите Готово , чтобы сохранить изменения.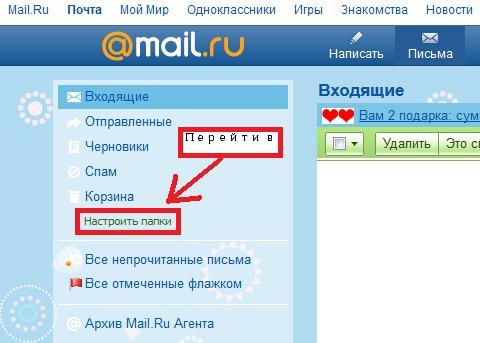
Примечание . Если вы можете войти в систему, но не можете вспомнить свой пароль, вы можете отправить себе сообщение электронной почты для сброса пароля со страницы настроек пароля. Кроме того, вы выйдете из всех ваших активных сеансов Twitter, за исключением того, который вы использовали для смены пароля.
Для рабочего стола:
Шаг 1
На рабочем столе нажмите значок Еще на панели навигации и выберите Настройки и конфиденциальность .
Шаг 2
Из Вашей учетной записи нажмите Изменить пароль .
Шаг 3
Введите Текущий пароль .
Шаг 4
Введите ваш Новый пароль .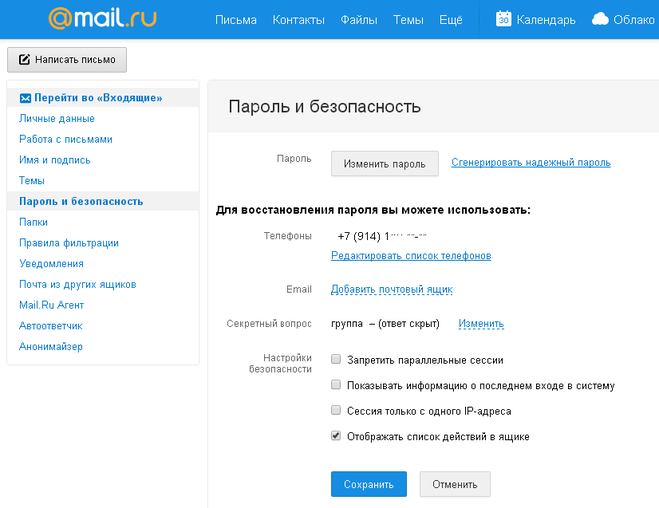
Шаг 5
Введите новый пароль еще раз, чтобы Подтвердить пароль.
Шаг 6
Нажмите Сохранить .
Примечание . Если вы можете войти в систему, но не можете вспомнить свой пароль, вы можете отправить себе сообщение электронной почты для сброса пароля со страницы настроек пароля. Кроме того, вы выйдете из всех ваших активных сеансов Twitter, за исключением того, который вы использовали для смены пароля.
Поддержка учетной записи Tesla | Tesla
Ваша учетная запись Tesla включает ресурсы владельца, руководства и важные обновления. В сочетании с приложением Tesla вы можете делать все, от удаленного мониторинга вашего автомобиля и использования энергии до передачи права собственности.
- Поддержка базовой учетной записи
- Добавление и удаление продуктов
- Выставление счетов и платежи
- Автомобильный доступ
- Безопасность учетной записи
Базовая поддержка учетной записи
Как создать учетную запись Tesla?
После размещения заказа на продукт Tesla вам будет предложено создать пароль для вашей учетной записи Tesla. Ваша учетная запись будет связана с адресом электронной почты, который использовался для размещения заказа.
Ваша учетная запись будет связана с адресом электронной почты, который использовался для размещения заказа.
Вы также можете создать учетную запись Tesla, выполнив следующие действия:
- Посетите страницу Создать учетную запись.
- Введите свое имя, адрес электронной почты и пароль.
- Нажмите «Создать учетную запись».
Как сбросить пароль к моей учетной записи Tesla?
Чтобы сбросить пароль, выполните следующие действия.
Если сброс пароля не работает, свяжитесь с нами.
Вы можете изменить свой пароль на странице «Настройки» вашей учетной записи Tesla.
Как мне обновить настройки и информацию моей учетной записи Tesla?
Чтобы обновить свою информацию, войдите в свою учетную запись Tesla и выберите «Настройки», чтобы обновить сохраненные данные.
У меня несколько продуктов Tesla. Как я могу переключать представления в приложении Tesla?
Как я могу переключать представления в приложении Tesla?
Вы можете переключаться между представлениями двумя способами:
- Коснитесь значка изображения профиля, расположенного в правом верхнем углу, и выберите нужный вид продукта.
- На главном экране проведите пальцем влево или вправо, чтобы увидеть нужный продукт.
Вернуться к началу
Добавление и удаление продуктов
Как я могу добавить автомобиль в свою учетную запись Tesla?
Процесс добавления автомобиля зависит от способа приобретения автомобиля.
- Если вы приобрели через Tesla : ваш автомобиль автоматически подключится к вашей учетной записи Tesla и приложению Tesla. Никаких дополнительных действий не требуется.
- Если вы не совершали покупку через Tesla : вы должны заявить право собственности на автомобиль через приложение Tesla. Если автомобиль все еще подключен к учетной записи Tesla предыдущего владельца, Tesla свяжется с ним по электронной почте, чтобы подтвердить передачу.
 Если предыдущий владелец недоступен, Tesla просмотрит ваши документы, чтобы подтвердить право собственности.
Если предыдущий владелец недоступен, Tesla просмотрит ваши документы, чтобы подтвердить право собственности.
Если вы не приобрели свой автомобиль через Tesla, подумайте о том, чтобы попросить предыдущего владельца удалить автомобиль из своей учетной записи Tesla, пока ожидается передача права собственности. Вы также можете отключить доступ к мобильному приложению через сенсорный экран автомобиля в любое время, нажав «Безопасность», а затем отключив «Разрешить мобильный доступ».
Как я могу заявить право собственности на свой автомобиль?
Если вы не приобрели свой автомобиль через Tesla, вы должны заявить право собственности, прежде чем его можно будет связать с приложением и вашей учетной записью Tesla. Вам потребуется доступ к вашему автомобилю и соединение Wi-Fi для завершения процесса передачи.
Чтобы добавить автомобиль из приложения Tesla:
- Коснитесь значка профиля в правом верхнем углу.
- Нажмите «Добавить/удалить продукты» > «Добавить».

- Коснитесь «Транспортное средство».
- Ознакомьтесь с требованиями для добавления вашего автомобиля. Затем нажмите «Начать».
- Введите свой VIN-номер.
- Просмотрите шаги по переименованию вашего автомобиля на сенсорном экране автомобиля.
- Войдите в свою регистрацию и загрузите документы, такие как ваш личный идентификатор и должность. Нажмите «Просмотреть утвержденные документы», чтобы просмотреть список действительных документов.
- Просмотрите информацию о своем автомобиле и новом владельце автомобиля.
- Отправьте запрос, выбрав «Готово».
- Запрос может занять от трех до пяти дней в зависимости от соответствия требованиям. Вы получите электронное письмо, как только ваш автомобиль будет добавлен.
Примечание: Для доступа к этой функции у вас должно быть приложение Tesla версии 4.8.0 или выше.
Чтобы добавить автомобиль из своей учетной записи Tesla:
- Если у вас ее еще нет, создайте учетную запись Tesla.

- Войдите в свою учетную запись Tesla.
- В нижней части панели инструментов найдите «Купили автомобиль у третьего лица?»
- Выберите «Добавить».
- Заполните форму и отправьте документы о праве собственности, такие как водительские права, право собственности, регистрация и номер VIN.
- После отправки формы следуйте инструкциям на экране, чтобы переименовать свой автомобиль в секретный код.
- Если ваш VIN подходит для мгновенной передачи, вы автоматически получите право собственности. Большинство запросов требуют подтверждения предыдущего владельца. Тесла свяжется с ними напрямую для подтверждения. Если предыдущий владелец не предпримет никаких действий, Tesla рассмотрит ваши документы, чтобы подтвердить право собственности.
Могу ли я удалить автомобиль из своей учетной записи Tesla?
Да. Вы можете использовать приложение Tesla, чтобы удалить автомобиль из своей учетной записи. Если вы передаете право собственности, обратите внимание, что кредиты Supercharging, обновления и некоторые другие функции не подлежат передаче. После удаления ваши предыдущие документы о праве собственности, документы об аренде/кредите и квитанции можно найти в разделе «Предыдущее владение» вашей учетной записи Tesla.
Если вы передаете право собственности, обратите внимание, что кредиты Supercharging, обновления и некоторые другие функции не подлежат передаче. После удаления ваши предыдущие документы о праве собственности, документы об аренде/кредите и квитанции можно найти в разделе «Предыдущее владение» вашей учетной записи Tesla.
Чтобы удалить свой автомобиль из приложения Tesla:
- Коснитесь значка профиля в правом верхнем углу.
- Нажмите «Добавить/удалить продукты» > «Удалить».
- Коснитесь транспортного средства, которое нужно удалить.
- Ознакомьтесь с требованиями по удалению автомобиля. Затем нажмите «Начать».
- Если применимо, оплатите любой непогашенный остаток Supercharging.
- Ответьте на вопросы о своем автомобиле. Если вы переходите к новому покупателю, отправьте информацию о нем. Если нет, выберите «Пропустить».
- Просмотрите информацию о своем автомобиле и новом владельце автомобиля.

- Отправьте запрос на удаление, выбрав «Удалить» > «Да, удалить».
- Введите код безопасности.
- Вы получите электронное письмо для подтверждения вашего запроса.
Примечание: Для доступа к этой функции у вас должно быть приложение Tesla версии 4.8.0 или выше.
Выполните следующие действия, чтобы удалить автомобиль из своей учетной записи Tesla:
- Войдите в свою учетную запись Tesla.
- Выберите «Управление» рядом с автомобилем, который вы хотите передать или удалить.
- Прокрутите вниз и выберите «Удалить автомобиль».
- Если вы переходите к новому покупателю, отправьте информацию о нем. Если нет, выберите «Пропустить этот шаг».
- Отправьте запрос на удаление.
- В течение 10 минут вы получите электронное письмо с предложением подтвердить удаление.
 После подтверждения удаление будет окончательным. Если он не будет подтвержден в течение 10 минут, срок действия запроса на удаление вашего автомобиля истечет. Вы можете повторно подать заявку на удаление автомобиля в любое время.
После подтверждения удаление будет окончательным. Если он не будет подтвержден в течение 10 минут, срок действия запроса на удаление вашего автомобиля истечет. Вы можете повторно подать заявку на удаление автомобиля в любое время.
Примечание: Если вы перешли напрямую новому владельцу, он также получит подтверждение по электронной почте. Если с их адресом электронной почты не связана учетная запись Tesla, они получат второе электронное письмо для завершения настройки своей учетной записи.
Могу ли я удалить энергетический продукт из своей учетной записи Tesla?
Да. Чтобы удалить продукт Energy, отправьте запрос на контакт и выберите «Поддержка продукта Energy» в качестве темы. Вы будете уведомлены по электронной почте, как только процесс удаления будет завершен.
Наверх
Выставление счетов и платежи
Как добавить дополнительные способы оплаты?
Вы можете просматривать, добавлять и удалять способы оплаты из Wallet в приложении Tesla.
Чтобы обновить способ оплаты Supercharging в приложении Tesla, коснитесь значка изображения профиля > «Учетная запись» > «Зарядка» > «Управление платежами».
Как мне получить доступ к моему платежному порталу из моей учетной записи Tesla?
Чтобы получить доступ к биллинговому порталу, войдите в свою учетную запись Tesla и выберите «Управление» для своего солнечного продукта. Затем выберите «Портал выставления счетов».
Back to Top
Car Access
Что такое Car Access?
Car Access позволяет добавлять и удалять права доступа для дополнительного водителя. Вы можете добавлять и удалять дополнительных водителей в любое время из приложения Tesla.
Примечание: Для доступа к этой функции основной владелец автомобиля и дополнительные водители должны иметь приложение Tesla версии 4.3.1 или выше.
Какие разрешения будут у моего дополнительного водителя?
Ваш дополнительный водитель будет иметь доступ ко всем функциям приложения Tesla, за исключением покупки обновлений.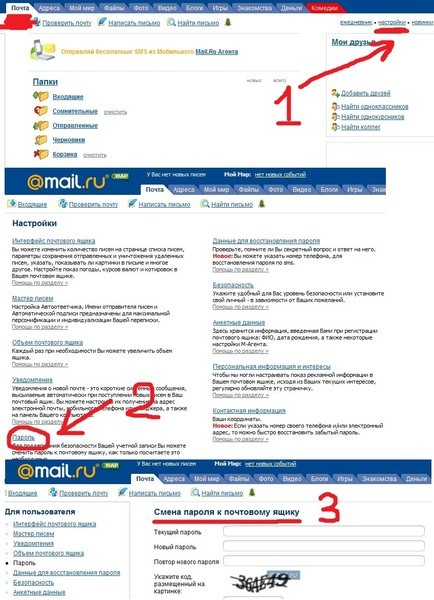
Как я могу добавить водителя для своего автомобиля?
Чтобы добавить драйвер, выполните следующие действия.
- Откройте приложение Tesla.
- Если у вас есть несколько продуктов Tesla, проведите пальцем до автомобиля, для которого вы хотите добавить водителя.
- На главном экране автомобиля коснитесь «Безопасность».
- Нажмите «Добавить драйвер».
- Отправьте ссылку-приглашение, выбрав контактную информацию водителей.
Примечание: Для доступа к этой функции основной владелец автомобиля и дополнительные водители должны иметь приложение Tesla версии 4.3.1 или выше. Дополнительные водители могут либо использовать ранее зарегистрированную учетную запись Tesla, либо использовать приложение для создания новой учетной записи Tesla.
Как удалить дополнительный драйвер?
Выполните следующие действия, чтобы удалить дополнительный драйвер:
- Откройте приложение Tesla.

- Если у вас есть несколько продуктов Tesla, проведите пальцем до автомобиля, для которого вы хотите добавить водителя.
- На главном экране автомобиля коснитесь «Безопасность».
- Коснитесь «Управление драйверами».
- Рядом с именем водителя нажмите «Удалить».
- Нажмите «Да», чтобы подтвердить удаление.
Наверх
Безопасность учетной записи
Могу ли я удалить свою учетную запись Tesla?
Вы можете запросить удаление своей учетной записи Tesla и данных в любое время. Прежде чем продолжить, убедитесь, что ваша учетная запись соответствует указанным ниже критериям:
- С вашей учетной записью Tesla не связаны активные продукты
- Ваша учетная запись Tesla не была добавлена в качестве дополнительного водителя
- На вашей учетной записи Tesla нет непогашенных остатков
Как я могу удалить свою учетную запись Tesla?
Если вы соответствуете требованиям, вы можете запросить окончательное удаление своей учетной записи Tesla и данных из приложения Tesla. Обратите внимание, что удаление необратимо и может занять до 30 рабочих дней.
Обратите внимание, что удаление необратимо и может занять до 30 рабочих дней.
Чтобы удалить свою учетную запись Tesla и данные, выполните следующие действия:
- Откройте приложение Tesla.
- Коснитесь значка профиля в правом верхнем углу.
- Нажмите «Учетная запись» > «Безопасность и конфиденциальность».
- Нажмите «Удалить учетную запись».
- После обработки удаления вы получите подтверждение по электронной почте.
Что такое многофакторная аутентификация?
Многофакторная аутентификация защищает вашу учетную запись Tesla, требуя дополнительную форму проверки перед входом в систему. После настройки многофакторной аутентификации вам потребуется вводить учетные данные своей учетной записи и каждый раз подтверждать свою личность с зарегистрированного устройства. вы входите в систему. Обеспечьте безопасность своей учетной записи, настроив многофакторную аутентификацию.
Как сбросить пароль к моей учетной записи Tesla?
Tesla требует создания надежного пароля для вашей учетной записи Tesla. Ваш пароль должен содержать восемь или более символов и по крайней мере одну цифру или букву. Использование знаков препинания и добавление дополнительных символов усиливает вашу учетную запись.
Вы можете сбросить пароль в любое время, выполнив следующие действия:
- Выберите «Забыли пароль?» на странице входа.
- Введите свой адрес электронной почты, чтобы получить электронное письмо с инструкциями по сбросу пароля.
- Выберите «Отправить».
- Проверьте свою электронную почту на наличие ссылки для сброса пароля.
Если сброс пароля не работает, вы можете связаться с нами, чтобы запросить временный пароль.
Войдите в систему с предоставленным временным паролем и выберите «Настройки» в правом верхнем углу, чтобы изменить пароль.
Могу ли я использовать учетные данные своей учетной записи Tesla при входе в стороннее приложение?
Мы настоятельно рекомендуем проявлять осторожность при загрузке стороннего мобильного или веб-приложения, требующего входа в систему с использованием учетных данных учетной записи Tesla. Некоторые приложения предоставляют большие преимущества, но они также могут негативно повлиять на безопасность, стабильность и данные системы, если с ними не обращаться должным образом.
Tesla не разрешает публичное использование своего API, и некоторые приложения, найденные в Интернете, могут не содержать программного обеспечения, на которое они претендуют, или могут содержать программное обеспечение, которое вы не ожидали или не хотели. Сюда входят, помимо прочего, приложения, которые запрашивают установку профилей конфигурации, которые затем могут управлять вашим устройством. Установленные непроверенные или ненадежные сторонние приложения могут стать навязчивыми, разряжать аккумулятор, отслеживать ваше местоположение, неправомерно использовать вашу личную информацию, вызывать уязвимости в системе безопасности, несанкционированный доступ к API Tesla, нестабильность программного обеспечения и нарушение работы служб. Чтобы избежать нежелательного или вредоносного программного обеспечения, Tesla настоятельно предостерегает от использования сторонних приложений, требующих предоставления учетных данных вашей учетной записи Tesla.
Чтобы избежать нежелательного или вредоносного программного обеспечения, Tesla настоятельно предостерегает от использования сторонних приложений, требующих предоставления учетных данных вашей учетной записи Tesla.
Я получил подозрительное электронное письмо и/или сообщение о моей учетной записи Tesla, и мне необходимо предоставить учетные данные моей учетной записи. Безопасно ли мне делиться информацией о своей учетной записи?
Нет. Если вы получили электронное письмо или увидели сообщение о том, что ваша учетная запись Tesla, автомобиль Tesla или ваше приложение Tesla заражены вирусом, или кто-то, выдающий себя за представителя Tesla, звонит, чтобы запросить ваше имя пользователя и пароль, скорее всего, вы стали мишенью злоумышленников. фишинг. Фишинг заставляет пользователей делиться личной информацией и представляет собой мошенническую попытку в форме электронных писем, текстовых сообщений, рекламы и телефонных звонков. Если у вас есть какие-либо сомнения относительно запроса или сообщения, или даже если вам просто нужно обновить свою информацию в Tesla, свяжитесь с Tesla напрямую.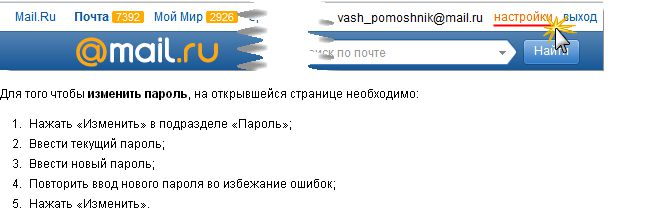
 ..
..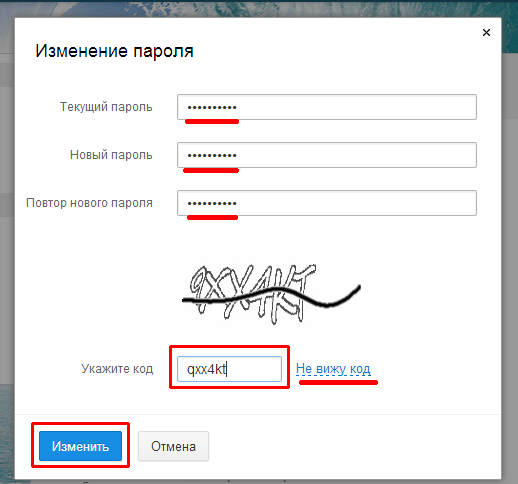 .. Как справится, если ты осталась совсем одна?
.. Как справится, если ты осталась совсем одна? Если предыдущий владелец недоступен, Tesla просмотрит ваши документы, чтобы подтвердить право собственности.
Если предыдущий владелец недоступен, Tesla просмотрит ваши документы, чтобы подтвердить право собственности.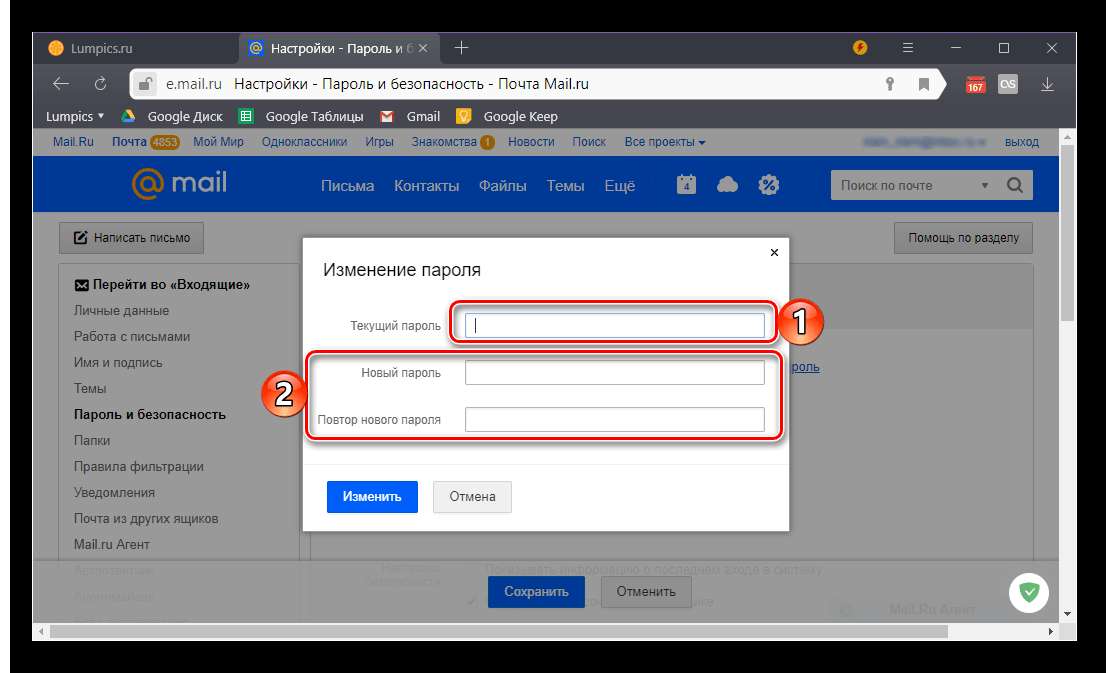
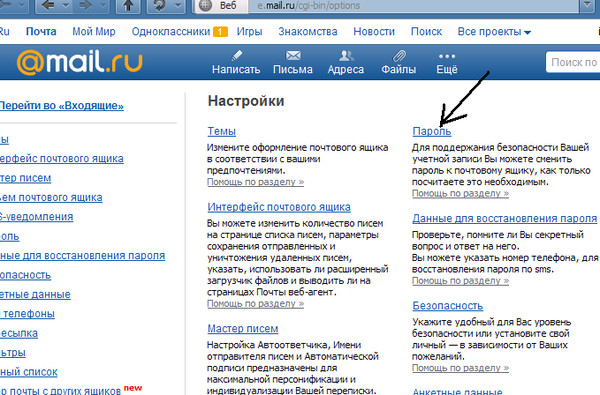
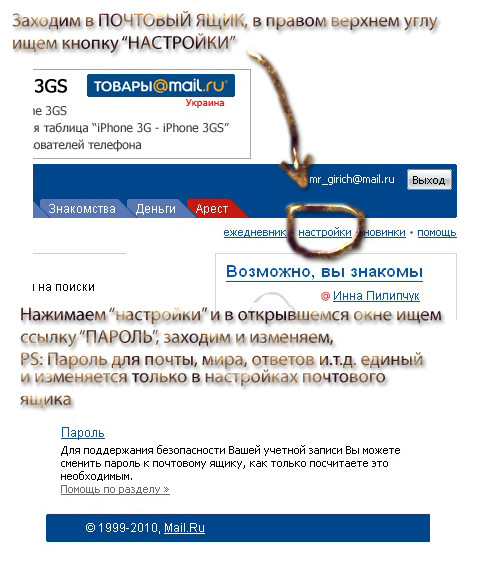
 После подтверждения удаление будет окончательным. Если он не будет подтвержден в течение 10 минут, срок действия запроса на удаление вашего автомобиля истечет. Вы можете повторно подать заявку на удаление автомобиля в любое время.
После подтверждения удаление будет окончательным. Если он не будет подтвержден в течение 10 минут, срок действия запроса на удаление вашего автомобиля истечет. Вы можете повторно подать заявку на удаление автомобиля в любое время.