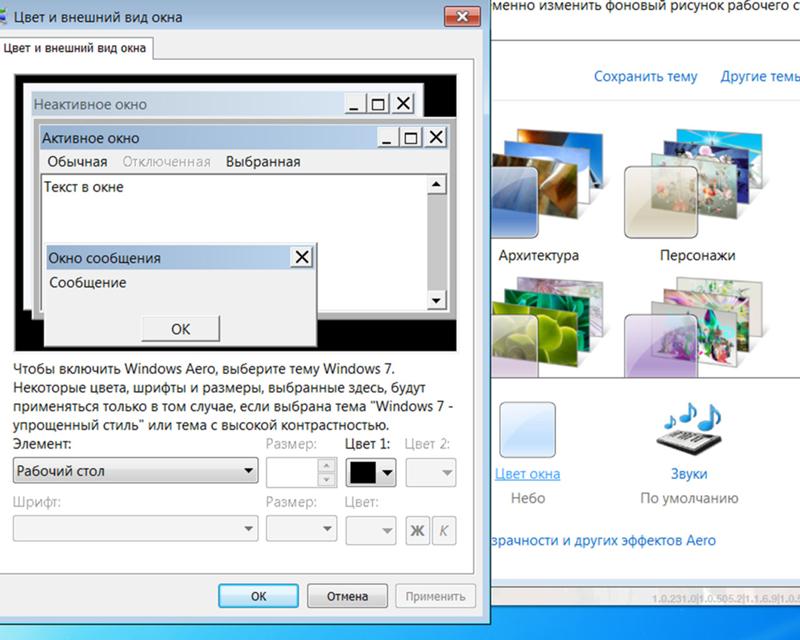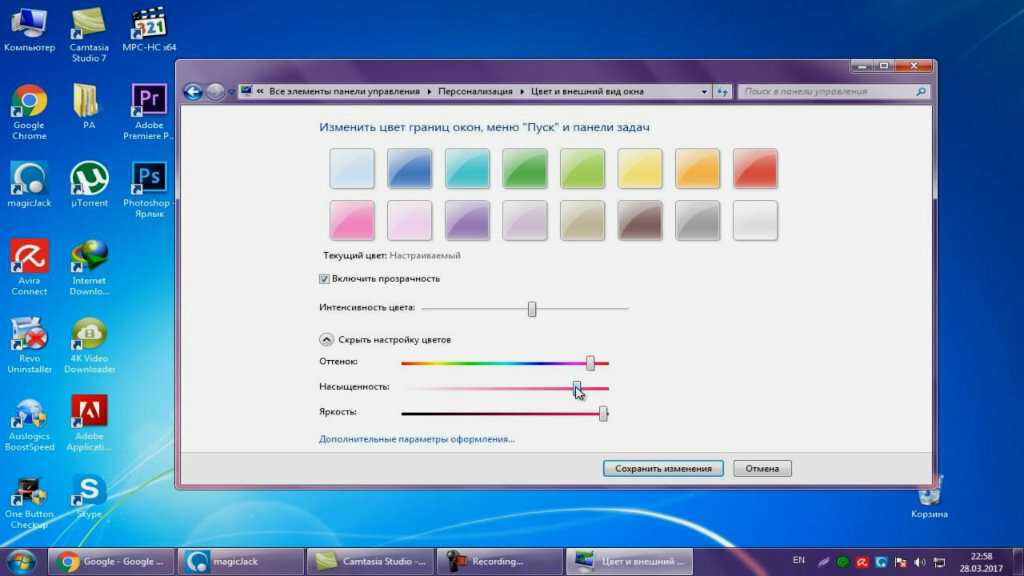Настройка цвета панели задач и окон на Windows 7: как поменять тему оформления
Содержание:
- Как изменить цвет в панели задач Windows 7 стандартными средствами ОС
- Как поменять цвет панели меню Пуск
- Настройка внешнего вида окон в Windows 7
- Как поменять цвет меню Пуск и панели задач на Windows 7 через сторонние программы
- Taskbar Color Effects
- Taskbar Color Changer
Новый интерфейс Windows Aero привнес в операционные системы Виндовс ХП и Виндовс 7 множество интересных и проработанных графических изменений интерфейса. Кому-то они пришлись по душе, а кто-то сразу же их отверг. Несмотря на эти ситуации, добавилось много полезных элементов навигации, среди которых улучшенная «Панель задач». Ее можно немного адаптировать под свои вкусы, заменив стандартный цвет на какой-либо другой. В этом материале будет рассказано, как поменять цвет окна в Windows 7 и как отредактировать внешний вид «Панели задач».
Как изменить цвет в панели задач Windows 7 стандартными средствами ОС
Сразу стоит сказать, что замена цвета «Панели задач» является довольно простым делом и выполнить процедуру сможет даже самый неопытный человек. Многие инструкции предлагают сразу же перейти к сторонним инструментам и скриптам, хотя все можно сделать с помощью встроенных утилит Windows 7. Это будет более безопасным решением, так как не придется ничего скачивать и вероятность «напакостить» ОС будет минимальной.
Многие инструкции предлагают сразу же перейти к сторонним инструментам и скриптам, хотя все можно сделать с помощью встроенных утилит Windows 7. Это будет более безопасным решением, так как не придется ничего скачивать и вероятность «напакостить» ОС будет минимальной.
Измененное отображение цвета окон и панелей
Важно! Загрузка стороннего программного обеспечения с неизвестных ресурсов может кончиться заражением персонального компьютера или ноутбука вредоносными программами и прочими вирусами, которые только ухудшат оптимизацию ПК и украдут личные данные пользователя.
Использование встроенных инструментов Windows является приоритетным вариантом, но воспользоваться ими смогут далеко не все. Всё дело в том, что для изменения цвета будет применяться утилита «Персонализация», но она доступна не на всех редакциях операционной системы Windows 7. Способом не смогут воспользоваться пользователи Базовой версии и Начальной версии, так как у них этого раздела настроек попросту нет.
Итак, для того чтобы изменить цвет «Панели задач» встроенными средствами Windows, необходимо иметь доступ к разделу «Персонализация». Пошаговая инструкция будет выглядеть следующим образом:
- Выполнить переход на рабочий стол Windows 7, свернув или закрыв все окна программ.
- Нажать правой клавишей мыши на любом свободном месте рабочего стола и из контекстного меню выбрать раздел «Персонализация».
- Найти внизу открывшегося окна значок цвет окна и нажать на него.
- Выбрать необходимый цвет окон, включить или выключить прозрачность по желанию и задать интенсивность света.
- Сохранить изменения.
Переход в «Персонализацию»
Это изменит не только цвет окон, но и оттенок «Панели задач». Также можно выполнить и более тонкую конфигурацию отображаемых цветов. Для этого на последнем этапе настроек необходимо раскрыть пункт «Настройка цветов» и указать отображение оттенка, насыщенности и яркости выбранного цвета.
Важно! Как можно заметить, встроенные средства Windows 7 для изменения цвета «Панели задач» уступают некоторым сторонним решениям по функционалу, но являются более безопасными и правильными инструментами, позволяющими конфигурировать внешний вид интерфейса операционной системы без опаски.
В любом случае, несмотря на все недостатки встроенного средства, он также имеет ряд преимуществ, которые заключаются в том, что для работы с «Панелью задач» не потребуется скачивать никаких сторонних программных решений. Они при невнимательности пользователя могут занести в память компьютера или ноутбука различные вредоносные программы. Последние же могут попросту заблокировать систему, и ее придется переустанавливать, утратив все свои данные.
Использование «Персонализации» для управления отображением «Панели задач»
Как поменять цвет панели меню Пуск
Изменение цвета панели меню «Пуск» осуществляется тем же самым образом, и что изменение цвета «Панели задач».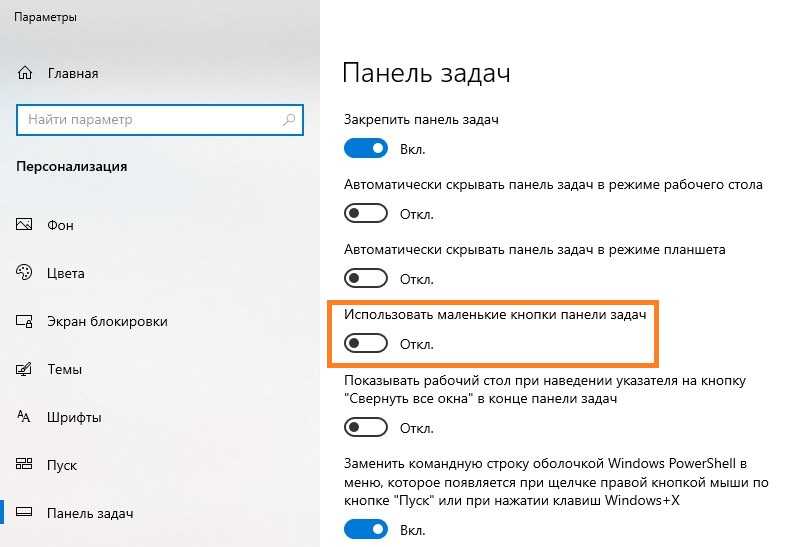 Для этого необходимо перейти в утилиту «Персонализация», которая доступна не на всех редакциях Windows 7, а затем выбрать пункт «Цвет окна» и указать цвет на основе предложенных вариантов. Как уже говорилось ранее, это изменит не только цвет окон, но и «Панели задач», а также меню «Пуск». Конечно, можно воспользоваться и сторонними средствами, но это не всегда безопасно.
Для этого необходимо перейти в утилиту «Персонализация», которая доступна не на всех редакциях Windows 7, а затем выбрать пункт «Цвет окна» и указать цвет на основе предложенных вариантов. Как уже говорилось ранее, это изменит не только цвет окон, но и «Панели задач», а также меню «Пуск». Конечно, можно воспользоваться и сторонними средствами, но это не всегда безопасно.
Важно! Если на компьютере будет отключена цветовая схема Windows Aero, то при нажатии на кнопку «Цвет окна» в разделе «Персонализация» будет выведено сообщение, что ее необходимо активировать, так как в упрощенном режиме просмотра эти настройки недоступны.
Настройка внешнего вида окон в Windows 7
Как уже было сказано ранее, изменение цвета «Панели задач» или меню «Пуск» приводит за собой смену цвета всех окон в операционной системе. Но параметр цвета далеко не единственный, который можно изменить. Часть из конфигураций скрыта в графическом интерфейсе, но к ним можно попасть с помощью «Редактора реестра».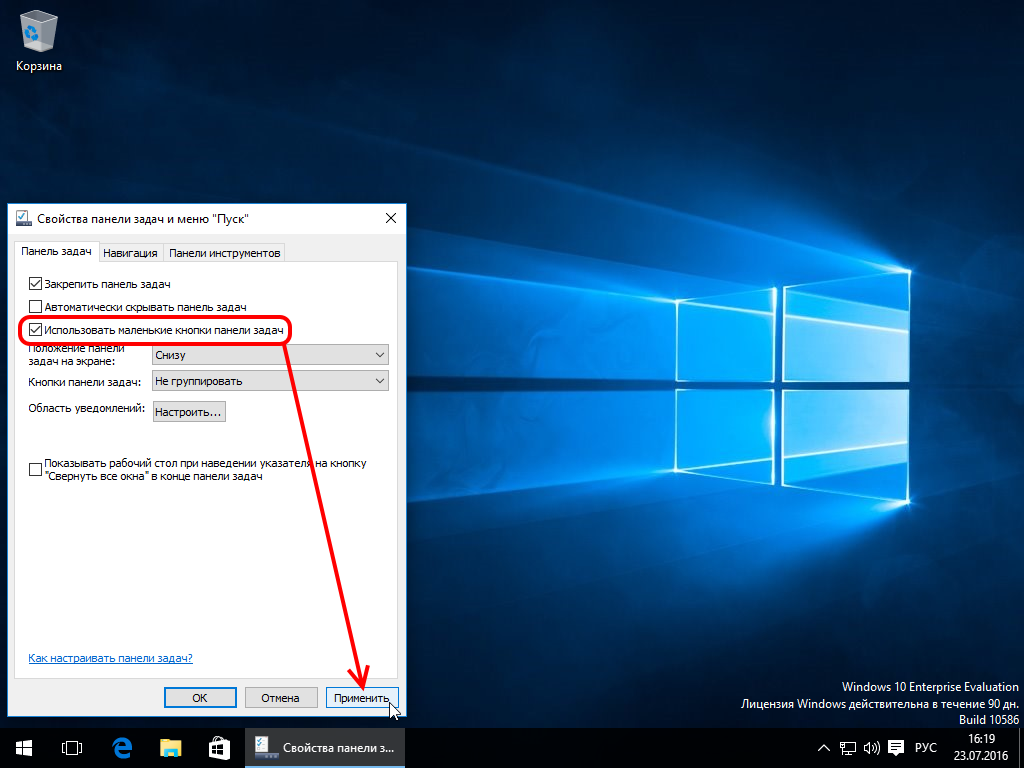
Как изменить цвет панели задач в Windows 10
Следующая пошаговая инструкция расскажет, как поменять цвет в «Панели задач» Windows 7, а также другие скрытые параметры окон:
- Переходят в меню «Пуск».
- Прописывают в поисковой строке «Редактор реестра» и выбирают соответствующий пункт поиска.
- Дожидаются его открытия, а затем переходят по пути «HKEY_CURRENT_USER\ Control Panel\Desktop\WindowMetrics».
- Раскрывают каталог «WindowMetrics» и переходят в окно справа.
- Изменяют показатели на выбор по своему желанию. Достаточно перевести параметры с английского, чтобы понять, что они означают.
Можно изменить ширину рамки окна, высоту и ширину заголовков, интервалы между иконками, высоту и ширину ячеек меню, форму половы прокрутки, шрифты и их размер.
Важно! Попасть в «Редактор реестра» можно и другим способом. Для этого требуется нажать на горячее сочетание клавиш Win + R, а затем прописать команду regedit и нажать на кнопку «Ок».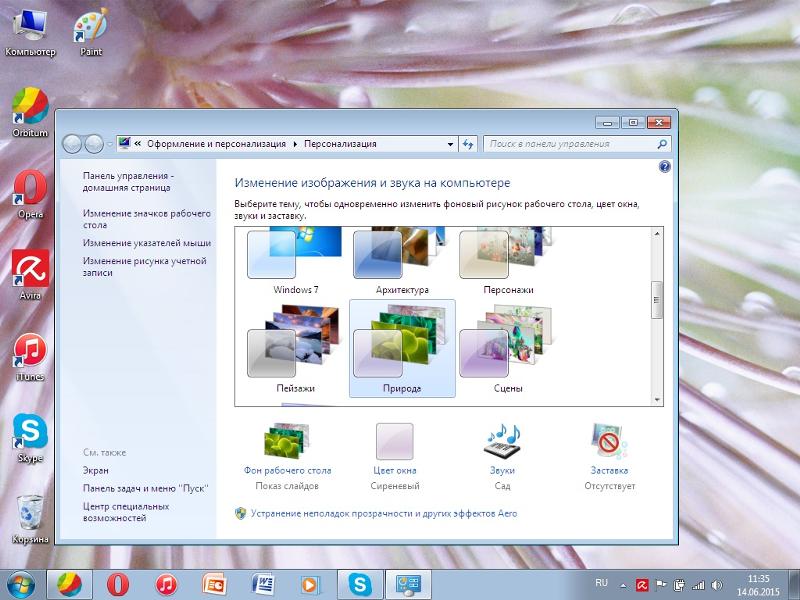
Встроенный инструмент изменения цвета
Как поменять цвет меню Пуск и панели задач на Windows 7 через сторонние программы
Как убрать поиск с панели задач в Windows 10
Сторонние программы для изменения цвета и оформления «Панели задач» и других элементов интерфейса действительно существуют, но пользоваться ими нужно осторожно. Во-первых, они могут навредить операционной системе и вступить в конфликт с системным программным обеспечением. Во-вторых, скачивая сторонние программы с неизвестных сайтов, можно подцепить в память устройства вирусы и прочие вредоносные программы, которые могут нарушить целостность операционной системы и украсть конфиденциальные данные.
Программы стоит использовать на свой страх и риск, но некоторым ничего не остается делать, так как на Начальной и Базовой редакциях нет возможности управлять параметрами персонализации штатными инструментами. Профессиональная, Корпоративная и Максимальная таким модулем обладают.
Taskbar Color Effects
Taskbar Color Effects – это приложение от сторонних разработчиков, которое справится с задачей смены цветового отображения «Панели задач» и меню «Пуск» очень быстро.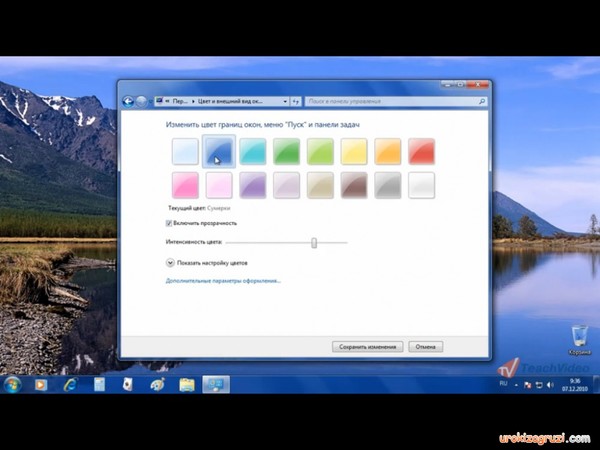
- Переходят в любой браузер и скачивают программу.
- Разархивируют архив в любое место жесткого диска и запускают EXE-файл от имени администратора.
- Начинают работать с программой, так как инсталляция ей не требуется.
- Нажимают на значок, который появится на «Панели уведомлений» или в системном трее.
- Дожидаются запуска окна программы, где сразу же можно выбрать, какой цвет будет иметь «Панель задач».
- Указывают дополнительные настройки по желанию.
- Сохраняют изменения и закрывают программу.
Создать свой оттенок «Панели задач» можно в Taskbar Color Effects
Taskbar Color Changer
Taskbar Color Changer – это еще одна программа для изменения цветовых характеристик окон и панелей рабочего стола. Она также не требует установки, но обладает немного более узким функционалом. Чтобы изменить цвет, нажимают на цветной прямоугольник и выбирают нужный оттенок. Для случайного выбора нажимают на Random. Кнопка «Apply» применяет все изменения.
Она также не требует установки, но обладает немного более узким функционалом. Чтобы изменить цвет, нажимают на цветной прямоугольник и выбирают нужный оттенок. Для случайного выбора нажимают на Random. Кнопка «Apply» применяет все изменения.
Интерфейс Taskbar Color Changer
Таким образом, стало понятно, как изменить цвет меню «Пуск» в Windows 7. Все крайне просто и менять стиль отображения и цвет можно без лишних программ, если на ПК установлена Домашняя, Профессиональная, Максимальная или Корпоративная Виндовс 7. Сменить цвет на базовых и начальных версиях получится только с использованием программ.
Автор:
Сергей АлдонинКак изменить панель пуск на классическую в Windows 7?
Как изменить панель пуск на классическую в Windows 7? | ITpotok.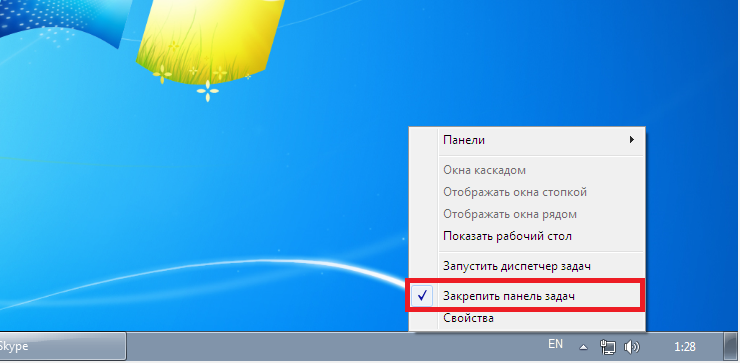 ru
ruСодержание:
- Устанавливаем классическую тему
- Настраиваем все подробно
- Настраиваем с помощью программы Classic Shell
ОС Windows 7 обладает широким функционалом для персонализации, изменения стиля внешнего вида большинства элементов управления. Многих пользователей, особенно тех, кто перешел на семерку с XP недавно, еще терзает ностальгия по хорошо знакомому интерфейсу. Особенно хочется изменить панель «Пуск».
Устанавливаем классическую тему
В ОС Windows 7 есть несколько предустановленных тем. Среди них есть базовые, способные кардинально изменить графическое отображение интерфейса всей ОС. В том числе и вернуть панели «Пуск» классический вид. Также использование упрощенных тем оформления позволяет значительно сэкономить мощности процессора, видеокарты и оперативной памяти. Чтобы изменить тему оформления ОС на классическую, нужно сделать следующее:
- Меню «Пуск».
- Выбираем «Панель управления».

- Здесь находим пункт «Персонализация».
Еще сюда можно добраться другим путем. Прямо с рабочего стола. Такой способ перехода намного быстрее и происходит через подменю правой клавиши мыши.
- Жмем на рабочем столе правой клавишей.
- Выбираем нижний пункт «Персонализация».
- В окне «Изменить звук и изображение на компьютере» переходим в «Базовые (упрощенные) темы».
- Нажатием на иконку темы «Классическая» активируем ее.
После этого графическое отображение всех элементов интерфейса ОС Windows 7 станет классическим. В том числе и панель «Пуск». Можно изменить тему оформления на предыдущую, щелкнув по ее иконке мышей (левой клавишей).
Настраиваем все подробно
Нам удалось привести панель «Пуск» к ее классическому виду. Но все равно желаемый результат может не совсем устроить. Поэтому детально настроим эту панель. Для этого сделать нужно следующее:
- Жмем правой клавишей в любом свободном месте панель «Пуск» и переходим через «Свойства».

- Заходим в «Свойства панели задач и меню пуск».
- Переходим во вкладку «Меню пуск».
- Здесь можно задать действие кнопки «Завершение работы» в Windows 7.
- Чтобы изменить отображение и поведение каждой из групп элементов, переходим в окно диалога «Настройка меню пуск» через кнопку «Настроить».
- Здесь можно также задать количество отображаемых элементов в меню.
Настраиваем с помощью программы Classic Shell
- Скачиваем версию утилиты для Windows 7.
- Во время процесса установки указываем те элементы, которые нужно изменить.
- После инсталляции нажимаем на «Пуск», и перед нами отобразится окно утилиты для детальной настройки.

- Если поставить галочку возле «Показать все параметры», то станут доступны все возможные настройки «Пуск».
Похожие статьи
Популярные статьи
- XP
- 7
- 8
- 10
Обычная версия
Настройка панели задач Windows 7 для классического вида XP
Обновление: Microsoft больше не поддерживает Windows 7. А поддержка Windows XP закончилась много лет назад. Убедитесь, что на вашем ПК установлена Windows 10 или выше.
В Windows 7 Microsoft полностью обновила не только внешний вид, но и функциональность панели задач . Крупные значки заменяют текстовые метки, а экземпляры одного и того же приложения теперь размещаются на одном значке на панели задач. Новая функция делает вещи простыми и минималистичными, а в сочетании с Aero — красивыми.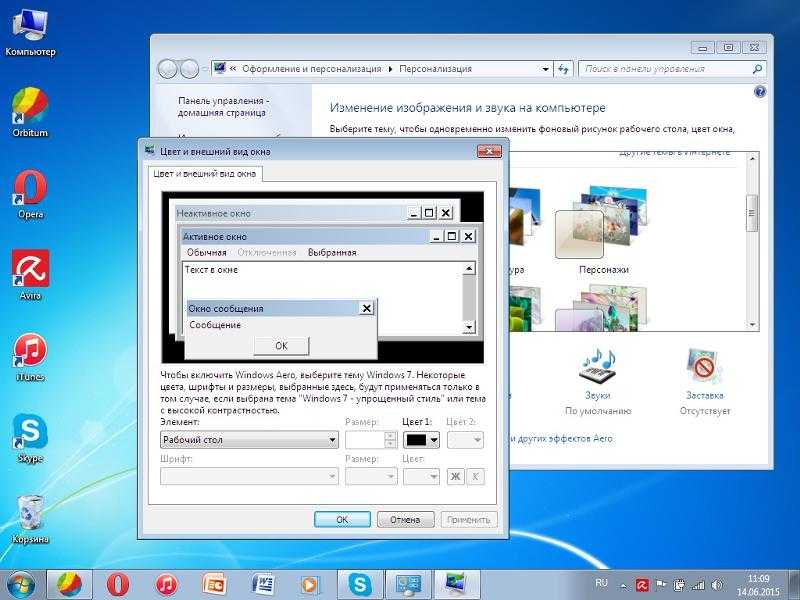
В зависимости от того, что вы делаете, иногда полезно использовать старую панель задач. Например, скажем, вы пытаетесь научить кого-то вроде бабушки пользоваться новой операционной системой, или у вас самого нет времени на настройку или изучение чего-то нового. Или, возможно, вы боитесь перемен и предпочитаете, чтобы «все было всегда».
А если серьезно, это одна из многих замечательных особенностей Windows 7; доступно множество вариантов настройки. До выхода Windows 7 осталось всего несколько дней, и мы собираемся все больше и больше уделять внимания Windows 7, ее новым функциям, их использованию и настройке новой операционной системы. Однако сейчас давайте просто сосредоточимся на текущей задаче и рассмотрим, как вернуть панели задач Windows 7 внешний вид Windows XP.
Taskbar ExamplesA: The New Windows 7 Taskbar
B: The Windows 7 Classic Functionality Taskbar
C: The Windows 7 Classic “XP Style ” Панель задач
Использовать классическую функциональность и панель задач в стиле XP в Windows 7 1. Щелкните правой кнопкой мыши любое пустое место на панели задач и нажмите Свойства в контекстном меню
Щелкните правой кнопкой мыши любое пустое место на панели задач и нажмите Свойства в контекстном меню
2. Должны появиться окна свойств панели задач и меню «Пуск». Установите флажок Использовать маленький значок , а затем выберите Никогда не комбинировать в раскрывающемся меню кнопок панели задач. Нажмите OK , чтобы сохранить изменения и продолжить.
3. Щелкните правой кнопкой мыши каждый значок на панели задач и выберите Открепить эту программу от панели задач .
Теперь ваш рабочий стол будет иметь стиль Windows 7 смешанный с классическим текстовым ярлыком . Если вы хотите продолжить и использовать Classic XP style , просто выполните следующие несколько шагов.
4. Щелкните правой кнопкой мыши любую свободную область на рабочем столе .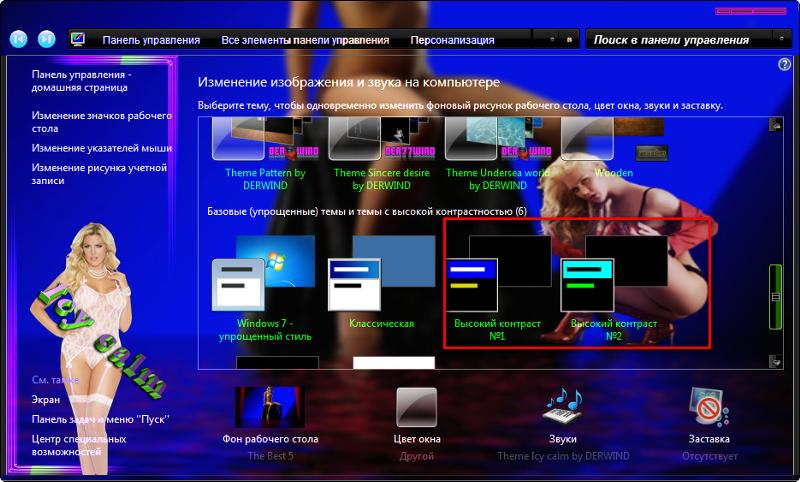 В появившемся контекстном меню нажмите Персонализация .
В появившемся контекстном меню нажмите Персонализация .
5. Должно открыться окно «Внешний вид и персонализация»; Прокрутите вниз до основных и высококонтрастных тем . Щелкните тему Windows Classic ; переключение тем может занять некоторое время в зависимости от вашей системы.
Вопросы, комментарии? Буду рад услышать от вас!
Связанные элементы:Microsoft, Windows 7, Windows XP
Как сделать так, чтобы меню «Пуск» в Windows 10 выглядело как в Windows 7
Верните превосходный внешний вид предыдущей ОС на устройство с Windows 10
by Иван Енич
Иван Енич
Эксперт по устранению неполадок
Увлеченный всеми элементами, связанными с Windows, и в сочетании с его врожденной любознательностью, Иван глубоко погрузился в понимание этой операционной системы, специализируясь на драйверах и.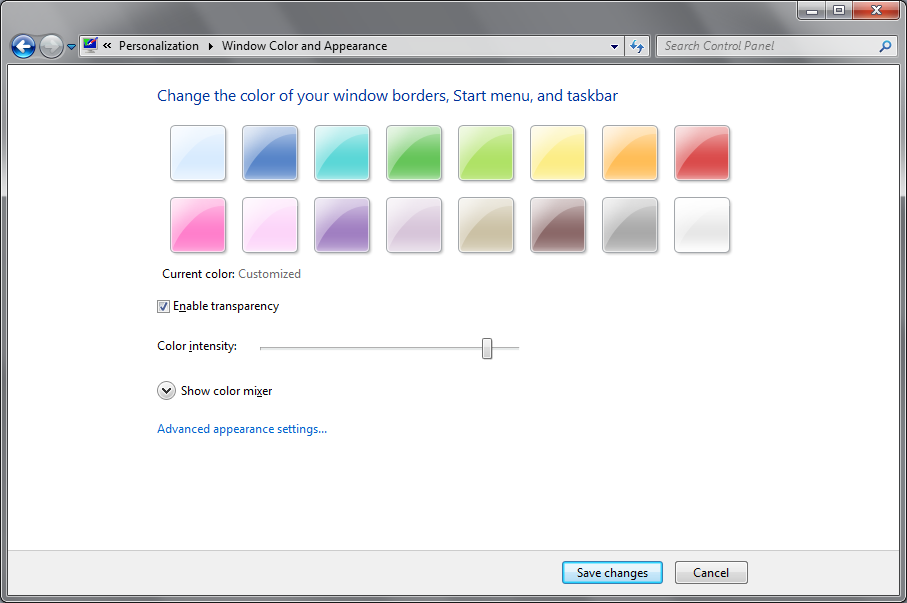 .. читать далее
.. читать далее
Обновлено
Рассмотрено Влад Туричану
Влад Туричану
Главный редактор
Увлеченный технологиями, Windows и всем, что имеет кнопку питания, он тратил большую часть своего времени на развитие новых навыков и изучение мира технологий. Скоро… читать дальше
Раскрытие партнерской информации
- Windows 10 значительно улучшилась во многих областях, но некоторые пользователи предпочитают меню «Пуск» и панель задач Windows 7.
- Хотя вы не можете напрямую вернуть меню «Пуск» и панель задач к версии Windows 7, вы можете сделать их похожими с помощью нескольких настроек.
- Чтобы сделать панель задач Windows 10 похожей на Windows 7, вы можете удалить окно поиска и кнопку просмотра задач.

XУСТАНОВИТЕ, щелкнув файл для загрузки
Для решения различных проблем с ПК мы рекомендуем DriverFix:Это программное обеспечение будет поддерживать ваши драйверы в рабочем состоянии, тем самым защищая вас от распространенных компьютерных ошибок и сбоев оборудования. Проверьте все свои драйверы прямо сейчас, выполнив 3 простых шага:
- Загрузите DriverFix (проверенный загружаемый файл).
- Нажмите Начать сканирование , чтобы найти все проблемные драйверы.
- Нажмите Обновить драйверы , чтобы получить новые версии и избежать сбоев в работе системы.
- DriverFix был загружен 0 читателями в этом месяце.
Если вы хотите попробовать Windows 10 Technical Preview, но вам больше нравится ваш старый интерфейс (из Windows 7 или XP), вы, вероятно, столкнетесь с дилеммой, следует ли вам его использовать или нет.
Так как наш сайт поддерживает инновации, мы посоветуем вам попробовать новую ОС, и покажем, как сделать новое меню «Пуск» похожим на меню «Пуск» из Windows 7 (насколько это возможно).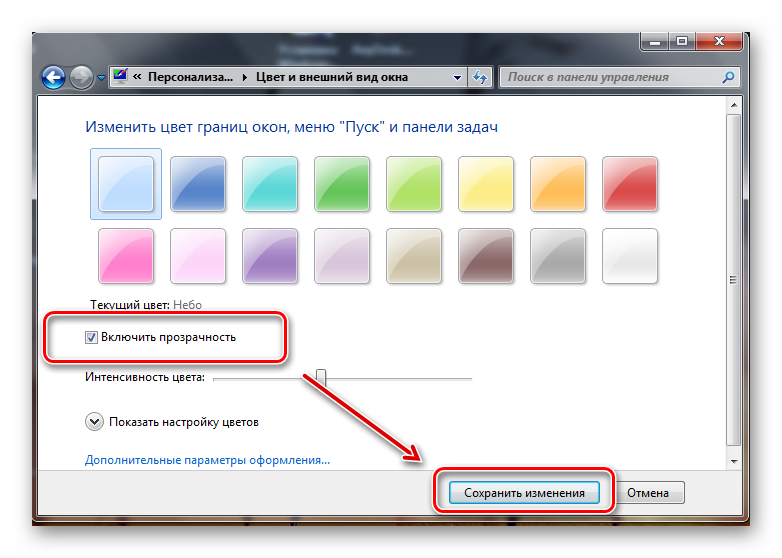
1. Удалите функцию «Живые плитки»
Главное, что отличает меню «Пуск» Windows 10 от меню «Пуск» предыдущих версий операционных систем Windows, — это живые плитки.
Живые плитки были представлены в Windows 8 как часть начального экрана, а теперь они перемещены в меню «Пуск».
Мысли о разделении живых плиток. Некоторые люди считают, что Microsoft следует удалить живые плитки из Windows, потому что они напоминают нам о Windows 10, в то время как некоторые люди думают, что живые плитки — это обновление меню «Пуск».
Но если вы читаете эту статью, значит, вы принадлежите к первой стороне.
Итак, если вы хотите получить меню «Пуск» в стиле Windows 7, вам придется избавиться от живых плиток. К счастью, это очень просто, и вот все, что вам нужно сделать, чтобы удалить живые плитки из меню «Пуск» Windows 10:
- Перейти в меню «Пуск»
- Щелкните правой кнопкой мыши каждую живую плитку и выберите «Открепить от начала».
После того, как вы открепите все живые плитки из меню «Пуск», вы получите красивое и тонкое меню «Пуск», напоминающее (насколько это возможно) Windows 7.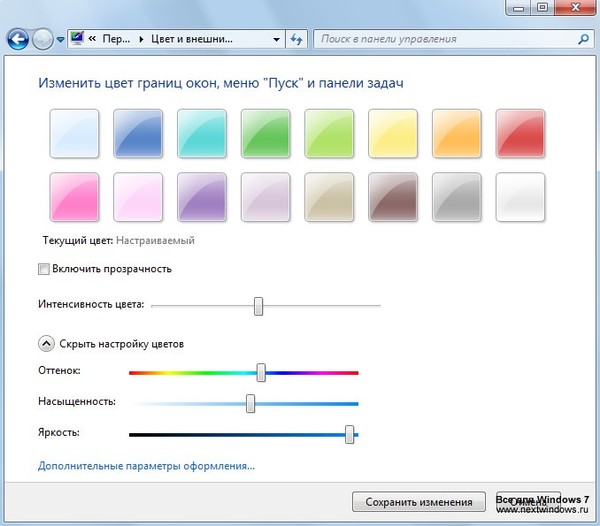
Ваше меню «Пуск» исчезает? Не паникуйте! Решите проблему как эксперт с нашим руководством.
2. Сделайте панель задач Windows 10 похожей на
Windows 7 1. Щелкните правой кнопкой мыши на панели задач.
2. Под Поиск выберите Скрытый .
3. Теперь, когда поле поиска удалено, необходимо также удалить кнопку «Просмотр задач» с панели задач.
4. Щелкните правой кнопкой мыши на панели задач еще раз.
Совет эксперта:
СПОНСОРЫ
Некоторые проблемы с ПК трудно решить, особенно когда речь идет о поврежденных репозиториях или отсутствующих файлах Windows. Если у вас возникли проблемы с исправлением ошибки, возможно, ваша система частично сломана.
Мы рекомендуем установить Restoro, инструмент, который просканирует ваш компьютер и определит причину неисправности.
Нажмите здесь, чтобы загрузить и начать восстановление.
5. Снимите флажок с кнопки Показать представление задач .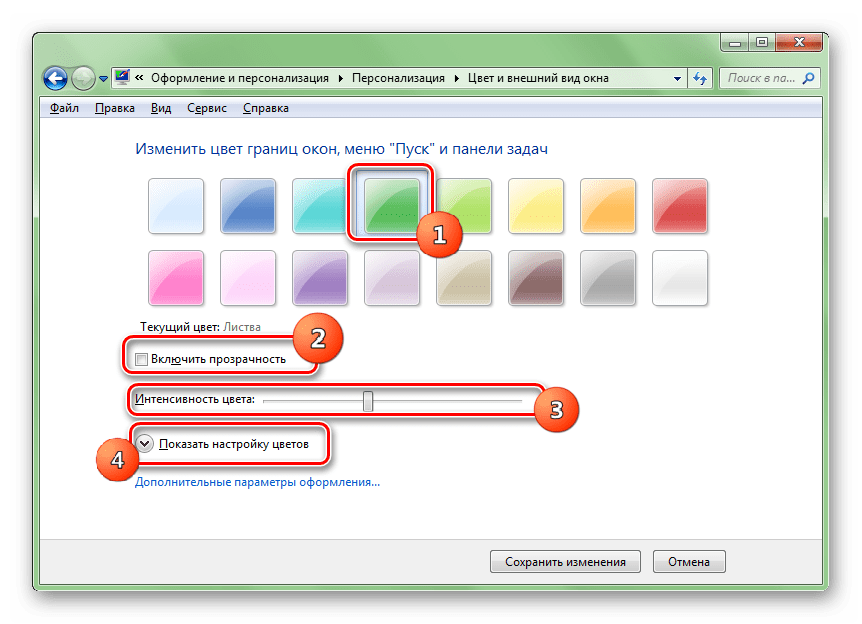
Вам нужно будет настроить панель задач, чтобы сделать ее похожей на Windows 7. Первое, что вам нужно сделать, это удалить окно поиска или кнопку поиска с панели задач.
После того, как вы удалите его, вам останется сделать только одно. Если вы действительно хотите, чтобы ваша панель задач была максимально похожа на Windows 7, вам также следует удалить кнопку «Просмотр задач», потому что в меню «Пуск» Windows 7 ее не было.
Я знаю, что это не совсем похоже на меню «Пуск» из Windows 7 или Windows XP, но вы не можете сделать больше, чем это.
Возможно, некоторые новые сборки Windows 10 Technical Preview добавят больше параметров настройки в меню «Пуск» и на панель задач, и мы сможем изменить их еще больше, но пока это все.
Мы много писали о проблемах с панелью задач. Ознакомьтесь с нашим руководством для получения дополнительной информации.
3. Используйте программное обеспечение, чтобы сделать Windows 10 похожей на Windows 7
Есть еще кое-что, что вы можете попробовать, чтобы сделать вашу Windows 10 похожей на Windows 7.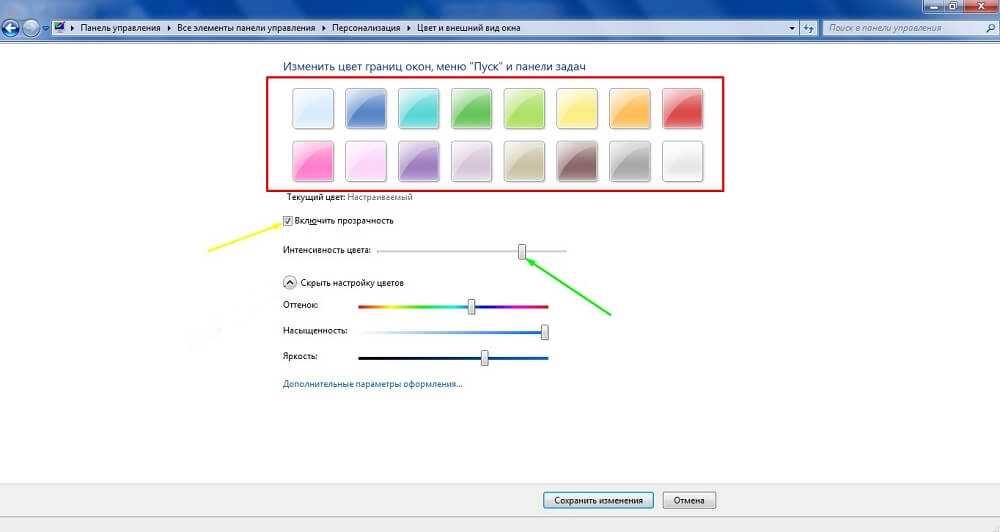 Сейчас на рынке много программного обеспечения, но одно , в частности, привлек наше внимание.
Сейчас на рынке много программного обеспечения, но одно , в частности, привлек наше внимание.
3.1 Start10
Start10, программа, разработанная Stardock, может существенно изменить внешний вид Windows. После установки, хотите ли вы вернуться к классическому стилю Windows 7 или просто придать своей ОС современный вид, решать только вам.
Тем не менее, вы должны знать, что это стоит около 4,99 $, но вы можете попробовать его бесплатно.
Вот основные функции Start10:
- Восстанавливает быстрые ссылки на основные функции системы
- Фильтр поиска в меню «Пуск»
- Заменяет кнопку запуска и позволяет использовать собственную
- Интегрирует «Заборы» Stardock в меню
- Поддерживает метафору папки «Все программы»
- Применение текстуры к фону Start10 и панели задач
- Добавить пользовательские ярлыки на правую панель
- Переставьте правую панель в соответствии с потребностями пользователя
- Индивидуальная настройка действия кнопки «Пуск» и клавиши Windows при выборе
- Настройка размера меню
Узнайте больше об инструменте Start10 из нашего специального обзора.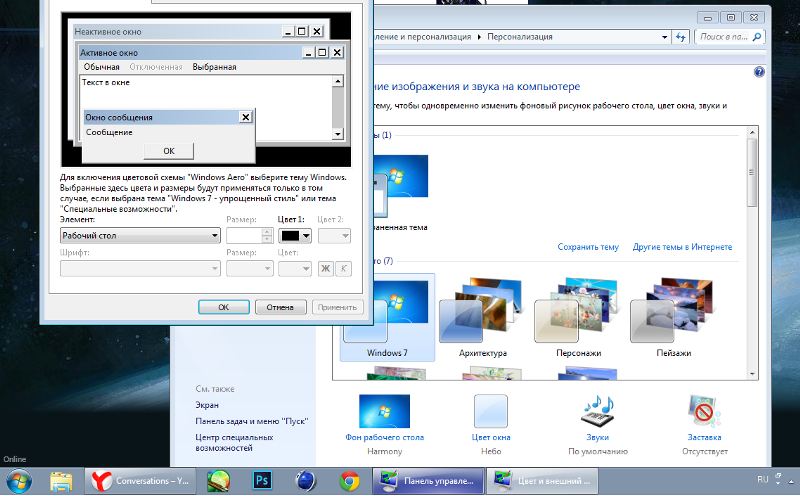
3.2 Classic Shell или Open Shell
Classic Shell — еще одно стороннее приложение, которое может помочь вам вернуть меню «Пуск» Windows 7 в Windows 10. Чтобы использовать его, просто выполните следующие действия:
- Загрузите и установите Classic Shell.
- После установки приложения запустите его.
- Перейдите на вкладку Start Menu Style и выберите Windows 7 стиль . Если вы хотите, вы также можете заменить кнопку «Пуск».
- Перейдите на вкладку Skin и выберите Windows Aero из списка.
- Нажмите OK , чтобы сохранить изменения.
Примечание: Classic Shell больше не разрабатывается активно, поэтому при его использовании вы можете столкнуться с некоторыми ошибками. Open Shell — похожее приложение, основанное на Classic Shell. Open Shell активно поддерживается сообществом Git, поэтому обязательно рассмотрите его вместо Classic Shell.