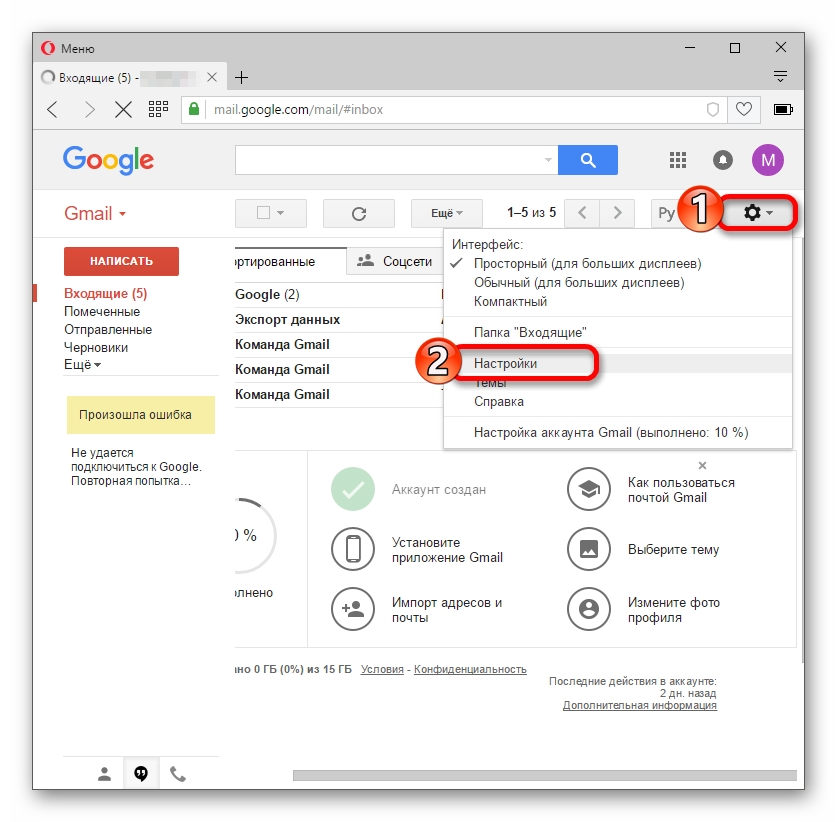Как поменять свое имя в почте Яндекса, Gmail и iCloud на iPhone, iPad и Mac?
При отправке вами кому-то электронного письма в поле отправителя обычно показывается то имя, которые вы указывали при создании своей учетной записи. Предположим, вы допустили опечатку при настройке электронной почты или же использовали свой псевдоним или просто вымышленное имя. А теперь каждое отправляемое вами электронное письмо содержит это имя, которое вам больше не надо использовать. В нашей статье мы расскажем вам, как можно изменить отображаемое в электронном письме имя при отправке сообщения со своего iPhone, iPad, Mac или iCloud.
Яблык в Telegram и YouTube. Подписывайтесь! |
💚 ПО ТЕМЕ: Камера iPhone в качестве веб-камеры для Mac: как настроить?
Как изменить отображаемое имя электронной почты на iPhone, iPad и Mac?
Для отправки электронных писем из своей учетной записи iCloud или Gmail вы можете использовать встроенное приложение Apple Почта, приложение Gmail или другое стороннее почтовое приложение.
Интересно, что при тестировании нескольких разных учетных записей трех популярных почтовых сервисов (iCloud, Gmail и Яндекс) и трех известных почтовых приложений (Apple Почта, Gmail, Яндекс.Почта) обнаружилось, что изменение вашего имени зависит от приложения. Но об этом мы поговорим позже. Поэтому обязательно при настройке следуйте инструкциям почтового приложения, используемого на iPhone или iPad.
💚 ПО ТЕМЕ: Как создавать стикеры Мимоджи на iPhone.
Стандартное приложение «Почта» на iPhone и iPad
Использование стандартного приложения «Почта» на iPhone и iPad для изменения имени отправителя, является самым простым способом, так как не требует входа в учетную запись почтового сервиса. Вот как вы можете изменить отображаемое имя для электронных писем, отправляемых вами через учетную запись электронной почты в стандартном почтовом приложении:
1. На iPhone или iPad перейдите в Настройки → Почта → Учетные записи.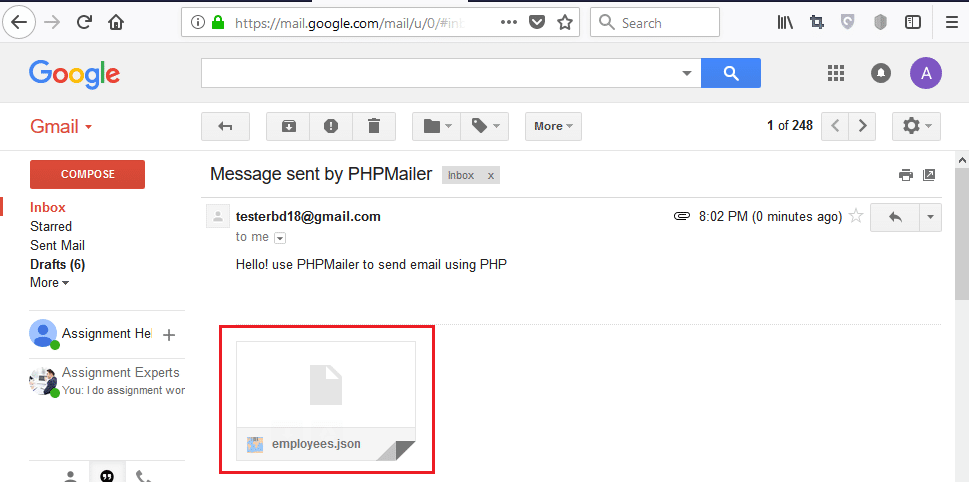
2. Выберите учетную запись электронной почты, которую хотите изменить (тестировались учетные записи Gmail и Яндекс).
3. Нажмите на адрес электронной почты.
4. Удалите текущее имя и замените его новым.
5. Нажмите «Готово», чтобы сохранить изменения.
Примечание. Чтобы изменить отображаемое имя для электронной почты iCloud, вам придется изменить свое имя в Apple ID или использовать веб-метод iCloud (который будет работать только для электронных писем, отправленных через веб-приложение iCloud или приложение Mac Почта, но, что удивительно, не в почтовом приложении iPhone).
💚 ПО ТЕМЕ: Как обрезать или кадрировать видео на iPhone и iPad без сторонних приложений.
Приложение Gmail
Для ваших учетных записей электронной почты, добавленных в официальное приложение Gmail, вам придется изменить имя учетной записи Google. Последовательность действий мы приведем ниже.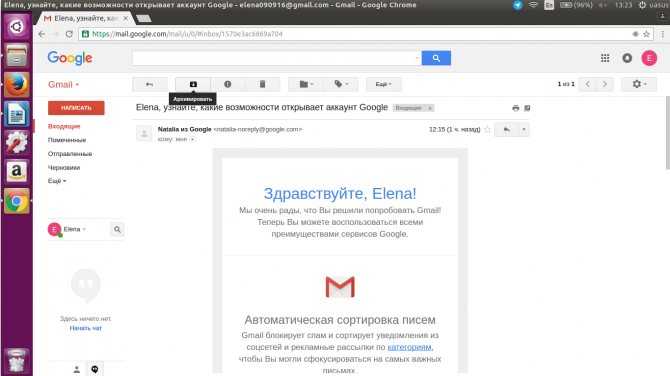 Как только вы обновите имя там, оно станет отображаться и в Gmail. А поскольку ваша учетная запись Google используется для различных сервисов, таких как YouTube, Drive и т. д., это новое имя будет отображаться везде. Если вы этого не хотите, то можете добавить эту учетную запись Gmail на свой iPhone, выполнить описанные выше шаги, чтобы изменить отображаемое имя в приложении «Почта» в iOS и использовать эту учетную запись Gmail для отправки электронных писем уже там.
Как только вы обновите имя там, оно станет отображаться и в Gmail. А поскольку ваша учетная запись Google используется для различных сервисов, таких как YouTube, Drive и т. д., это новое имя будет отображаться везде. Если вы этого не хотите, то можете добавить эту учетную запись Gmail на свой iPhone, выполнить описанные выше шаги, чтобы изменить отображаемое имя в приложении «Почта» в iOS и использовать эту учетную запись Gmail для отправки электронных писем уже там.
Если вы все же хотите использовать официальное приложение Gmail, вам придется изменить имя своей учетной записи Google. Выполните следующие действия, чтобы изменить отображаемое имя для электронных писем, которые вы отправляете с помощью учетных записей вашей почты, добавленных в официальное приложение Gmail:
1. В приложении Gmail коснитесь изображения своего профиля в правом верхнем углу, а затем коснитесь пункта «Управление учетной записью Google».
2. Нажмите «Личная информация».
3. Нажмите «Имя».
4. Введите новое имя и нажмите «Сохранить».
💚 ПО ТЕМЕ: Как на iPhone автоматически вставлять пароли из Google Chrome в Safari и приложениях?
Приложение Яндекс.Почта
Официальное приложение Яндекс.Почта так же как и приложение Gmail не поддерживает изменение имени.
Если вы все же хотите использовать официальное приложение Яндекс.Почта с новым именем, вам придется предварительно изменить имя своей учетной записи на сайте Яндекс.Почты. Выполните следующие действия, чтобы изменить отображаемое имя для электронных писем, которые вы отправляете с помощью учетных записей вашей почты, добавленных в официальное приложение Яндекс.Почта:
1. Откройте сайт Яндекс.Почты.
2. Перейдите по пути: «Настройки» (значок шестеренки) → «Все настройки» → «Информация об отправителе».
3. Внесите изменения в графе «Ваше имя».
4. Нажмите «Сохранить изменения».
После этих действий необходимо выйти из учетной записи в приложении Яндекс.Почта и войти заново.
💚 ПО ТЕМЕ: Пульсовые зоны на Apple Watch и iPhone: как смотреть и какая из них зона жиросжигания.
Итоговая информация по изменению имени электронной почты на iPhone и iPad
Отображаемые имена отправителя зависят от приложения. Поэтому вам надо понимать, как работает эта система и настроить соответствующим образом почтовые приложения. Также это означает, что вы можете использовать одну и ту же учетную запись электронной почты в разных приложениях, фактически, с разными именами отправителей! Например, ваше имя отправителя почтового ящика почты Яндекса, настроенного в стандартном приложении Почта может быть одним, а в приложении Яндекс.Почта – другим.
💚 ПО ТЕМЕ: Как создавать напоминания на iPhone, привязанные к месту.

Как изменить отображаемое имя электронной почты отправителя в приложении «Почта» на Mac?
1. На Mac откройте приложение «Почта» и нажмите ⌘ Command + , (запятая) . Вы также можете перейти в Почта → Настройки в строке меню.
2. Нажмите «Учетные записи» и выберите ту учетную запись электронной почты, которую хотите изменить.
Для пользователей iCloud: если вы пытаетесь изменить имя учетной записи электронной почты iCloud, щелкните по раскрывающемуся меню «Адрес электронной почты» и выберите «Редактировать адреса электронной почты…».
При этом откроется сервис iCloud.com в веб-браузере. Там вы сможете изменить свое имя.
Для пользователей Gmail, Яндекс и других служб электронной почты: щелкните по адресу электронной почты, отображаемого в раскрывающемся списке «Адрес электронной почты», а затем нажмите «Редактировать адреса электронной почты».
Откроется новое меню. Теперь просто щелкните по существующему имени и измените его на любое другое.
💚 ПО ТЕМЕ: Постучать по крышке iPhone – сделать скриншот: как привязать действия к касанию задней части корпуса iPhone.
Как изменить имя, отображаемое в электронных письмах, отправленных из веб-сервиса iCloud?
1. Перейдите на iCloud.com и войдите в систему, используя имя пользователя и пароль Apple ID.
2. Щелкните по значку почтового приложения.
3. Когда откроется приложение «Почта», нажмите на маленький значок шестеренки в верхней части экрана и выберите «Настройки».
4. Перейдите на вкладку «Учетные записи».
5. Выберите адрес электронной почты iCloud или псевдоним электронной почты iCloud.
6. Введите новое имя и нажмите «Готово», чтобы сохранить изменения.
💚 ПО ТЕМЕ: Как автоматически менять обои на iPhone.

Ограничения в изменении имени в электронных письмах
Существует одно большое ограничение на изменения, которые вы захотите внести в отображаемое имя в почтовом приложении. Если вы отправляете электронное письмо кому-то, кто ранее сохранил вас в качестве контакта на своем устройстве, то ваши электронные письма по-прежнему будут отображаться под тем именем, которое получатель прикрепил к вашей карточке контакта.
Например, если чья-то супруга изменит свое отображаемое имя с Елены на Алену, то ее электронные письма все равно будут отображаться на устройстве мужа как приходящие от Елены. Так произойдет, если именно это имя указано в карточке контакта для этого отправителя.
Это ограничение не действует, если вы отправляете электронное письмо тому, кто раньше не сохранял вас в своих контактах.
🔥 Смотрите также:
- Как переключать язык на клавиатуре Macbook, iMac, Mac Pro или Mac Mini – 3 способа.
- Как записать видео с экрана Mac: 2 способа.

- Как удалить человека или предмет с фотографии в приложении Фото на Mac.
🍏 Мы в Telegram и YouTube, подписывайтесь!
Насколько публикация полезна?
Нажмите на звезду, чтобы оценить!
Средняя оценка / 5. Количество оценок:
Оценок пока нет. Поставьте оценку первым.
Метки: iFaq, IOS, Mac-секреты, OS X, Новости Apple, Программы для iPhone, Программы для Mac.
Как изменить имя «От» в вашем электронном письме
Когда вы регистрируете новую учетную запись электронной почты , имя и фамилия, которые вы вводите, используются не только для идентификации. По умолчанию в большинстве учетных записей электронной почты это имя и фамилия отображаются в поле «От» при отправке электронного письма.
Если вы предпочитаете отображать другое имя — например, псевдоним или псевдоним — это легко изменить. Процесс отличается от одного сервиса к другому. Тем не менее, основные поставщики услуг веб-почты предлагают такую возможность.
Процесс отличается от одного сервиса к другому. Тем не менее, основные поставщики услуг веб-почты предлагают такую возможность.
Два вида имен связаны с отправкой почты. То, что вы можете изменить, это имя, которое появляется в поле От. Другой — ваш адрес электронной почты, который обычно нельзя изменить.
Даже если вы используете свое настоящее имя в своем адресе электронной почты, изменение адреса электронной почты обычно требует, чтобы вы зарегистрировали новую учетную запись. Большинство служб веб-почты бесплатны , поэтому регистрация новой учетной записи — это реальная возможность изменить свой адрес электронной почты. Обязательно настройте пересылку электронной почты, чтобы не пропустить ни одного сообщения.
Ниже приведены инструкции по смене имени электронной почты для пяти популярных почтовых служб в Интернете (Gmail, Outlook, Yahoo Mail, Yandex Mail и Zoho Mail).
Изменить свое имя в Gmail
Чтобы изменить отображаемое имя в Gmail, выполните следующие действия.
Выберите значок шестеренки в правом верхнем углу, затем выберите « Настройки» .
Перейти к Аккаунты и импорт > Отправить письмо как > Информация редактирования
Введите новое имя в поле под вашим текущим именем.
Выберите Сохранить изменения .
Изменить свое имя в Outlook
Outlook использует профиль во всех онлайн-продуктах Microsoft, поэтому вы можете изменить имя От несколькими способами.
Если вы вошли в свой почтовый ящик Outlook.com, вот самый простой способ:
Выберите свой аватар или аватарку в правом верхнем углу. Это может быть общая серая иконка человека или ваших инициалов, если вы не установили пользовательское изображение профиля.
Выберите Редактировать профиль . Откроется страница вашего профиля.

Кроме того, можно обойти свой почтовый ящик и перейти непосредственно на profile.live.com .
Выберите Изменить имя .
Введите новое имя в поля « Имя» и « Фамилия» .
Введите CAPTCHA, затем выберите Сохранить .
Измените свое имя в Yahoo Mail
Чтобы изменить отображаемое имя в Yahoo Mail:
Выберите значок шестеренки в правом верхнем углу, затем выберите « Дополнительные настройки» .
Выберите Почтовые ящики .
Выберите свою учетную запись в списке почтовых ящиков и измените свое имя в поле « Ваше имя» .
Выберите Сохранить .
Измените свое имя в Яндексе
Чтобы изменить отображаемое имя в Почте Яндекса:
Выберите значок шестеренки в правом верхнем углу.

Выберите Личные данные, подпись, картинку
Введите новое имя в поле « Ваше имя» .
Нажмите Сохранить изменения .
Измените свое имя в Zoho Mail
Чтобы использовать другое отображаемое имя в Zoho Mail:
Выберите значок шестеренки в правом верхнем углу.
Выберите Отправить почту как .
Выберите свою учетную запись электронной почты.
Введите новое имя в поле « Отображаемое имя» .
Выберите Обновить .
Как изменить имя Gmail
Как изменить имя электронной почты, не создавая новый адрес электронной почты?
Шаг 1. Откройте Gmail и перейдите в «Настройки»
Откройте Gmail.
 Нажмите на устройство в правом верхнем углу.
Нажмите на устройство в правом верхнем углу.В раскрывающемся меню выберите «Настройки».
Шаг 2. Перейдите на вкладку «Учетные записи»
Затем в настройках выберите вкладку «Информация об учетной записи» в меню вверху!
Найдите опцию «Отправить почту» и выберите «Редактировать информацию».
Шаг 3. Изменить вашу информацию
Когда вы нажмете кнопку «Изменить информацию», появится желтое поле. Вы увидите свое имя в том виде, в котором оно отображается в данный момент, а под ним пустое место, где вы можете ввести предпочитаемое имя.
Введите новое имя и выберите этот вариант. Затем сохраните изменения.
Та-да! Ваше новое имя будет отображаться при отправке писем.

Gmail. Изменение отображаемого имени
По умолчанию Gmail показывает вам адреса электронной почты, используя имя, указанное в вашей учетной записи. Однако вы можете изменить это отображаемое имя на настройки Gmail.
Как сменить имя на Gmail?
Примечание. Имя вашего адреса электронной почты не является вашим именем пользователя. Вы не можете изменить свое имя пользователя или адрес электронной почты.
Если вы не можете изменить свое имя, есть ошибка, которая гласит: «Эта настройка не может быть изменена для вашей учетной записи», — сказал он.
Как изменить адрес Gmail, изменив имя пользователя?
Как изменить адрес Gmail, отправив «email» как «change»
изменить свой адрес Gmail, чтобы отправлять электронную почту как другой идентификатор Gmail
Создайте новую учетную запись Gmail.
 (Ваш эквивалент [email protected])
(Ваш эквивалент [email protected])Войдите в свою первую учетную запись Gmail. (Ваш эквивалент [email protected] 🙂
Измените свое имя пользователя Gmail.
Щелкните правой кнопкой мыши значок «Настройки».
Перейдите на вкладку «Учетные записи и импорт».
В разделе «Отправить письмо как» нажмите Электронная почта. Другой адрес электронной почты:
Добавьте имя, которое вы создали, и новый адрес электронной почты, который вы создали.
Щелкните Отправить на второй счет подтверждения.
Введите вторую учетную запись Gmail.
Щелкните ссылку электронной почты для аутентификации, чтобы подтвердить свой адрес электронной почты или ввести код подтверждения.
После подтверждения вернитесь на вкладку «Учетные записи и импорт».

Вы можете выбрать, хотите ли вы «ответить на тот же адрес, на который было отправлено сообщение», или ваша вторая учетная запись станет по умолчанию.
Как изменить адрес Gmail, используя аутентификацию учетной записи Google?
Для этого, несмотря ни на что, нужно.
Имя по-прежнему неправильно отображается в Gmail
Вы можете использовать описанные выше шаги, чтобы изменить имя Display Utility на Gmail. Однако, если у вас есть учетная запись Google+, любое из перечисленных там имен будет проверять все, что вы отправляете в Gmail. Обязательно войдите в свой профиль Google+ и внесите изменения в свое имя, если оно неверно.
Примечательно, что сменить имя можно только три раза за 90 дней. Поскольку существует ограничение на количество раз, когда вы можете играть с новыми именами, подумайте о своем окончательном выборе, прежде чем вносить изменения, чтобы убедиться, что вы уверены в себе. Дважды проверьте наличие орфографических ошибок или неправильного использования заглавных букв, как это было до завершения процесса.
Дважды проверьте наличие орфографических ошибок или неправильного использования заглавных букв, как это было до завершения процесса.
После смены имени не забудьте изменить подпись электронной почты, чтобы она соответствовала новому изменению имени. Попробуйте отправить себе тестовую электронную почту, чтобы убедиться, что все в порядке, прежде чем использовать новый адрес электронной почты лично или профессионально.
Измените отображаемое имя электронной почты в Gmail, Outlook, Yahoo! Почта и многое другое
Всякий раз, когда вы получаете электронное письмо в свой почтовый ящик Gmail, вы видите не адрес, связанный с этой учетной записью, а имя отправителя. То же самое происходит, когда вы отправляете электронное письмо: ваше имя появляется в их почтовом ящике. Это делает все более приятным и личным, и все это благодаря настройке отображаемого имени электронной почты. Для личных учетных записей отображаемое имя может быть любым. Если ваше имя изменилось или у вас есть другие причины для его изменения, изменить отображаемое имя на другое очень просто.
Вот как изменить отображаемое имя в Gmail, Outlook, AOL Mail, Yahoo! Почта и Протонная почта.
Gmail
Для Gmail начните с открытия папки «Входящие». Нажмите шестеренку настроек в правом верхнем углу окна Gmail.
IDGЭто открывает окно быстрых настроек, но оно не содержит нужных нам настроек. Нажмите См. все настройки вверху. Теперь, когда мы находимся в полных настройках, выберите Accounts and Import и прокрутите вниз до раздела Send mail as: . Затем щелкните ссылку изменить информацию .
IDGОткроется всплывающее окно с вариантами отображаемого имени. В разделе «Имя» есть два переключателя, в том числе один для имени, связанного с вашей учетной записью Google. Другой текстовое поле, где вы можете ввести все, что хотите.
Текстовое поле изменит ваше имя только для Gmail. Если этого достаточно, сотрите имя, которое там есть, введите нужное имя, затем нажмите Сохранить изменения .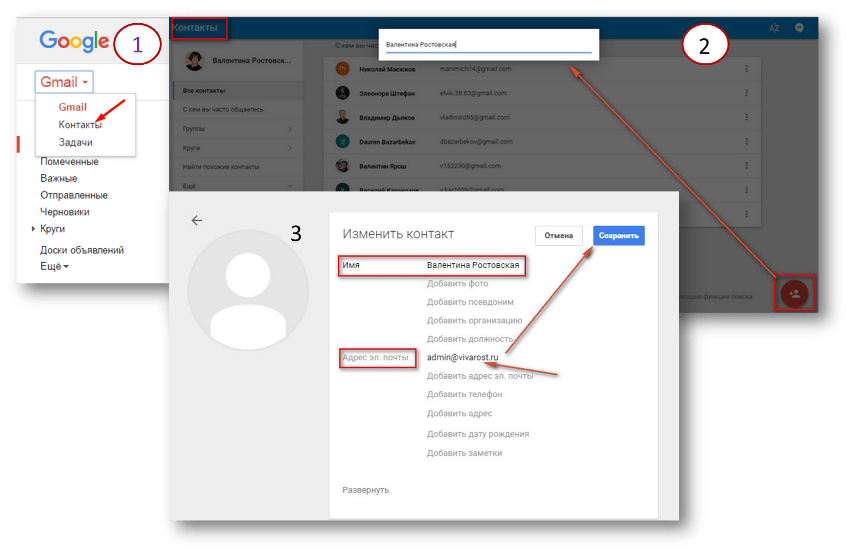 Готово.
Готово.
Если вам нужно изменить свое имя во всей учетной записи Google, перейдите на account.google.com и выберите Личная информация на левой панели. Затем в разделе Основная информация выберите Имя . На следующей странице вы можете изменить свое имя во всей учетной записи Google (не забудьте нажать Сохранить ).
Outlook.com
IDGИзменение вашего отображаемого имени в Outlook означает изменение отображаемого имени вашей учетной записи Microsoft.
Microsoft не предоставляет вам столько возможностей, сколько Google предоставляет Gmail. Если вы хотите изменить свое отображаемое имя для адреса Outlook или Hotmail, вы должны изменить свое имя во всей своей учетной записи Microsoft.
Для этого перейдите на страницу account.microsoft.com/profile. На первой плитке, где отображается фотография вашего профиля, нажмите Изменить имя в правом нижнем углу. Откроется всплывающее окно, в котором вам нужно изменить свое имя, ввести капчу, а затем нажать Сохранить .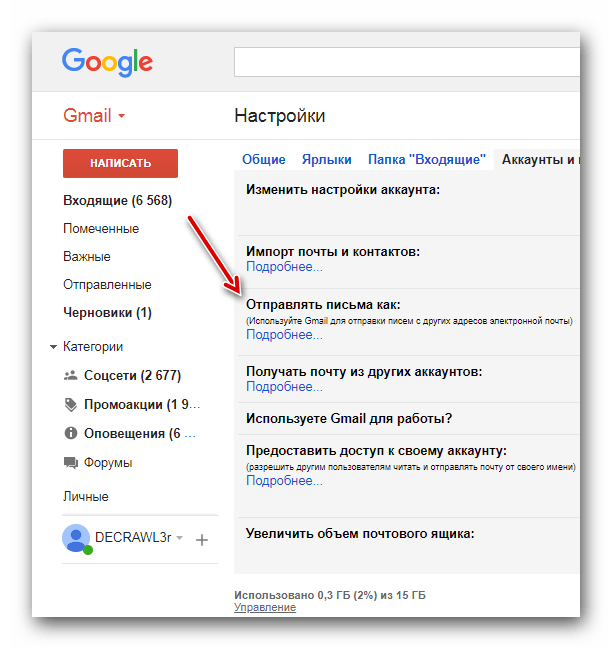
Почта AOL
IDGПочта AOL позволяет относительно легко изменить отображаемое имя.
Если вы удивлены, что AOL Mail все еще существует, тогда этот совет не для вас. Для тех, кто все еще использует AOL Mail, перейдите в свой почтовый ящик. В правом верхнем углу под своим именем пользователя нажмите Параметры > Настройки почты 9.0160 . Это приведет вас на страницу настроек. На левой панели выберите Compose , и в нижней части страницы вы увидите Display Name . Обновите свое имя в текстовом поле, нажмите
Yahoo! Почта
IDGYahoo Mail скрывает параметры изменения отображаемого имени.
Из вашего Yahoo! Почтовый ящик, щелкните шестеренку настроек в правом верхнем углу под большим значком дома. Как и в Gmail, здесь показана область быстрых настроек, в которой нет того, что нам нужно. В нижней части окна быстрых настроек выберите 9.0159 Дополнительные настройки .
На этой полной странице настроек щелкните Почтовые ящики на левой панели. Затем щелкните адрес электронной почты, который вы хотите изменить, в списке почтовых ящиков . Откроется панель с правой стороны. Вверху вы хотите изменить Ваше имя . Либо нажмите на эту область, чтобы начать редактирование, либо выберите «x» справа, чтобы стереть ее. Теперь измените свое имя и нажмите Сохранить в нижней части окна.
ПротонМейл
IDGНастройка изменения отображаемого имени ProtonMail.
ProtonMail — не самое известное имя в веб-почте, но оно становится популярным, потому что предлагает шифрование с нулевым разглашением, чтобы сделать вашу электронную почту максимально конфиденциальной. В идеале другие люди, которых вы знаете, также используют ProtonMail или что-то подобное, чтобы ваша почта была полностью зашифрована. Но если вы много общаетесь с пользователями Gmail, по крайней мере, почта на серверах ProtonMail зашифрована ключом (вашим паролем), который есть только у вас.

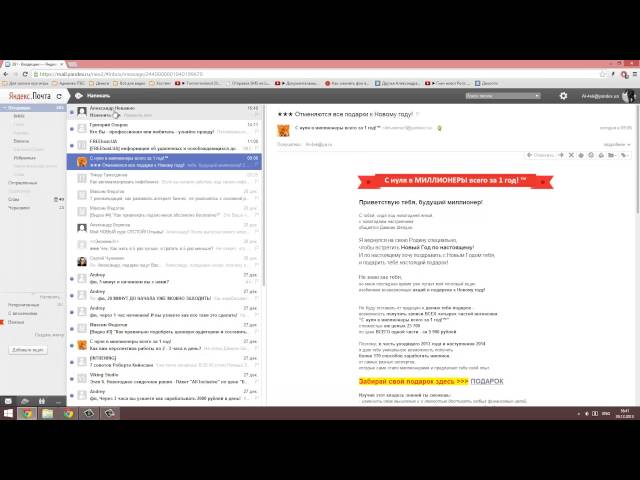
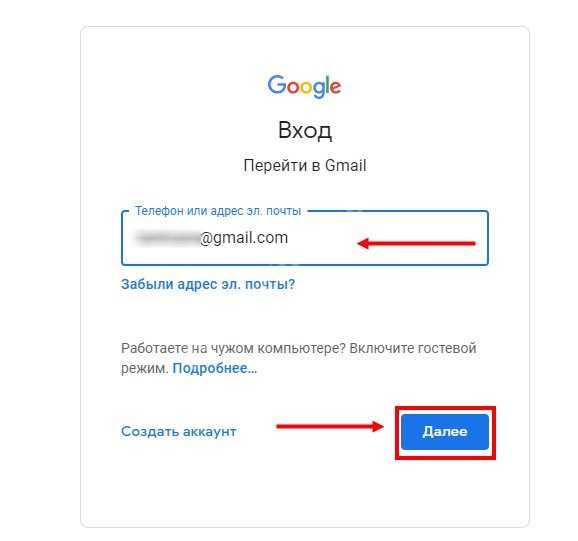


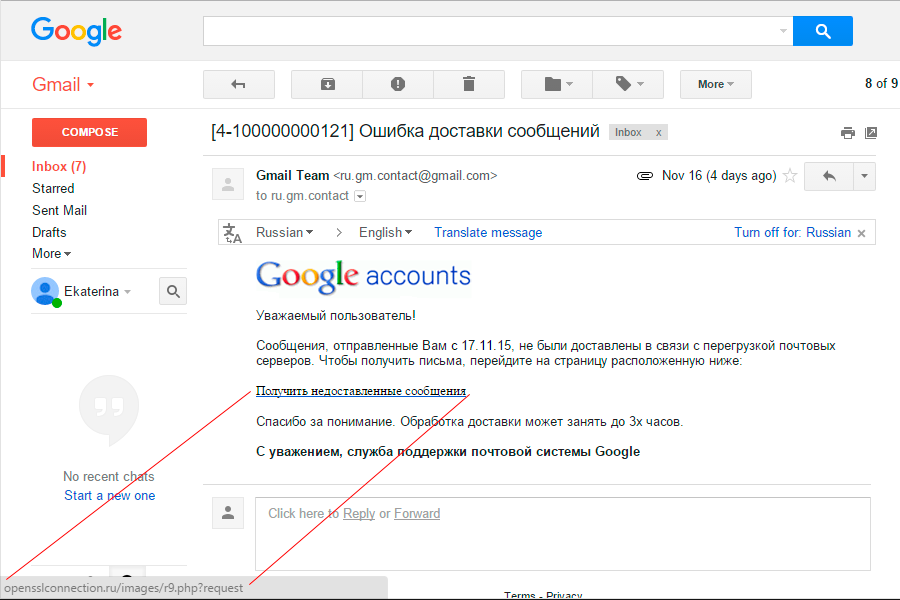 Нажмите на устройство в правом верхнем углу.
Нажмите на устройство в правом верхнем углу.
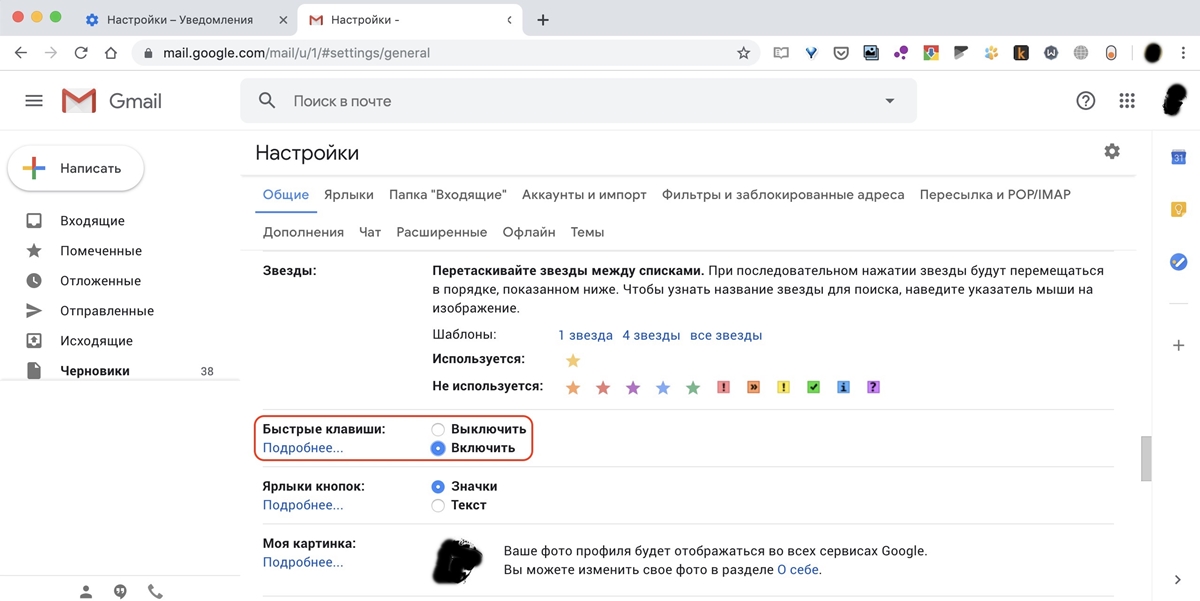 (Ваш эквивалент
(Ваш эквивалент