Как быстро вставить лицо в фотошопе, замена простым способом
- Photoshop
- Вставить лицо в Photoshop простым способом.+Видео.
Audio Photoshop Corel Video editors Maps
Selector
Video editors
Photoshop
Corel Draw
Карты, планы
Вставить лицо в Photoshop простым способом.+Видео.
На картинке с применением gif анимации наглядно показан результат замены лица в Фотошопе с одного на другое. На этой странице показан пример простейшего способа как вставить лицо в фотошопе и видео урок в конце статьи.
Примеры:
Замена лица в Фотошопе одно на другое выполняется с помощью следующих несложных приемов: для того, чтобы вставить лицо в Фотошопе одно на другое, будем использовать следующие функции инструментов и меню программы —
выделение,
копирование,
вставка,
трансформирование,
изменение яркости, оттенка и насыщенности,
непрозрачность,
работа ластиком.
Подобные приемы можно применять для вставки лица в фотошопе в готовые шаблоны, подбора прически или создания различных «приколов». Здесь представлен простой, но достаточно эффективный способ, с помощью которого легко и быстро можно в картинках и фото поменять лица с одного на другое а также вставить морду животного на человеческое тело или наоборот по тем же принципам.
Начало работы.
Открываем 2 фото.
Идеальный вариант – фото строго в анфас и либо оба женские, либо оба мужские, с одинаковым цветом кожи. В каждом отдельном случае вставка чужого лица будет требовать некоторых иных вариаций применения эффектов фотошоп. В данном примере – мужское и женское.
Редактирование.
Инструментом прямолинейное лассо обозначаем область, которое будем переносить, правой кнопкой мыши –скопировать на новый слой (или Ctrl+C и Ctrl+V).
Для удобства, вставляемую сверху область делаем полупрозрачным, чтобы определиться с размерами и положением накладываемого изображения.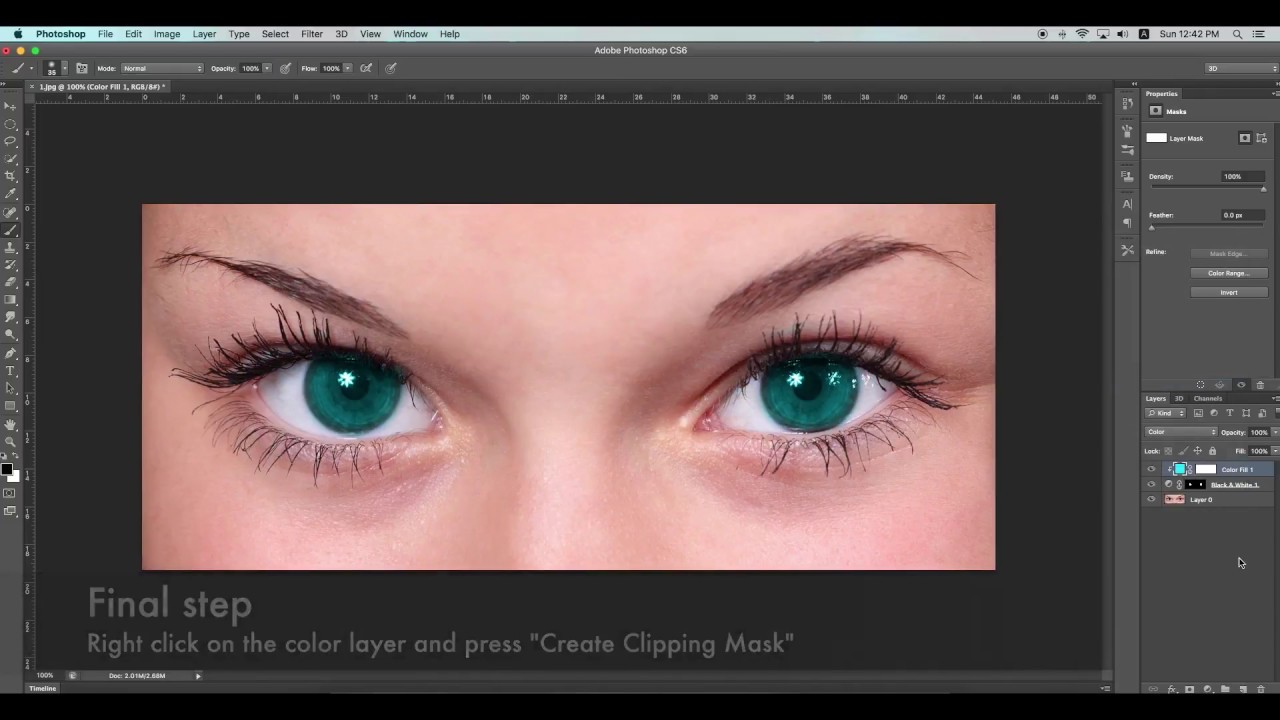 По надобности, путем трансформации (Ctrl+T) и перемещения добиваемся нужного размера и положения верхнего изображения. Желательно, чтоб черты одного и второго лица примерно совпадали. В данном случае пришлось немного увеличить наложение, чтоб скрыть нежелательные детали на нижнем лице. Применяем трансформацию размера и смотрим на дефекты.
По надобности, путем трансформации (Ctrl+T) и перемещения добиваемся нужного размера и положения верхнего изображения. Желательно, чтоб черты одного и второго лица примерно совпадали. В данном случае пришлось немного увеличить наложение, чтоб скрыть нежелательные детали на нижнем лице. Применяем трансформацию размера и смотрим на дефекты.
Инструментом ЛАСТИК аккуратно подчищаем лишние места верхней фотокарточки по краям области. Если необходимо оставить какую то часть нижнего слоя — например глаза, то, соответственно, удаляем ластиком область глаз верхнего слоя. В нашем примере это не делаем и сохраняем все черты верхнего лица. Параметры ластика настроить в панели свойств: непрозрачность около 60%, мякгость необходимо применять по ситуации – где нужен плавный переход – мягкая кисть, где резкий (по краю) без мягкости. Ластиком добиваемся наиболее плавного перехода свойств изображения кожи верхнего и нижнего лица. Верхний слой делаем непрозрачным и проверяем отличия слоев. В данном случае необходимо в выпадающем меню ИЗОБРАЖЕНИЕ – КОРРЕКЦИЯ немного убрать насыщенность верхнего слоя и чуть убрать яркость.
В данном случае необходимо в выпадающем меню ИЗОБРАЖЕНИЕ – КОРРЕКЦИЯ немного убрать насыщенность верхнего слоя и чуть убрать яркость.
В итоге получили симпатичного юношу. Теперь наоборот. Теми же приемами вставляем лицо от юноши в девушку. Таким образом, путем стирания и работы над цветом кожи можно комбинировать отдельные участки: глаза, губы, нос и т. д. с одной фотокарточки на другую. Примеры в моей галерее.
На видео практический пример как вставить лицо в Фотошопе.
Новости
Technics SC-EH550 28 августа 2022
Technics SC-EH750 28 августа 2022
Technics SC-HD501 28 августа 2022
Technics SC-HD505 28 августа 2022
Technics SC-CA10 28 августа 2022
Technics SC-EH500 28 августа 2022
Technics SC-EH600
28 августа 2022Technics SC-HD51 28 августа 2022
Technics SC-HD81 28 августа 2022
Technics SC-HD55 28 августа 2022
Technics SC VC910 28 августа 2022
Panasonic SC-PM01 28 августа 2022
Panasonic SC-PM20 28 августа 2022
Panasonic SC-AK27 28 августа 2022
Panasonic SC-AK47 28 августа 2022
Panasonic SC AK17 28 августа 2022
Panasonic SC-CH84M 28 августа 2022
Panasonic SC-CH64M 28 августа 2022
Copyright © Азбука SEO 2013-2022. All Rights Reserved
All Rights Reserved
10 лучших онлайн сервисов в 2023 году
Фотомонтаж – хороший способ разнообразить свою ленту в социальных аккаунтах или разыграть друга. Быстро поменять лицо на фото можно при помощи онлайн-сервисов, которые не нужно устанавливать на ПК. Однако большинство сайтов запрещает импорт крупных файлов, а при экспорте снижает качество снимка. Поэтому мы также рассмотрим альтернативный способ: редактор ФотоМАСТЕР, который позволяет проводить монтаж без потери оригинального качества.
Замена лица в ФотоМАСТЕРе
ФотоМАСТЕР — это программа для обработки фотографий, предназначенная для пользователей с любым уровнем навыков в фотомонтаже. Фоторедактор включает в себя элементы нейросети, которые автоматически распознают и исправляют дефекты на снимке. Таким образом редактирование сводится к нескольким быстрым кликам, что значительно упрощает работу новичкам. Среди преимуществ:
- Удобный интерфейс, понятный для пользователей без опыта в фотомонтаже.

- Большое количество автоматизированных функций для быстрого результата.
- Крупная коллекция фильтров для повышения качества.
- Автоматическая ретушь и изменение черт лица.
- Наложение стикеров, рамок, виньеток.
Скачайте программу по ссылке ниже бесплатно и протестируйте ее прямо сейчас:
Скачать бесплатнодля Windows 11, 10, 8, 7
Скачать бесплатнодля Mac OS X от 12.0
Благодаря автоматическим инструментам приложение позволяет быстро совместить несколько фото. Давайте рассмотрим, как это делается.
1. Установите программу
Скачайте инсталлятор фоторедактора и найдите файл в папке «Загрузки». Дважды кликните по нему курсором для запуска инсталляции и следуйте подсказкам.
2. Добавьте снимок
Когда софт установится на компьютер, запустите его и нажмите «Открыть фото». Загрузите фотографию лица, которое будете накладывать на другой снимок.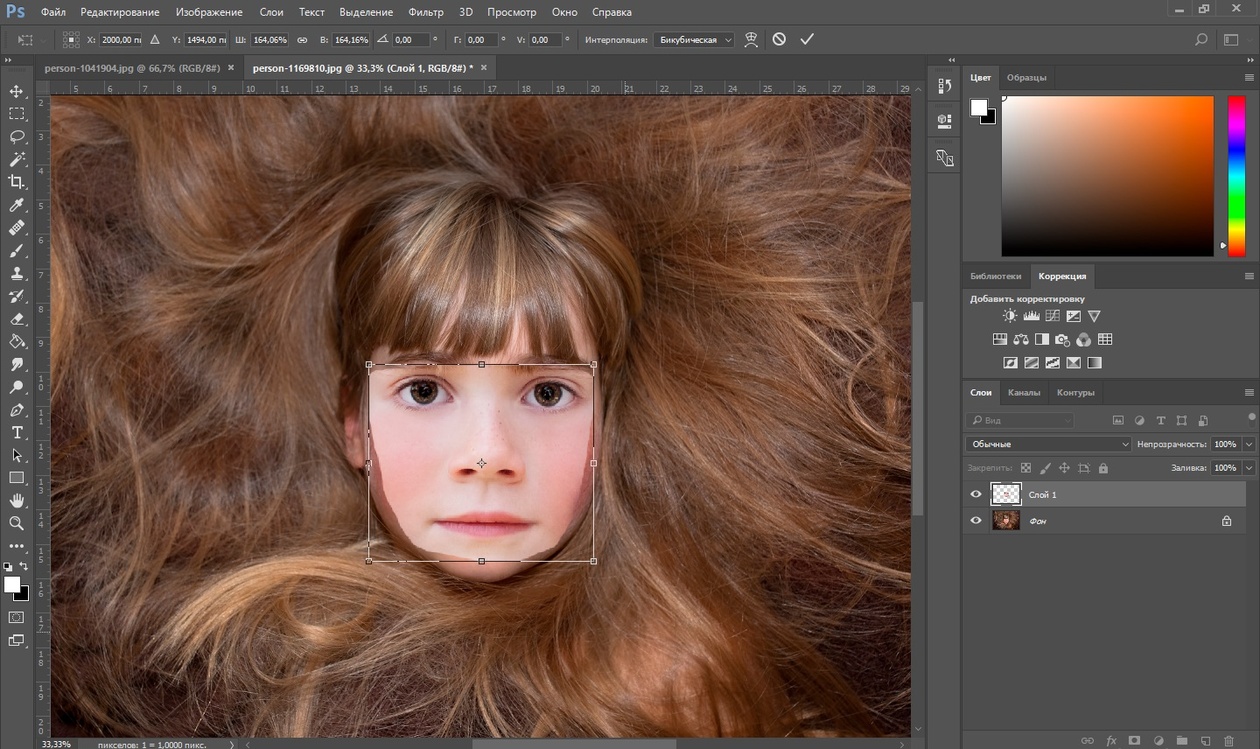
3. Отделите лицо
В верхней части редактора кликните выберите вкладку «Инструменты». В боковой колонке найдите опцию «Замена фона». Настройте размер кисти «Объект» и обрисуйте овал. После этого кистью «Фон» укажите ненужные области, которые нужно удалить.
Зеленой кистью укажите лицо, красной — фон для удаления4. Загрузите подложку
Нажмите «Далее» и сотрите все ненужное, что осталось в кадре. Снова кликните «Далее» и загрузите фото, на которое вы хотите наложить лицо. Для этого воспользуйтесь кнопкой «Выбрать изображение для фона». Захватите картинку и подгоните под нужный размер, растягивая или сжимая границы.
Импортируйте свой снимок кнопкой Загрузить5. Отредактируйте и сохраните результат
Кликните «Применить», чтобы вернуться к настройкам. Здесь вы можете настроить размытие границ и адаптировать наложенное лицо к общей цветовой гамме снимка. После этого снова нажмите «Применить» и экспортируйте картинку на жесткий диск кнопкой «Сохранить».
Как видите, все просто и при этом дает вам полный контроль над каждым шагом. Попробуйте сделать это самостоятельно — для этого просто скачайте редактор и следуйте инструкции.
Умный фоторедактор для новичков и профиСкачать бесплатно
для Windows 11, 10, 8, 7
Скачать бесплатнодля Mac OS X от 12.0
ФотоФания
Сервис ФотоФания предлагает технологию автоматического распознавания лица, благодаря чему можно добиться реалистичного результата. Пользователь загружает изображение, на котором нужно изменить внешность, затем добавляет вторую картинку, а сайт самостоятельно объединит их в одну.
Ресурс не позволяет изменять картинки, поэтому для достоверного результата нужно заранее подобрать подходящие изображения. Следите, чтобы обе картинки были сняты при одинаковом освещении, а у моделей было одинаковое положение лица.
Читайте также:
- Лучшие программы для фотомонтажа
- Бесплатные программы для создания коллажей
Face Swap Online
Сервис позволяет вручную вырезать участки снимков и наложить лицо на лицо, подгонять по размеру, разворачивать на любой угол, регулировать контраст и работать с цветовыми каналами. В итоге можно получить реалистичный снимок, на котором практически не будет заметно подмены.
В итоге можно получить реалистичный снимок, на котором практически не будет заметно подмены.
Однако инструментов недостаточно – к примеру, нет таких необходимых функций, как ластик и настройка прозрачности. Хотя интерфейс достаточно интуитивный, отсутствие русскоязычной локализации может затруднять работу. Также стоит отметить, что при экспорте сервис уменьшает разрешение фото и снижает качество.
Лунапикс
Loonapix разрешает подставлять чужое лицо только к подобранным фотографиям из внутренней библиотеки. Коллекция достаточно крупная, так что вы вполне сможете найти подходящий вариант для розыгрыша или просто забавной картинки. В этом случае, как и с сайтом ФотоФания, потребуется подобрать подходящее изображение для замены, чтобы положение тела модели соответствовало выбранному шаблону.
Сервис предлагает коллекцию готовых шаблоновСервис автоматически распознает лицо на загруженной фотографии и подгоняет снимок под нужный размер. К сожалению, он не всегда корректно изменяет масштаб, а вручную изменить картинки нельзя.
К сожалению, он не всегда корректно изменяет масштаб, а вручную изменить картинки нельзя.
Випталисман
Випталисман работает по той же схеме, что и Лунапикс: пользователь выбирает шаблон и подставляет свою фотографию. В итоге вы можете примерить на себя образ боярыни, балерины, феи и многое другое. Работа проходит в автоматическом режиме, сайт самостоятельно рассчитывает размеры загруженного фото. Но вы также можете самостоятельно изменить картинку, развернуть ее и переместить, поработать со светом и цветом.
Интерфейс сайта слегка запутан и кажется устаревшимУправление на сайте нельзя назвать удобным, редактирование крайне неудобное. Из-за отсутствия важных инструментов вроде ластика и ручной регулировки добиться естественного результата практически невозможно.
Пиксиз
Pixiz предлагает множество фильтров и включает в себя встроенный фоторедактор и возможности фотомонтажа. Принцип работы такой же, как у предыдущих вариантов: вы выбираете подходящий шаблон и подставляете свою картинку. Поддерживается загрузка в ручном или автоматическом режиме, в первом случае вы можете сами задать размер, во втором варианте сервис сделает все за вас.
Поддерживается загрузка в ручном или автоматическом режиме, в первом случае вы можете сами задать размер, во втором варианте сервис сделает все за вас.
Однако в автоматическом режиме бывают сбои с размером. Ручная загрузка дает больше контроля, но инструментов редактирования здесь нет.
Оформи фото
Сервис Оформи фото быстро заменяет лица на шаблонных фотографиях, сводя весь процесс буквально к нескольким действиям. Выберите заготовку, загрузите свой снимок, отрегулируйте размер лица — и у вас на руках есть оригинальное изображение, которым можно похвастаться перед подписчиками. Редактировать изображения не разрешается, поэтому подбирайте снимки, подходящие по освещению, иначе замена будет заметна.
На сайте можно найти шаблоны на любой вкусBest Photoshop
На сайте Best Photoshop выкладываются наборы для скрапбукинга, рамки для фотошопа и другие элементы дизайна. Однако сервис предлагает также инструменты в режиме онлайн в том числе можно заменить лицо на фото. Управление максимально простое: выбираете понравившуюся картинку и загружаете свое фото, а сайт делает все остальное за вас.
Управление максимально простое: выбираете понравившуюся картинку и загружаете свое фото, а сайт делает все остальное за вас.
Здесь нет инструментов для обработки снимков, предварительно изображение нужно обработать на компьютере. Загрузка не всегда работает корректно, кнопка импорта периодически просто не откликается.
Funny Phot.to
Funny Phot.to предлагает множество фотографий в HD-качестве для быстрой замены, чтобы вы могли примерить на себя образ модели, звезды Голливуда, монашки, феи или мультяшки. При этом второе фото можно загрузить не только с ПК, но также по ссылке и через Facebook.
На коллаж можно добавить текст, рамку или стикер и наложить фильтрыРезультат подмены заметен сразу, так как настраивать картинки здесь нельзя. Поэтому этот сервис подходит только для развлечения или создания мемов.
Face in Hole
Этот сайт — один из немногих, который позволяет создавать собственные шаблоны. Конечно, есть здесь и готовые заготовки, среди которых имеются в том числе групповые фото. Фотографию можно загружать с жесткого диска или сделать селфи через веб-камеру.
Фотографию можно загружать с жесткого диска или сделать селфи через веб-камеру.
Фотомонтаж по шаблону не отличается от стандартного, а во время создания собственного дизайна потребуется загрузить снимок и указать область лица. Шаблон можно опубликовать на сайте для публичного использования или скрыть. Единственным недостатком становится полное отсутствие русского перевода.
Fotomica
Этот русскоязычный сервис можно использовать для наложения рамок, применения эффектов, создания коллажей и открыток. Есть здесь и раздел с лицами, хотя коллекция не очень обширная. Фотомонтаж проходит автоматически, от пользователя требуется только загрузить снимок.
Выбор шаблонов на Fotomica довольно ограниченFotomica накладывает ограничение на размер файла: фото не должно быть больше 4 МБ. Сайт выдает ошибки при загрузке изображений в высоком разрешении и не позволяет редактировать снимки.
Вывод
Замена лица на фото — не такая сложная операция, как может показаться новичку.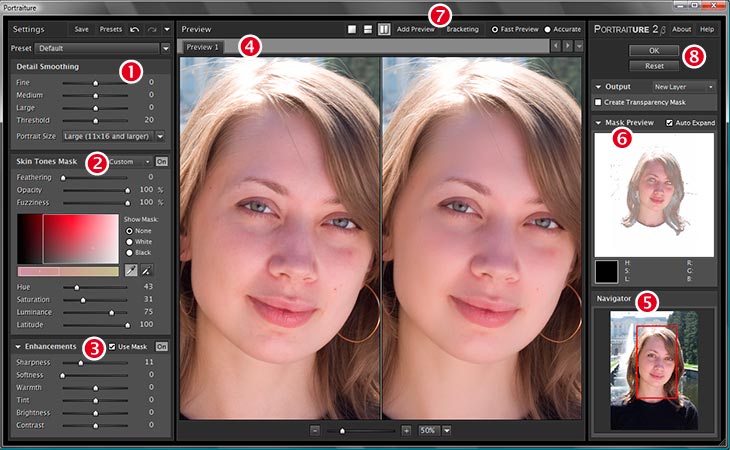 Главное при этом — подобрать правильный инструмент.
Если вы хотите добиться качественного и наиболее реалистичного результата, лучше воспользоваться программой.
Таким образом вы не будете ограничены лимитом на размер файла и можете самостоятельно выбрать фотографии для замены.
Скачайте ФотоМАСТЕР бесплатно на свой компьютер, чтобы создавать креативные фото для домашнего фотоархива или социальных
сетей без навыков фотомонтажа.
Главное при этом — подобрать правильный инструмент.
Если вы хотите добиться качественного и наиболее реалистичного результата, лучше воспользоваться программой.
Таким образом вы не будете ограничены лимитом на размер файла и можете самостоятельно выбрать фотографии для замены.
Скачайте ФотоМАСТЕР бесплатно на свой компьютер, чтобы создавать креативные фото для домашнего фотоархива или социальных
сетей без навыков фотомонтажа.
для Windows 11, 10, 8, 7
Скачать бесплатнодля Mac OS X от 12.0
Как выполнить замену головы в Photoshop Elements
33 комментариев / Учебник по редактированию, спонсируемый / Мелисса Гибсон
Часто во время сеанса кто-то либо не смотрит в камеру, либо корчит глупое лицо.
С моими малышами? Скорее всего, это глупое лицо.
Впрочем, не беспокойтесь!
Если вы хорошо разбираетесь в том, как менять головы в Photoshop Elements (он же PSE), у вас будет немного меньше стресса при редактировании сеанса. Это действительно удобный совет по редактированию, который вам понравится.
Это действительно удобный совет по редактированию, который вам понравится.
Имейте в виду, это используется не только для смены голов. Вы также можете использовать шаги, если вам нужно поменять местами руки, ноги, собак, кошек и даже глаза. В этом примере я собираюсь поменять голову лучшего друга моей маленькой девочки.
Шаг 1: Откройте изображения, с которыми вы работаете (в данном случае я использую два), и определите, какая головка заменяется. Выберите область, которую вы хотите использовать в НОВОМ ИЗОБРАЖЕНИИ. Вы делаете это, выбрав инструмент лассо. Я слишком выделил область, чтобы ее было легко смешать.
Шаг 2: Выбрав область, скопируйте ее, выбрав «Правка» > «Копировать». 8. Откройте второе изображение. ЭТО БУДЕТ ВАШЕ ПОСЛЕДНЕЕ ИЗОБРАЖЕНИЕ. Вставьте область, которую вы только что скопировали, в это изображение, выбрав Edit > Paste. Используйте инструмент «Перемещение», чтобы перетащить область в нужное место на новом изображении. Вы можете отрегулировать непрозрачность этого слоя, если хотите увидеть СТАРУЮ голову, которая прячется под ним. Иногда это полезно сделать, чтобы упростить сопоставление.
Вы можете отрегулировать непрозрачность этого слоя, если хотите увидеть СТАРУЮ голову, которая прячется под ним. Иногда это полезно сделать, чтобы упростить сопоставление.
Шаг 4: Теперь вам нужно добавить маску к этому слою, чтобы вы могли стереть лишнюю область и смешать эту новую голову. Если вы находитесь в PSE9, просто перейдите в Layer> Layer Mask> Reveal All, чтобы добавить маску. Если у вас Elements 8 или ниже, вам нужно будет загрузить действие, которое позволит вам добавить маску. Вы можете получить бесплатное действие в блоге The Coffeeshop. Просто найдите «действие маски слоя». Эта акция изменит вашу жизнь!
Шаг 5: Теперь самое интересное. Вы готовы растушевать и растушевать новую голову, выбрав мягкую черную кисть (помните, черный показывает, что находится под ней) и установив непрозрачность кисти на 100%. Увеличьте немного и начните закрашивать края. Если ты испортишь? Нет проблем, просто выберите белую кисть (помните, белая маскирует… или скрывает) и закрасьте свою ошибку. Вы можете переключаться между черными и белыми кистями, пока не добьетесь нужного результата.
Вы можете переключаться между черными и белыми кистями, пока не добьетесь нужного результата.
Когда изображение будет выглядеть великолепно, просто сведите его и сохраните. Мне также нравится сохранять НЕ сглаженную копию.
Вот и все! Насколько это весело? Мне очень нравится меняться головами… или ногами… или собачками. Я надеюсь, что этот урок был полезен, и я буду рад ответить на любые ваши вопросы!
Поздравляем счастливую случайную победительницу Эллен К. из MD, которая сказала: «Спасибо, что поделились — я твитнула! 🙂 https://twitter.com/stevellenk/status/25794513841“! Напишите мне по адресу blog@theclickcommunity.com, чтобы получить свои призы!
Спасибо Shaded Studio за спонсорство сегодняшней публикации в блоге! Shaded Studio предлагает действия, пресеты, дизайны и шаблоны, чтобы упростить рабочий процесс и сэкономить время. Как здорово?! Они также щедро раздали подарочную карту на 100 долларов в свой магазин одному счастливому случайному победителю!
Чтобы принять участие, просто поделитесь этим сообщением в Facebook или Twitter (вы можете использовать значки общего доступа ниже, если хотите), а затем вернитесь и сообщите нам, что вы поделились им и где. Мы объявим случайного победителя на следующей неделе в пятницу, 19 октября.в полдень по восточному поясному времени прямо здесь, в этом сообщении в блоге, так что обязательно вернитесь и проверьте.
Мы объявим случайного победителя на следующей неделе в пятницу, 19 октября.в полдень по восточному поясному времени прямо здесь, в этом сообщении в блоге, так что обязательно вернитесь и проверьте.
Как легко поменять местами лица в Photoshop CC
Фотографы иногда сталкиваются с дилеммой выбора между двумя фотографиями с идеальной позой и почти волшебным выражением лица. Вот и приходят сомнения в выборе окончательного фото. Но благодаря Adobe Photoshop вы можете совершить небольшое волшебство и поменять местами головы на двух фотографиях, имеющих некоторое сходство в композиции.
В этом уроке по Photoshop вы узнаете, как поменять местами головы простым способом в одном и том же раунде поз, поскольку в противном случае это может быть довольно сложно. Вот почему мы собираемся использовать Photoshop CC, в котором есть несколько инструментов, упрощающих процесс обмена «лицами».
Мне пришлось искать две фотографии одного и того же раунда изображений , на которых фотографии довольно похожи, особенно в позе тела, так как это будет казаться более естественным. Вы можете скачать два изображения ниже:
Вы можете скачать два изображения ниже:
- Мы выбираем два нужных изображения и открываем их в Photoshop . Неважно, что они одного размера.
- Инструментом перемещение (V) щелкните и удерживайте изображение, чтобы перенести его в другой документ в качестве дополнительного слоя. Если мы удерживаем нажатой клавишу Shift, это будет сделано выровненным образом
- Разблокируем фоновый слой нажав на значок замка в соответствующем слое
- Сейчас мы выбираем два слоя одновременно и переходим к Edit> Auto Align Layers (выравнивание слоев автоматически)
Подпишитесь на наш Youtube-канал
- Photoshop позволит вам выбрать один из нескольких вариантов выравнивания изображений, включая поворот и размер. Выбираем режим автомобиля
- Изменяем название у слоев на «Голова» и «Тело» соответственно.
 Тот, что был внизу, будет «Головой».
Тот, что был внизу, будет «Головой». - Мы выбираем слой «Тело» и нажимаем кнопку «Добавить новую кнопку маски слоя», которую мы найдем в том же окне слоев внизу
- Выбираем кисть (B) размером 160 пикселей, непрозрачность 100% и выбираем черный цвет для рисования
- Теперь мы рисуем на голове , чтобы открыть ту, что внизу. Через несколько 5 или 6 кликов мы получим новое лицо .
- Меняем 9Размер кисти 0015 до 45 пикселей , увеличиваем масштаб и выявляем именно ту часть лица, чтобы она имела некоторую естественность. Прежде всего, в том, что шея и платье. Здесь это будет зависеть немного от нашего терпения и искусства, чтобы получить лучший результат.
- Вы можете выбрать белый цвет , чтобы нарисовать часть лица, которую вы стерли
Рекомендуется фон фотографий плоский Так как в моем примере при незначительном изменении тона апельсинов ценится небольшая разница, что вынуждает нас использовать кисть большего размера и вдвое непрозрачность, чтобы иметь возможность подправить эти более выраженные части.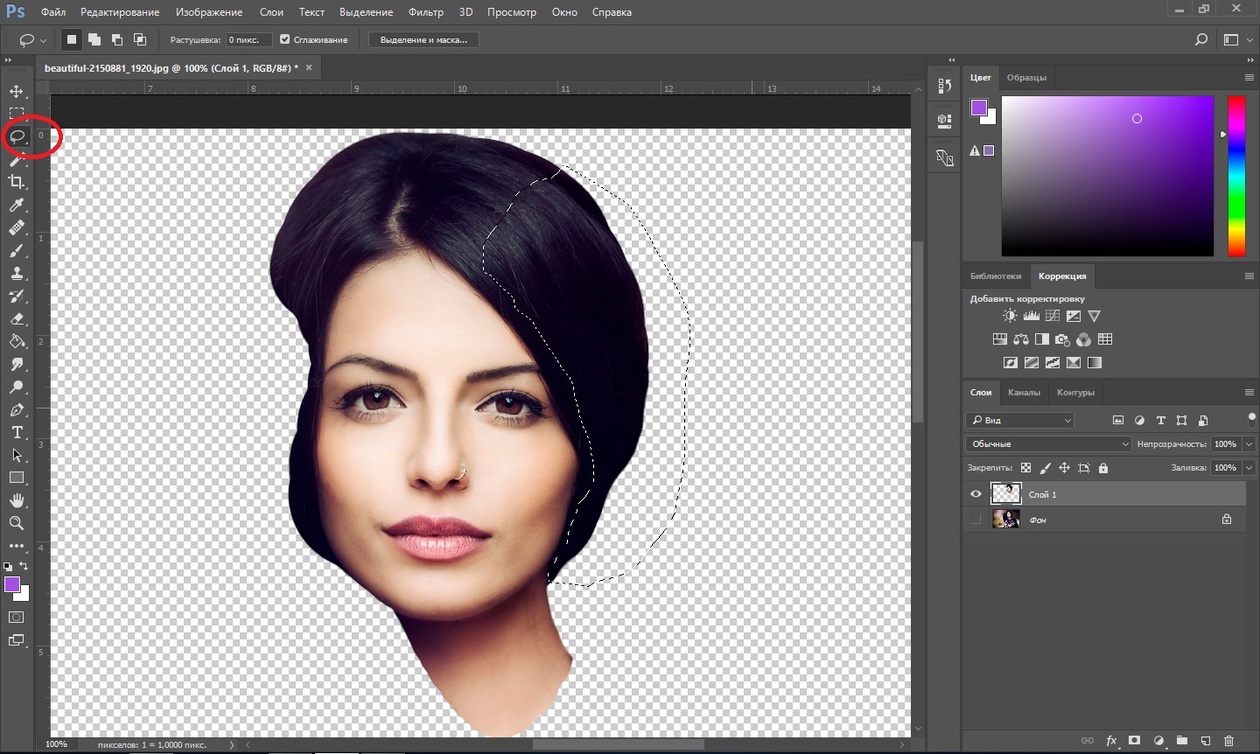

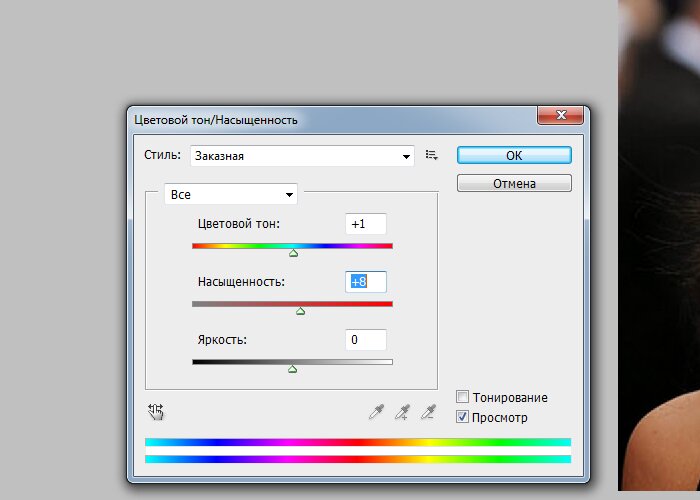 Тот, что был внизу, будет «Головой».
Тот, что был внизу, будет «Головой».