Редактирование сайта — Вопросы и ответы — Джино
Пример: Как подключить SSH
С помощью чего редактируется сайт?
Сайт модифицируется онлайн с помощью простого WYSIWYG-редактора. Цель такого редактора — отображать текст в точности так же, как он будет выглядеть на странице сайта. Это облегчает задачу — не нужно обладать специальными знаниями, можно работать с сайтом и тут же видеть результат.
Чтобы начать работу, войдите в настройки нужного сайта в контрольной панели и нажмите на кнопку «Редактировать». На открывшейся странице справа вы увидите все возможные блоки.
Меню «Избранные» представляет собой виджеты, разделенные по категориям. При выборе определенной группы вы можете просмотреть ряд вариантов из этой подборки. Например, в группе «Заголовки с пояснением вверху», представлены все виджеты, попадающие под это определение.

При нажатии на блок в верхнем левом углу панель управления блоком, а при двойном нажатии на текст или выделении сверху появится панель инструментов. Редактировать ссылки, иконки и кнопки можно при двойном нажатии; картинки редактируются с помощью элементов управления, всплывающих при наведении курсора.
Чтобы расширить функции редактирования, переключитесь в «Расширенный режим».
Как управлять виджетами?
Выберите необходимый вам блок на панели справа и переместите его в пустую область на странице. Порядок блоков можно регулировать и располагать их по вашему усмотрению. При нажатии на блок вам станет доступна панель управления (в левом верхнем углу), с помощью которой вы можете перемещать и удалять блоки, а также редактировать фон блока. В «Расширенном режиме» появляется возможность дублировать блоки, работать с HTML и редактировать анимацию при появлении.

Как изменять текст виджетов?
Редактирование происходит после двойного нажатия на текст или его выделения. Над ним вы увидите панель инструментов, в ряд возможностей которой входит: изменение вида и цвета текста, выбор шрифта, выравнивание текста и разделение на списки, добавление ссылки, выбор иконки и функция «Очистить».
Как добавить ссылку?
В редакторе добавьте блок, в текст которого будет добавлена ссылка.
Выделите текст, при нажатии на который будет происходить переход по ссылке.
В панели инструментов сверху нажмите на «Ссылку».
В открывшейся форме выберите «Обычную ссылку», в строку «URL» введите HTTP-адрес и нажмите «Сохранить».
В этом меню можно указать, как должен осуществляться переход по ссылке, отметив галочкой окошко «Открывать в новом окне».
 Или добавить текст, который будет отображаться при наведении курсора на ссылку, в строку «Подсказка».
Или добавить текст, который будет отображаться при наведении курсора на ссылку, в строку «Подсказка».Можно ли вернуть удаленный по ошибке текст или картинку?
Такая возможность доступна при нажатии клавиш Ctrl+Z.
Можно ли поменять фон и цвет?
Выберите в панели виджетов справа страницы нужный виджет и переместите его на страницу. Выделите нужную область текста и найдите «Цвет» в панели инструментов, отобразившейся сверху. Выбор опции «Цвет текста» изменит цвет выбранной части текста, а «Цвет фона» изменит цвет той области, в которой находится выбранная часть текста. Далее появится окно «Выбор цвета». Выберите нужный и нажмите «Сохранить».
Изменить фон всего блока можно в панели управления в левом верхнем углу блока. Нажмите на «Редактировать фон блока» и выберите фоновый цвет, настройте наложение цвета или выберите картинку.

С инструкцией, как изменить полностью фон страницы, можно ознакомиться здесь.
Как добавить свою карту?
Выберите подходящий виджет в выпадающем списке вверху в разделе «Карта» и переместите его в нужное место на странице. Наведите курсор на карту и нажмите «Редактировать». В открывшемся окне выберите вкладку Google Карты или Яндекс.Карты, введите в строку нужный адрес и нажмите «Сохранить».
Вы также можете указать ссылку самостоятельно. На странице maps.google.ru найдите нужный адрес. Выберите «Поделиться / Embed map» в списке меню слева, перейдите во вкладку «Код», скопируйте код, начинающийся с «<iframe…», и вставьте его в окно редактора, нажав «Указать URL карты».
Или найдите адрес на странице maps.yandex.ru, затем нажмите кнопку «Поделиться», скопируйте появившуюся ссылку (например: «https://yandex.ru/maps/-/CBa6Y8Va~D») и добавьте ее в окно редактора, кликнув на «Указать URL карты».

Как добавить картинку?
В правой панели с виджетами, в выпадающем списке вверху, найдите категорию «Изображения», выберите виджет и переместите его в нужное место на странице.
Наведите курсор на изображение, выберите из расположенных посередине кнопок: загрузить изображение с компьютера или выбрать снимок из галереи изображений.
При выборе фото с компьютера в открывшемся окне перейдите в папку, где лежит необходимая вам картинка и выберите изображение. После загрузки изображения вы можете увеличить или уменьшить его, обрезать или оставить изначальный вид, а также вернуться назад, если фотография вам не подходит.
При выборе галереи откроется форма поиска. Для достижения наилучших результатов лучше искать картинки, используя английский язык, но для удобства сделан автоматический перевод через Яндекс.
 Переводчик. После загрузки фотографии вы можете проделать все те действия, которые описаны в пункте 3.
Переводчик. После загрузки фотографии вы можете проделать все те действия, которые описаны в пункте 3.При выборе кнопки «Настройки изображения» в разделе «Размер и форма» вы можете изменить размер картинки и ее форму, соответственно. А в разделе «Изображение» можно:
а) добавить текст, который будет отображаться при наведении курсора на фото, в строку «Подсказка»;
б) добавить HTTP-адрес в строку «Ссылка», к которому будет осуществляться переход при нажатии на изображение;
в) выбрать увеличение изображения, поставив галочку «Показывать увеличенное изображение по клику».
Можно ли открывать фотографии в увеличенном размере?
В правой панели с виджетами, в выпадающем списке вверху, найдите категорию «Изображения», выберите виджет и переместите его в нужное место на странице. Наведите курсор на изображение, выберите из расположенных посередине кнопок: загрузить изображение с компьютера или выбрать снимок из галереи изображений.
Еще раз наведите курсор на фото и нажмите на кнопку «Настройки изображения». В разделе «Изображение» отметьте галочкой «Показывать увеличенное изображение по клику».
Выбор этой функции для всех фотографий, расположенных в одной секции, позволит просматривать их листая.
Как настроить для фотографий просмотр с прокруткой?
Воспользуйтесь специальными блоками. В правой панели с виджетами, в выпадающем списке вверху, найдите категорию «Слайдеры», выберите подходящий и переместите его в нужное место на странице. Нажмите на виджет — слева появится панель управления для слайдера. Нажав на «Редактировать слайдер», вы можете настроить элементы оформления, а выбрав «Редактировать фон слайда», изменить цвет фона или загрузить изображение. В этой же панели можно добавить или удалить слайд.
Если вы хотите поменять заданные параметры фото в выбранном блоке:
Наведите курсор на картинку и выберите кнопку «Настройки изображения».

Перейдите во вкладку «Размер и форма», выберите необходимые параметры и нажмите «Заменить».
Наведите курсор на изображение, выберите соответствующую кнопку, чтобы добавить фото.
Если вы уже добавили фото, но теперь хотите поменять его параметры, воспроизведите 3 шага, которые описаны выше.
Как добавить свое видео?
В списке сниппетов справа страницы найдите категорию «Видео», выберите подходящий сниппет и переместите его на страницу.
Наведите курсор на видео и нажмите «Редактировать». Появится окно со строкой, в которой указан пример URL.
На сайте Youtube или Vimeo найдите необходимый ролик, скопируйте его URL из адресной строки браузера.
В окне редактора URL удалите пример адреса и вставьте на его место адрес нужного ролика.
Можно ли восстановить информацию, если не нажали «Сохранить» и закрыли редактор?
Нет, информация в этом случае не восстановится.
 Если до этого сайт просуществовал какое-то время, составьте заявку в разделе «Техподдержка / Заявки» контрольной панели «Джино» с просьбой восстановить данные.
Если до этого сайт просуществовал какое-то время, составьте заявку в разделе «Техподдержка / Заявки» контрольной панели «Джино» с просьбой восстановить данные.Как сделать ссылку на определенное место на странице?
Для этого вам нужно создать якорь. Якорь — закладка с уникальным именем (id) на определенном месте веб-страницы, предназначенная для создания перехода к ней по ссылке. Например, чтобы сделать переход с описания компании на контакты:
- Перейдите в «Расширенный режим» в левом нижнем углу страницы.
- Из меню справа страницы переместите в редактор блок, на который вы хотите сделать ссылку.
- Нажмите на блок, в панели его управления выберите «Редактировать HTML блока» и пропишите в теге div атрибут id,
например:
<div>и нажмите «Сохранить». - Из меню справа страницы переместите в редактор блок, с которого будет осуществляться переход.

- Нажмите на него, выделите текст для перехода и в панели инструментов сверху выберите «Ссылку».
- В открывшемся меню в первой строке «Обычная ссылка» укажите #contacts и нажмите «Сохранить».
* 4.1. Если вы хотите использовать переход с кнопки, найдите подходящий виджет в меню справа на странице и переместите его в редактор. Нажмите на кнопку два раза, выберите «Ссылку» и следуйте последнему пункту.
Возможно ли принимать платежи на сайте, созданном на «Джино.Лендинге»?
Если вы хотите принимать платежи на сайте, воспользуйтесь вариантом, для которого потребуются небольшие знания HTML. Некоторые платежные системы позволяют создавать кнопки для приема платежей и размещать их на любом веб-сайте.
Создайте кнопку на сайте подходящей вам платежной системы и получите ее код. В интерфейсе редактирования лендинга создайте любой блок.
 Убедитесь, что установлен «Расширенный режим» в левом нижнем углу страницы. Нажмите на блок, в панели управления в верхнем левом углу выберите «Редактировать HTML блока» и в нужное место вставьте код кнопки.
Убедитесь, что установлен «Расширенный режим» в левом нижнем углу страницы. Нажмите на блок, в панели управления в верхнем левом углу выберите «Редактировать HTML блока» и в нужное место вставьте код кнопки.Примечание: Сторонние виджеты исполняются сразу на сайте, но не появляются в редакторе.
Как добавить ссылку на кнопку?
В списке меню «Избранные» справа страницы найдите категорию «Кнопки», выберите подходящий виджет и переместите его на страницу.
Нажмите два раза на кнопку и в панели сверху выберите «Ссылку».
В окне «Редактирование ссылки» выберите «Обычную ссылку», в строку «URL» введите HTTP-адрес и нажмите «Сохранить».
Также можно указать, как должен осуществляться переход по ссылке, отметив галочкой окошко «Открывать в новом окне». Или добавить текст, который будет отображаться при наведении курсора на ссылку, в строку «Подсказка».

В этом же окне вы можете выбрать и настроить «Форму обратной связи».
Как поменять иконку?
В списке меню справа страницы выберите подходящий виджет c иконками и переместите его на страницу. Нажмите два раза на иконку — опция «Выбор иконки» в появившейся сверху панели позволит выбрать нужный вариант и его размер. Опция «Выбор цвета» позволит изменить цвет иконки.
Для чего нужен «Расширенный режим»?
В нижнем левом углу страницы располагается переключатель режимов: из «Простого» в «Расширенный». После перемещения переключателя рядом появится кнопка «HTML», нажав на которую, можно видеть исходный код всей страницы. Но работать с кодом удобнее через панель управления в левом верхнем углу виджета. Нажмите на «Редактировать HTML блока» и в открывшемся окне добавляйте нужный код.
 Если вы хотите установить сторонние виджеты,
например, соцсетей, то исполняться они будут сразу на сайте, но не появятся в редакторе.
Если вы хотите установить сторонние виджеты,
например, соцсетей, то исполняться они будут сразу на сайте, но не появятся в редакторе.В этом же режиме можно управлять секциями, то есть вы можете создать несколько экранов для лендинга. Каждая секция может состоять от одного до трех блоков-боксов, куда вы можете добавить виджеты из меню «Избранные» справа страницы. Кнопки управления секцией расположены в верхнем левом углу. Нажав на кнопку «Редактировать секцию», вы можете переместить секцию, выбрать ее высоту и установить иконку прокрутки.
Сверху посередине страницы появятся кнопки управления блоками-боксами. Вы можете поменять фон блока (добавив картинку из галереи или загрузив свою), а при нажатии на кнопку «Редактировать блок» в меню выбрать цвет фона, стиль, размер и положение содержимого (текста), а также эффекты для загруженной для фона фотографии.
Как поменять фон страницы?
Для начала переключитесь в «Расширенный режим» в нижнем левом углу страницы.
 После перемещения переключателя
сверху посередине страницы появятся кнопки управления. Нажмите на кнопку «Загрузить изображение», если хотите добавить
фото с компьютера, или на кнопку «Галерея изображений», если хотите выбрать фото из коллекции. При нажатии на «Редактировать блок»
откроется меню. Нажав на «Фон», вы можете изменить цвет фона всей страницы или настроить эффекты для загруженного фото (наложение цвета, эффект Кена Бернса),
нажав на «Изображение».
После перемещения переключателя
сверху посередине страницы появятся кнопки управления. Нажмите на кнопку «Загрузить изображение», если хотите добавить
фото с компьютера, или на кнопку «Галерея изображений», если хотите выбрать фото из коллекции. При нажатии на «Редактировать блок»
откроется меню. Нажав на «Фон», вы можете изменить цвет фона всей страницы или настроить эффекты для загруженного фото (наложение цвета, эффект Кена Бернса),
нажав на «Изображение».Можно ли разделить страницу на секции с разным фоном?
Эта функция доступна в «Расширенном режиме», на который можно переключиться в нижнем левом углу страницы. С помощью кнопки «Добавить секцию» в верхнем левом углу, вы можете создать несколько экранов/секций. Каждая секция может состоять от одного до трех блоков-боксов, куда вы можете добавить виджеты из меню «Избранные» справа страницы. Нажав на кнопку «Редактировать секцию», вы можете переместить секцию, выбрать ее высоту и установить иконку прокрутки.
 Чтобы изменить фон, воспользуйтесь этой инструкцией.
Чтобы изменить фон, воспользуйтесь этой инструкцией.Как сделать кнопку «Позвонить»?
В списке меню «Избранные» справа страницы найдите категорию «Кнопки», выберите подходящий виджет и переместите его на страницу.
Нажмите два раза на кнопку, введите текст и выберите в панели сверху «Ссылку».
В появившемся меню в строке «Обычная ссылка» удалите значок (#), введите tel:+1234567890 (для мобильной версии) или skype:+1234567890?call и нажмите «Сохранить».
Как добавить форму обратной связи?
В списке меню «Избранные» справа страницы найдите подходящий виджет из категории «Кнопки» или блок, в текст которого будет добавлена ссылка. Переместите его на страницу.
Кликните два раза на кнопку или выделите текст и выберите в панели сверху «Ссылку».

В открывшемся окне «Редактирование ссылки» выберите «Форму обратной связи», введите ваш e-mail, введите названия полей и настройте их количество, добавьте заголовок формы. При необходимости добавьте приветственный текст, который будет отображаться над формой сообщения, или измените надпись на кнопке и нажмите «Сохранить».
Как добавить анимацию на страницу?
Вы можете сделать анимированным любой блок. Для начала убедитесь, что находитесь в «Расширенном режиме» в левом нижнем углу страницы. Затем выберите в меню справа и переместите в редактор необходимый блок. Нажмите на него и в панели управления выберите «Редактировать анимацию при появлении». В появившемся меню появятся типы анимации, укажите нужный и нажмите кнопку «Сохранить».
Собираем CRM-форму в новом конструкторе Битрикс24 – Блог Соль Битрикс24
Чтобы просматривать и создавать CRM-формы в Битрикс24, необходимо иметь права администратора или права на чтение, изменение в настройках прав доступа CRM:
Чтобы перейти к конструкторам CRM-форм, перейдите в CRM – Еще – CRM-формы:
На портале доступны два вида конструктора CRM-форм: классический и новый.
Переключиться с одного конструктора на другой можно в любой момент, перейдя в раздел CRM > Настройки > Другое > Прочие настройки
Рассмотрим более детально работу нового конструктора CRM-форм.
Создадим специальную форму, которую можно отправить клиенту или разместить на сайте, а заполненные данные автоматически поступят в CRM Битрикс24.
Например, мы хотим создать форму для регистрации клиентов на вебинар.
Для создания новой формы нажмите кнопку Создать форму
Перед вами откроется окно с выбором сценария работы формы.
В нашем случае подходит форма для сбора контактных данных. После выбора откроется окно настройки формы с разделами, соответствующим сценарию работы формы.
Необходимо определить поля, которые будет заполнять пользователь.
Выберите нужные поля из списка элементов CRM и простым нажатием добавьте их в форму.
Поля можно перемещать и располагать в любом порядке.
Есть возможность удалить (иконка «х») и отредактировать поле (иконка «карандаш»). Так, например, выбрав поле для редактирование Фамилия, можно изменить его название, сделать его обязательным для заполнения и установить значение по умолчанию (в случае, если тип поля список, с ним можно производить дополнительную настройку – сделать его множественным).
Также вы можете добавить разделите формы:
Для нашей формы мы добавим поля Имя, Телефон, E-mail, сделаем их обязательными для заполнения. Также добавим пользовательские поля VIP-клиент и Клубная карта.
Перейдем к разделу формы Соглашения.
CRM-форма работает с данными пользователей, поэтому требуется обязательное согласие на обработку.
В этом разделе находятся примеры соглашений на обработку персональных данных, которые вы можете вставить в свою форму или же создать собственное соглашения, нажав на одноименную функцию.
В разделе Сущности в CRM вы определяете, какой элемент в вашей CRM будет создаваться на основании заполненной формы – лид, контакт, сделка + контакт, предложение + контакт.
Выбираем действие для найденных дубликатов. По умолчанию, Битрикс24 будет объединять все дубли.
Если из CRM-формы создаётся сделка, Битрикс24 может использовать активную сделку, не создавая новую. Поиск сделки происходит по имени контакта или названию компании.
На вкладке Размещение формы вы выбираете, каким образом вы будете размещать свою форму на сайте.
В разделе Другие настройки вы можете задать Название формы (название формы клиент не увидит, старайтесь назвать ее так, чтобы вам было легко отличить CRM-формы друг от друга в списке).
Настройка Ответственный позволяет настроить пользователей, которые будут обрабатывать созданные в CRM элементы после заполнения формы.
Также вы можете установить язык системных предупреждений в поле Язык.
На коммерческих тарифах можно отключить подпись Заряжено в Битрикс24. На бесплатном тарифе такая опция не предусмотрена.
После всех настроек CRM-формы нажмем Сохранить. Далее перейдем в дизайнер формы.
Здесь вы можете определить расположение формы на странице, а также поменять цвет фона формы.
Для того, чтобы изменить дизайн самой формы, необходимо нажать на нее. Здесь вы сможете изменить такие параметры, как тема, тень, шрифт, цвета различных элементов формы и т. д.
Если вам покажется, что данных настроек будет мало для создания вашей CRM-формы, вернитесь в редактор формы и выберете сценарий работы с формой Экспертный режим.
Данный сценарий предполагает использование всего инструментария конструктора CRM-форм.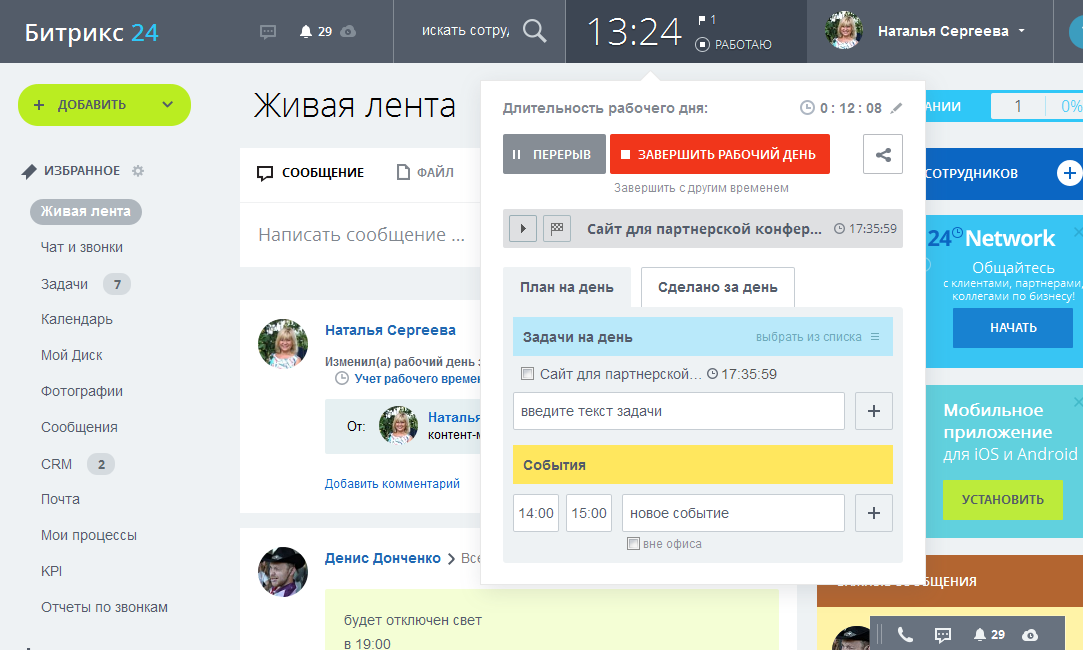
На вкладке Заголовок и кнопка вы можете задать текст для заголовка, подзаголовка и текст кнопки, предназначенной для отправки данных.
Раздел Правила показа полей.
С помощью правил вы можете создать простую логику для вашей формы. Например, если пользователь поставил галочку в поле VIP-клиент, то ему будет показано поле для ввода номера клубной карты.
Раздел Значения полей по умолчанию.
В этом блоке вы можете выбрать поля документов и указать их значения по умолчанию.
К примеру, можно задать произвольное имя для создаваемого лида.
Мы так же укажем отдельный источник для лидов, созданных при заполнении данной формы (источники задаются в настройках CRM – Справочники).
В качестве значений можно использовать специальные теги персонализации — система автоматически заменит этот тег на нужное значение:
- Доменное имя: сайт, с которого заполнили форму — example.
 com
com - Адрес страницы: конкретная страница, на которой заполнили форму — example.com/about/form
- Параметр: вы можете добавить свой параметр в адресную строку, а затем указать его как тег персонализации — %param1%
- Код результата: порядковый номер заполненной формы — 1, 3, 5 и т.д. (обратите внимание, что счёт идёт через один)
- Код формы: код формы в системе
- Название формы: собственно, название формы.
Метрика. Если на вашем сайте используются системы веб-аналитики Google Analytics или Яндекс Метрика — добавьте в этом блоке нужные идентификаторы.
Также вы можете включить создание событий виртуальных страниц для отображения в воронке Google.
Защита от спама. В этом блоке вы можете настроить сообщения, которые увидит пользователь после успешного или неудачного заполнения формы.
Мы хотим получать только корректные данные, поэтому иногда полезно активировать защиту от спама. В этом случае гостю перед отправкой формы придётся подтвердить, что он человек.
В этом случае гостю перед отправкой формы придётся подтвердить, что он человек.
Реклама. Данный пункт используется для того, чтобы связать форму с рекламой в ВКонтакте и Facebook.
Обратный звонок. С помощью формы обратного звонка посетитель оставляет свои данные и менеджер моментально сможет среагировать и связаться с клиентом.
Отличие данной формы — вам нужно будет выбрать номер для звонка и ввести сообщение, которое получит менеджер при заказе звонка.
Примечание: для использования данного функционала необходимо иметь подключенный номер к телефонии Б24.
Форма готова, нажимаем Сохранить.
Для того, чтобы активировать CRM-форму, находим ее в списке и нажимаем Включить.
Размещение на сайте. Скопируйте код для нужного варианта, разместите на сайте и начинайте получать данные от пользователей.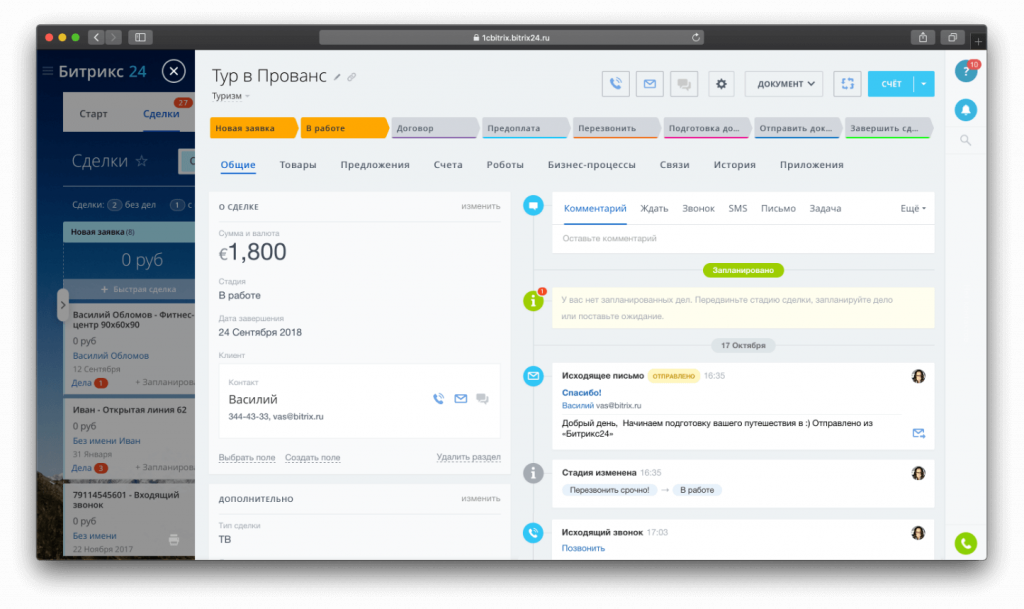
Если вы используете сайт на Битрикс24, для размещения формы добавьте блок «CRM-форма».
Затем выберите вид блока и настройте отображение формы. Готово!
Благодаря новому конструктору CRM-форм можно более детально проработать форму как со стороны функционала, так и дизайна.
Обзор базы знаний Битрикс24
Основные выводы
Плюсы
- Расширенный способ создания базы знаний
- Многофункциональный и простой в навигации
- Отличные возможности настройки
Минусы
- org/ListItem» itemscope=»»> Может быть излишне сложным для некоторых пользователей
- Трудоемкий процесс сборки
База знаний Битрикс24 — это обширная функция, очень похожая на популярные конструкторы сайтов. Это может быть как хорошо, так и плохо, в зависимости от того, какой вы пользователь, и чего вы ожидаете от программного обеспечения базы знаний. Некоторым пользователям могут понравиться расширенные параметры настройки, в то время как других может напугать огромное количество параметров. В любом случае Битрикс24 имеет хорошо продуманный конструктор базы знаний, и им легко пользоваться, как только вы к нему привыкнете.
Начало работы с Битрикс24
Битрикс24 — это российская CMS, CRM, система повышения производительности, управления задачами и совместной работы, основанная в 1998 году и впервые выпущенная в 2003 году. Это популярный выбор для многих малых и крупных предприятий по всему миру благодаря широкому набор функций, дающий пользователям возможность работать со многими инструментами в одном универсальном решении.
Те, кто знаком с Битрикс24, знают, что зарегистрироваться очень просто, достаточно заполнить регистрационную форму и подтвердить адрес электронной почты. После этого вы получаете доступ к своему аккаунту Битрикс24 и можете приступить к знакомству с пользовательским интерфейсом. Для целей этого обзора я использовал веб-приложение Битрикс24, и хотя я уже знаком с ним, мне потребовалось некоторое время, чтобы вспомнить, как эффективно в нем ориентироваться.
Пользовательский интерфейс делает все возможное, чтобы поддерживать порядок, но иногда это может раздражать, особенно если вы хотите работать с несколькими инструментами и функциями одновременно. Битрикс24 — это очень обширное решение, которое охватывает самые популярные возможности CRM и многое другое. Это объясняет, почему меню и интерфейс не так просты в освоении для новых пользователей.
Пункты меню невероятно широки, поэтому потребуется некоторое время, чтобы привыкнуть к ним, когда вы начнете использовать Битрикс24. Поэтому поиск функции базы знаний может быть довольно сложной задачей, если вы не знаете, с чего начать поиск. Функция базы знаний скрыта в разделе «Компания» в левом меню. После того, как вы нажмете «Компания», вы увидите опцию «База знаний» на верхней панели меню.
Поэтому поиск функции базы знаний может быть довольно сложной задачей, если вы не знаете, с чего начать поиск. Функция базы знаний скрыта в разделе «Компания» в левом меню. После того, как вы нажмете «Компания», вы увидите опцию «База знаний» на верхней панели меню.
Пользовательский опыт и возможности
Знакомство с базой знаний Битрикс24 выглядит неплохо. Это стало возможным благодаря хорошо разработанному экрану приветствия, который предлагает вам два варианта — создать новую базу знаний или обратиться к справочному руководству. Как только вы нажмете «Создать новую базу знаний», приятный опыт продолжится. У вас есть возможность либо выбрать шаблон базы знаний для начала работы, либо начать с нуля. В любом случае, то, что будет дальше, — это отличные возможности настройки.
Весь конструктор базы знаний очень похож на конструкторы веб-сайтов, такие как Wix. Это можно рассматривать как хорошо, так и плохо, в зависимости от точки зрения, с которой вы подходите. Конструктор — отличный способ для компаний планировать, проектировать и управлять своей базой знаний, но в то же время это может быть очень трудоемкий процесс, особенно для пользователей, не имеющих склонности к созданию веб-сайтов. Креативщики могут с удовольствием дать волю своему творчеству, в то время как пользователи, которым нужна работающая база знаний из коробки, могут быть разочарованы. Тем не менее, конструктор базы знаний интуитивно понятен, и в нем легко ориентироваться.
Креативщики могут с удовольствием дать волю своему творчеству, в то время как пользователи, которым нужна работающая база знаний из коробки, могут быть разочарованы. Тем не менее, конструктор базы знаний интуитивно понятен, и в нем легко ориентироваться.
Редактор базы знаний Битрикс24 позволяет настроить практически все. Вы можете добавлять новые блоки и выбирать из огромного количества вариантов — текстовые поля, изображения, видео и заголовки, а также элементы веб-сайта, такие как меню, нижние колонтитулы, кнопки, ссылки, поля CRM или даже интернет-магазин. Я не знаю, почему кто-то захочет добавить интернет-магазин в свою базу знаний, но я полагаю, что хорошо иметь такую возможность. Этот редактор базы знаний действительно что-то другое, и вы всегда сможете найти то, что вам нужно в любых обстоятельствах.
Однако с обилием опций слишком легко создать плохо спроектированный веб-сайт без намерения сделать это, особенно если вам не хватает базовых знаний о пользовательских интерфейсах и пользовательском опыте.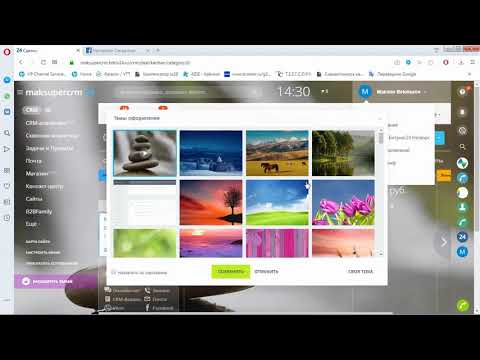 Поэтому необходимо некоторое планирование, прежде чем вы действительно начнете создавать отдельные страницы для своих статей. Это может быть проблематично, особенно для предприятий с большим объемом тем, которые им необходимо охватить, помимо необходимости решать, как именно вы хотите, чтобы ваша база знаний выглядела и перемещалась. Просто параметры текстового поля сами по себе могут быть подавляющими для некоторых пользователей.
Поэтому необходимо некоторое планирование, прежде чем вы действительно начнете создавать отдельные страницы для своих статей. Это может быть проблематично, особенно для предприятий с большим объемом тем, которые им необходимо охватить, помимо необходимости решать, как именно вы хотите, чтобы ваша база знаний выглядела и перемещалась. Просто параметры текстового поля сами по себе могут быть подавляющими для некоторых пользователей.
Как только вы найдете подходящий элемент текстового поля для своего дизайна, вы можете начать писать. Есть много вариантов с различными композициями и дизайнами, поэтому я настоятельно рекомендую сначала заняться планированием страницы. Битрикс24 предлагает простой набор опций форматирования текста, который вас не разочарует. Вы можете ожидать обычный набор, такой же, как и в популярных текстовых редакторах — параметры полужирного, курсива и подчеркивания, параметры выравнивания, параметры ссылок, настройки цвета текста и фона и многое другое.
В целом, редактор базы знаний в Битрикс24 довольно прост в использовании, но к нему нужно привыкнуть. Как я упоминал ранее, не каждый пользователь хочет взаимодействовать с полноценным редактором веб-сайта. Если вам нужно быстро создать простую базу знаний, я рекомендую придерживаться всего пары элементов и определенно использовать шаблон в качестве отправной точки. Это значительно облегчит и ускорит вашу работу.
Как я упоминал ранее, не каждый пользователь хочет взаимодействовать с полноценным редактором веб-сайта. Если вам нужно быстро создать простую базу знаний, я рекомендую придерживаться всего пары элементов и определенно использовать шаблон в качестве отправной точки. Это значительно облегчит и ускорит вашу работу.
Ценообразование
Тарифные планы Битрикс24 мы рассмотрели в другом обзоре функций, но на всякий случай еще раз пройдемся по ним. Битрикс24 предлагает четыре тарифных плана, каждый из которых добавляет новые функции за более высокую цену. Все планы включают базу знаний, но более дорогие добавляют еще пару связанных функций. Вы получаете базу знаний компании в бесплатном плане.
Бесплатный план
Этот план абсолютно бесплатный и включает в себя одну базу знаний компании, а также другие функции, такие как 5 ГБ хранилища, функции совместной работы, управление задачами и проектами, накопитель, конструктор веб-сайтов и многое другое.
Базовый план
Базовый план стоит 49 долларов США в месяц для 5 пользователей. Он добавляет возможность иметь три базы знаний компании, а также все функции из бесплатного плана. Вы также получаете 24 ГБ хранилища, опции интернет-магазина, опции CRM и многое другое.
Он добавляет возможность иметь три базы знаний компании, а также все функции из бесплатного плана. Вы также получаете 24 ГБ хранилища, опции интернет-магазина, опции CRM и многое другое.
Стандартный план
Стандартный план стоит 99 долларов США в месяц для 50 пользователей. У вас может быть пять баз знаний компании, а также база знаний проекта и возможность настройки разрешений базы знаний. Он добавляет маркетинговые функции и онлайн-управление документами.
Профессиональный план
Этот план является самым дорогим и стоит 199 долларов США в месяц для 100 пользователей. У вас может быть неограниченное количество баз знаний со всеми функциями базы знаний из предыдущих планов. Вы получаете полный набор функций с автоматизацией, инструментами управления персоналом и многим другим.
Заключение
Функция базы знаний Битрикс24 по сути является полноценным редактором веб-сайта, который позволяет пользователям полностью настраивать всю базу знаний для каждого пользователя. Хотя вы, вероятно, не найдете более многофункциональной функции базы знаний, вы можете найти многие из них, которые проще в использовании и реализации. Создатель базы знаний — это сильная сторона Битрикс24, но также и его слабость. То, что одному пользователю может показаться удивительным, другому может показаться ненужным и утомительным. Если вы ищете программное обеспечение для базы знаний, которое позволяет глубоко настраивать и корректировать вашу базу знаний, вы его нашли. Если вам нужно что-то более простое, легкое в использовании и легкое в реализации, вам следует поискать в другом месте.
Хотя вы, вероятно, не найдете более многофункциональной функции базы знаний, вы можете найти многие из них, которые проще в использовании и реализации. Создатель базы знаний — это сильная сторона Битрикс24, но также и его слабость. То, что одному пользователю может показаться удивительным, другому может показаться ненужным и утомительным. Если вы ищете программное обеспечение для базы знаний, которое позволяет глубоко настраивать и корректировать вашу базу знаний, вы его нашли. Если вам нужно что-то более простое, легкое в использовании и легкое в реализации, вам следует поискать в другом месте.
Общие вопросы и проблемы
Не могу найти базу знаний в Битрикс24
Базу знаний можно найти в пункте меню «Компания» на левой панели меню. Нажмите на нее, а затем в верхнем меню выберите База знаний.
Не знаю как построить базу знаний в Битрикс24
База знаний Битрикс24 работает как конструктор сайтов по аналогии с такими сервисами, как Wix. Вы можете создать пустую страницу или работать с шаблоном. Каждый элемент на странице можно настроить или удалить по желанию. Вы можете добавить новые элементы, нажав кнопку «Добавить блок». Поначалу этот процесс может показаться немного сложным, но, проявив немного терпения и практики (и используя справочное руководство, включенное в базу знаний под кнопкой со знаком вопроса), вы наверняка сможете создать впечатляющую базу знаний.
Вы можете создать пустую страницу или работать с шаблоном. Каждый элемент на странице можно настроить или удалить по желанию. Вы можете добавить новые элементы, нажав кнопку «Добавить блок». Поначалу этот процесс может показаться немного сложным, но, проявив немного терпения и практики (и используя справочное руководство, включенное в базу знаний под кнопкой со знаком вопроса), вы наверняка сможете создать впечатляющую базу знаний.
Продажа программного обеспечения Битрикс24 для бизнеса Оцифровка бизнеса
Замените множество сервисов и приложений одной системой, которая будет управлять всем вашим бизнесом. Изучите
инструментов Битрикс24 !Связь
Виртуальный офис для работы, общения и совместной работы вашей компании дома или в офисе.
Видеозвонки и конференции в формате HD
Создавайте конференции для 48 участников, общайтесь без ограничения по времени, записывайте звонки и меняйте фон.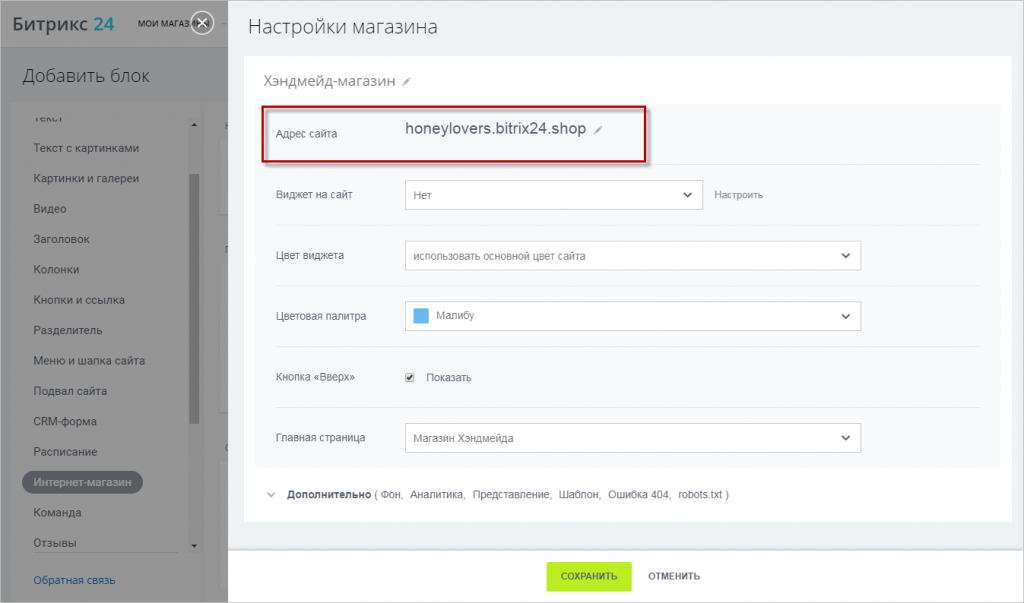
Беседы
Частные и групповые беседы — быстрый и простой способ обсудить идеи и поделиться файлами.
Учет рабочего времени
Ваша команда может начинать/приостанавливать/заканчивать рабочий день с помощью интернет-часов, встроенных в Битрикс24.
CRM
Оснащен функциями управления клиентами, поддержки клиентов и автоматизации маркетинга.
Привлечение потенциальных клиентов
Генерируйте потенциальных клиентов по нескольким каналам: веб-формы, чаты, телефонные звонки или социальные сети и автоматически добавляйте их в CRM.
Управление потенциальными клиентами
Используйте наш встроенный инструмент оценки потенциальных клиентов, чтобы увидеть, на каких потенциальных клиентах нужно сосредоточиться вашим торговым представителям, и назначить их автоматически.
Автоматизация продаж
Десятки правил и триггеров для автоматизации продаж и маркетинга, которые сэкономят ваше время и деньги.
Задачи и проекты
Ставьте задачи, получайте отчеты о работе и управляйте проектами онлайн с помощью современного инструмента Битрикс24.
Управление рабочей нагрузкой
Отслеживайте деятельность проекта, получайте отчеты о работе и распределяйте рабочую нагрузку более равномерно.
Шаблоны задач и автоматизация
Экономьте время, автоматизируя повторяющиеся задачи (например, «Еженедельный отчет о продажах»).
Визуальное управление проектами
Печатные диаграммы Ганта, настраиваемые доски Канбан и множество других визуальных материалов для ваших проектов.
Контактный центр
Все инструменты, которые могут вам понадобиться для быстрого и эффективного общения с вашими клиентами.
Телефония
Создайте собственный колл-центр с интеллектуальной маршрутизацией и отслеживанием вызовов.
Живой чат
Множество дополнительных настроек, включая настраиваемых чат-ботов, шаблоны ответов и многое другое.


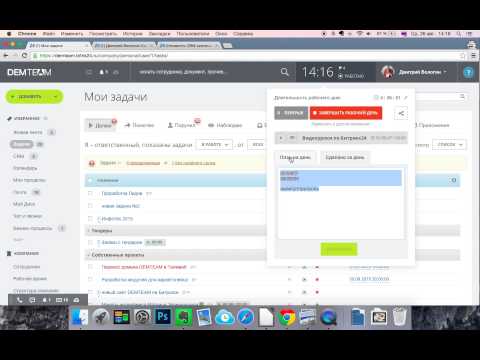 Или добавить текст, который будет отображаться при наведении курсора на ссылку, в строку «Подсказка».
Или добавить текст, который будет отображаться при наведении курсора на ссылку, в строку «Подсказка».
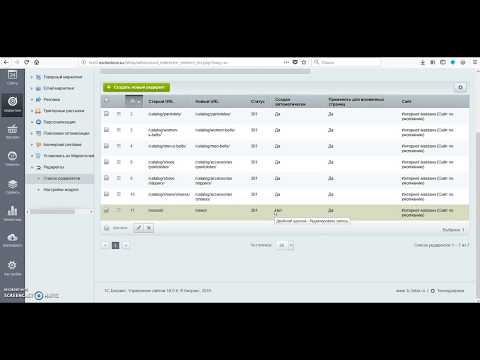
 Переводчик. После загрузки фотографии вы можете проделать все те действия, которые описаны в пункте 3.
Переводчик. После загрузки фотографии вы можете проделать все те действия, которые описаны в пункте 3.

 Если до этого сайт просуществовал какое-то время, составьте заявку в разделе «Техподдержка / Заявки» контрольной панели «Джино» с просьбой восстановить данные.
Если до этого сайт просуществовал какое-то время, составьте заявку в разделе «Техподдержка / Заявки» контрольной панели «Джино» с просьбой восстановить данные.
 Убедитесь, что установлен «Расширенный режим» в левом нижнем углу страницы. Нажмите на блок, в панели управления в верхнем левом углу выберите «Редактировать HTML блока» и в нужное место вставьте код кнопки.
Убедитесь, что установлен «Расширенный режим» в левом нижнем углу страницы. Нажмите на блок, в панели управления в верхнем левом углу выберите «Редактировать HTML блока» и в нужное место вставьте код кнопки.
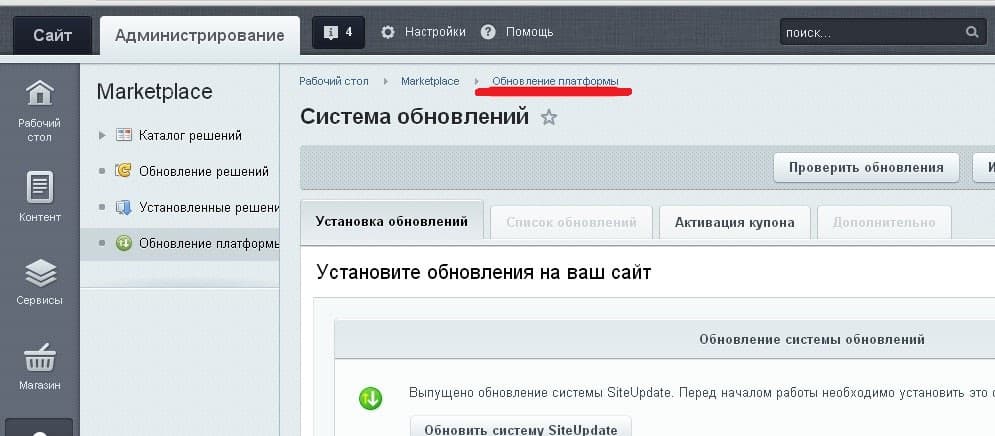 Если вы хотите установить сторонние виджеты,
например, соцсетей, то исполняться они будут сразу на сайте, но не появятся в редакторе.
Если вы хотите установить сторонние виджеты,
например, соцсетей, то исполняться они будут сразу на сайте, но не появятся в редакторе. После перемещения переключателя
сверху посередине страницы появятся кнопки управления. Нажмите на кнопку «Загрузить изображение», если хотите добавить
фото с компьютера, или на кнопку «Галерея изображений», если хотите выбрать фото из коллекции. При нажатии на «Редактировать блок»
откроется меню. Нажав на «Фон», вы можете изменить цвет фона всей страницы или настроить эффекты для загруженного фото (наложение цвета, эффект Кена Бернса),
нажав на «Изображение».
После перемещения переключателя
сверху посередине страницы появятся кнопки управления. Нажмите на кнопку «Загрузить изображение», если хотите добавить
фото с компьютера, или на кнопку «Галерея изображений», если хотите выбрать фото из коллекции. При нажатии на «Редактировать блок»
откроется меню. Нажав на «Фон», вы можете изменить цвет фона всей страницы или настроить эффекты для загруженного фото (наложение цвета, эффект Кена Бернса),
нажав на «Изображение».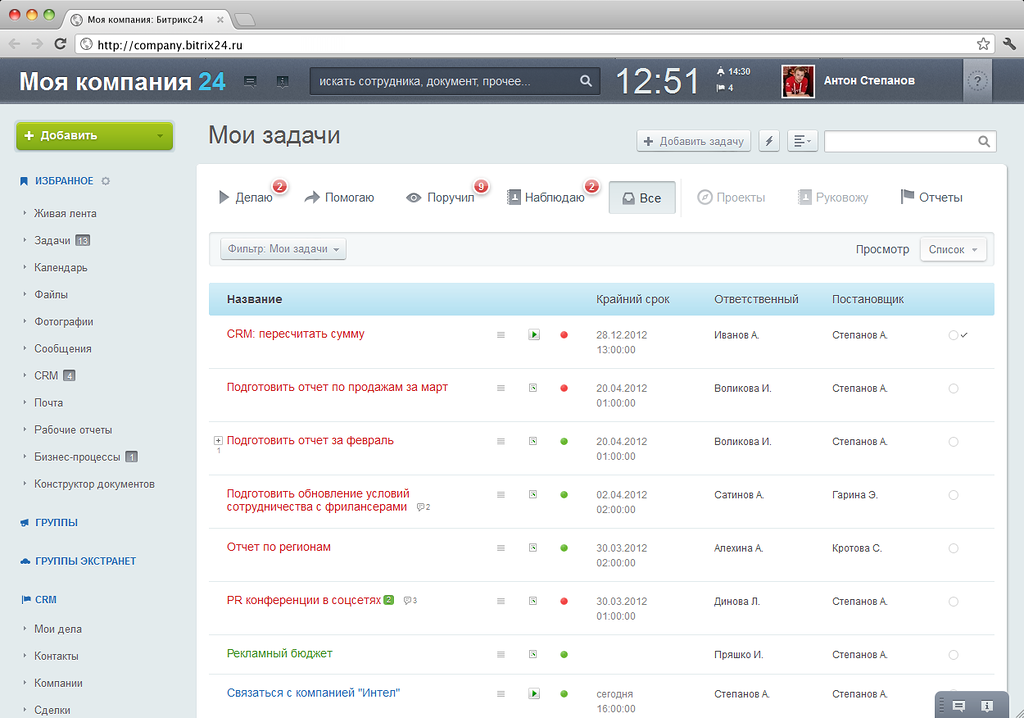 Чтобы изменить фон, воспользуйтесь этой инструкцией.
Чтобы изменить фон, воспользуйтесь этой инструкцией.
 com
com