8 лучших редакторов кожи и макияжа для iOS и Android — ЛЭШМЕЙКЕР.РФ
Портфолио работ, визитная карточка мастера по наращиванию ресниц. но даже самые лучшие снимки портят различные дефекты, сухая кожа, красные глаза или растрепанные волосы.
Здесь собрали для вас подборку фото-редакторов для iPhone и Android-устройств. А это значит, что теперь редактировать свои снимки вы сможете прямо со своего смартфона.
Читать еще:
Бесплатные фото-редакторы для мобильных устройств iOS и Android
1. Pixtr
Редактор делает за вас всю самую сложную работу, автоматически определяя, какую именно область на фотографии нужно откорректировать, придавая снимку естественность. А еще здесь можно работать с групповыми снимками.
Также в этом приложении есть функция, которая позволит сразу поставить отредактированное изображение на аватар в Facebook или поделиться им в Twitter.
Сайт приложения: www. pixtr.me
pixtr.me
2. Perfect 365
Приложение поможет вам избавиться от мешков под глазами и от небольших дефектов кожи. Еще здесь есть готовые шаблоны, с помощью которых вы сможете мгновенно изменить фото.
Вы сможете быстро поделиться фотографиями в Facebook и Twitter.
3. Modiface Photo Editor
Это приложение сможет превратить вас в кого вы захотите, позволив вам изменить все: цвет лица, размер глаз, губ и избавит ваше фото от небольших дефектов. Вы сможете использовать фильтры, добавлять рамку или текст, а после поделиться изображением в Facebook.
4. Visage Lab
Фото-редактор сам наносит косметику, избавляет лицо от блеска и скрывает некоторые недостатки. Отличное приложение для обработки лица. Вы нарастили восхитительные ресницы или сделали потрясающее моделирование бровей, но у клиента проблемная кожа? В приложении можно легко замаскировать все неровности и представить вашу работу в лучшем свете.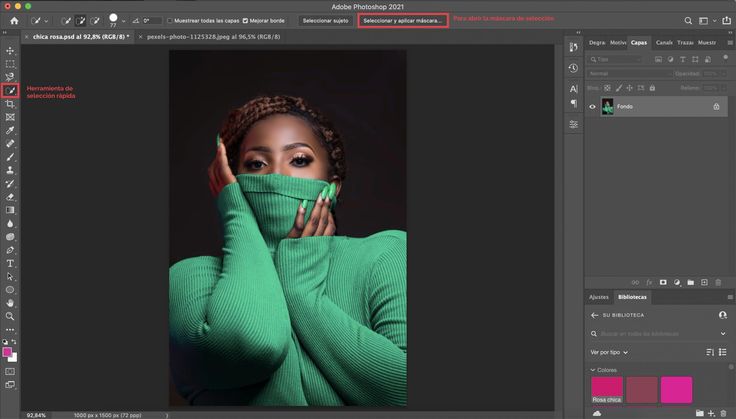
Приложение позволяет делиться снимками в Facebook, Instagram, Twitter, e-mail.
5. Pimple Remover Photo Retouch
Неплохое приложение. Все, что от вас требуется, — выделить область, которую нужно отредактировать, остальное делает сам фото-редактор. Приложив совсем немного усилий, вы получаете красивый, отретушированный снимок.
Кстати, если вы лэшмейкер, мастер по наращиванию ресниц, то вы можете заказать оформление своего аккаунта в соцсетях (Инстаграме и Вконтакте). Аватарку, стили, оформление постов, обложку.
Обращаться в ВК https://vk.com/brendlistrf
Платные фото-редакторы с расширенными функциями для iOS и Android
1. Facetune (iOS)
Хорошая и практически бесплатная замена Photoshop может стать хорошим помощником, если на вашем лице появилась сыпь, если нужно убрать красные глаза, несколько паразитных волосков или придать глубину глазам.
Отредактированными фото можно будет поделиться в Instagram, Facebook, Twitter, Tumblr.
2. Beauty Booth Pro (iOS/Android)
Это приложение сможет только отретушировать кожу и глаза. Но зато с его помощью вы можете добавлять рамки, облачки с текстом и прочие графические элементы.
Свои фото вы сразу же сможете выложить в Facebook, Twitter или Instagram.
3. Photo Makeover (iOS)
С помощью данной программы вы сможете буквально «натянуть улыбку», увеличить глаза, уменьшить нос или придать другую форму лицу. Также приложение позволяет корректировать свет на снимках, сделанных в плохом освещении.
Читать еще:
Как поменять цвет на другой в Фотошопе
-
Подмена цвета
- Метод 1: Обычная подмена
- Метод 2: Цветовой спектр
- Метод 3: Ручной
Подмена цвета в Фотошопе – процесс легкий, но интересный. В этом уроке научимся поменять цвет разных объектов на картинах.
В этом уроке научимся поменять цвет разных объектов на картинах.
Поменять цвета объектов мы будем 3-мя различными методами. В первых 2-ух мы используем особые функции программки, а в 3-ем покрасим нужные участки вручную.
Метод 1: Обычная подмена
1-ый метод подмены цвета это внедрение готовой функции в Фотошопе «Заменить цвет» либо «Replace Color»
- Заходим в меню «Изображение — Корректировка — Поменять цвет (Image — Adjustments — Replace Color)».
- Возникает диалоговое окно функции подмены цвета. На данный момент мы должны указать, какой цвет будем поменять, для этого активируем инструмент «Пипетка» и кликаем ею по цвету. Вы увидите, как этот цвет отобразится в диалоговом окне в высшей части, которая озаглавлена как «Выделение».

- Понизу заголовок «Замена» — там и можно поменять выделенный цвет. Но до этого можно задать параметр «Разброс» в выделении. Чем больше параметр, тем больше он захватит цвета. В этом случае можно поставить на максимум. Он будет захватывать весь цвет на изображении. Настройте характеристики «Замены цвета» на цвет, который желаете созидать заместо заменяемого. Мы избрали зеленоватый, задав характеристики «Цветовой тон», «Насыщенность» и «Яркость».
Когда будете готовы поменять цвет — нажмите «ОК».
Так мы поменяли один цвет на другой.
Метод 2: Цветовой спектр
2-ой метод по схеме работы, можно сказать, схож первому. Но мы его разглядим на более тяжелом изображении. Для примера мы избрали фотографию с автомобилем.
Как и в первом случае, нам необходимо указать, какой цвет мы будем подменять. Для этого можно сделать выделение, использовав функцию цветовой спектр. Другими словами, выделить изображение по цвету.
Для этого можно сделать выделение, использовав функцию цветовой спектр. Другими словами, выделить изображение по цвету.
- Заходим в меню
- Дальше остается кликнуть по красноватому цвету машины и мы увидим, что функция его обусловила — окрасила белоснежным цветом в окне предпросмотра. Белоснежный цвет указывает, какая часть изображения выделена. Разброс в этом случае можно настроить на наивысшую величину. Нажмите «ОК».
- После того как вы нажмете «ОК», увидите, как создалось выделение.
- Сейчас можно поменять цвет выделенному изображению. Для этого воспользуйтесь функцией – «Изображение — Корректировка — Цветовой тон/Насыщенность (Image — Adjustments — Hue/Saturation)».
- Появится диалоговое окно. Сходу поставьте галочку на параметр «Тонирование» (понизу справа).
 Сейчас, используя характеристики «Цветовой тон, Насыщенность и Яркость» можно настроить цвет. Мы избрали голубий.
Сейчас, используя характеристики «Цветовой тон, Насыщенность и Яркость» можно настроить цвет. Мы избрали голубий.
Итог достигнут. Если на изображении остались участки начального цвета, функцию можно повторить.
Метод 3: Ручной
Данный метод подходит для конфигурации цвета отдельных частей изображения, к примеру, волос.
- Открываем изображение и создаем новый пустой слой.
- Меняем режим наложения на «Цветность».
- Избираем «Кисть»
Задаем нужный цвет.
- Потом закрашиваем нужные участки.
Этот метод применим и в этом случае, если вы желаете поменять цвет глаз, кожи либо частей одежки.
Такими нехитрыми действиями можно поменять цвет фона в Фотошопе, как и цвета всех объектов — однотонных либо градиентных.
Источник: lumpics.ru
Как изменить цвет кожи в GIMP (Пошаговое руководство)
Вы когда-нибудь задумывались, как бы вы выглядели с синей кожей На’ви из фильма Аватар ? Может быть, у вас есть зеленый палец и вы задаетесь вопросом, как бы вы выглядели в роли дриады из зеленого леса (или Невероятного Халка, если вы не можете поддерживать жизнь комнатных растений). GIMP позволяет вам увидеть, как все могло бы быть в другой вселенной, и это довольно легко сделать.
GIMP позволяет вам увидеть, как все могло бы быть в другой вселенной, и это довольно легко сделать.
Быстрая навигация
- Краткое руководство по изменению цвета кожи в GIMP
- Подробное руководство по изменению цвета кожи в GIMP
- Шаг 1. Работа с копией
- Шаг 2. Маскирование слоя
- Шаг 3. Настройка цвета
Краткое руководство по изменению цвета кожи в GIMP
Какой бы ни была причина изменения цвета кожи в GIMP, процесс более или менее такой же, как и для изменения других областей цвета любого изображения.
- Шаг 1: Дублируйте слой с изображением, чтобы работать с копией.
- Шаг 2: Добавьте маску слоя и замаскируйте все, кроме области, которую вы хотите настроить.
- Шаг 3: Примените один из множества фильтров настройки цвета, например Hue-Chroma.

Готово! Если вам просто нужно быстро напомнить, как настроить цвета в GIMP, этого, вероятно, достаточно для начала, но если вам нужно более подробное объяснение, читайте дальше для получения дополнительной информации!
Подробное руководство по изменению цвета кожи в GIMP
Шаг 1. Работа с копией
Всегда полезно работать с копией изображения, когда вы применяете правки в GIMP. Это не так хорошо, как полностью неразрушающий рабочий процесс редактирования, но все же может сэкономить вам время, если вам нужно будет скорректировать результаты вашего редактирования позже.
Чтобы дублировать слой, найдите панель «Слои» в правом нижнем углу интерфейса GIMP, щелкните правой кнопкой мыши миниатюру слоя и выберите 9.0030 Дублировать слой из всплывающего меню. Вы также можете использовать сочетание клавиатуры CTRL + Shift + D (используйте Команда + SHIFT + + Shift + DA 9 9 9 9 .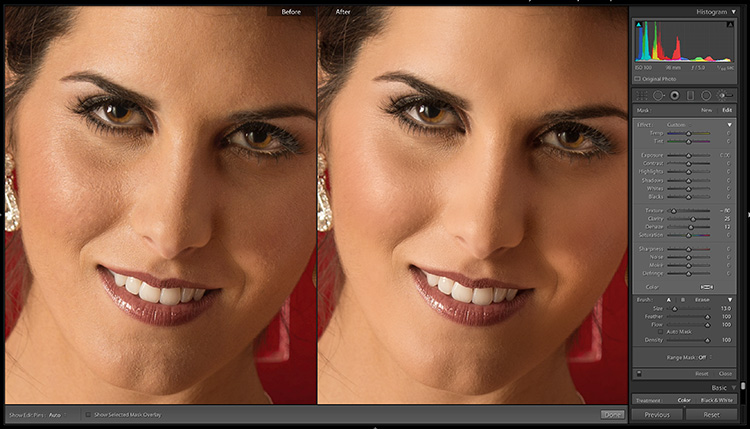 команду из меню Layer .
команду из меню Layer .
На панели «Слои» щелкните имя слоя и введите новое описательное имя, прежде чем переходить к шагу 2.
Шаг 2: Маскирование слоя
Далее мы добавим маску слоя к дублированному слою, чтобы скрыть все нежелательные части изображения. Маски слоя действуют как руководство для GIMP, сообщая ему, какие части слоя должны быть видны, а какие должны быть прозрачными. Белые пиксели на маске делают эту часть слоя видимой, черные пиксели делают ее прозрачной, а серые тона обеспечивают частичную прозрачность.
В зависимости от вашего изображения этот шаг можно выполнить несколькими способами. Если ваш объект находится на чистом сплошном фоне, вы можете использовать инструмент «Нечеткое выделение», чтобы создать выделение вокруг вашего объекта. Если нет, вам придется раскрасить маску вручную.
Щелкните правой кнопкой мыши соответствующую миниатюру на панели «Слои» и выберите «Добавить маску слоя» . Вы также можете использовать маленький значок маски в нижней части панели «Слои» или использовать меню «Слой». GIMP откроет диалоговое окно «Добавить маску слоя», предоставив вам несколько вариантов, как вы можете видеть ниже.
GIMP откроет диалоговое окно «Добавить маску слоя», предоставив вам несколько вариантов, как вы можете видеть ниже.
Если вы смогли выбрать область кожи, которую хотите настроить, установите Инициализировать маску слоя на: параметр на Выбор . В противном случае установите его на White (полная непрозрачность) .
С хорошим выбором вы можете быть готовы перейти к шагу 3, но если ваше изображение слишком сложно для ярлыков, пришло время начать рисовать маску слоя.
Щелкните миниатюру маски слоя на панели «Слои», чтобы убедиться, что она активна, и переключитесь на инструмент Кисть с помощью сочетания клавиш P .
Установите цвета переднего плана и фона на черный и белый по умолчанию с помощью сочетания клавиш Д . Вы также можете использовать X для переключения между передним и задним планами.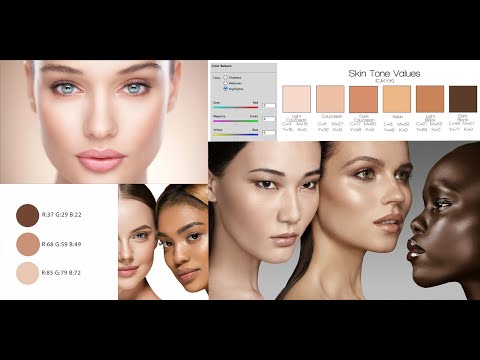
Начиная с черного цвета, рисуйте на маске слоя, чтобы скрыть все области изображения, которые вам не нужны. Вы, вероятно, поймете, что почти невозможно сказать, что вы скрыли, потому что слой ниже выглядит точно так же!
Чтобы обойти это, выберите исходный слой и установите непрозрачность слоя на 25 или ниже. Это позволяет прозрачному фону шахматной доски выступать в качестве направляющей.
На самом деле существует множество различных способов эффективного создания маски слоя, и вы захотите поэкспериментировать с ними, вырабатывая собственные привычки рабочего процесса.
Шаг 3: Настройка цвета
Теперь, когда вы выделили участки кожи, которые хотите настроить, с помощью маски слоя, пришло время для веселой части процесса — настройки цвета! Существует множество различных способов настройки цветов в GIMP, но самый простой из них — использовать фильтр Hue-Chroma .
Откройте меню Color и выберите из списка Hue-Chroma . GIMP откроет диалоговое окно Hue-Chroma , позволяющее быстро настроить цвет рабочего слоя. Поскольку все, кроме руки, было скрыто маской слоя, будет казаться, что вы изменили цвет только руки, когда смотрите на изображение в целом.
GIMP откроет диалоговое окно Hue-Chroma , позволяющее быстро настроить цвет рабочего слоя. Поскольку все, кроме руки, было скрыто маской слоя, будет казаться, что вы изменили цвет только руки, когда смотрите на изображение в целом.
Настройки довольно просты: ползунок Hue управляет цветовым оттенком, Chroma управляет насыщенностью, а Lightness делает именно то, что он говорит. Отрегулируйте ползунок Hue и поэкспериментируйте с тем, что выглядит хорошо!
Конечно, не каждый хочет быть лесной дриадой/Невероятным Халком, поэтому изменение ползунка оттенка может привести к совершенно другому результату. Это может выглядеть не совсем естественно, но кого это волнует, когда они редактируют изображения?
Если вам не нравятся результаты, полученные с помощью фильтра Hue-Chroma , попробуйте фильтр Hue-Saturation или любой другой параметр в меню Colors .
Это все, что нужно знать о том, как изменить цвет кожи в GIMP, так что пришло время дать волю своему воображению.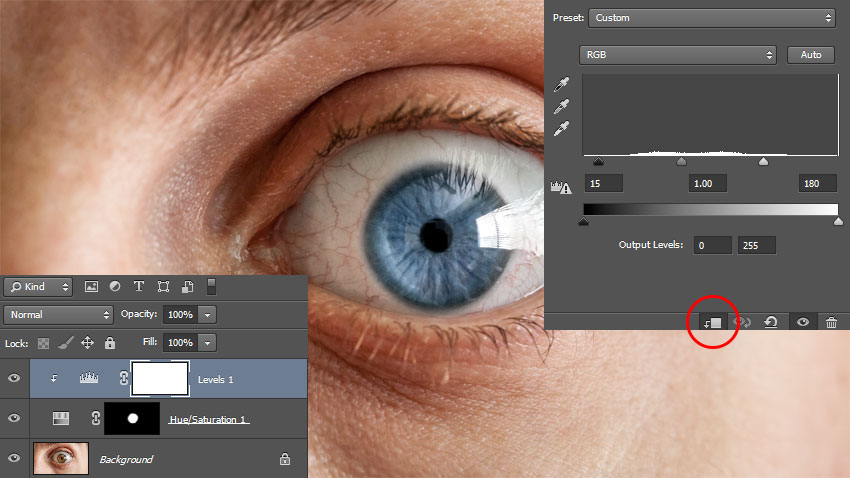
Удачного редактирования!
О Томасе Болдте
Я работаю с цифровыми изображениями примерно с 2000 года, когда у меня появилась первая цифровая камера. Я пробовал много программ для редактирования изображений. GIMP — это бесплатное и мощное программное обеспечение, но не совсем удобное для пользователя, пока вы не освоитесь с ним, и я хотел упростить для вас процесс обучения здесь.
Изменение цвета кожи в Photoshop
Давайте узнаем о Изменение цвета кожи в Photoshop . Камера действует как переключатель сохранения памяти для сохранения памяти с фотографией. Ужасная картина не заставит вас оглянуться назад более одного раза, тогда как выдающееся изображение заставит вас помнить об этом всю жизнь. Из-за проблем с освещением и экспозицией иногда цвет изображения меняется, что портит всю красоту изображения. По этой причине часто мы получаем кадры с несовершенными цветами, особенно с тоном кожи людей на фотографии.
Например, вы сделали групповой снимок. После щелчка вы нашли окружающую среду и отлично позировали, но все цвета вашей кожи изменились на оранжевый, соломенный, темный или красный. Вроде можно идти? Не кажется ли вам, что вы все с другой планеты?
Не волнуйтесь. Если вы столкнулись с такой проблемой, это хорошая новость, что вы можете исправить оттенок кожи с инопланетянина на человеческий с помощью фотошопа. Итак, давайте перейдем к деталям изменения цвета кожи в Photoshop .
Содержание
Что такое цвет кожи?Цвет кожи определяет тон внешнего слоя кожи варьируется от человека к человеку в зависимости от пигмента кожи. 4 основных типа оттенков кожи: светлый, светлый, средний и глубокий.
Изменение цвета кожи в Photoshop Photoshop позволяет измерять фактический оттенок цвета на изображении и восстанавливать цвет до стандартного оттенка кожи. Итак, давайте узнаем подробно.
Пробная версия профессионального редактирования фотографий — до 100 изображений.
Вы ищете простой процесс для профессионального обслуживания? Спорим, вы попали в нужное место. Просто дайте нам попробовать.
Бесплатная пробная версия
Техника-1: Изменение с помощью корректирующего слояБольшинство профессионалов предпочитают этот подход для легкого изменения цвета кожи. Однако эта техника может дать наилучший результат, если изображение готово отдельно от цвета кожи.
Шаг 1: Откройте фотографию с помощью параметра «Файл» в строке меню. Вы можете сделать это в ярлыке, нажав Ctrl+O на клавиатуре.
Шаг 2: После открытия изображения, если вы заметили, вы увидите маленькую миниатюру с правой стороны в нижней части инструментов. Нажмите на миниатюру, чтобы создать дубликат слоя. Вы можете нажать Ctrl+J на клавиатуре, чтобы дублировать ярлык. Он создаст слой с именем по умолчанию «Слой 1».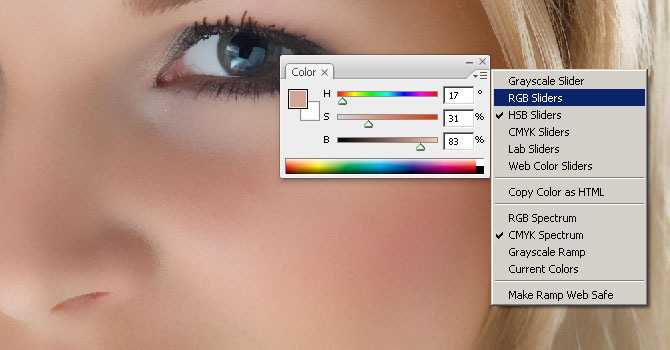
Шаг 3: Выберите инструмент настройки (круглый значок) в левом нижнем углу панели. Появится меню с различными вариантами. Например, вы получите палитру настройки цвета, нажав на Hue/Saturation, где вы можете настроить цвет, перемещая указатели влево и вправо.
Шаг 4: Если вы заметили, то, возможно, заметили, что весь слой снова заполнился цветом, когда вы настроили оттенки. Но мы здесь только для того, чтобы изменить цвет кожи. Вот почему мы должны изменить цвет фона на «черно-белый», выбрав «Paint Bucket Tool». Обычно мы находим белый цвет сверху, но на этот раз нам нужен черный сверху.
Шаг 5: На панели инструментов выберите инструмент «Кисть» и выберите длину кисти.
Шаг 6: Теперь вы находитесь в центральной части нашего путешествия по изменению цвета кожи в фотошопе . Прежде чем перейти к изменению цвета, вы должны знать, где находится трассировка изображения в фотошопе . Затем убедитесь, что вы вернули черно-белый слой в исходное состояние.
Затем убедитесь, что вы вернули черно-белый слой в исходное состояние.
После этого начните раскрашивать, поместив курсор мыши на часть, которую хотите изменить. Во время рисования вы можете увеличивать масштаб, чтобы получить более подходящий вид. Не спешите, так как это жизненно важная часть всего процесса редактирования. Не торопитесь с терпением, чтобы идеально раскрасить участки кожи.
Шаг 7: Новая часть картины может показаться ненормальной. Измените нарисованный цвет, чтобы придать реалистичный оттенок, отрегулировав непрозрачность оттенка/насыщенности.
Шаг 8: Не забывайте о губах, которые не должны быть телесного цвета. Итак, вернитесь на «Слой 1» и выполните шаги, которые вы выполнили, чтобы изменить цвет кожи. Заполнив губы цветом, снова приспособьте непрозрачность к насыщенности.
Шаг 9: До сих пор мы работали над двумя слоями, в первом из которых мы изменили цвет кожи, а в другом мы изменили цвет губ. Мы должны объединить эти два слоя, чтобы получить ожидаемый результат в виде полной фотографии.
Пробная версия профессионального редактирования фотографий — до 100 изображений.
Вы ищете простой процесс для профессионального обслуживания? Спорим, вы попали в нужное место. Просто дайте нам попробовать.
Бесплатная пробная версия
Для этого нам нужно добавить маску слоя, выбрав символ «Маска слоя» в нижней правой части панели. Теперь нажмите Shift+Ctrl+Alt+E на клавиатуре, чтобы объединить все слои.
Шаг 10: Если вы правильно заметите невооруженным глазом, то увидите, что волосы и брови размыты. В результате они не подходят к цвету кожи. Чтобы соответствовать коже, вы должны затемнить их, используя инструмент Burn Tool.
Шаг-11: Какова ценность прохождения всех десяти шагов, упомянутых выше, если вы не сохраните их? Все ваши усилия пойдут напрасно. Итак, нажмите «Сохранить как» в меню «Файл» или нажмите Ctrl + S на клавиатуре в качестве ярлыка. В качестве плюса не забудьте выбрать тип файла, который вы предпочитаете, при сохранении файла.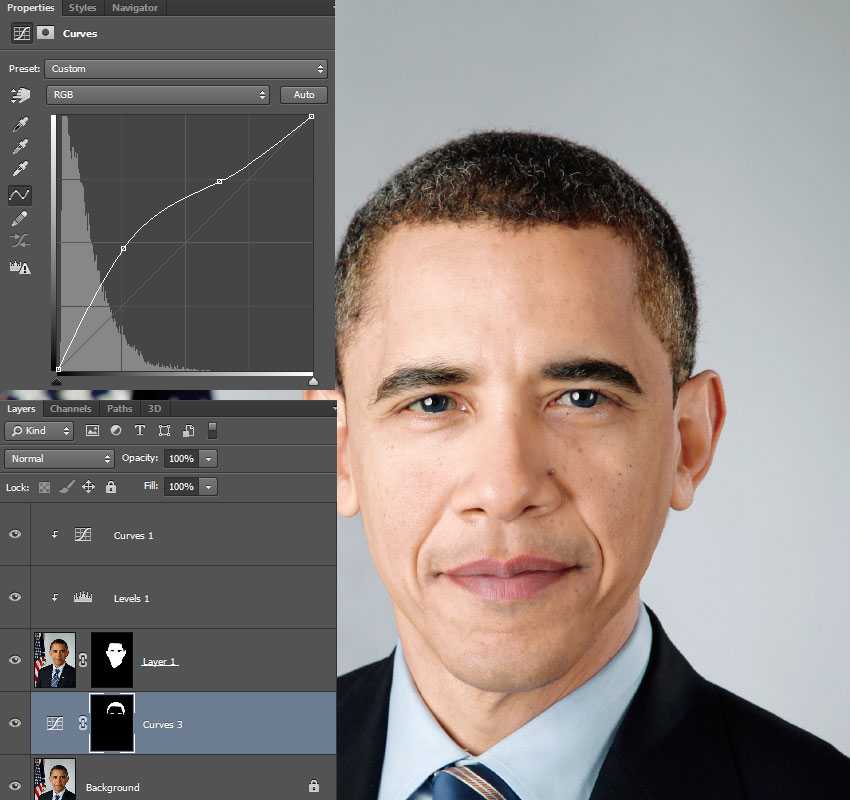
Не бойтесь совершить ошибку. Вот решение:
- Если вы закрасили какую-либо область по ошибке, вы можете восстановить ее, закрасив часть черным цветом. Примените цветовой код #000000 для черного.
- Когда вы будете готовы перекрасить, снова переключитесь на белую краску и выполните предыдущие шаги.
С помощью этого метода можно быстро закрасить слой. Это просто, но неэффективно, так как предлагает очень мало возможностей для модификации. Шаги следующие:
Шаг 1: Откройте фотографию в Photoshop.
Шаг 2: Дублируйте слой изображения.
Шаг 3: Перейдите в Layer > Layer Style > Blending option. Затем снимите галочки с поля Color Overlay.
Шаг 4: Выберите нужный цвет и аккуратно закрасьте участок кожи мягкой кистью.
Шаг 5: Отрегулируйте яркость, увеличив или уменьшив оттенок, насыщенность.
Этот процесс может привести к изменению цвета всего изображения, но это даст вам возможность протестировать разные цвета на коже. Наконец, сохраните результат.
Техника-3: Инструмент «Пипетка»
Это самый простой способ получить насыщенные и красивые тона кожи в Photoshop, где вы будете использовать расширенные инструменты маскирования Photoshop, чтобы настроить только тона кожи на изображении. .
Шаг 1: Откройте изображение в Photoshop и продублируйте слой
Шаг 2: Перейдите в меню, чтобы выбрать цветовой диапазон, как показано ниже:0005
Шаг 3: Выберите «Образцы цветов», чтобы правильно настроить скин.
Шаг 4: Уменьшите размытость и выберите инструмент «Пипетка», чтобы щелкнуть любую часть кожи.
Шаг 5: установите флажок «Выбор» в окне цветового спектра.
Шаг 6: Щелкните значок +, чтобы добавить еще одну пипетку, и перетащите ее на оттенки кожи, чтобы расширить диапазон.
Шаг-7: Установите непрозрачность на 55 и нажмите OK.
Шаг 8: Как только вы получите оттенок кожи, выберите корректирующий слой на панели и выберите сплошной цвет.
Шаг 9: В разделе цветовой палитры RGB введите значение, как показано ниже, и нажмите OK:
Красный: 255,
Зеленый: 46,
Синий: 1
Шаг 10: 901 Режим наложения «Нормальный» на «Линейный свет». и снизить непрозрачность на 5-10%.
Шаг 11: Выберите инструмент «Маска» и «Кисть», чтобы закрасить области, которые оказались резкими для смешивания. После удовлетворительного результата сохраните картинку.
Match Skin Tone для изменения цветаЧеловеческая кожа демонстрирует самый сложный и разнообразный спектр оттенков в фотографии. Для этого вам нужно быть хитрым, чтобы соответствовать тону кожи.
Вот несколько шагов, которые помогут подобрать оттенок кожи и перевести вашу фотографию в следующий статус.
- Откройте изображение в фотошопе.
- Создайте новый слой для настройки, выбрав «Слой»> «Новый слой» и переименуйте его.
- Проверьте оттенок кожи по образцу цвета, нажав клавишу выбора на клавиатуре.
- Выберите инструмент «Кисть» и протестируйте каждый оттенок, нанеся его небольшой частью на недавно созданный слой.
- Перейдите в Layer>New Adjustment Layer, чтобы создать новый корректирующий слой.
- Перейдите к опции свойств нового корректирующего слоя и переключитесь с RGB на синий.
- Затемните изображение, медленно перемещая правый ползунок влево. Таким образом, он добавит несколько желтых бликов, контрастирующих с синим цветом. Продолжайте шаг, пока не получите ожидаемый результат.
- Теперь повторите шаг №7, чтобы отрегулировать зеленый поверх синего.

- Сгруппируйте рабочие слои, чтобы применить все действия ко всем слоям. Для этого выберите слой, перейдите в нижнюю часть панели и выберите значок маленькой папки.
- Выберите слой для маски и нажмите значок маски на нижней панели, который выглядит как белый прямоугольник с черным кругом внутри.
- Перейдите в Image>Adjustment>invert, чтобы инвертировать слой.
- Используйте кисть, чтобы закрасить область, которую вы хотите отредактировать. Избегайте глазных яблок, бровей или губ.
- Снова перейдите в меню «Слой» > «Новый корректирующий слой» > «Цветовой тон/насыщенность». Перетащите ползунок из слоя оттенка/насыщенности, пока он не будет соответствовать вашим ожиданиям создания естественного вида.
- Теперь вы можете удалить образцы цвета, сделанные на шаге 4, и уменьшить непрозрачность на 80%, чтобы сделать фотографию блестящей.
 Процент не фиксирован. Это зависит от фактического изображения.
Процент не фиксирован. Это зависит от фактического изображения.
Каждый онлайн-бизнес, издатель журнала и профессиональный фотограф ищет вариант изменения цвета кожи при использовании любой модели, кроме личных целей. Потому что цвет кожи на фото автоматически меняется от реального из-за передержки или уровня яркости.
Пробная версия профессионального редактирования фотографий — до 100 изображений.
Вы ищете простой процесс для профессионального обслуживания? Спорим, вы попали в нужное место. Просто дайте нам попробовать.
Бесплатная пробная версия
Предположим, вы ведете онлайн-обувной бизнес. Вы должны размещать фотографии своих продуктов в Интернете, а для этого вы должны знать , как делать фотографии обуви . Иногда вам может понадобиться использовать модель, чтобы продемонстрировать свою обувь. Однако, сфотографировавшись с моделью, вы можете обнаружить, что цвет кожи модели не идеально подходит для того, чтобы подчеркнуть ваш продукт, или цвет кожи не соответствует действительности.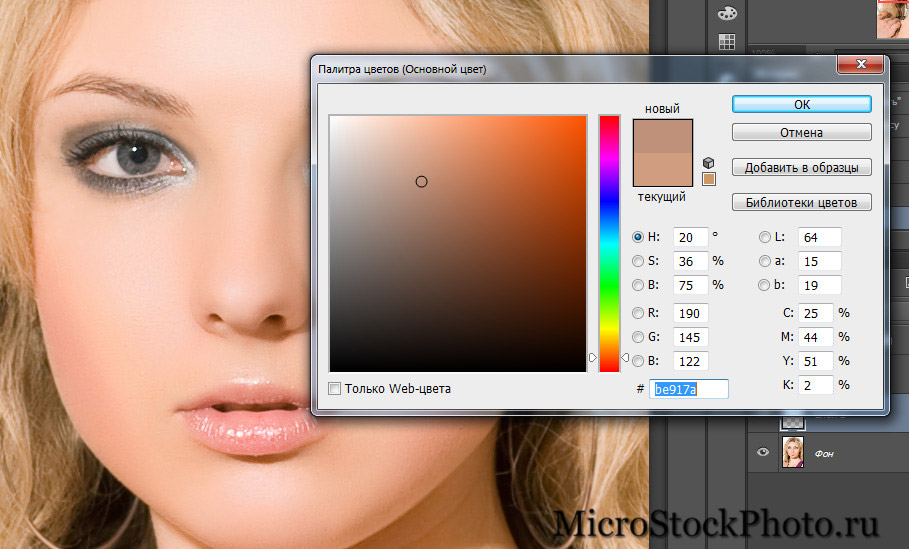

 Сейчас, используя характеристики «Цветовой тон, Насыщенность и Яркость» можно настроить цвет. Мы избрали голубий.
Сейчас, используя характеристики «Цветовой тон, Насыщенность и Яркость» можно настроить цвет. Мы избрали голубий.
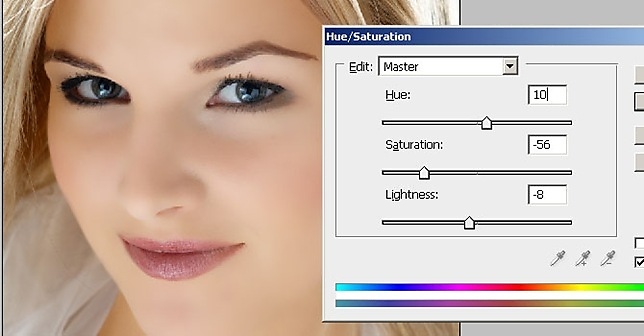

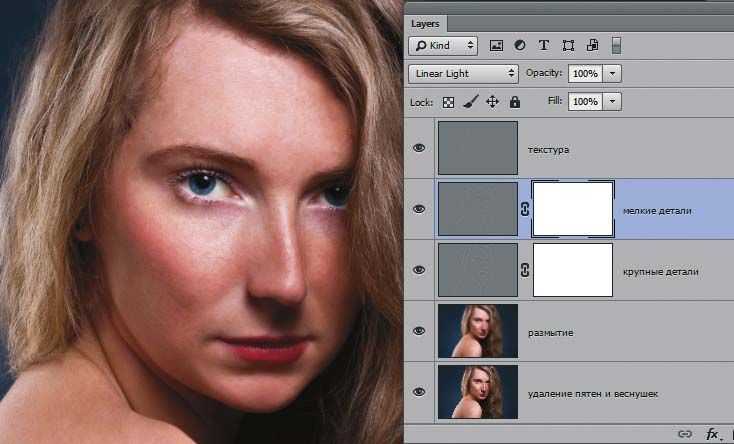 Процент не фиксирован. Это зависит от фактического изображения.
Процент не фиксирован. Это зависит от фактического изображения.