Сони Вегас Про как пользоваться и основные операции для новичков
Скачать и установить + настройки Сони Вегас Про 15
Требования к компьютеру
Статья на сайте
Последовательность действий
Первое — сначала скачать и установить кодеки.
Второе — скачать и установить программу.
Третье – настроить программу и проект (нужно настраивать при вставке первого видео или картинки, или аудио).
Так более правильно. Если в ходе дальнейшей работы вдруг случились какие-то сбои в распознавании видео, то кодеки можно еще раз переустановить, не удаляя предшествующую версию. По сути – произвести обновления.
Настроить проект можно по-разному. В этом руководстве я рекомендую настроить так, чтобы можно было получить качественное видео на выходе и размещать его на YouTube.
Где скачать и как установить кодеки.
Статья на сайте
Где скачать и как установить программу.
Ссылки для скачивания
Настройки программы.
Общие настройки программы.
Настройка проекта
Перед тем, как начать монтировать, настройте свой проект для публикации на YouTube. Желательно, чтобы вы использовали видео Hd или FullHD. Настройки проекта расположены вверху слева в окне превью.
Частые вопросы по интерфейсу во время работы:
Настройки интерфейса
Интерфейс: в статье на сайте полностью описано, как настроить интерфейс под себя. Например, сделать светлыми, а не черными рабочие области, удалить ненужные окна, восстановить вид «по умолчанию» и т.д.
Как вернуть вид «по умолчанию».
Вернуть вид интерфейса по умолчанию – при нажатой кнопке ALT на клавиатуре дважды нажать англ. D (русск В)
Сони Вегас Про дорожка разделилась на а и б
- Что делать, если дорожка на таймлайне стала широкой и разделилась еще на несколько (см. скриншот ниже)
В этом случае правой кнопкой мышки кликайте по «заголовку» дорожки и снимите галочку с команды Expand Track Layers. Вид дорожки восстановится.
Вид дорожки восстановится.
Основы работы в Sony Vegas
Давайте рассмотрим, как пользоваться сони вегас про 13 на примере создания небольшого клипа. Пусть у нас изначально будет несколько пара кусков видео и аудиофайл.
Подготовка
Откройте все эти медиафайлы и перетащите их все на дорожки, если в этом будет необходимость. У вас должно получиться три дорожки:
- Видеодорожка для двух роликов
- Аудиодорожка для звукового сопровождения к этим двум роликам
- Отдельная аудиодорожка со звуковым файлом, который мы будем накладывать.
Если ролик будет длинным, то размер дорожки автоматически сузится, чтобы уместиться на экран. Но вы всегда можете увеличить масштаб с помощью трех способов:
- Колесико мыши вверх и вниз
- Нажатие на кнопки плюса и минуса в правом нижнем углу экрана.
Удаление прикрепленной звуковой дорожки
Так как мы делаем отдельный клип с новым звуком, то нам нужно избавиться от того сопровождения, которое изначально идет с загруженными роликами и когда мы тянем его, то автоматически тянется и сопровождение. Но если мы попытаемся выделить и удалить прикрепленный звук, то удалится и прилегающий к нему видеосюжет. Но выход есть.
Но если мы попытаемся выделить и удалить прикрепленный звук, то удалится и прилегающий к нему видеосюжет. Но выход есть.
Для этого вам нужно нажать на прилегающую аудиодорожку, чтобы она выделилась, после чего нажмите правой кнопкой мыши на ней и выберите пункт «Group» — «Remove from», либо клавишу U на клавиатуре. Тогда произойдет разгруппировка и они отделятся друг от друга.
После этого вы спокойно можете нажать на аудио и нажать на клавишу Delete. Точно также нужно поступить и с остальными роликами на дорожках.
Чтобы пустая дорожка не занимала лишнего пространства, нажмите на ее блок управления правой кнопкой мыши, после чего выберите пункт «Delete Track». Вот теперь всё четко…
Видеомонтаж: обрезка и склейка
Теперь приступим непосредственно к видеомонтажу в Sony Vegas Pro, чтобы у нас получился полноценный клип. Я уже рассказывал про данный процесс в своей статье про вырезание фрагмента из видео, но сейчас я расскажу вам об этом еще подробнее.
Для начала обрежем только те части видео, которые нам не нужны, например, отрезок с 15 по 40 секунд нам совершенно не нужен. Тогда мы встаем на пятнадцатую секунду дорожки, нажав в нужном месте на таймлайне (на видеосюжете). Если промахнулись, то можно подвинуться на нужное время с помощью стрелок на клавиатуре.
Тогда мы встаем на пятнадцатую секунду дорожки, нажав в нужном месте на таймлайне (на видеосюжете). Если промахнулись, то можно подвинуться на нужное время с помощью стрелок на клавиатуре.
Теперь нажмите клавишу S на клавиатуре, после чего вы увидите, что в этом самом месте произойдет разделение трека на две части. Если вам нужно отделить всю заднюю часть, то делать больше ничего не нужно, а если нужно убрать целый отрезок, то точно таким же образом переходим в конец ненужной части трека и снова нажимаем на клавишу S. Вы можете заметить, что в данном месте снова произойдет разделение.
Теперь, нажмите на этот отрезок, чтобы он выделился, после чего кликните правой кнопкой мыши и выберите пункт Delete, либо нажмите на одноименную клавишу.
После этого у нас останется пробел, то есть пустое пространство после того, как мы вырезали часть трека. Для того, чтобы соединить две части и не оставлять пробел, зажмите левой кнопкой мыши на второй части трека и перетащите ее к первой части. Ближе к концу она сама примагнитится к заднику. Таким образом никаких пробелов уже не будет. Кстати, также нужно будет поступать и со вторым роликом, который мы загрузили отдельно. Но здорово было бы еще сделать красивый и плавный переход, о котором я расскажу вам в следующей статье.
Ближе к концу она сама примагнитится к заднику. Таким образом никаких пробелов уже не будет. Кстати, также нужно будет поступать и со вторым роликом, который мы загрузили отдельно. Но здорово было бы еще сделать красивый и плавный переход, о котором я расскажу вам в следующей статье.
Если же вам нужно убрать только конец трека, то нужно просто навести курсор на заднюю область, пока его вид не сменится, после чего зажмите левую кнопку мыши и тяните его до того момента, пока не уйдет все ненужное. Точно также можно поступить и с началом трека. Этой фишкой я обычно пользуюсь, чтобы создать рингтон для своего мобильного телефона.
Ну и вишенкой на торте будет плавное затухание в конце. Для этого встаньте на угол сзади самого последнего фрагмента трека и начинайте тянуть слегка влево с помощью зажатой левой кнопкой мыши. В этом случае на фрагменте будет нарисована белая полудуга, которое будет обозначать затухание.
Дублирование фрагмента
Если какой-то кусок трека нужно будет вставить где-либо еще на дорожке, то можно будет использовать один из следующих способов:
- С помощью стандартных комбинаций клавиш CTRL+C и CTRL+V, для копирования и вставки сюжета.

- С помощью нажатия правой кнопкой мыши и выбора пункта «Copy». После чего нужно будет нажать на пустом месте дорожки и таким же образом выбрать пункт «Paste».
- Зажать клавишу CTRL, после чего начать перетаскивать фрагмент. В этом случае оригинал останется на месте, а двигать вы будете именно копию.
После того, как вы всё сделаете, обязательно посмотрите, как это будет выглядеть, нажав на кнопку play и глядя в окно предпросмотра. Если всё получилось как надо, то можем приступать к сохранению.
Основные действия и команды
Команда отмены действий
Для того, чтобы не бояться что-то «испортить», помните, что всегда есть возможность отмены последних действий.
Кнопка отмены расположена в верхнем меню.
Загрузка и движение файлов на таймлайн
Как загрузить в Sony Vegas видео, аудио, изображения. Для загрузки и дальнейшей работы достаточно просто перетянуть мышкой нужный файл на таймлайн – нужная дорожка добавится автоматически и файл сам встанет на нее.
Далее мышкой можно сдвинуть медиа в любое место дорожки или даже перетянуть файл на другую дорожку выше или ниже.
Как в Sony Vegas разделить видео и аудио дорожки, чтобы работать с ними по отдельности
Как в Sony Vegas Pro как отделить звук от видео? Поставьте курсор в любое место видео и нажмите на клавиатуре U. Теперь можно двигать (редактировать, удалять, копировать и т.д.) каждую дорожку отдельно.
Разрезать видео (аудио) и удалить фрагмент
Поставьте курсор в место, где нужно разрезать файл и нажмите на клавиатуре S. В этом месте файл будет разрезан. Все отдельные фрагменты мышкрй можно двигать на дорожке, менять местами, переносить на другие дорожки.
Чтобы удалить часть файла разрежьте в нужных местах и с клавиатуры нажмите DEL или правой клавишей мыши вызовите контекстное меню и выберите команду «Delet (Удалить)».
Как обрезать видео в Сони Вегас Про: укоротить, видео (аудио или продолжительность картинки в кадре)
1 вариант.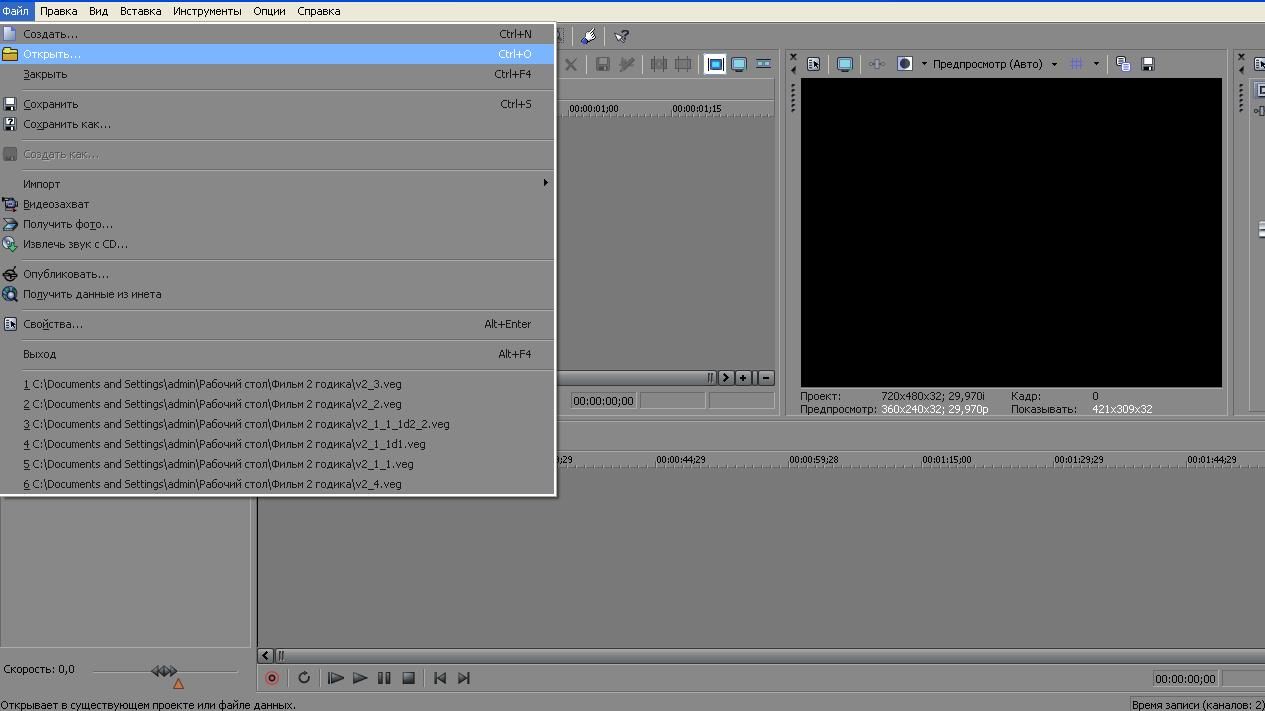 Потяните мышкой за край файла, сдвигая границу в нужную сторону до необходимой длины. Файл автоматически «свернет» то, что сдвигаете. Если сдвинули границу дальше, чем нужно, просто потяните ее назад.
Потяните мышкой за край файла, сдвигая границу в нужную сторону до необходимой длины. Файл автоматически «свернет» то, что сдвигаете. Если сдвинули границу дальше, чем нужно, просто потяните ее назад.
2 вариант. Поставьте курсор в то место, где должна быть новая граница файла. Нажмите S и удалите отрезанный кусок (см. пункт выше).
Вставить картинку или видео (аудио) между отдельными кусками видео (аудио).
Если нужно вставить картинку или видео в целый (не разрезанный) фрагмент, то сначала нужно разрезать (см. выше как) его в том месте, где предполагается сделать вставку.
Затем раздвинуть полученные куски медиа и перетащить видео (аудио) или картинку в образовавшееся место на дорожке.
Все отдельные фрагменты можно двигать по дорожке, менять местами и т.д. обычным перетаскиванием мышкой.
Sony Vegas переходы: Как сделать простые переходы одного видеофрагмента (аудио) в другой
На одной дорожке расположите видео (аудио) файлы в нужной последовательности.
Для перехода сдвиньте рядом стоящие фрагменты так, чтобы один оказался частично на другом. Появятся скрещенные линии перехода (голубая и белая). Длительность перехода регулируется сдвигом фрагментов. Чем больше они заходят друг на друга, тем длиннее (дольше в кадре) будет переход одного видео (аудио) в другое. Число кадров указывается, не ошибетесь.
Sony Vegas переходы: использование Transitions (с разными эффектами)
Выберите во вкладке Transitions нужный переход и перетяните его мышкой на участок смены фрагментов, про которые говорится в п.6.
Если полученный результат не нравится, выберите другой переход и перетяните его на дорожку. Предыдущий удалять не обязательно, в приоритете будет последний наложенный переход.
Sony Vegas переходы: Плавное и/или с эффектами появление видео (картинки) в кадре
Чтобы видео (картинка) плавно появилась в кадре или плавно ушла из него, нужно в верхнем левом (при входе) или в верхнем правом (при выходе) найти маленький синий маркер.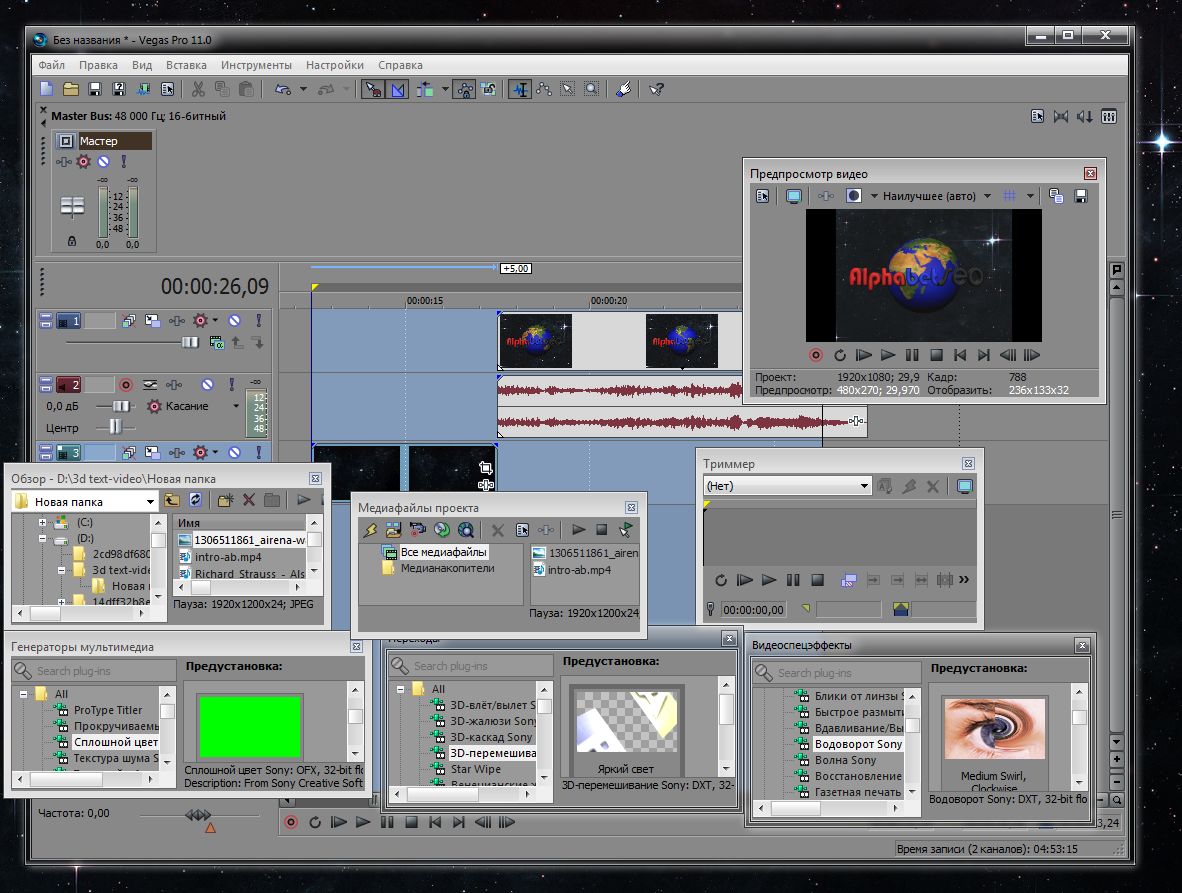
Наведите на него курсор так, чтобы появился значок перехода – треугольник. Потяните его в сторону и появится линия перехода.
На картинках показано выполнение на входе. Аналогично делается в конце файла для выхода.
Вкладка Transitions используется для красивого повеления или ухода (влет и вылет). Перетащите выбранный переход мышкой точно также, как показано в п. 7. Видео будет появляться с выбранными эффектами Transitions.
Если захотите сменить переход на другой, то удалять предыдущий не обязательно, новый будет в приоритете.
Sony Vegas Pro увеличить громкость, усиление и затухание аудио.
Выполняется точно также, как в п.8, только без наложения перехода. Просто сдвиг треугольничка в начале или конце выбранного фрагмента.
Снизить или повысить громкость можно по-разному.
Первое – потянуть мышкой за верхнюю границу (есть синий маркер-полоска) звуковой дорожки на таймлайн вниз/вверх.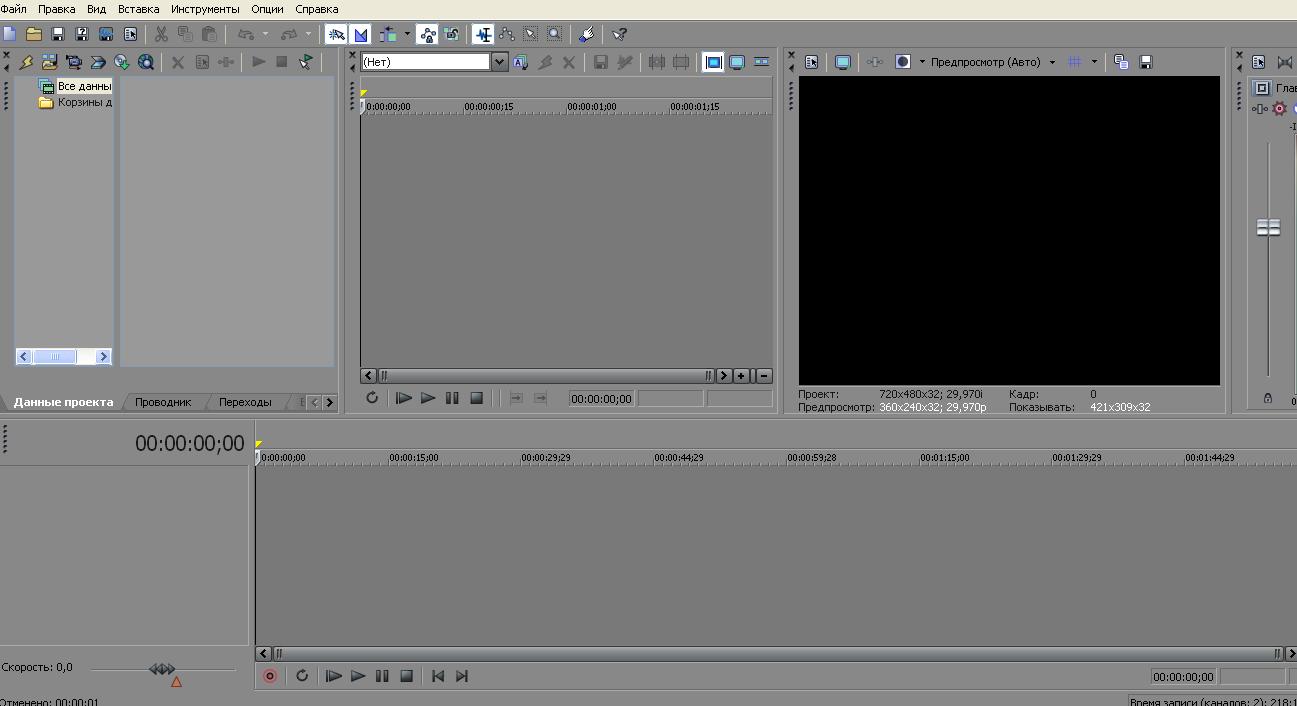 Так меняется громкость у конкретного файла. Другие остаются без изменений.
Так меняется громкость у конкретного файла. Другие остаются без изменений.
Второй вариант – на панели управления дорожкой (на картинке голубым цветом) сдвинуть ползунок уровня громкости. Так меняется громкость всей дорожки, то есть у всех файлов, расположенных на данном аудиотреке.
Максимально возможную громкость выставить можно в микшере в окне Master Bus
Видеоэффекты.
В Sony Vegas Pro вмонтированы различные эффекты для видеозаписи, найти вы их сможете на вкладке эффектов.
При помощи компьютерной мыши перетащите выбранный вами эффект на видеозапись, после этого появится меню, где вы сможете настроить все параметры эффекта в случае необходимости. Для того, чтобы другие видеофайлы не помешали вам просматривать тот, над которым вы работаете в настоящее время, следует заглушить параллельные дорожки. Для этого требуется нажать на значок восклицательного знака напротив той видеозаписи, над которой ведётся работа.
Сони Вегас Про как сохранить видео проект и рендеринг проекта
Понятия «Сохранение» и «Рендер» — разные.
Сохранить проект значит сохранить именно в формате проекта, в самой программе, чтобы потом можно было загрузить этот проект и продолжить в нем работу.
Рендер проекта – это вывод результатов редактирования уже в формат видео, Вы получаете ролик, который можно загружать в соцсети и т.д.
Сони Вегас Про Как сохранить проект
Кнопка сохранения расположена в верхнем меню (иконка дискеты) и в выпадающем меню при клике на «Файл». Если хотите сохранить существующий проект с другим именем, то воспользуйтесь «Save As/Сохранить как».
Рендер проекта
Перед ренедером проверьте настройки проекта. Уточните разрешение. Команда рендера проекта расположена во вкладке «файл»: «Render as»
Сони Вегас Про в каком формате сохранять видео лучше? Вернее, рендерить.
Тема рендера слишком большая, чтобы уместить в основных правилах, поэтому выбирайте наиболее распространенный формат ренедра, Sony AVC/MVC и вариант INERNET 1280 на 720 и частота кадров 30.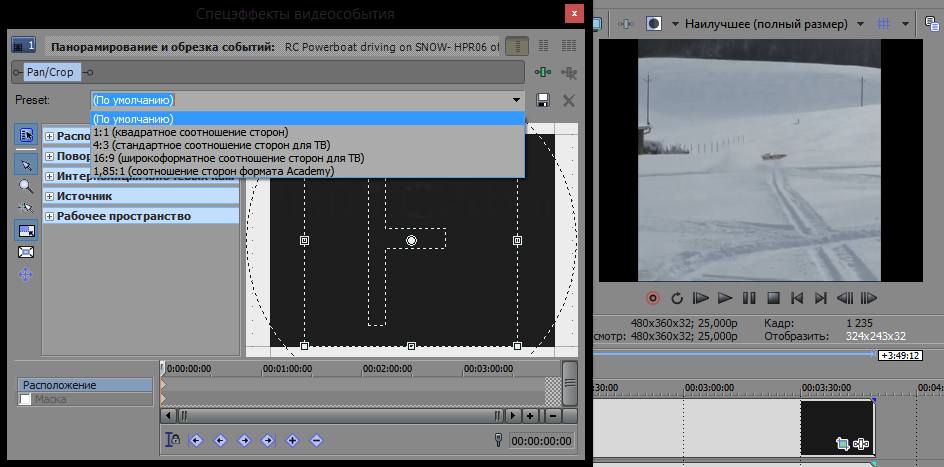
Если у вас выделен фрагмент проекта для рендера (когда хотите получить не все, что «натворили», а только часть проекта, которая выделена желтыми маркерами), то проверьте, стоит ли галочка во вкладке настроек рендера, как показано ниже.
В других частных случаях может потребоваться другой формат. Например, при сохранении Альфа канала – файлов с возможностью делать прозрачным фон.
Как выделить фрагмент для рендера
Если нужно отрендерить только часть проекта, то необъодимо выделить эту часть маркерами.
Кликните по какому либо фрагменту видео и появившиеся желтые маркеры перетащите в те точки, какими хотите ограничить рендер.
Выделение можно менять.
Титры и текст
Вставка шаблонных титров
Вкладка Media Generations, далее Titles&Text (Заголовки и текст) и выбор из предложенных. Появится окно настроек, где можно изменить текст, выбрать начертание, цвет, размер, положение текста в кадре и т. д.
д.
Появление и исчезновение, эффекты
К тексту применимы все возможности, что и к другим медиа – переходы, появление и исчезновение из кадра, яркость, контраст, прозрачность и т.д.
Движение медиа-элементов в кадре с помощью Pan/Crop
Формат для видео YouTube
Кликните Pan/Crop. В открывшемся окне выберите соотношение сторон 16 к 9.
Изменение масштаба просмотра в окне Pan/Crop
Для изменения масштаба просмотра кликните по картинке и покрутите колесико мышки.
Установка синхронизации картинки в ПанКроп и в окне Превью.
Синхронизация позволяет видеть в окне превью все изменения, которые вы делаете в ПанКроп. Показывается именно то место, на котором стоит курсор-ползунок на таймлайн.
Для синхронизации кнопка Sinc Cursor должна быть синего цвета. Кликните по кнопке, если она отключена.
Увеличение и уменьшение картинки
Потяните за угловые маркеры и изображение или видео будут уменьшаться или увеличиваться. Чтобы соотношение сторон сохранялось, меняте размер при нажатой кнопке CTRL.
Чтобы соотношение сторон сохранялось, меняте размер при нажатой кнопке CTRL.
Если кнопка синхронного отображения активна, то в окне превью вы будете видеть все изменения.
Поворот и отражение
Иногда при воспроизведении отснятый ролик отображается в повороте 90, 180 градусов. Это можно исправить: слева есть окошечко под названием «All media files», кликните правой кнопкой и выберите «Properties». Останавливаемся на предпоследнем пункте «Turn» и указываем угол вращения.
Перевернуть видео можно и другим способом: загрузите его в редактор, в ленте с раскадровкой будет значок в виде прямоугольника, стороны которого выступают вперед. Инструмент называется «Event Pan/Crop». Подведите курсор к уголку ролика – появятся полукруглые стрелки. Теперь можно вращать запись как угодно.
Этот же метод используется для отражения ролика: кликните по значку «Event Pan/Crop» правой кнопкой и выберите «Flip Horizontal» или «Flip Vertical».
Работа с проектом – важные правила
- Все файлы медиа (футажи, картинки, аудио, видео и т.
 д.) храните для каждого конкретного проекта в отдельной папке. Туда же сохраняйте свой проект и рендер.
д.) храните для каждого конкретного проекта в отдельной папке. Туда же сохраняйте свой проект и рендер.
ПОЧЕМУ так?
Проект содержит не сами файлы, а только указывает путь к этим файлам, которые используете.
- Полученное в результате рендера видео вы уже можете использовать для своих целей. Размещать на Ютубе, в соцсетях, на сайте.
Готовое видео вы уже отредактировать не сможете, это отдельный файл без дорожек. Если хотите что-либо изменить, то возвращайтесь в проект, то есть в программу сони вегас. И в ней меняете все, что нужно.
На этом краткое знакомство с основными командами и операциями закончено. Данная «Шпаргалка» поможет вам, если вдруг забудете, как выполняется та или иная операция, где искать кнопки, вкладки и т.д.
Помните, что это только сотая, если не меньше, часть возможностей Вегаса. С остальными лучше знакомиться в ходе работы, так как для разных задач используются разные операции.
Документ подготовлен для новичков, желающих освоить Сони Вегас.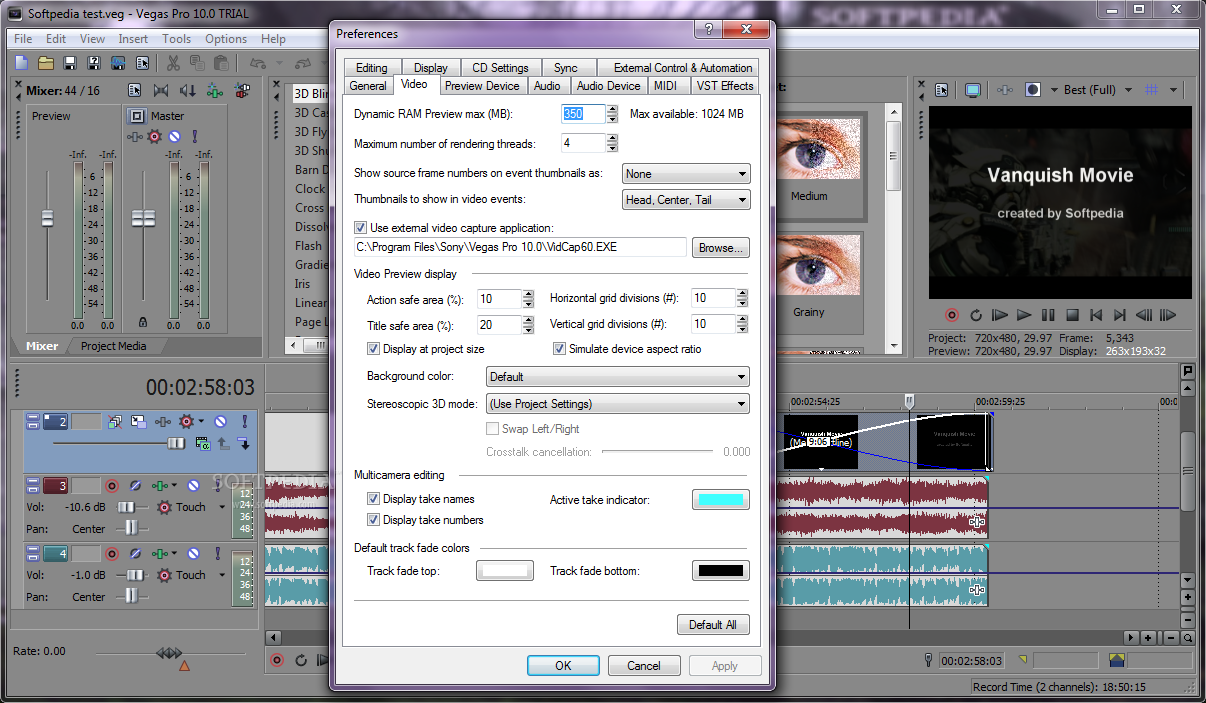
Все скриншоты и описание сделаны на основе Vegas Pro 15 и могут отличаться в других версиях. Но суть сохраняется, поэтому вам будет легко разобраться и с другими вариантами.
Вы можете скачать весь материал со скриншотами в формате пдф, оплатив символическую сумму на развитие проекта. Кнопка ниже.
Вы можете скачать весь материал со скриншотами в формате пдф, оплатив символическую сумму на развитие проекта. Кнопка ниже.
Вопросы можно задать во ВКонтакте или на электронный адрес.
Интерфейс программы
Прежде, чем приступить к самой работе, вкратце расскажу про интерфейс программы. Программа сони вегас про 13 включает в себя несколько областей:
- Основная область (оконная). Здесь будут располагаться различные вспомогательные параметры, эффекты, титры, а также медиаокно, в которое будут загружаться все импортируемые файлы. Можно скрывать и добавлять окна по вашему усмотрению.
- Окно просмотра. Данное окошко необходимо при видеомонтаже, так как здесь идет просмотр того, что у нас получилось на данный момент.

- Монтажная область. Именно здесь и происходит вся кухня аудио и видеомонтажа. Монтажка состоит из любого количества дорожек, в которых вы сможете обрезать, склеивать, накладывать медиафайлы друг на друга, и многое другое.
- Область управления дорожками. По сути это часть монтажки, так как отвечает за управления дорожками на таймлайне и добавления к ним эффектов. Обо всем этом мы поговорим более подробно дальше.
Остальное пока неважно, так как всё будет приходить само во время обучения
Руководство по эксплуатации Sony Vegas Pro — ManualsBase.com
Руководство по эксплуатации Sony Vegas Pro — ManualsBase.com — Реши свою проблему
Руководство по эксплуатации для устройства Sony Vegas Pro
- Домашняя
- Sony
- Uncategorized
- Sony Vegas Pro
Размер: 4,61 MB
Добавлено: 2023-05-15 13:47:27
Количество страниц: 102
Печатать инструкцию
Как пользоваться?
Наша цель — обеспечить Вам самый быстрый доступ к руководству по эксплуатации устройства Sony Vegas Pro. Пользуясь просмотром онлайн Вы можете быстро просмотреть содержание и перейти на страницу, на которой найдете решение своей проблемы с Sony Vegas Pro.
Пользуясь просмотром онлайн Вы можете быстро просмотреть содержание и перейти на страницу, на которой найдете решение своей проблемы с Sony Vegas Pro.
Для Вашего удобства
Если просмотр руководства Sony Vegas Pro непосредственно на этой странице для Вас неудобен, Вы можете воспользоваться двумя возможными решениями:
- Полноэкранный просмотр -, Чтобы удобно просматривать инструкцию (без скачивания на компьютер) Вы можете использовать режим полноэкранного просмотра. Чтобы запустить просмотр инструкции Sony Vegas Pro на полном экране, используйте кнопку Полный экран.
- Скачивание на компьютер — Вы можете также скачать инструкцию Sony Vegas Pro на свой компьютер и сохранить ее в своем архиве. Если ты все же не хотите занимать место на своем устройстве, Вы всегда можете скачать ее из ManualsBase.
Руководство по эксплуатации Sony Vegas Pro
Advertisement
« Page 1 of 102 »
Advertisement
Печатная версия
Многие предпочитают читать документы не на экране, а в печатной версии.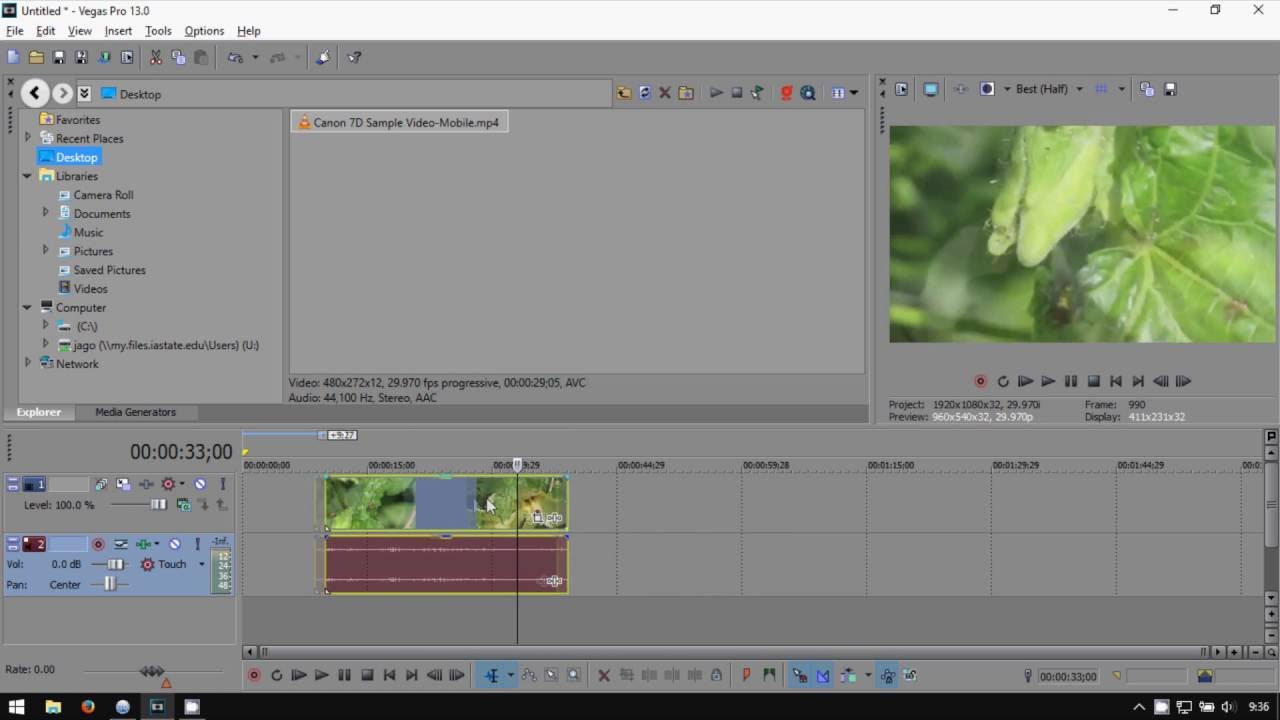 Опция распечатки инструкции также предусмотрена и Вы можете воспользоваться ею нажав на ссылку, находящуюся выше — Печатать инструкцию. Вам не обязательно печатать всю инструкцию Sony Vegas Pro а только некоторые страницы. Берегите бумагу.
Опция распечатки инструкции также предусмотрена и Вы можете воспользоваться ею нажав на ссылку, находящуюся выше — Печатать инструкцию. Вам не обязательно печатать всю инструкцию Sony Vegas Pro а только некоторые страницы. Берегите бумагу.
Резюме
Ниже Вы найдете заявки которые находятся на очередных страницах инструкции для Sony Vegas Pro. Если Вы хотите быстро просмотреть содержимое страниц, которые находятся на очередных страницах инструкции, Вы воспользоваться ими.
Краткое содержание
Скачавание инструкции
| # | Руководство по эксплуатации | Категория | Скачать |
|---|---|---|---|
| 1 | Sony NWZ WS613 | Uncategorized | 0 |
| 2 | Sony DSC-W310 | Uncategorized | 0 |
| 3 | Sony MDR-ZX750BN | Uncategorized | 0 |
| 4 | Uncategorized | 0 | |
| 5 | Sony CP-V3A | Uncategorized | 0 |
| 6 | Sony NWZ-W253 | Uncategorized | 0 |
| 7 | Sony HDR-AS15 | Uncategorized | 0 |
| 8 | Sony KDL-49WF804 | Uncategorized | 0 |
| 9 | Sony DCR-SR60E | Uncategorized | 0 |
| 10 | Sony HMZ-T1 | Uncategorized | 0 |
VEGAS Pro Обзоры программного обеспечения, демоверсии и цены
О VEGAS Pro
VEGAS Pro — это инструмент для редактирования видео, который помогает предприятиям создавать и редактировать профессиональные видеоролики на централизованной платформе. Менеджеры могут редактировать видеоклипы на вложенной временной шкале и делиться определенными разделами с коллегами для улучшения совместной работы.
VEGAS Pro позволяет организациям применять цветовые фильтры к видео, контролировать экспозицию и управлять рабочими процессами оценки. Профессионалы могут импортировать аудиоклипы на платформу и редактировать их в соответствии с требованиями. Кроме того, пользователи могут уменьшить появление дрожащих движений в видео с помощью механизма стабилизации.
Цены доступны для одноразовой лицензии, а также для ежемесячной и годовой подписки.
Менеджеры могут редактировать видеоклипы на вложенной временной шкале и делиться определенными разделами с коллегами для улучшения совместной работы.
VEGAS Pro позволяет организациям применять цветовые фильтры к видео, контролировать экспозицию и управлять рабочими процессами оценки. Профессионалы могут импортировать аудиоклипы на платформу и редактировать их в соответствии с требованиями. Кроме того, пользователи могут уменьшить появление дрожащих движений в видео с помощью механизма стабилизации.
Цены доступны для одноразовой лицензии, а также для ежемесячной и годовой подписки.
Цены на VEGAS Pro
VEGAS Pro доступен как по подписке, так и по бессрочной лицензии: Ежемесячно: $23,99 в месяц Ежегодно: 19,99 долларов США в месяц (оплачивается ежегодно) Цены на бессрочную лицензию зависят от выбранных версий, а именно: VEGAS Pro Edit — 399 долларов. ВЕГАС Про — 599 долларов. VEGAS Pro Suite – 799 долл. США
Начальная цена:
11,99 долл. США в месяц
США в месяц
Бесплатная пробная версия:
Доступно
Бесплатная версия:
Недоступно
Слайд 1 из 2
Слайд 1 из 2
Обзоры VEGAS Pro
Общая оценка
Распределение оценок
Второстепенные оценки
ЛегкостьПоддержка клиентов
Соотношение цены и качества
Функциональность
Самые полезные отзывы о VEGAS Pro
1–5 из 122 отзывов
Эльдар
Проверенный рецензент
Управление образованием, 2–10 сотрудников
Используется ежедневно более 2 лет
Источник отзыва: Capterra Этот обзор был представлен органически. Поощрение не предлагалось
Поощрение не предлагалось
ОБЩАЯ ОЦЕНКА:
ПРОСТОТА ИСПОЛЬЗОВАНИЯ
СООТВЕТСТВИЕ ЦЕНЕ-КАЧЕСТВУ
ПОДДЕРЖКА КЛИЕНТОВ
ФУНКЦИОНАЛЬНОСТЬ
Отзыв от октября 2021 г.
Vegas Pro — надежное и стабильное программное обеспечение для редактирования
PROS Программное обеспечение можно используется для создания всех типов мультимедиа: видео, неподвижных изображений и звукового микса. экспортируемые форматы являются общими форматами для всех типов носителей. В программных инструментах Adobe вы найдете одни и те же инструменты, отдельные в нескольких программах. Слой можно превратить в 3D-режим, как после эффекта. Как новичок, вы можете начать с интуитивно понятного программного обеспечения, которое дает вам возможность настроить параметры проекта для видео, которое вы перетаскиваете автоматически.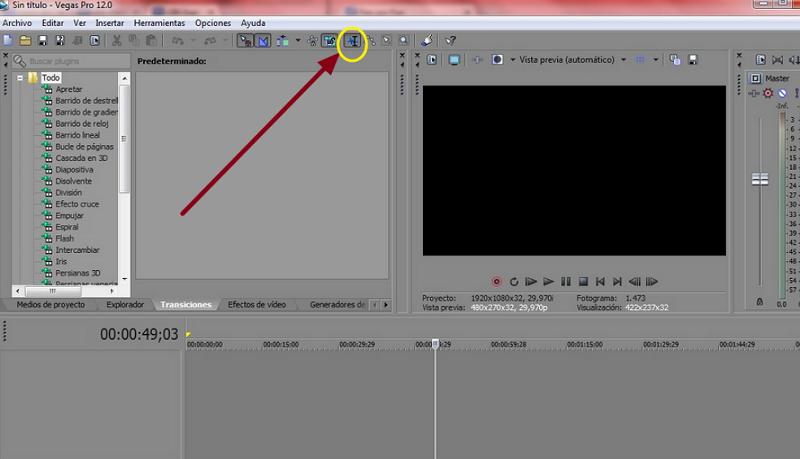
Если вы планируете работать в видеомонтаже, вы обычно спрашиваете об опыте работы с программным обеспечением Adobe или Avid, потому что индустрия работает в основном с этим программным обеспечением. Есть некоторые функции по умолчанию, которые ухудшают качество видео, такие как передискретизация, которую нужно не забыть отключить, но вы можете сделать это один раз и сохранить настройки. иногда программное обеспечение может зависать и давать сбой, и вы можете потерять часть работы, если вы не сохраняли часто, но после последней версии это происходит нечасто, и есть случайное автосохранение, но вам лучше не доверять ему.
Анонимно
1 сотрудник
Используется ежедневно более 2 лет
Источник отзыва: Capterra Мы пригласили этого рецензента оставить честный отзыв и предложили символическое поощрение в качестве благодарности.
ОБЩАЯ ОЦЕНКА:
ПРОСТОТА ИСПОЛЬЗОВАНИЯ
СООТВЕТСТВИЕ ЦЕНЕ-КАЧЕСТВУ
ПОДДЕРЖКА КЛИЕНТОВ
ФУНКЦИОНАЛЬНОСТЬ
Отзыв от июля 2022 г.
900 73 Отличное программное обеспечение для редактирования видеоНесмотря на то, что это замечательная и простая программа, для начинающих она имеет большое препятствие из-за сложности пользовательского интерфейса, потому что я использовал более профессиональные программы, такие как Adobe Premiere и After Effects, и профессионалы в целом, им будет очень легко
PROS Sony Vegas Pro — очень полезная программа, которую нам часто приходится использовать в наших проектах, так как ее можно использовать для редактирования видеоклипов, а программа отличается тем, что может создавать или изменять видео в очень высокое качество до 4к и 2к. Программа характеризуется простым, удобным и согласованным интерфейсом с точки зрения используемых инструментов по сравнению с другими программами для редактирования, а Sony Vegas содержит широкий спектр эффектов, которые превращают простое видео в профессиональную работу. Одной из прекрасных особенностей в нем является наличие инструментов для редактирования видео и инструментов для редактирования аудио в одной программе, и это отлично подходит для тех, кто хочет высокое разрешение в изображении и звуке одновременно. Vegas характеризуется простотой использования некоторых инструментов и команд в операциях редактирования и видеомонтажа, таких как процессы разделения событий и восстановления удаленных частей, простота использования метода перетаскивания на той же дорожке или с одной дорожки на другую. другой, а также легкость ускорения и замедления скорости. Одна из вещей, которые я часто использовал в большинстве своих видео, — это добавление переходов и эффектов, возможность рисовать маски, добавлять 3D-эффекты, отменять дрожание видео, обеспечивать несколько стилей написания, форматировать и перемещать тексты, а также добавлять размытие в движении.
Программа характеризуется простым, удобным и согласованным интерфейсом с точки зрения используемых инструментов по сравнению с другими программами для редактирования, а Sony Vegas содержит широкий спектр эффектов, которые превращают простое видео в профессиональную работу. Одной из прекрасных особенностей в нем является наличие инструментов для редактирования видео и инструментов для редактирования аудио в одной программе, и это отлично подходит для тех, кто хочет высокое разрешение в изображении и звуке одновременно. Vegas характеризуется простотой использования некоторых инструментов и команд в операциях редактирования и видеомонтажа, таких как процессы разделения событий и восстановления удаленных частей, простота использования метода перетаскивания на той же дорожке или с одной дорожки на другую. другой, а также легкость ускорения и замедления скорости. Одна из вещей, которые я часто использовал в большинстве своих видео, — это добавление переходов и эффектов, возможность рисовать маски, добавлять 3D-эффекты, отменять дрожание видео, обеспечивать несколько стилей написания, форматировать и перемещать тексты, а также добавлять размытие в движении.
Одной из наиболее распространенных проблем с Sony Vegas Pro и недавним снижением его популярности является задержка загрузки новых версий и новых функций, пользователи с нетерпением ждут новых и мощных функций, облегчающих их работу с точки зрения сила искусственного интеллекта для экономии времени и усилий
Якуб
Маркетинг и реклама, 2-10 сотрудников
Используется ежемесячно более 2 лет
Источник обзора: CapterraМы пригласили этого рецензента оставить честный отзыв и предложили номинальную награду в качестве благодарности.
ОБЩАЯ ОЦЕНКА:
ПРОСТОТА ИСПОЛЬЗОВАНИЯ
СООТношение ЦЕНЫ
ФУНКЦИОНАЛЬНОСТЬ
Просмотрено в июле 2022 г.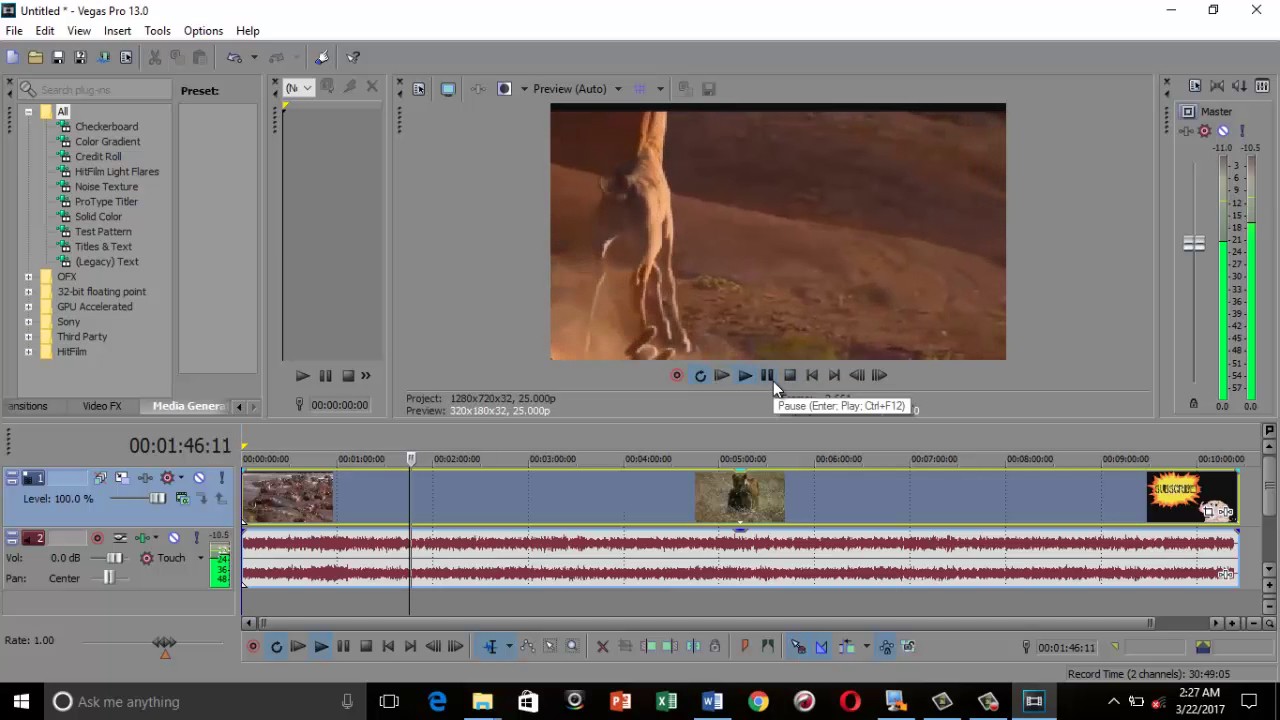
Редактирование видео, если другие не подходят
901 10 Я использовал его для пробы, чтобы получить представление о программном обеспечении. Обычно его могут использовать люди, которые не в ладах с другими ведущими в отрасли приложениями. Но мне было больно им пользоваться и искать сходства с другими приложениями. Я думаю, что всегда есть два типа людей. Те, кому нравится блестящий интерфейс Вегаса и кто в порядке с терминологией, и другие. ПРОФЕССИОНАЛЫИнтерфейс подойдет как для новичков, так и для тех, кто не знаком с редактированием видео. Его можно быстро понять и использовать.
ПРОТИВ Поработав какое-то время в Vegas и попробовав заняться более серьезными приложениями, вы понимаете, что отраслевой стандарт находится где-то в другом месте, и проблемы начинают выстраиваться, так как вам нужно искать инструменты в разных контекстных меню и название может быть трудно транспонировать.
Причины перехода на VEGAS Pro
Чтобы узнать, о чем идет речь.
Анонимно
11-50 сотрудников
Используется ежедневно более 2-х лет
Источник отзыва: CapterraЭтот обзор был отправлен органически. Поощрение не предлагалось
ОБЩАЯ ОЦЕНКА:
ПРОСТОТА ИСПОЛЬЗОВАНИЯ
ОТЧЕТНОСТЬ ЦЕНЫ
ФУНКЦИОНАЛЬНОСТЬ
Просмотрено в сентябре 2022 г.
Я создал более 300 видео с помощью этого программного обеспечения за курс 4 года — Удивительный опыт
Удивительно. Я использовал это программное обеспечение ежедневно в течение многих лет, я так хорошо его знаю.
Я использовал это программное обеспечение ежедневно в течение многих лет, я так хорошо его знаю.
Мне нравится, насколько простым и доступным является Vegas Pro. В основном я использовал Vegas Pro 12, используя его почти ежедневно. Я почти всегда работал над проектом в Vegas Pro. В него гораздо проще попасть, чем в Adobe Premier Pro и After Effects. Это отличная альтернатива Final Cut Pro, если у вас нет Mac!
ПРОТИВВ прошлом я сталкивался с несколькими проблемами сбоя, хотя я уверен, что многие из этих проблем были решены в последних обновлениях. В остальном никаких претензий!
Причина выбора VEGAS Pro
Легче войти.
Delcio
Проверенный рецензент
Медиа-производство, 2-10 сотрудников
Используется ежедневно более 2 лет
Источник обзора: Capterra Этот обзор был представлен органично.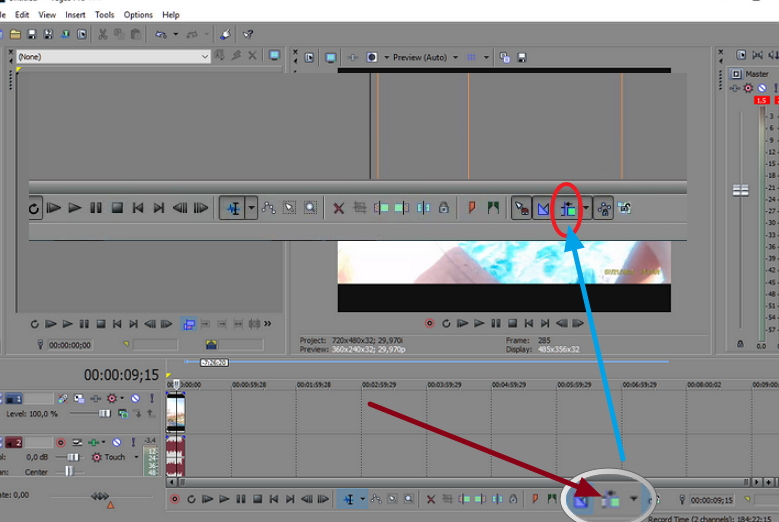 Поощрение не предлагалось
Поощрение не предлагалось
ОБЩАЯ ОЦЕНКА:
ПРОСТОТА ИСПОЛЬЗОВАНИЯ
СООТВЕТСТВИЕ ЦЕНЕ-КАЧЕСТВУ
ПОДДЕРЖКА КЛИЕНТОВ
ФУНКЦИОНАЛЬНОСТЬ
Отзыв написан в ноябре 2022 г.
Сенсационный инструмент для редактирования видео и аудио.
С Vegas Pro я реализую свою большую страсть и превращаю ее в работу, искусство и бизнес. Я продюсер видео, и я просто благодарю создателей за это мощное и простое программное обеспечение, которое я ежедневно использую для своего производства. Это был очень приятный опыт!!!
PROS Больше всего меня впечатлило то, как они разрабатывают программное обеспечение, делают его интерфейс настолько простым для понимания, а редактирование настолько мощным.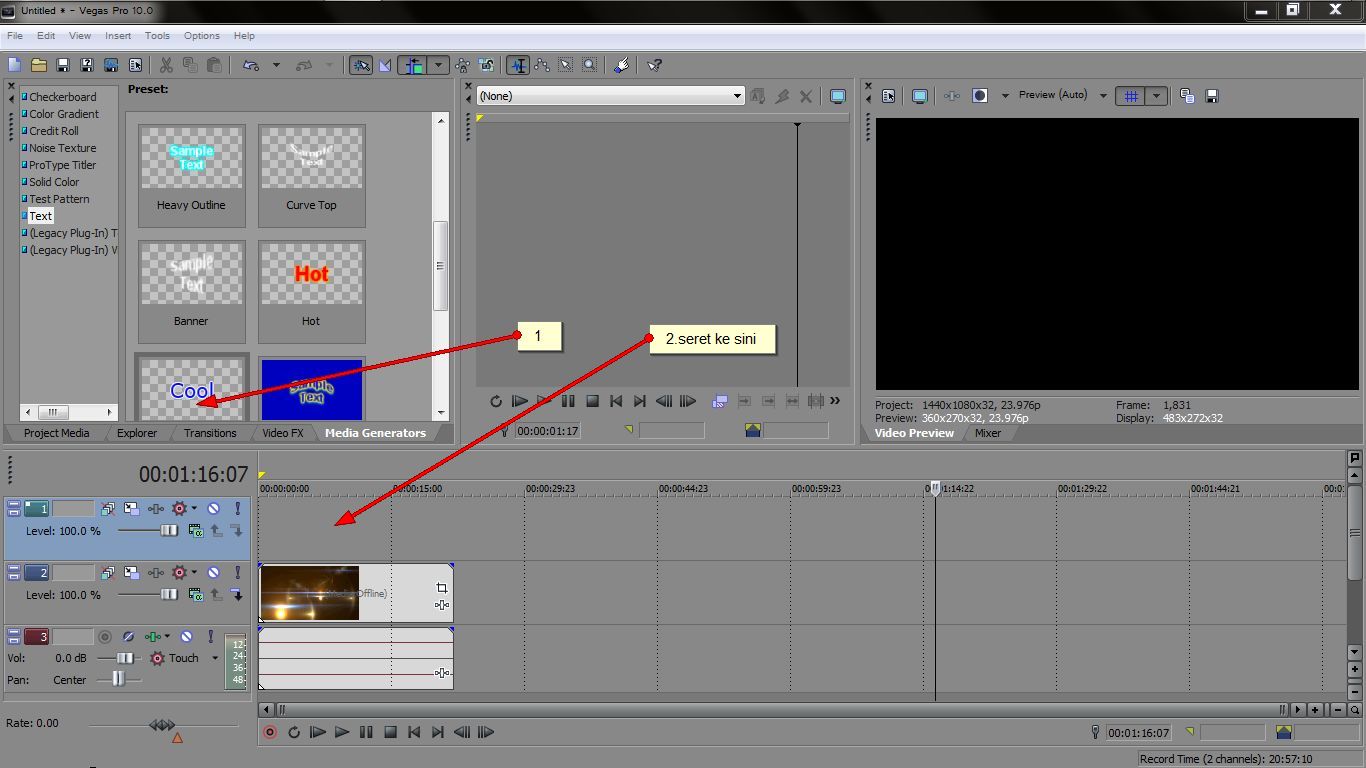 Мой опыт ежедневного использования этого программного обеспечения вдохновляет меня делать то, что многие продюсеры ищут в других программах для редактирования. Благодаря знаниям и творчеству у меня есть мощный инструмент. Vegas Pro может делать несчетное количество вещей. Он родной, и он до сих пор один из лучших. Я просто люблю это!!!
Мой опыт ежедневного использования этого программного обеспечения вдохновляет меня делать то, что многие продюсеры ищут в других программах для редактирования. Благодаря знаниям и творчеству у меня есть мощный инструмент. Vegas Pro может делать несчетное количество вещей. Он родной, и он до сих пор один из лучших. Я просто люблю это!!!
В некоторых версиях есть какие-то ошибки. Может дело в моих графических планшетах, но иногда просто вылетает. Помимо этого, я думаю, что это все ТОП.
Читать все 123 отзыва
Как использовать LUT в Vegas Pro + бесплатные LUT
Новое и обновленное
О Vegas Pro
Говоря о LUT и цветовом градиенте, очень важно иметь возможность использовать ваши любимые настройки во всех программах для редактирования видео, которые вы можете использовать. Сегодня мы рассмотрим, как использовать LUT в Vegas Pro, и как вы действительно можете везде иметь свой фирменный вид.
LUT обычно используются для улучшения видео, и оттуда вы можете создать свой собственный стиль, и все узнают, что вы создали этот материал. Эти справочные таблицы очень просты в использовании и сделают любое видео совершенно потрясающим.
Важные рекомендации перед использованием LUT
- Убедитесь, что баланс белого правильный при использовании LUT! Это кардинально изменит внешний вид LUT.
- Убедитесь, что экспозиция правильная при использовании LUT. Вы можете использовать гистограмму, чтобы помочь с камерой или программным обеспечением для редактирования.
- При использовании LUT для получения оптимальных результатов может потребоваться небольшая корректировка отснятого материала, например экспозиции, насыщенности, контрастности и т. д., в зависимости от ваших предпочтений.
- Условия съемки, такие как освещение, погода, местоположение и т.
 д., могут сильно различаться, что может существенно повлиять на внешний вид LUT. Некоторые LUT будут работать лучше в разных сценариях. Лучше всего поэкспериментировать с тем, какие LUT лучше всего подходят для вашего стиля и сцен.
д., могут сильно различаться, что может существенно повлиять на внешний вид LUT. Некоторые LUT будут работать лучше в разных сценариях. Лучше всего поэкспериментировать с тем, какие LUT лучше всего подходят для вашего стиля и сцен.
Загрузите образец пакета наших Creative LUT здесь:
Получите бесплатные LUTКак использовать LUT в Vegas Pro
1. Загрузите и разархивируйте LUT
Первый шаг — найти себе несколько LUT, которые вам нравятся. После этого загрузите их и извлеките файлы в легкодоступное для вас место. LUT должен хорошо сочетаться с вашим проектом, и если вы не уверены, вы всегда можете проверить нашу коллекцию.
2. Откройте вкладку «Медиаэффекты»
В менеджере проекта вы можете щелкнуть правой кнопкой мыши любой кадр, чтобы открыть вкладку «Медиаэффекты». Оттуда вы сможете импортировать LUT в Vegas Pro.
3. Добавьте Vegas «LUT Filter»
С панели «Media FX» вы можете установить плагины для вашей программы, так что продолжайте и установите Vegas LUT Filter. Вы можете найти его во вкладке «OFX».
4. Добавьте свой LUT
В следующей открывшейся вкладке вы можете создать новый пресет LUT. Выберите имя и импортируйте файл, который вы извлекли на первом этапе этого руководства.
5. Примените LUT
Теперь, когда все настроено, вы можете применить пресет, содержащий LUT, к любому проекту, который вам нужен. Это очень просто, и вы можете сэкономить много времени при редактировании.
Используя этот метод, вы можете применить LUT к одному видео или ко всей временной шкале, чтобы обеспечить согласованность.
Использовать LUT в Vegas Pro довольно просто, но если у вас возникнут какие-либо проблемы, вы всегда можете связаться с нами либо по электронной почте support@bouncecolor.

 д.) храните для каждого конкретного проекта в отдельной папке. Туда же сохраняйте свой проект и рендер.
д.) храните для каждого конкретного проекта в отдельной папке. Туда же сохраняйте свой проект и рендер.
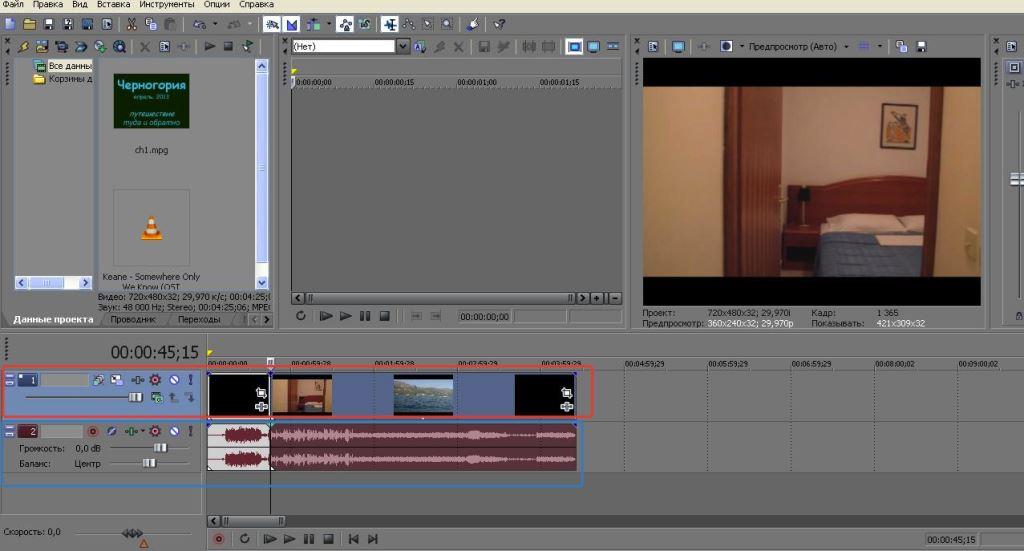 д., могут сильно различаться, что может существенно повлиять на внешний вид LUT. Некоторые LUT будут работать лучше в разных сценариях. Лучше всего поэкспериментировать с тем, какие LUT лучше всего подходят для вашего стиля и сцен.
д., могут сильно различаться, что может существенно повлиять на внешний вид LUT. Некоторые LUT будут работать лучше в разных сценариях. Лучше всего поэкспериментировать с тем, какие LUT лучше всего подходят для вашего стиля и сцен.