Инструмент Штамп — Уроки фотошоп и все о фотошоп
Инструмент Штамп (Clone Stamp) — один из самых полезных и эффективных инструментов Фотошоп, незаменимый при фотомонтаже и восстановлении испорченных участков изображения. Инструмент Штамп (Clone Stamp) позволяет клонировать (копировать) пиксели из одной области изображения в другую, а так же на другой слой или даже на другое изображение. Подобно резиновому штампу, он берет образец изображения с центром в выбранной точке и копирует его на новое место.
Панель настроек инструмента.
Инструмент Штамп (Clone Stamp) имеет свою Панель настроек. Давайте ознакомимся с настройками инструмента.
1. Выбор формы, размера и жёсткости кисти для работы с инструментом Штамп (Clone Stamp).
2. Режим наложения (Mode). Режим наложения пикселов при работе данного инструмента.
3. Непрозрачность (Opacity).
4. Нажим (Flow). Настройка интенсивности нажима кисти.
5. Аэрограф (Airbrush Capabilities). Придаёт штампу свойства аэрографа.
6. Выравнивание (Aligned). Различие между клонированием с выравниванием и без выравнивания заключается в способе переноса изображения. В режиме с выравниванием (при установленном флажке) копирование фрагмента происходит непрерывно, то есть отпускание кнопки мыши не вызывает разрыва фрагмента изображения, а если флажок снят, то при каждом новом мазке кисти будет создаваться клон, соответствующий одной и той же исходной точке (пример ниже).
7. Использовать все слои (Sample All Layers). При установленном флажке в данном поле, инструмент копирует всё видимое изображение области клонирования, образованное наложением изображений отдельных слоев.
Работа с инструментом.
1. Выберите инструмент на Панели инструментов (горячая клавиша активации инструмента S).
2. Задайте на Панели настроек инструмента параметры для выбранного инструмента: размер кисти, режим наложения, степень прозрачности и др.
3. Установите флажок Использовать все слои (Sample All Layers), если клонирование необходимо выполнить сразу же с нескольких слоев.
4. Установите флажок Выравнивание (Aligned) для создания единого неразрывного клона области. При выставленном флажке можно отпустить кнопку мыши и перейти к другому фрагменту и, кроме того, изменить режим и размер кисти между нанесением штрихов.
5. Удерживая нажатой клавишу Alt (курсор примет вид мишени), кликните левой кнопкой мыши на точке, из которой будет браться образец для клонирования.
6. Переместите курсор мыши на участок изображения, куда необходимо скопировать пикселы и нажав левую кнопку мыши проведите курсором по изображению, выполняя клонирование.
Для практики смотрите уроки:
1. Удаляем объекты с фотографии, где описаны приёмы работы с инструментами Штамп (Clone Stamp) и Узорный штамп (Pattern Stamp).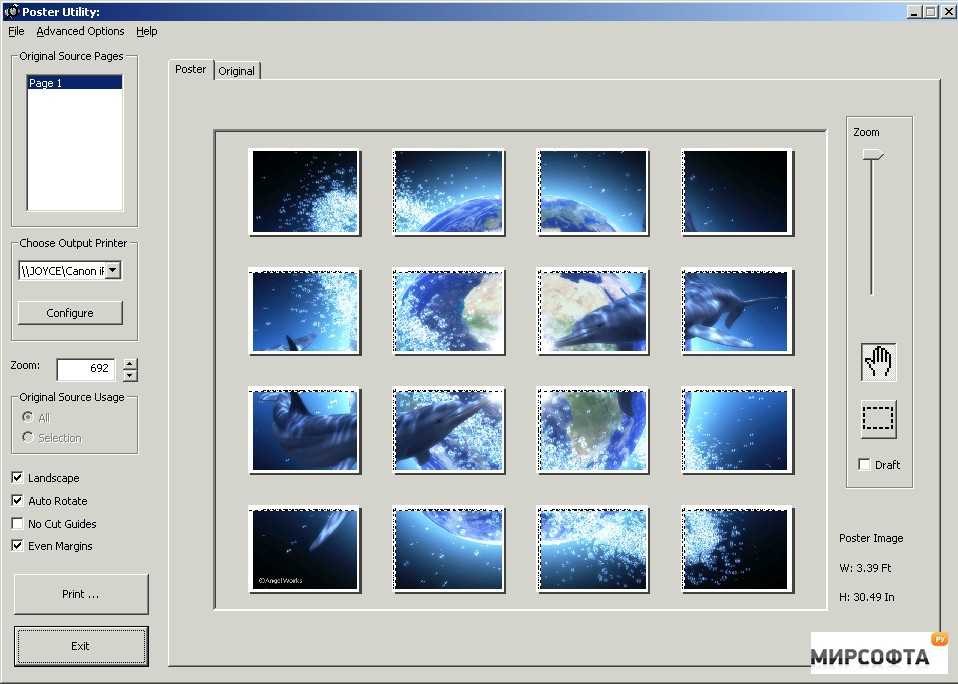
2. Удаляем объекты инструментом Штамп.
Автор: Владимир Нестеров
Источник: www.photoshop-virtuoz.ru
Tags: инструменты
Как удалить человека с фото и воссоздать сложный фон с помощью Инструмента Штамп в Фотошопе
В этом уроке мы будем удалять человека с фото и воссоздавать сложный фоновый пейзаж в Adobe Photoshop при помощи Инструмента Штамп — Clone Stamp Tool (S). Другими словами разберем как пользоваться Инструментом Штамп в Фотошопе.
Пример HTML-страницыШаг 1.
Открываем изображение Откройте фото “Пожилая пара” и создайне новый слой (Ctrl + Shift + Alt + N) над фоновым.Шаг 2.
Выбираем инструмент ШтампВозьмите Инструмент Штамп — Clone Stamp Tool (S).
Шаг 3.
Настройка инструмента Штамп
Для лучшего результата при работе с Инструментом Штамп — Clone Stamp Tool (S) важен выбор иточника клонирования – это делается при помощи сочетания клавиш Alt + клик левой кнопкой мыши. Т.е. вы будете рисовать теми пикселями, которые выбрали в качестве источника. Убедитесь, что снята галочка Выровненный (Aligned) в настройках инструмента, и выбрана опция Текущий и нижний слой (Current & Below).
Т.е. вы будете рисовать теми пикселями, которые выбрали в качестве источника. Убедитесь, что снята галочка Выровненный (Aligned) в настройках инструмента, и выбрана опция Текущий и нижний слой (Current & Below).
Шаг 4.
Убираем лишнего человекаТеперь выбирайте подходящие источники клонирования вокруг пожилой женщины и закрашивайте ее Штампом — Clone Stamp Tool (S). На рисунке ниже вы можете видеть источники клонирования, примененные в этом уроке:
Шаг 5.
Промежуточный результатПосле этого шага у вас должно получиться нечто подобное:
Шаг 6.
Особенности работы со ШтампомНе забывайте, что работать со штампом нужно на новом слое на каждой стадии редактирования.
Шаг 7.
Особенности работы со Штампом
На рисунке ниже вы видите некрасивые повторяющиеся узоры (это одна из особенностей работы со Штампом (Clone Stamp), мы исправим это позже.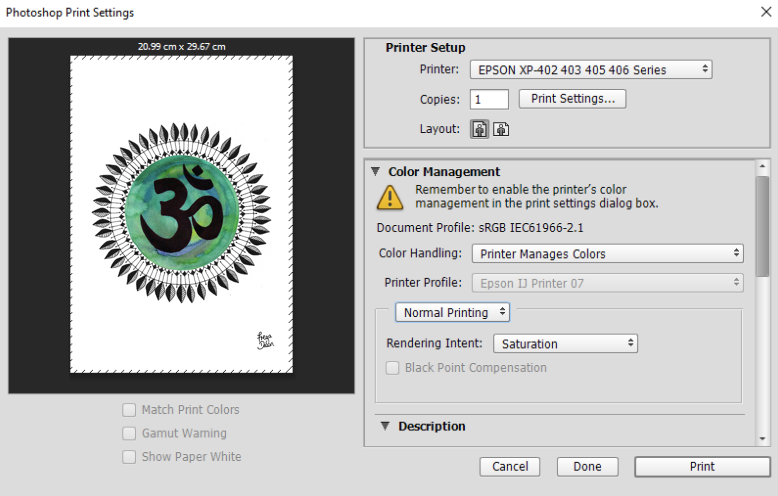
Шаг 8.
Создаем новый слойСоздайте новый слой (Ctrl + Shift + Alt + N), снова возьмите Штамп — Clone Stamp Tool (S) и уберите эти повторяющиеся узоры.
Шаг 9.
Улучшение результатовЗаметьте, что справа от мужчины, на уровне ступней, трава резче, чем трава выше (на уровне колена). Попробуйте достичь такого же результата и слева. Для этого клонируйте области справа и аккуратно рисуйте Штампом слева.
Шаг 10.
Исправление неточностейДалее обратите внимание на цветы: в нашем случае они заканчиваются слишком резко и это выглядит нереалистично. Создайте новый слой
(Ctrl + Shift + Alt + N) и клонируйте цветы справа Штампом — Clone Stamp Tool (S).Шаг 11.
Исправление неточностей
Изображение все еще выглядит нереалистичным, так что далее создайте выделение травы справа от мужчины (с помощью Инструмента Лассо — Lasso Tool (L), затем скопируйте и вставьте Ctrl + C > Ctrl + V на новый слой участок травы.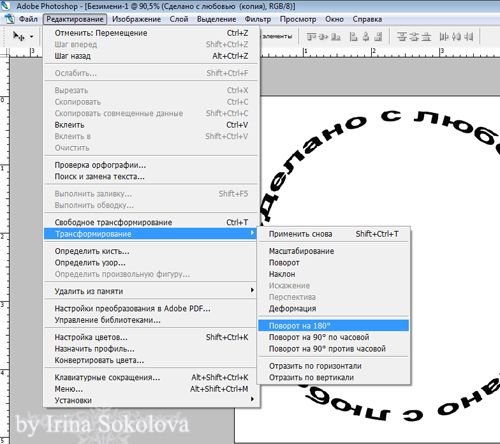 Далее переместите скопированный участок на левую сторону от мужчины (используйте Инструмент Перемещение — Move Tool (V).
Далее переместите скопированный участок на левую сторону от мужчины (используйте Инструмент Перемещение — Move Tool (V).
Шаг 12.
Сглаживаем резкие края травы
Теперь добавьте маску этому слою (кликните левой кнопкой мыши по иконке Добавить маску слоя (Add layer mask) на панели Слои (Layers), возьмите черную мягкую Кисть – Brush Tool (B) и в маске сгладьте резкие края травы.
Повторите процесс копирования разных участков травы, пока у вас не получится красивая натуралистичная трава слева.
Шаг 13.
Финальное изображение.Вот и все – мы убрали не нужный объект с фото и воссоздали фоновый рисунок с помощью инструмента Штамп на фото с помощью Adobe Photoshop (cs5, cs6, cc)
Удалить людей с фото. Как в фотошопе удалить человека с фото. Штамп в фотошопе. Как пользоваться штампом в фотошопе. Инструмент штамп в фотошопе. Инструмент штамп в фотошопе как пользоваться. Убрать лишнее с фото. Как убрать с фото лишние предметы. Как убрать лишнее с фото в фотошопе. Photoshop убрать лишних людей на фото.
Как убрать лишнее с фото в фотошопе. Photoshop убрать лишних людей на фото.
Ссылка на источник
Пример HTML-страницыРуководство для начинающих по Photoshop Clone Stamp Tool
В этом уроке мы рассмотрим различные функции Photoshop Clone Stamp Tool и способы их применения в реальных сценариях.
Основная идея инструмента Clone Stamp Tool заключается в копировании (или клонировании) и вставке изображений с помощью кисти. Допустим, у вас есть нежелательный объект на изображении, это может быть кабель или какая-то грязь. Чтобы удалить его, вы можете просто скрыть его, используя другое изображение из его окружения.
Вот когда Инструмент «Штамп» творит чудеса. Вам не нужно копировать и вставлять изображения, вы просто закрашиваете их с помощью The Stamp Tool . Вы можете просто просмотреть The Clone Stamp Tool как копирование и вставку с помощью кисти.
Где найти инструмент для штампа клонирования?
Вы можете найти The Clone Stamp Tool в The Toolbox , на этой высокой полосе в левой части экрана.
Как работает инструмент «Штамп»
В отличие от обычного инструмента «Кисть» , где вы просто щелкаете и перетаскиваете, с инструментом «Штамп » вам необходимо сначала определить источник клонирования. Если вы этого не сделаете, вы не сможете его использовать.
Удерживая Alt , щелкните область, которую вы хотите использовать в качестве источника клонирования. На изображении ниже левая собака используется как источник клона.
После того, как источник установлен, вы можете просто щелкнуть и перетащить, чтобы нарисовать его клон.
Во время рисования с помощью The Clone Stamp Tool , появляются два курсора. Первый курсор — стандартная круглая кисть. Второй — знак «плюс», указывающий на источник клонирования.
Размер кисти и ее твердость
Инструмент Clone Stamp Tool имеет основные характеристики кисти. У него есть размер кисти, жесткость, режим наложения и так далее. Вы найдете их в Панели параметров .
Размер и жесткость кисти можно изменить с помощью одного и того же сочетания клавиш, [ и ] для уменьшения и увеличения размера кисти, Shift + [ и Shift + ] для уменьшения и увеличения твердости .
Малый размер кисти с малой твердостью .
Большой размер кисти с маленькой Hardness .
Тот же размер кисти с максимальной жесткостью .
Режим наложения работает так же, как в Инструмент «Кисть» . Например, используя Multiply , вы вставляете только те пиксели, которые темнее исходного пикселя.
Клонирование в разных слоях
Большинство людей рисуют с помощью Инструмента «Штамп» на самом слое изображения. Делая это, вы уничтожаете исходный пиксель, и это плохо. Лучшей практикой является клонирование в новый слой. Щелкните значок New Layer , чтобы создать новый слой.
Делая это, вы уничтожаете исходный пиксель, и это плохо. Лучшей практикой является клонирование в новый слой. Щелкните значок New Layer , чтобы создать новый слой.
Вам необходимо активировать слой, содержащий источник клона, Alt – нажмите , чтобы определить источник. В данном случае я использую нос левой собаки.
Активировать новый слой. Начните рисовать.
Поскольку клон находится в отдельном слое, его можно изменить, не затрагивая исходное изображение. На изображении ниже показано, как размер дубликата собаки изменяется с помощью команды Transform ( Ctrl + T ).
Клонирование с использованием нескольких слоев
По умолчанию Штамп клонирования использует режим Текущий слой , который позволяет копировать пиксели только из одного слоя. Мы можем использовать другой режим для копирования из более чем одного слоя.
Здесь у нас есть фото слой и текст.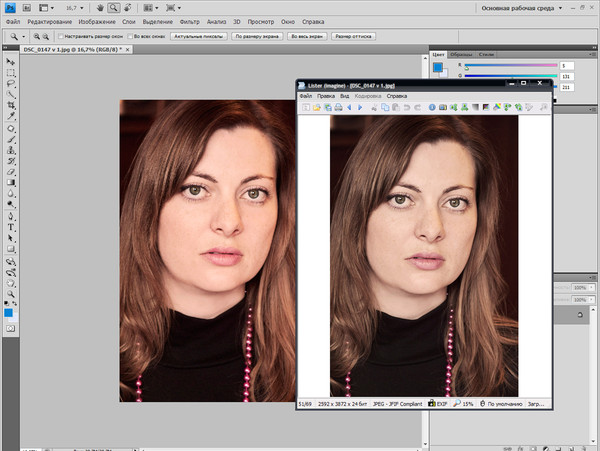 Между двумя слоями у нас есть пустой слой. На изображении ниже мы находимся в пустом слое и Alt — щелкнуть по носу собаки.
Между двумя слоями у нас есть пустой слой. На изображении ниже мы находимся в пустом слое и Alt — щелкнуть по носу собаки.
Использование режима Все слои , Инструмент «Штамп» скопирует все видимые пиксели с фотографии и текста.
Если мы используем Текущий и ниже , Инструмент «Штамп» возьмет пиксели из исходного слоя и всех слоев под ним. Как видно ниже, текст, который находится над исходным слоем, не вставлен с помощью The Clone Stamp Tool .
Выровненный штрих
В Панель параметров есть опция выравнивания мазка кисти, и по умолчанию она активирована. При активации следующий штрих продолжит процесс клонирования относительно первого штриха. Чтобы дать вам более четкое представление, давайте начнем с определения источника клонирования, обязательно активируйте правильный слой, а затем Alt — щелкните точки.
На новом слое начните рисовать, чтобы получить клон. Приостановите рисование, а затем продолжите в другом месте. Все мазки кисти останутся связанными, они основаны на одной отправной точке.
Приостановите рисование, а затем продолжите в другом месте. Все мазки кисти останутся связанными, они основаны на одной отправной точке.
Если мы отключим параметр Aligned , каждый мазок кисти будет рассматриваться как независимая вставка. Поэтому у нас будет новая собака-клон с каждым новым мазком кисти. Этот вариант хорошо работает, когда вам нужно многократно клонировать из одного и того же источника.
Клонировать исходный код из нескольких файлов
Вы можете выполнить более сложное клонирование, используя функции, доступные в Панель исходного клонирования . В верхней части панели вы найдете пять значков штампов. Каждый представляет исходный клон. Таким образом, у вас может быть до пяти источников клонов. Каждый значок показывает имя файла и слой источника.
Чтобы добавить еще один источник клонирования, щелкните значок штампа, убедитесь, что вы выбрали правильный файл и слой, а затем Alt — щелкните изображение.
Выберите источник клонирования, который вы хотите использовать, щелкнув значок его штампа.
Размер клона и поворот
Вы можете изменить размер вставляемого изображения, изменив его значение масштаба в Панель источника клонирования . Чтобы сохранить пропорциональный размер, активируйте значок ссылки.
Ниже вы можете увидеть вставленное изображение меньшего размера, а точнее 50% исходного изображения.
Вы можете отразить его вертикально или горизонтально.
Теперь у нас есть уменьшенный и перевернутый клон собаки.
Вы также можете изменить угол для автоматического поворота клона. При изменении угла появится исходное изображение клона, чтобы помочь вам выбрать правильное значение.
На изображении ниже показан слегка повернутый клон-собака.
Внизу Панель источника клонирования у нас есть несколько опций в разделе Show Overlay . Они управляют внешним видом инструмента и не влияют на его работу. Если Показать наложение деактивировано, нет предварительного просмотра вставленного изображения.
Если Показать наложение деактивировано, нет предварительного просмотра вставленного изображения.
Если вы хотите показать источник клонирования, вы можете деактивировать опцию Clipped .
Чтобы сбросить масштаб и угол клона на 100% и 0°, нажмите значок сброса .
Удаление объекта с помощью инструмента «Штамп»
Одним из наиболее частых применений инструмента «Штамп» является удаление ненужных объектов. Здесь у нас есть изображение. На самом деле хорошее изображение, но меня немного отвлекает кабель, свисающий с подставки для лампы. Я желаю, чтобы этого не было. Вот работа на Инструмент «Штамп» .
Во-первых, нам нужно установить источник клонирования. Alt — щелкните область рядом с кабелем.
Мы не хотим уничтожать оригинал, поэтому клонируем его в отдельный слой. На панели Layers щелкните значок New Layer , чтобы создать новый слой. Наведите курсор на кабель, чтобы увидеть его предварительный просмотр.
Наведите курсор на кабель, чтобы увидеть его предварительный просмотр.
Начните красить, чтобы покрыть кабель и эффективно удалить его.
Чтобы исправить мелкие детали, нам нужно будет увеличить масштаб и нарисовать Твердость установлена на 100% .
Ниже приведен окончательный результат. Кабель был удален без проблем.
То, что мы только что сделали, очень просто. Перейдем к более сложной задаче. Как насчет того, чтобы убрать этого кота?
Необходимые шаги в основном одинаковы. Начните с определения источника клонирования. Мы используем ступеньку перед дверью в качестве источника клонирования.
Создайте новый слой.
Начать покраску. Убедитесь, что линия шага правильно выровнена.
Мы можем зайти так далеко. Если мы продолжим расчесывать, мы закончим тем, что клонируем кота и покажем его обратно. Итак, нам нужно клонировать другую область. Мы хотим избежать использования одного и того же шага, потому что это привнесет в изображение шаблон, информирующий мир о том, что эта область была обработана в Photoshop.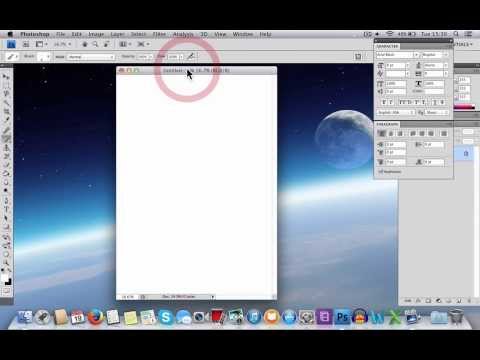
Продолжайте рисовать. Убедитесь, что линии соединены. Это правило номер один в клонировании. И вы должны проверить наличие шаблонов. Неожиданный узор также является для зрителя явным признаком того, что изображение было изменено.
Чтобы удалить этот нежелательный шаблон, мы можем объединить его с другими источниками. Уменьшите непрозрачность инструмента до 50% .
Возьмите другой источник и закрасьте ненужный узор.
Продолжайте клонировать другие области. На изображении ниже мы начинаем со стирания кошачьей лапы.
Продолжайте клонировать, чтобы удалить другие части кота. С этим изображением не так просто избежать нежелательных паттернов, поскольку количество доступных исходных клонов ограничено. Мы можем преодолеть это, объединив несколько источников клонов. Мы делаем это, установив его Непрозрачность от до 50% и несколько раз закрасьте область, используя несколько разных источников клонирования.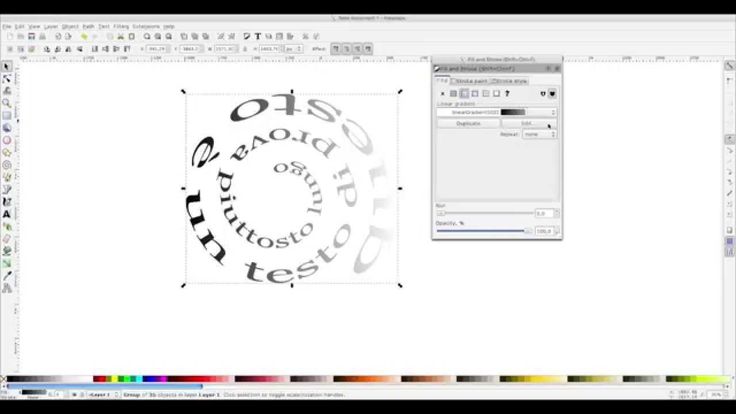
Это результат после удаления кота.
Сброс инструмента
Когда Инструмент «Штамп » ведет себя странно, вы можете попробовать его сбросить. Щелкните значок стрелки рядом со значком инструмента и выберите Reset Tool . Вы также можете сделать то же самое для всех других инструментов, выбрав опцию Reset All Tools .
Нужен ли вам инструмент штампа клонирования?
Прочитав эту длинную статью о Инструменте штампа клона , вы можете подумать: «Вау, это потрясающий инструмент. Я буду использовать его постоянно». Ну, это так неправильно. Это все равно, что сказать: «Этот топор потрясающий. Одним взмахом он может расколоть большое бревно. Теперь я буду использовать его постоянно». Например, вы не хотите использовать топор, чтобы срезать траву или бумагу. Разные обстоятельства требуют разных подходов.
Clone Stamp Tool — отличный инструмент для вставки изображений.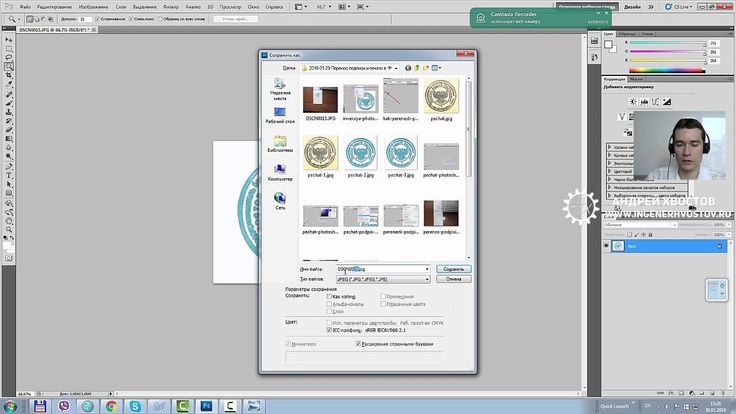 Но иногда достаточно старой доброй копипасты. Взгляните на следующее изображение. У нас есть серия пляжных хижин. Что, если мы хотим иметь больше хижин? Легко, скопируйте и вставьте. Должны ли мы использовать Инструмент «Штамп» ? Я так не думаю.
Но иногда достаточно старой доброй копипасты. Взгляните на следующее изображение. У нас есть серия пляжных хижин. Что, если мы хотим иметь больше хижин? Легко, скопируйте и вставьте. Должны ли мы использовать Инструмент «Штамп» ? Я так не думаю.
Первое, что нужно сделать, это продублировать исходный слой, используя Ctrl + J . Чтобы сохранить его данные, лучше преобразовать дублированный слой в смарт-объект, щелкнув его правой кнопкой мыши и выбрав Convert to Smart Object .
Уменьшите непрозрачность слоя примерно до 20% .
Используйте Ctrl + T , а затем перетащите угол внутрь, чтобы уменьшить его. Нажмите и перетащите за пределы ограничивающей рамки и попробуйте добавить дополнительную хижину. Обязательно совместите его с оригинальной хижиной.
Когда вы будете довольны размещением новой хижины, добавьте маску слоя и залейте ее черным цветом.
Теперь новая хижина должна быть скрыта. Нажмите D , чтобы установить цвет переднего плана и фона на белый и черный. Закрасьте белым цветом, используя Инструмент «Кисть» , и обнажите только последнюю хижину. Нажмите X , чтобы быстро переключить цвет переднего плана и фона. Чтобы скрыть ненужное изображение, закрасьте его черным цветом.
Нажмите D , чтобы установить цвет переднего плана и фона на белый и черный. Закрасьте белым цветом, используя Инструмент «Кисть» , и обнажите только последнюю хижину. Нажмите X , чтобы быстро переключить цвет переднего плана и фона. Чтобы скрыть ненужное изображение, закрасьте его черным цветом.
Когда закончите, верните Непрозрачность 9от 0004 до 100% .
Ниже показан результат простого копирования и вставки. Как видите, это можно легко сделать без использования инструмента Clone Tool .
Теги: clonestamptool
Учебное пособие – Скрытый трюк, инструмент для клонирования – Adobe Photoshop – Blue Sky
Содержание Пользователь Photoshop, вы, вероятно, уже знакомы с инструментом штампа клонирования. Но знаете ли вы, что есть скрытый трюк, который может сделать вашу жизнь намного проще? В этом уроке мы покажем вам, как использовать инструмент штампа клона на профессиональном уровне.
Инструмент «Штамп» — один из наиболее часто используемых инструментов в Photoshop. Он позволяет копировать пиксели из одной области изображения и вставлять их в другую область. Это может быть полезно для ретуши изображений или для создания составных изображений.
Чтобы использовать инструмент штампа клонирования, сначала необходимо выбрать исходную точку. Это точка, из которой вы будете копировать пиксели. Для этого нажмите на изображение с выбранным инструментом штампа клонирования. Затем переместите курсор в точку, из которой вы хотите скопировать, и нажмите alt/option. Это установит исходную точку.
После того, как вы установили исходную точку, вы можете начать клонирование, щелкнув и перетащив мышь. Инструмент штампа клонирования скопирует пиксели из исходной точки и вставит их в конечную точку.
Шаг за шагом:Шаг 1: откройте изображение в Photoshop выберите область, которую вы хотите клонировать
Шаг 5: начните рисовать!
Как использовать Adobe Photoshop для графического дизайна Если вы новичок в области графического дизайна, Adobe Photoshop — отличная программа для начала.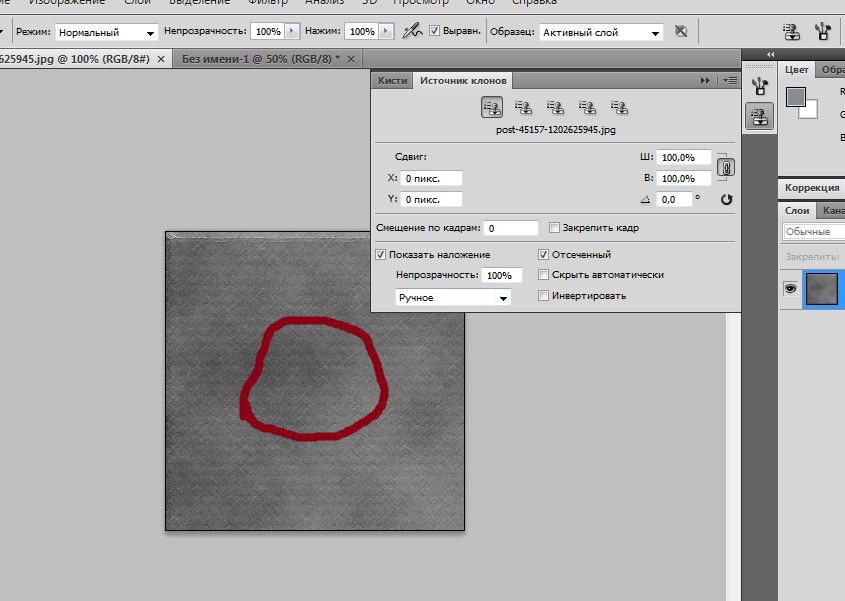 Он оснащен функциями, которые позволяют создавать потрясающие дизайны, а инструмент «Штамп» — один из самых универсальных инструментов в программе. Вот краткое руководство по использованию инструмента «Штамп» в Photoshop.
Он оснащен функциями, которые позволяют создавать потрясающие дизайны, а инструмент «Штамп» — один из самых универсальных инструментов в программе. Вот краткое руководство по использованию инструмента «Штамп» в Photoshop.
Сначала откройте изображение в Photoshop. Для этой техники вам понадобятся два слоя — один для фонового изображения и один для слоя с клонированной печатью. Чтобы создать слой штампа-клона, щелкните значок «Создать новый слой» в нижней части панели «Слои».
Затем выберите инструмент «Штамп» на панели инструментов. Затем наведите курсор на область изображения, которую хотите клонировать. Удерживая нажатой клавишу Alt, щелкните, чтобы выбрать исходную область. Отпустите клавишу Alt и наведите курсор на область назначения.
Преимущества использования программного обеспечения AdobeПрограммное обеспечение Adobe используется миллионами людей во всем мире благодаря его надежности и простоте использования. Вот некоторые преимущества использования программного обеспечения Adobe:
1) Простота использования.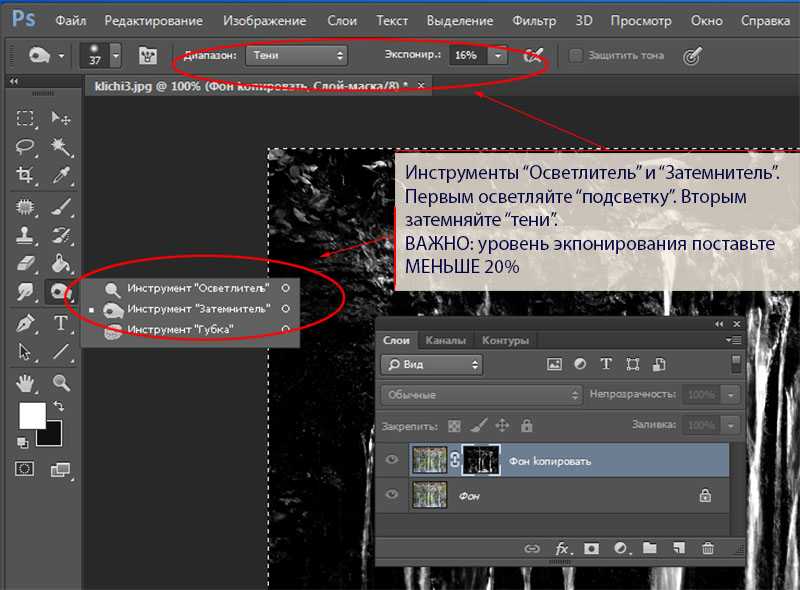 Программное обеспечение Adobe разработано так, чтобы быть удобным для пользователя, поэтому даже если вы не разбираетесь в технологиях, вы сможете без проблем понять, как его использовать.
Программное обеспечение Adobe разработано так, чтобы быть удобным для пользователя, поэтому даже если вы не разбираетесь в технологиях, вы сможете без проблем понять, как его использовать.
2) Надежность. Программное обеспечение Adobe известно своей надежностью и стабильностью, поэтому вы можете быть уверены, что оно не сломается и не зависнет в процессе его использования.
3) Широкий спектр функций. Программное обеспечение Adobe предлагает широкий спектр функций для удовлетворения ваших потребностей, независимо от того, являетесь ли вы профессиональным графическим дизайнером или просто тем, кто хочет редактировать фотографии для развлечения.
Советы и инструменты для Adobe Photoshop Adobe Photoshop — одна из самых популярных доступных программ для редактирования фотографий. Он предлагает широкий спектр функций и инструментов, которые можно использовать для редактирования фотографий. Инструмент «Штамп клонирования» — это скрытый трюк, который можно использовать для клонирования частей изображения. Это может быть полезно для удаления пятен или объектов с изображения. Чтобы использовать инструмент штампа клонирования, выберите область, которую вы хотите клонировать, а затем щелкните значок «Штамп клонирования» на панели инструментов. Отрегулируйте размер кисти, а затем щелкните и перетащите ее на область, которую хотите клонировать. Отпустите кнопку мыши, когда закончите клонирование.
Это может быть полезно для удаления пятен или объектов с изображения. Чтобы использовать инструмент штампа клонирования, выберите область, которую вы хотите клонировать, а затем щелкните значок «Штамп клонирования» на панели инструментов. Отрегулируйте размер кисти, а затем щелкните и перетащите ее на область, которую хотите клонировать. Отпустите кнопку мыши, когда закончите клонирование.
Инструмент «Штамп» — один из самых универсальных и мощных инструментов в Photoshop. Его можно использовать для удаления ненужных элементов из изображения или для копирования и вставки элементов из одной части изображения в другую. Вот несколько советов и приемов, позволяющих максимально эффективно использовать этот инструмент:
Чтобы выбрать инструмент штампа клонирования, нажмите S на клавиатуре или щелкните значок на панели инструментов (он выглядит как штамп). Затем наведите курсор на область, которую хотите скопировать, и щелкните.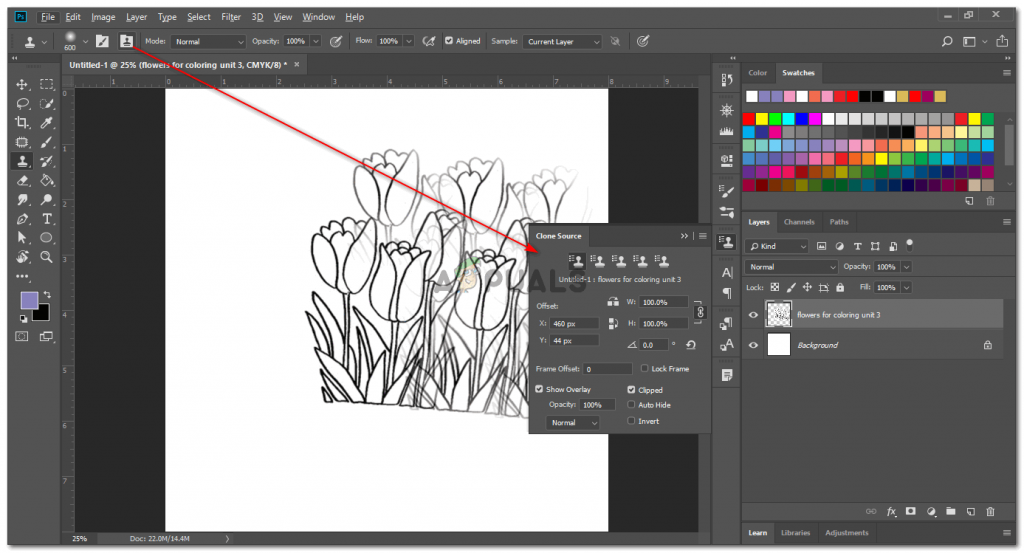 Это установит «источник» для вашего штампа клона. Затем перейдите к области, в которую вы хотите вставить источник, и щелкните еще раз. Источник будет скопирован в новое место.
Это установит «источник» для вашего штампа клона. Затем перейдите к области, в которую вы хотите вставить источник, и щелкните еще раз. Источник будет скопирован в новое место.
Когда дело доходит до Adobe Photoshop, есть несколько инструментов, которые необходимы любому графическому дизайнеру. Инструмент «Штамп» — один из самых важных и универсальных инструментов в Photoshop. Он позволяет копировать пиксели из одной области изображения и вставлять их в другую область. Это может быть чрезвычайно полезно при попытке исправить недостатки или создать интересные эффекты.
Еще одним важным инструментом является ластик. Это позволяет полностью удалить пиксели с изображения. Это может быть очень полезно для удаления ненужных элементов с изображения или создания интересных форм и узоров.
Последний важный инструмент — кисть. Это позволяет рисовать на изображении разными цветами и размерами кисти.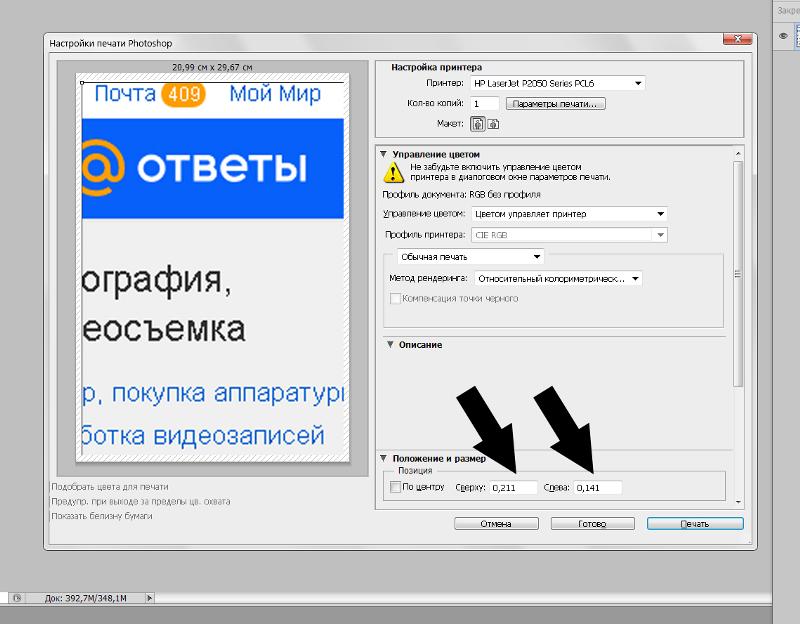 Это отличный способ добавить детали и цвета к изображению.
Это отличный способ добавить детали и цвета к изображению.
Adobe Photoshop — это широко используемая программа для редактирования изображений и графики. Его можно использовать как для простых задач, таких как обрезка и изменение размера, так и для более сложных, таких как добавление слоев и эффектов. Если вы новичок в Photoshop или просто хотите освежить свои знания, вот пять советов, которые помогут вам начать работу:
- Ознакомьтесь с интерфейсом. Первое, что вам нужно сделать, это ознакомиться с интерфейсом Photoshop. Потратьте некоторое время, чтобы изучить различные доступные панели и инструменты. Это поможет вам понять, что делает каждый инструмент и как его можно использовать.
- Изучите основы работы со слоями. Слои — одна из самых мощных функций Photoshop, и понимание того, как они работают, очень важно. Начните с создания нового документа, а затем добавьте несколько слоев.
 Каждый слой можно редактировать отдельно, что означает, что вы можете изменить прозрачность каждого слоя или изменить цвет. Например, если у вас есть синий фон на одном слое и желтый фон на другом, вы можете смешать их вместе, чтобы получить зеленый фон.
Каждый слой можно редактировать отдельно, что означает, что вы можете изменить прозрачность каждого слоя или изменить цвет. Например, если у вас есть синий фон на одном слое и желтый фон на другом, вы можете смешать их вместе, чтобы получить зеленый фон. - Поэкспериментируйте со слоями-масками. Маски слоя позволяют вам контролировать, какая часть каждого слоя просвечивает. Вы можете использовать их для создания эффекта градиента или даже для стирания частей изображения.
- Узнайте о смарт-объектах. Смарт-объекты — это слои, содержащие растровое или векторное изображение. Их можно редактировать и изменять размер без потери качества.
- Используйте стили слоя. Стили слоя позволяют изменять внешний вид объекта, добавляя такие эффекты, как тени, штрихи, свечение и многое другое.
Если вы новичок в Adobe Photoshop, эти семь инструментов необходимы для начала работы. Инструмент «Штамп» позволяет копировать пиксели из одной области изображения и вставлять их в другую область. Инструмент «Восстанавливающая кисть» исправляет дефекты изображения, смешивая их с окружающими пикселями. Инструмент «Заплатка» позволяет выбрать область изображения, а затем выбрать аналогичную область для ее замены. Инструмент «Ластик» стирает пиксели с изображения. Инструмент «Ластик фона» позволяет стирать фон изображения, сохраняя при этом передний план. Инструмент «Волшебная палочка» выбирает области изображения на основе цветового сходства. И, наконец, инструмент «Обрезка» позволяет обрезать ненужные части изображения.
Инструмент «Штамп» позволяет копировать пиксели из одной области изображения и вставлять их в другую область. Инструмент «Восстанавливающая кисть» исправляет дефекты изображения, смешивая их с окружающими пикселями. Инструмент «Заплатка» позволяет выбрать область изображения, а затем выбрать аналогичную область для ее замены. Инструмент «Ластик» стирает пиксели с изображения. Инструмент «Ластик фона» позволяет стирать фон изображения, сохраняя при этом передний план. Инструмент «Волшебная палочка» выбирает области изображения на основе цветового сходства. И, наконец, инструмент «Обрезка» позволяет обрезать ненужные части изображения.
Программное обеспечение Adobe может быть сложным для начинающих. Вот пять советов, которые помогут вам начать работу:
- Не бойтесь экспериментировать. Программное обеспечение Adobe очень удобно и прощает ошибки, поэтому не бойтесь пробовать что-то новое.

- Воспользуйтесь обучающими материалами. В Интернете есть множество отличных руководств по всем продуктам Adobe. Просто выполните быстрый поиск, и вы найдете то, что ищете.
- Начните с основ. Не пытайтесь сделать слишком много слишком быстро. Начните с основ и постепенно повышайте уровень владения программным обеспечением.
- Будьте терпеливы. Изучение чего-либо нового требует времени и терпения, поэтому не расстраивайтесь, если поначалу что-то пойдет не так. Просто продолжайте в том же духе, и вы, в конце концов, освоитесь.
- Веселись!
Программное обеспечение Adobe используется миллионами людей по всему миру для решения самых разных задач, от простого редактирования фотографий до сложного графического дизайна. Несмотря на то, что программное обеспечение является мощным и удобным для пользователя, есть несколько советов и приемов, которые могут помочь пользователям получить максимальную отдачу от работы с Adobe.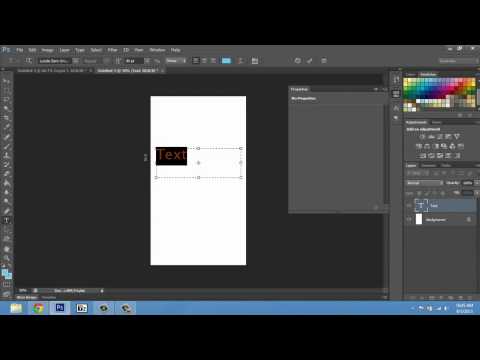
Один из советов — воспользоваться инструментом «Штамп» в Photoshop. Этот инструмент позволяет пользователям копировать пиксели из одной области изображения и «вставлять» их в другую область. Это может быть полезно для ретуширования фотографий или создания интересных эффектов.
Еще один совет — поэкспериментировать с масками слоев в Photoshop. Слой-маски — это мощный способ неразрушающего редактирования изображений, что означает, что исходные данные изображения не изменяются навсегда. Это дает больше свободы для экспериментов и творчества при редактировании изображений.
Какие советы можно применить при использовании Adobe Photoshop?Adobe Photoshop — это широко используемая программа для создания цифровых изображений. Это руководство содержит несколько советов о том, как использовать программное обеспечение в полной мере.
Инструмент «Штамп» — один из самых универсальных инструментов Adobe Photoshop. Его можно использовать для удаления ненужных элементов из изображения или для копирования и вставки элементов из одной части изображения в другую. При использовании инструмента «Штамп» важно сначала установить точку выборки. Это можно сделать, зажав клавишу Alt и щелкнув область, которую вы хотите скопировать. Затем просто нажмите и перетащите инструмент «Штамп» на область, которую вы хотите изменить.
При использовании инструмента «Штамп» важно сначала установить точку выборки. Это можно сделать, зажав клавишу Alt и щелкнув область, которую вы хотите скопировать. Затем просто нажмите и перетащите инструмент «Штамп» на область, которую вы хотите изменить.
Еще одним полезным инструментом в Adobe Photoshop является инструмент «Обрезка». Это можно использовать для удаления ненужных частей изображения или для изменения формы или размера изображения.
Как создавать логотипы в PhotoshopПри разработке логотипов в Photoshop необходимо учитывать несколько моментов. Во-первых, это размер логотипа. Важно создать масштабируемый логотип, чтобы его можно было использовать в различных приложениях. Например, логотип веб-сайта должен быть достаточно маленьким, чтобы поместиться в заголовке, но и достаточно большим, чтобы его можно было использовать в маркетинговых материалах, таких как визитные карточки или листовки.
Еще одна вещь, о которой следует помнить, это формат файла.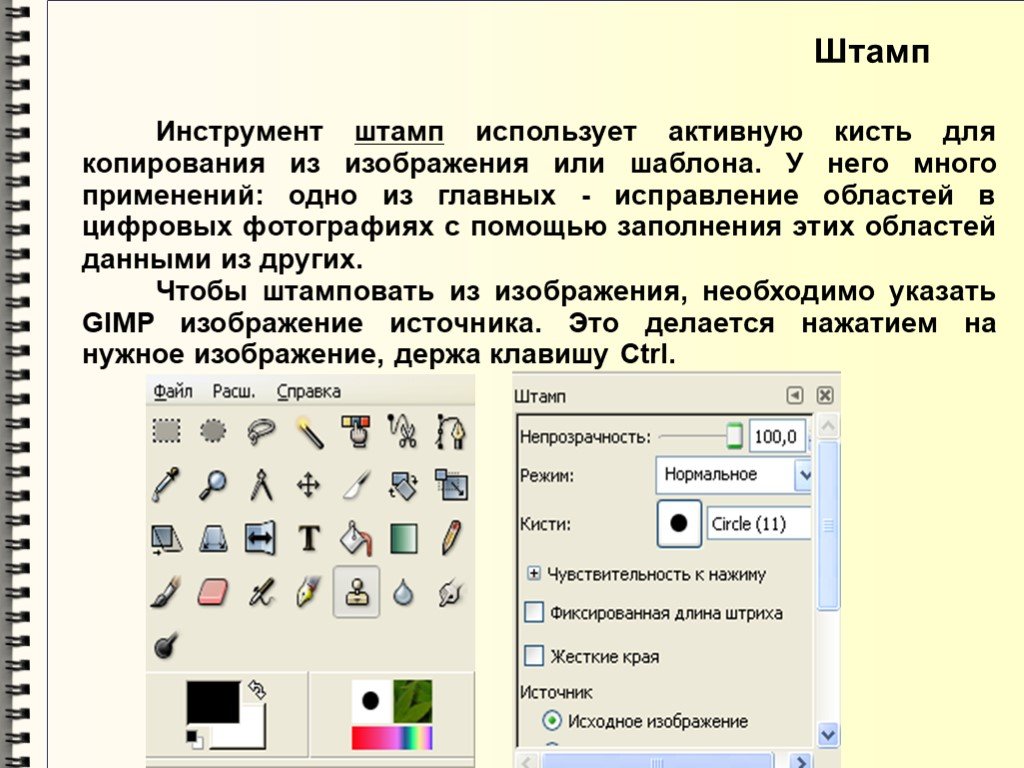 При экспорте логотипа вам нужно выбрать векторный формат, например EPS или AI. Это гарантирует, что ваш логотип будет выглядеть четким в любом размере.
При экспорте логотипа вам нужно выбрать векторный формат, например EPS или AI. Это гарантирует, что ваш логотип будет выглядеть четким в любом размере.
Наконец, при создании логотипа важно думать о цвете. Вы захотите использовать ограниченную палитру цветов, которые хорошо сочетаются друг с другом. И вам нужно убедиться, что ваш логотип хорошо выглядит как в цвете, так и в черно-белом цвете.
Лучшие шрифты для графического дизайнаПри выборе лучшего шрифта для графического дизайна необходимо учитывать несколько моментов. Во-первых, это читабельность. Второе — личность. И третье — функциональность.
Когда дело доходит до удобочитаемости, шрифты без засечек, как правило, являются лучшим выбором. Их легко читать на расстоянии и на экранах любых размеров. Некоторые популярные шрифты без засечек для графического дизайна включают Helvetica, Arial и Verdana.
Индивидуальность важна в графическом дизайне, потому что вы хотите, чтобы ваша работа выделялась.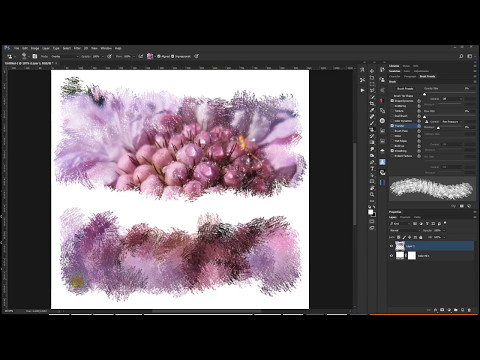 Выбор уникального шрифта может помочь придать вашей работе индивидуальность и сделать ее более запоминающейся. Однако будьте осторожны, чтобы не выбрать шрифт, который слишком трудно читать или не соответствует тону вашего проекта.
Выбор уникального шрифта может помочь придать вашей работе индивидуальность и сделать ее более запоминающейся. Однако будьте осторожны, чтобы не выбрать шрифт, который слишком трудно читать или не соответствует тону вашего проекта.
Функциональность также важна при выборе шрифта для графического дизайна. Убедитесь, что выбранный вами шрифт можно использовать как в цифровых, так и в печатных проектах.
Как создать потрясающую графику в PhotoshopЕсть несколько способов создать потрясающую графику в Photoshop, но один из скрытых приемов заключается в использовании инструмента «Штамп». Этот инструмент позволяет клонировать изображение или часть изображения, а затем применять его к другой части изображения.
Чтобы использовать инструмент «Штамп», сначала выберите область, которую хотите клонировать. Затем нажмите кнопку «Клонировать» на панели инструментов. Откроется новое окно с просьбой выбрать место назначения для клона. Выберите слой, к которому вы хотите применить клон, и нажмите OK.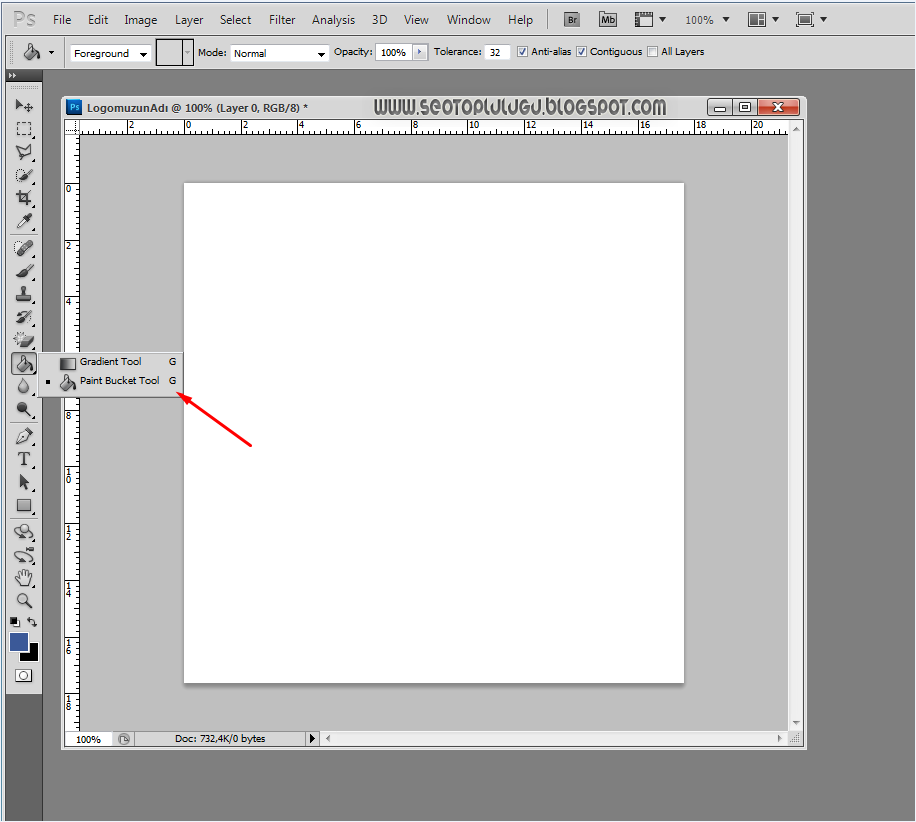
Теперь просто щелкните и перетащите указатель мыши на область, к которой вы хотите применить штамп клонирования. Клонированное изображение будет применяться при перетаскивании мышью. Вы также можете настроить размер кисти, используя параметр «Размер кисти» на панели инструментов.
Создавайте профессиональные проекты с легкостьюAdobe Photoshop — это мощный инструмент для дизайна, с помощью которого можно с легкостью создавать профессиональные проекты. Инструмент «Штамп» — это скрытый трюк, который можно использовать для простого клонирования и редактирования изображений. Чтобы использовать инструмент «Штамп», просто выберите область, которую хотите клонировать, а затем щелкните изображение, которое хотите клонировать. Клонированное изображение будет размещено поверх исходного изображения. Затем вы можете использовать инструмент «Перемещение», чтобы расположить клонированное изображение.
Каковы плюсы и минусы использования программного обеспечения Adobe? Программное обеспечение Adobe широко используется в индустрии графического дизайна. Однако в использовании продуктов Adobe есть как плюсы, так и минусы. Некоторые из преимуществ включают в себя широкий спектр доступных продуктов, а также тот факт, что программное обеспечение Adobe совместимо со многими типами компьютеров и операционных систем. Кроме того, программное обеспечение Adobe часто обновляется новыми функциями и улучшениями.
Однако в использовании продуктов Adobe есть как плюсы, так и минусы. Некоторые из преимуществ включают в себя широкий спектр доступных продуктов, а также тот факт, что программное обеспечение Adobe совместимо со многими типами компьютеров и операционных систем. Кроме того, программное обеспечение Adobe часто обновляется новыми функциями и улучшениями.
Однако использование продуктов Adobe также имеет некоторые недостатки. Одним из недостатков является то, что программное обеспечение Adobe может быть дорогим, особенно для людей, которые только начинают заниматься графическим дизайном. Другая потенциальная проблема заключается в том, что пользователи могут быть ошеломлены огромным количеством опций и функций, доступных в некоторых более сложных программах Adobe. Кроме того, поскольку программное обеспечение Adobe очень популярно, оно может стать мишенью для хакеров и создателей вредоносных программ.
Каковы наилучшие методы графического дизайна? Есть несколько рекомендаций по графическому дизайну, которые должен знать каждый дизайнер. Во-первых, важно иметь четкое представление о том, что вы хотите создать, прежде чем приступить к проектированию. Это означает иметь в виду концепцию или тему и проводить некоторые исследования, чтобы черпать вдохновение. Когда у вас будет хорошее понимание того, что вы хотите создать, вы можете начать набрасывать свои идеи.
Во-первых, важно иметь четкое представление о том, что вы хотите создать, прежде чем приступить к проектированию. Это означает иметь в виду концепцию или тему и проводить некоторые исследования, чтобы черпать вдохновение. Когда у вас будет хорошее понимание того, что вы хотите создать, вы можете начать набрасывать свои идеи.
Далее важно выбрать правильные цвета для вашего дизайна. цвета могут повлиять на настроение вашего дизайна, поэтому важно выбирать с умом. Вы также должны учитывать цветовую палитру своего бренда при выборе цветов для своего дизайна. Помимо цвета, типографика является еще одним важным элементом графического дизайна. Выбор правильного шрифта может иметь большое значение для общего внешнего вида вашего дизайна.
В чем разница между графическим дизайнером и фотографом? Есть несколько ключевых различий между графическими дизайнерами и фотографами. Во-первых, графические дизайнеры обычно используют Photoshop для редактирования изображений и создания графики, а фотографы обычно используют его для редактирования фотографий. Графические дизайнеры также, как правило, больше озабочены общим внешним видом изображения, в то время как фотографы больше сосредоточены на предмете.
Графические дизайнеры также, как правило, больше озабочены общим внешним видом изображения, в то время как фотографы больше сосредоточены на предмете.
Другое ключевое отличие заключается в том, что графические дизайнеры часто работают с клиентами над созданием индивидуального дизайна, в то время как фотографы обычно продают свои фотографии напрямую. Это означает, что графические дизайнеры должны уметь правильно ориентироваться, а фотографы должны быть уверены в своем видении.
Наконец, графические дизайнеры обычно имеют степень или опыт работы в области дизайна, в то время как многие фотографы являются самоучками. Это означает, что графические дизайнеры часто лучше понимают такие вещи, как теория цвета и композиция, что может иметь большое значение для общего качества их работы.
Определение Adobe Photoshop Adobe Photoshop — это программа для редактирования и создания изображений. Он широко используется профессиональными фотографами, графическими дизайнерами и веб-разработчиками. Тем не менее, Photoshop также может использоваться любителями для создания потрясающих фотографий и графики.
Тем не менее, Photoshop также может использоваться любителями для создания потрясающих фотографий и графики.
Photoshop предлагает широкий набор функций и инструментов, которые можно использовать для создания и редактирования изображений. Некоторые из наиболее популярных функций включают инструмент штампа клонирования, слои, выделения и фильтры. Инструмент штампа клонирования позволяет копировать пиксели из одной области изображения и вставлять их в другую область. Это полезно для исправления недостатков или создания дубликатов. Слои позволяют работать с разными частями изображения отдельно. Это полезно для сложных проектов или при внесении изменений, которые вы, возможно, захотите отменить позже. Выделения позволяют изолировать определенную область изображения, чтобы ее можно было редактировать, не затрагивая остальную часть изображения.
Каковы плюсы и минусы использования программного обеспечения для графического дизайна? Сегодня на рынке доступно множество различных программ для графического дизайна.
 Каждый слой можно редактировать отдельно, что означает, что вы можете изменить прозрачность каждого слоя или изменить цвет. Например, если у вас есть синий фон на одном слое и желтый фон на другом, вы можете смешать их вместе, чтобы получить зеленый фон.
Каждый слой можно редактировать отдельно, что означает, что вы можете изменить прозрачность каждого слоя или изменить цвет. Например, если у вас есть синий фон на одном слое и желтый фон на другом, вы можете смешать их вместе, чтобы получить зеленый фон.