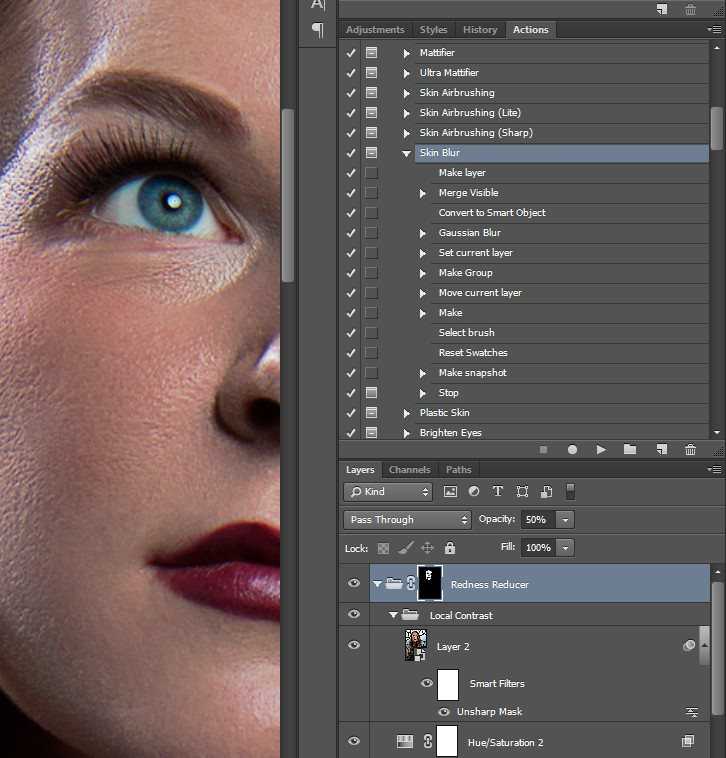Как пользоваться фотошопом: 3 полезных онлайн-курса
Photoshop — универсальная программа обработки фотографий, которая еще недавно считалась строго специализированным инструментом для работы профессиональных фотографов и дизайнеров. Но время на месте не стоит. А искусство фотографии вышло на качественно новый уровень и в любительском сегменте. Сегодня большинство из тех, кто увлекается фотографией или регулярно оформляет посты в Instagram, нуждается в наличии самых элементарных навыков по обработке фотографий. Если вы хотите научиться пользоваться фотошопом, имеет смысл пройти один из обучающих онлайн-курсов. Особенно приятно, что многие курсы находятся в свободном доступе и ими можно воспользоваться абсолютно бесплатно.
1. Фотошоп-мастер
Это один из самых полных и подробных ресурсов, позволяющих овладеть навыками работы в фоторедакторе. Кстати, уроки представлены для удобства пользователей либо в текстовой форме, либо в формате видео (в зависимости от того, какого типа информацию кому легче воспринимать). При этом обучающие материалы постоянно дополняются и обновляются. Можно научиться не только простой портретной ретуши, но и понять, как создавать рамки, портфолио, 3D-эффекты, играть со светом. У продвинутых пользователей фотошопа даже есть возможность стать соавтором курсов. А также на сайте ученики смогут найти форум, где можно задать интересующие вопросы, которые не уложились в формат видеоуроков, и получить на них профессиональные ответы. А для тех, кто хочет получать уведомления о новых материалах на сайте, доступна подписка.
При этом обучающие материалы постоянно дополняются и обновляются. Можно научиться не только простой портретной ретуши, но и понять, как создавать рамки, портфолио, 3D-эффекты, играть со светом. У продвинутых пользователей фотошопа даже есть возможность стать соавтором курсов. А также на сайте ученики смогут найти форум, где можно задать интересующие вопросы, которые не уложились в формат видеоуроков, и получить на них профессиональные ответы. А для тех, кто хочет получать уведомления о новых материалах на сайте, доступна подписка.
Перейти на сайт
2. Уроки фотошопа для начинающих
Курс, как пользоваться фотошопом, является лишь одним из разделов сервиса, посвященного созданию и продвижению сайтов в интернете. В первую очередь он будет полезен тем пользователям, которые никогда не работали с графическими фоторедакторами и только начинают свой путь в этом направлении. Материалы курса составлялись максимально подробно и понятно для простого пользователя. Пройдя курс, вы научитесь создавать фон для фото, познакомитесь с коррекцией изображения и инструментами ретуши. А также сможете работать с фильтрами, обрабатывать надписи и делать многое другое.
Пройдя курс, вы научитесь создавать фон для фото, познакомитесь с коррекцией изображения и инструментами ретуши. А также сможете работать с фильтрами, обрабатывать надписи и делать многое другое.
Перейти на сайт
3. Школа дизайна Сергея Вереса
Качество обучения во многом зависит от преподавателя. В данном случае курс составлен профессиональным дизайнером и предполагает месяц регулярных занятий. Он разбит на 11 уроков, освоение которых позволит вам пройти путь от знакомства с программой и ее инструментами в теории и на практике до полноценного овладения техниками обработки фото и видео. Помимо этого, пользователи могут ознакомиться с текстовыми материалами на главной странице. А также посмотреть сложные профессиональные работы известных графических дизайнеров. Тем же ученикам, которые захотят пойти дальше и сделать веб-дизайн своей новой профессией, можно пройти курсы по овладению другими дизайнерскими программами: Illustrator, CorelDRAW и др.
Перейти на сайт
Текст: Flytothesky.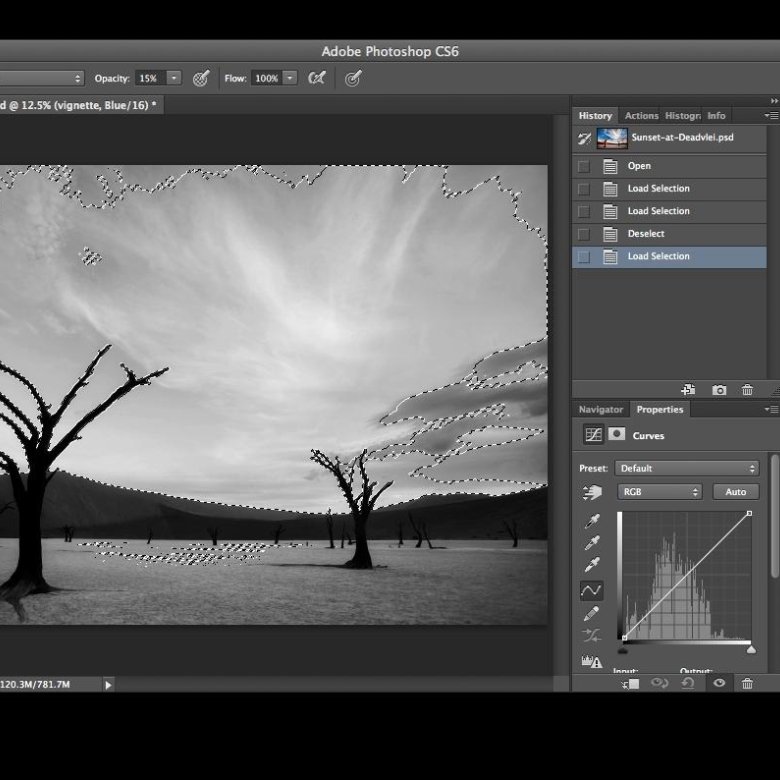 ru
ru
Читайте также:
Каналы и бесплатные курсы, которые помогут научиться рисовать
Поделитесь постом с друзьями!
Как включить и пользоваться линейкой в Фотошопе
Каждый наверняка знает, что в приложениях ПК для вызова каждой функции есть свой определенный путь. И вовсе не нужно нервно перебирать все пункты меню в поисках нужного инструмента. Нужно лишь соблюдать заложенную в программе последовательность действий или нажать нужную комбинацию клавиш. Но зачастую пользователи забывают путь к открытию той или иной функции в программе. А возможно, даже и не знают его вовсе.
В программе Photoshop принцип действий заключен в визуализации. Для того чтобы вызвать ту или иную функцию, нужно перейти в раздел меню, отвечающий за эту область. Однако порой случается ситуация, что поиск не приносит результатов и пользователь начинает нервничать. Если помощи ждать неоткуда, нижеизложенный материал вам непременно поможет.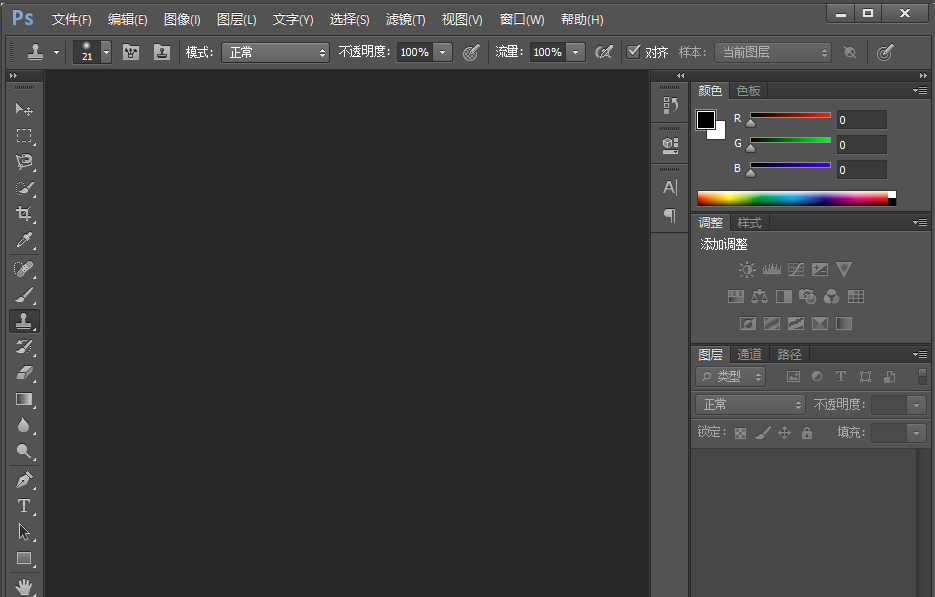
В этой статье подробно рассказано о том, как вызвать инструмент «Линейка» в Фотошопе, а также как им правильно пользоваться.
Содержание: Как включить и пользоваться линейкой в Photoshop
- Как включить линейку
- Линейка измерительная, с транспортиром
- Как по линейке выровнять слой
Как включить линейку
Инструмент «Линейки» в англоязычной версии Фотошопа будет звучать как Rulers. Найти этот пункт можно в соответствующем разделе основного меню — «Просмотр».
Либо же можно вызвать линейки сочетанием клавиш CTRL + R. Убрать линейку можно той же комбинацией кнопок.
Помимо умения вызывать или убирать этот инструмент, пользователю необходимо знать еще кое-что. В линейке Фотошопа имеется возможность смены шкалы измерения.
При включении линейки через меню “Просмотр”, по умолчанию откроется стандартная линейка, со шкалой измерения в сантиметрах. Однако есть и другие виды линеек: пункты, дюймы, пиксели и другие.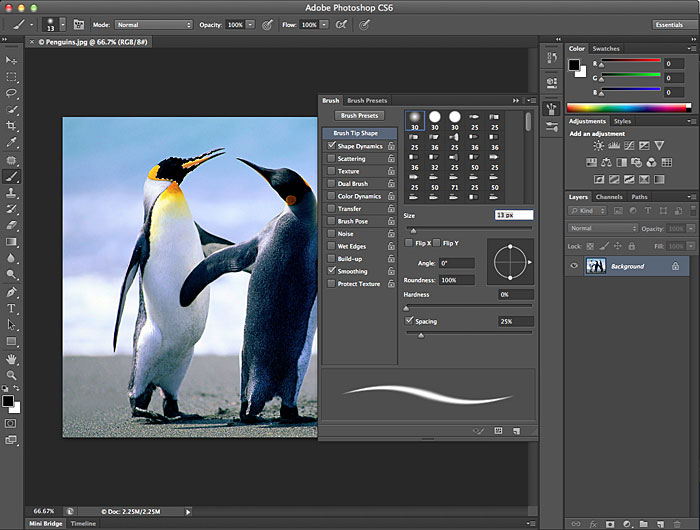 Для смены единиц измерения кликните по линейке правой кнопкой мыши. И далее в появившемся списке выберите нужный вам вариант.
Для смены единиц измерения кликните по линейке правой кнопкой мыши. И далее в появившемся списке выберите нужный вам вариант.
Линейка измерительная, с транспортиром
В основном блоке инструментов программы можно найти всем знакомый инструмент «Пипетка», наверняка каждый без труда его найдет. А в выпадающем меню, при наведении на “Пипетку”, прямо под «Пипетками», располагается нужная нам кнопка для вызова линейки.
В фотошопе линейка применяется для точного вычисления местоположения нужной точки, откуда и производится измерение. После чего измеряется расстояние от этой точки до чего-либо. Может потребоваться измерить длину отрезка, ширину или высоту элемента, углы.
Подведите курсор мыши к точке начала измерения, и потяните по направлению к конечной точке.
Эта манипуляция также вызовет инструмент «Линейки», а данные по измерению можно посмотреть на верхней панели программы.
Щелчком мыши остановите формирование линейки и перейдите в режим измерения.
Крестики на концах полученной линии позволяют скорректировать направление линейки.
Наверху, в параметрах инструмента буквы X и Y отвечают за координаты начальной точки измерения. Символы Ш и В — тут все понятно (ширина и высота). У (не путайте с игреком) — градус угла. L1 – обозначает отрезок между заданными точками.
Для того чтобы вызвать функцию транспортира требуется проделать следующие действия. Зажмите на клавиатуре кнопку ALT и поместите курсор мыши к начальной точке линейки (где крестик). Транспортир позволяет провести угол относительно положения линейки. Второй луч на панели сверху имеет обозначение L2, а угол между L1 и L2 обозначается буквой Y.
Данные в верхнем меню выглядят так:
Также в верхнем меню вы можете найти подсказку “По шкале измерений”. Нужно поставить галочку и это позволит вычислить данные инструмента “Линейка” с помощью шкалы измерений.
Как по линейке выровнять слой
Порой требуется выровнять картинку, для этой задачи применяется линейка. Вызовите инструмент «Линейка» любым удобным способом. После чего в настройках укажите горизонтальный тип выравнивания. Затем потребуется найти и нажать пункт «Выровнять слой».
Вызовите инструмент «Линейка» любым удобным способом. После чего в настройках укажите горизонтальный тип выравнивания. Затем потребуется найти и нажать пункт «Выровнять слой».
Выравнивание будет выполнено путем обрезки изображения по размерам указанной рамки.
Либо же можно при этом зажать клавишу ALT. Тогда изображение и все его элементы не изменят своего изначального положения.
Если вы желаете потренироваться и поэкспериментировать с линейкой, то стоит учесть одну вещь. С линейкой невозможно работать на пустом холсте. Необходимо открыть какую-либо картинку, или создать новый документ.
С каждой последующей версией Фотошопа в программу добавляются новые функции. Однако же алгоритм вызова линейки не меняется.
Как использовать Photoshop Express для мобильных устройств
Каждый из нас любит фотографировать, где бы мы ни находились. Раньше мы хранили эти фотографии на наших телефонах или размещали их в социальных сетях. Однако бывают случаи, когда мы не можем быть довольны тем, как выглядят наши фотографии. При этом мы, как правило, редактируем большую часть этого. Adobe Photoshop Express — одно из самых популярных приложений для редактирования. Использование этого приложения позволяет нам легко редактировать наши фотографии. Более того, мы также можем продемонстрировать свое творчество и поделиться своими фотографиями без каких-либо недостатков. Мы даже можем выделиться среди других благодаря удовлетворительному качеству фотографий, которыми мы делимся.
При этом мы, как правило, редактируем большую часть этого. Adobe Photoshop Express — одно из самых популярных приложений для редактирования. Использование этого приложения позволяет нам легко редактировать наши фотографии. Более того, мы также можем продемонстрировать свое творчество и поделиться своими фотографиями без каких-либо недостатков. Мы даже можем выделиться среди других благодаря удовлетворительному качеству фотографий, которыми мы делимся.
В этой статье мы обсудим Adobe Photoshop Express, его функции, как его использовать и как загрузить на телефоны iOS, Android и Windows.
Связанные: 15 лучших альтернатив Lightroom для редактирования фотографий на мобильных устройствах Adobe Photoshop Express — бесплатное мобильное приложение для редактирования изображений и создания коллажей. Он позволяет быстро, эффективно и легко редактировать фотографии и создавать коллажи, которые вас удовлетворят. Кроме того, это поможет вам вносить коррективы и фильтры в ваши фотографии и максимально использовать их. Вы можете использовать это, чтобы подправить и улучшить свои фотографии с его функциями. К ним относятся обрезка, поворот, выпрямление, отражение, контрастность, удаление эффекта красных глаз и многое другое. Это приложение также включает функцию автоматического исправления. Используя это, вы можете мгновенно настроить яркость, экспозицию и тень. Кроме того, он предлагает ползунки, которые можно использовать для настройки цветов, контрастности, яркости и многого другого. Широкий спектр простых в использовании инструментов настройки и фильтров позволяет легко создавать уникальные творения из ваших фотографий. Кроме того, даже абсолютные новички смогут создавать потрясающие фотографии. Это приложение доступно на телефонах и планшетах Android, iOS и Windows. Его также можно установить на настольные компьютеры и ноутбуки Windows с Windows 8 и более поздними версиями через магазин Microsoft. Загрузить Adobe Photoshop Express для Android Загрузить Adobe Photoshop Express для iOS Adobe Photoshop Express позволяет нам легко редактировать наши изображения, проявлять творческий подход и делиться потрясающие фотографии в социальных сетях. Он служит приложением для преобразования наших фотографий в одно касание. Среди его функций следующие: Adobe Photoshop Express предлагает обширный и надежный набор функций, которые могут использовать творческие люди. Представьте свой обычный Adobe Photoshop, но только на стероидах, и вы получите картинку. Чтобы дать вам представление, вот некоторые из лучших функций этого приложения для редактирования фотографий. Теперь, когда у вас есть представление о том, к каким функциям вы можете получить доступ в Adobe Photoshop Express, пришло время разобраться во всем этом. Этот инструмент находится в верхней части экрана. Этот инструмент применяет автоматические настройки света и цвета для улучшения вашей фотографии. Он включается по умолчанию, как только вы открываете фотографию для редактирования. Это означает, что Photoshop Express пытается автоматически исправить вашу фотографию еще до того, как вы начнете ее редактировать. В некоторых случаях это может быть полезно. Однако не всегда приложение может внести нужные вам изменения. При этом желательно внести свои коррективы с помощью инструментов фильтров и корректировок. Чтобы отключить автоматическое улучшение, вам нужно нажать значок «Автоматическое улучшение» на синей палочке, чтобы она стала белой. Связано: Как редактировать фотографии на телефоне: 10 удивительных приложений для использования Если вы хотите быстро изменить внешний вид и настроение фотографии, фильтры одним касанием, которые предлагает Photoshop Express, являются простым решением. Использование фильтров дает определенный набор предопределенных правок для вашей фотографии. Они помогают изменить цвета, яркость и резкость. Более того, фильтры помогают быстро превратить вашу фотографию в черно-белую. Вы также можете добавить определенный оттенок цвета, который вы предпочитаете. Вы можете разогреть, охладить и сделать цвета более яркими или приглушенными, чтобы изменить настроение вашей фотографии. Кроме того, к фотографии можно применить фильтр. В приложении Photoshop Express они называются «Образы». Вам нужно нажать значок «Внешний вид» в левом нижнем углу экрана, чтобы получить доступ к фильтрам. Что такое Adobe Photoshop Express?
Photo by Yannn on bitlanders. com
com
Функции Adobe Photoshop Express
 Кроме того, мы можем добавить наклейки, татуировки и стили текста.
Кроме того, мы можем добавить наклейки, татуировки и стили текста. Функции Adobe Photoshop Express
Персонализируйте свои фотографии со стилем Вы можете настроить изображения, добавив стикеры, мемы и подписи.  Кроме того, вы можете стилизовать свои фотографии, добавляя текст с различными шрифтами и макетами. Кроме того, вы можете создавать эффекты виньетки, применять границы и фоторамки, а также ставить штампы с водяными знаками.
Кроме того, вы можете стилизовать свои фотографии, добавляя текст с различными шрифтами и макетами. Кроме того, вы можете создавать эффекты виньетки, применять границы и фоторамки, а также ставить штампы с водяными знаками. Урожай Вы можете свободно и быстро исправить свои фотографии. Кроме того, вы можете обрезать, выпрямлять, поворачивать по часовой стрелке или против часовой стрелки, а также переворачивать фотографии по горизонтали и вертикали. Вы можете использовать специальные пресеты кадрирования. Кроме того, кадрирование обеспечивает простое соотношение сторон по умолчанию в одно касание. Регулировка в одно касание, новые исправления и ползунковые элементы управления Обеспечивает настройку экспозиции, яркости, контрастности, светлых участков и теней. Кроме того, он добавил белый, черный, резкость, насыщенность и удаление дымки, чтобы сделать ваши фотографии более привлекательными. :format(png)/8ec6660d1a12111.s.siteapi.org/img/1f8c415e7504f7642541f1bc303b4752ad5d7b3f.jpg) Устранение дымки на изображениях — это удаление тумана в сцене и применение фильтров к изображениям. Ползунки помогают точно настроить цветовую температуру, оттенок и другие цветовые эффекты.
Устранение дымки на изображениях — это удаление тумана в сцене и применение фильтров к изображениям. Ползунки помогают точно настроить цветовую температуру, оттенок и другие цветовые эффекты. Редактировать фотографии Вы можете быстро открывать фотографии с вашего устройства. Кроме того, вы можете делать или делать снимки в приложении. Простой в использовании интерфейс приложения обеспечивает безупречное переключение между различными правками. Кроме того, всеобъемлющий фоторедактор помогает полировать фотографии, чтобы вы могли воплотить свое воображение в реальность. Импорт фотографий и обмен ими Вы можете загружать изображения из разных источников и форматов. Кроме того, вы можете публиковать свои красивые фотографии в Facebook, Instagram, Twitter, Flickr и других социальных сетях. Кроме того, вы можете поделиться этими фотографиями по электронной почте WhatsApp, Facebook Messenger, Line, Photoshop, Lightroom, Creative Cloud, Google Photos, Dropbox, Facebook или в фотопленке, чтобы вдохновить других. 
Коррекция перспективы Вы можете мгновенно исправить кривые изображения, исправить горизонтальные и вертикальные искажения перспективы и исправить искаженные углы камеры. Удаление красных глаз и устранение эффекта «красных глаз» Вам просто нужно нажать, чтобы удалить эффект красных глаз людей или домашних животных с ваших любимых фотографий. Существует инструмент «красные глаза», который помогает обесцветить красные пиксели в целевой области и уменьшить эффект. Применить размытие К фотографии можно применить радиальное или полное размытие. Радиальное размытие предназначено для смешивания фона и смещения фокуса на конкретные объекты. С другой стороны, полное размытие помогает создавать движения. Соберите потрясающие фотоколлажи Вы можете создавать подборки фотографий наилучшего качества, добавляя готовые макеты сетки фотографий. 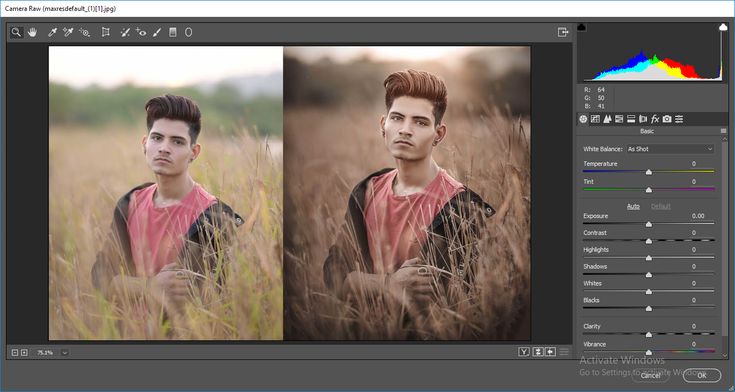 Кроме того, он предоставляет различные границы и цвета для модификаций и создания коллажей.
Кроме того, он предоставляет различные границы и цвета для модификаций и создания коллажей. Креативный вид Выберите один из 45 эффектов при использовании Adobe Photoshop Expres. Они называются Looks и имеют разные категории, в том числе черно-белые, портретные, природные, поп-цвета и дуотоны. Категории помогут вам получить правильный эффект, который вы можете применить. Кроме того, вы можете контролировать интенсивность своей внешности. Пакет Look Pack и пакет шумоподавления Они доступны бесплатно при входе в систему с помощью Adobe ID. Пакет Adobe Looks Pack дает фотографии забавных, свежих образов с другими фильтрами в одно касание. С другой стороны, пакеты Adobe Noise Reduction Packs помогают сгладить нежелательные зерна и пятнышки, уменьшить цветовой шум и повысить резкость деталей, чтобы ваши фотографии выглядели лучше. Точечное заживление Вы можете удалить прыщи, шрамы, грязь и пыль с ваших фотографий одним касанием. 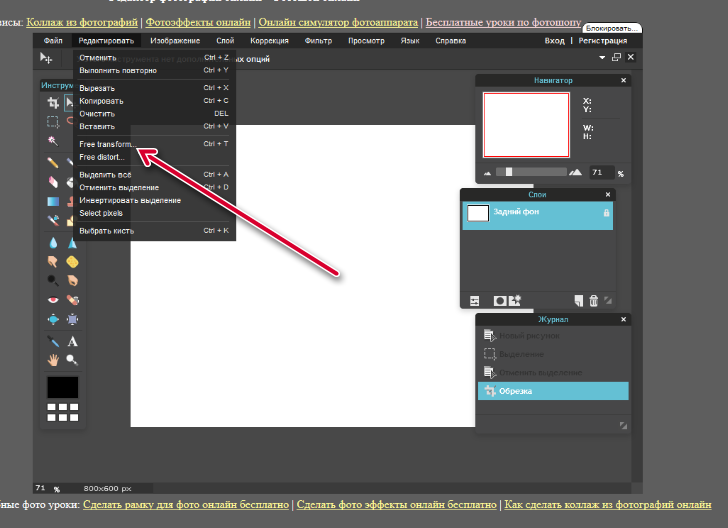
Как использовать Adobe Photoshop Express для редактирования фотографий
1. Откройте изображение
Photo by Brad Jones on MakeUseOf
2. Используйте инструмент автоматического улучшения
Фото Алико Сунаванга из Better Tech Tips При этом ваша фотография вернется к исходной неотредактированной версии.
При этом ваша фотография вернется к исходной неотредактированной версии. 3. Выберите фильтры
Фото Дэвида Мартина на iPhone Школа фотографии Затем вы увидите список категорий фильтров под вашей фотографией. Категории: базовый, очарование, черно-белый, портрет, природа, поп-цвет, дуотон и премиум. Вам нужно нажать на категорию фильтра и прокрутить, чтобы просмотреть отдельные фильтры. Затем вы можете нажать фильтр, который хотите применить к своей фотографии. Чтобы настроить интенсивность фильтра, вы можете использовать ползунок под вашей фотографией. Чтобы увеличить силу фильтра, перетащите вправо и наоборот.
Затем вы увидите список категорий фильтров под вашей фотографией. Категории: базовый, очарование, черно-белый, портрет, природа, поп-цвет, дуотон и премиум. Вам нужно нажать на категорию фильтра и прокрутить, чтобы просмотреть отдельные фильтры. Затем вы можете нажать фильтр, который хотите применить к своей фотографии. Чтобы настроить интенсивность фильтра, вы можете использовать ползунок под вашей фотографией. Чтобы увеличить силу фильтра, перетащите вправо и наоборот. 4. Обрежьте фотографию
Фото Джона Мартиндейла на Lifewire
- Выберите соотношение сторон, которое можно найти в нижней части экрана. Это дает вам возможность предопределенной формы и размера.
- Вы можете выбрать Оригинал, Квадрат, 4:3, 7:5 и многие другие.
- Кроме того, вы можете обрезать фотографию до определенного соотношения сторон, если будете использовать фотографию для своего профиля Facebook и обложки.

- Чтобы кадрировать без ограничений до определенного соотношения сторон, выберите «Без ограничений».
- Перетащите угловые маркеры, чтобы обрезать изображение после выбора соотношения сторон.
5. Поворот и выравнивание фотографии
Параметр «Поворот» включает инструменты «Выпрямление», «Поворот», «Отразить по горизонтали» и «Отразить по вертикали». Они полезны для изменения ориентации вашей фотографии. С другой стороны, инструменты «Выпрямить» помогают выровнять горизонт на пейзажных фотографиях. Это также полезно для обеспечения того, чтобы линии на вашей фотографии были прямыми.
- Нажмите «Авто» слева от ползунка. Приложение проанализирует и попытается исправить вашу фотографию.
- Если вы не удовлетворены, вы можете перетащить ползунок, чтобы наклонить фотографию.
- Вы можете использовать сетку, чтобы сделать линии прямыми.
- Используйте инструмент «Повернуть», чтобы повернуть фотографию на 90 градусов за раз.
 Это может изменить ориентацию вашей фотографии.
Это может изменить ориентацию вашей фотографии. - Вы также можете перевернуть изображение, чтобы улучшить композицию фотографии.
6. Инструменты настройки
Фото Кортни Рафаэль на смартфонах — Gadget Hacks- При использовании фильтров приложения убедитесь, что инструменты настройки не испортят вашу фотографию.
- Аккуратно используйте ползунки.
- Лучше внести небольшие изменения в фотографию.
- Незначительные изменения помогут в создании удивительных фотографий.
7. Регулировка освещения
Ползунки освещения управляют следующим:
- Экспозиция осветляет или затемняет все изображение.
- Контрастность изменяет разницу между яркостью светлых и темных областей.

- Highlights регулировка яркости светов (ярких областей).
- Тени регулировка яркости теней (темных областей).
- Белые регулировка яркости самых ярких областей.
- Blacks регулировка яркости самых темных областей.
8. Улучшение цветов
- Ползунки в категории «Цвет» позволяют управлять настройками цвета.
- Температура делает цвета теплее или холоднее.
- Оттенок добавляет вашей фотографии зеленый или фиолетовый оттенок.
- Vibrance помогает отрегулировать менее насыщенные цвета, не затрагивая чрезмерно насыщенные цвета. Кроме того, это помогает усилить цвета на фотографии, не делая ее резкой.
- Насыщенность помогает настроить интенсивность всех цветов на фотографии.
9. Использовать эффекты
Ползунки в категории «Эффекты» помогают настроить следующее:
- Clarity используется для выделения деталей и текстур.

- Dehaze , чтобы отрегулировать количество атмосферной дымки на фотографии.
- Fade помогает обесцвечивать цвета на фотографии. №
- Зернистость помогает добавить зернистость для создания эффекта старомодной пленки или винтажа.
- Виньетка помогает добавить черную или белую виньетку по краям фотографии.
10. Инструмент для удаления пятен
Фото Сью Честейн на LifewireЭто помогает стирать мелкие объекты. Всего одним нажатием с вашей фотографии будут удалены пятна, дефекты, грязь и другие мелкие отвлекающие факторы.
- Коснитесь значка «Удаление пятен» (значок с пластырем) в нижней части экрана.
- Чтобы установить размер инструмента, используйте ползунок. Если вы хотите получить наилучший результат, выберите размер, который немного больше, чем пятно, которое вы хотите удалить.
- После этого нажмите на маленький объект, чтобы удалить его.
 Он будет заменен пикселями из его окружения.
Он будет заменен пикселями из его окружения. - Чтобы удалить его полностью, вам может потребоваться нажать на него несколько раз.
11. Инструмент «Глаза» в Adobe Photoshop Express
«Инструмент «Глаз» в Adobe Photoshop Express помогает устранить проблемы с красными глазами или глаза на фотографии, которые выглядят слишком яркими или блестящими. Чтобы решить эту проблему, все, что вам нужно сделать, это выполнить следующие шаги:
- Нажмите на значок «Глаз» в нижней части экрана.
- Выберите между «Красные глаза» или «Питомец».
- Нажмите на глаза, которые вы хотите исправить.
- Этот инструмент включает параметр, который автоматически обнаруживает и устраняет эффект красных глаз.
12. Добавьте текст к фотографии
Фото Джона Мартиндейла на Lifewire Вы можете добавлять текстовые подписи к своим фотографиям и оставлять на них сообщения. Он также может рассказать вашу историю.
- Коснитесь значка «Текст» (T) на нижней панели инструментов, чтобы добавить текст к фотографии.
- Вам может потребоваться прокрутить значки, чтобы найти значок «Текст». Инструмент «Текст» имеет четыре категории, а именно: стили, шрифт, цвет и выравнивание.
- Чтобы выбрать стиль, вы можете просмотреть «Стили» и коснуться стиля текста, который вы предпочитаете.
- Вы можете оставить текст по умолчанию или оставить его. У вас также есть возможность создать его самостоятельно.
- Чтобы добавить текст, коснитесь значка «Карандаш» в верхнем левом углу текстового поля.
- Вы увидите экран, на котором вы можете ввести текст.
- После добавления текста к фотографии нажмите «Готово».
- Вы можете изменять размер, поворачивать или размещать текст в разных положениях с помощью пальцев.
- Кроме того, вы можете настроить свой текст, используя параметры, которые вы увидите под своей фотографией.

- Нажмите «Шрифт», чтобы выбрать другой стиль шрифта, «Цвет», чтобы изменить цвет теста, и «Выравнивание», чтобы выровнять текст по левому, правому краю или по центру.
13. Добавление стикеров в Adobe Photoshop Express
Инструмент «Наклейки» поможет вам добавить к фотографии привлекательную и забавную графику. Они сгруппированы по настроению и содержанию.
- Коснитесь значка «Наклейки», кружка с сердечком, который можно найти внизу экрана.
- Вы можете просматривать различные наклейки, проводя пальцем по экрану.
- Вы можете коснуться любой категории под своей фотографией.
- Нажмите на наклейку, которая соответствует вашим предпочтениям. Затем он будет добавлен к вашей фотографии. Используйте пальцы, чтобы переместить, изменить размер или повернуть наклейку.
14. Добавьте рамку к фотографии
- Коснитесь значка «Границы» — сложенных прямоугольников, которые вы найдете на нижней панели инструментов.

- Под вашей фотографией вы увидите три категории. Это Basic, Edges и Frames.
- Чтобы просмотреть доступные границы, проведите пальцем по экрану. Чтобы выбрать категорию, нажмите на нее.
- Вы также можете изменить цвет некоторых доступных границ. Используйте цветные точки, которые вы увидите внизу фотографии.
Как загрузить и установить Adobe Photoshop Express на устройства Android
Вы можете загрузить и установить приложение Adobe Photoshop Express через магазин приложений или по другим ссылкам. Чтобы загрузить и установить это приложение, выполните следующие действия:
- Вам необходимо отключить режим защиты Google Play от Google. Для этого вам нужно получить доступ к «Play Store», затем «Настройки», «Безопасность» и «Отключить Play Protect».
- Перейдите на надежный веб-сайт, где вы можете скачать APK-файл.
- Установите файл APK обычным способом. Этот процесс может занять некоторое время в зависимости от вашего подключения.

- Теперь вы успешно установили приложение на свое устройство Android. Теперь вы можете открыть приложение и испытать его чудеса.
- При первом доступе к приложению вам необходимо войти в систему. Вы можете использовать свою учетную запись Facebook или Google для входа, если у вас нет учетной записи Adobe.
Adobe Photoshop Express: плюсы и минусы
Несмотря на то, что Adobe Photoshop Express может создавать превосходную атмосферу для приложения, у него есть свои недостатки.
PROS
- Простая и удобная навигация
- Удобный интерфейс
- Неплохой набор инструментов для базового редактирования фотографий
- Хорошо взаимодействует с другими продуктами Adobe
- Полностью бесплатный и легкий
- Сохраняет исходное изображение нетронутым
- Хорошо продуманный, удобный пользовательский интерфейс
- Предлагает полноэкранный вариант
ПРОТИВ
- Не поддерживает фотографии с разрешением более 16 мегапикселей
- Не поддерживает файлы RAW
- Не подходит для профессиональной ретуши фотографий
- Поддерживает только один формат файла
Получайте потрясающие фотографии с помощью Adobe Photoshop Express
Нам всем нравится фотографировать, где бы мы ни находились. Раньше мы хранили эти фотографии на своих телефонах или делились ими в разных социальных сетях. Тем не менее, есть несколько человек, которые хотят похвастаться своими фотографиями, но не могут этого сделать из-за некоторых недостатков, которые они видят на фотографии. Adobe Photoshop Express — это ответ на исправление этих недостатков. Это приложение помогает многим людям редактировать свои фотографии и делать их безупречными и несколько элегантными. Кроме того, это приложение делает людей более гордыми и довольными фотографиями, которые они хранят и которыми делятся. Более того, это также позволяет людям быть более творческими и раскрывать в них талант художника.
Раньше мы хранили эти фотографии на своих телефонах или делились ими в разных социальных сетях. Тем не менее, есть несколько человек, которые хотят похвастаться своими фотографиями, но не могут этого сделать из-за некоторых недостатков, которые они видят на фотографии. Adobe Photoshop Express — это ответ на исправление этих недостатков. Это приложение помогает многим людям редактировать свои фотографии и делать их безупречными и несколько элегантными. Кроме того, это приложение делает людей более гордыми и довольными фотографиями, которые они хранят и которыми делятся. Более того, это также позволяет людям быть более творческими и раскрывать в них талант художника.
Если вы ищете лучшие бесплатные приложения для создания фотоколлажей или лучшие приложения для фотокниг, у нас есть статьи, которые могут вам помочь. Наконец, вот пошаговое руководство по редактированию фотографий с помощью Snapseed.
Что такое Photoshop? — GeeksforGeeks
Photoshop — это программное обеспечение для редактирования фотографий, которое редактирует фотографии, а изображения должны быть в формате растрового изображения. Он доступен на многих языках, таких как английский, китайский, японский, голландский, польский и так далее. В настоящее время Photoshop также известен как Adobe Photoshop.
Он доступен на многих языках, таких как английский, китайский, японский, голландский, польский и так далее. В настоящее время Photoshop также известен как Adobe Photoshop.
Adobe Photoshop — это удобное, наиболее мощное и широко используемое программное обеспечение для редактирования изображений/графики, разработанное Adobe. Adobe Photoshop — это, по сути, программное обеспечение для редактирования растровых изображений. Благодаря нескольким слоям и функциям, таким как маскирование, инструменты обтекания изображений, альфа-композитинг, плавное вращение камеры и инструменты отображения файлов, а также гораздо более продвинутые инструменты, Photoshop может редактировать и компоновать растровые изображения.
В 1988 году Томас и Джон Нолл разработали первую базовую версию Photoshop. Позже она была поглощена системами Adobe. Затем программное обеспечение было модернизировано и дополнено более продвинутыми функциями, набором инструментов и команд. Версия Photoshop CC является последней версией серии и является частью торговой марки Adobe Creative Cloud. В семействе Photoshop есть другое программное обеспечение, состоящее из Photoshop Lightroom, Photoshop Elements, Photoshop Fix, Photoshop Express и другого программного обеспечения.
В семействе Photoshop есть другое программное обеспечение, состоящее из Photoshop Lightroom, Photoshop Elements, Photoshop Fix, Photoshop Express и другого программного обеспечения.
Версии Photoshop
Ниже приведен список версий Photoshop:
| S.No. | Version No. and Name | Release Date | |
|---|---|---|---|
| 1 | Photoshop 1.0 | February 1990 | |
| 2 | Photoshop 2.0 | June 1991 | |
| 3 | Photoshop 3.0 | Сентябрь 1994 г. | |
| 4 | Photoshop 4.0 | November 1996 | |
| 5 | Photoshop 5.0 | May 1998 | |
| 6 | Photoshop 6.0 | September 2000 | |
| 7 | Photoshop 7.0 | March 2002 | |
| 8 | Photoshop CS (Creative Suite) | Октябрь 2003 г.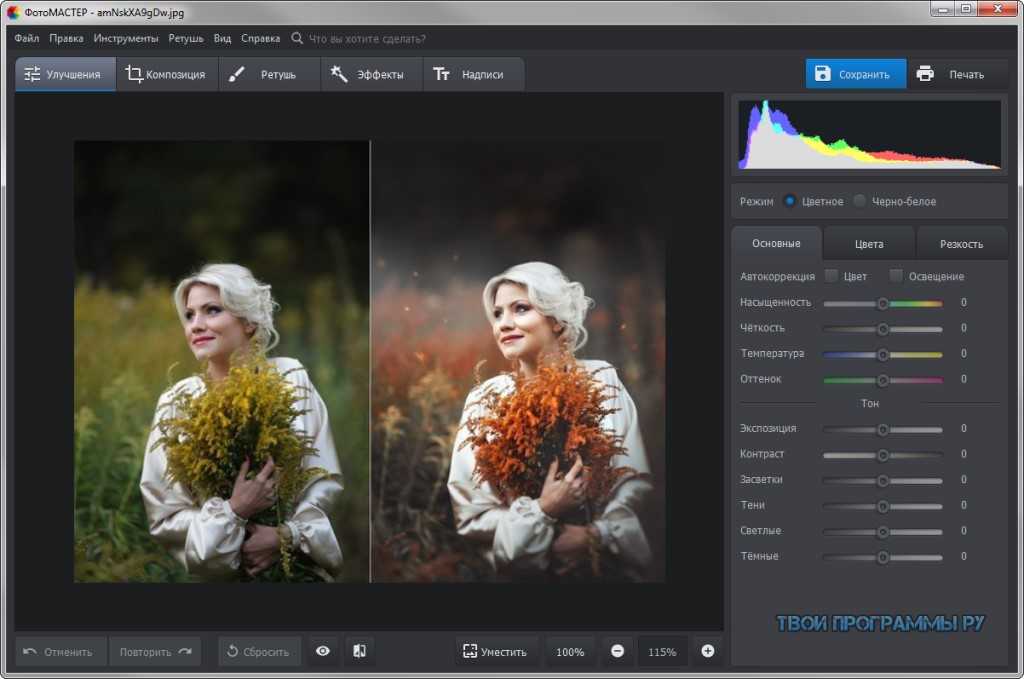 | |
| 9 | Photoshop CS2 | Апрель 2005 г. | |
| 10 Photoshop CS | 0096 | April 2007 | |
| 11 | Photoshop CS4 | October 2008 | |
| 12 | Photoshop CS5 | April 2010 | |
| 13 | Photoshop CS6 | May 2012 | |
| 14 | Photoshop CC (Creative Cloud) | июнь 2013 г. | |
| 15 | Photoshop CC 2014 | июнь 2014 г. | |
| 19 | CC 9200910096 | June 2015 | |
| 17 | Photoshop CC 2017 | November 2016 | |
| 18 | Photoshop CC 2018 | October 2017 | |
| 19 | Photoshop CC 2019 | October 2018 | |
| 20 | Photoshop CC 2020 | Ноябрь 2019 |
Возможности Photoshop
С каждой новой версией Photoshop развивается: от простого небольшого инструмента для редактирования фотографий до ведущего в отрасли программного обеспечения, которое изменило мир графического дизайна и мультимедиа отраслевые стандарты. В каждой новой версии вводятся некоторые новые функции, но есть несколько инструментов, которые проходят проверку временем и остаются надежными и очень важными для дизайнеров. Вот некоторые инструменты и функции, признанные лучшими в Adobe Photoshop:
В каждой новой версии вводятся некоторые новые функции, но есть несколько инструментов, которые проходят проверку временем и остаются надежными и очень важными для дизайнеров. Вот некоторые инструменты и функции, признанные лучшими в Adobe Photoshop:
- Слои: С помощью палитры слоев мы можем рисовать/проектировать различные элементы вашего дизайна независимо друг от друга в слоях, а затем объединять их в соответствии с порядком отображения. Это помогает и расширяет возможности дизайнера по управлению потоком дизайна.
- Цветовые каналы: В палитре цветовых каналов мы можем просмотреть отдельные оттенки, включенные в изображение. В режиме RGB мы получаем красный, зеленый и синий цвета. Однако, когда мы переходим в другое цветовое пространство, эти цветовые каналы будут другими, такими как LAB или CMYK.
- Фигуры: Сохраняя исходное качество, слой формы можно легко редактировать с помощью инструмента «Перо» или инструмента прямого выделения.
 Цвета, градиенты и многие другие эффекты контура фигуры можно изменить в любое время.
Цвета, градиенты и многие другие эффекты контура фигуры можно изменить в любое время. - Инструмент «Перо»: Одной из важных функций Photoshop является инструмент «Перо». Он используется для рисования путей вместе с опорными точками, его творческие возможности безграничны. Инструмент «Перо» настолько гибок, что дизайнер может рисовать любую фигуру или редактировать существующие фигуры так же, как и голой рукой. У нас есть хороший контроль благодаря размещению опорных точек в нужных местах.
- Оттенок и насыщенность: Функция «Оттенок и насыщенность» — одна из самых важных в Photoshop. Он позволяет дизайнеру/редактору настраивать оттенок и насыщенность цветов, изменять насыщенность цветов и их интенсивность на фотографиях. Это сделает изображение более естественным и реалистичным.
- Инструменты выделения: Набор инструментов выделения, предлагаемых Photoshop, является наиболее распространенной и широко используемой функцией дизайнеров.
 Инструменты выбора облегчили жизнь фотографам, графическим дизайнерам и всем профессионалам, связанным с мультимедиа, детализация, которую мы получаем, невероятна.
Инструменты выбора облегчили жизнь фотографам, графическим дизайнерам и всем профессионалам, связанным с мультимедиа, детализация, которую мы получаем, невероятна. - Векторная маска: Маска слоя выглядит как сухой и невосприимчивый объект. Как только объект захвачен, он начинает использовать черный и белый цвета в миниатюре маскирующего слоя. Маски слоя создают маскирующую часть объекта, используя оттенки серого, то есть комбинацию оттенков серого. Когда маскирование будет сделано, область объекта под маской слоя исчезнет.
- Инструмент «Срез»: Инструмент «Срез» позволяет разрезать изображения на фрагменты. Эти изображения в основном используются при разработке веб-технологий, поэтому время загрузки веб-сайта можно оптимизировать.
- Инструменты ретуширования: Инструменты ретуширования представляют собой комбинацию различных инструментов, таких как инструмент «Штамп», инструмент «Узорный штамп», инструмент «Восстановление», инструмент «Точечная коррекция», инструмент «Заплатка», инструмент «Красные глаза» и многие другие.
 Эти инструменты используются для коррекции изображений на начальных этапах.
Эти инструменты используются для коррекции изображений на начальных этапах. - 3D: Функция Photoshop 3D позволяет напрямую импортировать трехмерные объекты в Photoshop и рисовать текстуры прямо на холсте Photoshop. Мы можем сделать серию изображений, связанных с 3D-объектом, и выбрать позу и выражение лица из анимации в Photoshop.
Строки меню в Photoshop
- Файл: Первое меню в строке меню Adobe Photoshop — это меню «Файл». В этом меню есть много опций, таких как «Создать», «Открыть», «Сохранить», «Вернуть», «Поместить», «Импортировать», «Экспортировать», «Автоматизировать», а также «Информация о файле» и т. д. Photoshop расшифровывается как меню редактирования. Меню редактирования разделено на 4 основных раздела. История, буфер обмена, преобразование и настройка.
- Изображение: В меню «Изображение» на 3-й вкладке есть функции для работы с изображениями и холстом. Используя параметры изменения размера файлов, настраивайте кривые и уровни, дублируйте картинки, а также поворачивайте фотографии.

- Слой: Меню 4-й вкладки содержит элементы управления для работы со слоями документа/изображения. Мы можем играть со слоями с такими параметрами, как добавление, удаление слоев, создание масок слоев и объединение слоев, среди прочего.
- Тип: В версии CS6 Photoshop добавлено 5-е меню вкладок, которое называется Тип. Многие команды в меню «Тип» можно найти на панели параметров, а также на панелях «Абзац» и «Личность».
- Select: 6-й пункт меню позволяет захватывать слои, выбирать цвета, использовать режим быстрой маски, отменять выбор, повторно выбирать, инвертировать, отменять выбор слоев, цветовой диапазон, уточнять маску, преобразовывать выделение и многое другое.
- Фильтр: Фильтр 7-го меню содержит всевозможные эффекты, которые можно применять к документам/изображениям. Он группирует фильтры по типу: «Художественный», «Размытие», «Резкость» и многие другие.
- 3D: Это 8-е меню включает инструменты для работы с трехмерными изображениями, такие как рендеринг и рисование трехмерных объектов.

- Вид: 9-е меню дает нам всевозможные способы просмотра дизайнов/изображений, от увеличения или уменьшения масштаба до добавления направляющих и линеек.
- Окно: 10-е меню используется для изменения того, что мы хотим видеть в окне Photoshop. Он позволяет упорядочивать открытые документы, просматривать или скрывать панели и многое другое.
Форматы файлов, поддерживаемые в Photoshop
В Photoshop существует несколько типов файлов, некоторые из них наиболее часто используются:
- JPEG – Объединенная экспертная группа по фотографии: Это самый популярный и широко используемый формат файлов для цифровых фотографий.
- PNG — Portable Network Graphics: PNG — отличный выбор для сохранения цифровых фотографий в виде высококачественных оригиналов.
- GIF – формат обмена графикой: GIF позволяет создавать простые анимации. Все веб-браузеры поддерживают файлы GIF, и их файлы небольшого размера быстро загружаются на экран.

- PDF – Portable Document Format: PDF-файлы, используемые для просмотра, обмена и печати документов.
- TIFF – Формат файла изображения с тегами: Файлы TIFF могут быть очень большими по сравнению с файлами JPEG. TIFF — широко распространенный стандарт изображений, предназначенных для коммерческой печати.
- PSD — Документ Photoshop: PSD — это собственный формат файлов Photoshop. Это формат файла нашего рабочего файла в Photoshop.
Самое основное использование Photoshop — редактирование фотографий, графическое редактирование, разработка темы веб-сайта, дизайн плаката.
1. Редактирование фотографий: Почти каждому фотографу необходимо программное обеспечение для редактирования фотографий. Редактирование фотографии включает действия,
- Чтобы настроить уровни цвета фотографии.
- Изменение размера и обрезка фотографий.

- Подкрашивание фотографий путем стирания, изменения объектов на фотографии.
- Применение фильтров.
- Изменить формат фотографии.
- Дизайнер может использовать свои навыки и трансформировать изображение.
2. Дизайн пользовательского интерфейса: Разработка содержимого пользовательского интерфейса, например, логотипов, кнопок, дизайна панели задач, GIF и т. д.,
3. Графический дизайн: Использование кистей, такие эффекты, как тени, вода, огонь и многие другие эффекты. Графический дизайнер может создавать высококачественную графику.
4. Контент в социальных сетях: Обработчик социальных сетей создает высококачественные привлекательные посты, истории для их публичного участия, используя различные инструменты, доступные в Photoshop.
5. Анимация: Используя Photoshop, мы можем сделать простую графическую анимацию. Мы должны создать набор слоев, а затем активировать панель анимации на временной шкале.

 Это может изменить ориентацию вашей фотографии.
Это может изменить ориентацию вашей фотографии.
 Он будет заменен пикселями из его окружения.
Он будет заменен пикселями из его окружения.


 Цвета, градиенты и многие другие эффекты контура фигуры можно изменить в любое время.
Цвета, градиенты и многие другие эффекты контура фигуры можно изменить в любое время. Инструменты выбора облегчили жизнь фотографам, графическим дизайнерам и всем профессионалам, связанным с мультимедиа, детализация, которую мы получаем, невероятна.
Инструменты выбора облегчили жизнь фотографам, графическим дизайнерам и всем профессионалам, связанным с мультимедиа, детализация, которую мы получаем, невероятна. Эти инструменты используются для коррекции изображений на начальных этапах.
Эти инструменты используются для коррекции изображений на начальных этапах.