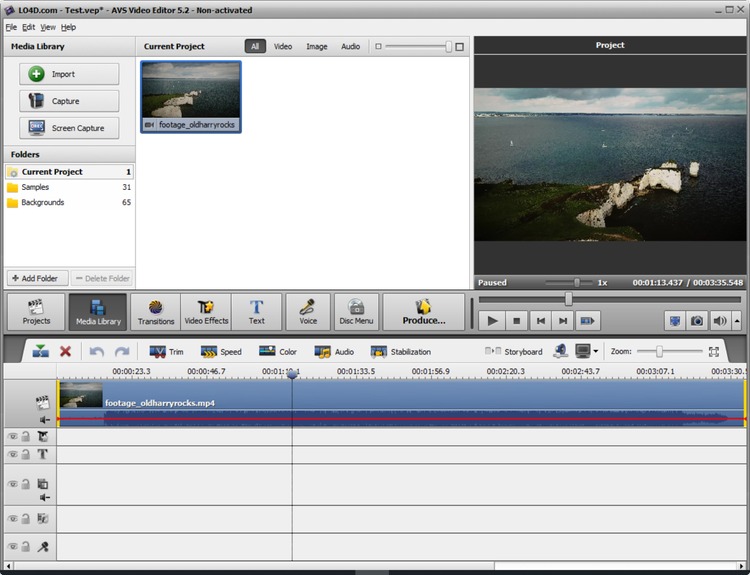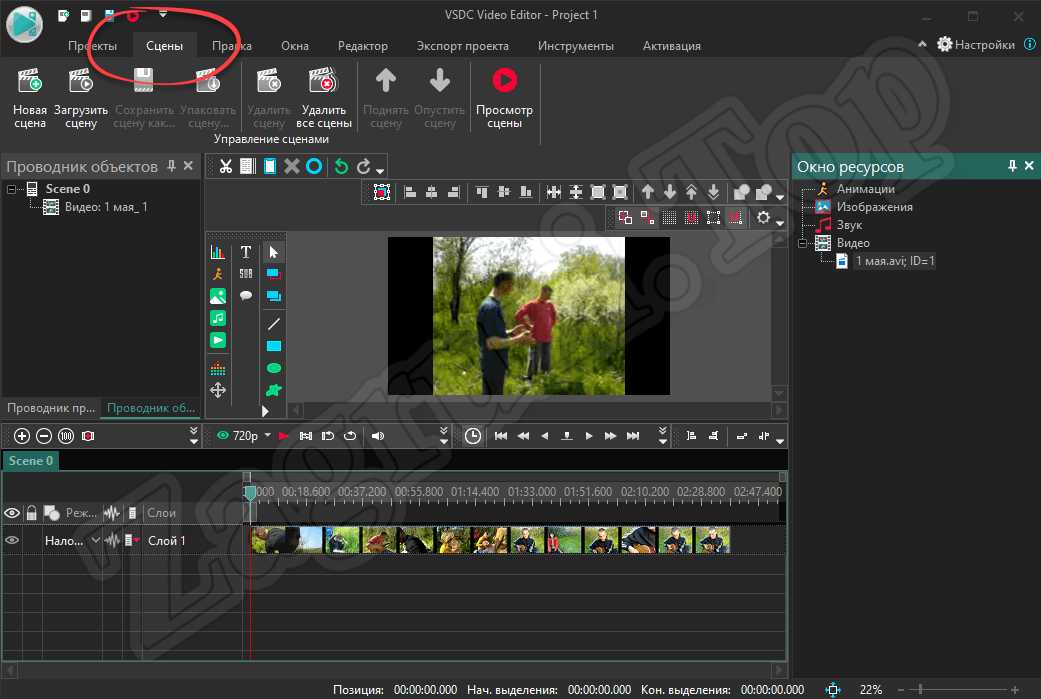Free Video Editor — удаление фрагментов из видео
Бесплатная программа Free Video Editor предназначена для редактирования видеофайлов. При помощи этой простой программы можно будет вырезать, и удалить из видео ненужные фрагменты.
Процесс удаления фрагментов из видео, в программе Free Video Editor, при условии сохранения видео в оригинальном качестве, не требует перекодировки. Поэтому видеоролик, после редактирования и удаления ненужных видеофрагментов, будет сохранен в оригинальном качестве.
Содержание:
- Интерфейс программы Free Video Editor
- Удаление видеофрагментов в Free Video Editor
- Конвертирование видео в Free Video Editor
- Выводы статьи
В случае, необходимости, с помощью программы Free Video Editor, можно будет конвертировать видеофайл в другой видеоформат, поддерживаемый программой. После преобразования вы получите файл в необходимом формате.
Программа Free Video Editor поддерживает такие входные видео форматы:
- AVI, MP4, MKV, MPG, FLV, 3GP, WebM, WMV.

Скачать программу Free Video Editor можно с официального сайта производителя — российской компании DVDVideoSoft.
Free Video Editor скачать
Ранее компания DVDVideoSoft разрабатывала другую подобную программу — программу Free Video Dub, на смену которой пришла программа Free Video Editor. Программа Free Video Editor обладает большими функциональными возможностями, чем программа Free Video Dub.
После загрузки с сайта производителя, можно будет начать установку программы Free Video Editor на свой компьютер. Если вы увидите предложения об установки постороннего программного обеспечения, то смело отклоните эти предложения.
Интерфейс программы Free Video Editor
После запуска приложения, будет открыто окно программы Free Video Editor. Программа имеет простой и понятный для пользователя интерфейс.
В верхней части расположена панель меню для доступа к настройкам и функциям программы.
Основную часть окна занимает рабочая область с плеером и шкалой, на которой расположена звуковая дорожка.
Под рабочей областью расположена шкала времени с индикатором воспроизведения.
Под шкалой времени расположены кнопки, служащие для выполнения конкретных действий в программе Free Video Editor. Эти кнопки управления сгруппированы по выполняемым задачам.
Кнопки для управления воспроизведением видео:
- «Перейти в начало», «Воспроизвести (Пробел)», «Воспроизвести фрагмент», «Предыдущий кадр (Влево)», «Следующий кадр (Вправо)», «Перейти в конец».
Кнопки для управления тегами:
- «Перейти к предыдущему тегу», «Перейти к следующему тегу».
- «Редактировать теги», «Установить тег».
Кнопка для редактирования фрагмента:
- «Начало фрагмента (М)», эта же кнопка «Конец фрагмента (М)».
Кнопка для изменения ориентации видео в пространстве:
- «Повернуть (R)».
Кнопки для преобразования состояния:
- «Инвертировать выделенное (Z)», «Отменить выделение (X)».
Кнопки для перехода к фрагментам:
- «Перейти к предыдущему фрагменту», «Перейти к следующему фрагменту».

Кнопки для работы с большими файлами (длительностью более 3 минут)»:
- «Увеличить зум (+)», «Уменьшить зум (-)», «Зум 100 %(*)».
На нижней панели расположены кнопки для выбора форматов и настроек для сохранения видео.
Войти в настройки программы можно из меню «Опции…», выбрав в контекстном меню пункт «Опции».
Удаление видеофрагментов в Free Video Editor
Вначале вам необходимо будет добавить видео файл в окно программы Free Video Editor. Видео можно будет добавить из меню «Файл», или методом перетаскивания, при помощи мыши добавить видеофайл в окно программы. После индексации, данное видео будет открыто в окне программы.
Под плеером расположена шкала со звуковой дорожкой.
На другой шкале — шкале времени, будут автоматически отмечены вертикальными линиями теги, для первых кадров каждой сцены данного видео. По этой шкале будет передвигаться индикатор воспроизведения, который предназначен для навигации по видеоролику.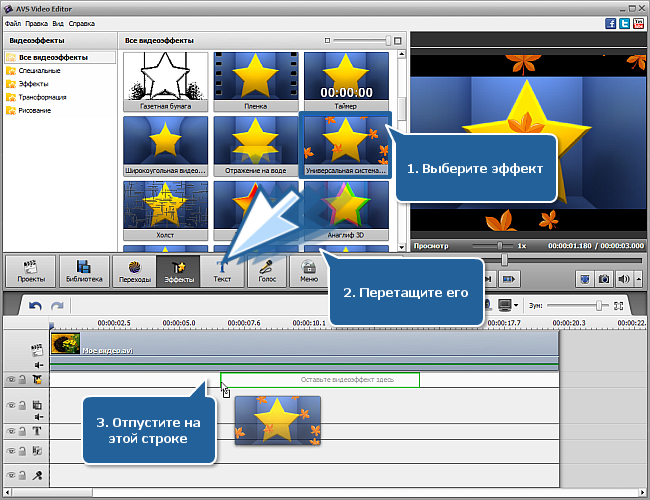
Видео можно будет отредактировать по фрагментам или по тегам.
Для начала выделения фрагмента, который необходимо будет удалить из видео, нужно будет нажать на кнопку «Начало фрагмента» (ножницы). Затем вам необходимо будет выбрать конец видеофрагмента, используя для этого индикатор воспроизведения на шкале времени. Для установки конца фрагмента используйте эту же самую кнопку, которая в этот момент, поменяет свое название на «Конец фрагмента»(ножницы).
Вы можете сразу отметить несколько фрагментов для удаления из данного видео. Выбранные фрагменты будут отмечены красным цветом.
При необходимости, вы можете отменить сделанный в программе выбор, при помощи кнопки «Отменить выделение». Если у вас выделено несколько фрагментов, то тогда для удаления выделения всех фрагментов, передвиньте индикатор воспроизведения в неактивную область шкалы времени. Для удаления выделения конкретного фрагмента, переместите индикатор воспроизведения в выделенную область.
Далее следует выбрать в выпадающем меню необходимый формат для сохранения видео:
- «Оригинальный формат» — видео будет сохранено в оригинальном формате.

- «JPEG, frames only» — будут сохранены только рамки изображений.
- «Конвертировать в AVI» — видео будет сохранено в формате AVI.
- «Конвертировать в GIF» — файл будет сохранен в формате GIF.
- «Конвертировать в MKV» — видео будет сохранено в формате MKV.
- «Конвертировать в MP3, audio only» — будет сохранена только аудиодорожка в формате MP3.
- «Конвертировать в MP4» — видео будет сохранено в формате MP4.
При сохранении видео в оригинальном формате будет сохранено оригинальное качество данного файла, потому что в этом случае, не будет происходить перекодирование видеофайла.
Если вы хотите сохранить, после редактирования, части видео файла в виде отдельных фрагментов, то тогда вам нужно будет поставить флажок напротив пункта «Разделить по фрагментам», а затем нажать на кнопку «Save video» (Сохранить видео).
После окончания процесса обработки, откройте папку с видеофайлом, или с фрагментами видеофайла.
Конвертирование видео в Free Video Editor
В программе Free Video Editor вы можете конвертировать видео без редактирования, просто преобразовывая его в другой формат, или после редактирования, сохранив результат редактирования видеоролика в необходимом видео формате.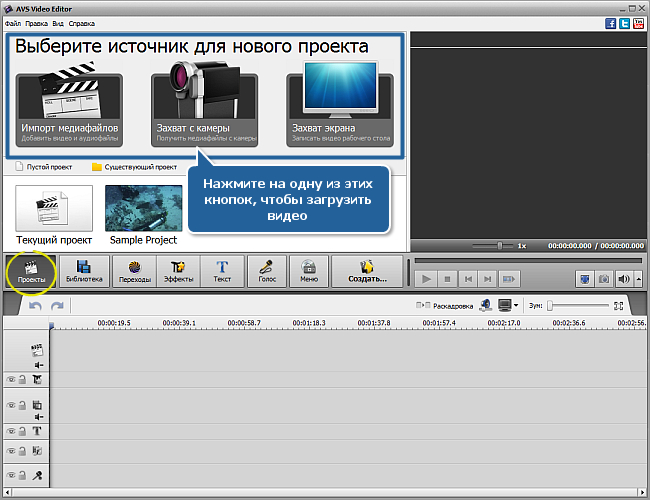
Для конвертирования видео ролика, нажмите на кнопку для выбора соответствующего формата. Я выбрал конвертацию видео файла в формат «MKV», оригинальный видеофайл имеет формат «WMV». В данном случае, перекодировка видео будет происходить без редактирования.
Затем необходимо будет нажать на кнопку «Save video» (Сохранить видео).
Далее откроется окно «Конвертация…», в котором нужно будет нажать на кнопку «Continue» (Продолжить).
После этого будет запущен процесс конвертации видео. После завершения преобразования видео файла, нажмите на кнопку «Open folder» (Открыть папку) для получения результата обработки файла.
В программе Free Video Editor, вы можете сохранить на свой компьютер аудиодорожку из видеофайла. Для этого вам нужно будет выбрать пункт в выпадающем меню «Конвертировать в MP3, audio only», а затем нажать на кнопку «Save video» (Сохранить видео).
После обработки, вы получите аудио файл в формате «MP3».
Free Video Editor 1. 4 12.713 скачать
4 12.713 скачать
Выводы статьи
При помощи бесплатной программы Free Video Editor можно будет вырезать из видео ненужные фрагменты, сохранив оригинальное качество видеофайла. При необходимости, видеоролик можно будет конвертировать, в один из поддерживаемых программой форматов.
Нажимая на кнопку, я даю согласие на обработку персональных данных и принимаю политику конфиденциальности
9 лучших бесплатных программ для редактирования GoPro видео
Автор: Юлия Юрьевна • 2022-11-02 16:16:15 • Проверенные решения
С помощью GoPro вы можете снимать умопомрачительные видеоролики в высоком качестве. Более того, у вас также есть возможность снимать видео в широкоугольном формате. Если вы хотите отредактировать видео GoPro, чтобы сделать его более презентабельным, то именно здесь вам на помощь придет бесплатная программа для редактирования GoPro. С помощью отличного бесплатного редактора видео GoPro вы получите возможность обрезать и кадрировать видео по своему усмотрению на ноутбуках MAC и Windows, а затем поделиться ими в Интернете.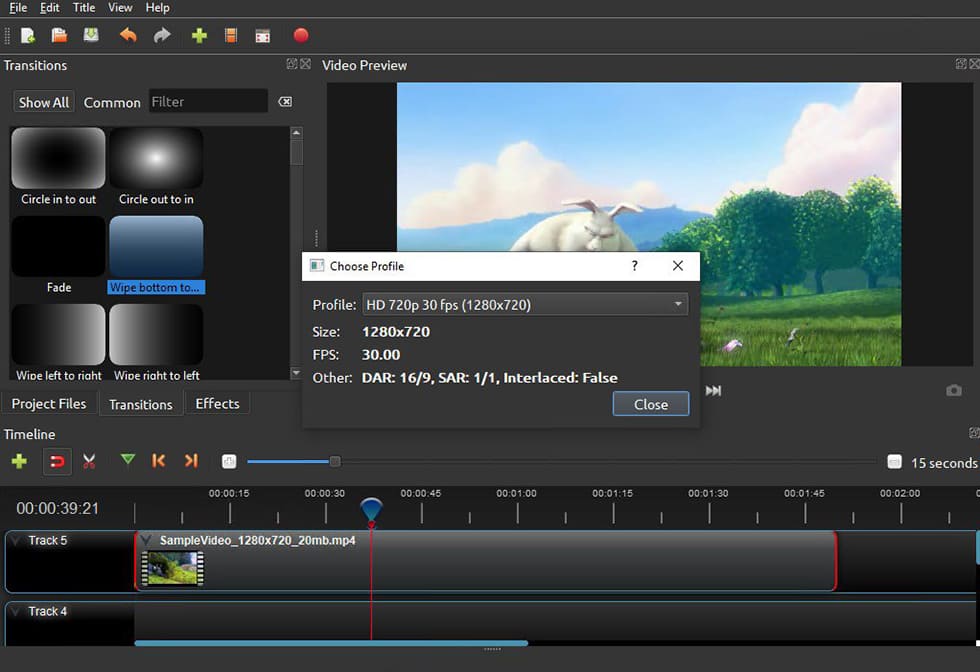 Это программное обеспечение интуитивно понятно; таким образом, вы сможете работать с ним эффективно и сэкономить массу драгоценного времени в процессе редактирования.
Это программное обеспечение интуитивно понятно; таким образом, вы сможете работать с ним эффективно и сэкономить массу драгоценного времени в процессе редактирования.
- Часть 1. 4 лучших бесплатных рекомендуемых программ для редактирования GoPro видео для Windows
- Часть 2. 5 лучших бесплатных рекомендуемых программ для редактирования GoPro видео для Mac
- Часть 3. Лучшая альтернатива бесплатным программам для редактирования GoPro видео для Windows и Mac
Часть 1. 4 лучших бесплатных рекомендуемых программ для редактирования GoPro видео для Windows
- VSDC
Эта программа считается одной из лучших бесплатных программ редактирования GoPro видеодля ноутбуков windows, поскольку она обладает отличной скоростью редактирования. С помощью VSDC вы можете легко обрабатывать широкий спектр мультимедиа, а также она поддерживает широкий спектр видеоформатов. Таким образом, вы получите легкость в процедуре редактирования. VSDC также предоставляет широкий спектр функций, таких как повышение разрешения, настройка параметров и т. д.
д.
- Avidemux
Это еще одна лучшая бесплатная программа для редактирования GoPro видео, которая
занимает меньше места на вашем компьютере, а благодаря отличным функциям графического интерфейса она очень проста в использовании. Три основные функции, которые считаются ключевыми в этом приложении, — это фильтрация, нарезка, а также кодирование. Кроме того, с помощью этого программного обеспечения вы также сможете устранить шум и повысить резкость видео по вашему выбору, прежде чем поделиться им в Интернете.- Window Movie Maker
Это еще один бесплатный видеоредактор GoPro для вашего ноутбука с Windows, который даст вам возможность делиться видео на нескольких медиаплатформах, включая YouTube. Вы также сможете выбирать из широкого спектра видео и аудио форматов. С помощью этого программного обеспечения вы получите стандартную временную шкалу редактирования. Это программное обеспечение позволяет добавлять видео, просто выбрав кнопку click here.
- Openshot
Это еще один бесплатный видеоредактор GoPro видео для Windows, который дает вам возможность экспортировать видео на несколько онлайн-платформ в формате ultra HD. Вы можете даже обрезать, а также редактировать и получить инструмент гистограммы для градации последовательности в профессиональной манере. Графический интерфейс этого программного обеспечения интуитивно понятен, и вам будет очень легко пользоваться этой программой.
Советы
Если ваши видео слишком большие и вы не можете загрузить их на youtube, вы можете попробовать сначала сжать видео. Просто перейдите по ссылке Уменьшить размер видеофайлов легко >>, чтобы узнать больше.
Часть 2. 5 лучших бесплатных рекомендуемых программ для редактирования GoPro видео для Mac
- Wondershare Filmora
Wondershare Filmora является лучшей бесплатной программой для редактирования видео GoPro , потому что программа является лучшей и по интерфейсу.
- Hit film express
Это бесплатная программа для монтажа GoPro, с помощью которой вы можете редактировать видео профессионального уровня через Интернет. Hit film express предоставляет большое количество инструментов анимации и позволяет идеально синхронизировать аудио- и видеофайлы. С помощью этого инструмента вы также получаете возможность компоновать и накладывать друг на друга видео и звуковые файлы на вашем компьютере.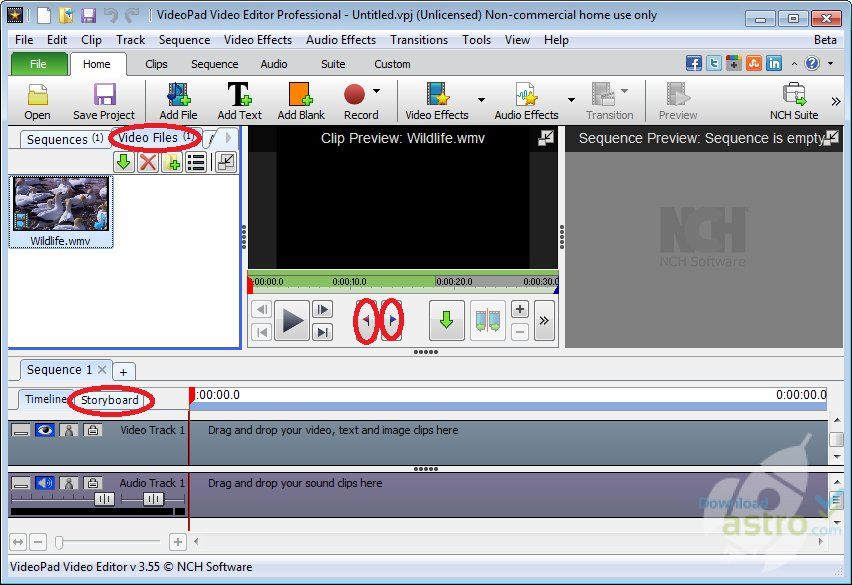
- Blender
С помощью Blender бесплатной программы для редактирования GoPro видео, вы получаете возможность редактировать видео, моделировать, создавать игры, симуляторы и т.д. Это приложение занимает очень мало места. Таким образом, его можно легко хранить внутри вашего ноутбука MAC. Кроме того, в этом приложении есть камера, возможность отслеживания объектов, а также маскировка областей в процессе редактирования видео.
- iMovie
Эта лучшая бесплатная программа для редактирования GoPro поддерживает множество видео- и аудиоформатов для ваших компьютеров MAC. Более того, вы получаете возможность редактировать 360- и трехмерные видео. VideoPad также позволяет записывать СD-диски и загружать их в Интернет. В процессе экспорта вам не придется страдать от потери качества видео.
- GoPro Quik
Если вы новичок в области редактирования видео, то эта программа считается одним из лучших бесплатных программ для редактирования видео GoPro. С помощью программы GoPro Quik вы можете получить несколько отличных вариантов редактирования: эффекты панорамирования, таймлапсы, добавление звука и т.д. Она поможет вам создать отличное видео, не потратив при этом много времени. . Если вы занимаетесь экстремальными видами спорта и хотите снять захватывающее видео, то это приложение поможет вам добавить спидометр, графики, а также диаграммы.
С помощью программы GoPro Quik вы можете получить несколько отличных вариантов редактирования: эффекты панорамирования, таймлапсы, добавление звука и т.д. Она поможет вам создать отличное видео, не потратив при этом много времени. . Если вы занимаетесь экстремальными видами спорта и хотите снять захватывающее видео, то это приложение поможет вам добавить спидометр, графики, а также диаграммы.
Часть 3. Лучшая альтернатива бесплатным программам для редактирования GoPro видео для Windows и Mac
Среди всех программ, Wondershare UniConverter считается наиболее перспективным бесплатным приложением для редактирования GoPro видео Графический интерфейс этого программного обеспечения позволяет даже новичкам легко понять, как использовать несколько опций редактирования без проблем. Кроме того, с помощью этой программы вы можете экспортировать около 1000 видеоформатов. Эта бесплатная программа для редактирования GoPro также предоставляет вам эффективное и информационно-графическое руководство, с помощью которого вы сможете легко понять, как использовать это приложение. Вы также можете конвертировать видео с качеством ultra HD в 1080p и наоборот, причем процесс конвертации происходит без потерь качества.
Вы также можете конвертировать видео с качеством ultra HD в 1080p и наоборот, причем процесс конвертации происходит без потерь качества.
Как редактировать видео GoPro с помощью Wondershare UniConverter?
Шаг 1 Откройте приложение на компьютере.
Сначала вам необходимо открыть Wondershare UniConverter, а затем нажать на кнопку Video Converter, после чего вы сможете легко добавить файлы.
Шаг 2 Отредактируйте видео по своему усмотрению.
Вы должны выбрать несколько вариантов редактирования из панели программы, а именно: обрезка, кадрирование и регулирование соотношения сторон, после чего нажмите на кнопку Ok.
Шаг 3 Выберите подходящий формат конвертирования.
Наконец, вам нужно выбрать подходящий формат конвертируемого видео и затем нажать кнопку меню Начать все. Процесс начнется автоматически.
Советы
Что касается дополнительных возможностей редактирования, то вот пошаговое руководство по редактированию видео. Просто перейдите по ссылке Как обрезать видео?, чтобы узнать больше.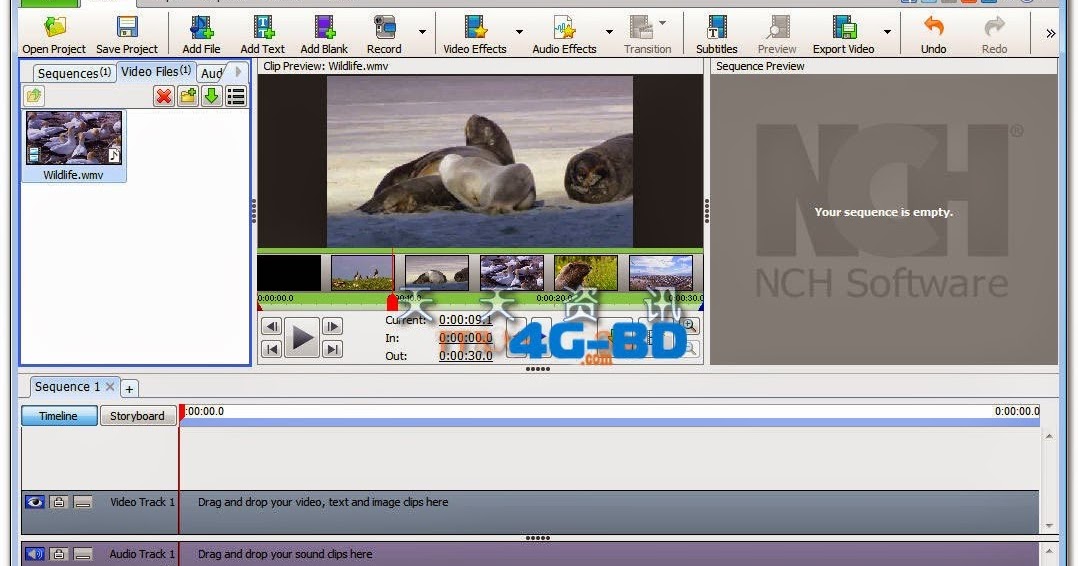
Скачать бесплатно Скачать бесплатно
Заключение
В интернете есть несколько программ, с помощью которых вы можете эффективно редактировать видео GoPro. Это обеспечит вам исключительную легкость в загрузке видео отличного качества в социальные сети и получении «лайков». Одним из лучших свойств этих лучших бесплатных программ для редактирования GoPro является то, что вы можете использовать их, даже если у вас нет никаких знаний о редактировании видео. Wondershare UniConverter считается одним из самых эффективных видеоредакторов для видео GoPro, поскольку он имеет простой в использовании графический интерфейс. Здесь вы также получите доступ к руководству для дальнейших справок.
Как использовать бесплатный видеоредактор в Windows 10?
Знаете ли вы, что заставляет вас ценить волшебные чудеса современной техники? Да, профессиональное программное обеспечение для редактирования видео — не единственный способ редактирования видео в Windows 10.
Если вы ищете быстрый и простой способ создания, редактирования, обрезки и добавления текста или аудио к своим видео, то это часто подходящий бесплатный видеоредактор для вас, или вы также можете посетить онлайн-техподдержку .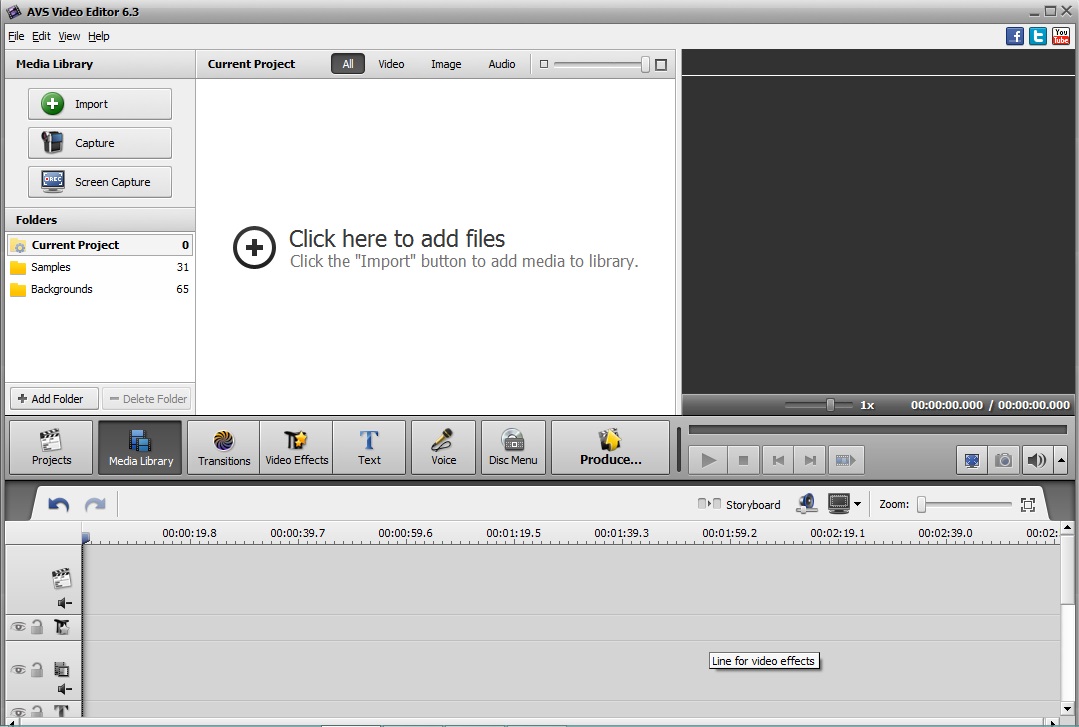 Даже если вы надеетесь когда-нибудь стать опытным редактором, это приложение часто является стартовой площадкой для вашей карьеры.
Даже если вы надеетесь когда-нибудь стать опытным редактором, это приложение часто является стартовой площадкой для вашей карьеры.
1) Запуск приложения
Для начала найдите и запустите видеоредактор Windows 10. Этот, казалось бы, простой шаг — первая задача. Вот в чем дело: в Windows 10 изначально нет специального программного обеспечения для редактирования видео. Приложение, о котором мы говорим, — это приложение «Фотографии».
Поскольку маловероятно, что приложение находится на вашем рабочем столе или закреплено в меню «Пуск», вам нужно будет найти его. Вы можете сделать это, введя «фотографии» в поле поиска Windows 10, а затем щелкнув значок приложения.
2) Новый проект
После запуска приложения для редактирования видео вы начнете новый проект, щелкнув параметр «Новое видео» и выбрав шаблон для своего проекта. Затем вы захотите добавить в свой проект некоторые медиафайлы (видео и изображения).
Откройте видео, которое вы хотите создать. Приложение будет иметь различные параметры, такие как «Новый видеопроект», «Автоматически» и «Импорт резервной копии». Если вы впервые пользуетесь Microsoft Photos, рекомендуем выбрать «Новый видеопроект».
3) Процесс редактирования
Открыв приложение и выбрав видео по своему выбору, вы получите доступ ко многим удобным функциям редактора. Затем загрузите свои видеоматериалы, чтобы начать процесс редактирования.
Процесс редактирования зависит от того, что вам нужно, теперь вы можете выбирать из списка функций Microsoft Photos, которые предоставляют вам обрезку, добавление замедленного движения, рисование, добавление эффектов, фоновую музыку, обрезку границ и применение фильтров как хорошо.
4) Применение фильтров
Вы можете придать своему видео индивидуальный вид, добавив в контент компьютерную графику с помощью параметра «Фильтры».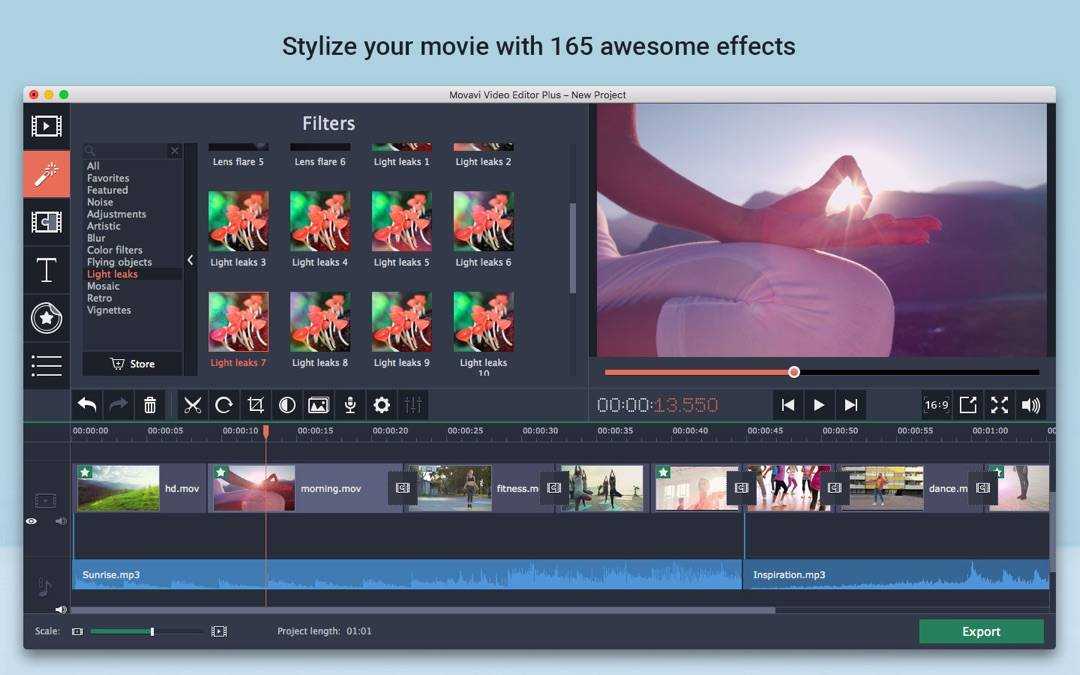 Вероятно, перед использованием этой функции у вас не будет предустановленного фильтра. Просто поиграйте с ним и посмотрите, подходит ли что-нибудь.
Вероятно, перед использованием этой функции у вас не будет предустановленного фильтра. Просто поиграйте с ним и посмотрите, подходит ли что-нибудь.
5) Применение эффектов движения
Когда вы добавляете изображения в раскадровку, Windows 10 Photos автоматически применяет эффект движения к некоторым из этих изображений. Также можно выбирать и управлять типом движения и его направлением. Даже ваши видео могут быть дополнены замечательными динамическими эффектами благодаря использованию функций Windows 10.
6) Вставка 3D-эффектов
Видеоредактор Windows 10 позволяет использовать 3D-эффекты в вашем проекте. Но в отличие от эффекта движения, который работает как с видео, так и с изображениями, эффект 3D работает только с видеоклипами. Эффекты позволяют добавлять в видеоклипы регулируемую анимацию. В процессе вы будете изменять размер, вращать, перемещать и добавлять анимацию для выбора 3D-эффектов.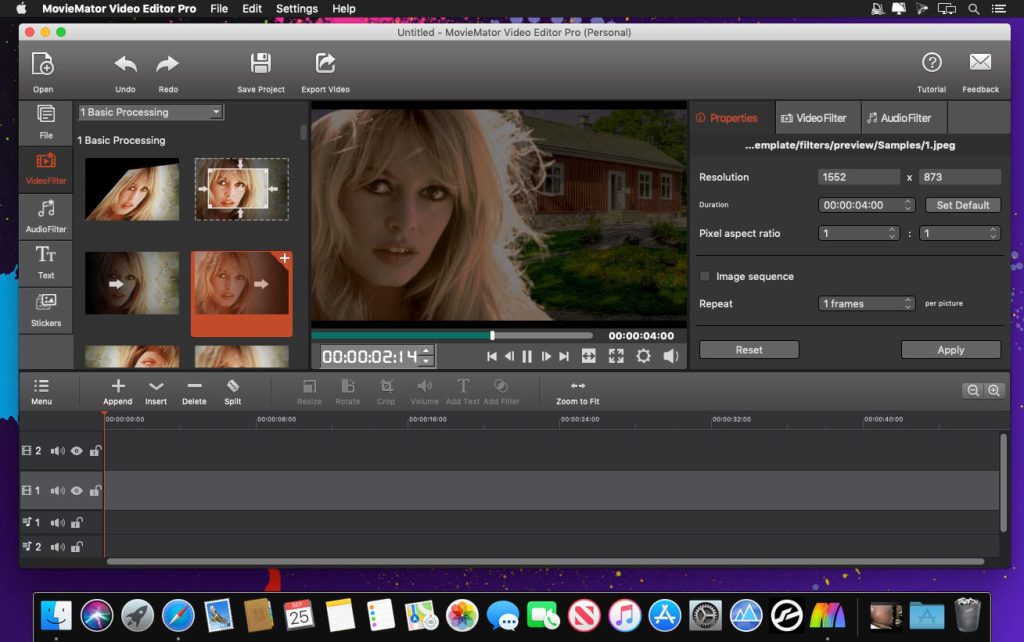
7) Дублирование вашего проекта
Иногда вам может понадобиться создать более одной версии вашего проекта. Возможно, вы хотели бы сохранить оригинальные звуки ваших видеоклипов в одной версии вашего проекта и создать другую с фоновой музыкой или пользовательским звуком.
Вы можете сделать реплику своего проекта на любом этапе редактирования и работать над ней позже. Если копия вашего проекта надежно сохранена, любое новое добавление или редактирование повлияет только на одну копию проекта. Для этого:
- Нажмите кнопку «Дублировать проект» в верхней части приложения 9.0074
- Введите имя для копии вашего проекта
- Нажмите кнопку OK, и копия вашего проекта будет сохранена
8) Сохранить проект сохранит его на вашем компьютере или в другом месте. Для этого:
- Нажмите кнопку «Завершить видео» в правом верхнем углу приложения
- Затем выберите разрешение или качество для экспорта (сохранения) вашего видео
- Нажмите кнопку «Экспорт»
- Выберите место (папку, диск или USB) для сохранения проекта
- Выберите и нажмите кнопку «Экспорт», чтобы сохранить проект
Вывод:
будет работать для всех. Если у вас есть какие-либо другие запросы или запросы, просто позвоните нам по номеру 1300 016 017 для онлайн-установки программного обеспечения .
Если у вас есть какие-либо другие запросы или запросы, просто позвоните нам по номеру 1300 016 017 для онлайн-установки программного обеспечения .
Если ваши потребности выходят за рамки этих ограниченных функций, и вы проверяете Chroma Key, добавляете переходы между клипами, стикеры на видео или видео/изображение на видео, вы можете рассмотреть одну из альтернатив Movie Maker от Microsoft Хранить.
Если на компьютере установлена Windows 10, но вы не можете найти встроенное в Windows 10 приложение для редактирования фото/видео, возможно, вам требуется обновление системы. Проверьте минимальные и рекомендуемые системные требования.
6 лучших бесплатных видеоредакторов для учителей
Все больше и больше технологий завоевывают популярность в классах. Использование смартфонов, планшетов и ноутбуков создало новые возможности для взаимодействия между учащимися и учителями. Это особенно важно при рассмотрении текущего сценария пандемии и ускоренного распространения дистанционного обучения (EaD).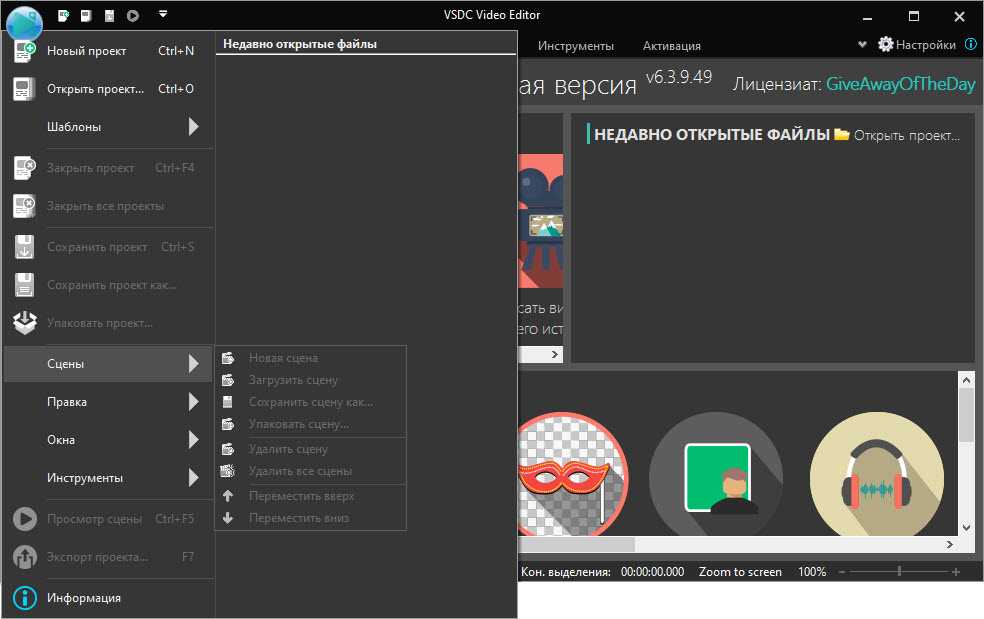
В этом контексте использование видео на уроках имеет основополагающее значение, позволяя учащимся учиться более наглядно и привлекательно, чем то, что обеспечивается исключительно книгами.
Вот почему мы составили список из 6 лучших бесплатных видеоредакторов, которые помогут учителям создавать презентации профессионального качества для своих учеников. Проверь их!
DaVinci Resolve
DaVinci Resolve — один из самых мощных на сегодняшний день видеоредакторов, которым пользуются даже голливудские студии. Он разработан Blackmagic Design, компанией, которая специализируется на кинооборудовании, таком как камеры, монтажные консоли и карты захвата.
В бесплатной версии DaVinci Resolve поставляется со всеми необходимыми инструментами для создания видео высочайшего качества без ограничений на выходной формат или водяные знаки. Одним из основных моментов является интерфейс, разделенный по рабочим процессам. Например, страница Cut позволяет манипулировать и сегментировать несколько файлов одновременно с четкими инструкциями даже для тех, кто использует приложение впервые.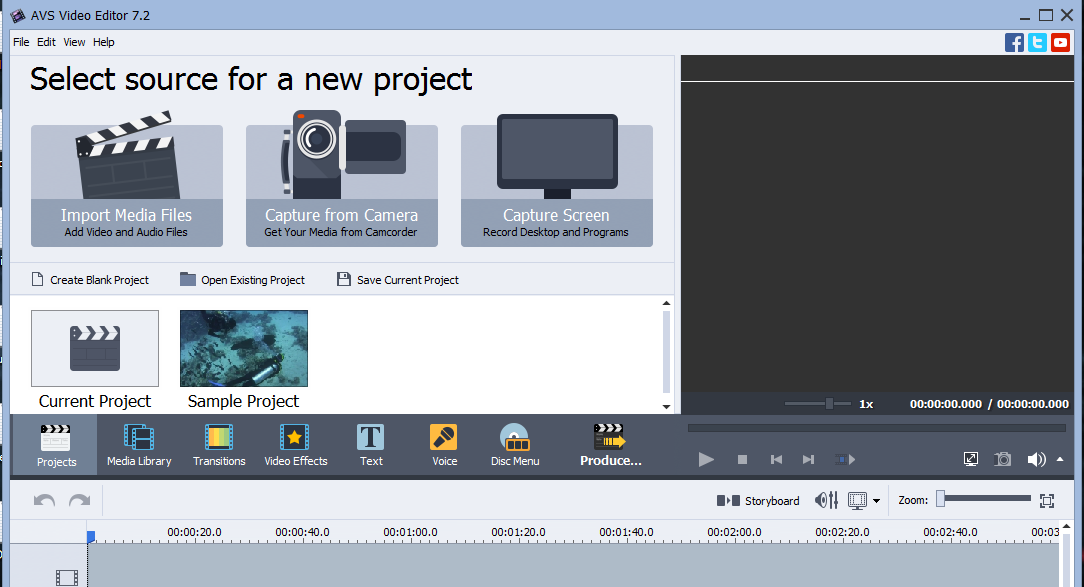
Для учителей еще одним очень интересным моментом является поддержка многокамерного монтажа. С его помощью вы можете записывать свои занятия с разных ракурсов и быстро синхронизировать все файлы, делая нарезки, которые помогают удерживать внимание учащихся на представленном контенте.
Wondershare Filmora
Одним из отличных бесплатных видеоредакторов для учителей является Wondershare Filmora. В дружественном и простом в использовании интерфейсе пользователь может создавать проекты профессионального качества. В Filmora, в дополнение к основным инструментам редактирования, вы можете найти ряд медиабиблиотек, начиная от виньеток и заканчивая визуальными эффектами, которые легко применять.
Программа также позволяет одновременно записывать экран компьютера и камеру, что идеально подходит для объяснения концепций. С помощью инструмента хромакея с высоким разрешением учителя могут использовать фон записи для проецирования другой важной информации. Несмотря на то, что полная версия программы является платной, ее бесплатная пробная версия является достаточно полной, позволяя использовать множество эффектов и специальных вставок.
Несмотря на то, что полная версия программы является платной, ее бесплатная пробная версия является достаточно полной, позволяя использовать множество эффектов и специальных вставок.
Видеоредактор FlexClip (www.flexclip.com)
Говоря о более простых вариантах, помните видеоредактор FlexClip, который позволяет редактировать фильмы и видео очень удовлетворительным образом? Вы выбираете шаблоны видео, с которыми хотите работать, и перетаскиваете их в библиотеку редактора. Затем просто поместите их на временную шкалу, чтобы начать оживлять свое видео. Можно использовать фотографии и другие медиаформаты, определяя точную продолжительность каждого прохода.
Чтобы сделать занятия более увлекательными, используйте 3D-эффекты и фильтры, входящие в состав Видеоредактора. Существует полная библиотека с переходами, анимированными титрами и эффектами, такими как пламя, пузыри, снег, кометы, летучие мыши и фейерверки. Другая возможность — настройка цветов с применением фильтров, подобных тем, что используются в Instagram, которые значительно изменяют «климат» сцен.
Положительным моментом программы является то, что она автоматически сохраняет сессии. Таким образом, вы не рискуете потерять свои правки из-за сбоя, сбоя или отключения электроэнергии.
HitFilm Express
HitFilm Express — еще один бесплатный и мощный видеоредактор. Приложение имеет очень удобный интерфейс для тех, кто начинает создавать видео, и содержит множество ресурсов и инструментов, которые могут придать вашим видеоурокам особую нотку.
Если вы никогда раньше не редактировали видео, вы можете начать с мастер-классов, серии обучающих видео, которые шаг за шагом научат вас, как редактировать видео и применять самые удивительные эффекты. Для учителей курс «Zoom and Beyond» — это полная тарелка: он показывает, как сделать ваши занятия, собрания, стримы и подкасты еще более профессиональными.
Вернувшись к видеоредактору, в интерфейсе HitFilm Express вы найдете такие функции, как:
– Встроенный инструмент для записи голоса, для повествования;
— Полная поддержка 2D и 3D визуального композитинга;
– Более 410 готовых видеоэффектов и пресетов;
– Неограниченное количество слоев изображения и поддержка переходов.
OpenShot
OpenShot использует бесплатный и открытый исходный код (GPL 3.0), будучи полностью бесплатным, и позволяет вам работать с неограниченным количеством дорожек и слоев, что значительно упрощает редактирование нескольких файлов. Кстати говоря, просто перетащите материалы в приложение, чтобы они появились в проекте, без бюрократии.
При редактировании вы найдете параметры для текста, ручную анимацию, готовые 3D-переходы и ряд важных эффектов, таких как возможность автоматического удаления фона. Это идеально подходит для редактирования уроков и создания более профессиональной или непринужденной обстановки для вашего класса, в зависимости от цели.
В дополнение к перечисленным нами вариантам существуют другие мощные и настоятельно рекомендуемые видеоредакторы, такие как Lightworks и Wondershare Filmora. Однако учителям, у которых нет ПК с такими надежными настройками, советуем попробовать онлайн-редакторы видео, такие как видеоредактор FlexClip.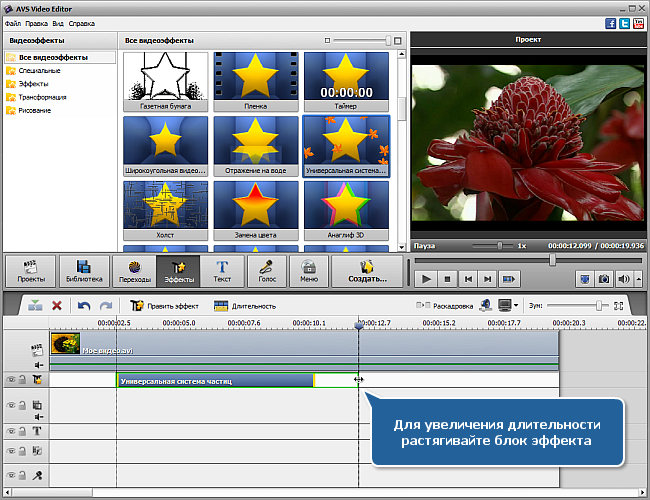 Несмотря на то, что он немного более ограничен, он выполняет всю обработку видео в облаке, освобождая ресурсы вашего компьютера для других задач.
Несмотря на то, что он немного более ограничен, он выполняет всю обработку видео в облаке, освобождая ресурсы вашего компьютера для других задач.
Clipify
Если у вас мало времени и вы не можете часами разбираться, как пользоваться программой, попробуйте Clipify, автоматический видеоредактор для Windows. Благодаря невероятно интуитивно понятному интерфейсу вы можете создать обучающее видео сразу после установки Clipify на свой компьютер, даже если у вас нет опыта редактирования видео.
Вам как учителю обязательно пригодятся следующие функции:
- масштабирование для выделения определенной части текста или изображения
- запись и импорт голосовых комментариев для сопровождения презентации
- изменение размера видео для разных устройств
- Chroma Key инструмент для замены фона
Более 200+ эффектов и переходов, 150+ стилей заголовков и текста позволят вам либо сохранить классическое и спокойное видео, либо оживить его, чтобы удивить своих учеников презентацией, похожей на фильм.