Как использовать PowerPoint на все 100% — Дидактор
В последнее время всё чаще убеждаюсь в том, что прежде чем, приступать к изучению нового приложения, лучше обратиться к обычной офисной программе PowerPoint и проверить, на что способна она, может ли создать аналогичный продукт. Можно ли создать тот или иной образовательный ресурс не обращаясь к различным онлайн сервисам и облачным приложениям? В своё время развернулась бурная дискуссия о вреде или пользе этого наиболее популярного приложения. Предлагались и предлагаются альтернативы, прежде всего, онлайн. Но по-прежнему PowerPoint является одним из главных цифровых инструментов учителя.
Проблема как избавиться от слайдового мышления не заключается в отказе от программы PowerPoint. Главное, разумно использовать её огромные возможности, создавая разнообразные цифровые дидактические единицы. Для начала нашего обсуждения посмотрите небольшое видео, созданное в данной программе.
Конечно же, данное видео не отразило всех возможностей программы презентаций. Есть целый ряд причин, чтобы пробовать создавать цифровые дидактические единицы в PowerPoint.
доступность программы
Офис, как правило, имеется на каждом компьютере. Учитель имеет большой опыт работы. Главное, не останавливаться на достигнутом, продолжать освоение тонкостей и многочисленных инструментов программы.
Работа оффлайн
Для многих учителей это остаётся принципиально важным. Работая с PowerPoint, учитель не зависит от качества интернет-соединения.
Мультимедийный урокКакие цифровые дидактические единицы можно создать в PowerPoint?
Учитель часто использует большой экран, интерактивную доску для увеличения эффективности занятия. Главное, сделать это методически выверенно, учитывая особенности конструирования мультимедийного урока.
Главное, сделать это методически выверенно, учитывая особенности конструирования мультимедийного урока.
Используя инструменты интерактивности программы, вы можете создавать как авторские игры и упражнения, так и используя готовые шаблоны, которыми Дидактор неоднократно делился и делится с читателями. Их так много, что ссылки на них займут много места. Просто найдите в Дидакторе рубрику «Работаем в PowerPoint» и выберите подходящий шаблон.
Интерактивные плакатыБлагодаря программе PowerPoint, мы можем создать целый ряд интерактивных цифровых дидактических единиц.
Ворвавшаяся в образовательную индустрию интерактивная доска способствует созданию наглядно-дидактических пособий нового поколения – интерактивных электронных плакатов. Помимо готовых, создаваемых крупными IT-компаниями в среде PowerPoint можно подготовить хорошие авторские многоуровневые цифровые дидактические единицы. В том числи, и воспользовавшись конструктором интерактивного плаката.
В том числи, и воспользовавшись конструктором интерактивного плаката.
PowerPoint поможет вам создать вполне добротную учебную инфографику. Преимущества программы в том, что её инструменты позволяют создать не только плоский «бумажный» вариант, но и интерактивную инфографику, позволяющую усилить её эффективность.
Электронная книгаЭлектронной книге как важной дидактической цифровой единице уделяется недостаточное внимание. Между тем, она может стать действенным инструментом обычного и удалённого обучения. Инструментом, который при правильном использовании может повысить интерес к предмету со стороны школьника, повысить эффективность освоения учебного материала. Помимо рекомендаций, как подготовить такую книгу, вы можете воспользоваться шаблоном книги в PowerPoint.
Интерактивная лентаДидактор первым стал демонстрировать возможности создания этого приёма цифровой дидактики. Благодаря ему, мы избавляемся от линейного представления большого объёма пусть объединенной тематически, но неудобно представленной информации.За эти годы было предложено несколько вариантов её создания. Вот последний, который вы можете использовать в качестве шаблона. Или по крайней мере почитайте, как создать интерактивную ленту.
Благодаря ему, мы избавляемся от линейного представления большого объёма пусть объединенной тематически, но неудобно представленной информации.За эти годы было предложено несколько вариантов её создания. Вот последний, который вы можете использовать в качестве шаблона. Или по крайней мере почитайте, как создать интерактивную ленту.
В ходе обучения наступает этап познавательного процесса, когда необходимо обобщить учебный материал, провести анализ, сравнение и отразить это в таблице. Безусловно, разработчик анимированной таблицы должен стремиться к минимизации печатного текста. Большой по объёму печатный текст, как правило, не читается. Поэтому в каждом удобном случае необходимо заменить его символом, опорным сигналом, анимированной моделью, иллюстрацией и даже видео. Каждую ячейку таблицы можно сделать интерактивной.
Интерактивная схемаЛинейное построение урока (слайд за слайдом) мешает восприятию учеником целостного представления содержания всего урока, того блока информации, которую мы хотим донести. Один из вариантов создания многомерной модели урока, создание его общей картинки — ИНТЕРАКТИВНАЯ ОПОРНАЯ СХЕМА.
Один из вариантов создания многомерной модели урока, создание его общей картинки — ИНТЕРАКТИВНАЯ ОПОРНАЯ СХЕМА.
Технология опорных конспектов В.Ф. Шаталова пользуется неизменной популярностью среди учителей. С помощью PowerPoint мы можем придать ей второе дыхание, сделав ее более динамичной и интерактивной.
Интерактивная картаПрименение интерактивных карт на учебных занятиях очень эффективно. Оно позволяет оперативно решать с ребятами различные учебные задачи, быстро «перемещаться» в пространстве и во времени. Благодаря программе PowerPoint, мы можем подготовить свои интерактивные карты, исходя из тех учебных задач, которые ставим перед собой.
Учебное видео
Есть несколько вариантов создания учебного видео:
- Сохранить свою презентацию как видеофайл, в котором сохранятся все те эффекты анимации.

- Воспользоваться опцией «Запись экрана».
- Редактировать записанное в другой программе видео, добавляя дополнительную информацию, эффекты анимации, накладывая на видео другие объекты.
Имеется ряд программ, использующих технологию видескрайбинга, то есть рисованного видео. Между тем, учитель может создать в программе PowerPoint рисованное видео не хуже, чем в специализированных приложениях.
Анимированные комиксыИспользуя программу PowerPoint, мы можем подготовить не просто характерные статичные изображения с пузырьками для фраз. Мы можем создать динамичные комиксы, которые в конечном счёте могут быть более полезными в обучении.
Надстройки PowerPointИспользуйте надстройки к приложению, которые созданы как разработчиками Microsoft, так и сотрудничающими с ними компаниями.
PHET — одна из лучших надстроек PowerPoint
Замечательные интерактивные виртуальные лаборатории и интерактивных симуляторы PHET Нобелевского лауреата Карла Вимана. доступны для вставки в презентацию с помощью бесплатной надстройки PowerPoint.
Poll Everywhere
Это инструмент опроса, который уже давно известен пользователям. Сервис можно использовать как самостоятельно на сайте, так и в качестве приложения в программах PowerPoint, Google Slides и других. Вы можете организовать опрос как анонимно, так и с указанием фамилий учащихся.
Slido
Ещё одна надстройка для организации тестирования и опроса учащихся во время трансляции вашей презентации.
Надстройка Microsoft Translator
Надстройка может быть полезна при работе с документами на иностранных языках. Функционирует в паре с одноименным переводческим веб-сервисом компании Microsoft, предлагает несколько вариантов перевода.
iSpring PowerPoint Converter
Бесплатный конвертер презентаций PowerPoint в форматы Flash, HTML5 и SCORM. Это лучший конвертер, позволяющий сохранить все анимации, аудио- и видео-файлы, корректное отражение работы триггеров и гиперссылок. Пакет SCORM необходим для создания вами своего электронного курса. Он будет читаться любой системой дистанционного обучения.
К сожалению, многие из известных ранее надстроек или не поддерживаются новыми версиями PowerPoint, или перестали быть бесплатными.
Впрочем, надстроек уже много. Загляните в Магазин и выберите по своим потребностям:
Среди предлагаемых надстроек много бесплатных и предназначенных именно для PowerPoint.
Макросы для PowerPointПрежде всего, это макросы, придающие вашим разработкам бóльшую интерактивность.
Макросы MoveTo и MoveHim американского преподавателя Дэвида Марковица.
И особенно макрос Drag&Drop немецкого преподавателя информатики, директора колледжа Ганса Хофмана. Этот макрос позволяет
- перемещать, масштабировать и поворачивать несгруппированные графические объекты и надписи;
- задавать начальное и конечное положения перемещаемого объекта;
- добавлять текст в автофигуры;
- вычислять значения числовых выражений;
- добавлять гиперссылки к графическим объектам.
Подробнее об этом макросе читайте здесь.
Шаблоны Microsoft PowerPointЗагляните на официальный сайт Microsoft, где представлено большое количество бесплатных шаблонов PowerPoint. Дидактор сделал несколько обзоров о лентах времени, 3D анимациях, интерактивных шаблонах.
Не пугайтесь новых версий PowerPoint. Как правило, вас ждут неожиданные приятные сюрпризы. Они помогут подготовить ваши добротные обучающие ресурсы. И, конечно же, прежде всего, мы должны заниматься педагогическим дизайном, хорошо продумать наш урок или интерактивный продукт, понимая, что перед нами не просто программа презентаций, а мощный инструмент цифрового учителя.
Как правило, вас ждут неожиданные приятные сюрпризы. Они помогут подготовить ваши добротные обучающие ресурсы. И, конечно же, прежде всего, мы должны заниматься педагогическим дизайном, хорошо продумать наш урок или интерактивный продукт, понимая, что перед нами не просто программа презентаций, а мощный инструмент цифрового учителя.
Дидактор давно превратился в образовательную площадку учителя. Читайте, учитесь. Не забывайте заглядывать и в Академию цифрового учителя, которая постоянно пополняется новыми обучающими роликами.
Как пользоваться программой повер поинт
Содержание
- В этом курсе:
- Достоинства программы
- Презентация как итоговый результат работы в программе
- Наиболее популярное использование файлов программы
- Анимационные эффекты слайдов
- Разновидности презентаций
- Как создавать презентации
- Что входит в состав
- Как правильно оформить презентацию
- Использование существующих проектов презентации
- Настройки отдельного слайда
- Как открыть готовую презентацию
В этом курсе:
Приложение PowerPoint Online, запущенное в браузере, позволяет:
создавать презентации и добавлять в них изображения, видео, переходы и анимацию;
открывать презентации с компьютера, планшета или телефона;
делиться презентациями и работать совместно отовсюду.
Если вы используете классическую версию PowerPoint на компьютере с Windows, см. статью Краткое руководство по началу работы с PowerPoint.
Если вы используете классическую версию PowerPoint на компьютере Mac, см. статьи Краткие руководства по Office для Mac и Справка по PowerPoint для Mac.
Создание презентации, ее открытие и присвоение ей имени
Вы также можете выполнить вход на странице office.com/signin и выбрать в средстве запуска приложений Office 365 плитку PowerPoint.
Выберите Новая пустая презентация, откройте файл в списке Последние или выберите одну из тем.
Чтобы присвоить имя презентации, щелкните заголовок в верхней части страницы и введите имя.
Если требуется переименовать презентацию, щелкните заголовок и введите другое имя.
Выберите слайд, за которым вы хотите вставить новый.
На вкладке Главная нажмите кнопку Создать слайд.
Нажмите кнопку Макет и выберите нужный вариант из раскрывающегося списка.
При использовании PowerPoint для Интернета ваша работа сохраняется каждые несколько секунд. Чтобы создать копию в другом расположении, можно выбрать Файл > Сохранить копию.
Также можно выбрать Файл > Скачать как, чтобы сохранить копию на своем устройстве.
Функция «Автосохранение» включена всегда, когда вы подключены к Интернету, и позволяет сохранять изменения по мере их внесения. В случае отключения от Интернета все несохраненные изменения будут синхронизированы сразу после восстановления подключения.
Программа Microsoft PowerPoint – это на сегодняшний день одно из самых мощных и доступных приложений для создания мультимедийных презентаций. Она обладает целым набором функций, позволяющих легко разобраться с принципами работы. Даже начинающие пользователи смогут уже во время первого использования PowerPoint создать простейшие слайды. Рассмотрим ее особенности.
Достоинства программы
Как и положено одному из лидеров в данной сфере компьютерного софта, PowerPoint обладает многими достоинствами. Среди них:
Среди них:
- Простота доступа.
- Удобные функционал и меню.
- Конвертация и перенос данных.
Действительно, в системе Windows PowerPoint считается программой по умолчанию, так как входит в установочный пакет Microsoft Office.
Множество эффектов, сочетание, адаптация и совместное использование разных типов файлов позволяют создавать настоящие произведения искусства за небольшое время. Функционал приложения настолько огромен и при этом доступен, что сможет разобраться даже новичок, как пользоваться PowerPoint.
Как уже упоминалось, новая программа используется для создания презентаций и слайд-шоу. Это является весомым аргументом при создании не только развлекательно-информационных публикаций, но и в научных и деловых целях. Кроме того, визуализация программы такова, что легко воспринимается аудиторией. Можно сказать, что грамотно выполненная презентация захватывает своими эффектами. Из этого делаем вывод, что наиболее важным параметром документа PowerPoint является зрительный компонент.
Презентация как итоговый результат работы в программе
Определение презентации имеет простую смысловую нагрузку. Это информационный контент, состоящий из сменяющихся за равный интервал времени слайдов. Информация, которую можно разместить в презентации PowerPoint, разнообразна. Тут и текст, и графические файлы (изображения, в том числе и анимационные), а также аудио- и видеофайлы, графики, диаграммы, табличные сведения, трехмерные объекты.
Разнообразны и шаблоны для PowerPoint, что говорит о качественном выборе визуальной стороны документа. Благодаря насыщенной базе типовых шаблонов подбирается стиль будущей презентации.
Наиболее популярное использование файлов программы
Сегодня презентации PowerPoint используются в самых разнообразных сферах. Конечно, самой популярной является научная сфера. Наглядным примером, как пользоваться PowerPoint, является представление научных докладов, лекций, семинаров. На смену плакатам и рисованным чертежам пришли мультимедийные доски и проекторы, которые проецируют рабочий стол ПК или ноутбука, следовательно, и презентации.
Студенты и учащиеся лучше воспринимают получаемую информацию, и, кроме того, красивые темы для PowerPoint соответствуют современным тенденциям у молодого поколения. Стоит признать этот немаловажный фактор.
Востребованными являются презентации и в деловой сфере. Бизнес-планы, расчеты прибыли и текущие позиции предприятия за текущий промежуток времени – это лишь небольшой перечень того, что может быть отображено в документе PowerPoint. Благо, функционал программы позволяет сделать все, на что хватит умений и фантазии автора.
Анимационные эффекты слайдов
Чтобы придать готовой презентации привлекательный вид, используются различные анимационные эффекты. Создание таких изюминок в PowerPoint для начинающих не составит никакой проблемы, не говоря уже о тех пользователях, которые владеют офисными продуктами в совершенстве.
Однако здесь следует оговориться, что анимация предъявляет к аппаратуре определенные требования, заключающиеся в наличии дискретной видеокарты с поддержкой инновационной технологии Direct 3D.
Анимацию можно условно поделить на два типа:
Первый тип представляет собой внедрение в слайды сторонних объектов по типу видеороликов и аудиофайлов (донесение до зрителей информации в понятном формате).
Второй тип носит чисто визуальный характер. При этом выполняется анимация размещаемого текста, открытие слайда с разными эффектами. Например, меняется фон для PowerPoint. Также можно разнообразить дизайн мелкими звуковыми вставками при выполнении определенных команд и многое другое.
Разновидности презентаций
Несмотря на колоссальное использование фактически во всех сферах, чтобы определить, как пользоваться PowerPoint, применяется определенный классификатор.
Он выделяет следующие типы презентаций:
- Информационные и рекламные слайды.
- Презентации каталога продукции интернет-магазинов.
- Всевозможные программы (обучающие, квалификационные).

- Техническая и правовая документация, методические рекомендации.
- Коммюнике и визитки.
- Использование презентаций для развлекательных и бытовых целей.
Как создавать презентации
Как уже упоминалось, возможности PowerPoint не ограничены. Но важно соблюдать порядок при создании презентаций, четко выполнять последовательность действий.
- Выбор тематики и будущего объема.
- Подбор шаблона и порядка размещения информации.
- Грамотное размещение тематической информации.
- Графическая составляющая и эффекты.
Соблюдение всех перечисленных пунктов обязательно, так как от них зависит, насколько будет привлекательной и качественной финальная версия презентации.
Что входит в состав
Чтобы презентационный файл содержал полный набор информации, следует знать, какие компоненты должны в ней присутствовать:
- Тема должна быть раскрыта в полном объеме. Информация должна подаваться доступным языком, затрагивать все направления тематики.

- Создания разделов только по теме, чтобы слушателям была понятна каждая порция информации.
- Необходимость добавления графических и медиа файлов для четкого закрепления тематики презентации.
- Все основные понятия должны быть изложены доходчиво и грамотно.
- Необходимо добавить интересные сведения по теме.
- Обязательным условием является отсылка к авторитетным изданиям.
Как правильно оформить презентацию
Немаловажное значение имеет и визуализация документа PowerPoint. Чтобы добиться оптимального результата, нужно выполнить несколько условий:
- Вся презентация должна быть выполнена в одном дизайне. К счастью, фон для PowerPoint можно выбрать любой, в соответствии с тематикой.
- Графические файлы, вставляемые в слайды, должны иметь одинаковые размеры (за редким исключением), дабы сохранить стиль.
- Графическая компонента должна быть выполнена с учетом оптимизации и экономии потребления ресурсов.
Использование существующих проектов презентации
Разумеется, изготовление авторской презентации с уникальным внешним видом и стилем является занимательным делом. Если умений и навыков для такой работы недостаточно, то можно использовать уже готовые шаблоны для PowerPoint. В Интернете достаточно много ресурсов, на которых размещают готовые проекты всевозможных презентаций, независимо от их тематики.
Если умений и навыков для такой работы недостаточно, то можно использовать уже готовые шаблоны для PowerPoint. В Интернете достаточно много ресурсов, на которых размещают готовые проекты всевозможных презентаций, независимо от их тематики.
Кроме того, стандартная база шаблонов, идущая в комплекте с инсталлятором Microsoft Office PowerPoint, включает в себя сотню тем оформления, стилей и предпочтительных шаблонов.
Настройки отдельного слайда
Как увеличивать объемы презентации PowerPoint? Как пользоваться меню добавления новых слайдов? Это очень важные вопросы, касающиеся аспектов работы с приложением Microsoft. Для начала нужно кликнуть «Новый слайд». После этого он будет создан. Однако на этом работа не заканчивается, так как нужно подобрать соответствующий макет. Вот их некоторые разновидности:
- Титульный слайд. Данный тип предназначен для первой страницы документа, на которой будут размещены заголовок и цели презентации.
- Маркированный список.
 При выборе данного макета слайд будет скомпонован для размещения на нем всевозможных маркированных и цифровых списков.
При выборе данного макета слайд будет скомпонован для размещения на нем всевозможных маркированных и цифровых списков. - Колонки текста. Актуально использовать данный макет для размещения большого объема текстовой информации.
- Таблица. Если презентация содержит табличные или статистические сведения, лучше данного шаблона не найти.
- Текст + диаграмма. В данный макет входит смешанное содержимое, включая заголовок страницы, маркированный текст и диаграмма/график.
- Диаграмма + текст. Аналогичный макет. Разница с предыдущим состоит в том, что на слайде сначала размещается диаграмма/график, а ниже – текст.
- Организационная диаграмма. Данный тип содержит заголовок и структуру презентации, выполненные в графическом стиле.
- Диаграмма. Этот макет можно вставлять в любой раздел презентации, где требуется графическое отображение предоставляемой информации или данных.
- Текст и графика. Универсальный тип слайдов, в котором сочетается текстовый формат и добавленные медиа файлы (аудио, видео ролики, анимационные картинки).

- Графика и текст. Аналогичный предыдущему макет, только в обратном порядке размещения информации на слайде.
- Заголовок. Используется для разделения презентации, путем указания заголовков тем и разделов.
- Пустой слайд. Резервный шаблон на случай, если в дальнейшем может потребоваться дополнение определенного раздела документа.
Как открыть готовую презентацию
Если презентация уже создана, но есть необходимость в ее открытии на другом устройстве (в том числе мобильном), существует целый ряд программ. В первую очередь, программы для бесплатных презентаций PowerPoint предоставлены компанией Microsoft.
Важно! В зависимости от версии Microsoft Office меняется и расширение файла. Если в версиях до 2003 года используется формат ppt, то начиная с Office 2007 – уже pptx. То есть в новых версиях можно открыть любую презентацию, а в более ранних без использования специального скрипта это сделать нельзя.
Кроме PowerPoint существуют еще программы для открытия и создания презентаций. Каждая из них хороша по-своему. Как пользоваться PowerPoint, разберется даже ребенок. Это основное достоинство рассматриваемой программы.
Каждая из них хороша по-своему. Как пользоваться PowerPoint, разберется даже ребенок. Это основное достоинство рассматриваемой программы.
Даже для мобильных устройств есть несколько занимательных приложений. Это и уже упомянутый Microsoft Office PowerPoint, и хорошее приложение Kingsoft Office. Для владельцев продукции Apple доступна программа Apple KeyNote, которая также имеет множество интересных разработок.
Все они имеют неплохой функционал и много полезных опций, хотя и несколько проигрывают PowerPoint. К сожалению, использование последней на мобильных устройствах не является бесплатным.
Презентация — это отличный способ сделать свой доклад более понятным и интересным публике. Сейчас презентации создают в основном в программе PowerPoint, которая идет в комплекте офисных программ от Microsoft. В этой статье вы можете ознакомиться с небольшой пошаговой инструкцией по созданию презентаций в программе Microsoft PowerPoint. Статья будет актуальна для PowerPoint 2007, 2010, 2013 и 2016.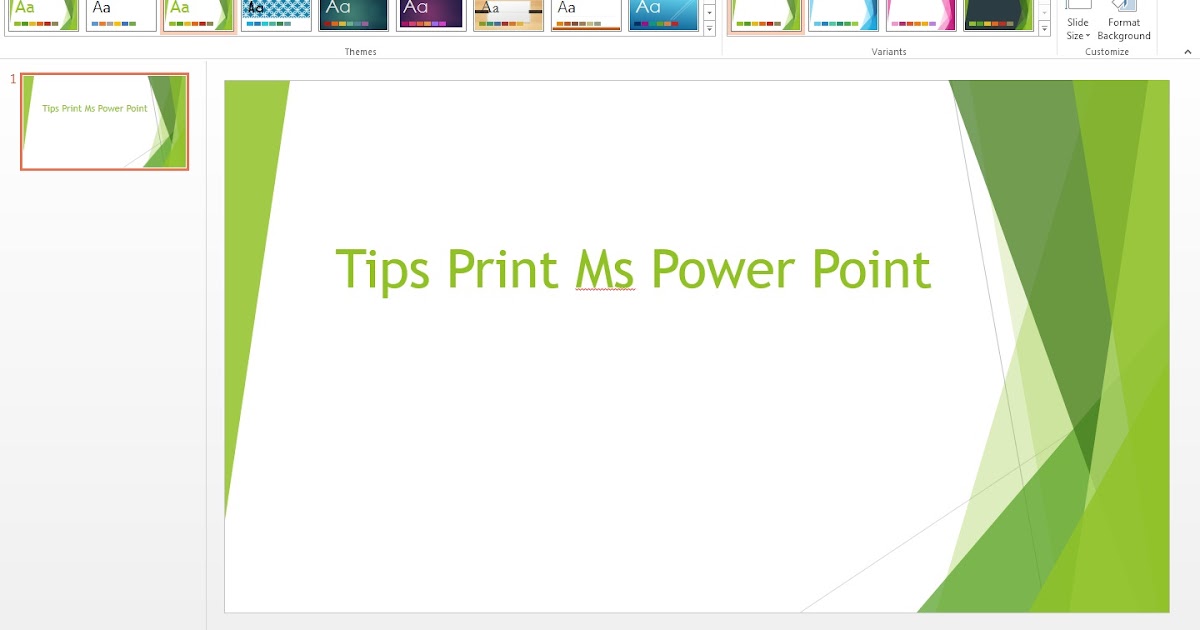
Шаг 1. Запускаем PowerPoint.
Для того чтобы начать создание презентации, достаточно просто запустить программу PowerPoint. Это можно сделать с помощью ярлыка на рабочем столе.
Если же на вашем рабочем столе нет ярлыка PowerPoint, то вы можете запустить эту программу с помощью поиска в меню «Пуск». Для этого откройте меню «Пуск» и введите в поиск «PowerPoint».
Шаг № 2. Выбираем дизайн будущей презентации.
После того, как PowerPoint запущен можно сразу приступать к созданию презентации. Лучше всего начать с дизайна, для этого перейдите на вкладку «Дизайн». На этой вкладке вы увидите большой список готовых дизайнов презентации. Выберите один из доступных вариантов.
Справа от списка готовых дизайнов, есть кнопки «Цвета», «Шрифты», «Эффекты» и «Стили фона». С помощью этих кнопок можно подогнать выбранный дизайн под ваши требования. Вы можете изменить цвет и шрифт текста, цвет фона презентации, а также добавить дополнительные эффекты.
Если готовых дизайнов вам недостаточно, то вы можете поискать в интернете другие шаблоны для презентаций PowerPoint.
Шаг № 3. Создание слайдов.
После выбора дизайна, можно начинать создавать слайды будущей презентации. Делается это при помощи кнопки «Создать слайд», которая находится на вкладке «Главная». Нажмите на стрелку вниз, под кнопкой «Создать слайд», так чтобы открылось меню с доступными слайдами.
В открывшемся меню вы увидите слайды нескольких типов. Это «Титульный слайд, слайд «Заголовок и объект», слайд «Заголовок раздела», слайд «Два объекта» и т.д. Выберите подходящий вам тип слайда и кликните по нему мышкой. Для примера мы создадим слайд «Заголовок и объект». В результате появится новый слайд с заголовком в верхней части слайда и пустым полем внизу.
Шаг № 4. Заполнение созданных слайдов.
После создания слайда его можно заполнить информацией. Для начала можно изменить заголовок слайда, для этого кликаем два раза мышкой по надписи «Заголовок слайда» и вводим другой текст.
После того, как заголовок введен, можно заполнять пустое поле под заголовком. Если под заголовком должен быть текст, то просто кликаем по пустому полю и вводим нужный текст.
Если же под заголовком должна быть какая-то другая информация, например, видео или картинка, то для этого нужно воспользоваться кнопками, которые находится посередине этого поля. Здесь доступно шесть кнопок для вставки таблиц, диаграмм, рисунков SmartArt, фотографий, картинок из библиотеки PowerPoint и видео.
При создании презентаций в PowerPoint чаще всего вставляют фотографии, поэтому рассмотрим именно этот вариант. Для того чтобы вставить фотографию из файла нужно нажать на кнопку с изображением фотографии. После этого появится окно для выбора фотографии. Выбираем нужную фотографию и нажимаем на кнопку «Вставить».
После этого выбранная вами фотография появится под заголовком слайда.
Таким образом вы создали презентацию PowerPoint из одного слайда. Для того чтобы добавить еще один слайд вернитесь на вкладку «Главная», снова нажмите на кнопку «Создать слайд» и добавьте в презентацию еще один слайд. После этого можно будет заполнить информацией еще один слайд. Повторяйте эту процедуру пока презентация не будет готова.
Для того чтобы добавить еще один слайд вернитесь на вкладку «Главная», снова нажмите на кнопку «Создать слайд» и добавьте в презентацию еще один слайд. После этого можно будет заполнить информацией еще один слайд. Повторяйте эту процедуру пока презентация не будет готова.
Шаг № 5. Предварительный просмотр презентации.
Для того чтобы оценить созданную презентацию перейдите на вкладку «Показ слайдов» и нажмите там на кнопку «С начала». После этого презентация откроется на весь экран, и вы сможете увидеть, как это будет выглядит в законченном виде.
Также можно нажать на кнопку «С текущего слайда». В этом случае воспроизведение презентации начнется не с начала, а с того кадра, на котором вы остановились при работе с презентацией.
Шаг № 6. Сохранение презентации.
После того как презентация создана, ее нужно сохранить. Для этого нужно открыть меню «Файл» и выбрать вариант «Сохранить как».
В результате откроется окно для сохранения файла.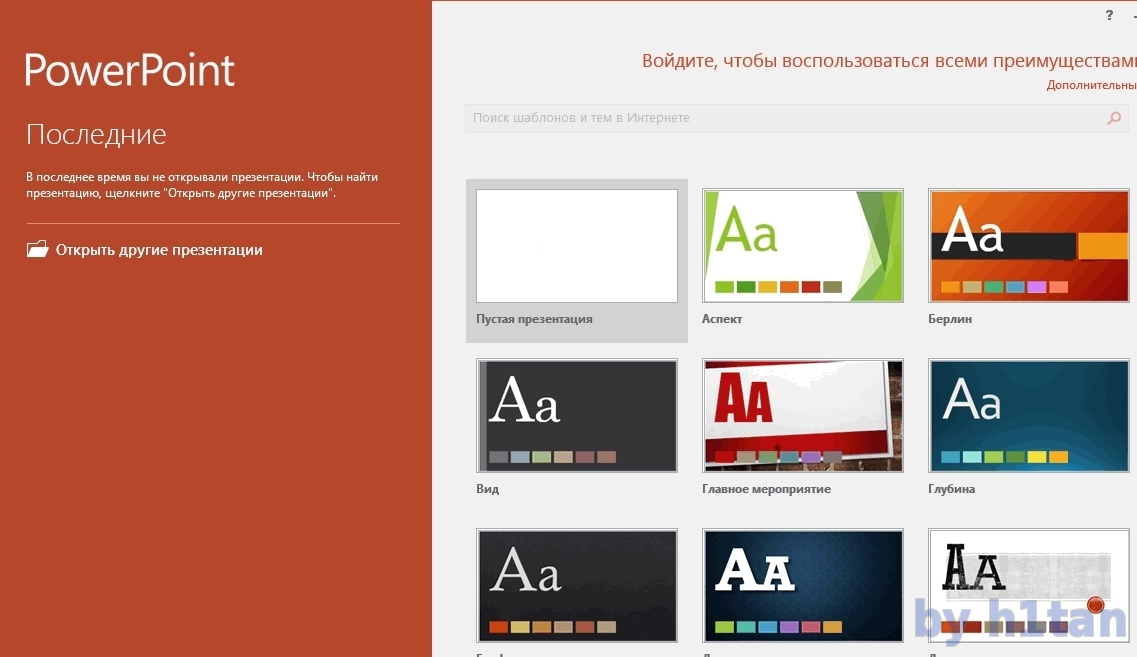 В этом окне нужно выбрать папку и нажать на кнопку «Сохранить». Таким образом вы получите файл презентации PowerPoint в формате PPTX, который потом можно будет открыть и продолжить создание презентации.
В этом окне нужно выбрать папку и нажать на кнопку «Сохранить». Таким образом вы получите файл презентации PowerPoint в формате PPTX, который потом можно будет открыть и продолжить создание презентации.
Если ваша презентация уже готова к показу, то ее нужно дополнительно сохранить в другом формате. Для этого нужно точно также использовать меню «Файл – Сохранить как», но перед сохранением изменить формат на «Демонстрация PowerPoint».
После такого сохранения вы получите файл в формате PPSX. Преимуществом данного формата является то, что презентация начинает воспроизводиться сразу после его открытия, при этом интерфейс программы PowerPoint даже не появляется. Но, файлы в формате PPSX нельзя редактировать, поэтому презентацию обязательно нужно сохранять и в формате PPTX и в PPSX.
Бесплатное руководство по PowerPoint на GCFGlobal
5c0922c177c050035472850e
Основы PowerPoint
Работа со слайдами
Текст и объекты
Дополнительные объекты
Проверка и сотрудничество
Настройка презентации
Дополнительно
Викторина
Обучение с помощью PowerPoint | Центр инновационного преподавания и обучения
При правильном планировании и использовании PowerPoint (или аналогичные инструменты, такие как Google Slides) могут улучшить обучение. Мнения об эффективности этой вездесущей программы для презентаций расходятся: одни говорят, что PowerPoint прекрасна, а другие сетуют на ее распространенность. Независимо от того, на чьей стороне вы находитесь, PowerPoint действительно предлагает эффективные способы улучшения обучения при правильном использовании и разработке.
Мнения об эффективности этой вездесущей программы для презентаций расходятся: одни говорят, что PowerPoint прекрасна, а другие сетуют на ее распространенность. Независимо от того, на чьей стороне вы находитесь, PowerPoint действительно предлагает эффективные способы улучшения обучения при правильном использовании и разработке.
PowerPoint может быть эффективным инструментом для представления материала в классе и поощрения учащихся к обучению. Вы можете использовать PowerPoint для проецирования визуальных материалов, которые в противном случае было бы трудно представить в классе. Например, на уроке антропологии одна презентация PowerPoint может отображать изображения антропологических раскопок в отдаленной местности, вопросы, задающие учащимся тему, диаграмму связанной статистики и мини-викторину о том, что только что обсуждалось, что дает учащимся информация, которая является визуальной, сложной и привлекательной.
PowerPoint может быть эффективным инструментом для представления материала в классе и поощрения учащихся к обучению.
Этот раздел состоит из трех основных сегментов: Часть I поможет преподавателям определить и использовать основные, но важные элементы дизайна, Часть II расскажет о способах улучшения преподавания и обучения с помощью PowerPoint, а Часть III перечислит способы привлечения учащихся с помощью PowerPoint.
ЧАСТЬ I. Разработка презентации PowerPoint
Специальные возможности
- Специальные возможности для учащихся — учащиеся с нарушениями зрения или слуха могут не иметь полного доступа к презентации PowerPoint, особенно с графикой, изображениями и звуком.
- Используйте доступный макет. Встроенные макеты шаблонов слайдов были разработаны так, чтобы быть доступными: «порядок чтения одинаков для людей со зрением и для людей, использующих вспомогательные технологии, такие как программы для чтения с экрана» (Вашингтонский университет, без даты). Если вы хотите изменить макет темы, используйте мастер слайдов; это гарантирует, что ваши слайды сохранят доступность.

- Используйте уникальные и конкретные названия слайдов, чтобы учащиеся могли получить доступ к нужному им материалу.
- Подумайте, как вы отображаете гиперссылки. Поскольку средства чтения с экрана читают содержимое страницы, вы можете рассмотреть возможность создания гиперссылки с описательным заголовком вместо отображения URL-адреса.
- Все визуальные элементы и таблицы должны содержать замещающий текст. Замещающий текст должен подробно описывать изображение или таблицу, чтобы учащиеся с нарушениями зрения могли «читать» изображения с помощью программ чтения с экрана. Не используйте слишком много декоративных визуальных элементов.
- Весь видео- и аудиоконтент должен иметь субтитры для учащихся с нарушением слуха. Стенограммы также могут быть полезны в качестве дополнительного ресурса, но субтитры гарантируют, что учащиеся смогут следить за тем, что происходит на экране в режиме реального времени.
- Упростите свои таблицы. Если вы используете таблицы на своих слайдах, убедитесь, что они не слишком сложны и не содержат пустых ячеек.
 Программы чтения с экрана могут испытывать трудности с предоставлением информации о таблице, если в ней слишком много столбцов и строк, и они могут «думать», что таблица заполнена, если доходят до пустой ячейки.
Программы чтения с экрана могут испытывать трудности с предоставлением информации о таблице, если в ней слишком много столбцов и строк, и они могут «думать», что таблица заполнена, если доходят до пустой ячейки. - Установите порядок чтения текста на слайдах. Порядок появления текста на слайде может не совпадать с порядком чтения текста. Проверьте правильность порядка чтения с помощью панели выбора (организованной снизу вверх).
- Используйте средство проверки доступности Майкрософт, чтобы определить потенциальные проблемы с доступностью в завершенной презентации PowerPoint. Используйте отзывы, чтобы улучшить доступность PowerPoint. Вы также можете отправить свой файл в Ресурсный центр для людей с ограниченными возможностями, чтобы они оценили его доступность (отправьте его задолго до того, когда вам нужно будет его использовать).
- Сохраните презентацию PowerPoint в виде файла PDF для распространения среди учащихся с нарушениями зрения.
Подготовка к презентации
- Потратьте время и силы на подготовку презентации в PowerPoint; дайте себе достаточно времени для проектирования и разработки.

- PowerPoint особенно полезен при размещении учебных материалов в Интернете. Подумайте о совместимости технологий учащихся с материалами PowerPoint, размещенными в Интернете; убедитесь, что изображения и графика сжаты для доступа с компьютеров, использующих коммутируемое соединение.
PowerPoint особенно удобен при размещении учебных материалов в Интернете.
- Помните о законе об авторском праве при демонстрации материалов курса и правильно цитируйте исходный материал. Это особенно важно при использовании изображений, полученных из Интернета или других источников. Это также моделирует правильное цитирование для ваших студентов.
- Подумайте об интерпретации сообщений для использования PowerPoint в Интернете: смогут ли учащиеся понять материал в презентации PowerPoint за пределами класса? Потребуется ли вам предоставлять заметки и/или другие материалы, чтобы помочь учащимся понять сложную информацию, данные или графики?
- Если вы будете использовать собственный ноутбук, убедитесь, что в классе есть необходимые кабели, драйверы и другие средства для отображения презентации в том виде, в котором вы задумали.

Содержание слайда
- Избегайте слайдов с большим количеством текста. Лучше иметь больше слайдов, чем пытаться разместить слишком много текста на одном слайде. Используйте краткие пункты вместо длинных предложений или абзацев и обрисовывайте в общих чертах ключевые моменты, а не расшифровывайте свою лекцию. Используйте PowerPoint, чтобы направлять презентацию.
- Используйте функцию «Заметки», чтобы добавить в презентацию содержимое, которое аудитория не увидит. Вы можете получить доступ к разделу заметок для каждого слайда, сдвинув нижнюю часть окна слайда вверх, чтобы открыть раздел заметок, или нажав «Просмотр» и выбрав «Страница заметок» в параметрах «Представления презентации».
- Свяжите материалы PowerPoint с задачами курса, чтобы закрепить их цель для учащихся.
Количество слайдов
- Как правило, планируйте показ одного слайда в минуту для обсуждения и времени, а также для усвоения материала учащимися.

- Сократите избыточные или текстовые предложения или маркеры, чтобы обеспечить более профессиональный вид.
- Включайте активное обучение на протяжении всей презентации, чтобы поддерживать интерес учащихся и укреплять знания.
Выделение содержимого
- Используйте курсив, жирный шрифт и цвет для выделения содержимого.
- Использование светлого фона (белого, бежевого, желтого) с темным шрифтом или темного фона (синего, фиолетового, коричневого) со светлым шрифтом легко читать в большом помещении.
- Старайтесь не использовать слишком много цветов или слишком часто менять цвета в презентации, поскольку это может отвлекать учащихся.
- Избегайте использования подчеркивания для выделения; подчеркивание обычно означает гипертекст в цифровых медиа.
Использование светлого фона с темным шрифтом или темного фона со светлым шрифтом легко читается в большой комнате.
Гарнитура
- Ограничьте количество стилей шрифта до двух на слайде.
 Старайтесь использовать одинаковый шрифт на протяжении всей презентации, чтобы он не отвлекал.
Старайтесь использовать одинаковый шрифт на протяжении всей презентации, чтобы он не отвлекал. - Избегайте чрезмерно декоративных или специальных шрифтов, которые могут быть трудными для чтения учащимся. Придерживайтесь основных шрифтов, чтобы не отвлекать учащихся от содержания.
Размер шрифта
- Убедитесь, что размер шрифта достаточно велик, чтобы его можно было читать из любой точки комнаты: названия и заголовки должны быть набраны шрифтом не менее 36-40 пунктов. Подтекст должен быть набран шрифтом не менее 32 пунктов.
Картинки и графика
- Экономно используйте картинки и графику. Исследования показывают, что лучше всего использовать графику только , когда они поддерживают контент. Доказано, что ненужная графика и изображения мешают обучению учащихся.
- Для придания реалистичности можно использовать фотографии. Опять же, используйте только те фотографии, которые имеют отношение к содержанию и служат педагогической цели.
 Изображения в декоративных целях отвлекают внимание.
Изображения в декоративных целях отвлекают внимание. - Размер и размещение графики на слайде должным образом — рассмотрите вариант обтекания текста текстом.
- Используйте двумерные круговые и гистограммы, а не трехмерные стили, которые могут мешать предполагаемому сообщению.
Осторожно используйте картинки и графику. Исследования показывают, что лучше всего использовать графику только тогда, когда она поддерживает контент.
Анимация и звук
- Добавляйте движение, звук или музыку только при необходимости. Если сомневаетесь, обходитесь без него.
- Избегайте отвлекающих анимаций и переходов. Чрезмерное движение внутри слайдов или между ними может мешать сообщению, и учащиеся сочтут их отвлекающими. Избегайте их или используйте только простые экранные переходы.
Окончательная проверка
- Проверка правописания, правильного использования слов, подачи материала и общего вида презентации.

- Коллеги могут помочь проверить вашу презентацию на точность и привлекательность. Примечание. Ошибки более очевидны, когда они проецируются.
- Запланируйте хотя бы одну тренировку, чтобы проверить время и ход.
- Сортировщик слайдов PowerPoint View особенно полезен для проверки правильности последовательности слайдов, а также пробелов и избыточности информации. Вы также можете использовать панель предварительного просмотра в левой части экрана, когда редактируете PowerPoint в обычном режиме.
- Подготовьтесь к плану «Б» на случай, если у вас возникнут проблемы с техникой в классе: как вы будете предоставлять материал, находящийся на вашей флешке или компьютере? Подготовьте альтернативный метод обучения (одной из идей является распечатка копии PowerPoint с примечаниями).
Представление сортировщика слайдов в PowerPoint особенно полезно для проверки слайдов на наличие правильной последовательности, информационных пробелов и избыточности.
Раздаточные материалы PowerPoint
PowerPoint предоставляет несколько вариантов распечатанных раздаточных материалов, которые можно раздавать в различных местах класса.
Перед уроком: учащихся могут захотеть получить материалы, которые помогут им подготовить и сформулировать вопросы перед уроком.
Во время занятия: вы можете раздать раздаточный материал с тремя слайдами и строками для заметок, чтобы побудить студентов делать заметки о деталях вашей лекции, чтобы у них были заметки вместе с материалом слайда (а не просто делать заметки на слайде). содержание).
После урока: некоторые преподаватели ждут, чтобы сделать презентацию доступной после урока, чтобы учащиеся сосредоточились на презентации, а не читали заранее раздаточный материал.
Никогда: Некоторые преподаватели не раздают PowerPoint учащимся, чтобы учащиеся не полагались на доступ к презентации и в результате не обращали внимания на занятия.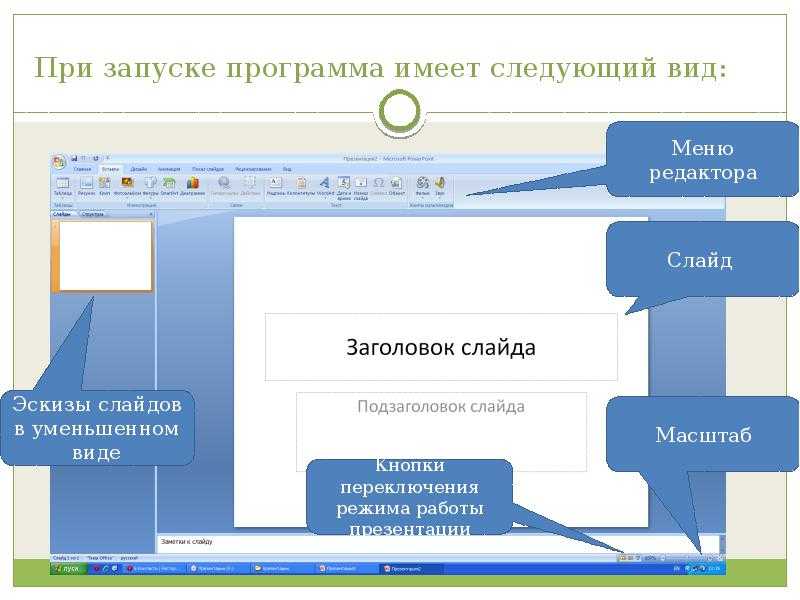
- Слайды PowerPoint можно распечатать в виде раздаточных материалов — с одним, двумя, тремя, четырьмя, шестью или девятью слайдами на странице — которые можно раздавать учащимся для справки во время и после презентации. Раздаточный материал с тремя слайдами на странице включает в себя разлинованные места для облегчения ведения заметок.
- Страницы для заметок. Подробные заметки можно распечатать и использовать во время презентации, а если они предназначены для учащихся, их можно раздать перед презентацией.
- Контурный вид. Презентации PowerPoint можно распечатать в виде схемы, которая содержит весь текст с каждого слайда. Планы предлагают долгожданную альтернативу раздаточным материалам со слайдами и могут быть изменены по сравнению с исходной презентацией, чтобы предоставить больше или меньше информации, чем проектируемая презентация.
Презентация
Alley, Schreiber, Ramsdell, and Muffo (2006) предполагают, что дизайн заголовка слайда PowerPoint «влияет на удержание аудитории», и заключают, что «краткие заголовки предложений более эффективны» для запоминания информации, чем заголовки коротких фраз или отдельные слова (стр.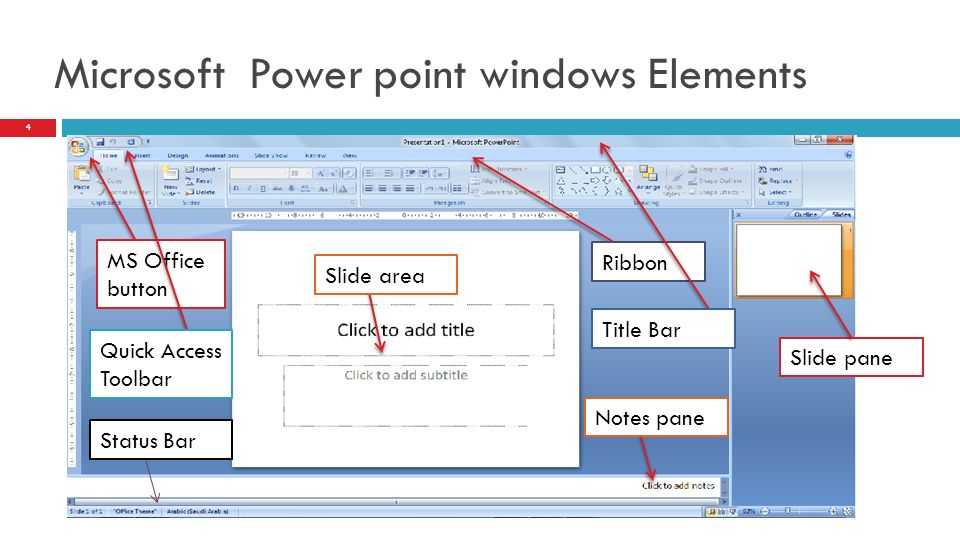 233). Другими словами, создавайте заголовки слайдов с таким же количеством информации, как и для газет и журналов, чтобы помочь учащимся лучше понять содержание слайда.
233). Другими словами, создавайте заголовки слайдов с таким же количеством информации, как и для газет и журналов, чтобы помочь учащимся лучше понять содержание слайда.
- PowerPoint должен содержать ключевые слова, понятия и изображения для улучшения вашей презентации (но PowerPoint не должен заменять вас как докладчика).
- Избегайте чтения со слайда — чтение материала может быть воспринято как незнание материала. Если вы должны прочитать материал, предоставьте его в виде раздаточного материала вместо проецируемого слайда PowerPoint.
- Избегайте быстрого перемещения лазерной указки по предметному стеклу. Если вы используете лазерную указку, используйте такую, у которой точка достаточно большая, чтобы ее было видно из любой точки комнаты, и перемещайте ее медленно и целенаправленно.
Избегайте чтения со слайда — чтение материала может быть воспринято так, как будто вы не знаете материала.
- Используйте пустой экран, чтобы учащиеся могли подумать о том, что только что обсуждалось, или привлечь их внимание (нажмите B для черного экрана или W для белого экрана во время показа слайдов; нажмите эти клавиши еще раз, чтобы вернуться к живая презентация).
 Эту паузу также можно использовать в качестве перерыва или при переходе к новому контенту.
Эту паузу также можно использовать в качестве перерыва или при переходе к новому контенту. - Во время выступления встаньте сбоку от экрана лицом к аудитории. При использовании режима докладчика ваши заметки к слайду будут отображаться на мониторе компьютера, а студентам на экране проектора будут проецироваться только слайды.
- Оставьте свет в классе включенным и, если возможно, выключите свет прямо над проекционным экраном. Полностью темный или полумрак в классе будет мешать делать заметки (и может поощрять вздремнуть).
- Научитесь эффективно использовать PowerPoint и подготовьте запасной план на случай технического сбоя.
- Дайте себе достаточно времени, чтобы закончить презентацию. Попытка просмотреть слайды в спешке может создать впечатление неорганизованной презентации, и учащимся может быть трудно следовать или учиться.
ЧАСТЬ II: Улучшение преподавания и обучения с помощью PowerPoint
Подготовка к занятиям
PowerPoint можно использовать для подготовки лекций и презентаций, помогая преподавателям дорабатывать материал до основных моментов и содержания.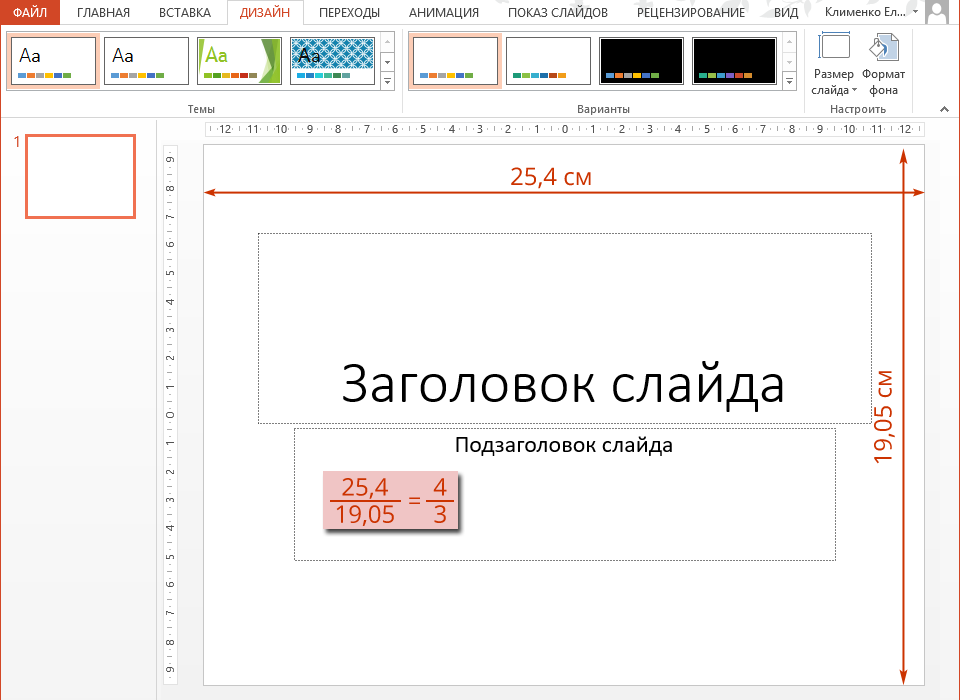 Лекции класса можно напечатать в формате плана, который затем можно преобразовать в слайды. Заметки к лекциям можно распечатать в виде страниц заметок (страницы заметок: распечатанные страницы, на которых отображаются заметки автора под слайдом, сопровождаемым заметками), а также их можно использовать в качестве раздаточных материалов к презентации.
Лекции класса можно напечатать в формате плана, который затем можно преобразовать в слайды. Заметки к лекциям можно распечатать в виде страниц заметок (страницы заметок: распечатанные страницы, на которых отображаются заметки автора под слайдом, сопровождаемым заметками), а также их можно использовать в качестве раздаточных материалов к презентации.
Мультимодальное обучение
Использование PowerPoint может помочь вам представить информацию несколькими способами (мультимодальный подход) посредством проецирования цвета, изображений и видео для визуального режима; звук и музыка для слухового режима; текстовые и письменные подсказки для режима чтения/записи; и интерактивные слайды, которые просят студентов что-то сделать, например. групповое или классное занятие, в ходе которого учащиеся отрабатывают концепции в кинестетическом режиме (подробности см. в части III: «Вовлечение учащихся в PowerPoint»). Предоставление информации в нескольких модальностях помогает улучшить понимание и запоминание для всех учащихся.
Предоставление информации в нескольких формах помогает улучшить понимание и запоминание для всех учащихся.
Интерактивные слайды с вводом текста
PowerPoint позволяет пользователям печатать непосредственно во время показа слайдов, что обеспечивает еще одну форму взаимодействия. Эти слайды для надписей можно использовать для демонстрации комментариев и идей учащихся всему классу. По окончании презентации новый материал можно сохранить в исходный файл и опубликовать в электронном виде. Эта функция требует предварительной подготовки в файле PowerPoint при создании презентации. Инструкции по настройке текстового поля для ввода на слайде см. в этом руководстве от AddictiveTips.
Запись или выделение на слайдах
PowerPoint также позволяет пользователям использовать инструменты для выделения или записи непосредственно в презентации во время ее работы. Когда вы представляете PowerPoint, наведите курсор на слайд, чтобы открыть инструменты в левом нижнем углу.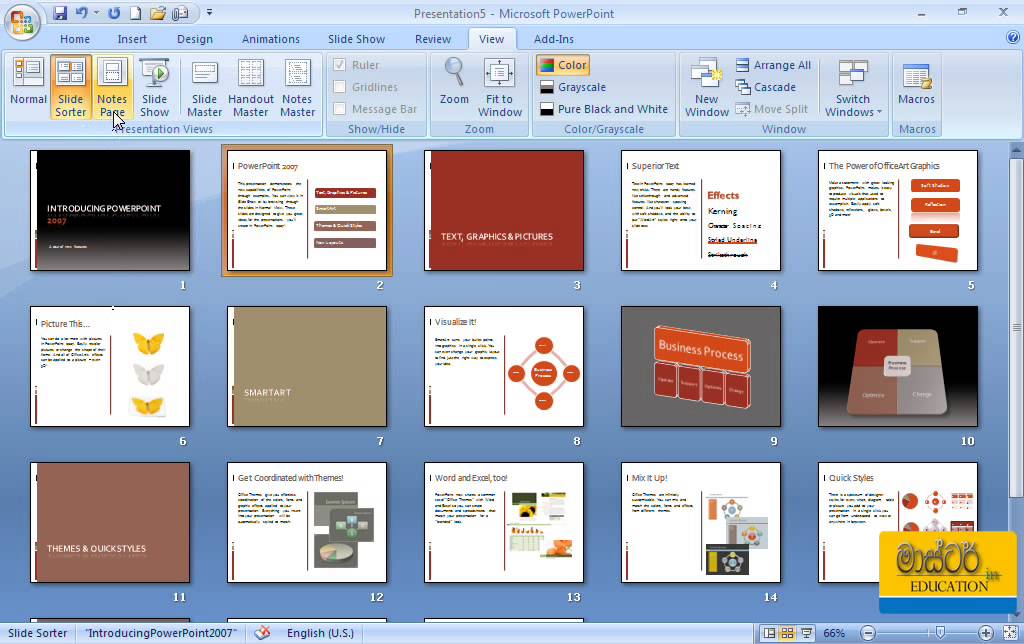 Одним из инструментов является значок пера. Щелкните этот значок, чтобы выбрать лазерную указку, перо или маркер. Вы можете использовать свой курсор для этих опций или вы можете использовать стилус для вашего умного монитора компьютера или ноутбука с сенсорным экраном (если применимо).
Одним из инструментов является значок пера. Щелкните этот значок, чтобы выбрать лазерную указку, перо или маркер. Вы можете использовать свой курсор для этих опций или вы можете использовать стилус для вашего умного монитора компьютера или ноутбука с сенсорным экраном (если применимо).
Материалы курса «Точно в срок»
Вы можете сделать свои слайды PowerPoint, схемы и/или страницы заметок доступными в Интернете круглосуточно и без выходных через Blackboard, OneDrive и другие веб-сайты. Студенты могут просмотреть материал перед уроком, принести распечатки в класс и лучше подготовиться к прослушиванию, а не делать много заметок во время урока. Они также могут прийти в класс подготовленными с вопросами по материалу, чтобы вы могли проверить их понимание понятий.
ЧАСТЬ III: Привлечение учащихся с помощью PowerPoint
В презентации PowerPoint можно включить следующие приемы для повышения интерактивности и взаимодействия между учащимися, а также между учащимися и преподавателем. Каждая техника может быть спроецирована как отдельный слайд PowerPoint.
Каждая техника может быть спроецирована как отдельный слайд PowerPoint.
Запуск показа слайдов, когда учащиеся приходят в класс
Этот метод обеспечивает визуальный интерес и может включать ряд вопросов, на которые учащиеся должны ответить, ожидая начала занятия. Эти вопросы могут быть в будущих текстах или викторинах.
- Вступительный вопрос : проект вступительного вопроса, например. «Найдите минутку, чтобы подумать о ___».
- Think-Pair-Share можно проецировать через различные промежутки времени презентации, чтобы студенты могли обдумать и обсудить с партнером то, что было представлено.
- Подумайте, что вы знаете о ___.
- Обратитесь к партнеру и поделитесь своими знаниями о ___.
- Поделитесь с классом тем, что вы обсудили со своим партнером.
- Целевой список помогает вспомнить соответствующую информацию, например. «перечислите как можно больше характеристик ___ или запишите столько слов, связанных с ___, сколько сможете придумать».

- Мозговой штурм расширяет кругозор и способствует глубокому мышлению и воспроизведению ранее полученных знаний, например. «Что ты знаешь о ___? Начни с самых ясных мыслей, а затем переходи к тем, которые находятся где-то в стороне».
- Вопросы 902:70: примерно каждые 15 минут спрашивайте учащихся, есть ли у них вопросы. Этот метод дает студентам время для размышлений, а также является хорошим временем для запланированного перерыва или для преподавателя, чтобы пообщаться со студентами.
- Проверка заметок : попросите учащихся «потратить несколько минут, чтобы сравнить записи с партнером», или «…обобщить наиболее важную информацию», или «…выявить и прояснить любые точки преткновения» и т. д.
- Пары вопросов и ответов : попросите учащихся «уделите минуту, чтобы задать один вопрос, а затем посмотрите, сможете ли вы поставить своего партнера в тупик!»
- Двухминутный документ позволяет инструктору проверять успеваемость в классе, например.
 «Обобщить наиболее важные моменты сегодняшней лекции». Предложите учащимся сдать работу в конце урока.
«Обобщить наиболее важные моменты сегодняшней лекции». Предложите учащимся сдать работу в конце урока. - «Если бы вы могли задать последний вопрос — что бы это было?» Этот метод позволяет учащимся более глубоко обдумать тему и применить то, что они узнали, в формате вопросов.
- Опрос мнения в классе дает представление о позиции учащихся по определенным темам, например. «вы верите в ___» или «что вы думаете о ___?»
- Самая мутная точка позволяет анонимно информировать инструктора о необходимости внесения изменений и/или дополнений в класс, например. «Какие части сегодняшнего материала вас все еще смущают?»
- Наиболее полезная точка может указать инструктору, на каком этапе курса находится курс, например. «Какой самый полезный момент в сегодняшнем материале и как вы можете проиллюстрировать его практическое применение?»
Положительные черты PowerPoint
- PowerPoint экономит время и энергию: созданную презентацию можно легко обновить или изменить для других курсов.

- Программа PowerPoint является портативной, и ею можно легко поделиться со студентами и коллегами.
- PowerPoint поддерживает мультимедиа, такие как видео, аудио, изображения и
PowerPoint поддерживает мультимедиа, например видео, аудио, изображения и анимацию.
Потенциальные недостатки PowerPoint
- PowerPoint может сократить возможности для взаимодействия в классе, будучи основным методом распространения информации или разработанным без встроенных возможностей для взаимодействия.
- PowerPoint может привести к информационной перегрузке, особенно при включении длинных предложений и абзацев или презентаций, насыщенных лекциями, с небольшими возможностями для практического применения или активного обучения.
- PowerPoint может «управлять» инструкцией и сводить к минимуму возможность спонтанного и творческого обучения, если инструктор не включит потенциал изобретательности в презентацию.
Резюме
Как и в случае с любой технологией, способ использования PowerPoint будет определять его педагогическую эффективность.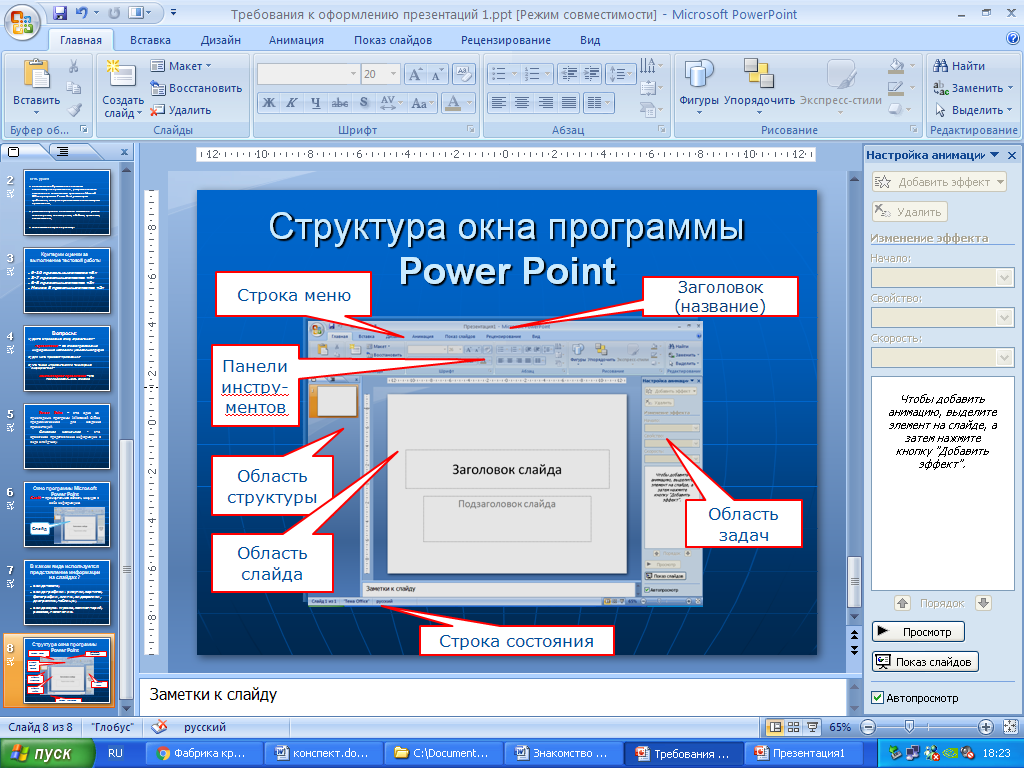 Стратегически используя пункты, описанные выше, PowerPoint можно использовать для улучшения обучения и вовлечения учащихся.
Стратегически используя пункты, описанные выше, PowerPoint можно использовать для улучшения обучения и вовлечения учащихся.
Ссылки
Элли, М., Шрайбер, М., Рамсделл, К., и Маффо, Дж. (2006). Как оформление заголовков на слайдах презентации влияет на удержание аудитории. Техническая связь, 53 (2), 225-234. Получено с https://www.jstor.org/stable/43090718
Вашингтонский университет, доступные технологии. (н.д.). Создание доступных презентаций в Microsoft PowerPoint. Получено с https://www.washington.edu/accessibility/documents/powerpoint/
Избранные ресурсы
Брилл, Ф. (2016). PowerPoint для учителей: создание интерактивных уроков. Обучение LinkedIn . Получено с https://www.lynda.com/PowerPoint-tutorials/PowerPoint-Teachers-Create-Interactive-Lessons/472427-2.html
Huston, S. (2011). Активное обучение с помощью PowerPoint [файл PDF]. DE Oracle @ UMUC . Получено с http://contentdm.umuc.edu/digital/api/collection/p16240coll5/id/78/download
Служба поддержки Microsoft Office. (н.д.). Сделайте свои презентации PowerPoint доступными для людей с ограниченными возможностями. Получено с https://support.office.com/en-us/article/make-your-powerpoint-presentations-accessible-to-people-with-disabilities-6f7772b2-2f33-4bd2-8ca7-ae3b2b3ef25
(н.д.). Сделайте свои презентации PowerPoint доступными для людей с ограниченными возможностями. Получено с https://support.office.com/en-us/article/make-your-powerpoint-presentations-accessible-to-people-with-disabilities-6f7772b2-2f33-4bd2-8ca7-ae3b2b3ef25
Тафте, Э. Р. (2006). Когнитивный стиль PowerPoint: презентация развращает внутри. Чешир, Коннектикут: Graphics Press LLC.
Медицинский центр Университета Небраски, Медицинский колледж. (н.д.). Активное обучение с помощью PowerPoint. Получено с https://www.unmc.edu/com/_documents/active-learning-ppt.pdf
Вашингтонский университет, факультет английского языка. (н.д.). Обучение с помощью PowerPoint. Получено с https://english.washington.edu/teaching/teaching-powerpoint
Университет Вандербильта, Учебный центр. (н.д.). Создание лучших презентаций PowerPoint. Получено с https://cft.vanderbilt.edu/guides-sub-pages/making-better-powerpoint-presentations/
Эта работа находится под лицензией Creative Commons Attribution-NonCommercial-ShareAlike 4.

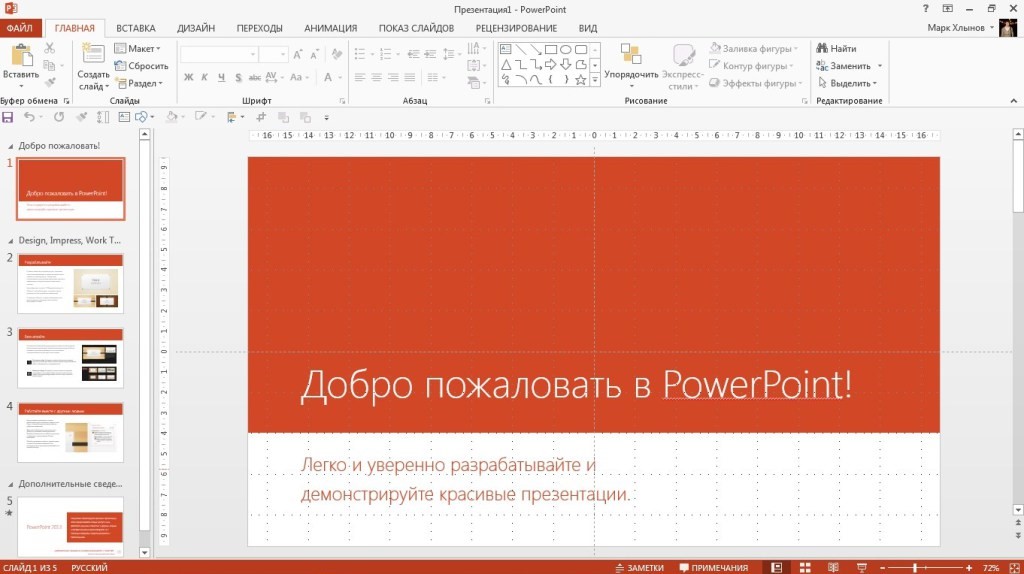

 При выборе данного макета слайд будет скомпонован для размещения на нем всевозможных маркированных и цифровых списков.
При выборе данного макета слайд будет скомпонован для размещения на нем всевозможных маркированных и цифровых списков.

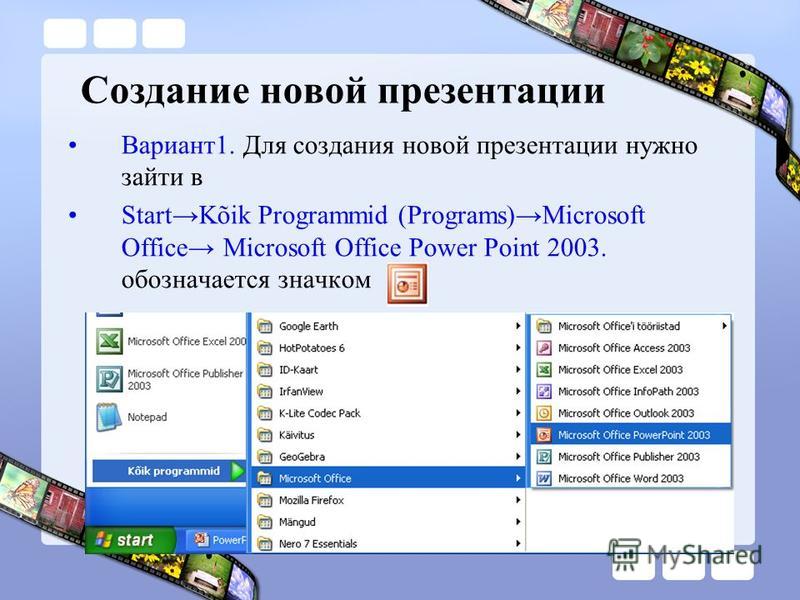
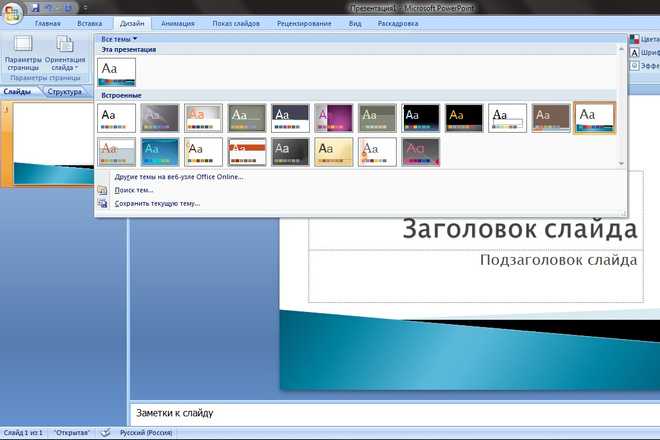 Программы чтения с экрана могут испытывать трудности с предоставлением информации о таблице, если в ней слишком много столбцов и строк, и они могут «думать», что таблица заполнена, если доходят до пустой ячейки.
Программы чтения с экрана могут испытывать трудности с предоставлением информации о таблице, если в ней слишком много столбцов и строк, и они могут «думать», что таблица заполнена, если доходят до пустой ячейки.


 Старайтесь использовать одинаковый шрифт на протяжении всей презентации, чтобы он не отвлекал.
Старайтесь использовать одинаковый шрифт на протяжении всей презентации, чтобы он не отвлекал. Изображения в декоративных целях отвлекают внимание.
Изображения в декоративных целях отвлекают внимание.

 Эту паузу также можно использовать в качестве перерыва или при переходе к новому контенту.
Эту паузу также можно использовать в качестве перерыва или при переходе к новому контенту.
 «Обобщить наиболее важные моменты сегодняшней лекции». Предложите учащимся сдать работу в конце урока.
«Обобщить наиболее важные моменты сегодняшней лекции». Предложите учащимся сдать работу в конце урока.