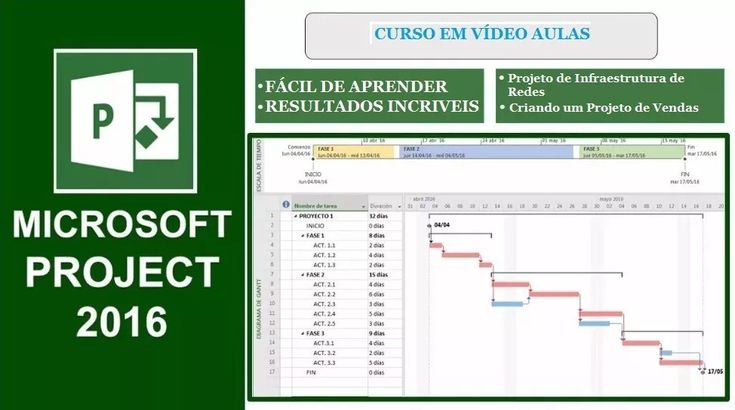лучшие и худшие практики. Часть вторая
Microsoft Project – сложный программный продукт, который требует не только знаний интерфейса, но и серьезного практического опыта работы с ним. Некоторые возможности программы могут привести к сложно предсказуемым результатам и навредить целостности графика проекта. О подводных камнях и «хорошем тоне» в использовании MS Project вы узнаете из нашего открытого урока.
Мы продолжим рассказ о наиболее распространенных ошибках и продемонстрируем приемы правильной работы со следующим функционалом MS Project:
- планирование ресурсов;
- оценка бюджета;
- управление рисками;
- отслеживание хода выполнения;
- настройка MS Project;
- совместная работа над проектами.
Проведет вебинар сертифицированный тренер Microsoft, обладатель престижнейших сертификатов PMI®
 Елена Аркадьевна более 15 лет занимается управлением проектами в области организационного развития, ведет проекты в Microsoft Project Server, совмещает практическую деятельность с преподаванием. В настоящее время занимается внедрением MS Project Server в строительных, производственных, нефтегазовых компаниях федерального значения, а также в крупных ИТ-холдингах. Преподаватель предпочитает современный стиль преподавания, чётко и системно преподносит материал, делая акцент на практическом применении полученных знаний. Она блестяще владеет теорией и практикой управления проектами, передаёт свои знания слушателям в максимально понятной форме, всегда готова дать профессиональный совет и поделиться секретами мастерства.
Елена Аркадьевна более 15 лет занимается управлением проектами в области организационного развития, ведет проекты в Microsoft Project Server, совмещает практическую деятельность с преподаванием. В настоящее время занимается внедрением MS Project Server в строительных, производственных, нефтегазовых компаниях федерального значения, а также в крупных ИТ-холдингах. Преподаватель предпочитает современный стиль преподавания, чётко и системно преподносит материал, делая акцент на практическом применении полученных знаний. Она блестяще владеет теорией и практикой управления проектами, передаёт свои знания слушателям в максимально понятной форме, всегда готова дать профессиональный совет и поделиться секретами мастерства.
Поделиться |
Дата
с 27.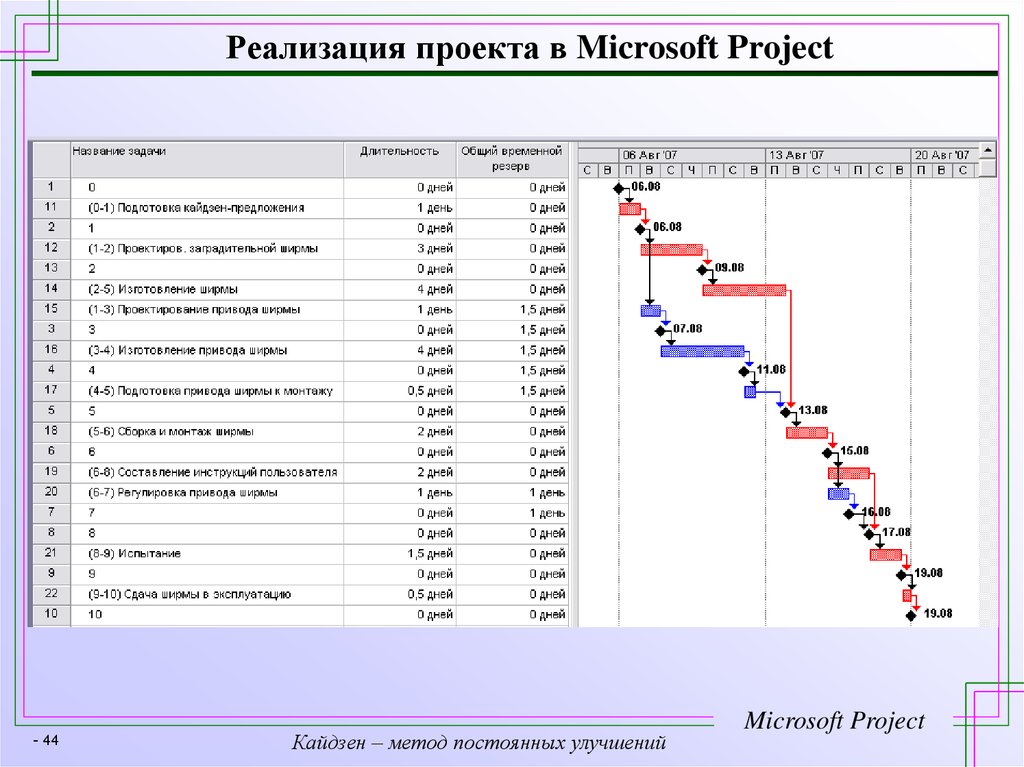 03.2023
03.2023
по 31.03.2023
Режим обучения
ежедневно утро-день
10:00 — 17:10
Очно и онлайн
Курс
55295AC: Microsoft Project Professional 2019/2016. Управление проектами
Преподаватель
Аркадьевна
Место обучения
«Белорусско-Савеловский»
м.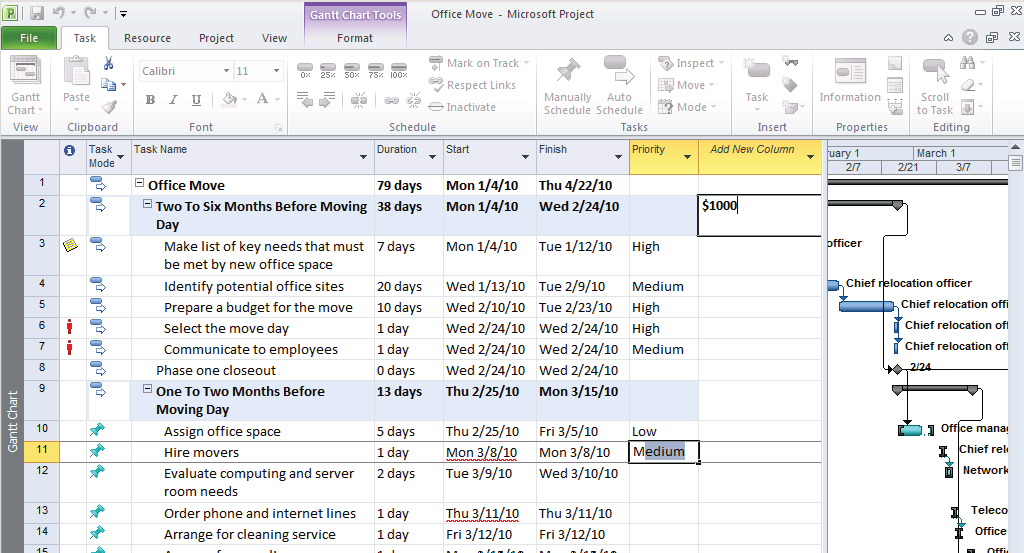 Белорусская
Белорусская
м. Савеловская
Стоимость для физ. лиц
42 990 ₽
Онлайн
42 990 ₽
Очно
планируем проект в MS Project — статьи на Skillbox / Skillbox Media
Знакомьтесь, это Microsoft Project, сложное ПО для управления проектами. Помогает менеджеру в текущих задачах: планировать, распределять ресурсы, анализировать сложность проекта. Автоматически делает отчеты и считает сметы. Если в нем разобраться, может стать незаменимым.
Программа похожа на MS Excel, но содержит больше функций. Визуально выглядит так: в левой части — таблица с данными: задачи, время и трудозатраты. В правой — графики, например, диаграмма Ганта.
В программе есть разные шаблоны, например, Простой план проекта, Запуск нового продукта или Гибкое управление проектами. Выберите подходящую структуру или откройте Новый проект.
Они зависят от типа проекта. Сначала пропишите общие этапы, а потом разделите на конкретные. Для примера будем делать простой интернет-магазин. Этапы могут быть такими: аналитика, главная страница, каталог товаров, интеграция с сервисами оплаты и доставки, личный кабинет.
На верхней панели выберите блок Задача и найдите кнопку Суммарная задача. С ее помощью создайте все общие этапы. Позже добавьте подробностей.
Общие этапы проекта
Подумайте, какие войдут в каждый этап.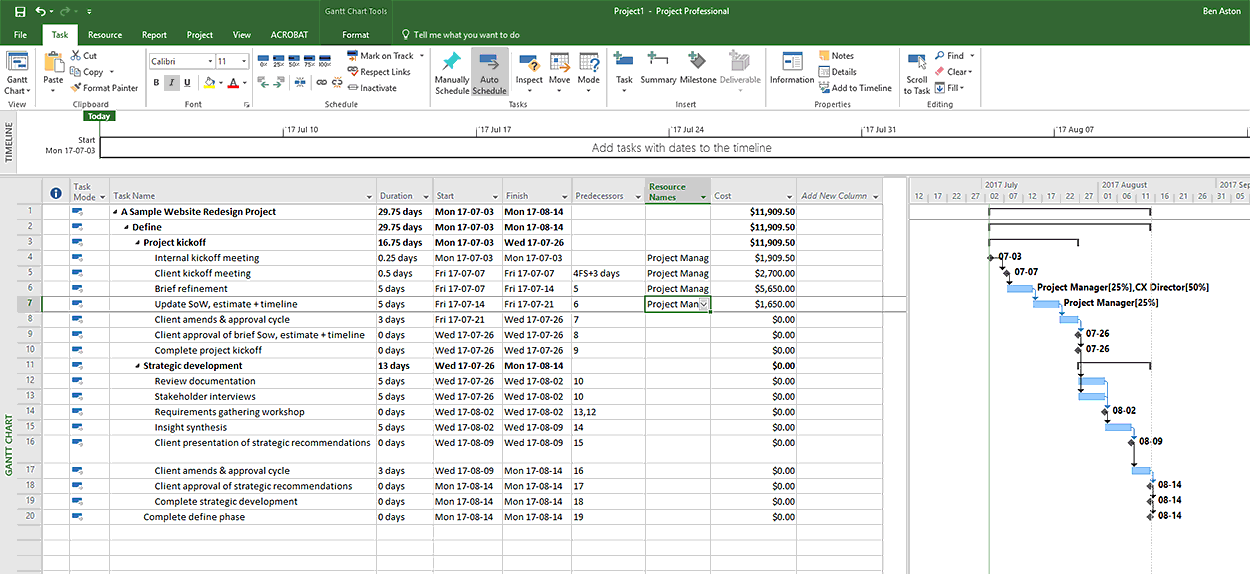 Добавьте их в таблицу с помощью кнопки + Задача. Или дважды кликните мышкой по пустой графе, куда хотите вставить задачу. Откроется такое окно.
Добавьте их в таблицу с помощью кнопки + Задача. Или дважды кликните мышкой по пустой графе, куда хотите вставить задачу. Откроется такое окно.
В этом окне отредактируйте сведения о задаче. Например, название или длительность, если она уже известна. Когда нет точных данных, ставьте галочку в графе Предварительная оценка. Примерная длительность задачи отобразится в таблице со знаком вопроса.
Сведения о задаче Агрегация требованийДобавьте задачи в таблицу. У нашего интернет-магазина они будут следующие.
Для аналитики:
- агрегация требований;
- прототипирование;
- техническое задание;
- проектирование базы данных.
Для главной страницы и каталога товаров:
- дизайн;
- верстка;
-
разработка.

Для оплаты и доставки:
- подключение PayPal;
- подключение СДЭК.
Для личного кабинета:
- авторизация;
- регистрация;
- восстановление пароля;
- бонусная система;
- отложенные заказы;
- персонализация;
- интеграция с Axapta.
Для этого слева от каждой из них есть графа, в которой можно выбрать тип планирования. При автоматическом программа определяет длительность задачи, при ручном вы сами меняете даты. Выберите подходящий.
Длительность задач Пока вы вносите начальные данные о проекте в таблицу слева, справа автоматически строится диаграмма Ганта. Чтобы она отображалась корректно, установите зависимости между задачами. Например, чтобы сделать прототип интернет-магазина, сначала нужно собрать требования. То есть, третья задача списка зависит от второй. Все задачи программа нумерует автоматически по мере их появления.
Чтобы она отображалась корректно, установите зависимости между задачами. Например, чтобы сделать прототип интернет-магазина, сначала нужно собрать требования. То есть, третья задача списка зависит от второй. Все задачи программа нумерует автоматически по мере их появления.
Проставьте зависимости в графе Предшественники. Получится так.
Зависимости между задачамиТеперь раздайте задачи команде и отразите это в таблице. В правом нижнем углу есть пять разных вкладок. Диаграмма Ганта (большую часть времени вы будете проводить в ней), Использование задач, Визуальный оптимизатор ресурсов, Лист ресурсов и Отчет.
Выберите Лист ресурсов. В него внесите всех сотрудников, которые работают на проекте, их ставки за час работы и график. Укажите должности или фамилии, если в команде несколько сотрудников занимают одинаковую позицию. Так вы сможете избежать путаницы.
Допустим, что в команде по одному сотруднику на каждую должность.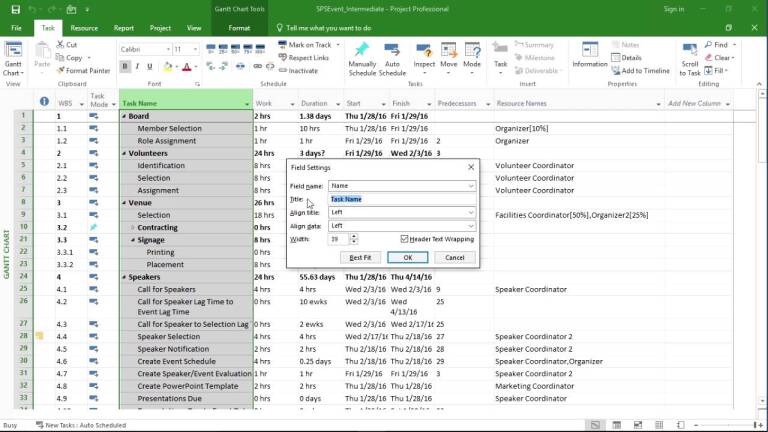 Вот, что получится.
Вот, что получится.
Вернитесь во вкладку Диаграмма Ганта. Найдите графу Ресурсы и проставьте должности исполнителей напротив каждой задачи.
В проекте по созданию интернет-магазина аналитик отвечает за все задачи по аналитике, дизайнер — за дизайн, верстальщик — за вестку, программист — за разработку.
Задачи с проставленными ресурсамиЕсли какой-то ресурс перегружен, программа это покажет: слева от задачи появятся красные человечки.
Перегруженные ресурсыДля этого перейдите в Визуальный оптимизатор ресурсов. Он выглядит так.
Визуальный оптимизатор ресурсов
Видно, что перегружен программист. Вернитесь назад в Диаграмму Ганта. На верхней панели выберите вкладку Ресурс, а потом кнопку Автоматическое выравнивание ресурсов. Программа сама перераспределит задачи так, чтобы разгрузить программиста. Но учитывайте, что время работы над проектом при этом увеличится.
Мы немного познакомились с MS Project. Теперь с ее помощью вы можете планировать, распределять задачи и анализировать работу. Это только базовые навыки. Программа сложная, в ней много разных функций, некоторые никогда не пригодятся. Другие здорово упрощают жизнь, но не так просто их найти и научиться ими пользоваться.
Начинающему менеджеру проектов не обойтись без опытного наставника. На курсе Skillbox вас научат правильно работать с программой MS Project. Покажут, как ее использовать, чтобы упростить не только планирование, но и весь контроль над проектом.
Как начать использовать Microsoft Project в 2023 году
11 минут чтения
Все в нашей жизни является проектом – малым, средним или большим, это всегда одни и те же шаги, но разный объем работ и усилий.
По мере того, как вы начинаете работу над своим проектом, независимо от его размера, управление проектом составляет центральную часть его успеха.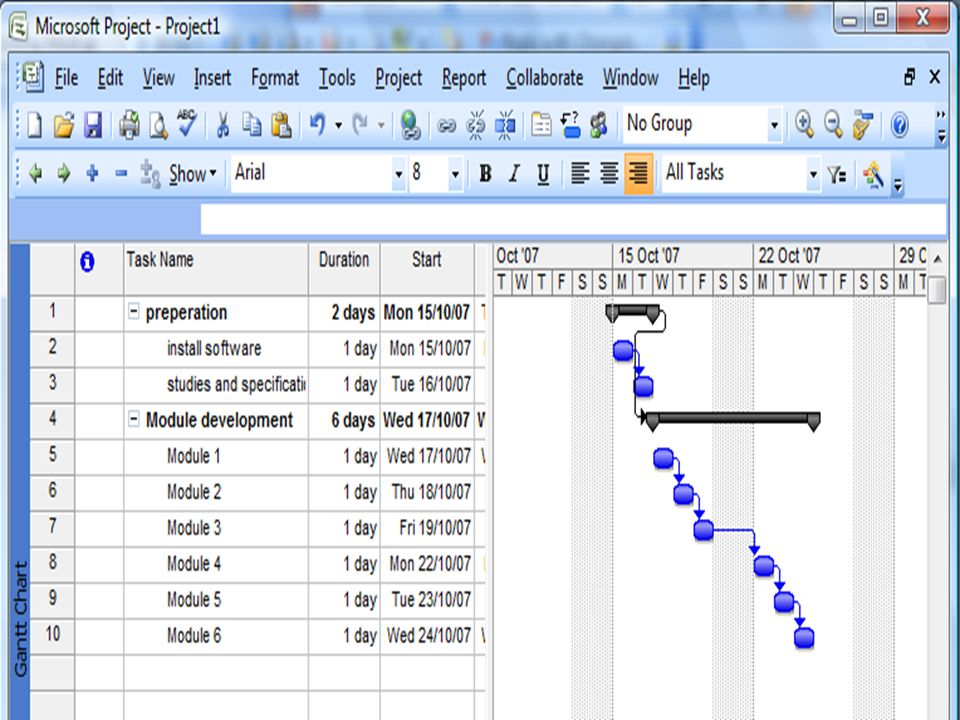
Когда мы говорим об управлении проектами, мы имеем в виду применение навыков, процессов, методов, знаний и опыта для достижения целей вашего проекта. Это гарантирует, что окончательные результаты ограничены конкретными разумными сроками и бюджетами.
Вам нужны правильные инструменты или инструменты для успешного управления вашей деятельностью по управлению проектами.
Для этой цели существуют различные программы, ключевой среди которых является Microsoft Project. В этой статье вы познакомитесь с программным обеспечением для управления проектами MS Project, охватив все ключевые детали, которые вам необходимо знать и использовать в повседневной работе по управлению проектами. Давайте погрузимся!
Содержание
- Что такое семейство Microsoft Project в деталях?
- Какова цель Microsoft Project?
- Microsoft Project Online VS Desktop: в чем разница
- Сильные и слабые стороны локального Microsoft Project
- Несколько слов о ценах на Microsoft Project Desktop
- Как создать свой первый проект в Microsoft Project Desktop
- Как начать работу с Microsoft Project
- Как создать расписание проекта и управлять им
- Как создать добавление и управление задачами проекта
- Как назначать задачи членам вашей команды
- Как использовать различные представления Project в Microsoft Project
- Как создавать отчеты в Microsoft Project
- Как реализовать PPM в Microsoft Project Desktop с помощью PPM Express
- Как установить и настроить PPM Express Project Publisher
- Как публиковать проекты из Microsoft Project Desktop в PPM Express
- Лучшее обучение MS Project на практике
Что такое семейство Microsoft Project в деталях?
Как Microsoft определила свой продукт, MS Project « сочетается с простым, мощным, переосмысленным проектом для всех » — мы не можем не согласиться.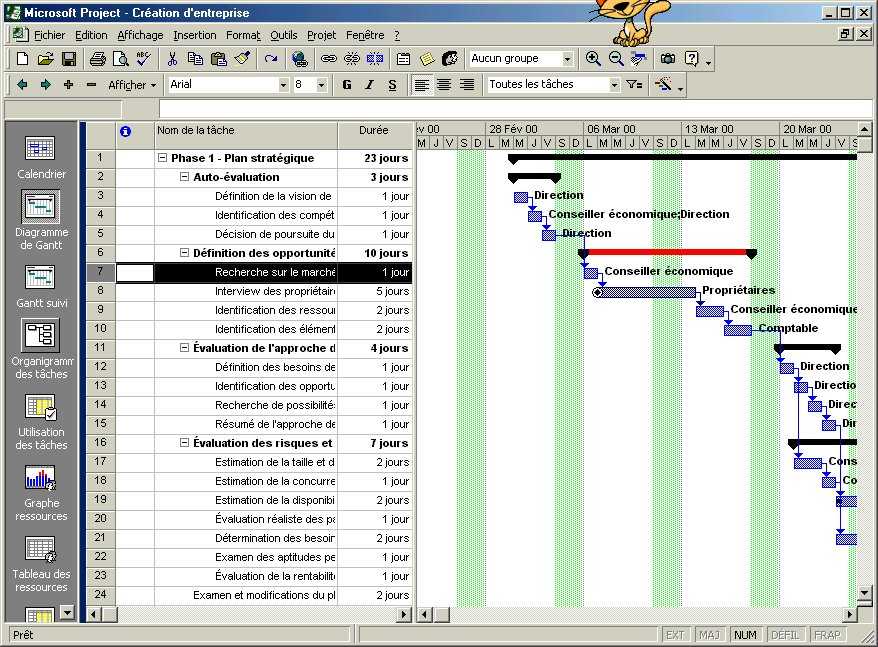
Во-первых, когда мы говорим MS Project, мы имеем в виду все семейство продуктов, таких как MS Project Online, MS Project On-premises и Project для Интернета.
Они имеют много общего, но различаются по сути: все они являются отличными инструментами управления проектами, но специализируются на самых разных сферах деятельности компаний, со своими ограничениями и потребностями.
Но сегодня мы поговорим о десктопной версии MS Project, проведем вас через первые шаги в этом гиганте PM и поможем раскрыть следующую тему: есть ли будущее у десктопного софта и как оно выглядит.
Не теряйте время даром — встречайте MS Project Desktop.
Каково назначение Microsoft Project?
Microsoft Project предназначен для помощи пользователям в разработке реалистичных целей проекта с помощью продуманных графиков, управления бюджетами и распределения ресурсов. Пользователи могут создавать проекты, отслеживать задачи и сообщать о результатах.
Кроме того, это дает менеджерам проектов и владельцам проектов существенный контроль над своими ресурсами и финансами. Это достигается за счет простых процессов распределения ресурсов по задачам и бюджетов по проектам.
Это достигается за счет простых процессов распределения ресурсов по задачам и бюджетов по проектам.
Существует множество инструментов для профессионалов, таких как диаграммы Ганта, доски Канбан и календари проектов, но это программное обеспечение предназначено не только для опытных пользователей: с ним легко справятся даже начинающие продакт-менеджеры.
Почему? Потому что есть интуитивно понятные пользовательские интерфейсы, предварительно созданные шаблоны и одна из лучших служб поддержки, позволяющая открыть для себя мир управления проектами от Microsoft.
При внедрении Microsoft Project On-premises может оказаться необходимым изучить настраиваемый мастер для получения указаний во время создания проекта, назначения задач, назначения ресурсов и отчетов о результатах.
Microsoft Project Online VS Desktop: в чем разница
Как мы упоминали ранее, в семействе MS Project существует множество различных продуктов, но наиболее популярными из них являются MS Project Online и Project Desktop, и они имеют существенные различия.
MS Project Online предназначен для нескольких пользователей, где вы можете назначать задачи, отслеживать время и просматривать другие связанные элементы проекта. Настольная версия предназначена в основном для менеджеров проектов, которые используют ее для определения и отслеживания задач.
Базовая онлайн-версия немного ограничена по сравнению со стандартной версией для настольных ПК и в первую очередь разработана как решение для управления портфелем проектов Microsoft. Пользователи могут управлять проектами в организации и динамически отслеживать использование ресурсов.
С другой стороны, Microsoft Project Desktop лучше всего подходит для автономных проектов. У вас может быть локальный сервер MS Project, когда вам нужно синхронизировать настольные версии Microsoft Project в организации.
Менеджеры проектов, использующие MS Project Desktop, сохраняют свою информацию в виде файлов MPP, поэтому они могут делиться ею с другими членами команды, чтобы использовать ее отдельно при развитии проекта; или они экспортируют его в MS Project Online, чтобы использовать в облачном программном обеспечении.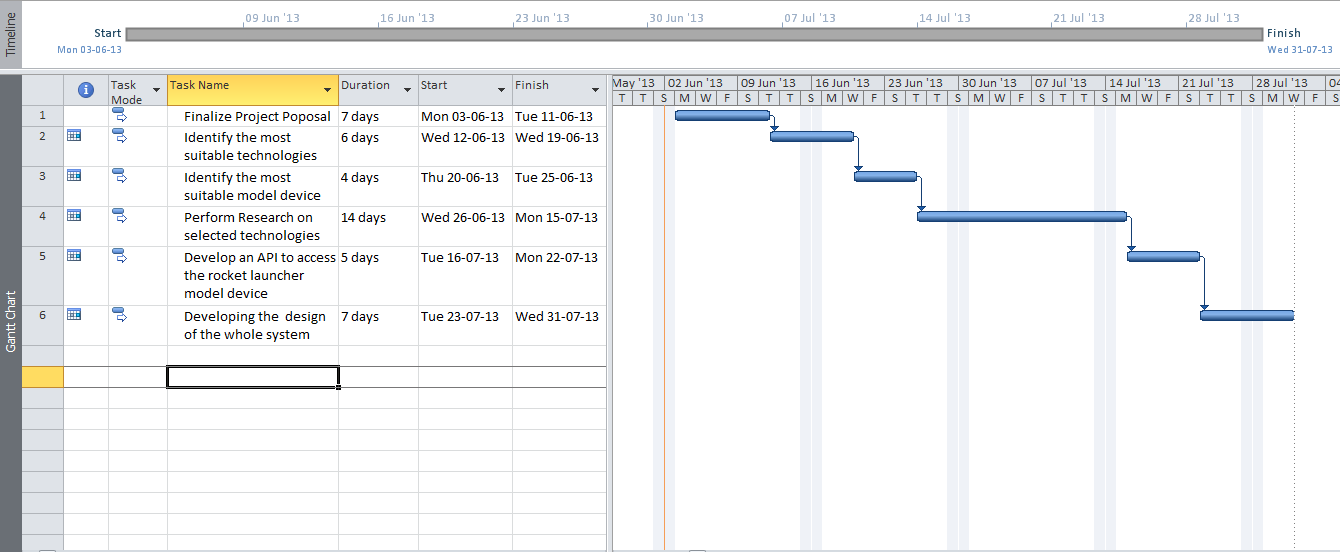
MS Project для настольных ПК ограничен в возможностях интеграции — подключение к другому программному обеспечению ограничено из-за автономного характера продукта.
Функция дорожной карты всегда отсутствует в MS Project Desktop и доступна только в онлайн-версии.
Если говорить о расширенном функционале, то функция «Управление проектами портфеля» есть только в самой тяжелой версии Microsoft Project Online — Plan 5, настольная версия должна использовать только сторонние решения (типа PPM Express, но об этом позже).
Microsoft Project Локальные преимущества и недостатки
Microsoft Project — хороший вариант, если вы ищете мощный инструмент управления проектами, который позволяет командам организовывать проекты любого масштаба и управлять ими.
Но у него есть свои преимущества и недостающие функции.
Здесь мы более подробно рассмотрим плюсы и минусы Microsoft Project, чтобы помочь вам решить, подходит ли MS Project для ваших нужд.
| STRENGTHS | WEAKNESSES |
|---|---|
| Integration – Works seamlessly with dominant technologies such as Power BI, Microsoft Teams, Microsoft SharePoint, MS 365 Office Suite, and Skype (but in an тарифный план Advanced Professional) | Требуется обучение – Вы не можете просто начать использовать MS Project без соответствующей профессиональной подготовки.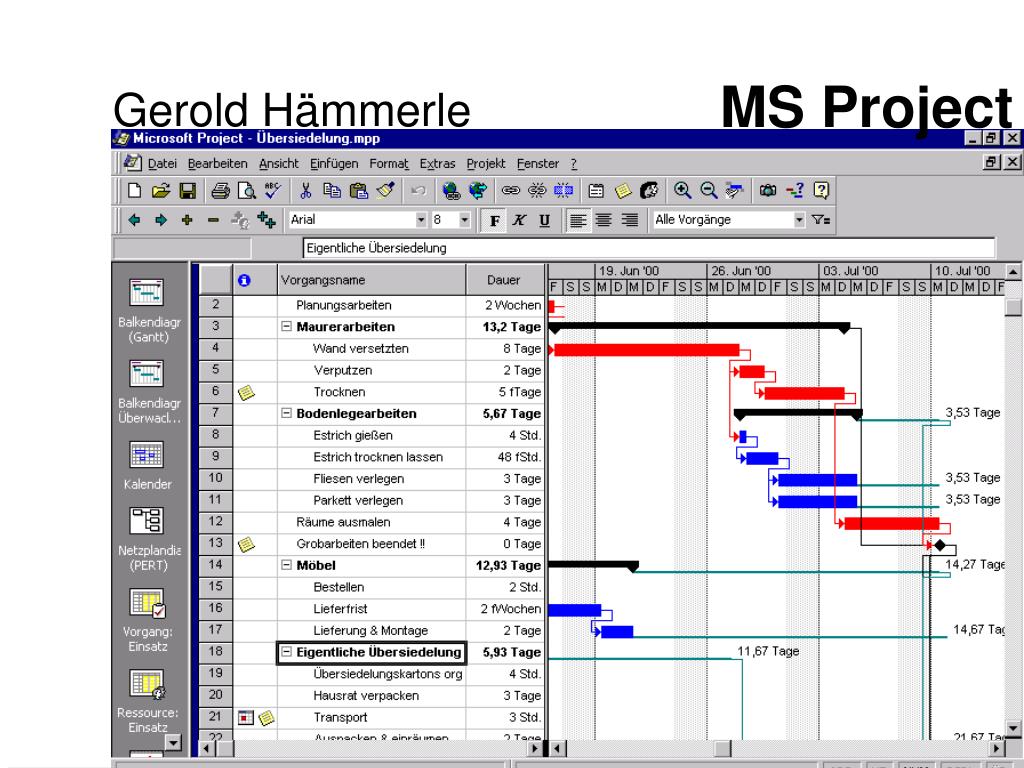 Сложный UX требует достаточного количества времени, чтобы изучить его. Сложный UX требует достаточного количества времени, чтобы изучить его. |
| Гибкость – Гибкое программное обеспечение для управления проектами, которое может быть расширено для других требований, таких как управление финансами и дорожное планирование. | Ограничение затрат – Малые предприятия часто не могут внедрить программное обеспечение из-за фактора стоимости. Покупка лицензии на локальную версию может оказаться сложной задачей. |
| Поддержка клиентов — Пользователи имеют доступ к надежной поддержке клиентов от партнеров, консультантов и сторонних поставщиков. | Совместимость файлов — Поскольку файлы MS Project сохраняются в проприетарном формате, рабочие столы, на которых нет программного обеспечения, не могут открываться. |
Несколько слов о ценах на Microsoft Project Desktop
Microsoft Project Desktop не использует модель подписки.
Вместо этого вы вносите разовый платеж за лицензию на программное обеспечение для каждого пользователя. Понесенная сумма зависит от выбранной версии.
Например, Microsoft Project Standard 2021 стоит около 680 долларов.
Цена может показаться разумной для некоторых организаций, но есть одна загвоздка: она не может синхронизироваться с Project Online, что ограничивает вашу совместную работу с другими пользователями Project Server и Online.
Чтобы получить больше возможностей, вам придется перейти на более высокую версию — Project Professional 2021, которая стоит около 1200 долларов. Ключевые дополнительные функции, которые вы получаете с этой опцией, включают расписание, управление ресурсами, расширенную аналитику и синхронизацию с Microsoft Project Standard и Online.
Поскольку мы узнали основную информацию о MS Project On-premises, давайте рассмотрим, как использовать этот продукт на практике — поехали!
Как создать свой первый проект в Microsoft Project Desktop
Даже если пользовательский интерфейс может показаться непонятным, мы познакомим вас с основными функциями и поможем определить способ использования MS Project.
Как начать работу с Microsoft Project
Чтобы начать работу с Microsoft Project, вам необходимо загрузить программное обеспечение, установить его и открыть на рабочем столе.
Первым шагом будет вход в учетную запись, связанную с этой версией Project, с целью загрузки MS Project. Официальная ссылка — www.office.com.
После входа в систему выполните следующие действия для версии инструмента с подпиской или без подписки. На главной странице Microsoft 365 выберите Установить приложения Office > Другие варианты установки .
В меню Программное обеспечение необходимо выбрать Проект, c выберите нужный язык и разрядность, затем выберите Установить — начнется процесс установки. Ведь вы увидите окошко с приветствием.
Когда установка будет завершена, вы увидите экран приветствия, подтверждающий возможность использования продуктов Microsoft Office.
Затем вы можете начать вводить данные в план задач на диаграмме Ганта, включая имя задачи и продолжительность. Но сначала — давайте создадим ваш базовый проект.
Но сначала — давайте создадим ваш базовый проект.
Как создать расписание проекта и управлять им
После того, как вы окончательно обдумаете цели своего проекта, пора составить расписание.
Когда вы начинаете новое расписание, вы добавляете задачи и эффективно организуете их, чтобы дата окончания проекта наступала как можно раньше. Итак, первым шагом будет создание нового проекта (начнем с самого начала).
Вы можете начать с создания нового проекта на основе шаблона — многие из этих шаблонов были созданы отраслевыми экспертами, чтобы помочь вам начать работу.
Для этого необходимо:
- Нажмите Файл > Создать.
- Найдите шаблоны в поле или выберите нужный шаблон ниже.
- В диалоговом окне предварительного просмотра нажмите «Создать».
Кроме того, вам доступны следующие варианты: создать новый пустой проект с нуля (чистый холст, чтобы делать то, что вы хотите сделать без каких-либо указаний), открыть существующий проект и открыть проект из предыдущая версия (если кто-то из ваших товарищей по команде любит не изменять своим привычкам).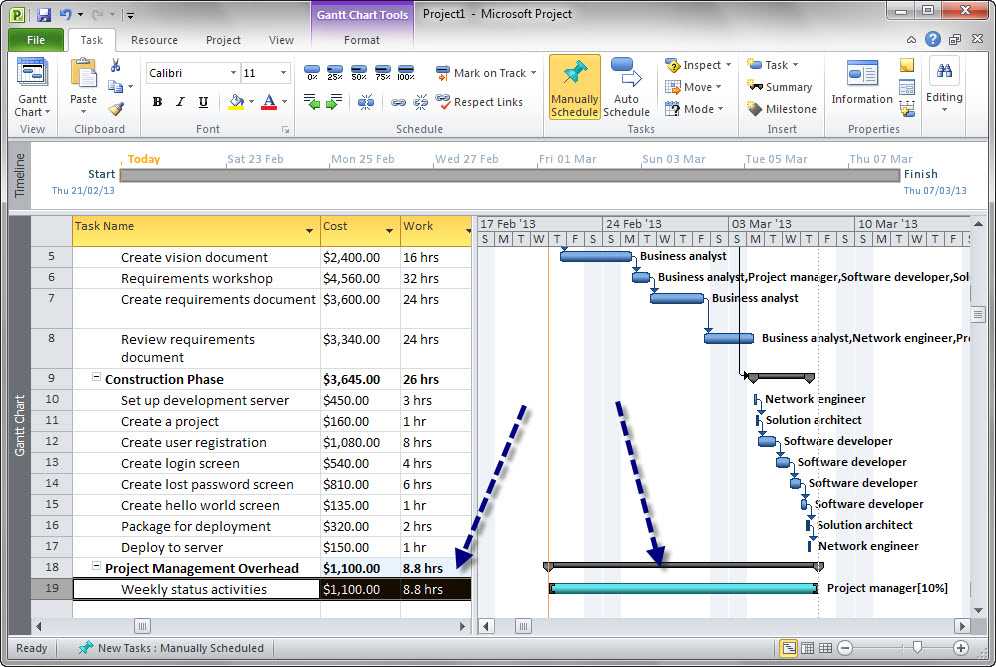
После того, как вы создали проект, нам нужно наполнить его задачами.
Как создать добавление и управление задачами проекта
Чтобы добавить свою первую задачу, просто начните вводить информацию в ячейку диаграммы Ганта в Microsoft Project — это так просто, как кажется. Вы можете построить весь свой проект, используя этот подход.
Небольшая подсказка: если до MS Project вы работали в MS Excel — не нервничайте, это похоже на знакомый инструмент для работы с электронными таблицами. Вы можете импортировать данные Excel прямо в Project.
Есть и более сложный способ добавления задач в MS Project — с помощью ярлыков из меню.
Чтобы добавить задачу, выберите строку ниже, где вы хотите, чтобы появилась новая задача. Затем выберите Задача > Задача.
Введите имя задачи во вставленной строке. И все, задача готова к выполнению.
Вы также можете установить продолжительность задачи и объем работы, которую люди выполняют над задачами — все зависит от вас.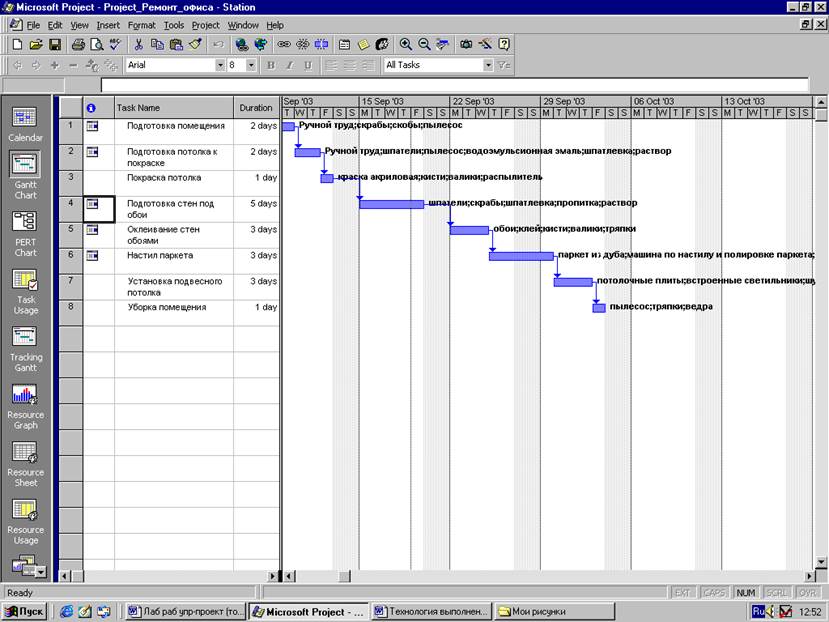
После того, как вы добавили все необходимые задачи, вы должны организовать свое рабочее пространство. Возможны несколько вариантов реализации:
- Связать задачи в проекте — где вы можете связать несколько задач в одну зависимость. Связанные задачи отражают реалии проекта. Когда одна задача меняется, меняется и другая
- Контур задач в — показать иерархию задач, создав подзадачи и сводные задачи
- Разделить задачу — показать, когда она останавливается и начинается.
Эта функция поможет вам правильно координировать свои задачи.
А где все ваши задачи указаны? Есть ли данные о датах начала и окончания, должен быть календарь?
Нам нужно его настроить.
В первую очередь необходимо установить рабочие дни для всех участников проекта. Это может помочь вам проанализировать загруженность ваших коллег.
А еще всем нужно отдыхать, поэтому не забывайте добавлять в свой календарь праздники и дни отпуска.
Последний шаг — сохранить и опубликовать расписание: у вас есть возможность сохранить локальную копию вашего проекта в виде файла MPP или сделать работу над проектом доступной в Интернете для других пользователей в Project Online.
Если вы ищете возможность отправить кому-нибудь информацию о вашем проекте или показать его в виде документа — сохраните файл проекта в формате PDF.
Как назначать задачи членам вашей команды
Часто после того, как задачи были созданы, нам нужно поручить нашим товарищам по команде работать над ними. В конце концов, проекты не делаются сами по себе.
Давайте разберемся:
- На диаграмме Ганта перейдите в столбец Имена ресурсов .
- Щелкните стрелку и выберите людей, которые будут работать над задачей.
- Если вы не видите имя человека, которого хотите назначить, введите новое имя.
Если вы не видите имен — не волнуйтесь, в проект еще никто не добавился, но мы можем это исправить.
Можно пойти двумя путями:
- Введите новое имя в столбце Имена ресурсов
- Добавьте ресурсы в свой проект, прежде чем назначать их для работы над задачами (используйте ссылку, чтобы прочитать статью службы поддержки о том, как добавить нового товарища по команде в ваш проект)
Да, это так просто.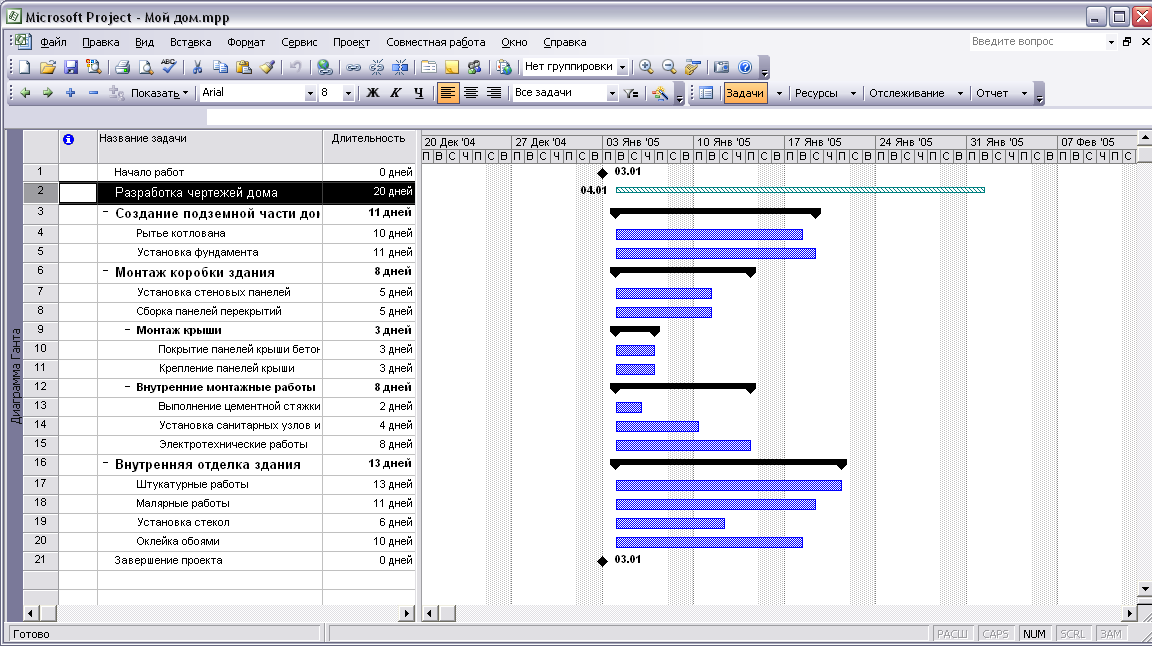
Как использовать различные представления проекта в Microsoft Project
Правильное представление вашего проекта — половина его успеха: вы можете видеть информацию на диаграммах Ганта, использовать календарь для планирования своей работы, размещать свои задачи на временной шкале, или (просто по старинке) — использовать таблицы.
Что нужно сделать, чтобы изменить представление проекта? Во-первых, вы должны нажать на вкладку View .
Здесь вы можете выбрать любой вид: в Представления задач или Представления ресурсов предоставляют множество полезных возможностей для презентаций.
Но когда вы становитесь пользователем MS Project Pro, вам нужны более гибкие возможности, чтобы проявить свой творческий потенциал и быстро и эффективно настроить представление.
Если это ваша история, вы должны щелкнуть вкладку Формат и прямо там вы можете настроить параметры форматирования, которые вы хотите использовать.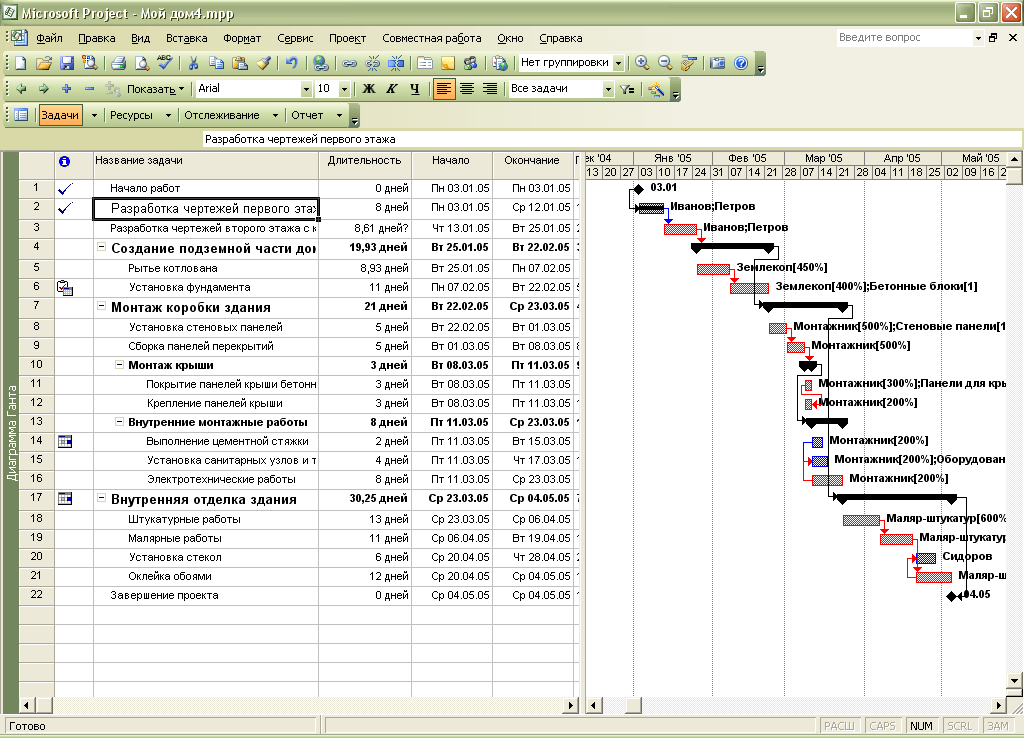
Обратите внимание: не все представления имеют одинаковые параметры форматирования.
Как создавать отчеты в Microsoft Project
Конечно, есть много менеджеров, которые спрашивают вас о том, как идет проект. Мы находимся в такой же ситуации.
С помощью Project вы можете создавать, настраивать и публиковать отчеты о любых данных проекта, которые вы хотите.
А чтобы немного облегчить вашу работу – множество готовых отчетов прямо в MS Project (не требует ручного обновления). Просто просмотрите список всех отчетов и способы их использования.
Что вам нужно сделать? Во-первых, нажмите Отчет таб.
Там вы можете увидеть Просмотр отчетов , и тут же выбрать тип отчета.
Вы также можете начать с нуля — не бойтесь быть фантазией: вам просто нужно нажать «Новый отчет» и выбрать один из пустых отчетов, диаграмм, таблиц и сравнительных отчетов.
После этого откроется новое окно Имя отчета, в котором вы должны дать название вашему отчету.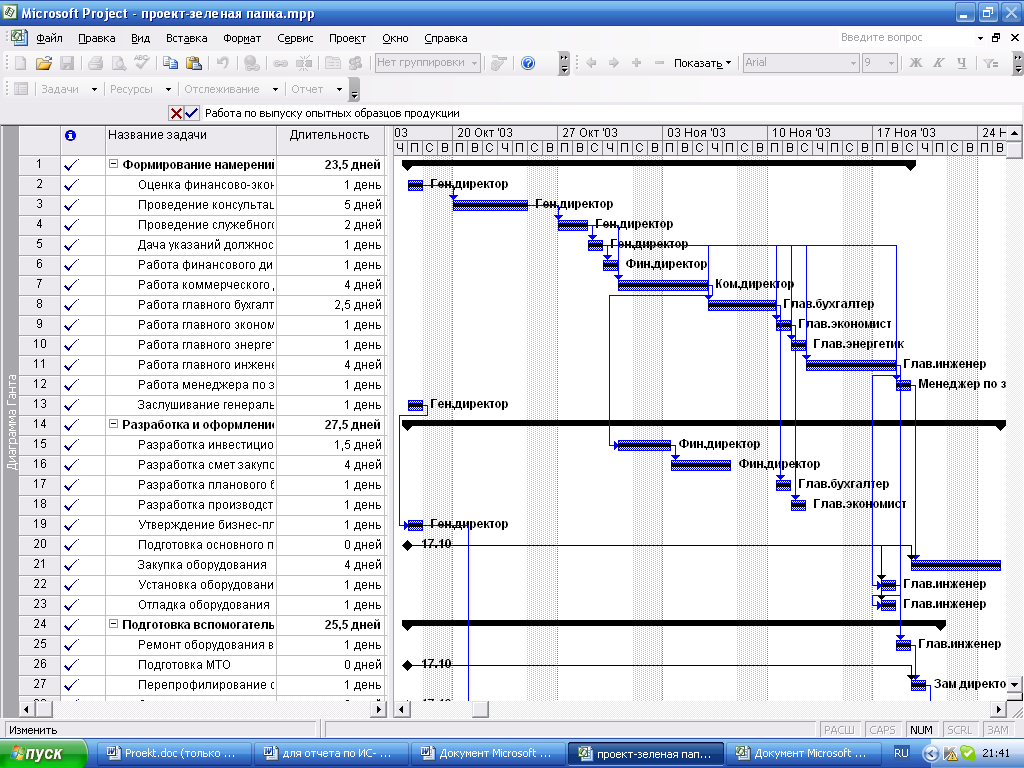
Здесь вы можете настроить новые отчеты.
Сначала кажется, что интерфейс остался прежним, но подождите – здесь вы найдете новые вкладки, такие как «Дизайн отчета», «Дизайн диаграммы» и «Формат» (вкладки могут различаться в зависимости от выбранного вами типа отчета).
Не стесняйтесь экспериментировать и найти подходящий подход к созданию отчетов.
Как внедрить PPM в Microsoft Project Desktop с помощью PPM Express
MS Project предоставляет организациям некоторые важные функции PPM для их проектов. Однако в некоторых случаях вы можете чувствовать себя застрявшим из-за отсутствия полезных функций.
Как мы упоминали ранее, портфолио проектов невозможно создать в Microsoft Project On-premises. А вот и PPM Express, который поможет еще больше расширить функциональные возможности и упростить управление вашими проектами.
В PPM Express есть отличная функция для создания PPM — PPM Express Project Publisher.
С его помощью вы можете опубликовать свой проект Microsoft Project Desktop в PPM Express одним нажатием кнопки; и свяжите его с MS Project Online, Azure DevOps, Smartsheet и Jira Software, чтобы получить полную картину производительности вашего PM.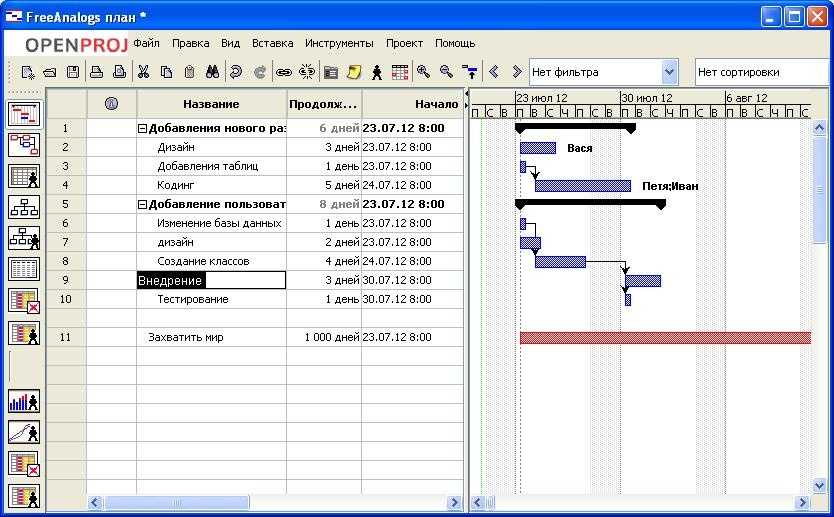
Эта функциональность отлично подходит для компаний, которые используют клиенты Project Desktop на уровне работы и управления проектами и которым необходимо получить более полное представление обо всех проектах из Project Desktop в одном месте, PPM Express.
Вот краткий видеообзор того, как это работает.
Также подробно рассмотрим, как это работает — от установки до синхронизации в одном месте.
Как установить и настроить PPM Express Project Publisher
Одна из самых важных вещей при установке и настройке PPM Express Project Publisher — сделать все как можно проще. Перед началом установки убедитесь, что вы закрыли клиент Project Desktop.
Мы хотим показать весь процесс установки Project Publisher:
1. Загрузите файл с PPM Express по этой ссылке
2.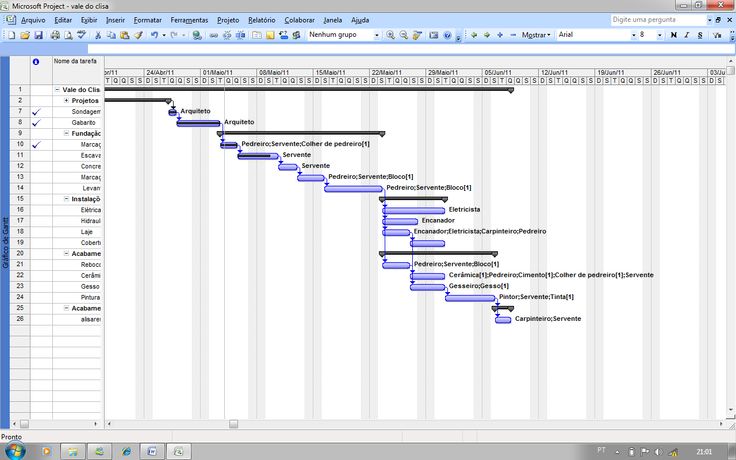 Откройте его, чтобы запустить мастер установки и начать процесс установки
Откройте его, чтобы запустить мастер установки и начать процесс установки
3. Примите лицензию условия на следующем экране мастера установки и нажмите «Далее»
4. Используйте папку установки по умолчанию и нажмите «Далее», после этого — нажмите «Установить»
9. Нажмите «Готово» после завершения установки — так просто, правда?
После установки PPM Express Project Publisher пришло время его настроить:
1. Откройте клиент Project Desktop и перейдите на вкладку PPM Express. Эта вкладка автоматически добавляется после успешной установки.
2. Нажмите кнопку «Подключиться».
3. Введите URL-адрес арендатора PPM Express и токен. Вы можете скопировать это из PPM Express
- С помощью кнопки шестеренки откройте страницу настроек автоматизации
- Щелкните ссылку «Новый токен» > «Новый токен Project Desktop».
- Введите имя токена и срок действия, затем нажмите «Создать токен».
- Скопируйте токен и вставьте его в клиент Project Desktop
Как публиковать проекты из Microsoft Project Desktop в PPM Express
При работе с несколькими проектами MS Project очень эффективно публиковать проекты в PPM Express. Вот как это можно сделать:
Вот как это можно сделать:
1. Запустите Project Desktop, где вы только что установили соединение с PPM Express 9.0003
2. Откройте проект, который вы хотите опубликовать в PPM Express
3. Щелкните вкладку PPM Express > Опубликовать
4. Дайте проекту имя и создайте новый проект, который будет опубликован в PPM Express. Вы также можете опубликовать проект в существующем проекте PPM Express, выбрав из него нужный проект.
5. Щелкните Далее и выполните сопоставление ресурсов на новой странице. Следуйте указаниям мастера до конца, пока не нажмете «Готово».
Лучшее обучение MS Project на практике
Большинство обзоров Microsoft Project ориентировано на людей с хорошим техническим образованием.
Единственной целью этого руководства было помочь новичку легко начать работу с Microsoft Project, не запутавшись. Мы надеемся, что наши простые инструкции помогут вам сделать первые шаги в управлении проектами с помощью Microsoft Project On-premises.
Всегда помните, что если у вас есть дополнительная информация, вы можете обратиться в официальную службу поддержки Microsoft с руководствами, инструкциями, видеоинструкциями и т. д.
Кроме того, как показано в руководстве, вы можете подключить Microsoft Project Desktop к PPM Express, чтобы еще больше расширить возможности, доступные от классического управления проектами до управления портфелем.
Возможности Microsoft Project, которые вы должны знать
Microsoft Project — это комплексный, хорошо продуманный набор инструментов, входящий в семейство Microsoft 365. Он идеально подходит как для малого, так и для крупного бизнеса благодаря множеству функций, простоте использования и возможностям интеграции с другими инструментами Microsoft 365, такими как Teams и Planner.
Если вы новичок в Microsoft Project, вы можете не знать, на каких инструментах сосредоточиться и как их лучше всего использовать. Мы здесь, чтобы помочь! Давайте разберем основные функции Microsoft Project, чтобы вы знали, на чем сосредоточить свое внимание и как максимально использовать возможности Project.
Представления проекта
Лучшие функции Microsoft Project начинаются с множества представлений, которые ваша команда может использовать для создания, визуализации и управления несколькими проектами. В первую очередь Project предлагает попробовать три разных представления:
- Представление в виде сетки, представляющее собой упрощенное представление проекта, которое можно использовать для управления проектами на основе списков задач
- Представление «Доска», которое позволяет создавать визуальные доски канбан — отлично подходит для управления рабочими процессами, проверки статуса проекта и т. д.
- Представление временной шкалы, в котором используются традиционные диаграммы Ганта, идеально подходящие для планирования задач по всей временной шкале проекта или нескольким временным шкалам, разделенным между разными командами
В Project вы можете переключаться между этими представлениями одним нажатием кнопки или указать, что члены вашей команды должны использовать то или иное представление, чтобы все видели одни и те же данные.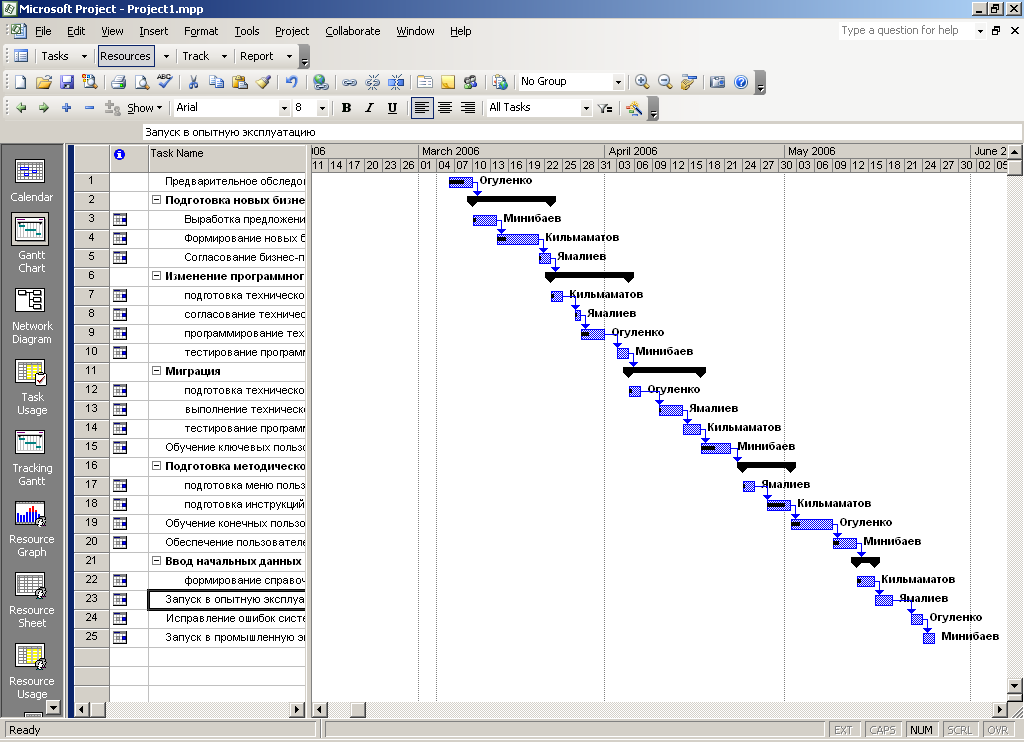
Подробнее о представлении «Временная шкала проекта»
Представление «Временная шкала проекта» заслуживает особого внимания, поскольку оно красиво представлено и дает вам представление сверху вниз всего проекта и всей связанной с ним работы. Представление «Временная шкала» особенно важно, потому что вы можете использовать его для представления проектов заинтересованным сторонам, партнерам или менеджерам; это позволяет вам показать, как проект или программа продвигается в линейной, простой для понимания шкале.
Поскольку вы можете получить удаленный доступ к представлению временной шкалы, оно идеально подходит для таких работников, как программисты, разработчики и агенты по обслуживанию клиентов, которым может потребоваться совместная работа из любого места.
Система управления задачами
Microsoft Project также поставляется с высококачественной системой управления задачами. Гибкость и наглядность проекта очень важны, поэтому инструменты управления Project позволяют создавать и корректировать планы на лету.
Предположим, например, что пользователю нужно перенести задачу на другой день, потому что в расписании произошло переключение. С Project вы можете сделать это быстро и легко, просто вырезав задачу в любом из представленных выше представлений проекта, а затем переместив ее туда, куда нужно.
Как только движение будет завершено, планы на оба дня будут автоматически скорректированы, чтобы компенсировать изменение расписания. Таким образом, гибкость управления задачами в Project позволяет вашей команде приспосабливаться к новым ожиданиям и ресурсам, не увязая в бесконечных совещаниях или медленных обновлениях программного обеспечения.
Управление ресурсами
Кроме того, Microsoft Project предоставляет превосходные инструменты управления ресурсами от начала до конца. Используя это программное обеспечение для управления проектами, вы сможете управлять ресурсами проекта, запрашивая задачи или назначая задачи отдельным членам команды.
В зависимости от введенных вами данных Project будет автоматически запрашивать или назначать эти ресурсы, гарантируя, что каждый член команды увидит полученные ресурсы и сможет сразу после этого приступить к работе. Другие члены команды также могут видеть, как ресурсы распределяются между разными отделами или работниками проекта.
Другие члены команды также могут видеть, как ресурсы распределяются между разными отделами или работниками проекта.
Если вам нужно быстро изменить распределение ресурсов, Project позволяет это сделать. Управление ограниченными ресурсами вашей организации не может быть проще!
Дорожная карта проекта
Было бы упущением не рассказать об инструменте дорожной карты Project. С помощью дорожной карты вы можете отслеживать программы и создавать портфели проектов. Портфели проектов — это наборы проектов, ресурсов, программ и процессов, которыми можно управлять, редактировать и оптимизировать одновременно. Это очень полезно для крупных предприятий с несколькими проектами или программами, которые нужно решать одновременно.
Дорожная карта позволяет обновлять или отслеживать эти портфели проектов на лету. С помощью инструмента дорожной карты менеджеры проектов всегда смогут увидеть, насколько гладко выполняются задачи и цели, или им нужно назначить больше членов команды для конкретной области проекта и т.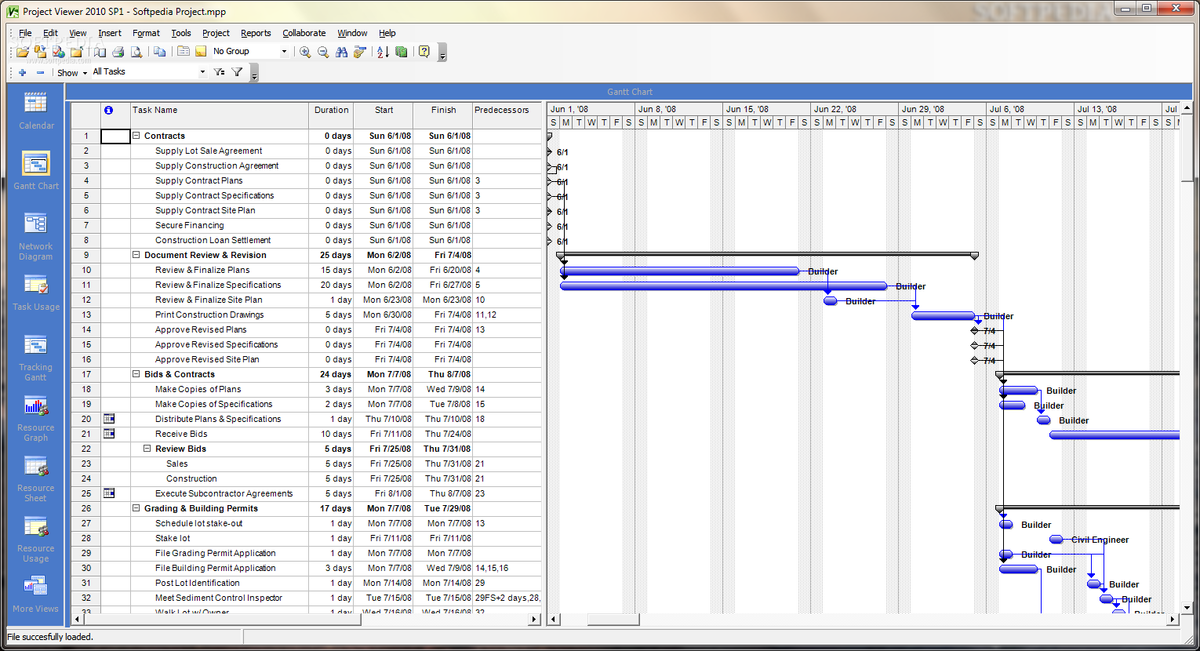 д. Это взгляд с высоты птичьего полета, который вам нужно знать, если ваш проект в срок в любой момент!
д. Это взгляд с высоты птичьего полета, который вам нужно знать, если ваш проект в срок в любой момент!
Отчеты Microsoft Project
Microsoft Project не ограничивается постановкой задач и целей. Он также имеет готовые отчеты, которые вы можете создавать и отправлять другим членам команды в вашей организации. В зависимости от ваших потребностей вы можете создавать отчеты для:
- Отслеживать ход выполнения конкретных проектов или подпроектов
- Отслеживание использования ресурсов или анализ управления ресурсами (например, чтобы увидеть, кто использует ресурсы наиболее эффективно)
- Отчет о состоянии и эффективности программы
- Отслеживание портфолио и статистики, среди прочих элементов
Все это связано с инструментами глубокой и комплексной аналитики, которые предлагает Project. С Project вы сможете постоянно оптимизировать и повторять свои процессы и рабочие процессы, гарантируя, что ваша организация станет более эффективной и продуктивной с течением времени.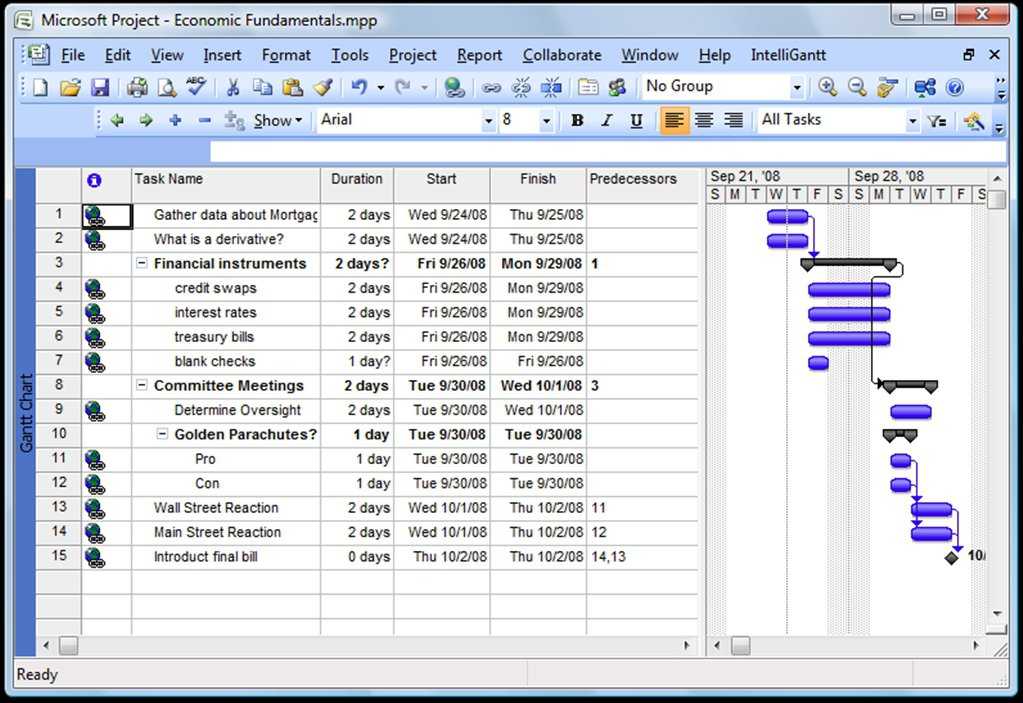
Функция совместного редактирования
Функция совместного редактирования Microsoft Project делает упор на командную работу, которая является важным элементом Microsoft 365 и связанных приложений в целом. Функция совместного редактирования позволяет членам команды и заинтересованным лицам совместно редактировать и обновлять расписания, списки задач и отдельные задачи, если у них есть соответствующие полномочия.
Таким образом, никто не удивится обновлению проекта или задачи. Функция совместного редактирования также означает, что несколько руководителей отделов могут совместно обновлять задачи, поэтому все остаются в курсе событий и никому не наступают на пятки.
Общий доступ к файлам
В соответствии с упомянутым выше акцентом на командную работу неудивительно, что в Project есть функции обмена файлами. На самом деле каждый член команды, использующий Project, может обмениваться файлами с другими членами той же команды. Это обеспечивает эффективность и простоту использования; в конце концов, это означает, что не только менеджеры могут обмениваться файлами с членами команды, и каждый может получить доступ к одним и тем же руководствам или стандартным документам, когда это необходимо.
В свою очередь, это повышает производительность, так как члены команды могут получить необходимую им документацию или информацию без необходимости сидеть и прерывать работу. Общий доступ к файлам в Microsoft Project также означает, что вам не нужно открывать другую программу, например Word или Google Docs, только для того, чтобы поделиться файлом для редактирования.
Информационная панель команды
И последнее, но не менее важное — это панель управления командой — важнейший и краеугольный элемент любого успешного проекта. Панель управления командой в Project дает обзор важной статистики и другой важной информации, относящейся к членам команды и их усилиям.
С помощью этой функции проекта вы можете добавлять диаграммы, презентации данных и другую графику в зависимости от того, что лучше всего подходит для вашей команды. В целом, это делает работу в вашей организации более наглядной, организованной и энергичной. Управление ресурсами и распределение ресурсов команды становятся проще, когда вы используете функцию панели управления командой, и вы даже можете использовать ее для создания ключевых показателей эффективности для отчетов управления.