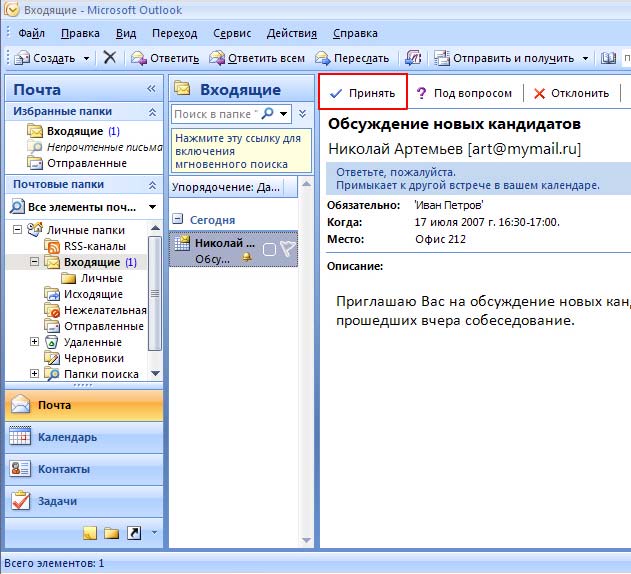Обзор Microsoft Outlook | Softmonster
Outlook – программа, которую многие воспринимают в качестве почтового клиента Microsoft. Однако возможности этого приложения следует рассматривать несколько шире. Microsoft Outlook применяется для работы с корреспонденцией, а также имеет весьма привлекательные дополнительные возможности.
Приложение выполняет функцию органайзера, который помогает планировать время. Данная возможность дает большие преимущества и позволяет обратить серьезное внимание на программу. Благодаря Outlook вы можете решать множество важных задач.
Основные функции
Получение и отправка сообщений является основной функцией программы. Важно знать, что вы можете подключать к приложению почтовые ящики, которые были созданы с помощью других почтовых серверов. Это повышает удобство в работе с электронной почтой.
Чтобы начать пользоваться программой, вам необходимо выполнить подключение и произвести настройки. Вы можете воспользоваться инструкцией, из которой станет понятно, как создавать и отправлять сообщения, как работать с входящими письмами.
Интерфейс Outlook имеет окно, разделенное на несколько частей. Каждая из них отвечает за определенные задачи. В горизонтальном меню ленточного типа, которое расположено сверху, представлены функции для отправки, приема и редактирования сообщений.
В левой части находится блок с учетными записями. С той же стороны расположены списки писем, включая все входящие и исходящие сообщения. Область в центре занимает больше всего места. Она используется для работы с открытым и формируемым письмом.
Чтобы прочитать сообщение, достаточно зайти во «Входящие», выбрать нужное письмо и кликнуть по нему двойным щелчком мыши. Сомнительные письма лучше не открывать, а сразу же отправлять в «Корзину» или удалять. На ваш адрес будет приходить много ненужных сообщений. Это различные спам-рассылки. Некоторые письма могут содержать вредоносный код, действие которого негативно сказывается на работе ПК.
Важные письма можно помещать в «Архив». Если вам нужно отправить какое-то из входящих писем другим пользователям, нажмите на «Переслать» и выберите адресатов. Этих людей может быть несколько.
Этих людей может быть несколько.
При необходимости распечатки документа, содержащегося в письме, зайдите в «Файл» и выберите «Печать». Разработчики программы предусмотрели функцию быстрого поиска, благодаря которой можно найти нужное письмо. Для этого нажмите «Быстрый поиск» и задайте запрос для этого поиска. Это может быть отрывок текстовой информации или адрес того человека, чьи письма вы хотите найти.
Для создания нового сообщения зайдите в «Главная» и нажмите «Создать сообщение». В открывшемся чистом поле набирайте нужный текст. К нему вы можете прикрепить какой-либо файл. Текст сообщения можно отформатировать.
Дополнительные возможности
Помимо работы с корреспонденцией Outlook помогает осуществлять планирование мероприятий. Программа выполняет функцию электронного органайзера. Здесь вы можете планировать мероприятия, устанавливать напоминание, чтобы исключить накладки.
Для планирования мероприятий и встреч зайдите в «Календарь». Для этого кликнете по соответствующей пиктограмме.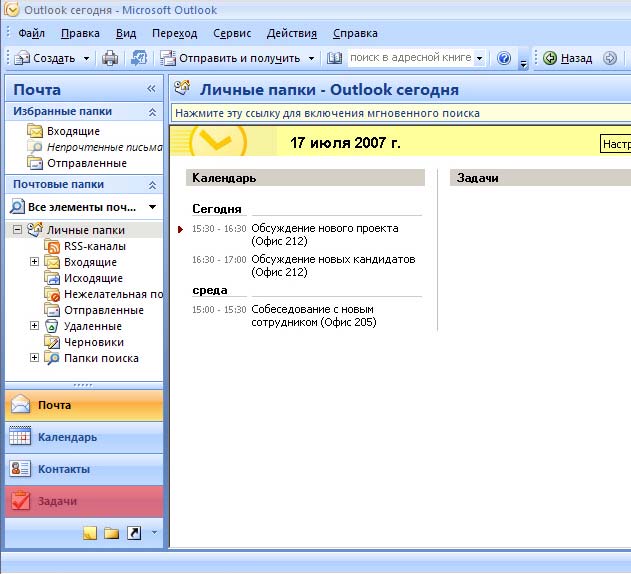 Приложение позволяет осуществлять два вида планирования.
Приложение позволяет осуществлять два вида планирования.
В первом случае вы выбираете в календаре конкретную дату, задаете напоминание и указываете, какое мероприятие планируете в этот день. Во втором случае вы создаете встречу в меню «Главная». Здесь вы задаете все данные мероприятия. Приложение позволяет пригласить на встречу других участников. Для этого нажмите «Пригласить участников». Здесь также устанавливается напоминание, и через определенное время система проинформирует вас о встрече.
Преимущества
Microsoft Outlook содержит и другие полезные функции. Программа имеет достаточно простой и удобный функционал. Большим преимуществом является интуитивно понятный интерфейс. Каждый пользователь может легко разобраться в принципах работы Outlook. Здесь нет ничего сложного.
Программа, которая позволяет одновременно работать с электронной почтой и выполнять роль органайзера будет полезна любому пользователю. Она актуальна как для домашнего, так и для офисного компьютера. Приложение станет серьезным помощником.
Приложение станет серьезным помощником.
Что такое категории в Microsoft Outlook и как ими пользоваться — Microsoft Office для женщин
MS Outlook
Outlook 2013•Параметры•Элементы 18447Категория – это ключевое слово или фраза, которые помогают отслеживать элементы. Использование категорий облегчает поиск, сортировку, отбор и группировку элементов. При помощи категорий отслеживаются элементы различных типов, связанные между собой, но хранящиеся в разных папках. Например, можно создать категорию «Проект Север» и объединить под ее названием все собрания, контакты и сообщения, относящиеся к проекту «Север».
Категории также позволяют отслеживать элементы, не помещая их в отдельные папки. Например, в одном списке задач можно держать задачи и служебного, и личного характера, но просматривать их по отдельности, создав категории «Дела» и «Личные данные». В Microsoft Outlook имеется перечень категорий, который называется главным списком категорий. Этот список можно использовать без изменений или расширить его своими категориями.
- предварительно создавать в главном списке новые категории, а позднее назначать их элементам;
- распределять элементы по категориям по мере создания элементов;
- если задачи импортируются из приложения Microsoft Schedule+, то в Microsoft Outlook их можно организовать по категориям точно так же, как они включались бы в проекты в Microsoft Schedule+.
Элементы могут принадлежать нескольким категориям. Например, одна и та же задача может быть отнесена к категориям «Дела», «Важные клиенты» и «Планы на будущее».
Назначение категории элементу
- Назначение категории в ходе создания элемента – в окне элемента нажмите кнопку «Категории». В Сообщении сначала нажмите кнопку «Параметры», а затем – кнопку «Категории». В списке Имеющиеся категории установите флажки рядом с нужными категориями и нажмите кнопку «OK».
- Назначение категории существующему элементу – Выберите элементы, которым требуется назначить категорию.
 В меню Правка выберите команду Категории. В списке Имеющиеся категории установите флажки рядом с нужными категориями и нажмите кнопку «OK». Если какой-либо флажок затенен, некоторым из элементов, выбранных на первом шаге, уже назначена данная категория. Для назначения категории всем выбранным элементам щелкайте флажок до появления в нем галочки. Для отмены такого назначения щелкайте затененный флажок до исчезновения галочки.
В меню Правка выберите команду Категории. В списке Имеющиеся категории установите флажки рядом с нужными категориями и нажмите кнопку «OK». Если какой-либо флажок затенен, некоторым из элементов, выбранных на первом шаге, уже назначена данная категория. Для назначения категории всем выбранным элементам щелкайте флажок до появления в нем галочки. Для отмены такого назначения щелкайте затененный флажок до исчезновения галочки. - Если требуемой категории нет в списке, включите в главный список категорий (это список категорий, которые могут использоваться для группировки и поиска элементов. Он содержит такие общие категории, как «Дела», «Личные данные» и «Телефонные звонки». Имеется возможность добавлять категории в этот список и удалять их из списка) новую категорию. Наберите ее имя в поле «Элемент принадлежит следующим категориям», затем нажмите кнопку «Добавить».
Создание новой категории
- Выберите любой элемент.

- В меню Правка выберите команду Категории.
- Нажмите кнопку «Главный список категорий».
- В поле «Новая категория» введите имя категории.
- Нажмите кнопку «Добавить».
- Для создания новых категорий повторите пункты 3 и 4.
- Два раза нажмите кнопку «OK».
Добавление или удаление категории
Для добавления новой категории – в поле «Новая категория» введите имя категории и нажмите кнопку «Добавить». Для удаления категории – щелкните категорию, которую требуется удалить. (Для выбора нескольких категорий щелкните их поочередно при нажатой клавише «Ctrl».) Нажмите кнопку «Удалить». Два раза нажмите кнопку «OK».
После удаления категории из главного списка категорий ей по-прежнему будут принадлежать элементы. Например, категория «Дела» останется назначенной элементам и после ее удаления из главного списка. Таким образом, элементы можно искать, сортировать, отбирать и группировать по удаленным категориям.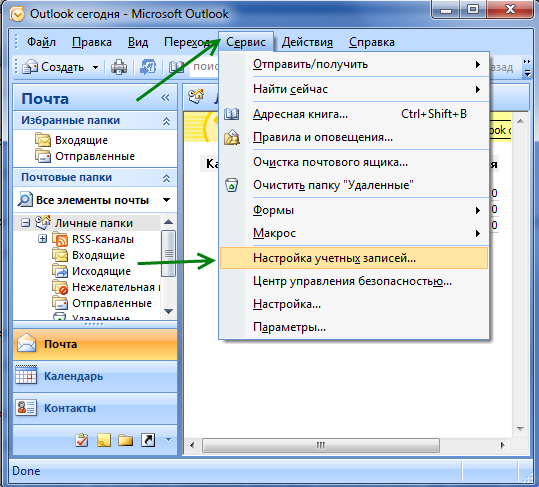
Удаление категории элемента
Выделите элемент. В меню Правка выберите команду Категории и в списке Имеющиеся категории снимите флажки рядом с категориями, из которых необходимо исключить элемент.
Восстановление категорий, используемых по умолчанию
Щелкните на любом элементе. В меню Правка выберите команду Категории. Нажмите кнопку «Главный список категорий», кнопку «Сброс» и дважды – кнопку «OK».
После сброса главного списка категорий в нем останутся только категории, изначально включенные в состав Microsoft Outlook. Все добавленные категории удаляются. Эти изменения касаются только главного списка категорий. Элементы, принадлежащие удаленным категориям, по-прежнему будут им принадлежать, поэтому можно искать, сортировать, отбирать и группировать элементы по удаленным категориям.
13 советов по продуктивности и организации Outlook | by John Gruber
Советы по экономии времени и повышению организованности в Microsoft Outlook
Microsoft Outlook — это менеджер личной информации от Microsoft, доступный как часть пакета Microsoft Office.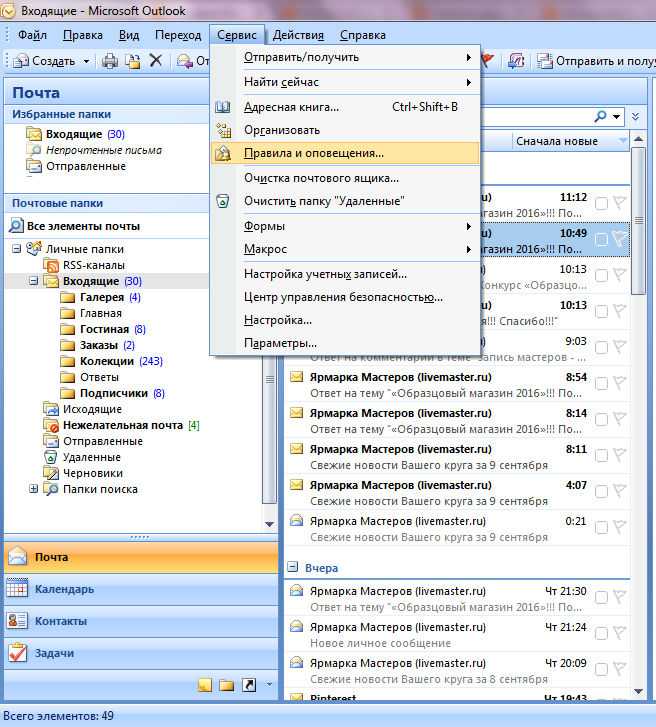 Хотя его часто используют в качестве почтового приложения, оно также включает в себя календарь, диспетчер задач, диспетчер контактов, заметки и журнал. Он существует со времен MS-DOS и используется в большинстве корпораций по всей стране. Самый последний вариант известного пакета Microsoft, Office ProPlus, поставляется в комплекте с Outlook 2016.
Хотя его часто используют в качестве почтового приложения, оно также включает в себя календарь, диспетчер задач, диспетчер контактов, заметки и журнал. Он существует со времен MS-DOS и используется в большинстве корпораций по всей стране. Самый последний вариант известного пакета Microsoft, Office ProPlus, поставляется в комплекте с Outlook 2016.
У Microsoft есть скрытая жемчужина с надстройкой под названием Dictate. Разработанный командой Microsoft Garage, он имеет одну цель: Высокая точность преобразования речи в текст .
Перейдите на домашнюю страницу: https://www.microsoft.com/en-us/garage/profiles/dictate/ и загрузите, чтобы начать.
«Помечая сообщения электронной почты, вы можете отслеживать ответы на отправляемые вами сообщения. Вы также можете следить за сообщениями, которые получаете. В любом случае вы можете включить напоминание». — Майкрософт
В качестве альтернативы вы можете пометить электронное письмо, которое вы отправляете кому-то еще, с помощью « Флаг отслеживания получателя ». При использовании электронное письмо будет добавлено в список задач получателя. Я не рекомендую использовать флаги отслеживания получателя. Они не обычны и кажутся немного грубыми.
При использовании электронное письмо будет добавлено в список задач получателя. Я не рекомендую использовать флаги отслеживания получателя. Они не обычны и кажутся немного грубыми.
Отметьте сообщение электронной почты, чтобы напомнить вам о необходимости следить за ним
- Перед отправкой сообщения электронной почты найдите кнопку Follow Up на ленте Message .
- Выберите флаг по умолчанию для последующих действий или установите собственную дату/время и напоминание.
Показать флаги и задачи из папки «Входящие»
Если вы еще этого не сделали, вы можете включить панель задач , чтобы видеть все ваши флаги и задачи прямо из папки «Входящие».
- На ленте Вид щелкните Панель дел , затем выберите Задачи .
Пометка элемента для последующего наблюдения — это прекрасно, но не оставляет места для заметок или дополнительной информации.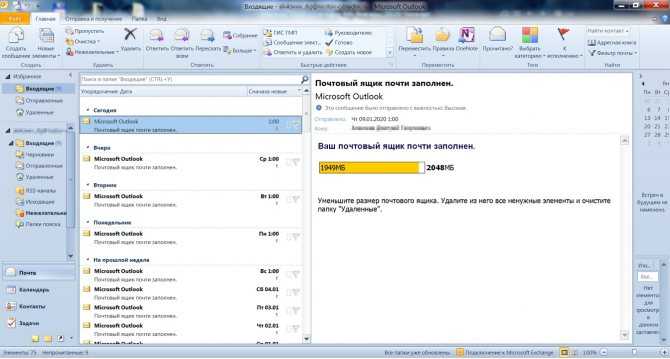 Вместо того, чтобы помечать электронное письмо для последующих действий, преобразуйте электронное письмо в задачу. Создание задачи — это простой способ добавить заметки и дополнительную информацию в сообщение электронной почты и продолжить работу в Outlook. Вы всегда можете добавить к задаче отметку о выполнении!
Вместо того, чтобы помечать электронное письмо для последующих действий, преобразуйте электронное письмо в задачу. Создание задачи — это простой способ добавить заметки и дополнительную информацию в сообщение электронной почты и продолжить работу в Outlook. Вы всегда можете добавить к задаче отметку о выполнении!
Как создать задачу из сообщения электронной почты
- Перетащите сообщение электронной почты на значок задания. Вот и все!
OneNote — это бесплатное место для организации вашей информации в одном удобном месте. Интеграция OneNote в Outlook потрясающая. Вы можете делать заметки о встречах, сохранять электронные письма в записных книжках OneNote и даже создавать флажки из OneNote, чтобы они отображались на панели дел Outlook.
Как сохранить электронную почту в OneNote
- Из папки «Входящие», выделить адрес электронной почты, который вы хотите сохранить.
- Щелкните значок OneNote на ленте Home .

- Выберите, где вы хотите сохранить электронную почту.
После сохранения сообщения электронной почты в OneNote вы можете добавлять примечания, дополнительную информацию или составлять контрольный список. Затем создайте флаг на странице OneNote, чтобы вернуть ее обратно в Outlook!
Как создать флажок Outlook на странице OneNote
- На странице OneNote щелкните заголовок .
- Откройте ленту Главная , затем щелкните Задачи Outlook .
- Выберите флаг , который вы хотите использовать, и все готово!
Совет профессионала : вы можете помечать в OneNote практически все, включая абзацы. Я склонен терять эти флаги, поэтому я рекомендую оставить флаг в заголовке.
Если вы еще не используете инструмент для веб-конференций, например Teams, Webex или GoToMeeting, вам следует начать прямо сейчас. Эти инструменты интегрируются непосредственно в Outlook и предлагают видео- и аудиоконференции, совместное использование экрана, демонстрации презентаций и многое другое.
Как создать собрание Teams
- В календаре Outlook щелкните Новое собрание Teams , расположенное на ленте Home .
Как создать совещание WebEx
- Если в вашей организации есть WebEx, загрузите и установите пакет интеграции с Outlook.
- В календаре найдите кнопку Запланировать встречу на ленте Домашняя страница давая вам ежедневную сводку, чтобы вы ничего не пропустили). В дороге вы также можете воспользоваться этой возможностью, используя «Focused Inbox» в мобильном приложении Outlook (для устройств iOS и Android).
Папка хлама находится в вашем почтовом ящике. Вы также найдете вкладку «Другое» в папке «Входящие»
Вот как это работает
- Clutter анализирует ваши электронные письма и на основе вашего прошлого поведения определяет сообщения, которые вы, скорее всего, проигнорируете.
- Затем он автоматически перемещает эти сообщения в папку Clutter, чтобы вы могли просмотреть их позже.

Управление папкой «Несрочные»
Вы можете помочь программе «Несрочные» быстрее изучить ваши предпочтения, вручную перемещая элементы в папку «Несрочные» или из нее
Переместить из папки «Входящие» в папку «Несрочные»
Перетащите электронные письма из папки «Входящие» в папку «Несрочные», и Outlook автоматически научится перемещать эти сообщения в папку «Несрочные» в будущем. Вы также можете щелкнуть элемент правой кнопкой мыши и выбрать «Переместить» -> «Переместить в беспорядок».
Переместить из папки «Несрочные» в папку «Входящие»
Что-то важное попало в папку «Несрочные»? Нет проблем, следуйте инструкциям «Переместить из папки «Входящие» в папку «Несрочные» выше, и все готово. Outlook узнает, где эти элементы должны находиться в будущем.
Включение/выключение инструмента «Несрочные»
- Вы можете включить или отключить функцию «Несрочные», войдя в свою учетную запись Outlook в Интернете и выбрав «Настройки» > «Параметры» > «Почта» > «Автоматическая обработка» > «Несрочные».

- Focused Inbox можно отключить в настройках мобильного приложения Outlook для iOS и Android.
«Правило — это действие, которое Outlook для Windows автоматически запускает для входящих или исходящих сообщений. Вы выбираете, что запускает правило, а также действия, которые выполняет правило. Например, вы можете создать правило для перемещения всех сообщений от вашего менеджера в папку или для удаления всех сообщений с надписью «Купить сейчас!» в теме.
Используя правила, вы можете сократить количество ручных и повторяющихся действий, необходимых для управления вашими сообщениями электронной почты. Когда вы включаете правила, они выполняются непрерывно и автоматически.
Правила обычно относятся к одной из двух категорий — организация или уведомление. Вы можете использовать Мастер правил, чтобы помочь вам разработать правила для управления вашими сообщениями.
Мастер правил содержит шаблоны для наиболее часто используемых правил.
Как создать правило
- Выберите Правила > Управление правилами и предупреждениями на ленте или выберите вкладку Файл , а затем выберите Управление правилами и предупреждениями .

- В диалоговом окне Rules and Alerts на вкладке E-mail Rules выберите New Rule .
- В Мастере правил , в разделе Шаг 1: Выберите шаблон , выберите один из шаблонов по умолчанию в разделе Оставайтесь организованными , Оставайтесь в курсе или Начните с пустого правила .
Outlook имеет множество сочетаний клавиш! Полный список можно найти на странице поддержки Microsoft.
Часто используемые ярлыки
Быстрое перемещение между представлениями
Используйте шаблоны электронной почты для отправки сообщений, содержащих информацию, которая редко меняется от сообщения к сообщению. Составьте и сохраните сообщение как шаблон, а затем повторно используйте его, когда захотите. Новую информацию можно добавить перед отправкой шаблона в виде сообщения электронной почты.
Как создать шаблон электронной почты
- Создайте новое электронное письмо и заполните тему и текст, чтобы подготовить шаблон.

- В окне сообщения нажмите кнопку Файл в верхнем левом углу.
- Нажмите Сохранить как .
- В диалоговом окне Сохранить как в списке Тип файла выберите Шаблон Outlook .
- В поле Имя файла введите имя для своего шаблона и нажмите Сохранить .
AutoText — это повторно используемый контент, который вы можете хранить и получать к нему доступ снова и снова. Вы можете сохранить автотекст в галерее автотекста, выбрав текст, который хотите использовать повторно, щелкните «Автотекст», а затем щелкните Сохранить выделение в галерее автотекста . Заполняя информацию о новом стандартном блоке, вы сохраняете контент, который сохраняете, чтобы использовать снова и снова.
Как сохранить и использовать содержимое из автотекста
- Выберите содержимое в сообщении электронной почты, которое вы хотите сохранить как повторно используемое.

- На ленте Вставка в группе Текст щелкните Экспресс-блоки , а затем щелкните Автотекст , чтобы открыть галерею автотекста.
- Затем вы можете сохранить нужный текст в галерее, нажав Автотекст , а затем Сохранить выбранное в галерее автотекста.
- При заполнении информации о новом стандартном блоке содержимое сохраняется для повторного использования.
Первое, что я делаю, когда начинаю новый проект, — это создание группы контактов в Outlook. Каждый раз, когда я отправляю электронное письмо о проекте, я включаю группу, и все получают информацию. Поскольку люди больше не являются частью проекта, я удаляю их из группы. Это так просто.
Как создать группу контактов
- Перейдите к своим контактам Outlook .
- На ленте Главная нажмите Новая контактная группа .
- Имя группы.

- Используйте кнопку Добавить участников , чтобы добавить участников в группу.
- По завершении нажмите Сохранить и закрыть .
Проверяйте факты или исследуйте термины в своих электронных письмах с помощью Smart Lookup. Просто выделите термины в своем документе и используйте эту функцию, чтобы перенести результаты поиска из Интернета прямо в среду чтения или редактирования.
Панель Insights предлагает больше, чем просто определения. Когда вы выбираете слово или фразу, щелкаете по нему правой кнопкой мыши и выбираете Интеллектуальный поиск, открывается панель анализа с определениями, статьями вики и популярными поисковыми запросами в Интернете. Вы также можете перейти к интеллектуальному поиску в любое время, выбрав «Обзор» > «Умный поиск» и введя там запрос.
Примечание. Если вы используете сенсорное устройство, дважды коснитесь слова, чтобы выделить его, а затем коснитесь Smart Lookup.
Перегружены попыткой добиться нуля в папке «Входящие»? Очистка папки может помочь.

В папке «Входящие» (или любой другой папке электронной почты) выберите «Главная» > «Очистить». Вы можете очистить беседу, очистить папку или очистить папку и подпапки. Outlook автоматически перемещает избыточные прочитанные сообщения в папку «Удаленные». Очистка папки никогда не удалит непрочитанные сообщения.
👉
Издание Better Humans является частью сети инструментов личного развития. Для ежедневного вдохновения и понимания подпишитесь на нашу рассылку, а для достижения самых важных целей найдите личного тренера.👈Что такое Microsoft Outlook?
Microsoft Outlook является одним из наиболее часто используемых почтовых сервисов на планете. Однако Outlook предоставляет больше, чем просто доступ к электронной почте. Он также служит диспетчером веб-приложений, который координирует и интегрируется с другими приложениями Microsoft Office, такими как Word, PowerPoint и Excel, для использования на рабочем месте или дома. Outlook упрощает общение по электронной почте, организацию списков контактов, а также использование функции календаря для организации встреч и других событий.
 Кроме того, Microsoft Outlook не передает данные, собранные для интеграции своего ассортимента приложений.
Кроме того, Microsoft Outlook не передает данные, собранные для интеграции своего ассортимента приложений.Microsoft Outlook начал свое существование как Hotmail еще в 1996 году, это была бесплатная веб-служба электронной почты, которая принадлежала независимым владельцам до того, как Microsoft купила ее и переименовала в MSN Hotmail как часть онлайн-службы MSN. Microsoft в конце концов переименовала приложение электронной почты в Outlook.com в 2012 году. Как уже говорилось, Microsoft использует Outlook в качестве якоря для управления своим набором приложений, которые необходимы для работы и личных проектов. Outlook позволяет пользователям удобно получать доступ к программному обеспечению Office, необходимому для создания эффективного рабочего места, и общаться по электронной почте или обмениваться контентом внутри организации для совместной работы через Интернет или в облаке с помощью Microsoft 365. Сюда входят приложения для обработки текстов, создания баз данных, создания электронных таблиц.

Что можно делать с Microsoft Outlook?
Microsoft Outlook в основном считается помощником электронной почты, но он также функционирует как диспетчер приложений для интеграции приложений Office, доступных через Microsoft 365. Outlook позволяет пользователям управлять электронной почтой с помощью фильтров и папок, находить имена в адресной книге или планировать электронную почту. автоматически реагировать, когда пользователь недоступен. В Outlook также есть функция календаря для организации встреч, мероприятий или сроков выполнения проектов.
Благодаря взаимодействию с другими приложениями Microsoft Office Outlook можно использовать для решения таких разнообразных задач, как бухгалтерский учет, ввод данных, обработка текстов или создание презентаций с помощью таких программ, как Excel, Access, Word или PowerPoint. Outlook предоставляет эффективную платформу, которая может быть полезна на любом рабочем месте, в учебном заведении или дома.

В дополнение к тому, что многие люди используют Outlook для своей личной электронной почты, бизнес-корпорации, образовательные учреждения и некоммерческие организации используют Microsoft Outlook для выполнения проектов в дополнение к использованию программного обеспечения для общения по электронной почте или организации расписаний. Outlook предоставляет набор возможностей и функций для эффективной работы:
- Outlook предоставляет множество возможностей для отправки, получения и пересылки электронной почты, а также позволяет перемещаться по папке «Входящие» и папкам.
- Outlook интегрируется с другими приложениями Microsoft Office, такими как Excel, PowerPoint и Word.
- Пользователи Microsoft Outlook могут сотрудничать с коллегами, позволяя им легко обмениваться содержимым Microsoft Office.
- Компании и организации могут совместно использовать календари Outlook среди сотрудников, чтобы оптимизировать возможности совместной работы на рабочем месте.

- Пользователи могут синхронизировать личные данные с помощью Microsoft Outlook на компьютерах, смартфонах или планшетах.
- Outlook позволяет пользователям вводить информацию в календарь, который можно синхронизировать с различными устройствами.
- Личные данные могут быть интегрированы в Outlook, включая виртуальные заметки, календари, адресные книги и списки дел.
- Microsoft Outlook может интегрироваться с другими онлайн-сервисами и приложениями, включая Uber, Google Play, Facebook, Yelp, Skype, Boomerang и Evernote.
- Microsoft Outlook имеет параметры шрифта для профессионального форматирования и различные цветовые темы.
- Функция календаря для Microsoft Outlook может быть настроена на ежедневное, еженедельное или ежемесячное планирование для отслеживания важных встреч и совещаний.
- Пользователи могут отправлять приглашения на собрания на имена, указанные в контактах, с помощью функции календаря.

- Outlook предоставляет функции безопасности, которые включают шифрование данных для почтового ящика пользователя после отправки электронной почты.
- Премиум-версия Microsoft Outlook автоматически деактивирует подозрительные ссылки, которые могут содержать вирусы, вредоносные программы или фишинговые схемы, и может восстанавливать важные файлы из Microsoft OneDrive.
Как загрузить/получить Microsoft Outlook? Сколько это стоит?
Microsoft Outlook — одна из ведущих служб электронной почты для предприятий во всем мире, которая предоставляет больше, чем просто электронная почта. Как часть Microsoft 365, Outlook также предлагает такие функции, как календарь, списки дел и список контактов. Outlook также управляет приложениями Microsoft 365, включая Word, Powerpoint и Excel.
Microsoft Outlook можно приобрести различными способами, включая покупку Microsoft 365, Microsoft Office или лицензирование для личного использования, семьи, работы или образования.
 Вы можете подписаться на Microsoft 365 в различных пакетах, включая 99,99 долларов США в год или 9,99 долларов США в месяц для семейного плана или год за 69,99 долларов США или ежемесячно за 6,99 долларов США для личного плана. Каждый план включает PowerPoint, Word, Excel, Outlook, OneNote, OneDrive и Microsoft Teams.
Вы можете подписаться на Microsoft 365 в различных пакетах, включая 99,99 долларов США в год или 9,99 долларов США в месяц для семейного плана или год за 69,99 долларов США или ежемесячно за 6,99 долларов США для личного плана. Каждый план включает PowerPoint, Word, Excel, Outlook, OneNote, OneDrive и Microsoft Teams.Эти предложения включают бесплатные пробные версии для 365, которые предоставляют пользователям доступ к одному ТБ облачного хранилища на пользователя, что позволяет отдельным пользователям загружать и устанавливать приложения Office на несколько ПК, компьютеров Mac, планшетов и смартфонов. Следует отметить, что с кредитной карты, использованной для участия в бесплатной пробной версии, будет списана плата после окончания пробного периода, и с этой карты будет снята плата в размере 9 долларов США по семейному плану Microsoft 365.9,99 в год, которые вы можете отменить в любое время, чтобы прекратить любые будущие платежи.
Существует также бесплатная веб-версия Microsoft Outlook.
 После того, как вы создали учетную запись Microsoft для службы электронной почты, вам нужно будет подтвердить свой адрес электронной почты и создать пароль после проверки и подтверждения того, что вы не робот. Бесплатная веб-версия Outlook ограничена рекламой и имеет меньший объем памяти.
После того, как вы создали учетную запись Microsoft для службы электронной почты, вам нужно будет подтвердить свой адрес электронной почты и создать пароль после проверки и подтверждения того, что вы не робот. Бесплатная веб-версия Outlook ограничена рекламой и имеет меньший объем памяти.Каковы преимущества изучения Microsoft Outlook?
Microsoft Outlook является основным продуктом на рабочих местах по всему миру и предназначен для личного общения. Outlook интегрируется с другими приложениями Microsoft Office, такими как Word, PowerPoint и Excel, для выполнения задач по обработке текстов, презентаций, анализа данных и базового общения по электронной почте. Любой, кто работает где угодно, от корпоративного офиса до академического учреждения и внештатного агента, работающего дома, использует Microsoft Office для общения на рабочем месте и организации рабочих функций. Outlook предоставляет шлюз для доступа к различным приложениям Microsoft Office для создания, редактирования, сохранения и загрузки контента для поддержания эффективной рабочей среды.

Дополнительные сведения о Microsoft Outlook могут помочь оптимизировать вашу электронную почту для дома или работы или интегрировать новые контакты из электронной почты, которую вы получили, в свой список контактов. Вы можете более эффективно получать советы, используя Outlook для выполнения проектов. Многие используют календарь для настройки событий или для доступа к учетной записи Outlook с нескольких устройств, включая смартфон. Обучение также может помочь в использовании календаря Outlook для организации собраний или управления сроками. Эти уроки могут способствовать более плавной интеграции Outlook с другими приложениями Microsoft Office, использованию этих функций календаря или подключению к другим функциям и приложениям, включая использование облака через Microsoft 365 или публикацию на платформах социальных сетей.
Узнайте больше о том, почему вы должны изучить Microsoft Outlook.
Карьера Microsoft Outlook
Хотя одних только навыков работы с Microsoft Outlook может быть недостаточно для построения карьеры в определенной профессии, знание того, как использовать программу электронной почты и программное обеспечение для управления приложениями, может помочь координировать приложения Office, доступные через Microsoft 365, на которых Outlook закреплен.

Обучение для повышения навыков работы с Microsoft Outlook может помочь эффективно использовать основные функции рабочего места для предприятий, образовательных учреждений или некоммерческих организаций, а также бесчисленного множества других отраслей. Навыки работы с Outlook являются жизненно важным элементом для любой работы, связанной с компьютером. Microsoft Outlook — это больше, чем просто сервер электронной почты, он не только упрощает общение на рабочих местах и интегрирует приложения Office, такие как Word, PowerPoint, Outlook, OneNote и Excel, чтобы помочь отдельным лицам и организациям выполнять работу везде. Улучшение навыков работы с Microsoft Outlook может дать ценные навыки любому, кто работает в любом офисе или в любой компании, предоставляя важный элемент компьютерной грамотности.
Как уже говорилось, хотя владение Microsoft Outlook само по себе не может привести к конкретной карьере, менеджер электронной почты и программного обеспечения может помочь в выполнении других задач в рабочей среде.
 Outlook необходим для любого рабочего места, которое зависит от общения по электронной почте, организации календарей и списков контактов или управления проектами и сроками. Хотя знаний о том, как эффективно использовать Microsoft Outlook, может быть недостаточно, чтобы построить карьеру, навыки использования программного обеспечения могут помочь вам более эффективно выполнять любую работу.
Outlook необходим для любого рабочего места, которое зависит от общения по электронной почте, организации календарей и списков контактов или управления проектами и сроками. Хотя знаний о том, как эффективно использовать Microsoft Outlook, может быть недостаточно, чтобы построить карьеру, навыки использования программного обеспечения могут помочь вам более эффективно выполнять любую работу.Как изучить Microsoft Outlook
Обучение для улучшения навыков использования Microsoft Outlook может помочь вам интегрировать приложения Microsoft Office для повышения эффективности на рабочем месте. Поскольку многие люди используют Outlook в качестве своего почтового сервера, они могут воспринимать программное приложение как должное из-за своего опыта повседневного использования и могут не чувствовать необходимости в дальнейшем обучении. Тем не менее, Noble Desktop предлагает множество курсов Microsoft Outlook, которые могут соответствовать вашим потребностям, будь то рабочие задания или личные проекты.
 Эти курсы предоставляют опытные инструкторы, которые обучают в режиме реального времени студентов, желающих улучшить навыки работы с Outlook для организации календарей или списков дел, взаимодействия с приложениями Office, такими как Word, Excel и PowerPoint, или управления списками контактов наряду с другими расширенными функциями. . Эти курсы включают очное обучение в классе, которое позволяет участникам взаимодействовать с учителями и одноклассниками, что является преимуществом, которое может выходить за рамки классной комнаты. Существуют также живые онлайн-классы Microsoft Outlook, которые обеспечивают практически тот же уровень образования, который вы получили бы, сидя в классе, не выходя из дома.
Эти курсы предоставляют опытные инструкторы, которые обучают в режиме реального времени студентов, желающих улучшить навыки работы с Outlook для организации календарей или списков дел, взаимодействия с приложениями Office, такими как Word, Excel и PowerPoint, или управления списками контактов наряду с другими расширенными функциями. . Эти курсы включают очное обучение в классе, которое позволяет участникам взаимодействовать с учителями и одноклассниками, что является преимуществом, которое может выходить за рамки классной комнаты. Существуют также живые онлайн-классы Microsoft Outlook, которые обеспечивают практически тот же уровень образования, который вы получили бы, сидя в классе, не выходя из дома.Noble Desktop предоставляет другие способы улучшить навыки работы с Microsoft Outlook, включая варианты обучения по требованию. В отличие от интерактивных онлайн-курсов, занятия по запросу позволяют учащимся учиться в своем собственном темпе в удобное время, избегая стресса, связанного с конфликтом с работой или другими обязательствами.
 Существуют варианты обучения работе с Microsoft Outlook по запросу, в рамках которого начинающим или продвинутым учащимся предлагаются курсы от различных поставщиков образовательных услуг. Например, руководство Udemy «Начало работы с Microsoft Outlook» содержит пошаговые инструкции для людей, у которых практически нет опыта работы с Microsoft Outlook или его интеграции с другими приложениями Office, а учебные центры ONLC предлагают Outlook 2019.On-Demand: Complete (Part 1 & Part 2) Course Outline, который представляет собой курс самостоятельного обучения по требованию, который обеспечивает всестороннее обучение работе с Microsoft Outlook.
Существуют варианты обучения работе с Microsoft Outlook по запросу, в рамках которого начинающим или продвинутым учащимся предлагаются курсы от различных поставщиков образовательных услуг. Например, руководство Udemy «Начало работы с Microsoft Outlook» содержит пошаговые инструкции для людей, у которых практически нет опыта работы с Microsoft Outlook или его интеграции с другими приложениями Office, а учебные центры ONLC предлагают Outlook 2019.On-Demand: Complete (Part 1 & Part 2) Course Outline, который представляет собой курс самостоятельного обучения по требованию, который обеспечивает всестороннее обучение работе с Microsoft Outlook.Хотя многие люди хотели бы получить возможность лучше понять Microsoft Outlook для получения помощи в выполнении работы, плотный график или другие обязательства могут помешать им записаться на курс. Однако есть варианты улучшения навыков работы с Outlook или более эффективного использования электронной почты. Хотя Noble Desktop не предлагает бесплатных руководств, специально посвященных Microsoft Outlook, существует канал Noble Desktop на YouTube и другие видео-каналы для поиска информации и советов по эффективному использованию электронной почты.
 Noble Desktop также предлагает бесплатные семинары, которые дают студентам возможность улучшить навыки общения по электронной почте, которые могут соответствовать времени по их выбору, включая бесплатный семинар «Введение в электронный маркетинг» или бесплатный семинар «Разработка адаптивной электронной почты». Вы также можете найти дополнительные варианты обучения, связанные с Microsoft Outlook, посетив учебные ресурсы Noble Desktop для Microsoft Office.
Noble Desktop также предлагает бесплатные семинары, которые дают студентам возможность улучшить навыки общения по электронной почте, которые могут соответствовать времени по их выбору, включая бесплатный семинар «Введение в электронный маркетинг» или бесплатный семинар «Разработка адаптивной электронной почты». Вы также можете найти дополнительные варианты обучения, связанные с Microsoft Outlook, посетив учебные ресурсы Noble Desktop для Microsoft Office.Узнайте больше о полном руководстве по изучению Microsoft Outlook.
Краткая история Microsoft Outlook
Microsoft Outlook начиналась как Hotmail, бесплатная веб-служба электронной почты, принадлежащая независимой компании, созданная в 1996 году. В 1997 году Microsoft приобрела Hotmail и добавила ее в онлайн-службу MSN как MSN Hotmail. К 2012 году Microsoft переименовала службу электронной почты в Outlook.com.
Сегодня Outlook служит не только почтовым сервером для Microsoft 365, но и связующим звеном для интеграции приложений Microsoft Office, включая Word, PowerPoint, OneNote и Excel, помогая отдельным лицам и организациям выполнять работу в любом месте через Интернет или в облаке.

Сопоставимые приложения/языки программирования/поля
Поскольку Microsoft Outlook считается стандартной платформой для обмена электронной почтой и планирования рабочих мест во всем мире, многие компании и образовательные учреждения используют это программное обеспечение для бесперебойной работы с приложениями Microsoft Office. Однако стоимость подписки на Microsoft 365 может быть непомерно высокой для многих людей или организаций. К счастью, существуют бесплатные или менее дорогие альтернативы электронной почте Outlook, которые также совместимы с приложениями Office.
Если кто-то ищет альтернативный почтовый сервер для Microsoft Outlook, Google предлагает Gmail, который доступен бесплатно. Gmail предоставляет функции, аналогичные тем, что вы найдете в Outlook, включая календарь для планирования собраний и встреч, доступ к Google Meet, приложение для видеоконференций, 15 ГБ облачного хранилища Google Диска на каждого пользователя, а также защиту от спама, фишинга и вредоносных программ.
 В дополнение к этим функциям Gmail предлагает Smart Compose, вспомогательное программное обеспечение с пакетом редакторов Google Docs Editors, которое помогает с правописанием и грамматикой. Важно отметить, что у Gmail больше пользователей, чем у Outlook, главным образом потому, что люди часто используют бесплатную личную версию в качестве резервной учетной записи электронной почты. И хотя популярная персональная версия бесплатна, Gmail Workplace Individual и Gmail Workplace Business в настоящее время стоят 7,9 долларов США.9 на пользователя в месяц и 12,99 долларов на пользователя в месяц соответственно. Обе версии Gmail Workplace предлагают функции календаря, которые упрощают обмен контентом для совместной работы в рабочих средах.
В дополнение к этим функциям Gmail предлагает Smart Compose, вспомогательное программное обеспечение с пакетом редакторов Google Docs Editors, которое помогает с правописанием и грамматикой. Важно отметить, что у Gmail больше пользователей, чем у Outlook, главным образом потому, что люди часто используют бесплатную личную версию в качестве резервной учетной записи электронной почты. И хотя популярная персональная версия бесплатна, Gmail Workplace Individual и Gmail Workplace Business в настоящее время стоят 7,9 долларов США.9 на пользователя в месяц и 12,99 долларов на пользователя в месяц соответственно. Обе версии Gmail Workplace предлагают функции календаря, которые упрощают обмен контентом для совместной работы в рабочих средах.Другой альтернативой Microsoft Outlook может быть Yahoo! Mail, который предоставляет бесплатную службу электронной почты. Как и в случае с Outlook и Gmail, Yahoo! Почта позволяет пользователям организовывать свою почту в настраиваемые папки. Пользователи также могут настраивать макеты для своих учетных записей, в том числе отображать предварительный просмотр сообщений одним или двумя щелчками мыши.
 Яху! Почта также предоставляет пользователям смартфонов возможности, включая просмотр онлайн-квитанций, подключение к онлайн-аккаунтам или отказ от подписки на них через их почтовый ящик электронной почты, а также отслеживание пакетов или получение уведомлений.
Яху! Почта также предоставляет пользователям смартфонов возможности, включая просмотр онлайн-квитанций, подключение к онлайн-аккаунтам или отказ от подписки на них через их почтовый ящик электронной почты, а также отслеживание пакетов или получение уведомлений.Узнайте больше о трудностях с изучением Microsoft Outlook.
Изучите Microsoft Outlook с помощью практического обучения в Noble Desktop
Если вы хотите улучшить свои знания об использовании Microsoft Outlook, у Noble Desktop есть курсы, которые обеспечивают обучение для лучшего понимания программного приложения. Сюда входят очные занятия, доступные в Нью-Йорке, а также интерактивные онлайн-курсы, которые предлагаются в удобное для вас время по разным ценам.
Noble Desktop предлагает очные и онлайн-курсы Microsoft Office, которые обеспечивают практическое обучение под руководством опытных инструкторов. Эти курсы включают обучение, включающее уроки по Excel, PowerPoint, Word, Project и Outlook, которые служат центром доступа к этому пакету интегрированных приложений Microsoft Office.
 Эти занятия можно проводить в классе или в прямом эфире онлайн.
Эти занятия можно проводить в классе или в прямом эфире онлайн.Учащиеся могут зарегистрироваться в Microsoft Outlook уровня I для получения уроков по основам работы с приложением. Этот однодневный курс посвящен обучению участников эффективному использованию Outlook с уроками по настройке папок электронной почты, автоматизации электронной почты, управлению календарями и списками дел или организации расписаний и списков контактов, которые могут способствовать улучшению рабочего процесса.
Люди могут выбрать курс Microsoft Outlook уровня II. Этот последующий курс основан на обучении, установленном в курсе I уровня. Уровень II посвящен занятиям по настройке учетных записей электронной почты, расширенному поиску, фильтрации спама, изучению работы с расширенными календарями и работе со списками контактов.
Ключевые выводы
- Microsoft Outlook — это сервер электронной почты и диспетчер приложений, который начинался как Hotmail в 1996 году как бесплатная и независимая веб-служба электронной почты, а затем был куплен Microsoft и в конечном итоге переименован в Outlook.
 com в 2012 году.
com в 2012 году. - Outlook — один из самых популярных почтовых серверов для предприятий, некоммерческих организаций и образовательных учреждений.
- Microsoft Outlook доступен через Microsoft 365 как часть пакета приложений.
- Outlook интегрирует другие приложения Microsoft Office, доступные через 365, включая Word, Excel и PowerPoint.
- Пользователи могут делиться календарями Outlook с другими, в том числе с коллегами или друзьями, для совместной работы над проектами.
- Microsoft Outlook является основным продуктом на рабочих местах по всему миру, а также может использоваться для личного общения.
- Обучение для улучшения навыков работы с Microsoft Outlook может помочь пользователям оптимизировать интеграцию приложений Office для повышения эффективности на рабочем месте.
- Microsoft Outlook можно приобрести различными способами, включая Microsoft 365, Microsoft Office или лицензирование для личного использования, работы или обучения.

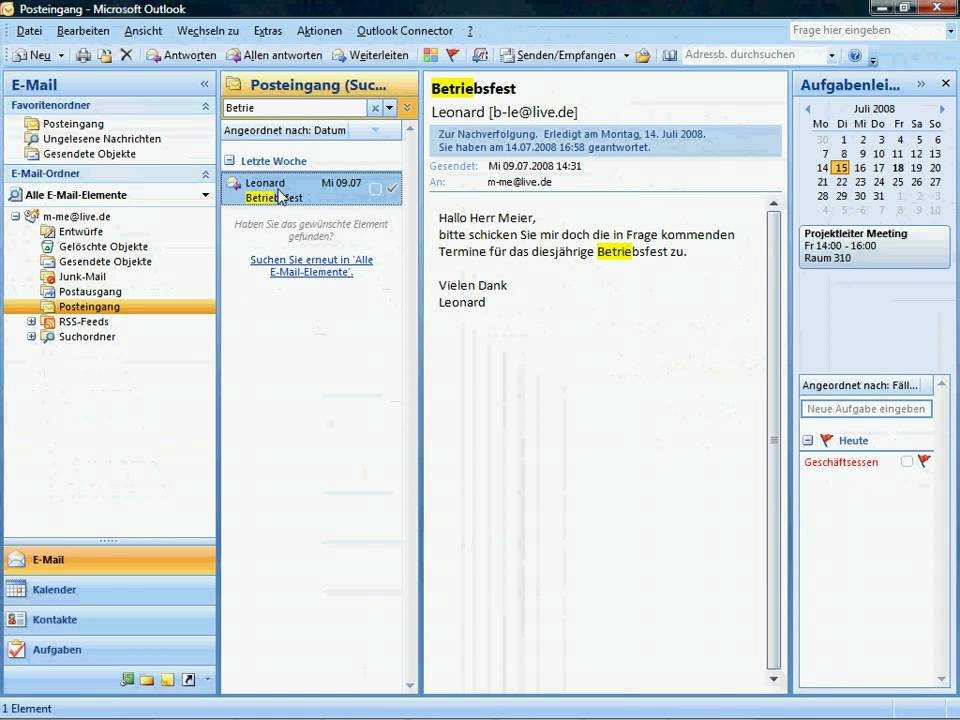 В меню Правка выберите команду Категории. В списке Имеющиеся категории установите флажки рядом с нужными категориями и нажмите кнопку «OK». Если какой-либо флажок затенен, некоторым из элементов, выбранных на первом шаге, уже назначена данная категория. Для назначения категории всем выбранным элементам щелкайте флажок до появления в нем галочки. Для отмены такого назначения щелкайте затененный флажок до исчезновения галочки.
В меню Правка выберите команду Категории. В списке Имеющиеся категории установите флажки рядом с нужными категориями и нажмите кнопку «OK». Если какой-либо флажок затенен, некоторым из элементов, выбранных на первом шаге, уже назначена данная категория. Для назначения категории всем выбранным элементам щелкайте флажок до появления в нем галочки. Для отмены такого назначения щелкайте затененный флажок до исчезновения галочки.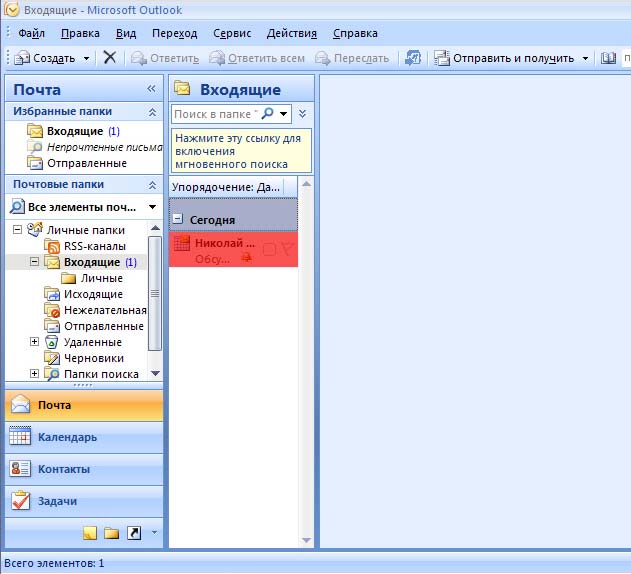


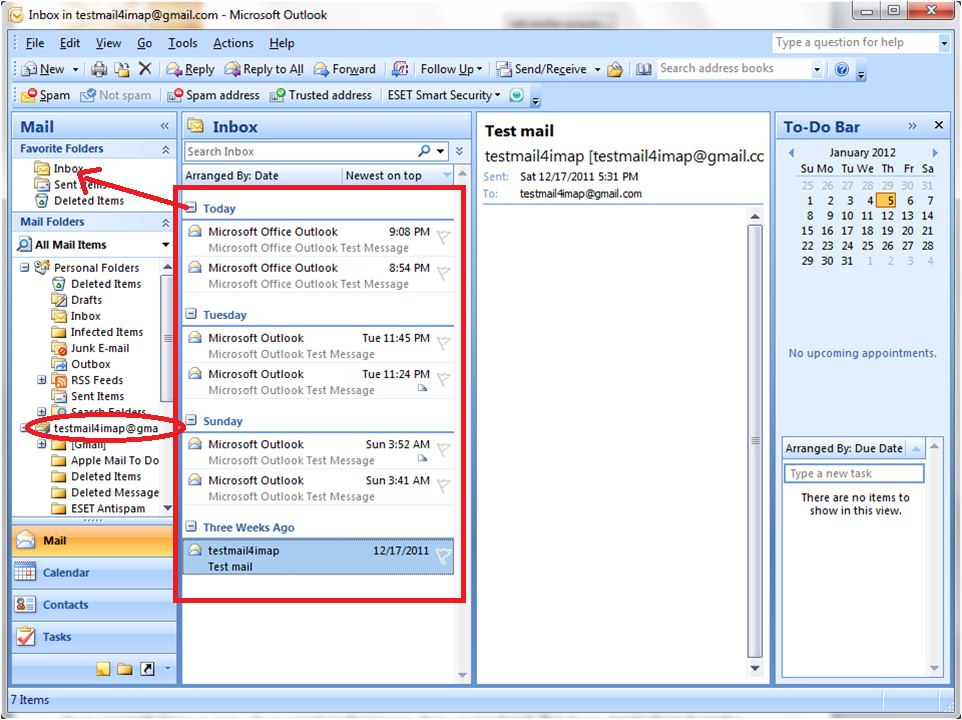
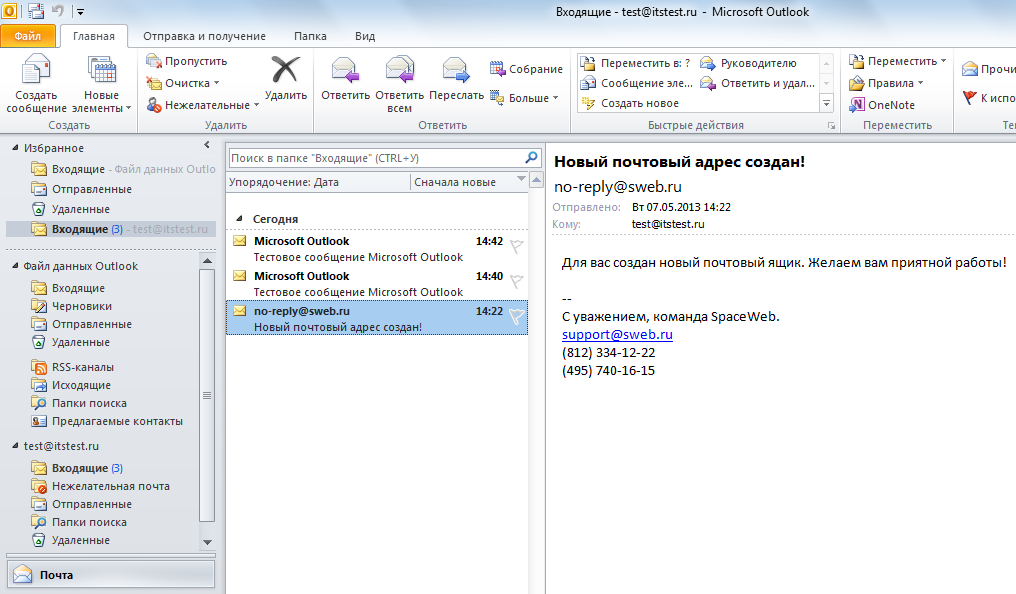

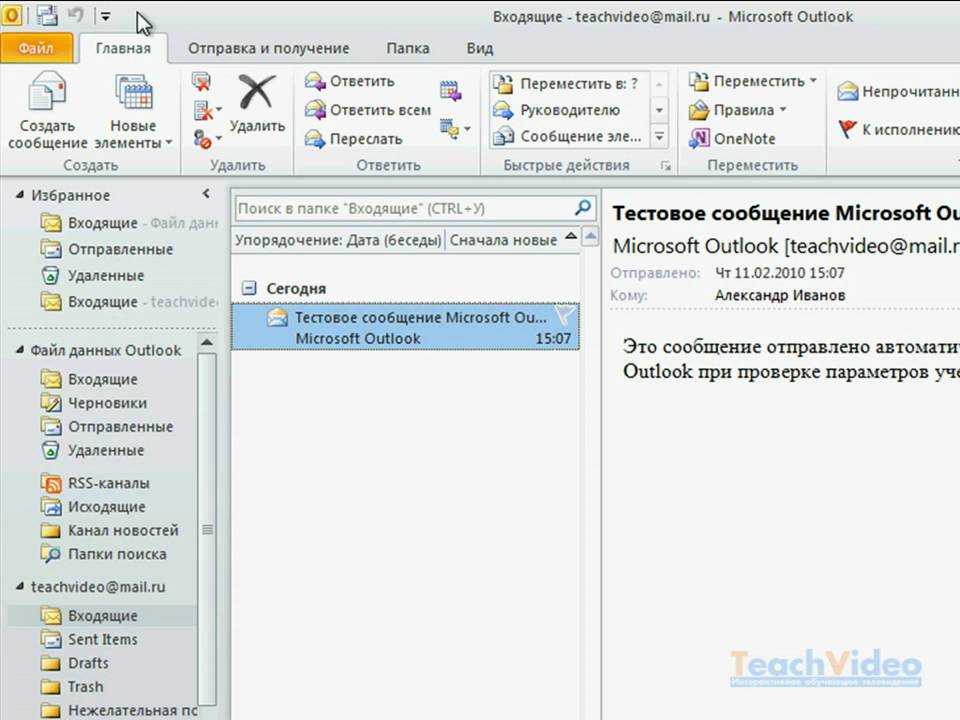


 Кроме того, Microsoft Outlook не передает данные, собранные для интеграции своего ассортимента приложений.
Кроме того, Microsoft Outlook не передает данные, собранные для интеграции своего ассортимента приложений.
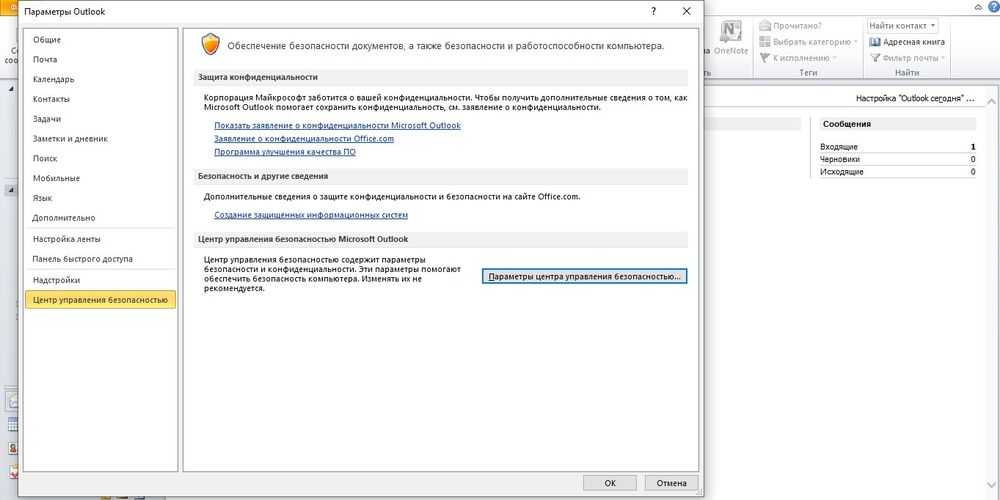
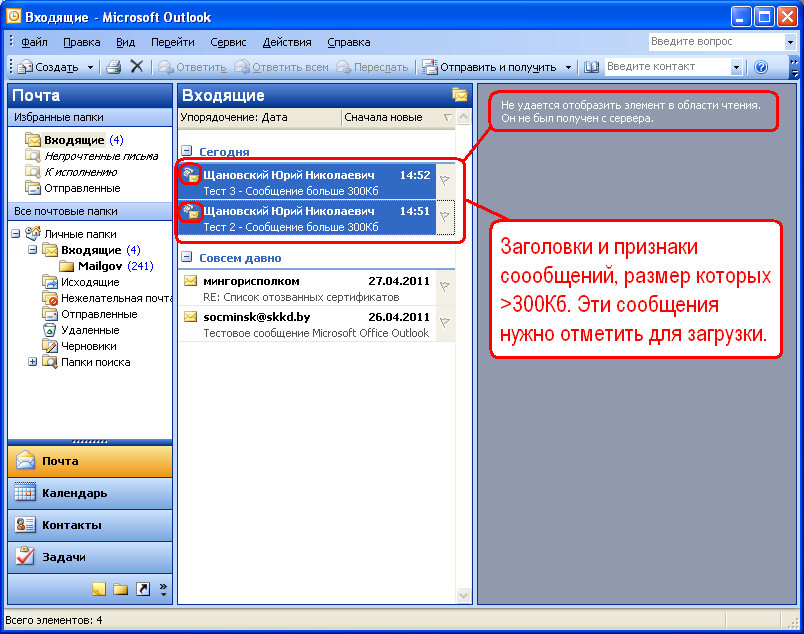

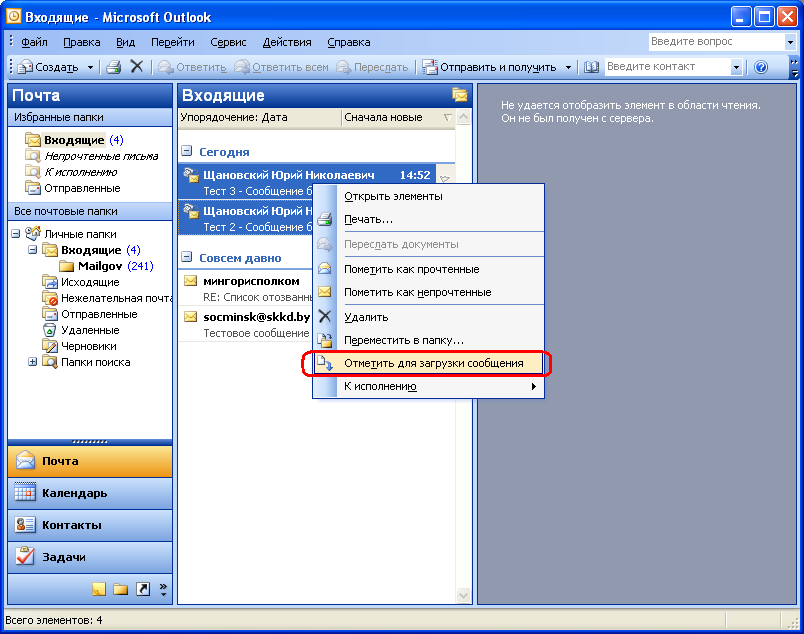 Вы можете подписаться на Microsoft 365 в различных пакетах, включая 99,99 долларов США в год или 9,99 долларов США в месяц для семейного плана или год за 69,99 долларов США или ежемесячно за 6,99 долларов США для личного плана. Каждый план включает PowerPoint, Word, Excel, Outlook, OneNote, OneDrive и Microsoft Teams.
Вы можете подписаться на Microsoft 365 в различных пакетах, включая 99,99 долларов США в год или 9,99 долларов США в месяц для семейного плана или год за 69,99 долларов США или ежемесячно за 6,99 долларов США для личного плана. Каждый план включает PowerPoint, Word, Excel, Outlook, OneNote, OneDrive и Microsoft Teams. После того, как вы создали учетную запись Microsoft для службы электронной почты, вам нужно будет подтвердить свой адрес электронной почты и создать пароль после проверки и подтверждения того, что вы не робот. Бесплатная веб-версия Outlook ограничена рекламой и имеет меньший объем памяти.
После того, как вы создали учетную запись Microsoft для службы электронной почты, вам нужно будет подтвердить свой адрес электронной почты и создать пароль после проверки и подтверждения того, что вы не робот. Бесплатная веб-версия Outlook ограничена рекламой и имеет меньший объем памяти.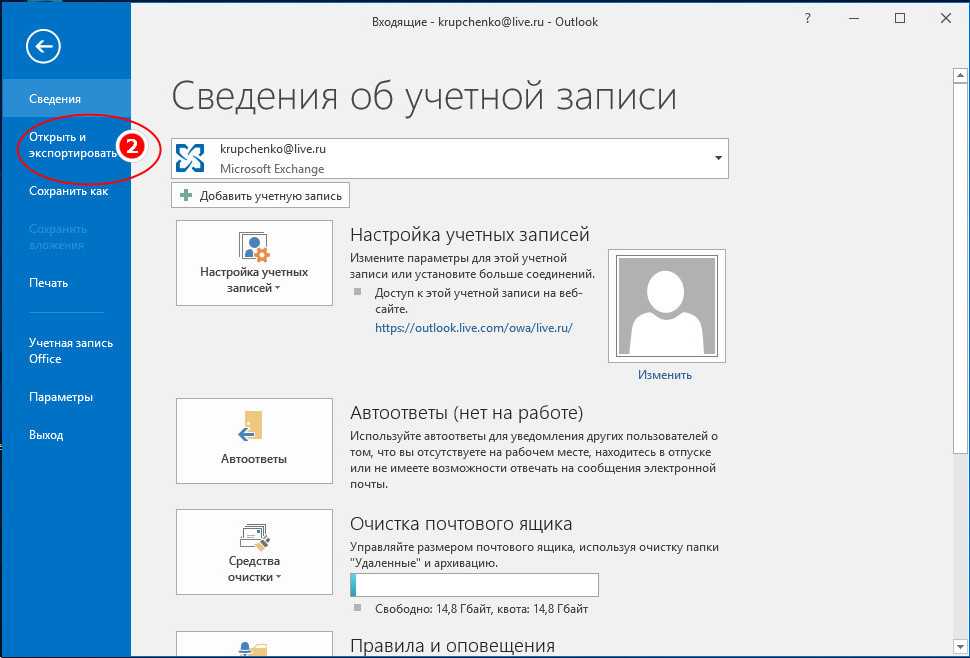
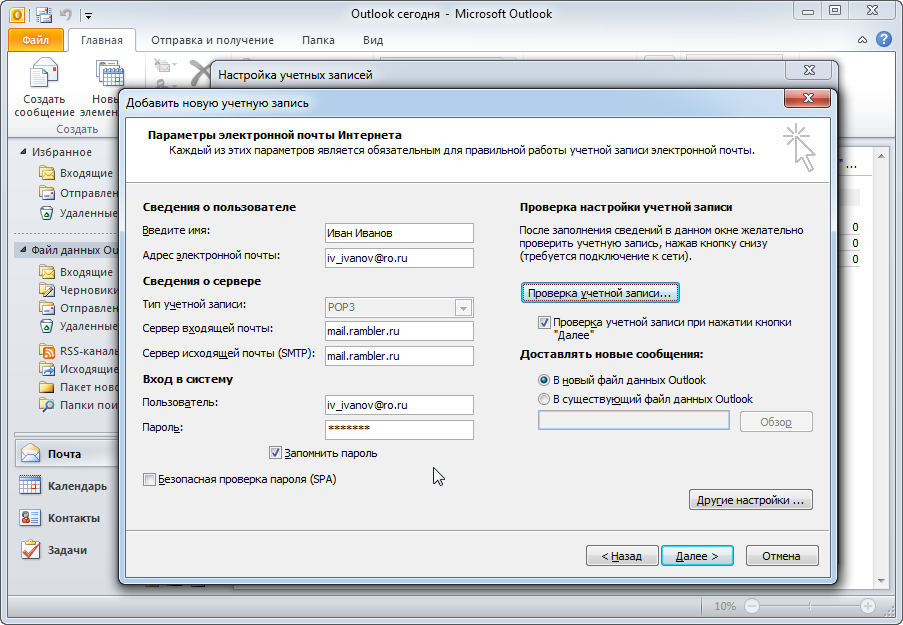
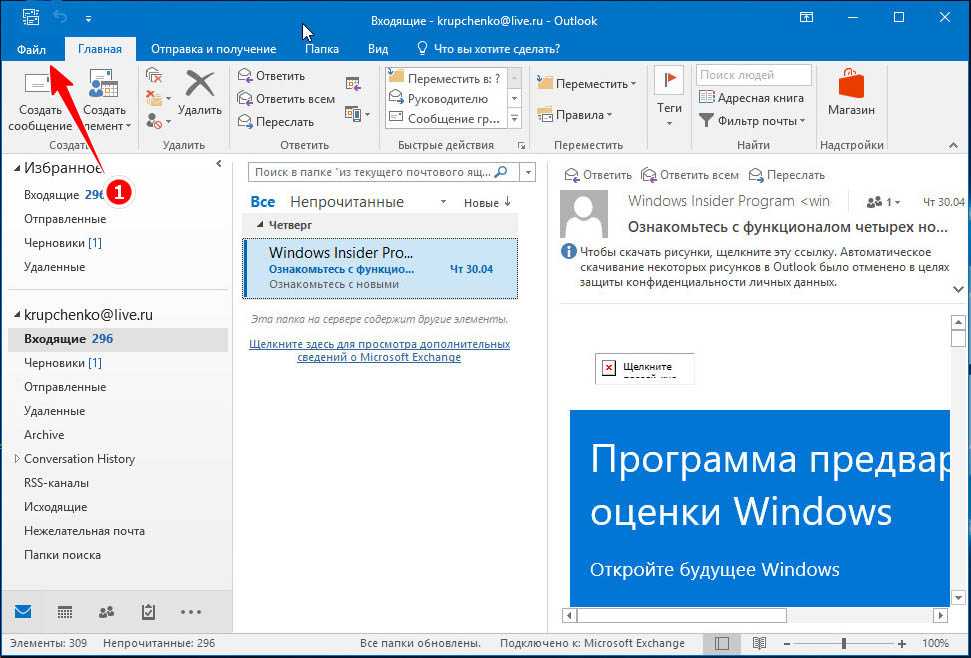 Outlook необходим для любого рабочего места, которое зависит от общения по электронной почте, организации календарей и списков контактов или управления проектами и сроками. Хотя знаний о том, как эффективно использовать Microsoft Outlook, может быть недостаточно, чтобы построить карьеру, навыки использования программного обеспечения могут помочь вам более эффективно выполнять любую работу.
Outlook необходим для любого рабочего места, которое зависит от общения по электронной почте, организации календарей и списков контактов или управления проектами и сроками. Хотя знаний о том, как эффективно использовать Microsoft Outlook, может быть недостаточно, чтобы построить карьеру, навыки использования программного обеспечения могут помочь вам более эффективно выполнять любую работу.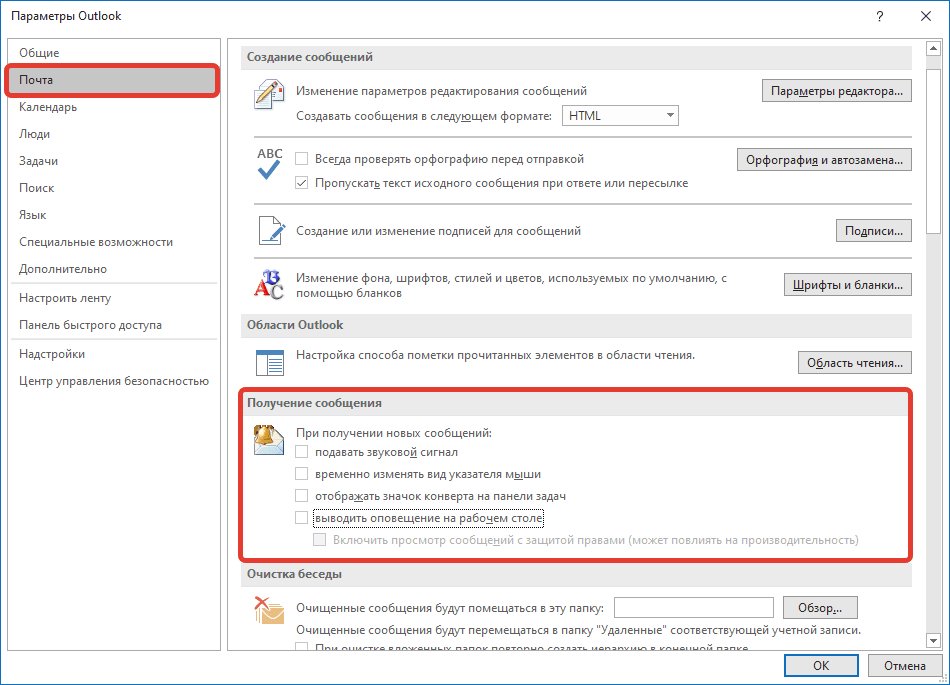 Эти курсы предоставляют опытные инструкторы, которые обучают в режиме реального времени студентов, желающих улучшить навыки работы с Outlook для организации календарей или списков дел, взаимодействия с приложениями Office, такими как Word, Excel и PowerPoint, или управления списками контактов наряду с другими расширенными функциями. . Эти курсы включают очное обучение в классе, которое позволяет участникам взаимодействовать с учителями и одноклассниками, что является преимуществом, которое может выходить за рамки классной комнаты. Существуют также живые онлайн-классы Microsoft Outlook, которые обеспечивают практически тот же уровень образования, который вы получили бы, сидя в классе, не выходя из дома.
Эти курсы предоставляют опытные инструкторы, которые обучают в режиме реального времени студентов, желающих улучшить навыки работы с Outlook для организации календарей или списков дел, взаимодействия с приложениями Office, такими как Word, Excel и PowerPoint, или управления списками контактов наряду с другими расширенными функциями. . Эти курсы включают очное обучение в классе, которое позволяет участникам взаимодействовать с учителями и одноклассниками, что является преимуществом, которое может выходить за рамки классной комнаты. Существуют также живые онлайн-классы Microsoft Outlook, которые обеспечивают практически тот же уровень образования, который вы получили бы, сидя в классе, не выходя из дома. Существуют варианты обучения работе с Microsoft Outlook по запросу, в рамках которого начинающим или продвинутым учащимся предлагаются курсы от различных поставщиков образовательных услуг. Например, руководство Udemy «Начало работы с Microsoft Outlook» содержит пошаговые инструкции для людей, у которых практически нет опыта работы с Microsoft Outlook или его интеграции с другими приложениями Office, а учебные центры ONLC предлагают Outlook 2019.On-Demand: Complete (Part 1 & Part 2) Course Outline, который представляет собой курс самостоятельного обучения по требованию, который обеспечивает всестороннее обучение работе с Microsoft Outlook.
Существуют варианты обучения работе с Microsoft Outlook по запросу, в рамках которого начинающим или продвинутым учащимся предлагаются курсы от различных поставщиков образовательных услуг. Например, руководство Udemy «Начало работы с Microsoft Outlook» содержит пошаговые инструкции для людей, у которых практически нет опыта работы с Microsoft Outlook или его интеграции с другими приложениями Office, а учебные центры ONLC предлагают Outlook 2019.On-Demand: Complete (Part 1 & Part 2) Course Outline, который представляет собой курс самостоятельного обучения по требованию, который обеспечивает всестороннее обучение работе с Microsoft Outlook. Noble Desktop также предлагает бесплатные семинары, которые дают студентам возможность улучшить навыки общения по электронной почте, которые могут соответствовать времени по их выбору, включая бесплатный семинар «Введение в электронный маркетинг» или бесплатный семинар «Разработка адаптивной электронной почты». Вы также можете найти дополнительные варианты обучения, связанные с Microsoft Outlook, посетив учебные ресурсы Noble Desktop для Microsoft Office.
Noble Desktop также предлагает бесплатные семинары, которые дают студентам возможность улучшить навыки общения по электронной почте, которые могут соответствовать времени по их выбору, включая бесплатный семинар «Введение в электронный маркетинг» или бесплатный семинар «Разработка адаптивной электронной почты». Вы также можете найти дополнительные варианты обучения, связанные с Microsoft Outlook, посетив учебные ресурсы Noble Desktop для Microsoft Office.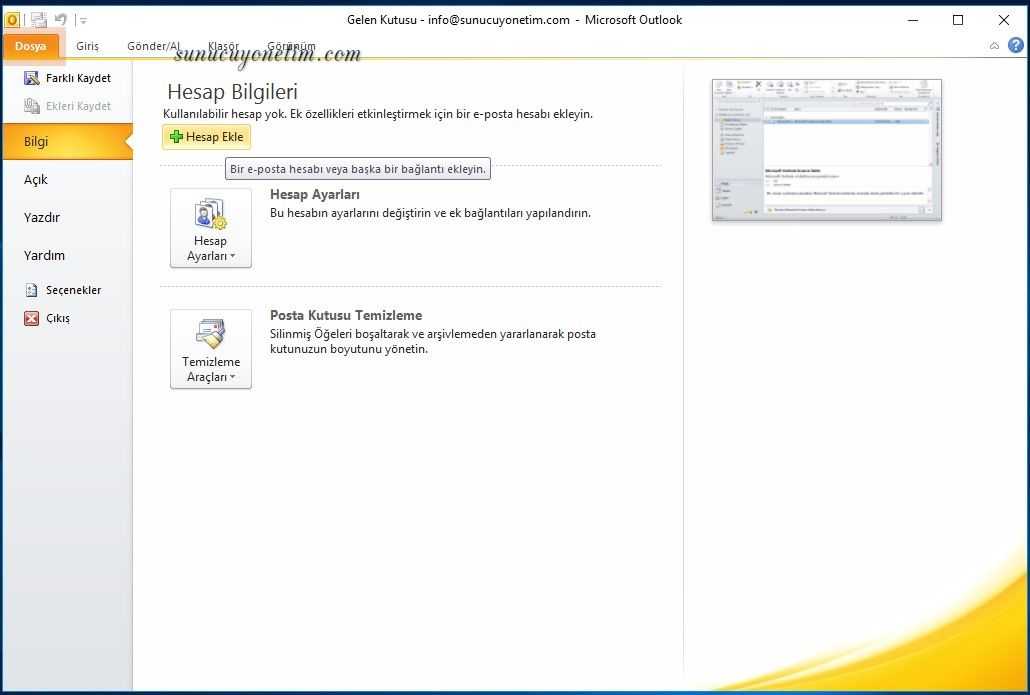
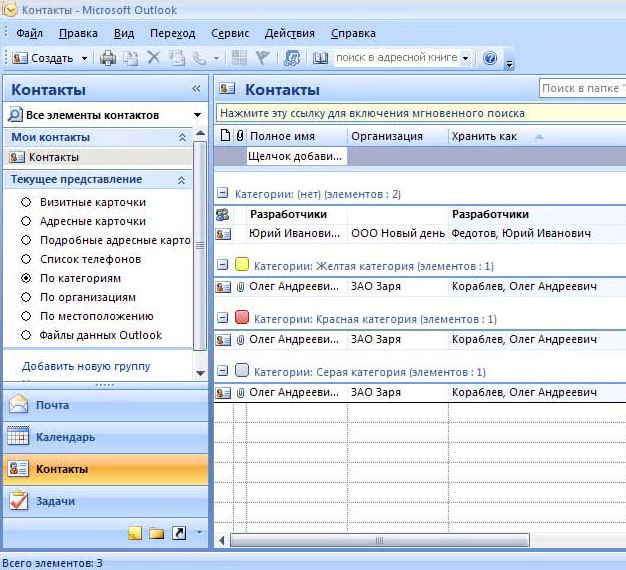 В дополнение к этим функциям Gmail предлагает Smart Compose, вспомогательное программное обеспечение с пакетом редакторов Google Docs Editors, которое помогает с правописанием и грамматикой. Важно отметить, что у Gmail больше пользователей, чем у Outlook, главным образом потому, что люди часто используют бесплатную личную версию в качестве резервной учетной записи электронной почты. И хотя популярная персональная версия бесплатна, Gmail Workplace Individual и Gmail Workplace Business в настоящее время стоят 7,9 долларов США.9 на пользователя в месяц и 12,99 долларов на пользователя в месяц соответственно. Обе версии Gmail Workplace предлагают функции календаря, которые упрощают обмен контентом для совместной работы в рабочих средах.
В дополнение к этим функциям Gmail предлагает Smart Compose, вспомогательное программное обеспечение с пакетом редакторов Google Docs Editors, которое помогает с правописанием и грамматикой. Важно отметить, что у Gmail больше пользователей, чем у Outlook, главным образом потому, что люди часто используют бесплатную личную версию в качестве резервной учетной записи электронной почты. И хотя популярная персональная версия бесплатна, Gmail Workplace Individual и Gmail Workplace Business в настоящее время стоят 7,9 долларов США.9 на пользователя в месяц и 12,99 долларов на пользователя в месяц соответственно. Обе версии Gmail Workplace предлагают функции календаря, которые упрощают обмен контентом для совместной работы в рабочих средах.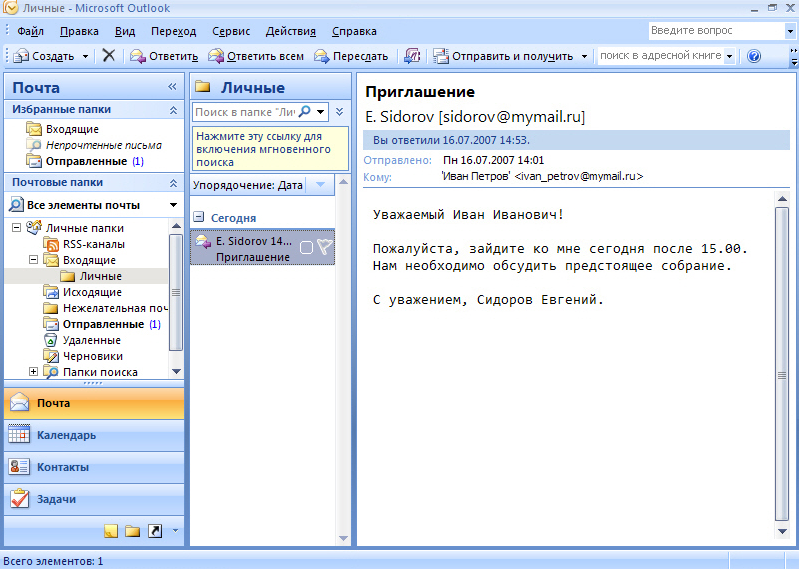 Яху! Почта также предоставляет пользователям смартфонов возможности, включая просмотр онлайн-квитанций, подключение к онлайн-аккаунтам или отказ от подписки на них через их почтовый ящик электронной почты, а также отслеживание пакетов или получение уведомлений.
Яху! Почта также предоставляет пользователям смартфонов возможности, включая просмотр онлайн-квитанций, подключение к онлайн-аккаунтам или отказ от подписки на них через их почтовый ящик электронной почты, а также отслеживание пакетов или получение уведомлений.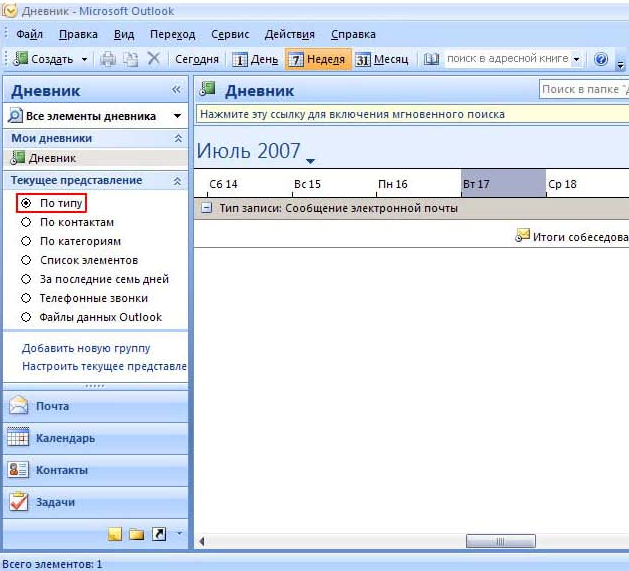 Эти занятия можно проводить в классе или в прямом эфире онлайн.
Эти занятия можно проводить в классе или в прямом эфире онлайн. com в 2012 году.
com в 2012 году.