Обновленный обзор видеоредактора Movavi [2023]
После того, как отснятый материал был снят, его обычно необходимо улучшить, отредактировать или изменить, чтобы полностью реализовать видение профессионального уровня.
Редактор видео Movavi является одним из таких инструментов наряду с другими стандартными программами. Что может сделать Movavi Video Editor? Стоит ли попробовать? Как использовать его для полировки видео?
Эта статья подробно ответит на эти вопросы.
Редактор видео Movavi
- Часть 1: Что такое видеоредактор Movavi?
- Часть 2: Как пользоваться видеоредактором Movavi?
- Часть 3: 5 лучших альтернатив Movavi Video Editor
- Часть 4. Часто задаваемые вопросы о видеоредакторе Movavi
Часть 1: Что такое видеоредактор Movavi?
Movavi Video Editor — интуитивно понятная программа для редактирования видео. Он предлагает хороший баланс функций редактирования видео и простоты использования.
ПОРС
- Интуитивно понятный интерфейс прост в навигации.
- Инструкции на экране полезны при первом открытии этой программы.
- Он поддерживает прямую загрузку видео на YouTube.
CONS
- Лицензия на личное использование стоит 59.95 долларов США, поэтому вам необходимо приобрести ключ активации Movavi Video Editor.
- Он не может балансировать цвета автоматически.
Часть 2: Как пользоваться видеоредактором Movavi?
Если вы хотите узнать, как редактировать видео в видеоредакторе Movavi, вы можете прочитать эту часть, которая может дать вам больше способов редактирования видео с разных сторон.
1 Откройте программу видеоредактора, создайте новый проект и щелкните вкладку «Импорт» на левой боковой панели. Вы получите 5 способов импорта мультимедийных файлов, Добавить медиафайлы, Запись видео, Захват скринкаста, Запись аудио Мастер слайд-шоу.
2 Перетащите видео на временную шкалу. Основные инструменты редактирования видео расположены над временной шкалой, например Трещина, Поворот, стук копыт Регулировка цвета, И т.д.
Чтобы кадрировать в Видеоредакторе Movavi, вы можете свободно перемещать видеокадр, перетаскивая углы, чтобы оставить только те части видео, которые вам нужны, или выбрать предустановленные соотношения сторон, такие как 1:1, 16:9, 9:16 по вашему желанию.
3 Если вы хотите использовать расширенные функции редактирования видео для редактирования видео в Видеоредакторе Movavi, вы можете найти их в левой колонке.
Нажмите Музыка значок, вы можете редактировать аудио, как Музыка и Звуки в Мовави. Вы можете добавить подходящую музыку и звук в разные части видео или импортировать локальный аудиофайл для редактирования по своему усмотрению.
Найдите Название вкладку, вы можете редактировать текст в Видеоредакторе Movavi. Теперь вы можете добавить стильный заголовок и ввести текстовый контекст для вашего видео.
Даже если вы хотите отредактировать зеленый экран, программное обеспечение также может это сделать.
Найдите Другие инструменты вкладки, выберите Хроматический ключ вкладка Щелкните фон видео с помощью инструмента выбора цвета. Затем вы можете сделать выбранный цвет прозрачным в этом видео. Вы также можете настроить Цвет, Допуск, Шум, Ребра Непрозрачность и нажмите Применить. Фон видео будет автоматически меняться по вашему желанию.
Далее идут Переходы, Эффекты, Elements, и магазин эффектов. Все эти инструменты помогут вам создать и отредактировать более качественное видео в Видеоредакторе Movavi. Просто изучите дополнительные функции этого видеоредактора.
4 Когда вы закончите редактирование видео, нажмите на кнопку Экспортировать Кнопка в правом нижнем углу. На Экспортировать выберите формат видео, целевое устройство или социальную сеть и в раскрывающемся списке введите имя файла, нажмите кнопку Приложения и выберите место для сохранения видеофайла. Другие пользовательские параметры можно найти в окне настроек, нажав Дополнительно значок.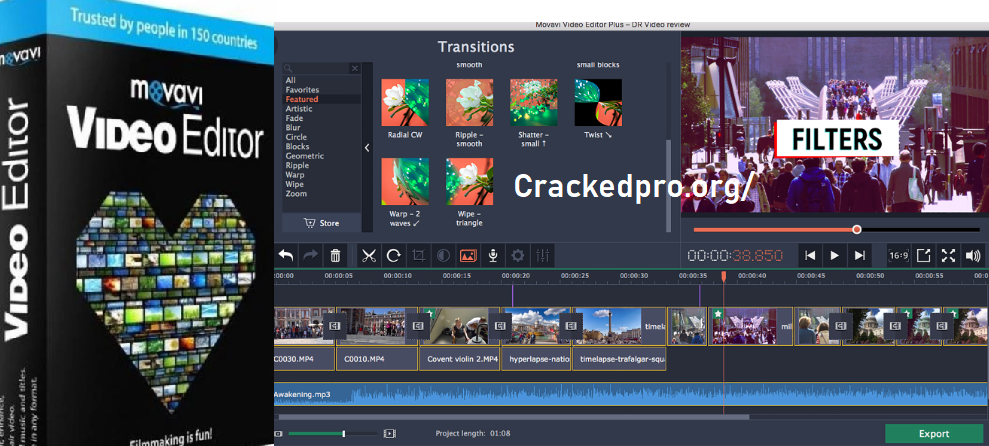 Один раз нажмите Запустить Кнопка, результат видео будет сохранен в соответствии с вашими настройками.
Один раз нажмите Запустить Кнопка, результат видео будет сохранен в соответствии с вашими настройками.
Часть 3: 5 лучших альтернатив Movavi Video Editor
AnyMP4 Video Converter Ultimate
AnyMP4 Video Converter Ultimate является лучшей альтернативой видеоредактору Movavi. Это позволяет вам создавать первоклассные работы, как профессионал. Вы можете попробовать его чрезвычайно богатые функции редактирования, чтобы начать свое путешествие по редактированию видео.
ПОРС
- Предлагайте 8 функций редактирования, таких как вырезание, объединение, обрезка, поворот и т. д.
- Выберите из широкого спектра тем музыкального видео для видео.
- Добавьте к видео внешнюю и мульти-аудио дорожку.
- Улучшите качество видеоизображения с помощью 4 отличных способов.
- Совместимость с системами Mac и Windows.
CONS
- Всего 30 дней бесплатного пробного периода.

Shotcut
Shotcut — лучшая бесплатная альтернатива видеоредактору Movavi. Хотя видеоредактор является проектом с открытым исходным кодом, он не уступает Movavi Video Editor.
ПОРС
- Совершенно бесплатно, без встроенных покупок, рекламы и шпионского ПО.
- Поддержка множества форматов ввода и вывода, включая видео и аудио.
- Интегрируйте некоторые передовые инструменты редактирования видео, такие как хроматический ключ.
- Доступно для Windows, Mac OS 12/11/X и Linux.
CONS
- Есть еще ошибки, которые ждут, пока разработчики поработают над их устранением.
Windows Movie Maker
Windows Movie Maker — лучшая альтернатива Movavi Video Editor для Windows. В качестве альтернативы стоит попробовать WMM и сделать отличное видео для Windows.
ПОРС
- Предлагайте базовые инструменты редактирования видео, такие как разделение, обрезка и многое другое.

- Содержит несколько часто используемых переходов и эффектов.
- Загружайте видео на YouTube, Facebook или другие платформы напрямую.
- Польские видео, не платя ни копейки.
CONS
- Microsoft прекратила выпуск обновлений, поэтому не поддерживает новейшие технологии, такие как 360 VR.
IMOVIE
iMovie — хороший вариант для вас на Mac, если вам не нравится видеоредактор Movavi. Качество изображения видеороликов, созданных с помощью этого программного обеспечения, очень хорошее, вы можете попробовать его для создания видеороликов.
ПОРС
- Просто редактируйте видео на временной шкале или раскадровке.
- Украсьте видео фильтрами, эффектами и многим другим.
- Используйте некоторые инновационные функции, такие как распознавание лиц.
CONS
- Интерфейс не является удобным для пользователя.

Adobe Spark
Если вам нужна онлайн-альтернатива Movavi Video Editor, попробуйте Adobe Spark. Вам не нужно загружать программу, и вы можете значительно сэкономить место на вашем компьютере при создании видео.
ПОРС
- Создавайте видео с помощью шаблонов или загружайте видео с компьютера.
- Добавьте заголовки или музыку к своим видео.
- Предоставьте несколько инструментов для редактирования видео, таких как клип и настройка.
CONS
- Результат будет отмечен водяным знаком.
Часть 4. Часто задаваемые вопросы о видеоредакторе Movavi
Мовави хорош?
Без сомнения Movavi отличный видеоредактор. Программное обеспечение с простым интерфейсом идеально подходит для начинающих и продвинутых пользователей. Множество функций редактирования позволяют легко обрезать, вырезать, объединять и улучшать видео.
Сколько стоит видеоредактор Movavi?
Видеоредактор Movavi предлагает пользователям 2 плана подписки.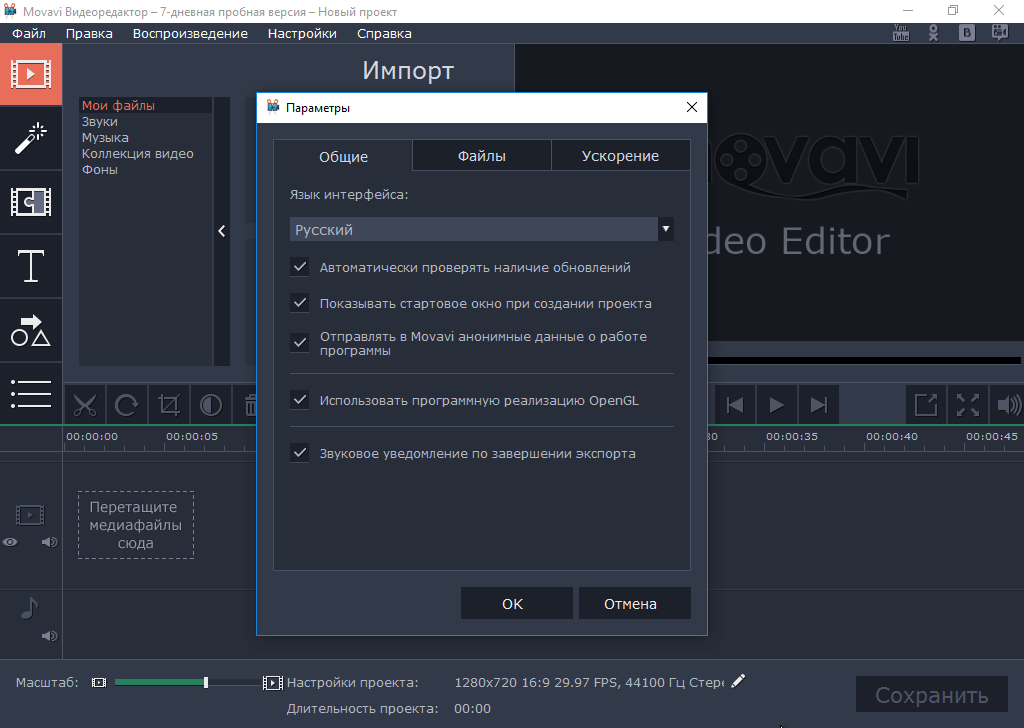 А Movavi Video Editor стоит 54.95 доллара за годовую подписку и 74.95 доллара за пожизненную подписку.
А Movavi Video Editor стоит 54.95 доллара за годовую подписку и 74.95 доллара за пожизненную подписку.
Есть ли водяной знак в Видеоредакторе Movavi?
Если вы используете бесплатную версию Movavi Video Editor, программа добавит водяной знак на ваше видео. Когда вам нужно удалить водяной знак, вы можете подписаться на это программное обеспечение и разблокировать его полную функциональность.
Заключение
В этой статье упоминается Редактор видео Movavi и его 5 лучших альтернатив. Если вы сняли много интересных и креативных видеороликов и хотите создать уникальную видеоработу. Вы можете попробовать эти программы и, если они работают хорошо, вы также можете поделиться ими со своими друзьями.
Как добавить музыку в видео с помощью видеоредактора Movavi(2023)
Мария Матвеева
Mar 13, 2023• Проверенные решения
Легендарный кинорежиссер Дэвид Линч однажды сказал: «кино на 50 процентов визуальное и на 50 процентов звуковое.»Хотя наличие идеально проработанного саундтрека так же важно , как и безупречно снятое видео, большинство молодых создателей фильмов и видео забывают, что звук может помочь им создать более полный и драматичный визуальный продукт. Добавление музыки к вашим видео может настроить настроение вашего видео, и более того, это может помочь вам привлечь зрителя вашего видео еще больше.
Добавление музыки к вашим видео может настроить настроение вашего видео, и более того, это может помочь вам привлечь зрителя вашего видео еще больше.
В этой статье мы покажем вам, как вы можете добавить музыку к своим видео с помощью видеоредактора Movavi всего за несколько простых шагов, которые удивительно легко выполнить. Давайте посмотрим, как вы можете легко добавлять музыку к своим видео в Movavi.
- Как добавить музыку в видео с помощью Movavi
- Как удалить исходный звук и добавить новую музыку в видео
- Как добавить музыку в видео с помощью альтернативного видеоредактора Movavi
Как добавить музыку в видео с помощью видеоредактора Movavi
После завершения сеанса видеозаписи и безопасной передачи отснятого материала с камеры на жесткий диск можно приступать к постпродакшн-процессу. Movavi video editor позволит вам изменить звуковую дорожку вашего видеофайла любым удобным вам способом.
1.Запуск Movavi
Чтобы начать этот процесс, вы должны сначала запустить программное обеспечение для редактирования видео Movavi и выбрать опцию «Создать проект в полнофункциональном режиме» в приветственном окне.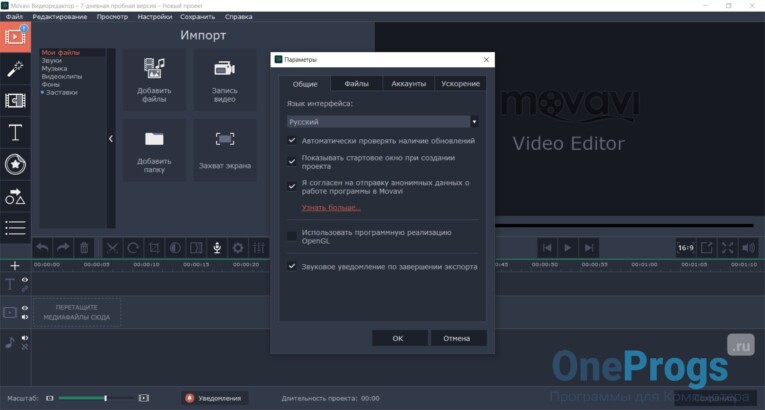 Как только вы окажетесь в Редакторе, нажмите на кнопку «Добавить медиафайлы», чтобы импортировать видео-и аудиофайлы, которые вы хотели бы использовать в своем новом проекте.
Как только вы окажетесь в Редакторе, нажмите на кнопку «Добавить медиафайлы», чтобы импортировать видео-и аудиофайлы, которые вы хотели бы использовать в своем новом проекте.
2.Редактирование аудиофайлов
Каждый выбранный вами файл будет автоматически добавлен на временную шкалу Movavi, видеофайлы будут отображаться на «Видеодорожке», а аудиофайлы-на «аудиодорожке». Отдельные аудио — и видеофайлы не обязательно совпадают по длине, и если это так, вы можете просто поместить красный маркер в конце вашего видео и нажать кнопку «разделить», чтобы удалить избыточную часть аудиофайла.
3.Экспорт вашего проекта
Если достигнутые результаты соответствуют вашим ожиданиям, приступайте к экспорту только что завершенного проекта. Выберите нужный формат видео и установите целевую папку, нажав на поле «Сохранить В», а затем просто нажмите кнопку Пуск и дождитесь экспорта вашего видео.
Как удалить исходный звук и добавить новую музыку в видео
Большинство видеофайлов имеют собственную звуковую дорожку, содержащую все записанные камерой аудиоданные. Звук, записанный камерой, часто может быть низкого качества, и по этой причине его часто заменяют, вот как вы можете удалить звук из видеофайла.
Звук, записанный камерой, часто может быть низкого качества, и по этой причине его часто заменяют, вот как вы можете удалить звук из видеофайла.
1. Импорт видео
CНажмите на кнопку «Добавить медиафайлы» в главном окне Movavi и дождитесь появления видеофайла на временной шкале. Как только файл окажется на временной шкале, вы увидите, что видео находится на «Видеодорожке», а аудио-на «аудиодорожке».
2. Удалите звук
Следующий шаг потребует от вас нажать на «звуковую дорожку», чтобы выбрать исходный аудиофайл, а затем просто нажать на кнопку «Удалить», расположенную на панели инструментов непосредственно над временной шкалой.
3. Экспорт вашего проекта
Как только исходный аудиофайл будет удален, импортируйте музыкальный файл, который вы хотели бы включить в свое видео, в Movavi и поместите его на звуковую дорожку.- Отрегулируйте его длину так, чтобы он соответствовал длине видеофайла, и процесс будет завершен.
Как добавить музыку в видео с помощью альтернативного видеоредактора Movavi
youtube.com/embed/8zN-Iyv9Gr4?hl=ru&cc_lang_pref=ru&cc=1″ allowfullscreen=»allowfullscreen» frameborder=»0″>Скачать Бесплатно
Для Win 7 или новее (64 бит OS)
Безопасная загрузка
Скачать Бесплатно
Для macOS 10.12 или новее
Безопасная загрузка
Каким бы замечательным ни казался видеоредактор Movavi, его альтернативы предоставляют больше возможностей. Filmora предлагает бесплатные музыкальные файлы в дополнение к мощным инструментам редактирования видео, которые просты в использовании. Программное обеспечение для редактирования видео Wondershare предоставляет своим пользователям инструменты, которые позволяют им иметь полный контроль над своими аудиофайлами, а также предлагает множество встроенных звуковых эффектов.
Пользователи Filmora могут получить доступ к бесплатной музыке в музыкальной библиотеке редактора, в то время как редактор также обеспечивает поддержку большого количества форматов аудиофайлов, таких как MP3 или WAV, что означает, что пользователи могут импортировать свои собственные музыкальные файлы и использовать их в видео.
Ряд параметров редактирования звука, таких как «скорость музыки», «Fade In», «Fade Out» или «Pitch», также можно использовать для точной настройки музыкальных файлов, которые пользователи хотят включить в видео, создаваемые с помощью Filmora.
Скачать Бесплатно
Для Win 7 или новее (64 бит OS)
Безопасная загрузка
Скачать Бесплатно
Для macOS 10.12 или новее
Безопасная загрузка
Мария Матвеева
Мария Матвеева писатель и любитель все, что связано с видео.
Автор @Мария Матвеева
Обновленный обзор Movavi Video Editor [2023]
После того, как отснятый материал был снят, его обычно необходимо улучшить, отредактировать или изменить, чтобы он полностью соответствовал видению профессионального уровня.
Movavi Video Editor является одним из таких инструментов наряду с другими стандартными программами. Что умеет Видеоредактор Movavi? Стоит попробовать? Как использовать его для полировки видео?
Что умеет Видеоредактор Movavi? Стоит попробовать? Как использовать его для полировки видео?
Эта статья подробно ответит на эти вопросы.
Видеоредактор Мовави
- Часть 1: Что такое видеоредактор Movavi?
- Часть 2. Как пользоваться видеоредактором Movavi?
- Часть 3: 5 лучших альтернатив Movavi Video Editor
- Часть 4: Часто задаваемые вопросы о Movavi Video Editor
Часть 1. Что такое Movavi Video Editor?
Видеоредактор Movavi — интуитивно понятная программа для редактирования видео. Он предлагает хороший баланс функций редактирования видео и простоты использования. Это делает его идеальным для обычных пользователей.
PORS
- Интуитивно понятный интерфейс прост в навигации.
- Инструкции на экране полезны при первом открытии этой программы.
- Поддерживает прямую загрузку видео на YouTube.

ПРОТИВ
- Стоимость лицензии для личного использования составляет 59,95 долларов США, поэтому вам необходимо приобрести ключ активации Movavi Video Editor.
- Автоматическая балансировка цветов невозможна.
Часть 2. Как пользоваться Видеоредактором Movavi?
Если вы хотите узнать, как редактировать видео в видеоредакторе Movavi, вы можете прочитать эту часть, в которой вы найдете больше способов редактирования видео с разных сторон.
1 Откройте программу видеоредактора, создайте новый проект и щелкните вкладку «Импорт» на левой боковой панели. Вы получите 5 способов импорта мультимедийных файлов, добавления медиафайлов, записи видео, захвата скринкаста, записи аудио и мастера слайд-шоу.
2 Перетащите видео на временную шкалу. Основные инструменты редактирования видео расположены над временной шкалой, такие как «Разделить», «Повернуть», «Обрезать», «Настройки цвета» и т. д.
д.
Чтобы кадрировать в Видеоредакторе Movavi, вы можете свободно перемещать видеокадр, перетаскивая углы, чтобы оставить только нужные части видео, или выбрать предустановленные соотношения сторон, такие как 1:1, 16:9, 9:16 по вашему желанию. .
3 Если вы хотите использовать расширенные функции редактирования видео для редактирования видео в Видеоредакторе Movavi, вы можете найти их в левой колонке.
Нажмите на иконку Музыка, и вы сможете редактировать аудио, такие как Музыка и Звуки в Movavi. Вы можете добавить подходящую музыку и звук в разные части видео или импортировать локальный аудиофайл для редактирования по своему усмотрению.
Найдите вкладку Заголовок, вы можете редактировать текст в Видеоредакторе Movavi. Теперь вы можете добавить стильный заголовок и ввести текстовый контекст для вашего видео.
Даже если вы хотите отредактировать зеленый экран, программное обеспечение также может это сделать.
Найдите вкладку «Дополнительные инструменты», выберите вкладку «Хроматический ключ». Щелкните фон видео с помощью инструмента выбора цвета. Затем вы можете сделать выбранный цвет прозрачным в этом видео. Вы также можете настроить цвет, допуск, шум, края и непрозрачность и нажать «Применить». Фон видео будет автоматически меняться по вашему желанию.
Щелкните фон видео с помощью инструмента выбора цвета. Затем вы можете сделать выбранный цвет прозрачным в этом видео. Вы также можете настроить цвет, допуск, шум, края и непрозрачность и нажать «Применить». Фон видео будет автоматически меняться по вашему желанию.
Далее идут переходы, эффекты, элементы и хранилище эффектов. Все эти инструменты помогут вам создать и отредактировать более качественное видео в Видеоредакторе Movavi. Просто изучите дополнительные функции этого видеоредактора.
4 Когда вы закончите редактирование видео, нажмите кнопку «Экспорт» в правом нижнем углу. В диалоговом окне «Экспорт» выберите формат видео, целевое устройство или социальную сеть и перетащите имя в поле «Имя файла», нажмите кнопку «Обзор» и выберите место для сохранения видеофайла. Другие пользовательские параметры можно найти в окне настроек, нажав значок «Дополнительно». После нажатия кнопки «Пуск» результат видео будет сохранен в соответствии с вашими настройками.
Часть 3: 5 лучших альтернатив Movavi Video Editor
AnyMP4 Video Converter Ultimate
AnyMP4 Video Converter Ultimate — лучшая альтернатива Movavi Video Editor. Это позволяет вам создавать первоклассные работы, как профессионал. Вы можете попробовать его чрезвычайно богатые функции редактирования, чтобы начать свое путешествие по редактированию видео.
Это позволяет вам создавать первоклассные работы, как профессионал. Вы можете попробовать его чрезвычайно богатые функции редактирования, чтобы начать свое путешествие по редактированию видео.
PORS
- 8 функций редактирования, таких как вырезание, объединение, обрезка, поворот и т. д.
- Выберите из широкого спектра тем музыкального видео для видео.
- Добавить к видео внешнюю и мульти-аудио дорожку.
- Улучшите качество видеоизображения четырьмя отличными способами.
- Совместимость с системами Mac и Windows.
ПРОТИВ
- Только 30-дневная бесплатная пробная версия.
Shotcut
Shotcut — лучшая бесплатная альтернатива Видеоредактору Movavi. Хотя видеоредактор является проектом с открытым исходным кодом, он не уступает Movavi Video Editor.
PORS
- Совершенно бесплатно, без встроенных покупок, рекламы и шпионского ПО.

- Поддержка большого количества входных и выходных форматов, включая видео и аудио.
- Интегрируйте некоторые передовые инструменты редактирования видео, такие как хроматическая рирпроекция.
- Доступно для Windows, Mac OS 12/11/X и Linux.
ПРОТИВ
- Есть все еще ошибки, ожидающие, пока разработчики поработают над их устранением.
Windows Movie Maker
Windows Movie Maker — лучшая альтернатива Movavi Video Editor для Windows. В качестве альтернативы стоит попробовать WMM и сделать отличное видео для Windows.
PORS
- Предлагайте базовые инструменты редактирования видео, такие как разделение, обрезка и многое другое.
- Содержит несколько часто используемых переходов и эффектов.
- Загружайте видео напрямую на YouTube, Facebook или другие платформы.
- польских видео, не заплатив ни копейки.

ПРОТИВ
- Microsoft прекратила выпуск обновлений, поэтому не поддерживает новейшие технологии, такие как 360 VR.
iMovie
iMovie — хороший вариант для вас на Mac, если вам не нравится Видеоредактор Movavi. Качество изображения видеороликов, созданных с помощью этого программного обеспечения, очень хорошее, вы можете попробовать его для создания видеороликов.
ПОРС
- Простое редактирование видео на временной шкале или в раскадровке.
- Украсьте видео фильтрами, эффектами и многим другим.
- Добавьте некоторые инновационные функции, такие как распознавание лиц.
ПРОТИВ
- Неудобный интерфейс.
Adobe Spark
Если вам нужна онлайн-альтернатива Movavi Video Editor, попробуйте Adobe Spark. Вам не нужно загружать программу, и вы можете значительно сэкономить место на вашем компьютере при создании видео.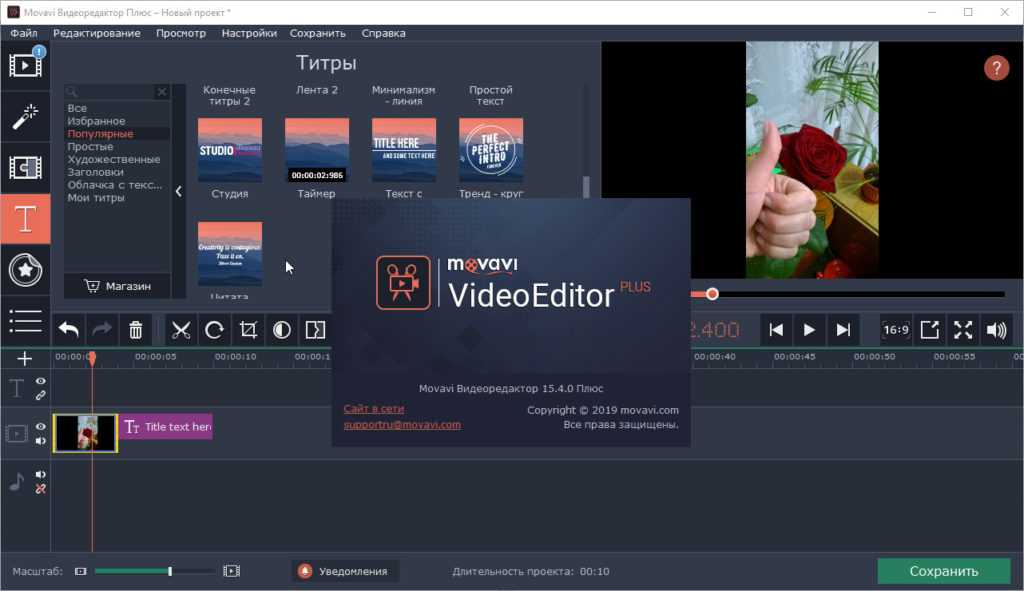
PORS
- Создавайте видео с помощью шаблонов или загружайте видео с компьютера.
- Добавляйте названия или музыку к своим видео.
- Предоставляет несколько инструментов для редактирования видео, таких как обрезка и настройка.
ПРОТИВ
- Результат будет отмечен водяным знаком.
Часть 4. Часто задаваемые вопросы о видеоредакторе Movavi
Насколько хорош Movavi?
Нет сомнений, что Movavi — отличный видеоредактор. Программное обеспечение с простым интерфейсом идеально подходит для начинающих и продвинутых пользователей. Множество функций редактирования позволяют легко обрезать, вырезать, объединять и улучшать видео.
Сколько стоит Movavi Video Editor?
Видеоредактор Movavi предлагает пользователям 2 тарифа подписки. А Movavi Video Editor стоит 54,95 доллара за годовую подписку и 74,95 доллара за пожизненную подписку.
Есть ли водяной знак в Видеоредакторе Movavi?
Если вы используете бесплатную версию Movavi Video Editor, программа добавит водяной знак на ваше видео.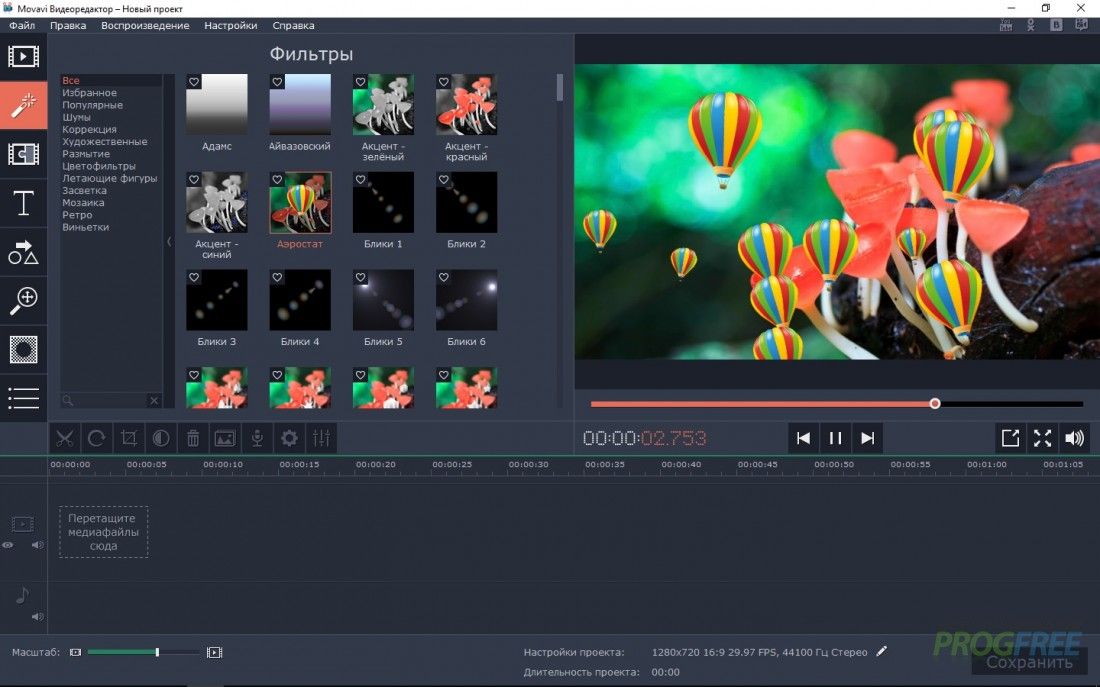 Когда вам нужно удалить водяной знак, вы можете подписаться на это программное обеспечение и разблокировать его полную функциональность.
Когда вам нужно удалить водяной знак, вы можете подписаться на это программное обеспечение и разблокировать его полную функциональность.
Заключение
В этой статье упоминается Movavi Video Editor и его 5 лучших альтернатив. Если вы сняли много интересных и креативных видеороликов и хотите создать уникальную видеоработу. Вы можете попробовать эти программы и, если они работают хорошо, вы также можете поделиться ими со своими друзьями.
Обзор видеоредактора Movavi (2023)
Как вам навороченный видеоредактор по доступной цене? Movavi Video Editor зарекомендовал себя как программа для редактирования видео. Это заслуга его простоты и очень полезных функций. Кроме того, в пользу программы говорят даже профессиональные видеоредакторы.
Movavi создает несколько инструментов для творчества. Последней в линейке является Movavi Video Editor Plus . В соответствии со своим названием Movavi наделил новый продукт некоторыми замечательными функциями. Но стоит ли это денег?
Но стоит ли это денег?
В этом обзоре Movavi Video Editor мы обсудим все интересные функции и ценовые диапазоны видеоредактора. Кроме того, я раскрою хитрость, чтобы воспользоваться дополнительными скидками. Подробнее об этом позже. Итак, без дальнейших церемоний, давайте начнем.
Содержание
Обзор Movavi Video Editor
Movavi Video Editor Plus довольно легковесен, его размер загружаемого файла ограничен 62 МБ для 32-битной системы. Точно так же размер загрузки для 64-битной системы составляет 68 МБ. Таким образом, вы можете подготовить установочный пакет к открытию менее чем за пять минут, в зависимости от скорости вашего интернета.
После того, как вы загрузите пакет, вы сможете начать установку в кратчайшие сроки. Весь процесс вряд ли займет больше минуты. Лучшая конфигурация системы может даже сократить время установки.
Все, что вам нужно сделать, это принять условия и нажать кнопку Установить .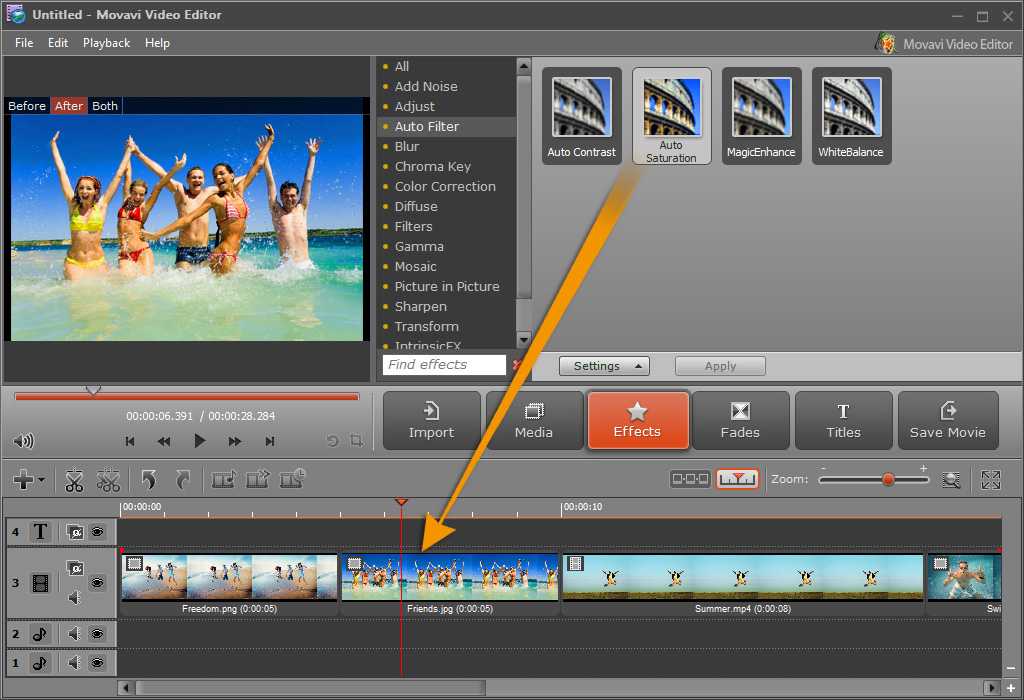
После этого начнется процесс установки. Установка Movavi Video Editor Plus занимает минимум времени. Незначительная нагрузка на ЦП является дополнительным преимуществом использования этой программы. Мы даже не начали с характеристик.
После установки необходимо нажать на кнопку Кнопка «Пуск» во всплывающем окне, чтобы продолжить редактирование.
Пользовательский интерфейс
Movavi Video Editor Plus поставляется в темном и привлекательном режиме . Все элементы правильно выровнены и не будут вас смущать. Более того, все функции доступны вам в один клик.
Вы также найдете обширную временную шкалу внизу, где заголовки, видео и аудиофайлы имеют выделенные дорожки. Что мне больше всего понравилось в этих треках, так это то, что мы можем их связать. Это означает, что я могу связать аудиофайл или файл заголовка с видео.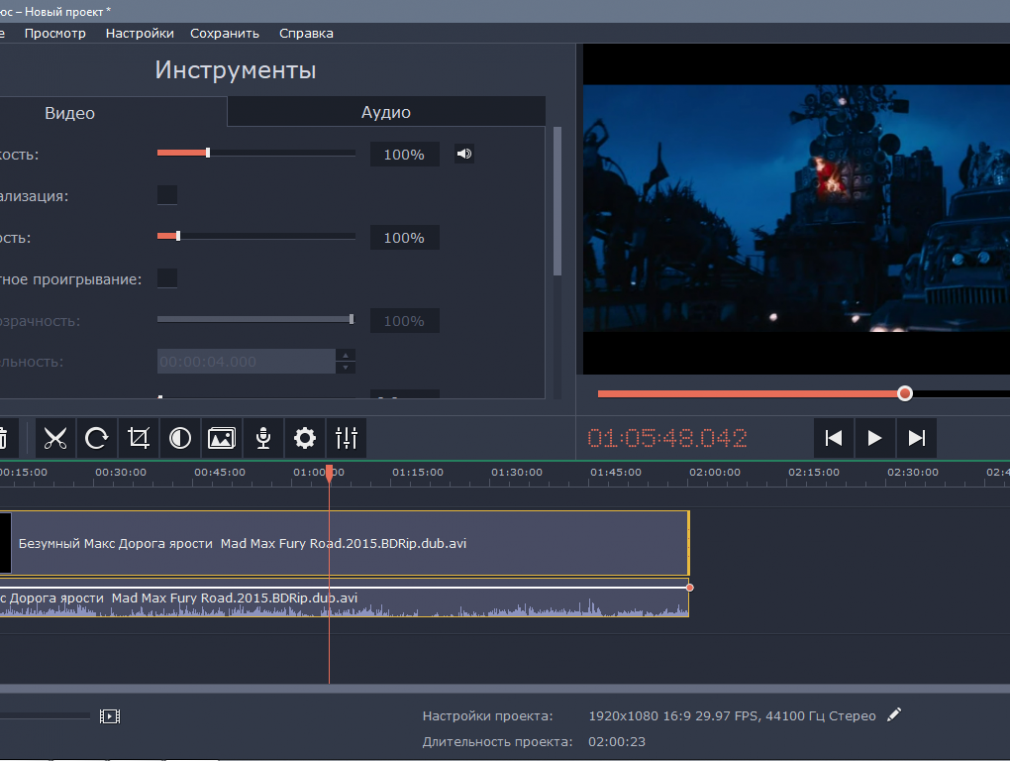 Итак, когда я редактирую отснятый материал, другие файлы не рассинхронизируются. Разве это не круто?
Итак, когда я редактирую отснятый материал, другие файлы не рассинхронизируются. Разве это не круто?
Movavi Video Editor Plus также позволяет настраивать размер временной шкалы . Это особенно важно, если вы работаете над длительным проектом.
Кроме того, всякий раз, когда вы добавляете любой файл, например аудио или видео, он отображается на отдельной вкладке. Вы можете перетащить его на временную шкалу оттуда. Таким образом, избегая беспорядка, вы можете легко использовать одно видео несколько раз, не импортируя их часто.
Все функции имеют соответствующие значки, связанные с ними. Вы можете быстро определить их и не забыть использовать дальше. Вы можете посмотреть просмотр в реальном времени в любое время, нажав пробел. Кроме того, нажатие Ctrl и клавиши со стрелкой будет менять кадры один за другим.
В целом, пользовательский интерфейс Movavi Video Editor Plus привлекателен и прост в навигации . Любой человек, обладающий базовыми компьютерными знаниями, может ознакомиться с интерфейсом в течение нескольких минут.
Любой человек, обладающий базовыми компьютерными знаниями, может ознакомиться с интерфейсом в течение нескольких минут.
Функции
Movavi Video Editor Plus обладает множеством интересных функций. Новые элементы включают анимацию объектов, автоматическое создание видео и добавленные встроенные мультимедиа. Я проверил все эти функции для вас. Давайте раскроем их.
Анимация объектов
Я попытался воссоздать рекламный ролик, чтобы протестировать функцию анимации объектов. На удивление, это оказалось легче, чем я ожидал.
Я начал с добавления наклейки со смайликом с помощью инструмента наклейки. Я стремился переместить его через видео. Как только наклейка была на месте, я нажал на вкладку анимации. Кроме того, мне пришлось добавить ключевые кадры, которые означают путь, по которому я хочу, чтобы мой объект следовал. После этого анимация была завершена.
Можно измените угол, положение и непрозрачность объекта с помощью инструмента анимации. Он прост в использовании и не требует никаких усилий.
Он прост в использовании и не требует никаких усилий.
Обнаружение сцены
Инструмент обнаружения сцены пригодится, когда вам нужно вырезать определенный клип из видео. Он может определять, когда сцена меняется, и соответствующим образом обрезать видео на несколько частей.
Вы можете использовать эту функцию одним щелчком мыши, и она не требует дополнительных действий.
Стабилизация
В последние несколько лет функция стабилизации стала отраслевым требованием. Вы всегда можете использовать подвес для камеры, если это необходимо. Тем не менее, вы мало что можете сделать, когда видео записано и оно шатается, или это так.
На помощь приходит функция стабилизации. автоматически обнаруживает незначительные дрожания в вашем видео и смягчает их, чтобы ваше видео выглядело приятным для глаз. Однако вы можете применить эту функцию только при незначительных встрясках.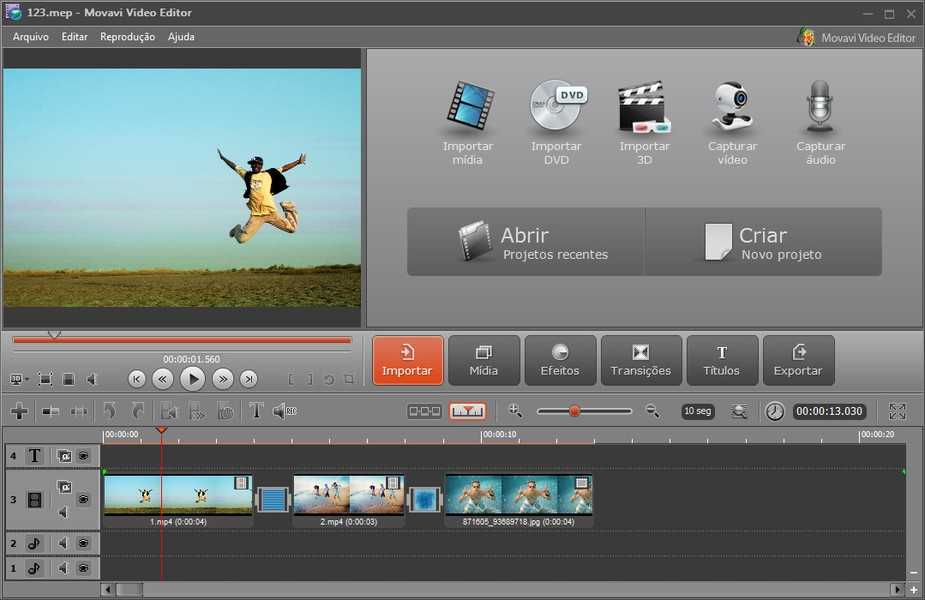 Если вы бежите с камерой в руках, вы не можете рассчитывать на стабильное видео.
Если вы бежите с камерой в руках, вы не можете рассчитывать на стабильное видео.
Наложение
Это похоже на создание коллажа из видео. Вы можете использовать эту функцию, чтобы показать несколько ракурсов вашего персонажа в одном кадре. Или две стороны телефонного разговора. Используйте свое творчество; Небо это предел.
Выделить и скрыть
Мы часто сталкиваемся со сценариями, когда вы хотите, чтобы ваша аудитория сосредоточилась на определенной области. Кинорежиссеры используют различные методы кинематографии для выполнения этой задачи. Однако из-за ограниченного времени и бюджета вам приходится полагаться на инструменты редактирования. 9. Точно так же вы можете использовать его, чтобы скрыть личность какого-либо человека или номер автомобиля.
Хроматический ключ
Цветовой ключ заменяет фоновое изображение или видео , добавляя символы в новые области и многое другое.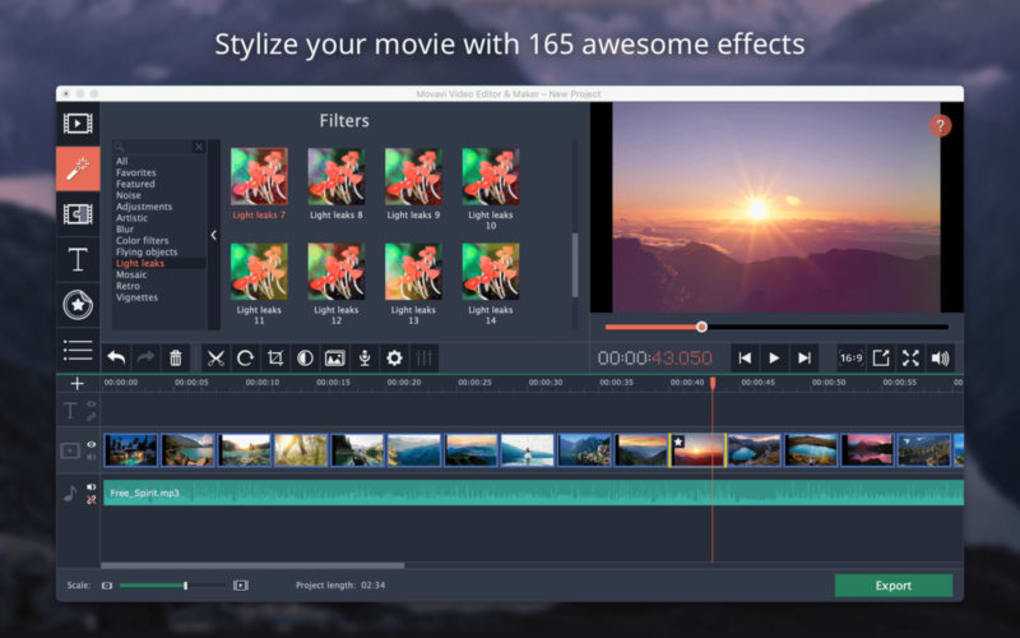
Вы когда-нибудь видели, как режиссеры используют зеленый экран? Однако в фильме мы не видим зеленого экрана. Вместо этого вы обнаружите, что сцена полностью изменилась, и персонаж, который стоял в студии, кажется, находится в пустыне. Вы должны поблагодарить хромакей за это.
С помощью этой функции вы можете заменить определенный цвет, обычно зеленый или синий, другим изображением или видео.
Панорамирование и масштабирование
Панорамирование и масштабирование — это одни из самых основных, но функциональных функций любого видеоредактора, и Movavi Video Editor отдает должное этому компоненту.
Вы можете использовать эту функцию для увеличения определенной сцены в видео. С помощью зума, допустим, вы сделали широкоугольный снимок, но хотите показать эмоции на лицах вашего персонажа. Или, скажем, вы засняли машину, движущуюся по ландшафту, но хотите, чтобы камера следовала за ней, используйте панорамирование.
Инструменты для редактирования аудио
Поскольку Movavi является специализированным инструментом для редактирования видео, было бы слишком много ожидать отличного аудиоредактора в Movavi Video Editor Plus. Тем не менее, он поставляется с отличными возможностями редактирования звука. Это то, что выгодно отличает Movavi от конкурентов.
Тем не менее, он поставляется с отличными возможностями редактирования звука. Это то, что выгодно отличает Movavi от конкурентов.
Мне понравилось видео обнаружения ударов . Эта функция может обнаружить все биты в вашем видео и выделить их на временной шкале. Затем вы можете использовать эти маркеры для анимации видео. Это помогает поддерживать темп вашего видео со звуком. Интересно, не так ли?
Еще одна полезная функция, особенно для ютуберов, — удаление шума . Эта функция может обнаруживать шум, поступающий в ваш звук, и сводить его на нет. Таким образом, вы получите более точное звучание, и ваша аудитория не будет раздражаться. Все, что вам нужно сделать, это выбрать аудиофайл и нажать Удаление шума. Затем используйте ползунок, чтобы настроить обнаружение шума. Все остальное делается автоматически с помощью ИИ Movavi’a.
Несколько других заслуживающих внимания функций: синхронизация, эквалайзер и звуковые эффекты.
Видеоредактор Movavi стоит своих денег?
Movavi, без сомнения, самый доступный видеоредактор в отрасли с заданными функциями.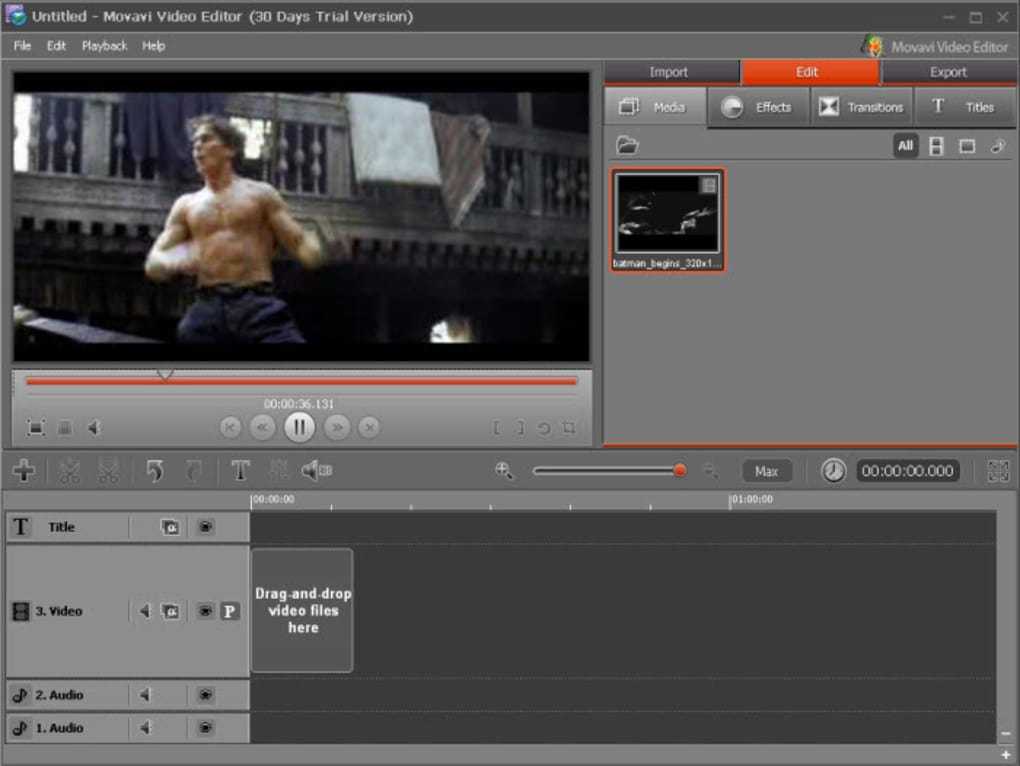 Вы можете найти популярные программы, такие как Adobe Premiere или Final Cut Pro, которые стоят от 200 до 400 долларов. Тем не менее, Movavi продается по эффективной цене примерно в 60 долларов.
Вы можете найти популярные программы, такие как Adobe Premiere или Final Cut Pro, которые стоят от 200 до 400 долларов. Тем не менее, Movavi продается по эффективной цене примерно в 60 долларов.
Нецелесообразно сравнивать возможности с профессиональными программами, так как они имеют детальное использование. Тем не менее, эффективность всех функций, которые предлагает Movavi, впечатляет. Вы не найдете другой программы с аналогичными функциями и простотой использования в том же ценовом диапазоне.
Кроме того, вы всегда можете воспользоваться скидочными купонами Movavi, чтобы получить дополнительную выгоду от цены.
Movavi Video Editor Обзор Заключение
Movavi Video Editor Plus — это легкий и многофункциональный видеоредактор . В нем есть все необходимые инструменты, необходимые для создания отличного видео. Более того, дополнительные встроенные носители дополняют его возможности.
Кроме того, такие функции, как Chroma Key и Stabilization, трудно найти в видеоредакторе начального уровня. Так что спасибо Movavi за это.
Так что спасибо Movavi за это.
Учитывая технологию на основе искусственного интеллекта, которую Movavi использует для редактирования видео, стоит отметить, что такие функции делают половину вашей работы. Вы можете уважать автоматические функции только после того, как выполнили задачу вручную.
Превосходные инструменты, такие как обнаружение ударов, удаление шума, анимация объектов и другие, повышают ценность. В целом, Movavi Video Editor Plus — доступный, но мощный инструмент для повседневного использования.
Если вам не нравится видеоредактор Movavi, вы можете попробовать альтернативы, такие как Clipchamp и Kapwing, HitPaw Video Editor, Lightricks Boosted, Animoto или FlexClip.
Отличными инструментами для создания привлекательной графики являются Canva и PicMonkey. Для создания цифровой анимации полезен Mango Animate Text Video Maker и RecordCast, если вам нужен бесплатный инструмент для записи экрана.
| БИО АВТОРА: Я Питер Бальтазар, технический писатель. |



/i.s3.glbimg.com/v1/AUTH_08fbf48bc0524877943fe86e43087e7a/internal_photos/bs/2019/n/r/Gg3YAJRDWtBcWDBJIHEA/movavi1.png)


