Краткое руководство для начинающих по Microsoft Publisher
В этот день любителей DIY каждый достаточно разбирается в технологиях, чтобы создавать и публиковать свой собственный цифровой контент, а у гигантов компьютерного программного обеспечения, таких как Microsoft, есть программы, которые облегчают это.
У вас могут быть базовые приложения, которые охватывают текстовые документы (Microsoft Word), числовые данные (Microsoft Excel) и содержимое презентаций (Microsoft PowerPoint).
Для профессиональных печатных изданий есть Microsoft Publisher.
Скачать его можно здесь https://officeproduct.info/microsoft-publisher/, где выбрать можно любую версию.
Приложение предоставляет вам доступные и простые в использовании функции публикации на рабочем столе, которые может использовать каждый. Из-за этого это отличный вариант для малых предприятий, обычных пользователей, преподавателей, родителей или фрилансеров, которым необходимо создавать публикации, но не иметь графического фона. Приложение позволяет им создавать рекламные материалы и материалы, которые выглядят профессионально.
Приложение позволяет им создавать рекламные материалы и материалы, которые выглядят профессионально.
Ниже мы дадим вам лучшее представление о приложении, о том, что оно делает, как с ним работать и о некоторых ресурсах, которые помогут вам начать работу.
Для чего используется Microsoft Publisher?
Microsoft Publisher позволяет вам работать так же легко, как и в Microsoft Word, но вместо использования инструментов для текста вы будете использовать инструменты для редактирования макетов страниц и визуального содержимого.
Сказав это, вы можете спросить, что вы можете делать в Microsoft Publisher?
Ответ: практически все, что вам нужно, чтобы профессионально оформить и опубликовать свой материал. Вот некоторые примеры:
- Персонализированные поздравительные открытки
- Афиши
- Бюллетени для малого бизнеса и организаций
- Профессиональные визитки
- Флаеры и программы
- Открытки и брошюры
Конечно, это только верхушка айсберга. Редактирование и настройка этого контента – вот где MS Publisher действительно хорош. Вы можете работать с нуля, из шаблонов или из уже имеющегося контента.
Редактирование и настройка этого контента – вот где MS Publisher действительно хорош. Вы можете работать с нуля, из шаблонов или из уже имеющегося контента.
Макеты в Microsoft Publisher
Помимо помощи в работе с исходным содержимым PDF, Microsoft Publisher также оснащен сотнями готовых макетов и шаблонов печенья, которые вы можете использовать для получения рекомендаций, идей или вдохновения.
Чтобы использовать шаблон в MS Publisher:
- Нажмите Файл> Создать.
- Затем вы можете:
- Выберите один из рекомендуемых шаблонов и нажмите « Создать».
- Выберите « Встроенный» и прокрутите, чтобы выбрать категорию, выберите шаблон и нажмите « Создать», чтобы использовать его.
- Используйте функцию поиска для онлайн-шаблонов, чтобы найти нужный вам шаблон.
- После того, как шаблон открыт в Publisher, вы можете начать его форматирование и редактирование.
Начало работы с Microsoft Publisher
Прежде чем вы начнете пачкать руки, есть несколько основ, которые вам нужно знать.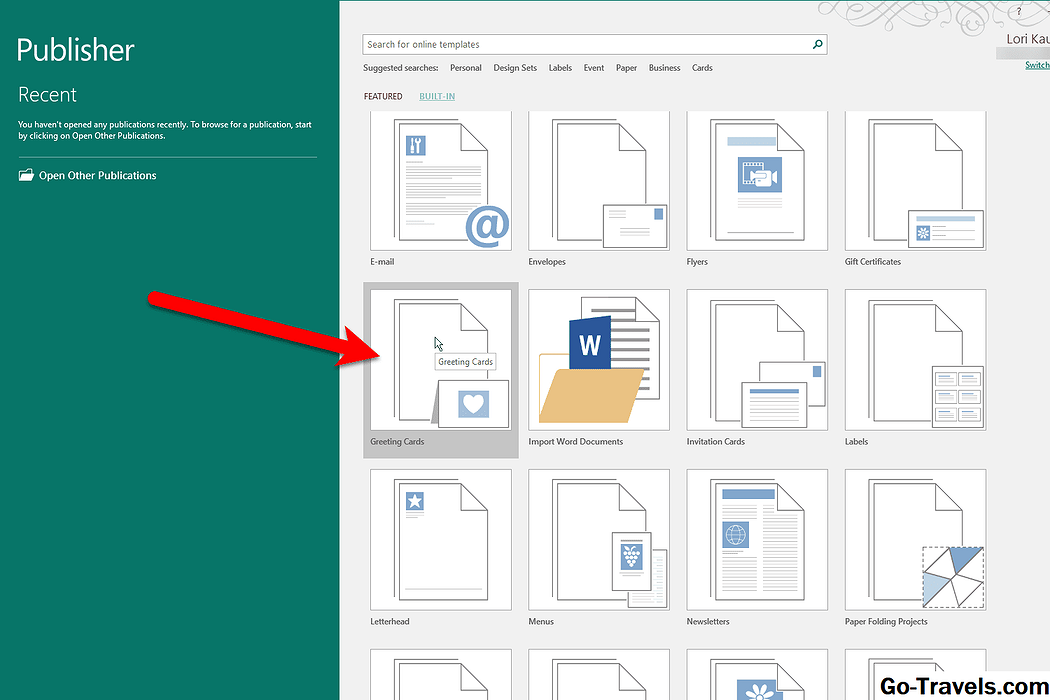 Поскольку MS Publisher работает со всеми видами макетов, объектов, форматов и контента, он работает не совсем так, как вы привыкли в MS Word. Ниже приведено краткое руководство по основным вопросам.
Поскольку MS Publisher работает со всеми видами макетов, объектов, форматов и контента, он работает не совсем так, как вы привыкли в MS Word. Ниже приведено краткое руководство по основным вопросам.
Работа с объектами
Вы заметите, что в Publisher все будет отформатировано в подвижные «коробки». Они известны как объекты и обведены рамкой с четырьмя белыми кругами и четырьмя белыми квадратами.
Поначалу это может показаться странным, но эти подобные рамке блоки позволяют с легкостью группировать, редактировать, манипулировать и перемещать содержимое на странице. Вот несколько способов частой работы с объектами:
Добавление текста. Чтобы добавить текст в свой проект, вы работаете в текстовых полях и можете редактировать текст непосредственно в объекте. Вы также можете добавить свой собственный, перейдя на вкладку «Вставка» и щелкнув команду «Рисовать текстовое поле», которая позволяет щелкнуть и перетащить, чтобы создать собственный текстовый объект в нужном вам месте.
Большинство шаблонов в Publisher будут предлагать готовые коробки и объекты, поэтому необходимо ознакомиться с ними.
Эти поля обычно содержат фиктивный текст, который вы можете легко дважды щелкнуть и отредактировать, настроив шрифт, размер и цвет.
Добавление картинок. Добавление картинок к вашему контенту так же просто, как щелкнуть Главная> Картинки. У вас будет возможность вставлять картинки из файла, OneDrive или из поиска на Bing. Кроме того, у вас есть несколько вариантов форматирования изображения в публикации.
Просто перейдите на вкладку « Формат », когда ваша картинка выбрана, и вы можете начать адаптировать ваши изображения. Чтобы узнать больше о работе с изображениями, вы можете прочитать советы Microsoft по работе с изображениями в Microsoft Publisher.
Использование строительных блоков
Строительные блоки облегчают создание и настройку публикации, предоставляя готовые элементы. Вы можете найти их на вкладке Вставка на ленте:
Изучив несколько настроек, вы можете легко выбрать нужный элемент, а затем щелкнуть и перетащить, чтобы изменить положение и соответственно изменить его размер. Это простой способ применять и манипулировать повторно используемыми частями контента.
Это простой способ применять и манипулировать повторно используемыми частями контента.
Это пригодится вам, когда вы захотите добавить заголовки, границы, разделы, акценты и рекламные объявления. В Microsoft Publisher встроены эти стандартные блоки, но вы также можете создавать свои собственные.
Использование Design Checker в Publisher
Это еще одна функция, которую вы захотите использовать, когда закончите собирать содержимое публикации. Программа Design Checker доступна через Файл> Информация> Design Checker. Это инструмент, который проверяет ваш конечный контент на наличие проблем с макетом или дизайном, и он отображается в правой части интерфейса.
Думайте об этом инструменте как о повседневной проверке орфографии, но не о текстовых опечатках, а о содержании вашей публикации.
Программа Design Checker проверяет ваш контент на наличие проблем с дизайном и макетом, что позволяет вам отследить и исправить их, прежде чем завершить задание на печать.
И не беспокойтесь, если вы не дизайнер, инструмент предоставит вам объяснения и предложения о том, как исправить обнаруженные проблемы.
Вы также можете указать типы проблем, которые будет искать инструмент, щелкнув диалоговое окно « Параметры Design Checker».
Печать вашего проекта
Поскольку приложение предназначено для создания цифрового контента, предназначенного для печати, это будет еще одна базовая задача, с которой вам необходимо ознакомиться. Чтобы напечатать ваш проект, у Microsoft Publisher есть несколько способов помочь распечатать ваш контент.
Существует стандартный метод, который использует функциональность принтера, с которой вы знакомы, если печатаете публикацию на настольном принтере. Единственное, что вам нужно сделать, – это убедиться, что вы настроили параметры для правильной печати вашего контента на нужном размере и типе бумаги. Не забудьте сначала сохранить свой проект, прежде чем печатать!
В дополнение к обычному PDF-файлу и распространенным типам файлов, существует также мастер Pack and Go через File> Export> Pack and Go Wizard.
Этот метод предоставит вам варианты сохранения файла для различных целей печати – даже для коммерческого принтера – так что вам не придется беспокоиться о технических деталях форматирования и настроек. Волшебник сделает это за вас. Вы просто решаете, какой вариант лучше всего подходит для ваших нужд.
Знание того, как справиться с вышеуказанными основами, позволит вам легко работать с любым типом макета или проекта, над которым вы работаете.
Вывод
Итак, вооружившись основами, вы теперь готовы начать создавать профессионально выглядящий контент для публикации без дорогого ценника.
Сообщите нам в комментариях, какие у вас есть другие вопросы по работе с цифровым контентом и как MS Publisher работал для вас.
Если вы нашли ошибку, пожалуйста, выделите фрагмент текста и нажмите Ctrl+Enter.
Обзор Microsoft Publisher | Softmonster
Publisher – программа, представляющая собой издательскую систему, разработанную компанией Microsoft. Приложение предназначено для создания публикаций. Это могут быть открытки, приглашения, грамоты, а также календари, каталоги и многое другое.
Приложение предназначено для создания публикаций. Это могут быть открытки, приглашения, грамоты, а также календари, каталоги и многое другое.
Microsoft Publisher имеет достаточно богатый функционал. Вы можете пользоваться эффектами текста и изображений. Здесь предусмотрены инструменты для рассылок и слияния почты. Программа предоставляет общий доступ файлов и дает расширенную возможность для печати.
С помощью этого приложения вы сможете представить информацию о своем проекте или компании, разработав буклет, визитку или каталог.
Возможности
Программа позволяет создать файл на основе предложенных вам шаблонов, которые открываются после запуска приложения. Вы можете создать публикацию с помощью этих шаблонов. Их достаточно много, потому вы обязательно найдете вариант, который подойдет для вашего случая. К тому же программа позволяет добавлять шаблоны из интернета.
Выбрав подходящий вариант, вы сможете реализовать свою идею с помощью минимальных операций по редактированию. Интерфейс Publisher имеют внешнюю схожесть с функционалами других приложений Microsoft Office. Однако программа имеет свои отличительные черты и уникальные функции.
Интерфейс Publisher имеют внешнюю схожесть с функционалами других приложений Microsoft Office. Однако программа имеет свои отличительные черты и уникальные функции.
Главная и Вставка
Основной вкладкой для форматирования, вставки и выполнения других функций является панель «Главная». Данная тенденция характерна и для других приложений Office.
«Вставка» позволяет вставить основные компоненты для дальнейшей работы над публикацией. Здесь доступны таблицы, рисунки, изображения, стандартные блоки. Вы также можете вставлять календари, части страниц, выполнять обрамления и использовать рекламные объявления.
Элементы панели «Вставка» можно редактировать, менять и добавлять именно те элементы, которые вам нужны. Вы можете также использовать специальную информацию для бизнеса. Для указания имени, должности и названия компании предусмотрена отдельная вставка, что очень удобно.
Макет страницы
Данная панель включает в себя несколько разделов. «Шаблон» позволяет выбрать другой шаблон или менять параметры имеющегося. Раздел «Параметры страницы» используется для выполнения соответствующих настроек. «Макет» позволяет редактировать, добавлять или удалять направляющие линейки, необходимые для формировании публикации.
«Шаблон» позволяет выбрать другой шаблон или менять параметры имеющегося. Раздел «Параметры страницы» используется для выполнения соответствующих настроек. «Макет» позволяет редактировать, добавлять или удалять направляющие линейки, необходимые для формировании публикации.
«Цветовые схемы» нужны для использования имеющихся тем и создания новых. Раздел «Шрифты и фон» помогает задать нужные настройки для шрифта, фона и различных комбинаций с дополнительными эффектами.
Слияние
Вы можете создавать множество публикаций с различными данными. За основу берется информация из баз или списка контактов. Вы избавлены от необходимости вводить имена вручную – достаточно воспользоваться функцией слияния. Она позволяет выполнить необходимое редактирование на основе информации из списка контактов. Это очень удобно при изготовлении визиток для небольшой организации. Такой подход можно использовать и в ряде других моментов.
Рецензирование и вид
Данные панели позволяют выполнять проверку орфографии, обращаться к справочникам, выбирать язык, выполнять перевод текста. Вы также можете задавать формат, устанавливать нужный вид, масштаб и параметры страницы.
Вы также можете задавать формат, устанавливать нужный вид, масштаб и параметры страницы.
Рисование и надписи
Средства для рисования помогают выполнять редактирование, а также изменять публикации. Вы можете задавать нужный стиль, цвет, контур и различные эффекты. Публикация будет создана на основе предложенных вами решений.
Работа с надписями позволяет форматировать текст публикации. Вы можете определить направление, задать шрифт, выбрать подходящий стиль, выровнять текст, оформить надпись определенным образом и добавить нужные эффекты.
Актуальность
Программа выгодна тем, что позволяет создавать разнообразные публикации. Она отлично подходит для изготовления рекламных и маркетинговых материалов. Вы сможете адаптировать программу под потребности своей компании. Продукт пользуется большой популярностью во всем мире. Последняя версия Microsoft Publisher вышла в 2016 году. Она содержит набор необходимых инструментов для создания публикаций.
Что такое Microsoft Publisher? — GeeksforGeeks
Как понятно из названия, это программа DTP, разработанная Microsoft Co-operation, на самом деле это часть MS-Office. Его новая редакция — MS-Publisher 2007, которая доступна как профессиональная версия MS-Office 2007. Как и другие программы MS-Office, его внешний вид не сильно отличается, он имеет все те панели инструментов и меню, которые были доступны в версии 2003 года.
Особенность издателя в том, что в нем есть много других предварительно опубликованных изданий. Например, информационные бюллетени, брошюры, пригласительные билеты, поздравительные открытки, почтовые этикетки, баннеры, веб-страницы и т. Д. Все это есть в нем. Вы можете подготовить все это за несколько минут с помощью мастера, доступного в издателе Microsoft.
Он имеет множество цветовых схем, которые вы можете применить к любой своей публикации. Вы также можете подготовить свою собственную цветовую схему. Если вы не хотите использовать мастер, вы можете подготовиться на пустой странице этой публикации, в ней вы найдете все такие вещи, как текстовое изображение и т.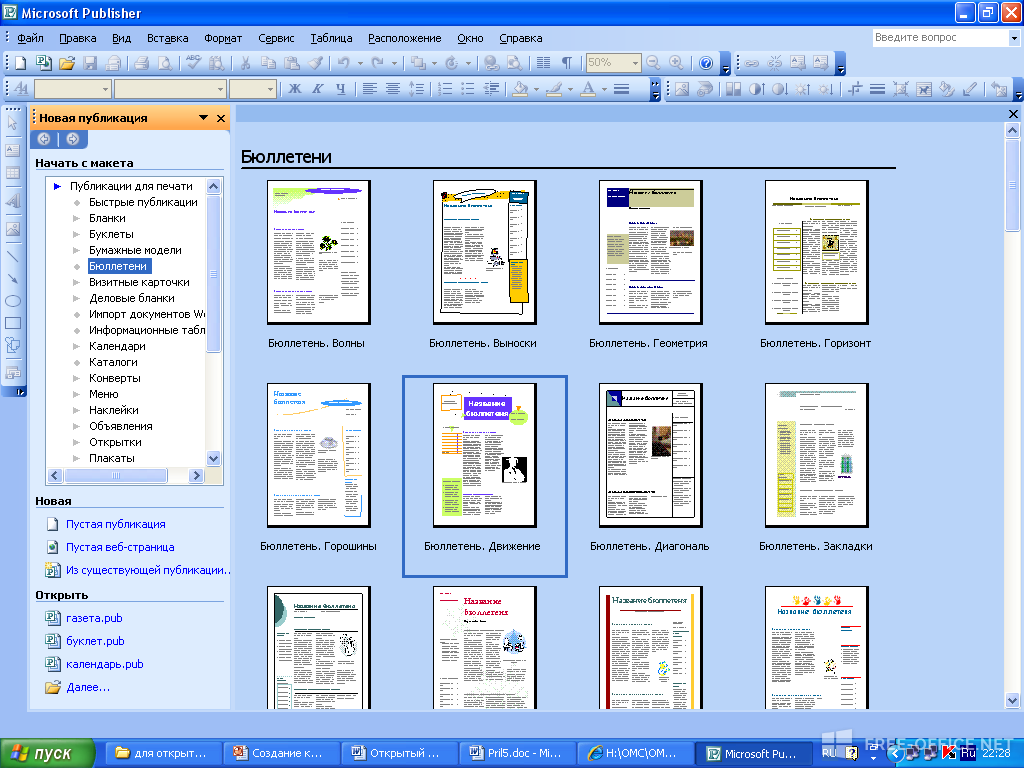 д., которые помещены в рамку, ее особенность в том, что она имеет рамку таблицы, которая не доступны в любом другом программном обеспечении DTP.
д., которые помещены в рамку, ее особенность в том, что она имеет рамку таблицы, которая не доступны в любом другом программном обеспечении DTP.
Пользовательский интерфейс Microsoft Publisher
На панели инструментов для рисования издателя вы можете создавать неограниченное количество изображений с различными возможностями. Вы даже можете подготовить стрелку, которая также доступна в PageMaker. другой текст точно так же, как и в любом форматировании, вы можете отправить его или экспортировать в текстовый процессор, потому что он имеет средство рисования формата, которое недоступно ни в одном другом пакете DTP. При этом все шрифты, связанные с окнами, доступны автоматически.
В настоящее время издатель TMS используется ограниченно, но в определенный период времени он использовался очень часто, потому что MS Office является его частью, поэтому он не приобретается отдельно, и его легко освоить. это программное обеспечение, потому что большинство его правил и распоряжений точно такие же, как в MS Office, и, что наиболее важно, в MS Word. Люди, которые знают, как работать с MS Word, и я можем свободно работать над этим, они могут легко изучить MS Publisher на своем начальном этапе.
Люди, которые знают, как работать с MS Word, и я можем свободно работать над этим, они могут легко изучить MS Publisher на своем начальном этапе.
Мы не собираемся подробно обсуждать курс MS Publisher, для этого вам необходимо обратиться к любой другой статье, связанной с этим. Вы должны изучить преимущество MS Publisher очень продвинутым образом. Если вы легко работаете в MS-Office, вам снова будет легко научиться этому. Даже новый человек также может научиться этому очень легко.
Из этих известных пакетов есть и другие пакеты DTP, каждый из которых имеет свою специализацию и важность, и даже имеет определенный недостаток в этой статье, которую мы обсуждали с издателем Microsoft.
Функции Microsoft Publisher:
Ниже перечислены функции, доступные в Microsoft Publisher:
- Эффекты технического уровня для текстов, фигур и изображений.
- Возможность использования высококачественных фоновых изображений.
- Инструменты слияния почты.

- Инструменты персонализации.
- Импорт и замена изображений методом перетаскивания.
- Подробная линейка и направляющие для правильных измерений.
- Возможность обмена документами.
Функциональность Microsoft publisher
- Издатель — полезная программа, используемая для настольных издательских систем.
- Позволяет управлять такими характеристиками, как размер страницы, текст, графика и границы.
- Сильные стороны Publisher в его способности объединять текст и изображения для создания профессионально выглядящих листовок, брошюр, раздаточных материалов и информационных бюллетеней.
Стартовая страница, рабочая область
- Чтобы открыть Microsoft Publisher, перейдите в меню «Пуск», а затем в приложении выберите Microsoft Office-Microsoft Publisher. Это макет одного типа с другими приложениями MS Office, поскольку основная панель инструментов (называемая лентой) находится в верхней части экрана рабочей области.
 При нажатии на эти две вкладки открываются новые ленты, которые, безусловно, имеют дело с искусством / графикой и текстом соответственно.
При нажатии на эти две вкладки открываются новые ленты, которые, безусловно, имеют дело с искусством / графикой и текстом соответственно.
Пример : Microsoft Publisher — это программа Office, которая позволяет создавать профессиональные документы, такие как информационные бюллетени, открытки, листовки, приглашения, брошюры и многое другое, используя встроенные шаблоны.
Рабочая область
Параметр страницы
На странице «Дизайн» щелкните размер, а затем в параметрах страницы выберите нужные параметры и нажмите «ОК». Используйте параметры в этом диалоговом окне, чтобы выбрать размер страницы или разработать собственный размер бумаги для публикации. Когда вы выбираете шаблон дизайна — например, , Arrows или Banded — дизайн отображается наложенным на размер страницы.
Средства рисования
- На панели инструментов «Объекты» в левой части экрана выберите нужный инструмент рисования.
- Поместите центр перекладины (+) там, где должна начинаться линия или фигура.

- Выберите и перетащите указатель в любом направлении, чтобы развить объект.
- Отпустите кнопку мыши.
Пример : Если вы хотите сделать какой-либо инструмент для рисования, а оттуда инструмент для рисования с возникновением вместе с формой изображения
Инструменты рисования
Текст, абзац и линейки выберите средство запуска «Абзац», чтобы увидеть диалоговое окно «Абзац». Выберите вкладку «Интервал». В разделе Межстрочный интервал в поле Между строк введите или выберите нужный интервал между строками текста. Нажмите «Дизайн страницы» > «Направляющие» > «Сетка и базовые направляющие». Перейдите на вкладку Базовые направляющие. В разделе «Горизонтальная базовая линия» укажите желаемое расстояние между базовыми линиями в поле «Интервал». Чтобы просмотреть направляющие базовых показателей в публикации, нажмите «Просмотр» и установите флажок «Базовые показатели».
Пример : Как показано ниже, рабочая область имеет боковые линейки для совершенства, и абзац можно хорошо отобразить с помощью доступных для него параметров настройки.
Боковые линейки в рабочей области
Таблицы
Здесь вы можете щелкнуть на панели инструментов вставки и выбрать таблицу оттуда вы сделаете таблицу для например если вы хотите хранить данные в виде списка то систематический расположение осуществляется с помощью таблицы:
Добавление изображений
- Щелкните Вставка > Изображение > Из файла.
- В диалоговом окне «Вставка изображения» найдите нужное изображение и выберите его.
- Щелкните стрелку рядом с надписью «Вставить» и выберите «Ссылка на файл».
Здесь слева вы можете увидеть параметры изображения
Пример: Как вы можете видеть на рисунках выше, 1 показывает опцию вставки, откуда вы можете добавлять изображения, а 2 вы можете видеть сохраненные изображения. в документах и онлайн-картинках можно взять изображения из интернета.
Управление объектами
Пример
- Выберите один из объектов, которыми вы хотите управлять.

- Выберите вкладку формата, которая появляется в правом конце ленты при выборе объекта, а затем выберите «Область выбора» (или «Упорядочить» > «Область выделения»).
- Откроется панель выбора со всеми вашими объектами в списке.
Мастер, Страницы каталога
Пример : Если вы хотите создать каталог, в котором будет перечислено несколько продуктов, вы можете начать свой каталог, выбрав одну из предварительно разработанных публикаций каталога Publisher. В новой публикации нажмите «Публикации для печати», нажмите «Каталоги» и выберите нужный дизайн.
Главный каталог
для чего вы его используете?
Было бы здорово поделиться!
Было бы здорово поделиться!
Поделиться
Поделиться
Поделиться
Поделиться
Поделиться
Следите за нами, чтобы получать последние новости!
Следите за нашими новостями!
07 ноября 2022
Ответить
Лицензия Microsoft Office состоит из нескольких полезных программ. Word и PowerPoint — хорошо известные варианты, в то время как Microsoft Publisher известен меньшему количеству людей. В этой статье объясняется, что такое Publisher, что с ним можно делать и в какие пакеты Office входит Publisher.
Word и PowerPoint — хорошо известные варианты, в то время как Microsoft Publisher известен меньшему количеству людей. В этой статье объясняется, что такое Publisher, что с ним можно делать и в какие пакеты Office входит Publisher.
Microsoft Publisher — это настольное издательское приложение. Этот инструмент является частью бизнес-пакетов Microsoft Office (Standard, Professional и Professional Plus). В отличие от Microsoft Word, который фокусируется на проверке и составлении текста, MS Publisher фокусируется на макете и дизайне страницы.
Publisher можно использовать для создания самых разнообразных публикаций, от визитных карточек и информационных бюллетеней до календарей и поздравительных открыток. Publisher — это простой в использовании инструмент для пользователей, не являющихся профессионалами в области дизайна. Microsoft Publisher также является более дешевой заменой таких программ, как Adobe InDesign.
Microsoft Office Publisher используется для создания профессиональных документов.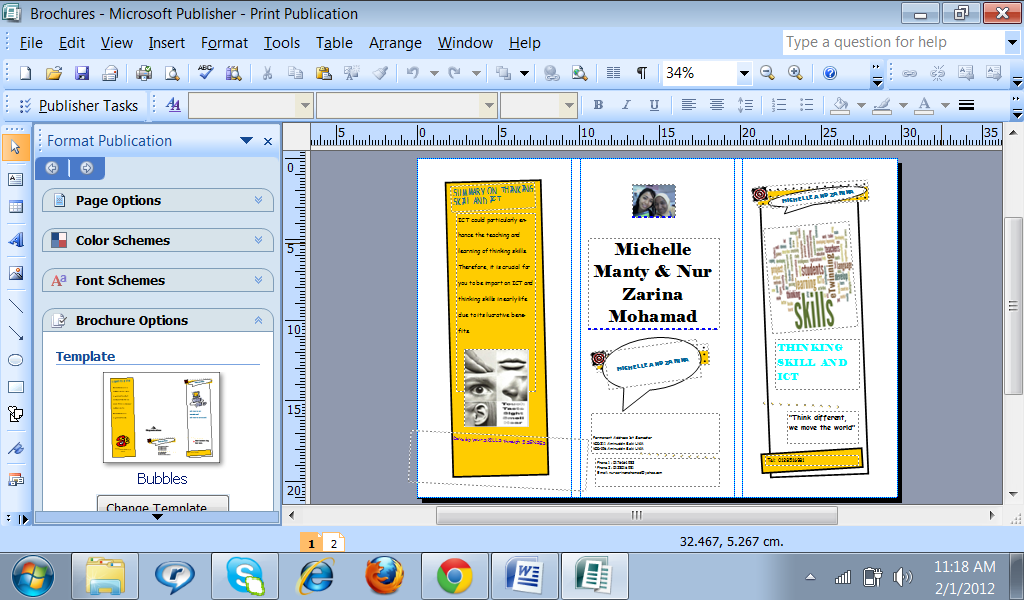 Это очень похоже на Microsoft Word. По сравнению с хорошо известным Microsoft Word, Publisher уделяет больше внимания макету и дизайну страницы, чем форматированию и композиции слов. Если есть необходимость создать простой профессиональный документ или сложный документ в соответствии с потребностями бизнеса, вы можете выбрать один из доступных шаблонов и с легкостью отредактировать и настроить его в соответствии со своими личными потребностями.
Это очень похоже на Microsoft Word. По сравнению с хорошо известным Microsoft Word, Publisher уделяет больше внимания макету и дизайну страницы, чем форматированию и композиции слов. Если есть необходимость создать простой профессиональный документ или сложный документ в соответствии с потребностями бизнеса, вы можете выбрать один из доступных шаблонов и с легкостью отредактировать и настроить его в соответствии со своими личными потребностями.
Широкий выбор шаблонов
В Publisher имеется множество шаблонов. После выбора подходящего шаблона добавляются изображения и тексты. Документы в Microsoft Publisher сохраняются в виде файлов с расширением .pub. После создания нужного документа это программное обеспечение предлагает возможность отправить его по электронной почте кому-либо, опубликовать в Интернете или экспортировать в виде файла другого формата.
Handy Wizards
Нужна помощь при создании конкретной публикации? В Microsoft Office Publisher есть несколько удобных мастеров, которые помогут вам все спроектировать; от баннеров и брошюр до информационных бюллетеней и даже веб-сайтов.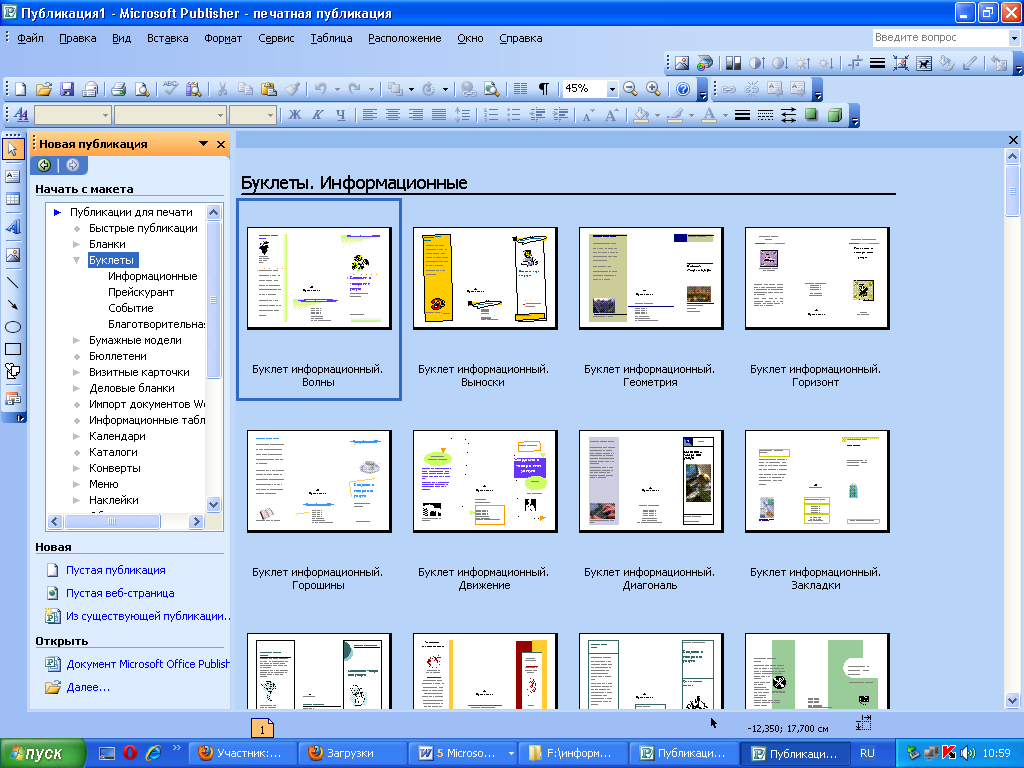
Простота в использовании
Независимо от того, являетесь ли вы новичком в цифровых публикациях или просто хотите сразу начать, вы обнаружите, что Microsoft Publisher прост в использовании. Благодаря простому в использовании интерфейсу и всем необходимым функциям вы можете легко создавать высококачественные публикации независимо от уровня ваших навыков в этом приложении.
Создание широкого спектра публикаций
Хотя Microsoft Publisher часто используется для разработки информационных бюллетеней и брошюр, это еще не все, для чего он хорош. Вы можете использовать программное обеспечение для создания широкого спектра публикаций, включая предложения, описания продуктов, руководства по обслуживанию и многое другое.
Перетаскивание
Дизайн Publisher не должен быть сложным при использовании MS Publisher. Программное обеспечение имеет удобную функцию перетаскивания, которая позволяет быстро вставлять фотографии и другие медиафайлы в ваши публикации. Перетаскивание сэкономит вам много времени. Вы даже можете публиковать контент прямо со своих страниц в социальных сетях в свой документ.
Перетаскивание сэкономит вам много времени. Вы даже можете публиковать контент прямо со своих страниц в социальных сетях в свой документ.
Microsoft Publisher (или Microsoft Office Publisher) является частью корпоративных лицензий Office: Standard, Professional и Professional Plus. Это ясно показано на диаграмме ниже.
Поскольку Publisher является частью Office 2019, системные требования приведены ниже:
- 1,6 ГГц или выше, 2-ядерный процессор (2,0 ГГц или выше рекомендуется для Skype для бизнеса)
- 4 ГБ ОЗУ для 64-разрядной версии, 2 ГБ ОЗУ для 32-разрядной версии
- 4,0 ГБ свободного места на диске
- Разрешение экрана 1280 x 768 или выше
- Windows 10 (для Windows Server 2019)
Ищете дешевые лицензии Microsoft Office? Softtrader — специалист по бывшим в употреблении лицензиям Microsoft, что позволяет сэкономить до 70% от новой цены. Softtrader предлагает Microsoft Office 2010, 2013, 2016, 2019и 2021. Хотите узнать цену? Запросите предложение сейчас.

 При нажатии на эти две вкладки открываются новые ленты, которые, безусловно, имеют дело с искусством / графикой и текстом соответственно.
При нажатии на эти две вкладки открываются новые ленты, которые, безусловно, имеют дело с искусством / графикой и текстом соответственно.
