Макросы в Word — простая и удобная вещь для тех, кто привык экономить своё время
Большинство начинающих пользователей, которые только приступили к изучению компьютера в целом и освоению программы Word в частности, не знают, что такое макрос. Причем полагают, что макрос представляет собой довольно сложную и невыполнимую задачу. Но на самом деле макрос — это очень простая и удобная вещь, пользоваться которой должен уметь любой юзер.
Что такое макрос и для чего он используется?
Макрос представляет собой инструмент в программе Ворд, который позволяет запоминать какие-либо определенные задачи и действия, а потом в дальнейшем автоматически их выполнять. Он является набором команд, при помощи которых можно автоматизировать выполнение повторяющихся действий. Такой элемент является очень важным и нужным, особенно для тех, кто привык экономить свое время.
Макрос в программе Ворд может использоваться для следующих целей:
- Для ускорения процесса обработки текста.
 В частности, с помощью этого элемента можно быстро заполнить требуемую область либо отформатировать содержимое документа.
В частности, с помощью этого элемента можно быстро заполнить требуемую область либо отформатировать содержимое документа. - Для того чтобы объединить несколько команд. Согласитесь, создавать табличную форму в Ворд и потом еще наполнять ее содержимым довольно проблематично. Такого рода инструмент позволит быстро создать нужный параметр и в дальнейшем просто вставить его в требуемое место.
- Для того чтобы максимально упростить доступ к всевозможным параметрам, которые разбросаны в разных диалоговых окнах. Пользователи инструмента Ворд наверняка знают, как сложно порой отыскать требуемый элемент из-за обилия различных многоуровневых меню. Подобный компонент поможет заметно упростить эту задачу.
- Для того чтобы автоматизировать обработку тех действий, которые являются весьма сложными и рутинными. Макросы в Ворд умеют доводить до автоматизма те параметры, на которые, казалось бы, уходит очень много драгоценного времени.
Как создать макрос?
youtube.com/embed/mvse3EzFoqk?feature=oembed» frameborder=»0″ allowfullscreen=»»>Естественно, чтобы воспользоваться этим инструментом в Word, его нужно вначале создать. Этот процесс не несет в себе много сложностей, поэтому справиться с ним сможет абсолютно любой пользователь.
Первый вариант — это создание подобного элемента при помощи специального средства для создания макроса. Оно может быть как встроено в Word, так и взято с каких-либо сторонних источников. Следует отметить, что этот пункт является довольно небезопасным, ведь в макросах, скачанных с интернета, запросто могут находиться вирусы, уничтожающие и крадущие важную для пользователя информацию. Поэтому прежде чем выполнять найденный элемент в Word, следует убедиться, что он чист от различного рода недоброжелательных элементов. Для этого просто нужно просканировать его антивирусом.
Второй вариант — это создать элемент такого рода для Word путем использования специального программного кода, пишущегося на языке под названием Visual Basic. Для этой цели необходимо предварительно обзавестись специальным редактором, который носит точно такое же название, как и сам язык программирования кода. Нужно сказать о том, что этот пункт достаточно сложен и вряд ли подойдет для рядового пользователя.
Для этой цели необходимо предварительно обзавестись специальным редактором, который носит точно такое же название, как и сам язык программирования кода. Нужно сказать о том, что этот пункт достаточно сложен и вряд ли подойдет для рядового пользователя.
Есть возможность провести процесс создания макросов в Word путем комбинирования вышеприведенных методик. В результате получится стандартный элемент, который затем можно будет отредактировать и улучшить при помощи специального кода. Однако следует знать, что этот пункт, как и предыдущий, подходит лишь для опытных пользователей. Ведь для создания такого инструмента потребуются немалые знания в программировании.
Для создания макросов в редакторе MS Office Word следует выделить фрагмент, для которого будет создаваться макрос. Потом надо войти в меню «Вид — Макросы — Запись макроса», выполнить необходимые действия, которые надо записать, после чего выполняется остановка записи макроса. Для того чтобы его использовать, необходимо выделить фрагмент текста, к которому следует его применить, войти в меню «Вид — Макросы — Макросы — Выполнить» и выбрать имя сохраненного макроса.
Как видно, процесс создания подобных элементов не несет в себе каких-либо определенных сложностей. Здесь самое главное — это грамотный и обдуманный подход к делу, который в разы увеличит шансы на успех. Нужно заметить, что макросами могут пользоваться не только те, кому по роду службы необходимо заполнять объемные документы и бланки. В частности, прибегать к использованию такого рода инструментов могут и обычные пользователи, которым необходимо что-либо напечатать в Ворде, к примеру, какие-либо официальные документы. Ведь пользуясь подобным инструментом, можно сэкономить довольно большую часть своего времени и наделать намного меньше ошибок, чем при ручном вводе. Ведь, как показывает практика, использование таких элементов сводит на нет возможность ошибиться при последующем заполнении того же шаблона.
Что такое макросы в Word и Excel, как ими пользоваться Блог Ивана Кунпана
Оглавление:
- Что такое макрос простыми словами
- Что такое макросы в Word, как настроить и найти макрос
- Что такое макросы в Excel, как настроить
- Как работать с макросами
- Как создать запись макроса
- Применение макросов в документе Ворд и Excel
- Заключение
В статье рассмотрим вопрос, что такое макросы в Word и в программе Excel.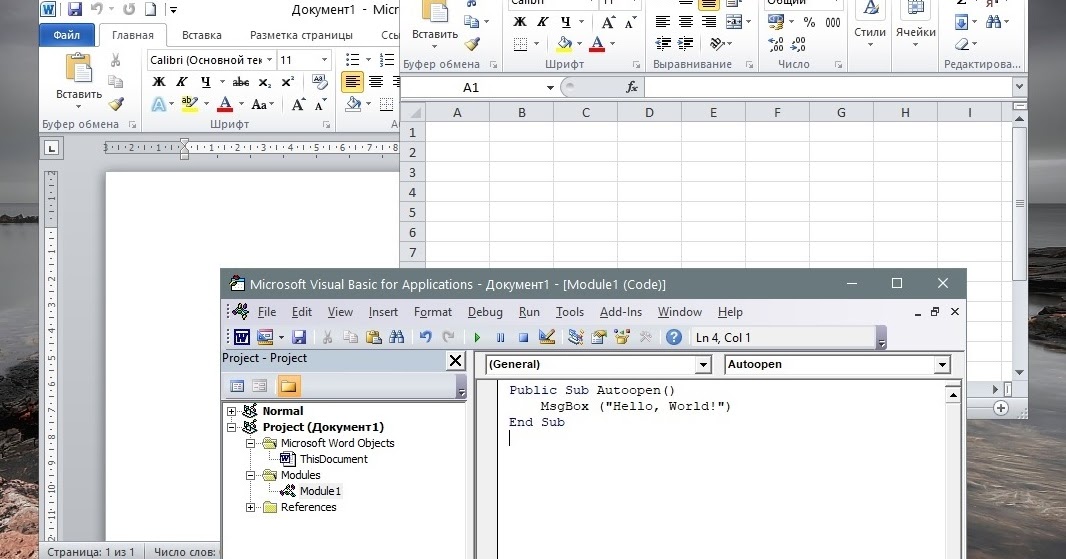 На практике будет показано, как использовать макросы. С помощью макросов вы сможете упростить работу с документами Майкрософт Офис Ворд.
На практике будет показано, как использовать макросы. С помощью макросов вы сможете упростить работу с документами Майкрософт Офис Ворд.
Здравствуйте, друзья! Начинающие пользователи программы Майкрософт Офис Ворд и других программ, задаются вопросом, что такое макрос? Ведь об этом названии впервые услышали, и хотелось бы рассмотреть его подробно.
Итак, макрос – это программа на основе программного кода, которая встроена в Ворде, Excel, Пауер Поинт. Она написана на языке перечисленных программ и имеет набор команд. С помощью макроса можно записать какое-либо действие в документе и автоматически его воспроизвести в другом файле.
Если вы часто работаете с объемными документами, заполняете таблицы, то макросы здесь просто необходимы. Иногда мы пишем в документах одну и ту же нумерацию, проставляем различные списки. Если работать с макросами – этого труда можно избежать. Зато вы сэкономите свое время.
Далее рассмотрим работу с макросами в Ворде и в программе Excel.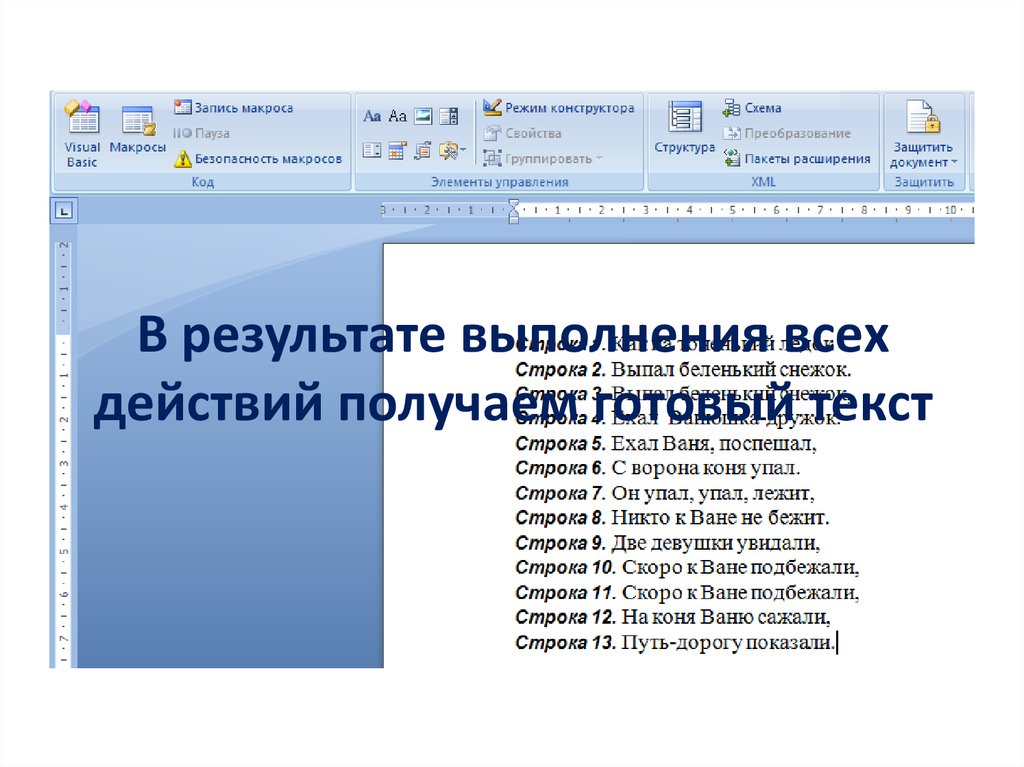
к оглавлению ↑
Что такое макросы в Word, как настроить и найти макросЧто такое макросы в Word? Как говорилось ранее, это инструмент для записи действий (их программирование). Чтобы пользоваться макросом, необходимо его настроить и найти на панели управления в Ворде.
Для настройки макросов в Ворде откройте программу Word 2007 на компьютере или другую версию. Далее нажмите вверху слева на логотип программы и кликните по кнопке Параметры Word (скрин 1).
В основных настройках установите маркер перед словом «Показывать вкладку Разработчик на ленте» (скрин 2).
Это позволит вам найти инструмент Макросы. Также они находятся во вкладке «Вид».
Далее нажимаете кнопку «Центр управления безопасностью» и активируете раздел «Включить все макросы», внизу устанавливаете галочку – «Доверять доступ к объектной модели VBA» (скрин 3).
Данные настройки помогут избежать ошибок во время работы с макросами. В других версиях Ворда, макросы настраиваются по схожему принципу.
В других версиях Ворда, макросы настраиваются по схожему принципу.
к оглавлению ↑
Что такое макросы в Excel, как настроитьМакросы в программе Excel работают и настраиваются так же, как и в программе Ворд. Вы можете один раз произвести настройку макросов в Ворде и эта настройка перенесется в в Excel или Пауер Поинт.
Далее поработаем с макросами на практике.
Как работать с макросамиРаботу с макросами можно разделить на два способа: сторонними программами и автоматическую. Если говорить о первом варианте, то для этого нужно установить специальные программы на компьютер. Если не хотите разбираться с программами, можно воспользоваться встроенной программой в Майкрософт Офис Ворд по работе с макросами. Давайте ее разберем.
Итак, чтобы записать макрос в Ворде или в Excel, следуйте инструкции:
- Настройте макросы.
- Откройте документ.
- Нажмите по разделу разработчик и нажмите Записать макрос.

- Далее напишите что-нибудь в документе.
- После чего нажмите «Остановить запись».
- Затем откройте другой документ жмите на раздел «Разработчик» далее «Макросы».
- Выберите нужный макрос из списка и кликните кнопку «Выполнить». После чего программа вставит записанный текст автоматически.
Далее эту инструкцию разберем пошагово.
к оглавлению ↑
Как создать запись макросаЧтобы записать макрос, запустите пустой текстовый документ или с текстом. Далее нажмите по разделу «Разработчик», затем кнопку «Запись макроса» (скрин 4).
В открытом окне пропишите имя макроса, установите кнопку «OK», чтобы началась запись. В процессе записи вы можете написать что-нибудь, например, Привет как дела? Далее нажмите кнопку «Остановить запись» и сохраните документ.
Программа Excel работает с макросами так же, как и Ворд. Нажимаете на вкладку «Разработчик», далее «Запись макроса» (скрин 5).
Затем заполняете таблицу, останавливаете запись макроса и снова сохраняете документ.
Далее разберем, как записанный макрос применять в Ворде и Excel.
к оглавлению ↑
Применение макросов в документе Ворд и ExcelИтак, чтобы применить макросы в Ворде, нажмите раздел «Разработчик» в новом документе. Далее кликните «Макросы». Из списка макросов выберите тот, который ранее использовали и нажмите кнопку «Выполнить» (скрин 6).
После этого записанный текст макросом будет вставлен в документ.
Как работает макрос в Excel? Все просто. Также нажимаете кнопку «Разработчик» далее «Макрос». Выбираете макросы и жмете по ним. Затем, надо нажать кнопку «Выполнить», чтобы записанный текст или числа вставились в таблицу.
к оглавлению ↑
ЗаключениеСегодня был показано на практике, что такое макросы в Word и программе Excel. Аналогично, макросы работают и Power Point. Макрос – это простой инструмент для записи действий в документах. Вы можете один раз записать какой-нибудь текст, чтобы потом его не переписывать заново. Это намного лучше, чем тратить время на лишнюю работу.
Макрос – это простой инструмент для записи действий в документах. Вы можете один раз записать какой-нибудь текст, чтобы потом его не переписывать заново. Это намного лучше, чем тратить время на лишнюю работу.
Спасибо за внимание!
С уважением, Иван Кунпан.
Статьи по Ворду:
Рисование в Ворде, нумерация таблиц в Ворде, как создать диаграмму в Ворд, как пронумеровать строки в Ворде.
Просмотров: 7572
Запуск макроса в Word — Учебное пособие и инструкции
от Джозеф Браунелл / Вторник, 25 августа 2020 г. / Опубликовано в Последняя версия, Microsoft, Office 2013, Office 2016, Office 2019, Office 365, Word 2013, Word 2016, Word 2019, Word для Office 365Запуск макроса в Word: Обзор
Чтобы запустить записанный макрос в Word, щелкните вкладку «Просмотр» на ленте. Затем нажмите раскрывающуюся часть кнопки «Макросы» в группе кнопок «Макросы». Если есть макросы, доступные для запуска, вы можете выбрать команду «Просмотр макросов» в раскрывающемся списке кнопки.
Если вы не видите эту команду, возможно, у вас нет доступных записанных макросов. В противном случае после выбора этой команды появится диалоговое окно «Макросы». Это диалоговое окно используется для управления вашими макросами.
Список доступных макросов отображается в большом белом списке в диалоговом окне «Макросы». Чтобы запустить макрос из этого списка, щелкните его имя, чтобы выбрать его. Затем нажмите соседнюю кнопку «Выполнить».
Запуск макроса в Word- Инструкции: Изображение диалогового окна «Макросы» в Microsoft Word.
Вы также можете удалить макросы, которые вам больше не нужны, с помощью этого же диалогового окна. Чтобы удалить макрос в Word, выберите имя удаляемого макроса из списка макросов. Затем нажмите соседнюю кнопку «Удалить». Затем нажмите кнопку «Да» в появившемся окне подтверждающего сообщения, чтобы завершить удаление выбранного макроса. По завершении использования диалогового окна «Макросы» нажмите кнопку «Закрыть», чтобы закрыть его.
Запуск макроса в Word: Инструкции
- Чтобы запустить макрос в Word, который вы записали , щелкните вкладку «Просмотр» на ленте.
- Затем нажмите раскрывающуюся часть кнопки «Макросы» в группе кнопок «Макросы».
- Если для запуска доступны макросы , вы можете выбрать команду «Просмотр макросов» в раскрывающемся списке кнопки.
- Если вы не видите эту команду , возможно, у вас нет доступных записанных макросов.
- В противном случае после выбора этой команды появится диалоговое окно «Макросы».
- Список доступных макросов отображается в большом белом списке в диалоговом окне «Макросы».
- Чтобы запустить макрос из этого списка
- Затем нажмите соседнюю кнопку «Выполнить».
- Чтобы удалить макрос в Word , выберите имя удаляемого макроса из списка макросов.
- Затем нажмите соседнюю кнопку «Удалить».

- Затем нажмите кнопку «Да» в появившемся окне подтверждающего сообщения, чтобы завершить удаление выбранного макроса.
- Чтобы закрыть диалоговое окно «Макросы» после завершения его использования , нажмите кнопку «Закрыть».
Запуск макроса в Word: Видеоурок
В следующем видеоуроке под названием «Запуск и удаление записанных макросов» показано, как запускать макрос в Word. Также показано, как удалить макрос в Word, если это необходимо. Этот видеоурок взят из нашего полного руководства по Word под названием «Освоение Word Made Easy v.2019 и 365».
Отмечен под: курс, удалить, удалить макросы, справка, как сделать, инструкции, выучить, урок, макрос, макросы, microsoft word, обзор, запустить, Запустить макрос в Word, запуск макросов, научить, обучение, туториал, видео, слово, Word 2013, Ворд 2016, Ворд 2019, Word для Microsoft 365, Word для Office 365
org/Person»> О Джозефе БраунеллеЧто вы можете прочитать дальше
Распродажа! Полный доступ за 49 долларов США 2 Дней 18 Часы 50 Минуты 32 Секунды
См. Сделка
(устаревшая версия) Microsoft Word 2007: Создание макросов
Последнее обновление
Эта статья основана на устаревшем программном обеспечении.
Макрос — это ярлык для выполнения ряда действий, который полезен для автоматизации сложных или повторяющихся задач. Макросы полезны, если работа выполняется совместно с кем-то еще, потому что проще объяснить, как использовать ярлык, чем объяснить несколько шагов. Чтобы макрос был полезным, ряд действий, которые вы хотите выполнить, должен быть последовательным.
Чтобы макрос был полезным, ряд действий, которые вы хотите выполнить, должен быть последовательным.
При создании макроса планирование может быть очень полезным. Точное знание того, что вы хотите, чтобы макрос выполнял, и в каком порядке, может сэкономить много времени, редактирования и разочарований. При сохранении макроса информация сохраняется как часть текущего шаблона и будет доступна для всех документов, основанных на этом шаблоне. Вы также можете копировать макросы в документы на основе других шаблонов. Дополнительные сведения о советах по расширенным макросам и о том, как запускать, приостанавливать или удалять макросы, см. в разделе Работа с макросами.
Советы по макросам
При создании макроса вам будет предложено присвоить имя макросу и указать, где он будет храниться. Следующие рекомендации и советы помогут вам принять правильное решение.
Присвоение имени макросу
Имена макросов должны:
Сохранение макроса
Макрос сохраняется как часть шаблона. Если вы хотите, чтобы макрос был доступен при каждом использовании Word, его следует сохранить как часть шаблона normal.dotx. Однако если использование макроса ограничено определенными типами документов и у вас есть шаблон для этого типа документа, его следует сохранить в этом шаблоне.
Если вы хотите, чтобы макрос был доступен при каждом использовании Word, его следует сохранить как часть шаблона normal.dotx. Однако если использование макроса ограничено определенными типами документов и у вас есть шаблон для этого типа документа, его следует сохранить в этом шаблоне.
Назначение макросов
Хотя не требуется назначать макрос второму местоположению, это может упростить использование макроса и сэкономить больше времени. В зависимости от вашего личного стиля работы с Word вы можете назначить макрос комбинации клавиш или панели инструментов быстрого доступа . Вы можете назначить макрос обоим, если хотите.
Заметки о записи
Макросы можно создавать путем записи нажатий клавиш (не действий мыши, таких как выделение текста) или путем записи макроса с помощью Язык программирования Visual Basic . Этот документ фокусируется на макросах, которые могут быть созданы с помощью метода записи.
ПРЕДУПРЕЖДЕНИЕ. Если вы работаете с многоуровневым диалоговым окном (с вкладками вверху), при нажатии кнопки «ОК» записываются только изменения на текущей вкладке. Если вы хотите записать изменения более чем на один слой, вам нужно открыть диалоговое окно по одному разу для каждого слоя, нажимая OK после внесения изменений на этом слое.
Если вы хотите записать изменения более чем на один слой, вам нужно открыть диалоговое окно по одному разу для каждого слоя, нажимая OK после внесения изменений на этом слое.
Доступ к записи новой макрокоманды
Чтобы получить доступ к команде Запись нового макроса , сначала необходимо отобразить вкладку команды Разработчик на ленте .
Нажмите КНОПКУ OFFICE ОПЦИИ WORD
Появится диалоговое окно Параметры Word .
Из списка Категории выберите Популярные
В списке Лучшие варианты для работы с Word , выберите Показать вкладку «Разработчик» на ленте
Нажмите OK
Вкладка команды «Разработчик » появится на ленте .На ленте выберите вкладку Разработчик
Доступны команды для макросов.
Чтобы записать новый макрос, из группы Код нажмите ЗАПИСАТЬ МАКРОС
Появится диалоговое окно Запись макроса .
Создание и запись нового макроса
Команда Word Записать новый макрос создает макросы с помощью диалогового окна Запись макроса . Используя это диалоговое окно, вы будете называть, описывать и назначать места хранения и доступа к макросам, которые вы создаете.
Доступ к диалоговому окну записи макроса
В макросе имя введите имя нового макроса
Для получения информации о соглашениях по именованию см. Именование макроса.(Необязательно) В текстовом поле Описание введите краткое описательное описание макроса
Из Сохранить макрос в раскрывающемся списке , выберите соответствующий параметр 7: Для 9010 дополнительную информацию см.
 в разделе Сохранение макроса.
в разделе Сохранение макроса. (дополнительно) Назначение макроса кнопке или комбинации клавиш
Нажмите OK
Начнется запись макроса: любое действие, которое вы выполняете в Word, будет сохранено как часть этого макроса.Выполните действие, которое должен выполнить макрос
Когда закончите, в группе Код щелкните ОСТАНОВИТЬ ЗАПИСЬ
Макрос будет сохранен как часть выбранного вами шаблона.Продолжить выполнение макроса
Назначение макросов дополнительным расположениям
В следующих инструкциях предполагается, что вы назначаете макрос комбинации клавиш или панели инструментов в процессе создания (шаг 6 раздела «Создание и запись нового макроса»).
Выбор сочетаний клавиш
Многие сочетания клавиш уже назначены пунктам меню и диалоговым окнам. Ниже приведены возможные комбинации клавиш, которые вы можете использовать для макроса. Часто методом проб и ошибок можно найти комбинацию, которая будет работать для вас.
Часто методом проб и ошибок можно найти комбинацию, которая будет работать для вас.
ПРИМЕЧАНИЕ. После ввода комбинации клавиш появится сообщение, показывающее назначение комбинации.
- [ ALT ] + [ CTRL ] + символ
- [ ALT ] + [ Shift ] + Характер
- [ ALT ] + [] + STACIT
- [ ALT ] + [] + STACI ] + символ
- [ Ctrl ] + [ Shift ] + символ
Назначение комбинации клавиш
В следующих указаниях показано, как назначить новый макрос комбинации клавиш до завершения записи.
Доступ к диалоговому окну записи макроса
В разделе Назначить макрос, щелкните КЛАВИАТУРА
Появится диалоговое окно Настройка клавиатуры
С точкой вставки в текстовом поле Нажмите новую комбинацию клавиш нажмите комбинацию клавиш, которую вы хотите использовать для выполнения макроса
ПРИМЕЧАНИЕ. Ярлык будет отображаться в текстовом поле. Если с ярлыком в данный момент связано какое-либо действие, оно отображается под списком прокрутки Текущие клавиши. Если вы не хотите переопределять исходную функцию ярлыка, удалите ярлык из текстового поля и нажмите другую комбинацию.
Ярлык будет отображаться в текстовом поле. Если с ярлыком в данный момент связано какое-либо действие, оно отображается под списком прокрутки Текущие клавиши. Если вы не хотите переопределять исходную функцию ярлыка, удалите ярлык из текстового поля и нажмите другую комбинацию. Щелкните НАЗНАЧИТЬ
Ваша горячая клавиша появится в списке прокрутки Текущие клавиши .Нажмите ЗАКРЫТЬ
Чтобы завершить создание макроса, перейдите к шагу 7 раздела «Создание и запись нового макроса». на панели инструментов Quick Access .
Доступ к диалоговому окну записи макроса
В текстовом поле Имя макроса
введите имя макросаВ разделе Назначить макрос для нажмите КНОПКУ
Появится диалоговое окно Параметры Word .
Из списка Категории выберите Настроить
текущий документ
ПРИМЕЧАНИЕ. Если вы решите изменить панель инструментов только в текущем документе, параметры, доступные во всех документах, исчезнут из списка текущих команд панели инструментов. Однако они по-прежнему будут отображаться на панели инструментов.
Если вы решите изменить панель инструментов только в текущем документе, параметры, доступные во всех документах, исчезнут из списка текущих команд панели инструментов. Однако они по-прежнему будут отображаться на панели инструментов. Из списка доступных макросов выберите нужный макрос.
Щелкните OK
Диалоговое окно Параметры Word закроется. Началась запись вашего макроса.Чтобы завершить создание макроса, перейдите к шагу 7 раздела Создание и запись нового макроса
- Чтобы изменить значок кнопки,
- На панели инструментов Quick Access щелкните правой кнопкой мыши кнопку » выберите Настроить панель быстрого доступа…
Появится диалоговое окно Параметры Word . - В списке существующих кнопок справа выберите кнопку макроса
ПРИМЕЧАНИЕ. Если кнопка макроса была добавлена только в текущий документ, Для [этого документа] необходимо выбрать в раскрывающемся списке «Настройка панели быстрого доступа».
- На панели инструментов Quick Access щелкните правой кнопкой мыши кнопку » выберите Настроить панель быстрого доступа…
