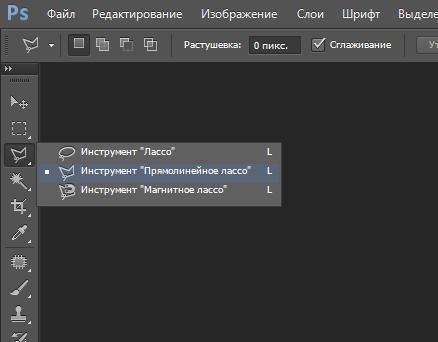2.4. Свободное выделение (Лассо)
2.4. Свободное выделение (Лассо)
Рисунок 14.17. Инструмент «Свободное выделение» на панели инструментов
Инструмент свободного выделения или «Лассо» даёт возможность создавать выделения, рисуя их курсором мышки.
You can use this tool in two ways. First create the starting point by clicking on your image. Then:
Keep the mouse button pressed (i.e click-and-drag), drag to draw a freehand selection. When the end point is on top of the starting point, release the mouse button to close the selection.
Если на конечную точку нажать, то рядом с ней появится перемещаемый крестик. Если его затем потащить, область увеличится.
Or release the mouse button and drag to draw a polygonal selection. When the end point is on top of the starting point, click to close the selection.

Press the Ctrl key and click on the end point: moving the mouse pointer forces moving angles to 15°; so, you can draw horizontal or vertical lines easily.
In both cases, double clicking on the end point closes the selection with a straight line.
В режиме многоугольника выделение является предварительным; бегущий пунктир присутствует, но маленький жёлтый кружок ещё не исчез: выделение можно скопировать, а также, нажав клавишу Backspace, можно вернуться к предыдущему шагу создания выделения (снова разомкнуть выделение) и редактировать его.
Нажмите Ввод или сделайте двойной щелчок внутри объекта, для подтверждения выделения.
Если нажать и отпустить курсор мыши, то можно смешивать сегменты свободного выделения и многоугольные сегменты. При желании, можно выходить за пределы показываемого изображения и возвращаться обратно.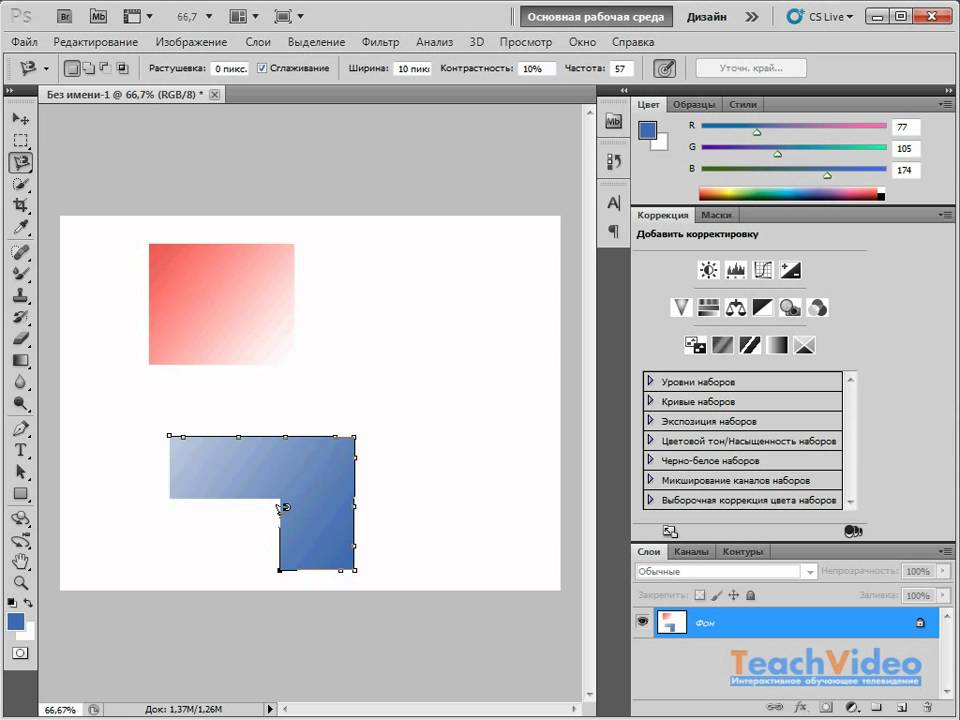
The Lasso is often a good tool to use for «roughing in» a selection; it is not so good for precise definition. Experienced users find that it is often convenient to begin with the lasso tool, but then switch to QuickMask mode for detail work.
За справкой о том, выделения используются в GIMP обращайтесь к выделениям; обращайтесь к инструментам выделения за информацией об общих их свойствах.
| Примечание | |
|---|---|
Этот инструмент намного легче использовать при помощи графического планшета, нежели с мышкой. |
Рисунок 14.18. Чередование свободных сегментов с прямыми отрезками
2.4.1. Активация инструмента
Инструмент можно активировать несколькими способами:
через меню изображения Инструменты → Выделение → Свободное выделение;
щелчком по значку инструмента на панели инструментов;
либо используя клавишу быстрого доступа F.

2.4.2. Клавиши-модификаторы
У инструмента «Свободное выделение» есть клавиши-модификаторы, одинаково влияющие на все инструменты выделения. Помощь по этим клавишам ищите в разделе Инструменты выделения.
Клавиша Backspace возвращает к предыдущему шагу создания выделения (удаляет последний нарисованный сегмент), а клавиша Escape отменяет все сегменты выделения.
2.4.3. Использование инструмента
За описанием перемещения выделения обратитесь к главе Перемещение выделений.
Рисунок 14.19. Грубое выделение с помощью инструмента «Свободное выделение».
2.4.4. Параметры
Рисунок 14.20. Параметры инструмента «Свободное выделение»
Обычно параметры инструмента отображаются в панели, присоединенной к панели инструментов, как только вы активируете его. Если их там нет, вы можете перейти к этой панели, выбрав в меню пункт Окна → Панели → Параметры инструмента.
У инструмента «Свободное выделение» нет собственных параметров, только общие параметры, описанные в Инструментах выделения.
Since GIMP-2.10.12, selection modes work differently. Marching ants come with a continuous line, meaning that the selection is not validated yet and that you can still change the selection shape (mouse pointer comes with the Move icon). But you can’t use (holding it pressed) Shift, Ctrl…) yet. You have to hit the Enter key. Then you can use (holding them pressed) Shift to add a selection, Ctrl
Магнитное лассо в Фотошопе | verovski
Статьи Теория
0 Comment Дмитрий Веровски
Разобрав обычное и линейное Лассо в Фотошопе, мы переходим к волшебному Магнитному лассо (Magnetic Lasso Tool). Одним из таких инструментов является Магнитное Лассо. В этой статье я расскажу вам о настройках Магнитного лассо, покажу как при помощи него выделить объект и опишу различные подводные камни и рабочие ситуации.
Инструмент Магнитное лассо пытается угадать и распознать контуры на фотографии. Распознав их, магнитное лассо цепляется за контур цепкими лапами, оставляя специальные якоря. Если обычное лассо приходится водить на глаз, то и Магнитное лассо старается найти контур объекта и создать линию выделения автоматически.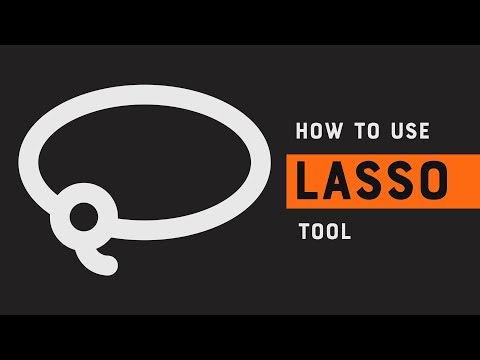
Практика работы и Magnetic Tool
В этой статье мы будем выделять домик Муми-Троллей. Все достаточно просто. Вы выдите объект, который хотите выделить, выбираете Магнитное лассо, кликаете по кромке и начинаете вести мышкой. Качество выделения зависит от правильных настроек и здесь легко запутаться, так как настройки эти интуитивно не очень понятны.
Я советую использовать Магнитное лассо для выделения объектов с достаточно четкой контрастной кромкой. В случае выделения объекта с мягкими размытыми краями Magnetic Tool почти бесполезен. Магнитное лассо так же не пригодится в случае с объектом, закопанным по горло в разные пестрящие контуры. Например человек в траве. В этом случае Magnetic Tool просто не поймет за что ему захватиться и постоянно будет цепляться за все подряд.
Width, Contrast и Frequency
Width — является шириной Магнитного лассо или его радиусом действия. В этой области Magnetic Tool ищет контуры, к которым нужно привязаться. Если в Width задано 10px, то Magnetic Tool ищет контуры в радиусе 10px вокруг себя. Наглядно увидеть как это происходит можно нажав клавишу Caps Lock во время работы с Magnetic Tool. Курсор превратится в подобие кисти.
В этой области Magnetic Tool ищет контуры, к которым нужно привязаться. Если в Width задано 10px, то Magnetic Tool ищет контуры в радиусе 10px вокруг себя. Наглядно увидеть как это происходит можно нажав клавишу Caps Lock во время работы с Magnetic Tool. Курсор превратится в подобие кисти.
Лично я советовал бы вам выбирать очень маленькое значение Width, настолько маленькое на сколько трясется ваша рука, чтобы минимизировать естественную кривизну, свойственной обычному Lasso. Ставьте 3-5 px и этого будет достаточно. На крайний случай можно поставить немного больше. Вам все ещё придется вести курсор ровно по линии контура, но не придется делать это слишком тщательно.
Contrast — уровень контраста, при котором Фотошоп распознает край. Если Width задает ширину поиска края, то Contrast определяет разницу яркости пикселей между объектом и задним фоном.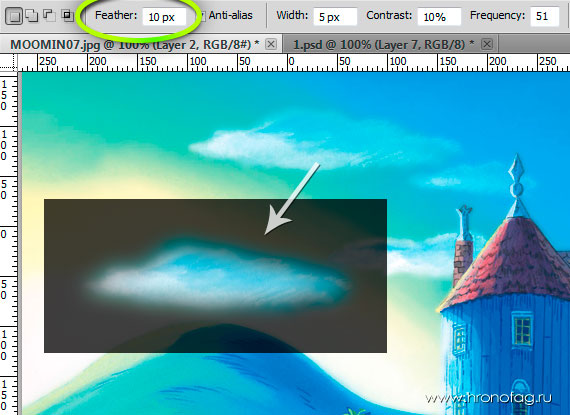 Если степень контрастного различия высокая, ставьте высокое значение контраста 40-60% Если местами объект сливается с фоном, ставьте низкое значение контраста 5-20% чтобы Магнитное лассо было способно зацепиться за край.
Если степень контрастного различия высокая, ставьте высокое значение контраста 40-60% Если местами объект сливается с фоном, ставьте низкое значение контраста 5-20% чтобы Магнитное лассо было способно зацепиться за край.
В целом, Магнитное лассо отлично цепляется и за явный край при любых параметрах Contrast если выбрано небольшое значение ширины Width, и в лассо не попадают детали.
Frequency — частота установки опорных точек для Магнитного Лассо. Когда вы создаете выделени Магнитное лассо оставляет опорные точки. Большое значение Frequency — много опорных точек, маленькое значение — мало опрных точек. В целом, для правильного выделения много точек не нужно. Маленькое значение плохо тем, что Магнитное лассо не сможет точно уловить края, если предмет имеет много изгибов. Если магнитное лассо не в состоянии уловить кромку объекта, а до точки опоры ещё далеко, кликните и поставьте точку опоры сами.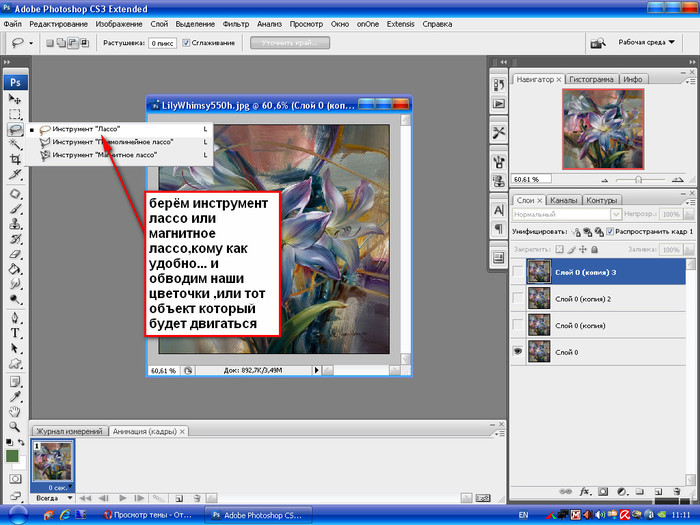
Большое значение плохо тем, что Магнитное лассо ставит точки через каждые з пикселя, и превращается, грубо говоря, в обычное лассо. Если курсор немного отдалится от края объекта, Магнитное лассо будет вынуждено поставить опорную точку там где находится курсор. Лучше всего для инструмента Магнитное лассо работает среднее значение частоты 40-60.
Исправление ошибок
Если точка опоры завернула не туда, как быть и что делать? В случае с обычным лассо и линейным лассо никак. Единственный вариант, осторожно вернуться по тому же пути, а ненужный кусок выделения срезать после окончания работы. С Magnetic Tool все значительно удобнее.
Нажмите Backspace и последняя точка опоры будет удалена. Можете нажимать сколько угодно, удалив хоть все точки. Затем аккуратно вернуться и начать с начала, или с середины. С магнитным лассо это возможно. Если все выделение начато неудачно отмените его, нажав Esc
Если вы хотите снять выделение, просто кликните в любом другом месте инструментом Лассо. Более надежный способ: выучить комбинацию Ctrl+D, которой я пользуюсь постоянно. Или зайдите в Select > Deselect
Более надежный способ: выучить комбинацию Ctrl+D, которой я пользуюсь постоянно. Или зайдите в Select > Deselect
Переключение Lasso
Чем удобен магнитный лассо, так это тем что именно в этом инструменте вы можете пользоваться всеми тремя инструментами выделения Lasso. Я имею ввиду конечно инструменты Lasso Tool и Polygonal Lasso Tool. Вы можете даже не пользоваться Магнитным лассо, но начинать работу с ним, на прямых контурах переходить на Polygonal Lasso Tool, при округлостях возвращаться к Magnetic Tool, а при различных неровностях использовать обычный Lasso.
- Выберите инструмент Magnetic Tool и начните выделение.
- Нажмите Alt во время выделения и кликните правой кнопкой мыши. Удерживая Alt проведите курсором. Вы перешли на Линейное лассо.
- Не отпускайте Alt и нажмите на правую кнопку мыши.
 Удерживая её проведите курсором так, как будто вы выделяете обычным лассо. Линейное лассо преобразовалось в обычное.
Удерживая её проведите курсором так, как будто вы выделяете обычным лассо. Линейное лассо преобразовалось в обычное. - Теперь отпустите Alt и у вас опять магнитное лассо.
Использование Add, Subtract и Intersect from Selection
Как из созданного выделения вырезать дырки? Подробнее об этом можно почитать в моих статьях о режиме Add, Subtract и Intersect from Selection в векторе и об этих же режимах с инструментом Лассо, так как они везде работают одинаково. Если кратко то режим:
- Add from selection добавляет новое выделение к созданному
- Subtract — вырезает выделение из созданного выделения
- Intersect — этот режим используется достаточно редко, и его смысл в том, что он способен создать область выделения на основе пересечения двух областей выделения. Подробнее об этом в статье об инструменте Лассо.
Feather
Feather — очень старая настройка для инструментов выделения. Feather измеряется в пикселях. Его задача цеплять окружающие выделения области создавая мягкий переход. В некоторых ситуациях это может пригодиться. Например при выделении облаков на небе, для переноса их на другую картинку неплохо создать переходную область вокруг облака и чем шире она будет тем лучше. Важное примечание — параметр Feather нужно выставлять до создания выделения. Настройка старая и не интерактивная.
Feather измеряется в пикселях. Его задача цеплять окружающие выделения области создавая мягкий переход. В некоторых ситуациях это может пригодиться. Например при выделении облаков на небе, для переноса их на другую картинку неплохо создать переходную область вокруг облака и чем шире она будет тем лучше. Важное примечание — параметр Feather нужно выставлять до создания выделения. Настройка старая и не интерактивная.
Anti-alias и Магнитное лассо
Anti-alias создает мягкие полу прозрачные пиксели по краям выделения, чтобы объект при вырезании и копировании в другую среду не казался выдранным. При отсутствии этой галочки Magnetic Tool выделяет полные 100% видимые пиксели и не задействует альфа канал. Выделение без Anti-alias выглядит ободранным. Держите эту галочку включенной всегда если не преследуете специфические цели.
Tool Presets в панели настроек для магнитного лассо
Tool Presets является встроенным менеджером заготовок и настроек.![]() Например с одной фотографией вам необходима Width 10px а с другой 20px. Зачем постоянно менять цифры если можно создать заготовленные настройки? Кликните по небольшой иконке с листочком бумаги и запишите ваши настройки в Менеджер настроек. На этом сайте я написал подробнейшую статью о работе Preset Tools и всех его возможностях.
Например с одной фотографией вам необходима Width 10px а с другой 20px. Зачем постоянно менять цифры если можно создать заготовленные настройки? Кликните по небольшой иконке с листочком бумаги и запишите ваши настройки в Менеджер настроек. На этом сайте я написал подробнейшую статью о работе Preset Tools и всех его возможностях.
Планшет и Refine Edge
И последние настройки для Магнитного лассо на его панели Options являются кнопочки Use tablet и Refine Edge. Use tablet используется в совокупности с планшетом, поэтому если у вас есть планшет, её можно нажать, а если нет, её тоже можно оставить нажатой, так в этом случае она ничего не делает. И в нажатом состоянии эта опция позволяет вам менять ширину Width при помощи нажатия пером на планшет с разной силой.
Refine Edge — после того как вы создали выделение, вам скорее всего захочется привести края области выделения в порядок.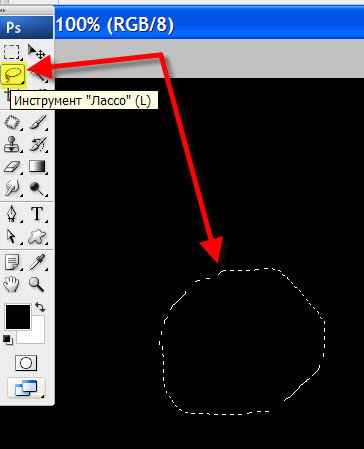 Сделать это можно в окне Refine Edge. Как? Об этом я подробно написал в специальной статье посвященной только этому диалоговому окну, так как к инструменту Магнитное лассо все эти вспомогательные опции помощники имеют косвенное отношение.
Сделать это можно в окне Refine Edge. Как? Об этом я подробно написал в специальной статье посвященной только этому диалоговому окну, так как к инструменту Магнитное лассо все эти вспомогательные опции помощники имеют косвенное отношение.
На этом я завершаю свой обзор. Следите за статьями, подключайтесь к RSS.
WRITTEN BY
TAGS
Adobe Photoshop инструменты урокиВыделение магнитным лассо
Последнее обновление пятница, 16 декабря 2022 г. | Уроки фотошопа
Инструмент «Магнитное лассо» в Photoshop можно использовать для произвольного выделения областей с высококонтрастными краями. Когда вы рисуете с помощью магнитного лассо, граница автоматически привязывается к краю, который вы обводите. Вы также можете управлять направлением пути инструмента, щелкая мышью, чтобы поместить случайные точки крепления на границу выделения. (В ImageReady нет инструмента магнитного лассо.)
(В ImageReady нет инструмента магнитного лассо.)
Теперь вы переместите замок в центр черного овала, который вы разместили на обложке книги ранее в этом уроке, используя магнитное лассо, чтобы выбрать замок.
1 Выберите инструмент масштабирования ( s) и щелкните значок замка, чтобы увеличить изображение до масштаба 300 %.
2 Выберите инструмент магнитного лассо ( ), скрытый под инструментом лассо ( ■ ).
3 Щелкните один раз вдоль левого края висячего замка и начните обводить контур замка, перемещая указатель магнитного лассо вокруг контура замка, оставаясь достаточно близко к краю замка при движении.
Даже если вы не удерживаете кнопку мыши, инструмент привязывается к краю и автоматически добавляет точки крепления.
Если вы считаете, что инструмент недостаточно точно следует за краем (например, в областях с низкой контрастностью), вы можете разместить собственные точки крепления на границе, щелкнув кнопку мыши. Вы можете добавить столько точек крепления, сколько посчитаете нужным. Вы также можете удалить точки крепления и вернуться на путь, нажав клавишу Delete, а затем переместив мышь обратно к последней оставшейся точке крепления.
Вы также можете удалить точки крепления и вернуться на путь, нажав клавишу Delete, а затем переместив мышь обратно к последней оставшейся точке крепления.
4 Когда вы снова дойдете до левой стороны замка, дважды щелкните кнопку мыши, чтобы магнитное лассо вернулось в исходную точку, закрыв выделение.
5 Дважды щелкните инструмент «Рука» ( ), чтобы подогнать изображение на экране.
6 Выберите инструмент перемещения (v) и перетащите замок в середину черного овала в центре ноутбука.
7 Выберите «Выделение» > «Отменить выбор», а затем выберите «Файл» > «Сохранить».
Смягчение краев выделения
Вы можете сгладить резкие края выделения с помощью сглаживания и растушевки.
Сглаживание Сглаживание неровных краев выделения путем смягчения цветового перехода между пикселями края и пикселями фона. Поскольку меняются только краевые пиксели, детали не теряются. Сглаживание полезно при вырезании, копировании и вставке выделенных фрагментов для создания составных изображений.
Сглаживание доступно для инструментов «Лассо», «Многоугольное лассо», «Магнитное лассо», «Прямоугольник со скругленными углами» (ImageReady), «Эллиптическое выделение» и «Волшебная палочка». (Выберите инструмент, чтобы отобразить его панель параметров.) Перед использованием этих инструментов необходимо указать параметр сглаживания. После того, как выбор сделан, вы не можете добавить сглаживание.
Растушевка Размывает края, создавая границу перехода между выделенной областью и окружающими ее пикселями. Это размытие может привести к некоторой потере деталей на краю выделения.
Вы можете задать растушевку для инструментов выделения, лассо, многоугольного лассо или магнитного лассо по мере использования инструмента или добавить растушевку к существующему выделению. Эффекты растушевки проявляются при перемещении, вырезании или копировании выделения.
• Чтобы использовать сглаживание, выберите инструмент «Лассо», «Многоугольное лассо», «Магнитное лассо», «Прямоугольник со скругленными углами» (ImageReady), «Эллиптическое выделение» или «Волшебная палочка». Выберите «Сглаживание» на панели параметров.
Выберите «Сглаживание» на панели параметров.
• Чтобы определить растушеванный край для инструмента выделения, выберите любой из инструментов «Лассо» или «Выделение». Введите значение Feather на панели параметров. Это значение определяет ширину размытого края и может варьироваться от 1 до 250 пикселей.
• Чтобы определить растушеванный край для существующего выделения, выберите «Выделение» > «Растушевка». Введите значение Радиуса растушевки и нажмите OK.
— Из интерактивной справки Adobe Photoshop 7.0
□ Для получения информации о работе с центральной точкой при преобразовании см. раздел «Преобразование объектов в двух измерениях» в интерактивной справке Adobe Photoshop 7.0.
Продолжить чтение здесь: Обрезка изображения и стирание выделения
Была ли эта статья полезной?
Как использовать лассо выделения в Photoshop
ГЛАВНОЕ ФОТО Тейлор Брэндон на Unsplash
Поделись с
своими друзьями:
Оставить комментарий
Инструменты «Лассо» позволяют рисовать сегменты произвольной формы с помощью мыши для создания границы выделения.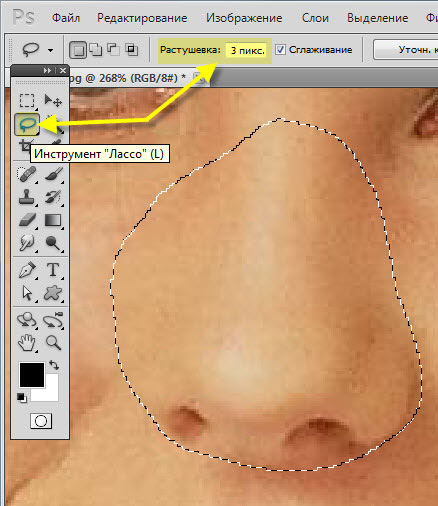 Инструменты «Лассо» чаще всего используются для создания грубого выделения (которое затем можно уточнить с помощью таких методов, как режим «Быстрая маска»).0003
Инструменты «Лассо» чаще всего используются для создания грубого выделения (которое затем можно уточнить с помощью таких методов, как режим «Быстрая маска»).0003
Сочетание клавиш для выбора инструмента «Лассо» — буква L. Чтобы выбрать следующий инструмент «Лассо», нажмите Shift+L. В следующем списке описаны все инструменты «Лассо»:
- Инструмент «Лассо»: Используйте этот инструмент, чтобы сделать выделение от руки. Вы должны вернуться в исходную точку, чтобы замкнуть цикл выбора. Если вы не вернетесь к началу и просто дважды щелкните, Photoshop нарисует прямую линию и закроет для вас точку выделения.
- Инструмент «Многоугольное лассо»: Используйте этот инструмент, чтобы нарисовать сегменты с прямыми краями для границы выделения. При каждом щелчке рисуется часть сегмента. Продолжайте нажимать, чтобы установить конечные точки для дополнительных сегментов. Щелкните начальную точку, чтобы закрыть цикл и создать активное выделение.
 Чтобы ограничить инструмент углами в 45 градусов, удерживайте нажатой клавишу Shift во время рисования.
Чтобы ограничить инструмент углами в 45 градусов, удерживайте нажатой клавишу Shift во время рисования. - Инструмент «Магнитное лассо»: При использовании инструмента «Магнитное лассо» Photoshop пытается привязать границу к краям изображения. Если точка привязки не привязывается точно, щелкните один раз, чтобы добавить точку вручную.
Параметры выделения для инструментов «Лассо»
При использовании инструментов «Лассо» на панели параметров доступно несколько параметров для улучшения или изменения выделения. Эти модификаторы очень похожи на модификаторы для инструментов Marquee, поэтому я кратко их упомяну.
Первые четыре значка определяют тип выделения:
- Новое выделение
- Добавить к выделению
- Вычесть из выделения
- Пересечение с выделением
Следующие три параметра создают более плавное выделение:
- Растушевка: Этот параметр делает края выделения более мягкими.

- Сглаживание: Создает более гладкие края изогнутых линий.
- Выделение и маска: Эта кнопка предоставляет параметры для точного выбора с помощью таких инструментов, как «Кисть для уточнения краев».
Параметры магнитного лассо
Магнитное лассо имеет несколько дополнительных параметров, которые в основном касаются его поведения привязки. Вы можете изменить следующие свойства на панели параметров:
- Ширина: Ширина определяет ширину области, на которую смотрит магнитное лассо при попытке обнаружить края. Чтобы увидеть ширину визуально, активируйте клавишу Caps Lock, прежде чем сделать выбор.
- Контрастность краев: Это значение определяет чувствительность лассо к краям изображения. Более высокие значения обнаруживают высококонтрастные края, тогда как более низкие значения обнаруживают менее контрастные края. На изображении с четко очерченными краями следует использовать более высокие значения ширины и контрастности краев.

- Частота: Частота, с которой Photoshop добавляет опорные точки, зависит от параметра «Частота». Точка привязки — это место, где прикрепляется лассо, поэтому вы можете переместить границу выделения в другом направлении. Вы можете ввести значение от 0 до 100. Более высокие значения добавляют больше опорных точек к границе выделения.
- Давление стилуса: Нажмите значок «Нажим стилуса», если у вас подключен планшет. Это позволяет вам использовать давление пера для изменения ширины края.
Расскажите свою историю на второй ежегодной конференции Visual Storytelling Conference!
Примите участие в четырехдневных интерактивных онлайн-тренингах с разнообразным образовательным контентом под руководством опытных фотографов и создателей контента. Это бесплатное мероприятие начинается с серии технических учебных курсов для развития необходимых навыков, за которыми следуют живые онлайн-сессии по фотографии, видео, бизнесу и социальным сетям.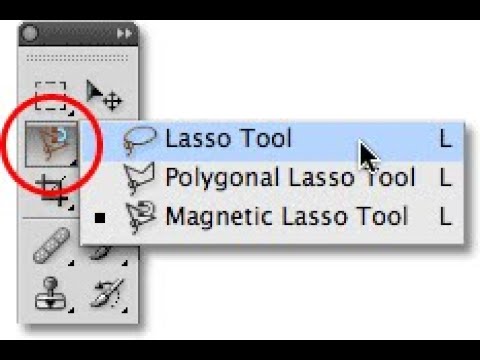 Присоединяйтесь к прямому эфиру с 10 по 13 марта 2022 г.!
Присоединяйтесь к прямому эфиру с 10 по 13 марта 2022 г.!
Получите бесплатный билет или сэкономьте на VIP-пропуске!
Rich Harrington Publisher
Ричард Харрингтон — генеральный директор ThinkTAP и издатель Photofocus. Он также является основателем RHED Pixel, компании визуальных коммуникаций, базирующейся в Вашингтоне, округ Колумбия,
. Рич опубликовал более 100 курсов на Lynda.com. Рич является автором нескольких книг, в том числе «От неподвижного к движению», «Понимание Photoshop», «Профессиональное веб-видео» и «Создание DSLR-видео».
www.richardharrington.com
Похожие темы
3 августа 2022 г.
Оставить комментарий
Благодарим наших партнеров, которые сделали фотофокус возможным. Tamron поможет вам с превосходной оптикой, идеально подходящей для любой ситуации. Благодаря защите от непогоды и улучшенной стабилизации изображения вы откроете свои творческие возможности.

Radiant Photo – Radiant Photo Готовые фотографии высшего качества с идеальной цветопередачей, доставленные в рекордно короткие сроки. Ваши фотографии — просто СИЯЮЩИЕ. Какими они должны быть.
AfterShoot — AfterShoot помогает фотографам быстрее отбирать фотографии, оставляя больше времени для творческих задач. Сэкономьте 10 долларов с кодом PHOTOCUS10.
Mylio Photos – Доступ к вашим фотографиям из любого места без облака! Легко демонстрируйте свои фотографии на ходу, устраняйте дубликаты, находите лица и ищите эти потрясающие места.
Skylum – Ваши фотографии станут еще красивее за считанные минуты. Skylum адаптируется к вашему стилю и уровню навыков. Оцените уникальные инструменты Luminar Neo для замены неба и редактирования портретов.
B&H — B&H — всемирно известный поставщик всего оборудования, которое необходимо фотографам, видеооператорам и кинематографистам для создания наилучших работ.


 Удерживая её проведите курсором так, как будто вы выделяете обычным лассо. Линейное лассо преобразовалось в обычное.
Удерживая её проведите курсором так, как будто вы выделяете обычным лассо. Линейное лассо преобразовалось в обычное.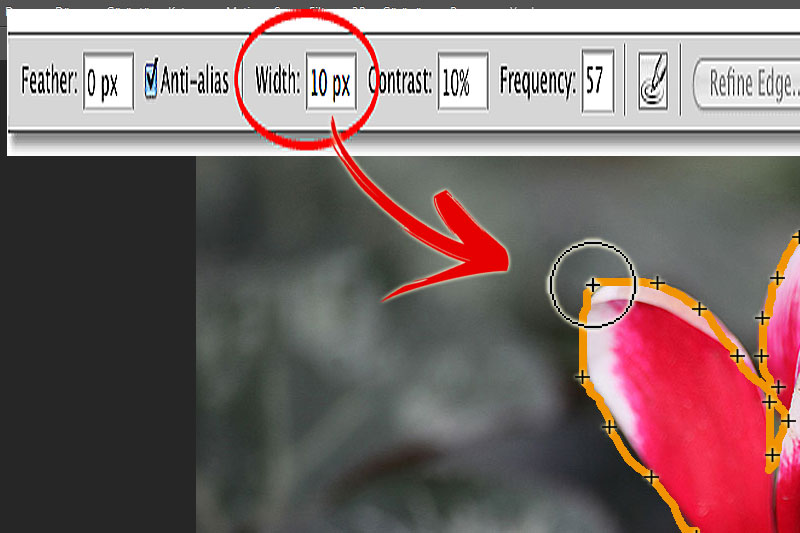 Чтобы ограничить инструмент углами в 45 градусов, удерживайте нажатой клавишу Shift во время рисования.
Чтобы ограничить инструмент углами в 45 градусов, удерживайте нажатой клавишу Shift во время рисования.