Как пользоваться Camtasia Studio
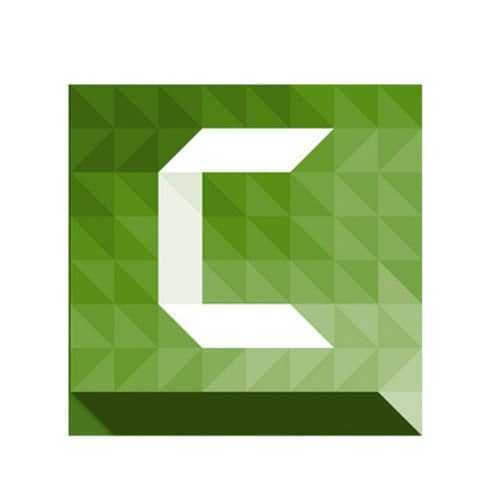
Camtasia Studio — весьма популярная программа для записи видео, а также его последующего редактирования. У неопытных пользователей могут возникнуть различные вопросы в процессе работы с ней. В данном уроке мы попытаемся как можно подробнее донести до вас информацию о том, как пользоваться упомянутым софтом.
Основы работы в Camtasia Studio
Сразу хотим обратить ваше внимание, что Camtasia Studio распространяется на платной основе. Поэтому все описываемые действия будут выполнены в ее бесплатной тестовой версии. Кроме того, официальная версия программы для операционной системы Windows доступна только в 64-разрядном варианте.
Теперь перейдем непосредственно к описанию функций софта. Для удобства мы разделим статью на две части. В первой мы рассмотрим процесс записи и захвата видео, а во второй — процесс редактирования. Кроме того, отдельно упомянем процесс сохранения полученного результата. Давайте рассмотрим все этапы более детально.
Запись видео
Данная функция является одним из достоинств Camtasia Studio. Она позволит записать видео с рабочего стола вашего компьютера/ноутбука или из любой запущенной программы. Для этого вам необходимо будет выполнить следующие действия:
- Запускаем предварительно установленную Camtasia Studio.
- В левом верхнем углу окна находится кнопка «Record». Нажимаем на нее. Кроме того, аналогичную функцию выполняет комбинация клавиш «Ctrl+R».
- В результате у вас появится своеобразная рамка по периметру рабочего стола и панель с настройками записи. Давайте разберем данную панель более детально. Выглядит она следующим образом.
- В левой части меню находятся параметры, которые отвечают за захватываемую область рабочего стола. При нажатии на кнопку «Full screen» будет производиться запись всех ваших действий в рамках рабочего стола.
- Если же нажать на кнопку «Custom» , то вы сможете указать конкретную область для записи видео. Причем можно выбрать как произвольную область на рабочем столе, так и установить параметр записи конкретного приложения. Кроме того, нажав на строку «Lock to application», вы сможете зафиксировать область записи на нужном окне приложения. Это значит, что при перемещении окна приложения будет двигаться следом и область записи.
- Выбрав область для записи, необходимо настроить устройства ввода. К ним относятся камера, микрофон и аудиосистема. Вам нужно указать, будет ли информация из перечисленных устройств записываться вместе с видео. Для включения или выключения параллельной записи с видеокамеры вам нужно нажать на соответствующую кнопку.
- Нажав на направленную вниз стрелочку рядом с кнопкой «Audio on», вы сможете отметить те звуковые устройства, которым также требуется записать информацию. Это может быть как микрофон, так и аудиосистема (сюда относятся все звуки, издаваемые системой и приложениями во время записи). Для включения или выключения данных параметров нужно просто поставить или убрать отметку рядом с соответствующими строками.
- Двигая ползунок рядом с кнопкой «Audio on», вы сможете установить громкость записываемых звуков.
- В верхней области панели настроек вы увидите строку «Effects». Тут находится немного параметров, которые отвечают за небольшие визуальные и звуковые эффекты. К ним относятся звуки нажатия клавиш мышки, аннотации на экране и отображение даты и время. Причем, дата и время настраивается в отдельном подменю «Options».
- В разделе «Tools» находится еще один подраздел «Options». В нем можно найти дополнительные программные настройки. Но установленных параметров по умолчанию вполне хватит для того, чтобы начать запись. Поэтому без необходимости можете ничего не менять в данных настройках.
- Когда все приготовления будут завершены, можно приступать непосредственно к записи. Для этого нужно нажать на большую красную кнопку «Rec», либо нажать на клавиатуре клавишу «F9».
- На экране появится подсказка, в которой говорится о горячей клавише «F10». Нажав на эту кнопку, выставленную по умолчанию, вы остановите процесс записи. После этого появится обратный отсчет до начала записи.
- Когда начнется процесс записи, вы увидите в панели инструментов красный значок Camtasia Studio. Нажав на него, вы сможете вызвать дополнительную панель управления записью видео. С помощью данной панели можно остановить запись, удалить ее, уменьшить или увеличить громкость записываемого звука, а также посмотреть общую продолжительность съемки.
- Если вы записали всю необходимую информацию, вам нужно нажать кнопку «F10» или кнопку «Stop» в упомянутой выше панели. Это остановит съемку.
- После этого видео сразу же откроется в самой программе Camtasia Studio. Далее его можно просто отредактировать, экспортировать в различные социальные сети или просто сохранить на компьютер/ноутбук. Но об этом мы поговорим уже в следующих частях статьи.
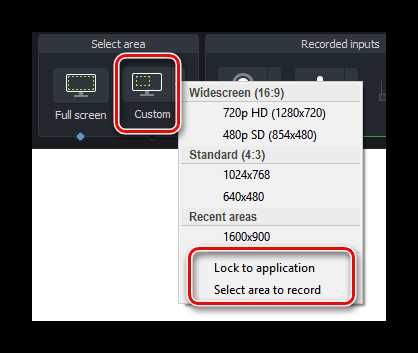
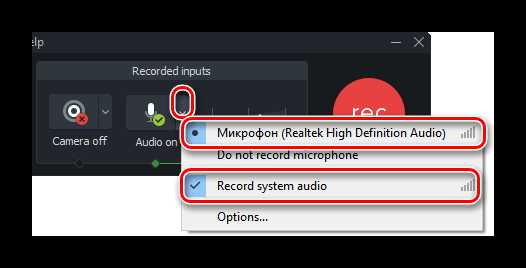
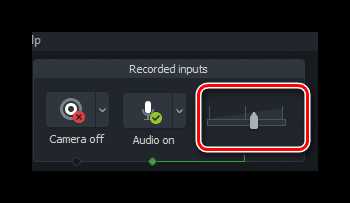
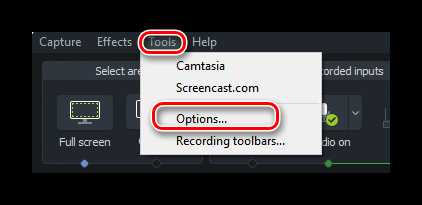
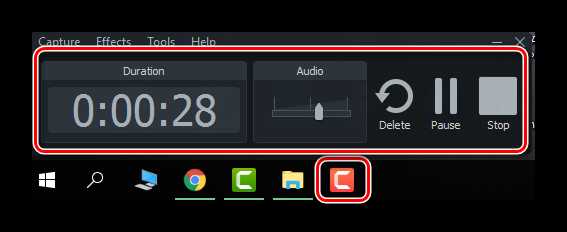
Обработка и редактирование материала
После того, как вы завершите снимать необходимый материал, видео автоматически загрузится в библиотеку Camtasia Studio для редактирования. Кроме того, вы всегда можете пропустить процесс записи видео, и просто загрузить в программу другой медиафайл для редактирования. Для этого вам нужно нажать в верхней части окна на строку «File», после чего в выпадающем меню навести указатель мыши на строку «Import». Вправо выдвинется дополнительный список, в котором нужно кликнуть на строчке «Media». И в открывшемся окне выбрать нужный файл из корневого каталога системы.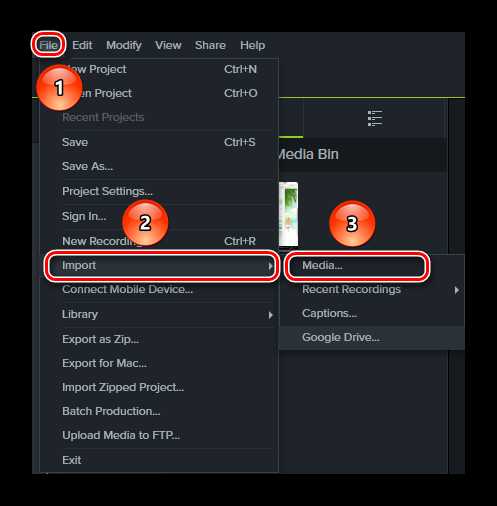
Теперь перейдем к процессу редактирования.
- В левой области окна вы увидите список разделов с различными эффектами, которые можно применить к вашему видео. Вам необходимо нажать на нужный раздел, после чего выбрать подходящий эффект из общего перечня.
- Применять эффекты можно по-разному. К примеру, можно перетянуть нужный фильтр на само видео, которое отображается в центре окна Camtasia Studio.
- Кроме того, выбранный звуковой или визуальный эффект можно перетянуть не на само видео, а на его трек в таймлайне.
- Если вы нажмете на кнопку
- Тут же будут отображаться настройки тех эффектов, которые вы применили к вашему файлу. В нашем случае это пункты настройки скорости воспроизведения. Если же вы захотите удалить примененные фильтры, то вам нужно будет нажать на кнопку в виде крестика, которая находится напротив названия фильтра.
- Некоторые настройки эффектов отображаются в отдельной вкладке свойств видео. Пример такого отображения вы можете увидеть на изображении ниже.
- Узнать больше о различных эффектах, а также о том, как их применять, вы можете из нашей специальной статьи.
- Также вы с легкостью сможете обрезать звуковую дорожку или видео. Для этого необходимо выбрать тот участок записи на таймлайне, который нужно удалить. За это отвечают специальные флажки зеленого (начало) и красного (конец). По умолчанию они прикреплены к специальному ползунку на таймлайне.
- Вам достаточно потянуть за них, тем самым определив необходимую область. После этого нажать на отмеченном участке правой кнопкой мыши и в выпадающем меню выбрать пункт «Cut» или просто нажать комбинацию клавиш «Ctrl+X».
- Кроме того, вы всегда сможете скопировать или удалить выбранный участок трека. Обратите внимание, что при удалении выбранной области дорожка получится разорванной. В таком случае вам придется самим ее соединить. А при вырезании участка трек будет автоматически склеен.
- Также вы можете просто разделить свое видео на несколько кусочков. Для этого поставьте маркер в том месте, где необходимо провести разделение. После этого нужно нажать кнопку «Split» на панели управления таймлайном или просто нажать клавишу «S» на клавиатуре.
- Если вы хотите наложить музыку на свой видеоролик, то просто откройте музыкальный файл так, как указано в начале данного раздела статьи. После этого просто перетяните файл на таймлайн на другой трек.
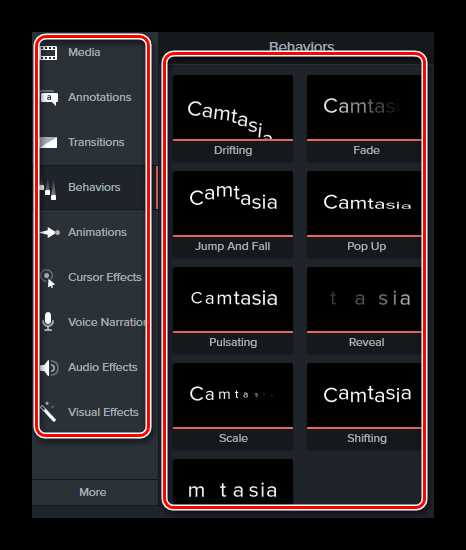

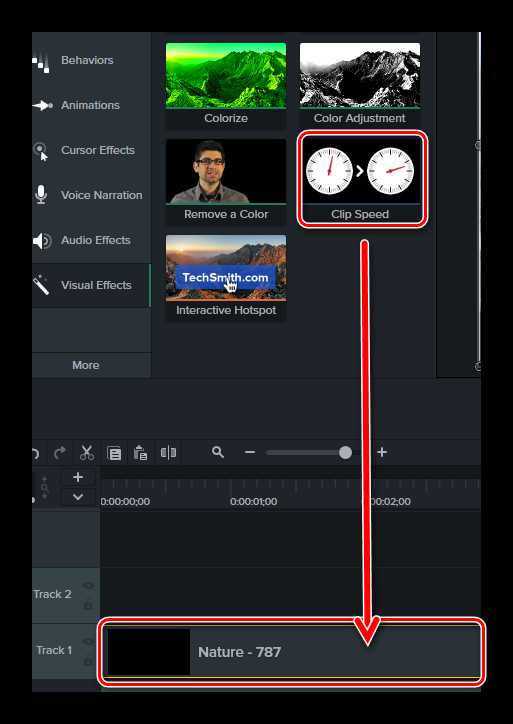

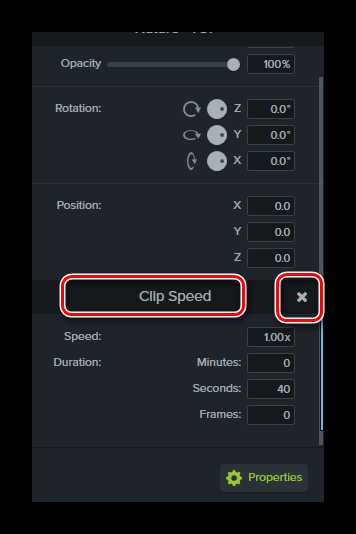
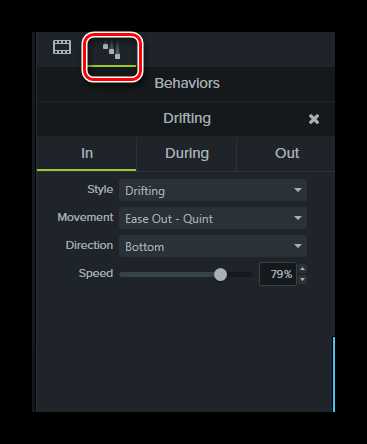
Подробнее: Эффекты для Camtasia Studio

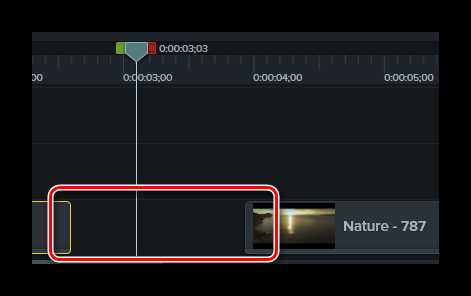
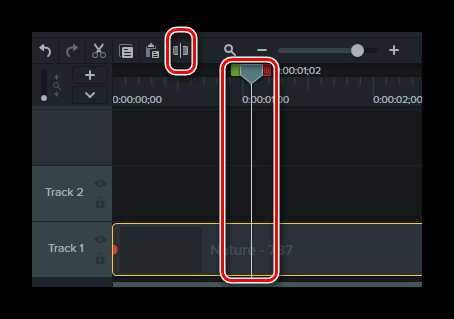

Вот собственно и все базовые функции редактирования о которых мы хотели бы вам сегодня рассказать. Давайте теперь перейдем к завершающему этапу в работе с Camtasia Studio.
Сохранение результата
Как и полагается любому редактору, Camtasia Studio позволяет сохранить снятое и/или отредактированное видео на компьютер. Но помимо этого полученный результат можно сразу же опубликовать в популярных социальных сетях. Вот как выглядит этот процесс на практике.
- В верхней области окна редактора вам необходимо нажать на строку «Share».
- В результате появится выпадающее меню. Выглядит оно следующим образом.
- Если вам необходимо сохранить файл на компьютер/ноутбук, тогда нужно выбрать самую первую строку «Local File».
- О том, как экспортировать видео в социальные сети и на популярные ресурсы, вы можете узнать из нашего отдельного обучающего материала.
- Если вы пользуетесь тестовой версией программы, то при выборе варианта с сохранением файла на компьютер вы увидите следующее окно.
- В нем вам предложат купить полную версию редактора. Если вы отказываетесь от этого, то вас предупреждают о том, что на сохраненное видео будут наложены водяные знаки компании-производителя. Если вас устроит такой вариант, тогда жмем кнопку, отмеченную на изображении выше.
- В следующем окне вам предложат выбрать формат сохраняемого видео и разрешение. Нажав на единственную строку в этом окне, вы увидите выпадающий список. Выбираем нужный параметр и жмем кнопку «Далее» для продолжения.
- Далее вы сможете указать название файла, а также выбрать папку для его сохранения. Когда вы проделаете эти действия, необходимо нажать кнопку «Готово».
- После этого в центре экрана появится небольшое окошко. В нем будет отображаться в процентах прогресс рендеринга видео. Обратите внимание, что на этом этапе лучше не нагружать систему различными задачами, так как рендеринг займет большую часть ресурсов вашего процессора.
- По завершению процесса рендеринга и сохранения вы увидите на экране окно с детальным описанием полученного видео. Для завершения вам достаточно нажать кнопку «Готово» в самом низу окна.
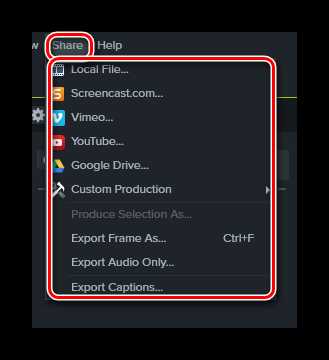
Подробнее: Как сохранить видео в Camtasia Studio
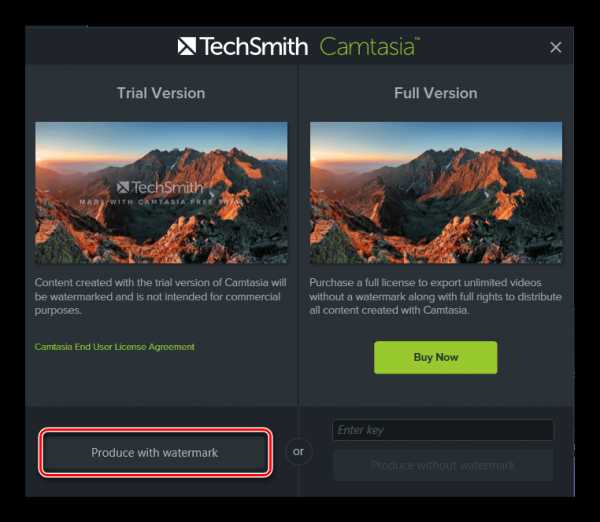
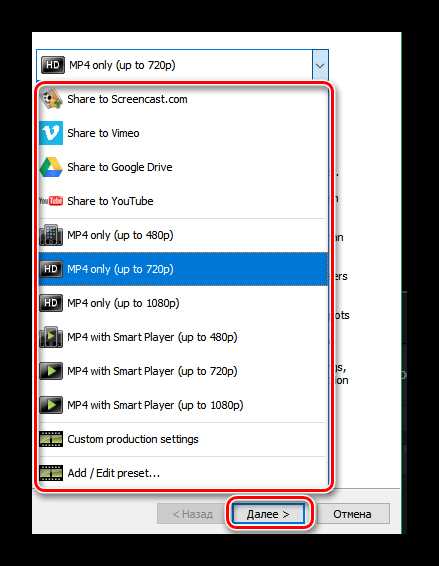
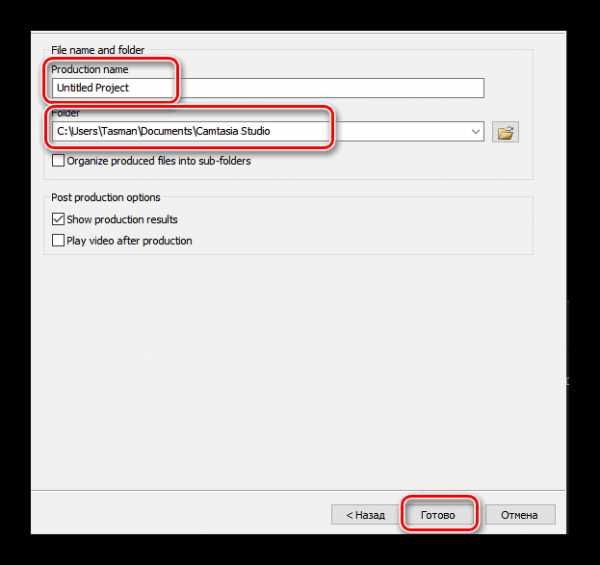
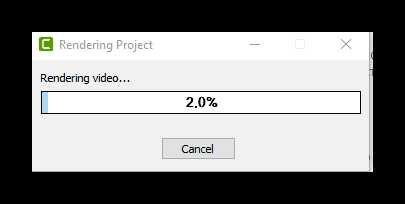
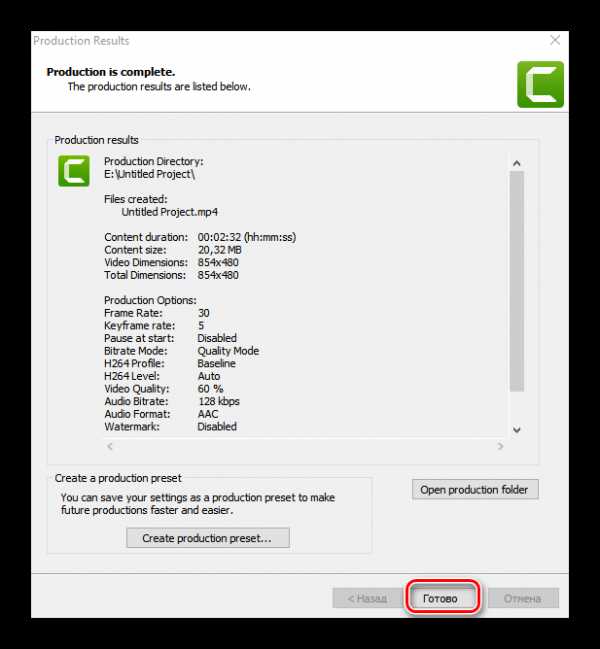
На этом данная статья подошла к концу. Мы разобрали основные моменты, которые помогут вам использовать Camtasia Studio практически полноценно. Надеемся, вы извлечете для себя полезную информацию из нашего урока. Если же после прочтения у вас останутся вопросы по использованию редактора, тогда пишите их в комментариях к данной статье. Уделим внимание всем, а также попытаемся дать максимально развернутый ответ.
Мы рады, что смогли помочь Вам в решении проблемы.Опишите, что у вас не получилось. Наши специалисты постараются ответить максимально быстро.
Помогла ли вам эта статья?
ДА НЕТlumpics.ru
Camtasia Studio 8 — наиполнейшее бесплатное руководство по работе с программой
30 бесплатных уроков по работе с программой Camtasia Studio научат вас записывать видео с экрана, создавать видеопрезентации и крутые ролики.
На этой странице вас ждет обучающий материал, который научит вас записывать видео, происходящее на мониторе вашего компьютера, создавать крутые видеоролики, скринкасты и видеопрезентации.
Скринкаст – это видеозапись происходящего на экране вашего монитора, которая сопровождается комментариями и объяснениями. Чаще всего это какие-либо обучающие видеоуроки, которые показывают как и что нужно делать в той или иной программе, интернет-сервисе и т.д.
Видеопрезентация – это записанный в аудио формате текст на который накладываются тематичные картинки, которые плавно сменяют одна другую, создавая таким образом, видеоряд.
Зачем мне это, возможно спросите вы?
- Во-первых, вы можете создавать видеоролики в личных целях, например, создавая трогательные видео, используя фото и видео из своего семейного архива.
- Во-вторых, вы можете создавать видео контент для своих проектов: сайтов, блогов, интернет-магазина, а также для своего канала на Youtube.
- В-третьих, вы можете создавать видео на заказ, работая удаленно по найму или выполняя разовые заказы на биржах фриланса.
В этом курсе мы научимся создавать видео в программе Camtasia Studio 8. Почему именно в ней? Основное предназначение данной программы – это создание скринкастов, то есть запись экрана вашего монитора. В этом плане данная программа лидер среди прочих.
Тем не менее, в ней также можно создавать и качественные видеопрезентации. И лично меня данная программа подкупает своей простотой. Есть масса альтернатив, но, на мой субъективный взгляд, они более сложные в освоении. Безусловно, масса настроек в других программах позволяет делать более качественные и сложные в техническом плане видео. Однако, если перед нами стоит задача сделать простое видео, то почему бы не воспользоваться более простым и понятным редактором?
В идеале нужно владеть навыками работы в разных программах. Но Camtasia Studio – это одна из обязательных программ, владеть которой должен любой создатель видео контента. Она не сделает из вас мега гуру в области создания видеороликов, однако с ее помощью вы сможете создавать достойные видео, которые будут обучать или развлекать других людей, ну а вам помогут реализовать свой творческий потенциал и заработать хорошие деньги.
В этом курсе мы будем работать с восьмой версией данной программы. Сейчас вышли уже другие, обновленные версии, тем не менее это не значит, что восьмерка устарела. В новых версиях не так много новых функций, но изменился вид программы. Мне сложно было пересесть с восьмерки на новую версию, поэтому я продолжаю работать в ней.
В интернете легко можно найти восьмую версию программы, скачать и установить на свой ПК. В этом курсе мы не будем заниматься установкой, только изучаем основные функции и как с ними работать.
Для вашего удобства видеоуроки размещаются в специальных спойлерах. Чтобы посмотреть урок, кликните по одному из серых спойлеров с названиями уроков, расположенных ниже и видео откроется.
Модуль #1: Знакомство с программой
Видео 1: Знакомство с программой
Модуль #2: Приложение Camtasia Recorder
Программа Camtasia Studio содержит также несколько дополнительных утилит, которые расширяют ее функционал. Важнейшим приложением служит программа Camtasia Recorder, которая позволяет записать все то, что происходит на экране вашего монитора.
И в следующем видео мы разберемся с его основными настройками:
Видео 2: Приложение Camtasia Recorder
Модуль #3: Записываем первый скринкаст
Итак, мы познакомились с вами с программой Camtasia Studio и приложением Camtasia Recorder. Давайте запишем наш первый скринкаст и далее будем разбираться как отредактировать полученную запись.
Видео 3: Записываем первый скринкаст
Модуль #4: Редактируем видео
В следующем видеоуроке вы узнаете основы редактирования записанного видео. Мы изучим базовые команды, такие как:
- добавление клипа в панель редактирования,
- вырезание ненужных фрагментов,
- разделение видео на несколько частей,
- перемещение в области редактирования,
- и др.
Видео 4: Редактируем видео
Список горячих клавиш о которых идет речь в видео:
- CTRL + КОЛЕСО МЫШКИ – изменить масштаб записи
- SHIFT + КОЛЕСО МЫШКИ – перемещение по записи влево или вправо
- ПРОБЕЛ – старт/пауза предпросмотра
- CTRL + Z – вернуться на шаг назад
- CTRL + Y – вернуться на шаг вперед
- СTRL + X – вырезать
- CTRL + C – копировать
- CTRL + V – вставить
- S – разделить клип
- CTRL + S – сохранить проект
Модуль #5: Вкладка Корзина клипов и Библиотека
Начиная со следующего видео мы будем подробно изучать Область инструментов, которая, напомню, состоит из Окна инструментов и Панели инструментов. В Панели инструментов мы выбираем нужный нам инструмент, а в Окне инструментов выбираем настройки для этого инструмента.
И начнем мы с изучения первых двух вкладок:
- Корзина клипов
- Библиотека
Видео 5: Вкладка Корзина клипов и Библиотека
Вот какие форматы медиа файлов поддерживает Camtasia Studio
- Видео: TREC (версии программы Camtasia Studio 8.3 и более старые версии) , CAMREC (Camtasia Studio 8.4 и более новые версии), AVI, MP4, MPG, MPEG, WMV, MOV, SWF
- Изображения: BMP, GIF, JPG, PNG
- Аудио: WAV, MP3, WMA
Модуль #6: Вкладка Callouts
С помощью инструмента Callouts мы можем добавлять в наши видео различные спец.эффекты в виде стрелочек, указателей, например, чтобы акцентировать внимание зрителя на каком-либо участке кадра.
Также с помощью инструмента Callouts мы можем делать различные подсказки, в которых указывать дополнительную информацию, например, версию программы, о которой идет речь в видео ролике. Или бывает что ты при записи что-то забываешь сказать, то с помощью такой подсказки можно указать недостающую информацию.
Callouts позволяют размывать какие-то участки кадра. Это бывает полезным в те моменты, когда мы записываем видео с экрана и хотим скрыть от зрителей какую-то информацию, например, пароли или личные данные.
Так как во вкладке Callouts много различных инструментов, то я решил разбить урок на несколько частей. В первой части мы разберемся с Подсказками и указателями:
Видео 6: Вкладка Callouts — Подсказки и указатели
В следующем видео мы разберем Анимированные элементы:
Видео 7: Вкладка Callouts — Анимированные элементы
И в заключительном видео, посвященном вкладке Callouts мы разберем Области выделения и Горячие клавиши:
Видео 8: Области выделения и горячие клавиши
Модуль #7: Масштабирование
С помощью этого инструмента мы можем приближать различные участки нашего клипа. Этот эффект можно использовать для акцентирования внимания зрителя на каком-то элементе нашего кадра. Также мы можем показать более крупным планом какой-то маленький или небольшой объект и т.д.
Видео 9: Масштабирование
Модуль #8: Работа со звуком
Данная вкладка имеет множество различных настроек с помощью которых мы можем улучшить звук нашего видео, сделать его громче или тише, добавить нарастание звука в самом начале ролика или его плавное затухание в конце.
Видео 10: Работа со звуком
Модуль #9: Переходы
Программа Camtasia Studio позволяет задать эффектные переходы между кадрами нашего видео. Это делает нашими ролики более привлекательными и профессиональными.
Видео 11: Переходы
А вот пример того самого ролика с сенсорной насадкой, о котором шла речь в данном видео:
Видео: Сенсорная насадка
Модуль #10: Эффекты курсора
Следующая вкладка позволяет задать различные эффекты для курсора мышки. Сразу хочу предупредить, что этим эффектом я не пользуюсь в своих видео. Если вы ограниченны во времени, выделенном для изучения курса, то этот урок можете пропустить. В дальнейшем можете изучить его для общей информации, возможно вам этот эффект покажется интересным и вы захотите применить его в своих видеоуроках.
Видео 12: Эффекты курсора
Модуль #11: Визуальные эффекты
Следующая вкладка позволяет задать различные эффекты для курсора мышки. Сразу хочу предупредить, что этим эффектом я не пользуюсь в своих видео. Если вы ограниченны во времени, выделенном для изучения курса, то этот урок можете пропустить. В дальнейшем можете изучить его для общей информации, возможно вам этот эффект покажется интересным и вы захотите применить его в своих видеоуроках.
Видео 13: Визуальные эффекты, часть 1
Видео 14: Визуальные эффекты, часть 2
Видео 15: Визуальные эффекты, часть 3
Модуль #12: Запись голоса
В программе Camtasia Studio мы можем не только записывать все что происходит на экране нашего монитора, но и отдельно записывать наш голос. Это бывает удобно тогда, когда вы отдельно создаете аудио дорожку и видео ряд.
Например, когда я создавал видео презентацию для бесплатного курса по удаленной работе на дому, то сначала подготовил текст презентации, потом включил запись голоса в программе Camtasia Studio и надиктовал полученный текст. Затем на полученную аудио запись наложил картинки и все остальные спец.эффекты.
Некоторые люди сначала записывают экран своего монитора. Потом включают полученное видео, запускают запись голоса и смотря на видео объясняют что там происходит. Потом полученную аудио запись совмещают с видео и выводят в итоговый файл.
Видео 16: Запись голоса
Модуль #13: Работа с вебкамерой
В следующем уроке мы поговорим о том, как работать с вебкамерой. С помощью вебкамеры мы можем создавать два типа роликов:
- Первый тип – видео “Говорящая голова”, когда в клипе есть только мы. Такой формат роликов обычно используется для презентации какого-либо продукта или услуги. Также на Ютубе довольно много видео, когда человек снимает себя на вебкамеру и что-то рассказывает, например отзыв о каком-либо товаре, услуге, магазине и т.д. Бывает что люди на вебкамеру записывают какие-то уроки, в которых объясняют как пользоваться тем или иным товаром, как делать укладку волос, как наносить макияж и т.д.
- Второй тип роликов, когда мы делаем скринкаст, то есть записываем происходящее на своем экране, а параллельно записываем себя на вебкамеру, а потом создаем эффект “Видео в видео” и вставляем запись с вебкамеры в основной скринкаст. Обычно съемка с вебкамеры вставляется в угол экрана, дабы не закрывать основной процесс скринкаста. Делается это, обычно, для повышения доверия. Когда ты видишь человека, записывающего то или иное видео, то доверия к таким видео больше, чем если бы мы не видели человека вообще.
Лично я редко использую работу с вебкамерой в своих видео. Второй тип вообще никогда, так как считаю это лишним, а вот первый тип (“Говорящая голова”) я если и делаю, то не через вебкамеру, а через более качественную видеокамеру.
Видео 17: Работа с вебкамерой
Модуль #14: Вкладка Captions (подписи или субтитры)
Следующая вкладка Captions переводится как Подписи. Но на мой взгляд ее правильнее перевести как Субтитры. Она предназначена для создания субтитров и различных подписей к нашему видео.
Правда я никогда не пользуюсь этой вкладкой в своих видео. Для создания подписей я обычно использую Callouts. Они гораздо более гибкие в настройках. Поэтому данный урок не обязателен к изучению. Просмотрите его потом, когда у вас встанет необходимость создания подписей к вашему видео.
Видео 18: Вкладка Captions
Модуль #15: Работа с маркерами
В этом уроке вы познакомитесь с таким инструментом, как Маркеры. Они позволяют делать “пометки на полях”. Очень нужный инструмент, который используется в процессе редактирования проектов, который позволяет добавлять различные подсказки, вспомогательные заметки, мысли и идеи в области редактирования.
Эти заметки будете видеть только вы или тот человек, который занимается редактированием видео. Конечные зрители этой служебной информации видеть не будут.
У маркеров есть еще одна функция. С помощью маркеров мы можем создавать оглавление для наших видео, которое будет встраиваться прямо в видео. Однако стоит учесть, что оглавление не будет работать, если вы будете выводить итоговый проект в видео для последующего размещения на Youtube, Vimeo или каких-либо социальных сетях.
Более подробно обо всем этом в нашем следующем видеоуроке:
Видео 19: Работа с маркерами
Модуль #16: Меню File
Теперь пришла пора изучить верхнее меню, которое состоит из следующих вкладок: File, Edit, View, Play, Tools и Help. В этом уроке разберемся с первой вкладкой File:
Видео 20: Меню File
Модуль #17: Меню Edit
В следующем небольшом видео вы узнаете какие команды и функции находятся в верхнем меню Edit:
Видео 21: Меню Edit
Модуль #18: Меню View, Play, Tools и Help
В этом видео мы рассмотрим сразу четыре оставшихся вкладки: View, Play, Tools и Help. При этом урок получился коротким, так как никаких сложных элементов в этих меню нет:
Видео 22: Меню View, Play, Tools и Help
Модуль #19: Основные настройки программы
В этом видео изучим Основные настройки программы Camtasia Studio. Они находятся в верхнем меню Tools => Options.
Видео 23: Основные настройки программы
Модуль #20: Вывод проекта в MP4
Мы изучили все основные настройки и инструменты программы и пришла пора поговорить о том, как вывести наш проект в итоговое видео. В этом уроке вы освоите вывод проекта в самый распространенный формат видео – MP4.
Видео 24: Вывод проекта в MP4
Модуль #21: Вывод проекта в AVI
Мы изучили все основные настройки и инструменты программы и пришла пора поговорить о том, как вывести наш проект в итоговое видео. В этом уроке вы освоите вывод проекта в самый распространенный формат видео – MP4.
Видео 25: Вывод проекта в AVI
Модуль #22: Вывод проекта в MP4 с контроллером
В этом уроке мы разберем вывод нашего проекта в видео с контроллером или его еще называют “умный плеер”. “Умный плеер” – это дополнительная настройка, которая позволяет вашим зрителям управлять видео: нажимать на паузу или старт, прибавлять громкость, перематывать видео, разворачивать видео на весь экран, открывать или закрывать содержание.
Помимо этого, в такие видео мы можем вставлять опросы и голосования, а также кликабельные колауты. Имейте ввиду, что такие ролики будут проигрываться только на вашем сайте, либо их можно создавать в рамках обучающих курсов, которые потом будут записываться на DVD или флешку, либо скачиваться с вашего сайта для дальнейшего просмотра на компьютере без доступа к интернету.
Видео 26: Вывод проекта в MP4 с контроллером
Модуль #23: Работа с пресетами
В этом уроке мы разберем вывод нашего проекта в видео с контроллером или его еще называют “умный плеер”. “Умный плеер” – это дополнительная настройка, которая позволяет вашим зрителям управлять видео: нажимать на паузу или старт, прибавлять громкость, перематывать видео, разворачивать видео на весь экран, открывать или закрывать содержание.
Помимо этого, в такие видео мы можем вставлять опросы и голосования, а также кликабельные колауты. Имейте ввиду, что такие ролики будут проигрываться только на вашем сайте, либо их можно создавать в рамках обучающих курсов, которые потом будут записываться на DVD или флешку, либо скачиваться с вашего сайта для дальнейшего просмотра на компьютере без доступа к интернету.
Видео 27: Работа с пресетами
Модуль #24: Групповое продюссирование проектов
Batch production – еще один инструмент для эффективной работы и экономии вашего времени. Он позволяет отправить в вывод сразу несколько проектов. Это очень удобно в тех случаях, когда вы работаете сразу над несколькими проектами.
В качестве примера могу привести создание данного видеокурса. Для его создания я записал много уроков, каждый из которых имеет свой проект в Camtasia Studio. Чтобы не выводить каждый проект по очереди, я, в течение дня, записав и отредактировав несколько проектов, просто ставил их в конце дня на групповое продюссирование или групповой вывод, а сам шел отдыхать.
Видео 28: Групповое продюссирование проектов
Модуль #25: Дополнительные способы вывода проектов
У нас остались не рассмотренными еще несколько вариантов вывода наших проектов, а именно:
- Вывод выделенной части проекта
- Вывод аудио
- Вывод кадра в виде картинки
- Вывод и публикация проекта на Youtube, Google Drive и Screencast.com.
Рассмотрим эти варианты в следующем видео:
Видео 29: Дополнительные способы вывода проектов
Модуль #26: Водяной знак
Водяные знаки (с англ. watermark) — это один из лучших способов защиты визуального контента от копирования. Ваше имя или название вашего бренда, написанное полупрозрачным шрифтом поверх изображений, как правило, гарантирует соблюдение авторских прав, где бы они ни использовались потом.
В следующем уроке рассмотрим 2 основных способа размещения водяного знака в наших видео. Также вы узнаете как легко и быстро сделать водяной знак для своих проектов:
Видео 30: Водяной знак
Домашнее задание №1
Поздравляю, дорогой друг! Вы успешно освоили курс по работе с программой Camtasia Studio и теперь пришла пора применить ваши знания на практике. В первом домашнем задании вам нужно будет сделать видео первого типа – Скринкаст:
Видео: Домашнее задание №1
Домашнее задание №2
Следующее Домашнее задание направлено на закрепление ваших навыков в создании видео презентаций. Вам нужно будет отдельно озвучить заранее подготовленный текст, а затем наложить на него картинки с различными спец.эффектами. Более подробно о задании смотрите в видео:
Видео: Домашнее задание №2
Домашнее задание №3
Ну что же, друзья, это заключительное Домашнее задание в рамках обучения работе с видео. Вам нужно будет сделать монтаж “живых” видео. Под “живым” видео подразумеваются такие ролики, где есть люди, движение, жизнь.
Для этого вы можете взять видео из личного семейного архива и сделать памятное видео. Нужно сделать нарезку каких-то лучших моментов, например, первый год жизни вашего ребенка, или ваш отпуск на море. В качестве примера хочу продемонстрировать вам видео (располагается ниже), в котором плавает в бассейне в возрасте двух с половиной лет моя старшая дочка Марго. Видео интересно прежде всего тем, что велась подводная съемка и можно было увидеть плавающего ребенка под водой. Согласитесь, что в два с половиной года мало кто из детей умеет самостоятельно плавать.
Но если вы не хотите выкладывать свои личные видео в качестве Домашнего задания, то вот вам второй вариант выполнения этого ДЗ. Найдите на Ютубе интересные ролики какой-нибудь тематики, например:
- Экстрим;
- Подводный мир;
- Дикая природа;
- Курьезы;
- Аварии;
- Спорт;
- и т.д.
И сделайте из этих видео нарезку самых ярких моментов, так чтобы получилось короткое (на 3-5 минут), но очень интересное и захватывающее видео. Такие ролики обычно размещаются в различных группах в соц.сетях. Научившись создавать такие клипы вы, в дальнейшем, можете смело предлагать свои услуги таким сообществам. А в качестве порфтолио будете прикладывать сделанные клипы. На странице ниже вы найдете пример такого клипа, который сделал я на скорую руку в процессе записи видео для данного Домашнего Задания:
Видео: Домашнее задание №3
Если вы нашли ошибку, пожалуйста, выделите фрагмент текста мышкой и нажмите Ctrl+Enter.
data-full-width-responsive=»false»>
myrouble.ru
Программа Camtasia Studio — краткий обзор
 На сегодняшний день видео контент уже успел завоевать широкую популярность. Сайты, на которых можно найти не только текстовую информацию, но и просмотреть видео формат текста, пользуются большим спросом в последнее время, а вебмастера стараются этот момент использовать для привлечения дополнительного трафика. Следовательно, программы для создания и редактирования видео проектов будут интересны практически всем вебмастерам. Одна из популярных программ для записи видео с экрана, а также для создания, монтажа и редактирования различных видео проектов — Camtasia Studio.
На сегодняшний день видео контент уже успел завоевать широкую популярность. Сайты, на которых можно найти не только текстовую информацию, но и просмотреть видео формат текста, пользуются большим спросом в последнее время, а вебмастера стараются этот момент использовать для привлечения дополнительного трафика. Следовательно, программы для создания и редактирования видео проектов будут интересны практически всем вебмастерам. Одна из популярных программ для записи видео с экрана, а также для создания, монтажа и редактирования различных видео проектов — Camtasia Studio.
Этой программой пользуются очень многие, так как она проста в использовании, удобна и имеет достаточно широкий функционал. Сегодня я познакомлю вас с данной программой, кратко расскажу о ее возможностях. О том, как пользования отдельными функциями данной программы, я расскажу в следующих уроках.
Camtasia Studio — для чего она нужна
Программа Camtasia Studio может использованиться не только для видео записи экрана, в ней так же можно создавать видео ролики, монтируя их их из графики, видео и аудио. Можно также создавать презентации в этой программе. Можно анимировать изображения. В общем, можно смело сказать, что Camtasia Studio довольно универсальна для обработки видео проектов.
Краткий обзор программы Camtasia Studio
Программа, как я уже сказала, весьма проста и удобна. Вот таким образом Camtasia Studio выглядит:

Разобраться в настройках тоже не так уж сложно. Всё понятно, доступно и требует немного времени для изучения.Давайте рассмотрим основные моменты, кратко пройдем по вкладкам, а далее, следующих уроках поговорим о каждой более подробно.
Вкладка «Файл». Здесь можно открыть готовый проект, создать новый, редактировать, сохранить и т.д. Также в этой вкладке можно просмотреть библиотеку, последние записанные проекты, импортировать мультимедия. Все достаточно понятно:
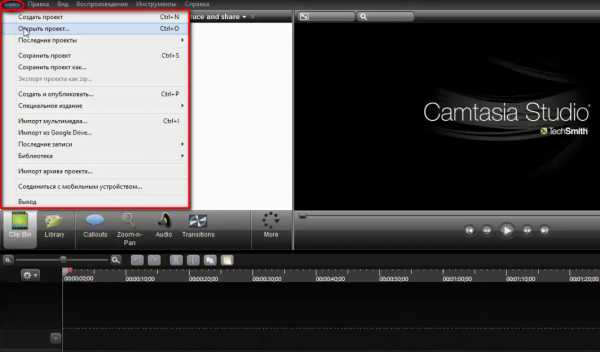
Далее идет вкладочка «Правка». Здесь ссылочки станут активными, когда будем работать с проектом, а пока они подсвечиваются серым цветом и использовать их возможности мы не можем. В принципе, все эти функции, отображенные в данной вкладке, дублируются в нижнем поле отдельными иконками. Но кому-то удобнее пользоваться именно данной вкладочкой. Здесь можно сделать отмену действия, вырезать, копировать, вставить какой то объект, разделить проект и даже изменить скорость клипа. Здесь, я думаю, тоже никаких сложностей нет, разобраться сможет каждый:

Вкладка «Вид» — здесь тоже дублируется нижнее меню, в котором отображается активная функция, с которой мы работаем в данный момент:
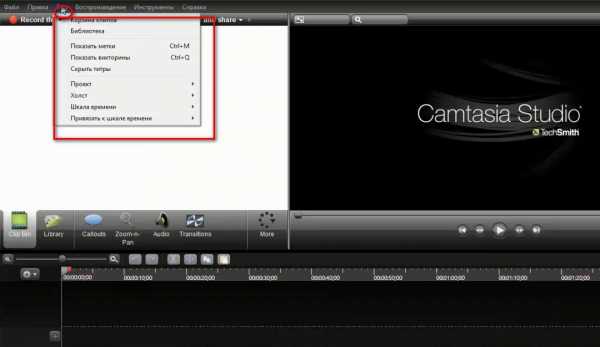
«Воспроизведение» — ну, с этой вкладкой все гораздо проще. Здесь можно остановить воспроизведение, перемотать на кадр назад или вперед и опять же, все эти возможности можно найти под экраном воспроизведения:
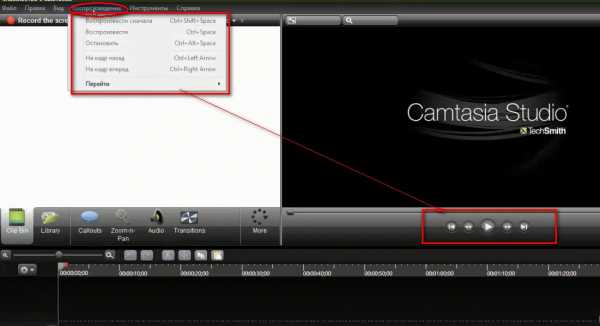
«Инструменты» — выбор необходимого действия: запись аудио или видео, масштабирование, выбор эффекта курсора, эффекты переходов и т.д.
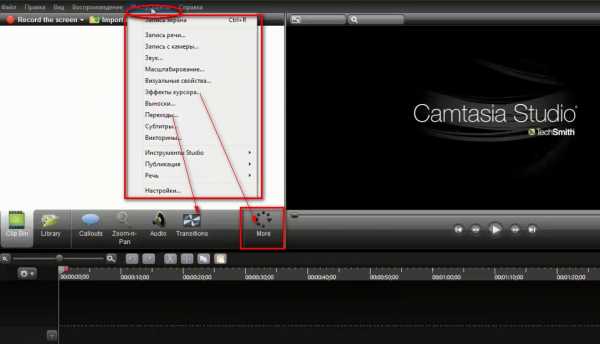
И, последняя вкладка в верхнем меню — «Справка», в ней вы сможете найти необходимую справочную информацию и воспользоваться ею. Здесь есть даже какие-то учебники, но я сама никогда этими возможностями не пользовалась, поэтому ничего сказать не могу. если кому-то будет интересно, посмотрите, поделитесь в комментариях, возможно, ваше мнение кому-то пригодится.
Ну и переходим в нижнее меню. Здесь, еще раз повторю, дублируется верхнее меню, теже функции можно выбрать, но они отображаются отдельными иконками, Лично для меня нижнее меню гораздо удобнее, я пользуюсь именно им.

Ну вот, все базовые знания вы, можно сказать, уже имеете и сможете принять решение, стоит вам продолжить изучение данной программы или нет. Более подробный обзор смотрите в видео формате данного урока. Вопросы задавайте на форуме.
Желаю всем успехов и процветания вашим проектам!
Если заметили ошибку, выделите фрагмент текста и нажмите Ctrl+Enter
lessons-24.ru
Как пользоваться программой Camtasia Studio
Всемирная паутина переполнена разнообразной информацией, среди которой каждый пользователь сможет посредством введения запроса найти и просмотреть нужные ему данные. В нынешнее время значительно возросла популярность информационных сайтов, дополненных качественным видеосопровождением текстовой информации, что позволяет пользователю досконально и наглядно ознакомиться с нужными материалами. Создание качественных видеороликов – это сегодня не только удел профессионалов, но и достойная возможность поделится своими знаниями, умениями, интересными фактами в видеоформате для обычных людей, умеющих работать с компьютерной техникой, а сделать это можно посредством специальных утилит, предоставленных в огромнейшем ассортименте в интернет-сетях. В этой статье расскажем об утилите Camtasia Studio, характеризующейся простотой в эксплуатации на фоне многофункционального и мощного инструментария, рассмотрим возможности и особенности использования обусловленного софта.

Работа с программой Camtasia Studio.
Обзор и описание программы
Программа Camtasia Studio позиционируется специалистами, профессионалами и разработчиками как отличный видеоредактор, однако, прежде чем начать пользоваться утилитой, необходимо изначально её скачать и установить, ознакомиться с основными техническими и пользовательскими характеристиками. При загрузке софта пользователь может выбрать актуальный для своих целей режим, скачав бесплатную, пробную версию утилиты, ознакомительный период которой составляет месяц, или же приобрести лицензионную версию для Windows. Утилита имеет разноплановое предназначение: может использоваться как для редактирования любительских видео, создания профессиональных цифровых видеозаписей, так и для монтажа видеоуроков, презентаций и много другого.
Приложение характеризуется возможностью захвата всех действий и звуков любого сегмента Windows-системы, с последующей возможностью редактирования имеющихся видеофайлов посредством доступного инструментария для обрезки и объединения контента разного формата, накладывания и отделки звука, добавления эффектов, текстовых примечаний и комментариев, улучшения конкретных кадров.
Самая новая и наиболее актуальная вариация софта отличается достаточно большой ёмкостью, требует для корректной работы не менее двух гигабайт оперативной памяти, что должно учитываться потребителем при выборе обусловленного софта, однако, существуют и менее затратные версии утилиты, характеризующиеся экономностью по отношению к ресурсам компьютерного устройства. Основной язык утилиты – английский: если подобная модификация является неудобной для потребителя, в сети можно найти специфические русификаторы, позволяющие эксплуатировать программу на родном языке.

К обусловленному приложению на официальных сайтах разработчиков имеются платные специальные видеоуроки, по работе с софтом, однако, при имении желания, любой потребитель может самостоятельно разобраться в его особенностях эксплуатации, а помогут обучиться особенностям использования утилиты поможет сокращённый обзор программы Camtasia Studio, с детальным рассмотрением её базовых опций:
- После загрузки и установки программы, пользователь, при её открытии сможет созерцать довольно простой интерфейс утилиты: с главным меню, состоящим из шести вкладок, расположенных в верхнем сегменте окна; панели управления, расположенной ниже, включающей в себя три командных позиции, позволяющие записать или импортировать файлы, а также вывести готовые видеофайлы на экран.
- Под областью, где пользователь непосредственно будет работать с файлами, расположена ещё одна панель, на которой размещены основные инструменты, требуемые для монтажа видео, а также клавиша More, скрывающая дополнительные функции, не вместившиеся на экране.
- В нижней области программного окна расположена временная линейка, где непосредственно будет выполняться модуляция видеоролика.
- С правой стороны экрана расположено окно, предполагающее возможность предварительного просмотра отредактированного файла, воспользовавшись опциями которого исполнитель сможет оценить качественность своей деятельности.
Функционирует видеоредактор согласно следующему принципу работы: записав видеоинформацию с помощью встроенного в программу софта Recorder, утилита автоматически направляет её на дорожку Timeline, где пользователь выполняет редактирование видео в соответствии с потребностями, посредством имеющегося инструментария. Завершённый продукт выводится в видеофайл посредством нажатия клавиши Product and share, после оценки своей работы исполнителем в окне предварительного просмотра.
Особенности использования программы
Несмотря на простоту и доступность интерфейса Camtasia Studio, вопрос как пользоваться софтом является частым среди потребителей программной продукции. Найти ответ на обусловленный вопрос поможет руководство к программе, предоставляемое разработчиками при приобретении платной версии утилиты, или же сеть Всемирной паутины, с ориентировкой на методические рекомендации, описанные пользователями, которые уже работали с приложением и поделились своим опытом.
Инструкция, как создать, обработать и сохранить видео в Camtasia Studio начинается с изучения записи необходимых для воспроизведения действий. Рассмотрит особенности процесса на примере Camtasia Studio 8. Для этого на верхней панели задач Камтазия Студио потребуется выбрать встроенное приложение Record the screen, где пользователь сможет задать полноэкранный Full screen или ограниченный Custom режим записи. При выборе второго варианта пользователь с помощью курсора сможет скоординировать расположение экрана, а изменить параметры картинки можно посредством опции Dimensions. После выбора режима Custom пользователю откроется ниспадающий список, в котором будут предоставлены на выбор расширения записываемого файла. Изменить настройки можно посредством отмены заданных опций кнопкой Esc.
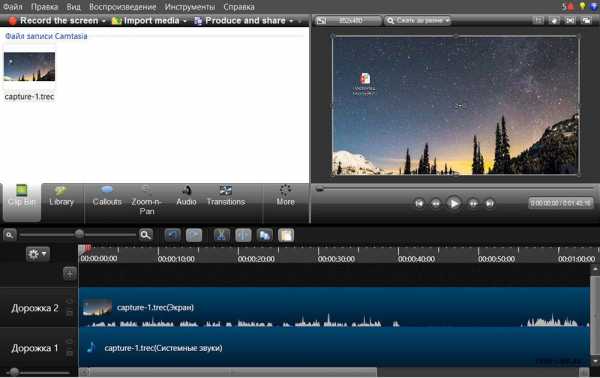
Определив предпочтительные стандарты создаваемого файла в Camtasia Studio 8, для старта записи необходимо всего лишь нажать директиву Rec, а для приостановления и полной остановки видеозаписи применяются команды Pause и F10 соответственно. Команда Delete применяется для удаления записи, а директива Stop по окончании процедуры: программа автоматически переносит ролик в окно эскизного просмотра, где создатель файла сможет визуально оценить результат своей работы.
Зачастую полученный результат требует правки, потому дальше надо выбрать команду Save and Edit, после чего программа Camtasia Studio предложит сберечь файл в исходном виде. Дальше потребуется заняться непосредственным монтажом видео, с внесением изменений, корректировкой данных, для получения результата, удовлетворяющего запросы пользователя. На этом этапе работы часто возникает вопрос, как сохранить видео в Camtasia Studio 8, с получением в результате видеофайла отличного качества и компактного размера, о чём и расскажем дальше. Для начала отображённое на дорожке видео потребуется смонтировать, систематически просматривая полученный файл в окне обзора, и, добившись желаемого результата, переходить к этапу его сохранения в программе, посредством выбора команды Produce and Share в меню библиотеки, что в переводе звучит, как «Создать и опубликовать».
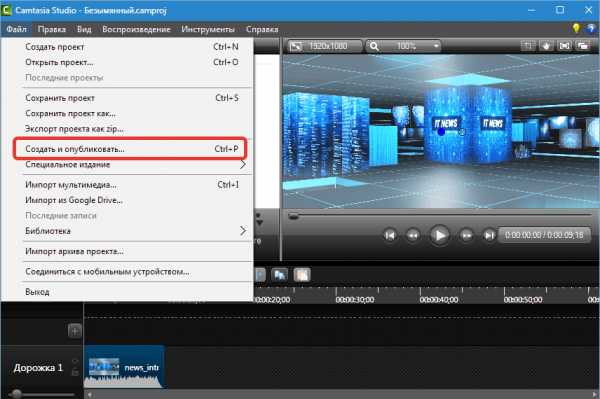
Дальше потребуется выбрать директиву Custom production setting, в ниспадающем реестре, после чего выбрать формат Mp4 из предложенных программой, подтвердить директиву. Пользователю откроется окно Production Wizard, где проставляются требуемые потребителю параметры видео, задаются стандарты и характеристики сохранения в ручном режиме. Пошагово следуя директивам Production Wizard, пользователь сможет не только сохранить видео, но и, при потребности, воспользовавшись шаблонами, транспортировать его в интернет.
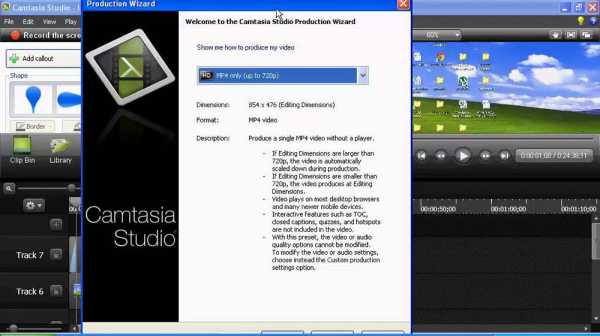
Подведение итогов
Программа Camtasia Studio характеризуется как универсальный многофункциональный продукт, подходящий одновременно для создания любительских видео, профессиональных видеороликов и проектов. В основном использование программы не вызывает сложностей, за исключением некоторых моментов, ознакомившись с которыми в этой статье, даже начинающий экспериментатор сможет посредством софта создать достойный видеоролик. Что касается особенностей монтажа, применения спецэффектов, и других нюансов, повышающих впечатление от конечного видеофайла, то в этом аспекте главным помощником выступает личное воображение и опыт работы с обусловленными элементами, нарабатываемые путём проб, ошибок и желания добиваться успехов.
nastroyvse.ru
Создаем видеоролик в Camtasia Studio 8
Создание видеороликов, мультимедийных презентаций по праву считается достаточно сложной работой. Если азам компьютерной грамотности нас учили в школе, на уроках информатики, то для работы с графикой, звуком и видео, как правило, приходится посещать дорогостоящие курсы.
Нужно также отметить, что пользователям Mac OS повезло гораздо больше, чем владельцам Windows: в их распоряжении есть более широкий выбор программ, в том числе бесплатных, для работы с видео — ScreenFlow, Screenflick, iShowU. Аналогичные приложения для Windows можно перечислить по пальцам, в их ряду Camtasia Studio занимает, пожалуй, первое место.
Camtasia Studio — наиболее функциональный и в то же время достаточно простой в освоении инструмент. Скачать trial-версию, работоспособную в течение 30 дней, можно на сайте TechSmith. Цена продукта составляет $299, лицензия для образовательных целей (Education Pricing) обойдется гораздо дешевле — $179.
В данном уроке мы расскажем, как создать свою видеопрезентацию, скринкаст и сохранить результат на жестком диске или опубликовать в интернете.
Порядок действий
Знакомимся с системными требованиями
Сравните конфигурацию вашего компьютера с минимальными требованиями Camtasia Studio. Если они не «в вашу пользу», процесс обработки видео едва ли будет стабильным и комфортным.
Итак, минимальные системные требования:
- ОС Microsoft Windows XP SP3, Windows Vista или Windows 7;
- Microsoft DirectX 9 или более поздняя версия;
- Двухъядерный процессор;
- 2 ГБ ОЗУ;
- 2 ГБ на системном диске, где будет установлена программа Camtasia Studio;
- Разрешение экрана 1024×768 и выше;
- Windows-совместимая звуковая карта, микрофон и динамики.
Последний пункт требований — опциональный. Однако, если вы планируете записывать голос, вам понадобится любой микрофон, не обязательно профессиональный.
Помимо этого, советуем вам ознакомиться с оптимальными и дополнительными системными требованиями программы.
Определяем тему видеоролика
Прежде чем приступать к записи, хорошенько подумайте о том, что вы хотите получить в результате. Определив «сюжет», проще записать ролик, не прибегая к сложному монтажу и длительному редактированию, вырезанию лишних эпизодов и добавлению недостающих элементов вследствие того, что вы несколько раз меняли свои намерения. Не столь важно, это видео технического характера или полноценное художественное произведение — суть едина.
Записываем видео
Пока нет необходимости открывать Camtasia Studio 8, в состав пакета входит инструмент для записи видео с Рабочего стола. Откройте «Recorder» («Пуск | Все программы |TechSmith — Camtasia Recorder 8»). Зайдите в настройки «Recorder» («Tools | Options»).
Вкладка General
В разделе «Capture» для улучшения производительности можно деактивировать опцию «Capture layered windows», а также «Disable Aero during capture». В качестве формата (раздел «Saving | Record to») лучше оставить .camrec.
Разница между форматами:
- camrec: это позволяет после записи видео редактировать курсор мыши, добавлять маркеры, а также управлять такими встроенными возможностями Camtasia, как SmartFocus;
- avi: видео будет сохраняться «на лету» в пригодный для воспроизведения формат, при этом существенно экономится время (особенно, если вы изготавливаете ролики, не требующие редактирования, на скорую руку). Учтите, что выбор этого формата «ударит» по производительности.
Укажите расположение временной папки «Temporary folder», для нее на диске должно быть зарезервировано 2 ГБ (см. минимальные системные требования выше).
Вкладка Inputs
В настройках «Video Settings» (секция настроек «Video») выберите кодек TechSmith Codec 2. Нажав кнопку «Configure…», с помощью ползунка можно задать качество видео.
По умолчанию в качестве записывающего устройства Camtasia выставляет микрофон. Несмотря на это, в настройках «Audio» проверьте по индикатору, что микрофон включен и реагирует на звук. В «Audio Settings…» проверьте настройки качества: как правило, изначальные настройки выставлены на минимум, а вот «48000 Hz, 320 kbps Stereo» будет в самый раз.
Вкладка Hotkeys
Менять установки горячих клавиш вовсе не обязательно. Но ознакомиться с ними важно для того, чтобы знать, что нажать или, наоборот, случайно не нажать во время записи.
Вкладка Workflow
Если вы не хотите постоянно видеть окно с отсчетом о начале записи, можно отключить его, сняв флажок с опции «Record screen after starting capture».
Выбираем область для записи
При записи можно захватить как весь экран («Full screen», то есть по размеру вашего монитора), так и определенный регион (выпадающее меню рядом с кнопкой «custom»). Выбрать подходящий режим можно на панели инструментов «Recorder» в секции «Select area». Помимо прочего, вы можете свободно перемещать область для записи, изменять размер с помощью квадратов по краям. Активная область записи имеет яркий фон, неактивная область затемнена. Будьте внимательны при установке ручных параметров и убедитесь, что значок замка на кнопке «Lock» закрыт, иначе видеозапись будет расплывчатой и, как итог, непригодной к просмотру.
Выбор области записи и указание пропорций
Настраиваем микрофон
Если вы планируете озвучивать видео, еще раз убедитесь, что микрофон активен, а уровень записи определен правильно.
Совет: лучше не переусердствовать и выставить громкость немного меньше, чем нужно. В крайнем случае, звук записи можно будет немного подтянуть, а вот хрип и искажения удалить будет уже невозможно. Наиболее приемлемым будет уровень громкости, соответствующий середине шкалы «Audio Input» и зеленому индикатору при нормальном произношении, без желтого и красного оттенков. Подстроить громкость можно с помощью ползунка.
Настройка громкости микрофона
В «Recorded inputs» будет вполне уместно активировать веб-камеру, при ее наличии, переключившись с «Webcam off» на «On». Разумеется, камера должна распознаваться операционной системой, в случае ошибки установите последние драйверы и проверьте настройки («Tools | Options | Inputs | Webcam»).
Советы при записи с микрофона:
- Используйте USB-микрофон, поскольку он, по заверениям TechSmith, удобнее аналогового микрофона, подключенного к звуковой карте. Как показала практика, оптимальным вариантом будет гарнитура чуть дороже $20 любой известной марки.
- Избегайте записи в шумных местах. Впрочем, гарнитура с функцией шумоподавления устранит возможную проблему.
- Проведите небольшой тест перед началом чистовой записи: спокойным тоном произнесите что-нибудь в микрофон в режиме записи. Если ухо улавливает шипение или подобные искажения, отдалите микрофон или отрегулируйте уровень громкости микрофона и меньшую сторону.
- Фоновая музыка (помимо чисто эстетической функции) поможет сгладить шум микрофона, «сгладить» изменение уровня громкости.
Запись скринкаста
Нажмите кнопку «rec» для начала записи.
Есть два способа записи: с помощью паузы записать сплошной файл либо каждый эпизод сделать отдельным файлом. Выбор сугубо за вами.
Процесс записи можно приостановить и возобновить нажатием клавиши «F9». Альтернативный вариант — открыть Camtasia Recorder и нажать «Stop», но тогда вам придется вырезать этот фрагмент видео при редактировании.
Полностью остановить запись — «F10». В дальнейшем вы можете просмотреть запись в окне предосмотра («Recorder’s Preview») и выбрать один из вариантов для дальнейших действий:
- Перейти к редактированию ролика в Camtasia Studio (нажмите «Save and Edit» и укажите место сохранения файла).
- Опубликовать видео без редактирования («Produce»).
- Удалить запись («Delete») и записать не удавшийся фрагмент заново («rec»).
Советы при записи видео:
- Записывайте видео в большом разрешении, конечный файл сохраняйте в меньшем, если будете использовать интеллектуальную фокусировку (SmartFocus). Увеличение исходного разрешения смотрится невыигрышно.
- Записывайте фрагменты длиной более 30 секунд: Camtasia оптимизирует длинные фрагменты, для коротких эпизодов вы должны будете самостоятельно указывать панорамную анимацию и увеличение.
- Старайтесь не двигать курсор во время комментирования, не двигайте его слишком быстро.
- При прокрутке старайтесь использовать колесико мыши, а не кликать курсором ползунок скролл-бара, поскольку SmartFocus сделает ненужное увеличение.
Указываем размеры видео
Как только вы записали видео и нажали кнопку «Save and Edit», Camtasia предложит вам указать разрешение видео в окне «Editing Demensions».
Для обеспечения наилучшего качества ролика советуем указывать «Recording Demensions», то есть оригинальные размеры при записи, в ином случае укажите заданные пропорции, убедившись, что опция «Keep aspect ratio» (сохранять пропорции) отмечена.
Определяем размеры видео
Редактирование видео на Timeline
Условно интерфейс Camtasia Studio можно разделить на 3 части: временная шкала (Timeline), окно предосмотра (Preview window) и библиотека (Library).
Интерфейс Camtasia Studio
Редактирование видео осуществляется на Timeline, куда вы можете свободно перетаскивать элементы для монтажа. Для добавления нового материала перейдите в меню «File | Import media…» или перетащите его из файлового менеджера на монтажный стол, который здесь именуется Clip Bin. Из Clip Bin, в свою очередь, легко перетянуть файл на Timeline или из контекстного меню выбрать «Add to Timeline».
Помимо линейки с временной шкалой, Timeline делается на tracks (треки, дорожки). Дорожек может быть неограниченное количество, использовать их можно по своему усмотрению: передвигать материалы в пределах одной дорожки, с одной на другую. Чтобы случайно не сдвинуть уже упорядоченные материалы, просто заблокируйте дорожку (значок замка с левого края трека ).
Для увеличения масштаба используйте Ctrl+ и Ctrl− или Ctrl + колесико мыши. Фрагмент, с которым вы работаете, можно выделить, нажав и потянув левый (зеленый) или правый (красный) указатели, тем самым изменяя область редактирования влево или вправо. Копирование, вырезание и вставка работает по привычным горячим клавишам: Ctrl + C, X, V соответственно.
Для предосмотра участка видео в Preview window установите маркер в то место, с которого нужно начать воспроизведение и нажмите пробел.
Добавление зума
Увеличение фрагмента экрана будет полезно в том случае, если нужно сделать акцент на определенной делали некоторое количество времени. Съемка «крупным планом», фокусировка «оживляют» видео, делают его более интерактивным.
Перейдите к началу фрагмента, где нужно сделать увеличение, кликнув по временной шкале для установки маркера, зайдите в меню «Tools | Zoom-n-Pan…» и с мышью обозначьте область для увеличения в левом верхнем углу. Затем на Timeline перейдите к окончанию фрагмента, который нужно увеличить, и установите значение Scale 100% (на экране предосмотра в разделе «Zoom-n-Pan…» либо кнопкой «Scale media…» ниже его).
Настройка Zoom-n-Pan
Кроме обычного увеличения, Camtasia предлагает «интеллектуальный zoom». SmartFocus делает фокусировку на тех фрагментах видео, где, как предполагается, зритель должен заострить внимание. Так, если вы устанавливаете курсор в текстовое поле или открываете меню, SmartFocus увеличит именно эту часть экрана. Наглядно это все демонстрируется в ролике авторов программы:
Для применения SmartFocus на видео выделите нужный блок на Timeline и нажмите кнопку «Apply SmartFocus to selected clips». Если нужно применить «умный фокус» на протяжении всего видео, выберите «Apply SmartFocus to timeline».
Применение SmartFocus к отдельному клипу
Добавление эффектов курсора
Преимущество формата camrec в том, что вы можете настраивать внешний вид и эффекты курсора уже после записи видео. Для этого перейдите в раздел «Tools | Cursor Effects» и измените настройки:
- Highlight Effect: подсветка курсора цветом;
- Left-click effect: эффект при нажатии левой кнопки мыши;
- Right-click effect: эффект при нажатии правой кнопки мыши.
Аналогично можно изменить звук клика правой и левой кнопкой мыши (по умолчанию он отсутствует).
Если вы сохраняете видео сразу в AVI, настройки эффектов примените непосредственно в Camtasia Recorder, перед записью — «Effects | Options | Cursor». Деактивируйте опцию «Make cursor effects editable in Camtasia Studio» для управления настройками курсора.
Добавление эффектов перехода
Если в вашем ролике будет несколько эпизодов, между ними нужен плавный переход, иначе будет создаваться впечатление обрывочности. Для этих целей у нас есть инструмент «Transitions» («Tools | Transitions…»). Доступно около 30 эффектов, со всеми можно быстро ознакомиться (двойной клик — предпросмотр эффекта).
Палитра эффектов Camtasia Studio
Кликните левой вышью по приглянувшемуся эффекту и установите его между фрагментами, которые нужно сделать с переходом. Если необходимо увеличить или сократить продолжительность перехода, подведите курсор к краю блока с эффектом и, удерживая левую кнопку мыши, измените его размер.
Изменение продолжительности перехода
Экспорт видео в MP4/AVI
Нажмите кнопку «Produce and Share» на верхней панели.
Из выпадающего списка можно выбрать формат сохранения видеоролика. В большинстве случаев оптимальным форматом будет «MP4 only (up to 470p)» или «MP4 only (up to 720p)».
Экспорт видео в MP4
Если же вы хотите сами задать формат сохранения, укажите «Custom production settings». Например, для сохранения в AVI разработчики Camtasia советуют использовать следующие настройки:
- Colors: Automatic
- Frame Rate: Automatic
- Video Compression: TSC2
- Audio format: PCM, 44.1 kHz, 16 bit, Mono
- Largest Video Size: для DVD: 720×480 (NTSC), 720×576 (PAL)
Следуйте указаниям Production Wizard, нажмите кнопку «Готово», дождитесь окончания рендеринга проекта. По окончании процесса откройте видеофайл, проверьте, корректно ли он воспроизводится. Если не проигрывается видео, аудио или качество сжатия вас не устроило, пересмотрите настройки сохранения формата.
Публикация видео на YouTube.com
Также вы можете опубликовать видео непосредственно на видеосервисе YouTube. Для этого на первом этапе сохранения (после нажатия «Produce and Share»), выберите опцию «Share to YouTube», нажмите «Далее» и укажите ваши имя пользователя и пароль на сервисе. В следующем окне заполните поля с описанием вашего проекта: Title, Description, Tags, Category и обязательно отметьте флажком «Public (Recommended)», если хотите сделать свое творение общедоступным.
Публикация видео на канале Youtube
www.ixbt.com
Монтаж видео своими руками в Camtasia Studio 8
Сейчас сделать профессиональный монтаж видео в домашних условиях под силу любому у кого есть компьютер. Производители программ постарались и предоставляют нам на выбор десятки программ для этого.
В этой статье я не буду рассказывать и перечислять программы по видео монтажу, остановлю своё внимание на одной единственной программе которая подойдёт не только для монтажа видео с любых материалов: фото, старые видео, звуковые дорожки, но и для захвата и записи экранного видео в высоком качестве.
Программа, которой я пользуюсь сам, и рекомендую всем кто записывает экранные видеоуроки и делает последующий монтаж видео, это Camtasia Studio 8.
Вопросы, которые часто ищут в поисковых системах:
- монтаж видео
- своими руками видео
- программа для монтажа видео
- как сделать видеоролик
- монтаж видео своими руками
- программа монтажа видео на русском
- монтаж видео своими руками
Сегодня я предлагаю просмотреть обучающий видеоурок по монтажу видео в программе Camtasia Studio 8. Учимся создавать и микшировать новые видео из старых видео, картинок и фоновой музыки самостоятельно. Осваиваем настройки программы влияющие на качество и размер конечного видео. Рекомендации по camtasia как пользоваться.
Обучающий видеоурок:
Монтаж видео своими руками в Camtasia Studio 8.
Просмотрев видеоурок «Монтаж видео в Camtasia Studio» у Вас точно больше не возникнет вопрос: «Как сделать видеоролик своими руками»
Понравился видеоурок? Не забудьте тогда нажать лайк в плеере на видео, поделиться со своими друзьями нажав на социальные кнопочки ниже, оставить свой комментарий как вопрос или благодарность.
КСТАТИ… Данный видеоурок записывал в помощь участникам тренинга
«Партнерки через YouTube»
aleksnovikov.ru
Как пользоваться Camtasia Studio?
Здравствуйте!
Сегодня предлагаю поговорить о том, как пользоваться Camtasia Studio. Этот вопрос возникает на первых порах у всех, кто начинает работать в Интернете. Без Camtasia Studio в Интернете делать практически нечего.

Для чего нужна Camtasia Studio? Это очень полезный инструмент, замечательная программа для записи видео с экрана. Иначе запись видео с экрана монитора называется скринкастом.
Скринка́ст (англ. screencast) — это цифровая видеозапись информации с экрана компьютера, может сопровождаться голосовыми комментариями. Этот же термин называется иначе video screen capture (дословно «видеозахват экрана»).
Camtasia Studio – пожалуй, самая популярная программа за захвата изображения экрана, то есть для создания скринкастов. Она предлагает гибкую удобную рабочую среду, где процесс записи видео и его редактирование осуществляются очень просто.
Есть две распространенные версии программы – Camtasia Studio 7 и Camtasia Studio 8. Они похожи, но Camtasia Studio 7 как-то более распространена. Большинство коллег, с которыми я общаюсь, пользуются именно Camtasia Studio 7. И я тоже.
Освоить программу на базовом уровне просто.
После ее установки у вас будет два инструмента.
и
— это записывающее устройство Camtasia Recorder. Именно оно делает запись экрана компьютера. Выглядит оно так:
— это сама программа Camtasia Studio, которая обрабатывает записанный в формате camrec проект и конвертирует видео в нужный формат (чаще всего в mp4). Интерфейс программы выглядит так:

Чтобы начать запись, открываем Camtasia Recorder, выбираем вариант записи полного экрана Full screen или его части Custom, нажимаем кнопку записи Rec и начинаем записывать с экрана компьютера то, что нужно.
Важный момент. Если вы будете что-то комментировать, записывать голос, вам понадобится микрофон. Придется его купить. Можно пользоваться микрофоном вебкамеры.
Главное при выборе микрофона – чтобы он был цифровым, а не аналоговым, то есть подключался к компьютеру через USB-разъем. Я первоначально этого не знала, купила аналоговый микрофон. Теперь лежит без дела.
В принципе, освоить программу на минимальном уровне легко. Но стоит посмотреть какой-либо хороший профессиональный курс, чтобы избежать ошибок, например, как у меня с покупкой микрофона.
Рекомендую отличный совершенно бесплатный курс Никиты Королева от Инфо-DVD «Видеоурок своими руками». Познакомьтесь с курсом ЗДЕСЬ.
Подобные курсы есть, но они в основном, так сказать, экстремальные. Общий обзор, как научиться быстро, чтобы приступить к работе через 5 минут.
Тут же все достаточно компактно, но информация полная, системная. Это уже классика, проверенная временем. Семь наглядных видеоуроков, которые научат вас легко, быстро и качественно создавать классные видео!
Рекомендую. С помощью этого курса вы сумеете создать рекламный ролик, обучающий урок, продающее видео, в общем, любой собственный инфопродукт в видеоформате для своей аудитории!
Кстати, именно из этого курса я узнала о цифровых и аналоговых микрофонах. А до этого никак не могла понять, почему не могу настроить звук в своих видео. Был ужасный шум, который никак не убирался.
Справедливости ради, надо сказать, что и сейчас шум иногда проскакивает. Дело в том, что у меня не ноутбук, а стационарный компьютер. Хороший, мощный, но системник стоит рядом с монитором и гудит. А провод от камеры с микрофоном короткий, убрать системный блок дальше нельзя. Но это уже другая проблема, которая решаема в недалеком будущем…
Итак, узнать о том, как пользоваться Camtasia Studio, я рекомендую из бесплатного курса «Видеоурок своими руками», получить который можно ЗДЕСЬ.
Успешно освоить вам Camtasia Studio!
С уважением, Мария Царенок
Поделитесь с друзьями:
polesnyblog.ru