Как пользоваться FL Studio
Содержание
- Использование программы FL Studio
- Установка плагинов
- Добавление сэмплов
- Создание музыки
- Запись голоса
- Сведение и мастеринг
- Создание ремикса
- Заключение
- Вопросы и ответы
FL Studio — это профессиональная программа для создания музыки, заслужено признанная одной из лучших в своей сфере и, что немаловажно, активно используемая профессионалами. При этом, несмотря на принадлежность к профи-сегменту, пользоваться данной цифровой звуковой рабочей станцией вполне свободно сможет и малоопытный пользователь.
Использование программы FL Studio
ФЛ Студия имеет привлекательный, простой и понятный интерфейс, а сам подход к творчеству (редактированию аудио, созданию и сведению музыки) реализован в ней легко и доступно. Давайте же более подробно рассмотрим, что и как можно сделать в этой программе.
Установка плагинов
Первое, с чего следует начинать процесс освоения FL Studio – это установка плагинов, ведь без них программа является чем-то немного большим, чем простой оболочкой. Да, в ней есть немалый набор предустановленных дополнений, но решения от сторонних разработчиков предлагают куда более широкие возможности, значительно больший набор разнообразных музыкальных (виртуальных) инструментов и, что особенно важно в контексте создания собственной музыки – более высокое качество звучания и значительно более гибкие возможности его настройки и изменения.
Да, в ней есть немалый набор предустановленных дополнений, но решения от сторонних разработчиков предлагают куда более широкие возможности, значительно больший набор разнообразных музыкальных (виртуальных) инструментов и, что особенно важно в контексте создания собственной музыки – более высокое качество звучания и значительно более гибкие возможности его настройки и изменения.
Как и большинство DAW-программ, FL Studio работает с плагинами формата VST, и для нее их существует огромное множество – от минималистичных синтезаторов и сэмплеров до целых музыкальных библиотек, агрегаторов с набором собственных уникальных плагинов по типу Native Instruments Kontakt. Все что от вас требуется – подобрать подходящее решение, скачать его, установить и подключить к цифровой рабочей станции. Узнать о том, как все это делается, какие вообще бывают плагины и где их искать, можно из представленных по ссылкам ниже статей.
Подробнее:
Установка плагинов для FL Studio
Лучшие плагины для FL Studio
Добавление сэмплов
Аналогично предустановленным плагинам, FL Studio изначально содержит немалую библиотеку звуков, в числе которых многочисленные сэмплы и лупы разных музыкальных жанров. Все их, конечно же, можно и нужно использовать для создания собственных композиций. Но вам отнюдь не обязательно ограничивать себя исключительно стандартным набором — даже на сайте разработчика есть довольно много сэмпл-паков со звуками различных музыкальных инструментов и в разных жанрах, позволяющих существенно расширить стандартный набор.
Все их, конечно же, можно и нужно использовать для создания собственных композиций. Но вам отнюдь не обязательно ограничивать себя исключительно стандартным набором — даже на сайте разработчика есть довольно много сэмпл-паков со звуками различных музыкальных инструментов и в разных жанрах, позволяющих существенно расширить стандартный набор.
Помимо сэмплов и лупов, доступных на официальном ресурсе Image Line, сэмпл-паки для FL Studio создает огромное количество авторов. Этих библиотек существуют тысячи, если не миллионы. Ассортимент представленных отдельными звуками или фрагментами и доступных для использования музыкальных инструментов, жанров и направлений практически не имеет границ, не говоря уже о возможности самостоятельного создания сэмплов и использовании специальных плагин-сэмплеров, имеющих собственные библиотеки и поддерживающих их расширение. Представленные ниже статьи помогут вам разобраться в теме.
Подробнее:
Как добавить сэмплы
Сэмплы для FL Studio
Создание музыки
Именно для этого FL Studio и предназначена.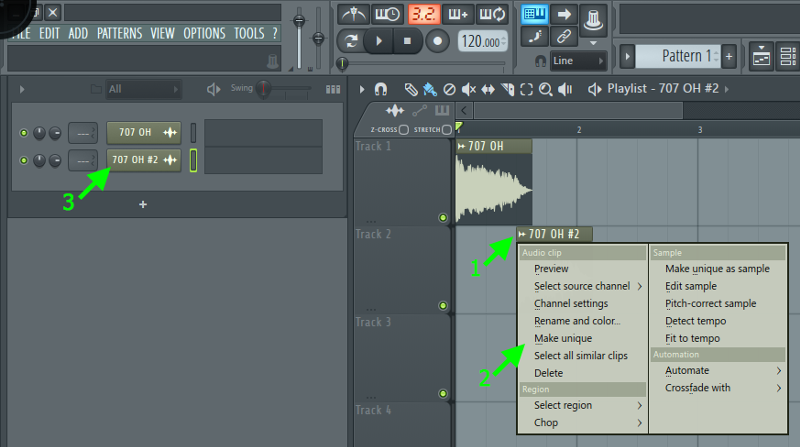 Создание собственной музыкальной композиции в программе происходит в несколько этапов: сначала музыкальные фрагменты, отдельные их партии «набираются» или записываются на паттернах, количество и размер которых ничем не ограничены, а затем все эти элементы мозаики располагаются в плейлисте. Для непосредственного же создания этих, пока еще отдельных фрагментов законченной композиции используются плагины, сэмплы, виртуальные и даже физические музыкальные инструменты.
Создание собственной музыкальной композиции в программе происходит в несколько этапов: сначала музыкальные фрагменты, отдельные их партии «набираются» или записываются на паттернах, количество и размер которых ничем не ограничены, а затем все эти элементы мозаики располагаются в плейлисте. Для непосредственного же создания этих, пока еще отдельных фрагментов законченной композиции используются плагины, сэмплы, виртуальные и даже физические музыкальные инструменты.
Создаваемые элементы «накладываются» друг на друга, дублируются, зацикливаются, умножаются и чередуются, постепенно собираясь в целостный трек. «Нарисовав» на паттернах партию ударных, линию баса, основную мелодию и дополнительные звуки (так называемое музыкальное наполнение), необходимо расположить их в плейлисте, который по своей сути является мультитрековым редактором. На выходе получится готовая музыкальная композиция, которой еще предстоит пройти через сведение и мастеринг (об этом далее). Пошагово и максимально детально эта, одновременно простая и сложная процедура создания собственного творения нами была рассмотрена в отдельном руководстве.
Подробнее: Как создавать музыку в FL Studio
Запись голоса
Помимо непосредственно создания музыки, что безусловно является основным назначением ФЛ Студио, в программе можно записывать звук из внешних источников. Это могут быть не только подключенные к компьютеру музыкальные инструменты, но и голос, поступающий в микрофон. Рассматриваемая нами DAW – не лучшее решение для этих целей, но если под рукою нет более узконаправленного, специализированного софта по типу Adobe Audition, и продукт Image Line вполне способен справиться с задачей записи голоса и вокала, особенно, если затем его хорошенько обработать, очистить. Сам же процесс ранее был рассмотрен одним из наших авторов в отдельном материале.
Подробнее: Как записать голос в FL Studio
Сведение и мастеринг
Создание музыкальной композиции – это лишь один из этапов использования FL Studio. Самое сложное и особенно важное начинается после – это процедуры сведения и последующего мастеринга, в ходе которых все звуковые дорожки будут собраны воедино и посредством правильной обработки доведены до целостного, профессионального и попросту качественного звучания без огрехов. Для выполнения всего этого в программе имеется продвинутый микшер, дополнительные плагины, всевозможные «улучшайзеры» звука и еще много чего.
Для выполнения всего этого в программе имеется продвинутый микшер, дополнительные плагины, всевозможные «улучшайзеры» звука и еще много чего.
Каждая звуковая дорожка, музыкальный инструмент, партия или просто звук отправляются на отдельный канал микшера, где их ждет обработка. В числе доступных эффектов есть эквалайзеры, фильтры, компрессоры, лимитеры, ревербераторы, усилители и прочие средства, после правильного использования которых музыкальное творение зазвучит так, как треки, которые мы привыкли слышать на радио или по ТВ (в плане качества). Непосредственно после сведения следует выполнить мастеринг (если это альбом или EP) или премастеринг (если трек один), в процессе которого обрабатывается уже не каждый отдельный фрагмент композиции, а вся она целиком (или все они).
Подробнее: Как выполнить сведение и мастеринг в FL Studio
Создание ремикса
ФЛ Студио можно использовать не только для создания собственной музыки, но и для изменения (а то и улучшения) уже существующей. С помощью этой программы можно без проблем сделать полноценный ремикс на любую понравившуюся вам композицию. Для достижения профессионального результата потребуются не только прямые руки и уши, но и отдельные, оригинальные аудиодорожки от трека, на который будет делаться ремикс. Нередко необходимые фрагменты предлагают сами авторы произведений, но значительно чаще звуковые компоненты приходится искать самостоятельно на специальных веб-сервисах. Об этом, а также о непосредственной процедуре ремикширования вы можете узнать из представленной по ссылке ниже статьи.
С помощью этой программы можно без проблем сделать полноценный ремикс на любую понравившуюся вам композицию. Для достижения профессионального результата потребуются не только прямые руки и уши, но и отдельные, оригинальные аудиодорожки от трека, на который будет делаться ремикс. Нередко необходимые фрагменты предлагают сами авторы произведений, но значительно чаще звуковые компоненты приходится искать самостоятельно на специальных веб-сервисах. Об этом, а также о непосредственной процедуре ремикширования вы можете узнать из представленной по ссылке ниже статьи.
Подробнее: Как создать свой ремикс в FL Studio
Заключение
Освоив FL Studio и используя в полной мере все предлагаемые ею возможности, вы сможете создавать законченные музыкальные композиции профессионального, студийного качества и, вполне возможно, сумеете превратить хобби в прибыльный бизнес.
FL Studio – путь джедая (Часть 1). / Хабр
Как-то раз вернувшись домой, наслушавшись всевозможной электронной музыки, которая оказалась на плеере, ты решил, что пора бы тоже подарить этому миру пару хитов. Естественно перед тем, как покупать дорогостоящее оборудование и с головой окунаться в сферу профессионального музыкального продюссирования, хочется просто, забавы ради, попробовать и «пощупать», а что же это такое создание электронной музыки на компьютере…
Естественно перед тем, как покупать дорогостоящее оборудование и с головой окунаться в сферу профессионального музыкального продюссирования, хочется просто, забавы ради, попробовать и «пощупать», а что же это такое создание электронной музыки на компьютере…
В данном цикле статей я хочу осветить процесс создания музыки в программе FL Studio.
Всех кому интересно, как порадовать друзей и знакомых новым произведением Вашего искусства прошу под кат.
Введение
Для начала понадобится демо-версия программы FL Studio, скачать которую можно отсюда(97,6 МБ), компьютер средней производительности, немного свободного времени и наушники, для того чтобы не убить соседей, своими экспериментами со звуком.
Музыкальный трек в FL Studio, составляется из фрагментов именуемых pattern (паттернами). Каждый такой паттерн состоит из последовательностей нот, заданных одному или нескольким каналам (channels). Размер паттерна кратен четвертям, минимальный размер паттерна – одна четверть. Такты в FL Studio имеют по умолчанию размер 4/4(в настройках проекта размер можно изменить) и в редакторе паттернов такты разделены более светлыми линиями сетки и подписаны сверху цифрами по порядку. Паттерн состоит из нот, тон которых лежит в пределах 10 октав, минимальная длительность ноты – одна сто двадцать восьмая.
Такты в FL Studio имеют по умолчанию размер 4/4(в настройках проекта размер можно изменить) и в редакторе паттернов такты разделены более светлыми линиями сетки и подписаны сверху цифрами по порядку. Паттерн состоит из нот, тон которых лежит в пределах 10 октав, минимальная длительность ноты – одна сто двадцать восьмая.
Интерфейс FL Studio
Общее правило, чтобы изменить положение какого-либо регулятора, надо нажать на него левой кнопкой мыши и не отпуская кнопку передвинуть мышь вниз чтобы убавить или вверх, чтобы прибавить. Также можно изменять положение роликом мыши, когда курсор находиться над регулятором.
Интерфейс выглядит так (прокомментировано только самое важное на первом этапе освоения).
Step Sequencer
Step Sequencer содержит в себе список каналов и используется для редактирования паттернов. Номер редактируемого паттерна отображается сверху (см. первый скриншот), а также он выделен оранжевым цветом в плейлисте.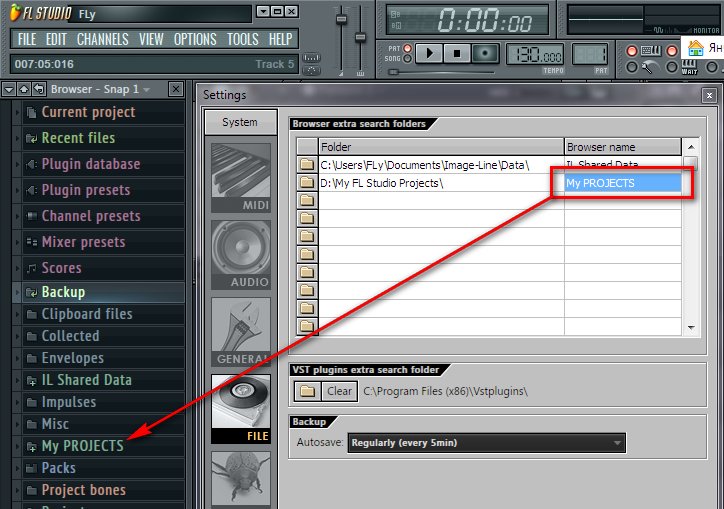
Каждая строка – это один канал, этот канал может быть либо синтезатором (канал который генерирует звук на основе заданных нот), либо семплером (канал который использует уже готовые звуки (семплы)).
На скриншоте видно, чтобы заставить звучать ту или иную ноту, нужно нажать на соответствующий ей прямоугольник, для того чтобы определить тон ноты, следует открыть окно с клавишами и выбрать нужную, также можно изменить параметры ноты.
Для того чтобы добавить новый канал следует выполнить пункт меню Channels – Add one…, затем в выпадающем списке выбрать нужный канал.
Также можно клонировать или удалить выбранные каналы. Выбор осуществляться правым кликом мышки на сером прямоугольнике справа от названия канала. Левый клик выбирает/снимает выделение со всех каналов сразу.
Чтобы переместить канал выше/ниже следует удерживая клавишу ALT стрелку ВВЕРХ/ВНИЗ. Также можно двигать несколько выделенных каналов одновременно.
Выбранные каналы можно объединить в группу, для этого есть пункт меню Channels – Group selected.
Playlist
Плейлист используется для редактирования трека в целом. Он состоит из двух частей, в первой находится список паттернов данного проекта, во второй клипы автоматизации (Automation Clips) и аудио клипы (Audio Clips), также сюда можно и паттерны вставлять.
Чтобы нарисовать паттерн надо щёлкнуть левой кнопкой мыши на нужном месте (в режиме карандаш или кисть, естественно), чтобы удалить паттерн нужно щёлкнуть правой на нём.
Для выделения не обязательно переключать инструмент, достаточно удерживать клавишу CTRL, также чтобы что-то обрезать можно удерживать клавишу SHIFT.
Чтобы выделить всю строку данного паттерна достаточно кликнуть на маленький прямоугольник справа от его названия.
Паттерны как и канал можно перемещать, клонировать и удалять. По одному или сразу несколько (команды для этого находятся в контекстном меню паттерна или меню плейлиста в пункте, Patterns).
Для объединения нескольких паттернов в один надо их выделить и в контекстном меню выбрать Merge selected.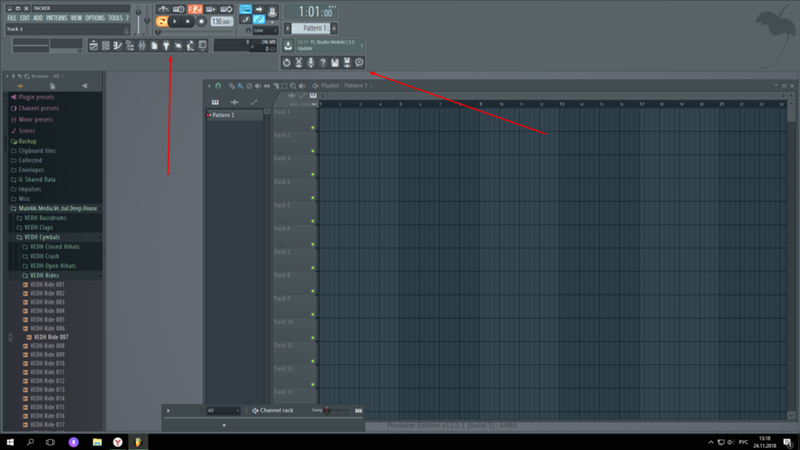
Для объединения нескольких «прямоугольников» одного паттерна в один надо в контекстном меню выбрать Flatten selected.
Чтобы выделить всю строку данного паттерна достаточно кликнуть на маленький прямоугольник справа от его названия.
О режиме привязки к сетке, если включено, то перемещение элементов будет привязываться к сетке. Он может быть таковым:
- Main – привязка осуществляется в соответствие с глобальной привязкой выбранной сверху;
- Line – привязка к линиям сетки;
- Cell – привязка к ячейкам сетки;
- (none) – отключить привязку;
- 1/6, 1/5, 1/4, 1/3, 1/2 step – привязка к 1/6, 1/5, 1/4, 1/3, 1/2 части шага сетки соответственно;
- Step – привязка к целому шагу сетки
- 1/6, 1/5, 1/4, 1/3, 1/2 beat – привязка к 1/6, 1/5, 1/4, 1/3, 1/2 части бита (бит — одна четверть) соответственно;
- Beat – привязка к целому биту.

- Bar – привязка к такту.
Piano Roll
Непосредственно редактор мелодии. Окно состоит из панели инструментов, аналогичной той, что в плейлисте, нотного стана слева, окна ввода нот по центру и окна параметров снизу.
Логика проста, один прямоугольник – одна нота, длинна прямоугольника – длительность ноты.
Большинство операций производиться также как и в плейлисте, только чтобы скопировать и перенести выделение надо удерживать SHIFT.
Чтобы увеличить длительность достаточно потянуть за правый край ноты, но если включен CAPSLOCK на клавиатуре, то менять размер можно и за правый край.
Кроме того в режиме CAPSLOCK, при изменении размера выделенной области он будет меняться целиком, при выключенном же будут меняться только размеры нот по отдельности.
Привязка к сетке действует также как и в плейлисте.
Mixer
Главный инструмент сведения во «фруктах».
Состоит главным образом из каналов. Каждый канал микшера имеет стек, способный включать в себя до 8 эффектов. Эффекты лишь преобразуют звук, никак не влияя на маршрут звука.
Удобно можно использовать клавиатуру для управления микшером. Показать/скрыть микшер: . В режиме микшера: S – солировать канал. Привязать инструмент на свободный канал микшера: CTRL+L.
Существуют 3 типа каналов:
- Master – Общий канал, все send и insert треки проходят через него и уже потом на выход.
- Insert – Обычные каналы (таких на микшере 64 штуки), обычно связанный с каким-нибудь генератором или семплером.
- Send – редуцированные каналы (4 шт).
Для того чтобы чётче понимать принцип маршрутизации звука стоит взглянуть на рисунок ниже.
К каждому обычному каналу приходит либо звук от синтезатора/семплера либо от другого канала (причём уровень громкости на вход выбирается регулятором на этом канале), выход идёт на общую линию к мастер-каналу. Send-канал отличается от обычного только тем, что к нему на вход поступают только выходы от других каналов.
Send-канал отличается от обычного только тем, что к нему на вход поступают только выходы от других каналов.
Чтобы привязать какой-нибудь канал к треку микшера следует в окошке FX окна Channel Settings выбрать цифру нужного трека, либо в микшере нажав правой кнопкой на нужном треке, выполнить Link Selected Channels — To this track (Либо CTRL+L на клавиатуре). В последнем случае к данному треку привяжутся все выбранные каналы. Если выполнить Link Selected Channels — Starting from this track (SHIFT+CTRL+L), то выбранные каналы привяжутся по-порядку к каждому треку начиная с выбранного.
Browser
Местный браузер всего. Да, я не ошибся в этом окне содержится всё что только есть в FL и в вашем проекте в частности. Наиболее интересны ветки:
- Channel presets – сохранённые настройки каналов. Здесь можно найти кучу настроенных генераторов.
- Current Project – секция текущего проекта.
 Здесь храниться история действий и то из чего состоит прокет, клипы, каналы эффекты.
Здесь храниться история действий и то из чего состоит прокет, клипы, каналы эффекты. - Mixer Presets – настройки треков микшера.
- Packs – банки семплов.
- Projects – проекты.
Channel Settings
Настройки канала. Для начала достаточно знать, в верхней части расположены регуляторы громкости, баланса и питч, рядом с которым регулируется величина отрезка регулирования питча в октавах. Правее окошко FX номер в котором соответствует треку микшера к которому привязан данный канал.
Ниже расположено несколько вкладок. Про назначение их постараюсь объяснить в части второй.
Итак. Вдоволь начитавшись и насмотревшись картинок хочется уже что-нибудь сочинить.
Создадим новый проект использовав готовый трансовый шаблон. Для этого выполняем File – New from template – Genere — Trance
В первом паттерне сделаем ударную партию:
Устанавливаем режим воспроизведения в pat (жёлтый квадратик сверху) и жмём на Play или на пробел. Слушаем. Останавливаем воспроизведение, ещё раз нажав пробел или Stop сверху.
Слушаем. Останавливаем воспроизведение, ещё раз нажав пробел или Stop сверху.
Во втором паттерне сделаем бас партию. Открываем Piano Roll для канала Trance Bass (правый клик на названии канала Trance Bass – Piano roll). Рисуем там примерно вот так:
В третьем паттерне тоже будет бас партия. Открываем Piano Roll для канала Trance Bass и рисуем:
Во третьем и четвёртом паттерне создадим небольшую мелодию:
Теперь откроем Playlist и расставим паттерны как-то так.
Устанавливаем режим воспроизведения в song (вся песня). Слушаем. Радуемся.
То что получилось у меня забираем здесь:
Проект Fl Studio
Рендер MP3 (128kbps)
Рендер MP3 (320kbps)
To be continued…
UPD: приму в комментах пожелания и предложения по поводу того, что бы вы хотели увидеть в следующих статьях.
Как найти инструменты в FL Studio (чтение за 1 минуту) — Producer Society
Навигация по любому новому программному обеспечению может быть сложной, потому что так оно и есть. К счастью, за последние 10 лет ютуберы создали тысячи руководств, и в результате это стало намного проще, чем раньше. С другой стороны, возможно, вы не хотите смотреть 10-минутное видео, поэтому вместо этого решили прийти сюда.
К счастью, за последние 10 лет ютуберы создали тысячи руководств, и в результате это стало намного проще, чем раньше. С другой стороны, возможно, вы не хотите смотреть 10-минутное видео, поэтому вместо этого решили прийти сюда.
Тем не менее, я новичок в FL Studio, поэтому я понимаю проблему, потому что я в том же направлении. Одна из вещей, которую я изо всех сил пытался найти, когда впервые начал использовать популярную DAW Image Line, заключалась в поиске инструментов и плагинов. Браузер файлов с левой стороны содержит много файлов, но инструменты немного разбросаны.
Чтобы найти инструменты в FL Studio, выберите один из 3 способов:
1) Перейдите в браузер файлов и выберите «Пакеты» > «Инструменты»
2) Вы также можете выбрать Legacy для инструментов, семплов, эффектов и петель
3) Нажмите «Добавить» на панели инструментов и выбрать типы инструментов, такие как ударные, синтезаторы, контроллеры, патчеры и т. д.
Это три способа, которыми вы можете быстро найти интересные инструменты для игры. Существуют и другие способы загрузки VST, библиотек сэмплов и других звуков, включая категорию «Генераторы», о которой я немного рассказал в своем руководстве по программированию MIDI-клавиатур. Тем не менее, я знаю, что некоторые из них могут сбивать с толку, поэтому давайте подробно рассмотрим методы.
Существуют и другие способы загрузки VST, библиотек сэмплов и других звуков, включая категорию «Генераторы», о которой я немного рассказал в своем руководстве по программированию MIDI-клавиатур. Тем не менее, я знаю, что некоторые из них могут сбивать с толку, поэтому давайте подробно рассмотрим методы.
Кстати, я всегда в поиске сделок в музыкальной индустрии (обычно что-то есть, если знать, где искать). Прямо сейчас есть 2 предложения, которые меня не устраивают
| Singorama – The Complete Guide to Singing Like A Professional | |
| Punkademic’s [Beginner to Advanced] Music Theory Course | $19.99 Per Month [Use the coupon code: “ продюсерское общество» со скидкой 20%] |
Поиск инструментов, плагинов и прочего в FL Studio
Как я уже говорил ранее, есть несколько способов найти инструменты, звуки, сэмплы, VST и генераторы в FL Studio (которые я нашел на Plugin Fox кстати по отличной цене)
Во-первых, вы можете использовать некоторые из ваших ранее установленных VST из GarageBand, включая такие вещи, как Spitfire Audio LABS и пакет Komplete от Native Instruments — если он у вас есть.
Я покажу вам три метода, о которых говорил в начале статьи, а затем поделюсь некоторыми другими советами. Но сначала, вот короткое видео, показывающее, как использовать все 4 метода. Я также покажу вам, как удалять или заменять инструменты.
1) Перейдите в файловый браузер и выберите «Пакеты» > «Инструменты».
Перейдите в «База данных плагинов» > «Пакеты» > «Инструменты», чтобы получить доступ к семплам баса, гитары, клавишных и оркестра. они не лучшие. Я думаю, что вместо этого мне могут понравиться бесплатные инструменты GarageBand. С другой стороны, синтезаторные инструменты, которые идут в комплекте, звучат довольно хорошо, как и стандартные ударные установки.2) Вы также можете выбрать Legacy для инструментов, сэмплов, эффектов и лупов
Перейдите в Браузер файлов, затем «Пакеты» > «Наследие» > «Инструменты», чтобы получить доступ ко многим классическим звукам FL Studio. Я фанат пэдов в подразделе «Инструменты». Я уверен, что есть и другие отличные звуки, однако я заметил, что стандартное пианино FL Studio не очень хорошее.
Как я упоминал в своем другом руководстве по FL Studio о добавлении наборов ударных, приятно то, что многие из плагинов, которые я скачал для GarageBand, работают и для FL Studio. Вы найдете их в разделе «Аудиоустройства».
3) Нажмите «Добавить» и выберите «Drums», «Synths», «Controllers», «Patcher», «Synth Classic and Special», «Visual»
Вот еще один способ получить доступ к некоторым звукам FL Studio и VST. хороший выбор различных синтезаторов, VST и других инструментов. Я не уверен, почему FL не включает в себя некоторые другие звуки и сэмплы, такие как фортепиано, наборы ударных и т. д., поскольку для них также имеет смысл быть там.В качестве примера я выбрал стандартный синтезатор Sytrus. Он поставляется с огромной базой данных пресетов и звуков, которые звучат довольно хорошо.
Вы можете увидеть, где найти пресеты, в правом верхнем углу синтезатора Sytrus. После того, как вы выбрали пресеты, FL Studio откроет большую базу данных пресетов, которую вы можете увидеть на изображении ниже. Как вы можете заметить, в синтезаторе Sytrus много звуков.
Как вы можете заметить, в синтезаторе Sytrus много звуков.
Еще один отличный способ выбрать различные плагины — это инструмент выбора плагинов. Давайте поговорим об этом сейчас.
4) Используйте сочетание клавиш (fn+F8 для macOS) или (F8 для Windows), чтобы открыть окно выбора плагинов
Используйте сочетание клавиш «fn+F8» (для macOS) или сочетание клавиш «F8» (для Windows), чтобы вызвать средство выбора плагинов.Это интересный способ вызвать множество плагинов FL Studio. Вместо того, чтобы показывать их все в формате списка, FL Studio выводит все значки спонтанно.
Если вы знаете, как выглядит тот, который вам нужен, вы можете легко выбрать его на изображении. Я еще не дошел до использования этого, но я думаю, что это может быть довольно полезно.
В любом случае, это 4 основных способа легкого получения инструментов, о которых я сейчас знаю. Пока мы обсуждаем эту тему, я покажу вам, как вызывать другие VST и звуки. Особенно те, которые ранее были загружены для других DAW (если они у вас есть).
Особенно те, которые ранее были загружены для других DAW (если они у вас есть).
Как загрузить VST-инструменты в FL Studio
Мне потребовалась горячая минута, чтобы понять это, но это действительно не сложно, когда вы поняли, что делаете. Чтобы загрузить VST-инструменты в FL Studio, включая сторонние инструменты, вызовите Channel Rack с помощью сочетания клавиш (F6) (fn + F6 для macOS), а затем перетащите VST-файл из файлового браузера под слот плагина.
Перетащите плагин прямо под последний слот плагина, и появится крошечный бледно-зеленый свет.Это знак того, что плагин загрузится.
Стойка каналов — это место, где вы можете загрузить все в FL Studio. Перетащите инструмент, генератор, эффект, сэмплер, синтезатор или все, что вам нужно, на стойку каналов. Вы также можете нажать кнопку со стрелкой, которая находится прямо под слотами для плагинов. Если вы хотите удалить их, это не намного сложнее.
Как удалить плагины в FL Studio
Щелкните правой кнопкой мыши плагин/инструмент, который вы хотите удалить, и выберите «Удалить…» в раскрывающемся меню Чтобы удалить плагины в FL Studio, откройте стойку каналов с помощью (F6) или (fn + F6) для macOS, а затем щелкните правой кнопкой мыши слот стойки каналов. Выберите «Удалить» в раскрывающемся меню, и плагин исчезнет.
Выберите «Удалить» в раскрывающемся меню, и плагин исчезнет.
Другой способ удалить плагин — щелкнуть маленькие зеленые точки рядом с каждым из них. Это эффективно приглушит звук, который он издает, но не избавит от него полностью. Это означает, что плагин по-прежнему будет потреблять энергию процессора. Вы просто не услышите его в проекте.
Важные замечания по поиску инструментов в FL Studio
1) Плагины GarageBand и Logic Pro X (AU) также работают в FL Studio
Как я уже говорил ранее, плагины AU прекрасно работают с версией FL Studio для macOS. Проще говоря, когда вы загрузили плагины AU, такие как 808 Studio II Synth от Initial Audio (из Plugin Boutique) или Komplete 13 (от Native Instruments), вы также можете получить к ним доступ в FL Studio, как вы это делали с Logic Pro X или GarageBand.
Если FL Studio — ваша первая DAW, вам на это наплевать, и у вас, вероятно, не будет никаких плагинов. Но если вы начали с GarageBand, как и я, вы будете рады узнать, что все плагины, которые были до этого, прекрасно работают с вашей новой DAW.
Упомянутое оборудование
1) Initial Audio 808 Studio II Synth (из Plugin Boutique)
2) Komplete 13 (от Native Instruments)
3) 3) 0 Fox 0 Plugin Studio 0 FL 0 FL Studio 0 FL (из магазина плагинов) Вы используете FL Studio без миди-клавиатуры? Сложно разобраться во всех вещах, которые могут вам понадобиться, когда вы начнете создавать музыку. Я помню, как часами проводил исследования и находил всевозможные статьи о том, что необходимо для начала производства. А что можно оставить с вопросами, типа можно ли пользоваться FL Studio без миди клавиатуры? Да, вы можете использовать FL Studio несколькими способами без клавиатуры, в том числе с помощью карандаша, кисти и инструментов штампа для создания нот и аккордов в пианино, а также использовать клавиатуру компьютера в качестве миди-клавиатуры. Мы рассмотрим несколько различных способов, которыми вы все еще можете работать в FL Studio без миди-клавиатуры, а также мы расскажем о бонусном способе, который еще больше ускорит ваш процесс! В FL Studio  Миди-клавиатура — это всего лишь устройство, которое помогает переводить ноты на поверхность фортепиано, но вы можете использовать встроенный пианино и инструменты для создания всех необходимых вам нот и аккордов.
Миди-клавиатура — это всего лишь устройство, которое помогает переводить ноты на поверхность фортепиано, но вы можете использовать встроенный пианино и инструменты для создания всех необходимых вам нот и аккордов.
Вот список различных способов, которыми вы все еще создание миди-нот без миди-клавиатуры :
- Инструмент «Карандаш» в пианино для рисования нот и аккордов
- Вы можете использовать инструмент Paint Tool в пианино для рисования нот и аккордов
- Инструмент «Штамп» в пианино для размещения аккордов
- Компьютерную клавиатуру можно превратить в замену миди-клавиатуры в FL Studio
- Midi Packs можно использовать для ускорения процесса
Давайте углубимся в каждый из них.
Использование инструмента «Карандаш» в Piano Roll Вероятно, это самый распространенный способ создания нот и аккордов в Piano Roll.
Сначала в FL Studio вы должны загрузить инструмент, способный воспроизводить несколько нот , что-то вроде фортепиано или синтезатора.
Давайте загрузим инструмент FL Keys для этого примера. Для этого вам нужно щелкнуть значок + в нижней части стойка каналов и выберите инструмент FL Keys в разделе MISC. Это откроет инструмент FL Keys.
Затем вам нужно открыть Piano Roll .
Вернитесь к стойке с каналами и убедитесь, что инструмент FL Keys имеет зеленую подсветку рядом с ним. Затем нажмите F7 на клавиатуре, и Piano Roll откроется. Это место, где вы имеете дело с миди-нотами.
Вы можете использовать пианино для создания аккордов и нот для ваших песен.
По умолчанию инструмент «Карандаш» уже выделен . Вы можете увидеть значок карандаша в верхней части панели инструментов, и он должен быть выделен оранжевым цветом .
Чтобы использовать инструмент «Карандаш», просто щелкните левой кнопкой мыши в том месте, где вы хотите разместить заметку. Вы можете увидеть, какую ноту вы размещаете, посмотрев на левую часть окна, которое показывает вам пианино. Вы можете щелкнуть левой кнопкой мыши на каждой из клавиш пианино, чтобы услышать ноту , прежде чем поместить его на сетку пианоролла.
Как только вы нашли нужную заметку, вы можете щелкнуть левой кнопкой мыши по сетке, и появится зеленая полоса. Вы можете щелкнуть левой кнопкой мыши и перетащить заметку, чтобы поместить ее в нужное место. Вы также можете навести указатель мыши на правый край заметки, и появится двойная стрелка, когда это произойдет, вы можете щелкнуть левой кнопкой мыши и перетащить конец заметки до , чтобы сделать ее длиннее или короче .
После того, как вы поместили несколько нот, вы можете воспроизвести то, что создали, нажав кнопку пробел .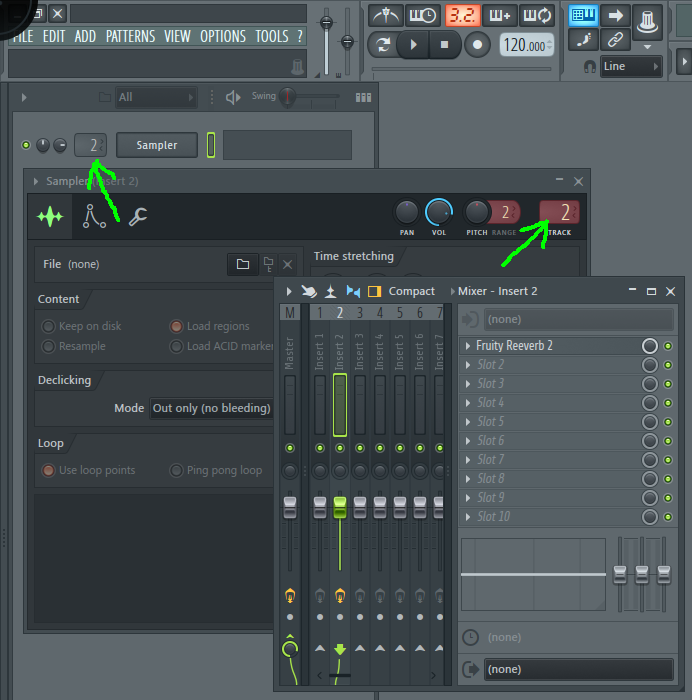 Нажмите еще раз, чтобы остановить его.
Нажмите еще раз, чтобы остановить его.
Вы можете создавать аккорды, размещая несколько нот вдоль сетки.
Использование кисти для рисования в пианороллеВы также можете использовать кисть почти так же, как карандаш . Инструмент «Кисть» находится в верхней части панели инструментов. Нажмите на него, и он станет оранжевым, и вы сможете начать его использовать.
Вы также можете выбрать инструмент кисти, нажав Кнопка B в качестве клавиши быстрого доступа на клавиатуре .
Разница между кистью и инструментом «карандаш» заключается в том, что если вы перетаскиваете инструмент «Кисть» , он будет продолжать рисовать ноты одну за другой. С помощью инструмента «Карандаш» вам нужно щелкнуть, чтобы разместить каждую заметку .
Использование встроенного инструмента Chord Stamp Tool Существует еще один довольно мощный инструмент , встроенный в FL Studio.
Вы можете найти Stamp Tool , щелкнув левой кнопкой мыши по стрелке в верхней части окна Piano Roll и перейдя к пункту меню Stamp .
Когда вы это сделаете, вам будет представлен большой набор опций, таких как мелодических аккордов , мелодических гамм, перкуссий и специальных . Мы сосредоточимся на мелодических аккордах . Подойдите к мелодическим аккордам и найдите мажоров.
Нажмите на Major , и вы вернетесь к пианино.
Найдите начальную ноту аккорда, который вы хотите создать. Допустим, вы хотели поместить аккорд до мажор , затем найдите ноту до на рояле и щелкните левой кнопкой мыши. Когда вы сделаете это, вы увидите, что аккорд помещается на сетку пианино.
Круто, правда?
Если вы знакомы с базовой музыкальной теорией, то вы можете без труда создать несколько довольно отличных последовательностей аккордов .
Это тоже довольно интересный инструмент.
Вы можете превратить клавиатуру вашего компьютера в импровизированную миди-клавиатуру в FL Studio. Для этого вам нужно включить кнопку Typing Keyboard to Piano Keyboard вверху рядом с транспортной панелью в FL Studio.
Это значок, который выглядит наполовину как обычная клавиатура и наполовину как пианино .
ВНИМАНИЕ – Когда вы включите эту функцию, вы больше не сможете использовать свои сочетания клавиш в FL Studio. Поэтому, если вам нравится использовать сочетания клавиш, убедитесь, что вы отключили их, когда закончите их использовать.
Как только он будет выделен оранжевым цветом , вы можете нажать различных клавиш на клавиатуре, и вы услышите/увидите, как загораются ноты в левой части пианино.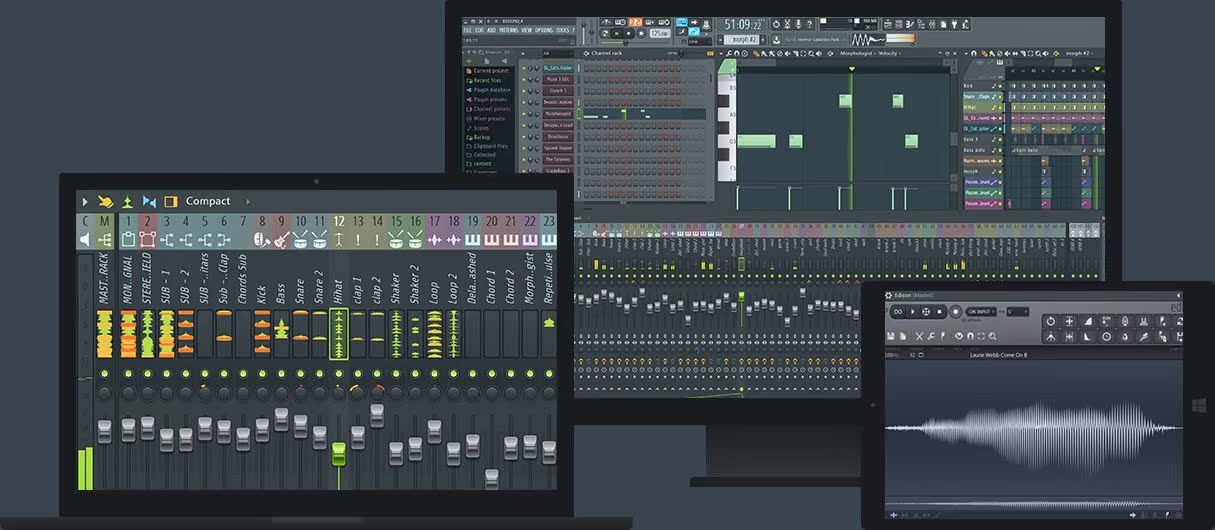
Чтобы разместить эти заметки, вам нужно запишите это. Итак, найдите мелодию, которую можно было бы сыграть на клавиатуре.
Затем перейдите к кнопке записи вверху. Щелкните правой кнопкой мыши кнопку записи и убедитесь, что параметр Notes выделен . Затем нажмите кнопку записи и сыграйте мелодию на клавиатуре. Остановите запись, и вы должны увидеть ноты , появившиеся на пианино.
Мило, правда?
Теперь поговорим о ярлыке.
Использование Midi Chord Pack для ускорения процесса (ссылка на Unison или другой Chord Pack)На самом деле в Интернете доступно около миди-пакетов . Это означает, что кто-то прошел и создал всевозможные последовательности аккордов и даже мелодии заранее и сделал их доступными для вас, чтобы вы могли использовать их в своих проектах.
Таким образом, вы можете загрузить миди-пакет , перетащить прогрессию в пианино-ролл, и вы отправитесь в гонки на , создавая песни .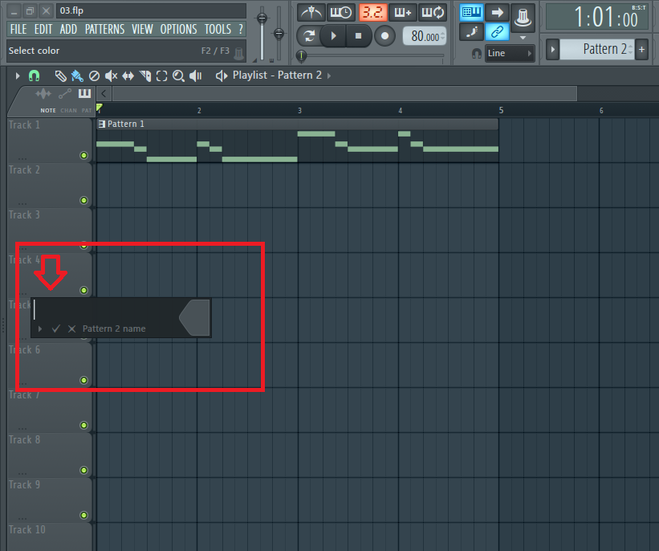

 Здесь храниться история действий и то из чего состоит прокет, клипы, каналы эффекты.
Здесь храниться история действий и то из чего состоит прокет, клипы, каналы эффекты.