Что такое Эксель и зачем он нужен?
Excel – это широко распространенная компьютерная программа. Нужна она для проведения расчетов, составления таблиц и диаграмм, вычисления простых и сложных функций. Она входит в состав пакета Microsoft Office.
Это такой набор программ для работы в офисе. Самые популярные приложения в нем — Word и Excel.
Она представляет собой большую таблицу, в которую можно вносить данные, то есть печатать слова и цифры. Также, используя функции этой программы, можно производить с цифрами разные манипуляции: складывать, вычитать, умножать, делить и многое другое.
Многие люди думают, что Excel – это только таблицы. Они убеждены, что все таблицы на компьютере составляются именно в этой программе. Но это не так. Эта программа нужна, в первую очередь, для вычислений.
Если требуется не только расчертить таблицу со словами и цифрами, но еще и произвести с цифрами какие-либо действия (сложить, умножить, вычислить процент и т.
Эксэль, по сравнению с Вордом, конечно, сложнее. И лучше начинать работать в этой программе уже после того, как освоите Word. Чтобы изучить Excel досконально, потребуется немало времени. Но, как показывает практика, большинству для работы достаточно лишь базовых навыков.
УМНОЕ ФИЛЬТРОВАНИЕ БОЛЬШОГО ОБЪЕМА ДАННЫХ
Расширенный фильтр автофильтр в Excel позволяет быстро обрабатывать большие объемы данных и сразу же выдавать результат в соответствии с критериями фильтра.
Задача 5: Покажите рыбу с ценами не выше 20 и цены на специи не менее 20 с ненулевым запасом на складе. А также, покажите напитки с ценами от 10 до 20 с ненулевым запасом на складе.
Решение задачи 5 в Excel c помощью расширенного автофильтра.
АНАЛИЗ РЕНТАБЕЛЬНОСТИ ИНВЕСТИЦИЙ
Вычислить значение будущей стоимости инвестиционного объекта поможет функция =БС().
Задача 1: Рассчитайте сумму, накопленную на счете через 5 лет при инвестировании в инвестиционный объект. При условии, что в начале каждого года выплачивается 6000$, а годовая процентная ставка составляет 5,6%. При том, что в начале инвестирования сумма на балансе активов уже накопила 5000$.
Решение задачи 1 в Excel c помощью функции БС:
Очень много функций, которые полезны и бухгалтеру, и менеджеру. Ведь сортировка большого объема данных важна и нужна! Без основных функций Экселя вам не обойтись! В нашем курсе ВЫ МОЖЕТЕ БЕСПЛАТНО ИЗУЧИТЬ ЭКСЕЛЬ!
Бесплатный Курс Microsoft Excel
Какой результат вы получите, пройдя этот курс:
Урок #1. Интерфейс программы Эксель
Первое видео посвящено самым основам и в нем речь пойдет об интерфейсе программы, то есть об ее внешнем виде и основных элементах. Из видео вы получите представление о рабочей области Excel и таких неотъемлемых ее составляющих, как столбцы, строки и ячейки.
Длительность: 9 минут 45 секунд
Урок #2. Вводим данные
Во втором видео мы приступим к созданию электронной таблицы, которая может быть полезна при составлении семейного бюджета. В этом видео речь пойдет о внесении данных в электронную таблицу, а также об операции автозаполнения, которая позволяют ускорить ввод данных.
Длительность: 14 минут 39 секунд
Урок #3. Работаем с ячейками
Из третьего видео вы узнаете, как производить выравнивание содержимого ячеек электронной таблицы, а также изменять ширину столбцов и высоту строк. Вы научитесь объединять ячейки таблицы, а также изменять направление текста в ячейках в случае такой необходимости.
Длительность: 12 минут 41 секунда
Урок #4. Форматируем текст
В четвертом видео вы познакомитесь с операциями форматирования текста. Для разных элементов электронной таблицы мы применим различные шрифты, различные размеры шрифтов и начертания текста. Также поменяем цвет текста и установим цветной фон для некоторых ячеек.
Длительность: 7 минут 57 секунд
Урок #5. Границы ячеек таблицы
В этом видео речь пойдет о границах ячеек, которые позволяют придать таблице законченный вид. Мы зададим различные границы для разных столбцов и строк электронной таблицы. В результате мы получим бланк семейного бюджета, готовый к вводу данных .
Длительность: 8 минут 52 секунды
Урок #6. Заполняем таблицу
В шестом видео мы заполним бланк семейного бюджета данными. В Excel есть возможности, которые позволяют максимально упростить процесс ввода данных в электронную таблицу. Также из этого видео вы узнаете о формате данных в ячейках и как его можно изменять.
Длительность: 12 минут 23 секунды
Урок #7. Расчеты в Excel
В седьмом видео речь пойдет о формулах и расчетах. Вы научитесь производить простейшие вычисления с помощью электронных таблиц, а также применять мастер функций, который позволяет в значительной мере упростить процесс создания формул для проведения расчетов.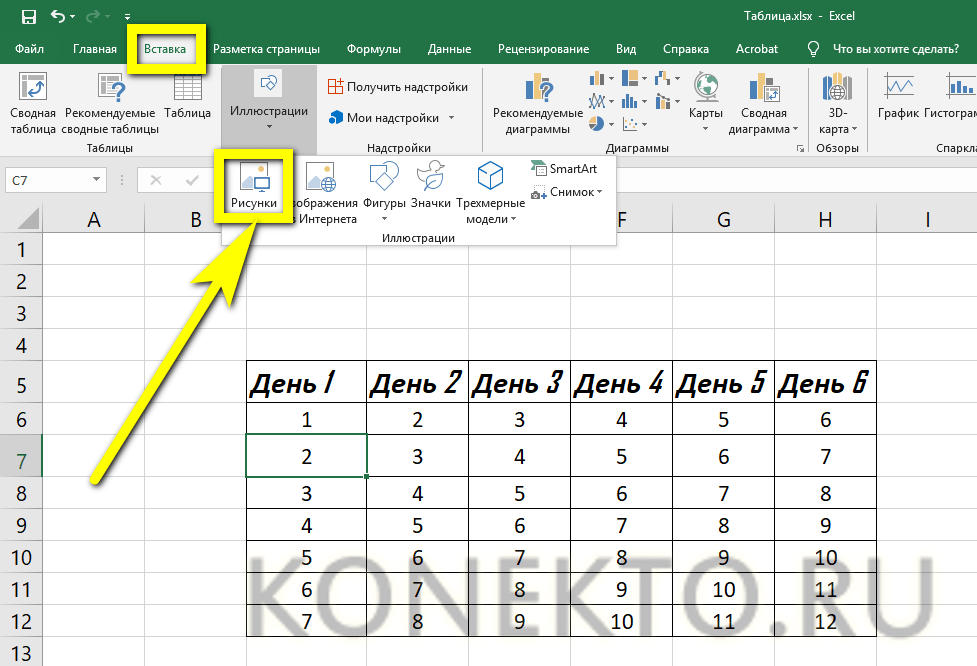
Длительность: 10 минут 37 секунд
Урок #8. Заканчиваем работу над документом
В восьмом видео мы полностью закончим работу над бланком семейного бюджета — составим все необходимые формулы и проведем окончательное форматирование строк и столбцов. Бланк семейного бюджета будет готов и вы сможете его откорректировать под свои расходы и доходы.
Длительность: 10 минут 03 секунды
Урок #9. Диаграммы и графики
В заключительном видео речь пойдет о создании диаграмм и графиков. Excel обладает весьма внушительным инструментарием по визуализации результатов расчетов. Из этого видео вы узнаете, как можно визуально представить результаты вычислений электронной таблицы.
Длительность: 10 минут 12 секунд
Как сделать поиск в Экселе: 3 простых способа
В документах Microsoft Excel, которые состоят из большого количества полей, часто требуется найти определенные данные, наименование строки, и т. д. Очень неудобно, когда приходится просматривать огромное количество строк, чтобы найти нужное слово или выражение. Сэкономить время и нервы поможет встроенный поиск Microsoft Excel. Давайте разберемся, как он работает, и как им пользоваться.
д. Очень неудобно, когда приходится просматривать огромное количество строк, чтобы найти нужное слово или выражение. Сэкономить время и нервы поможет встроенный поиск Microsoft Excel. Давайте разберемся, как он работает, и как им пользоваться.
Поисковая функция в Excel
Поисковая функция в программе Microsoft Excel предлагает возможность найти нужные текстовые или числовые значения через окно «Найти и заменить». Кроме того, в приложении имеется возможность расширенного поиска данных.
Способ 1: простой поиск
Простой поиск данных в программе Excel позволяет найти все ячейки, в которых содержится введенный в поисковое окно набор символов (буквы, цифры, слова, и т.д.) без учета регистра.
- Находясь во вкладке

- После того, как вы перешли по соответствующим пунктам на ленте, или нажали комбинацию «горячих клавиш», откроется окно «Найти и заменить» во вкладке «Найти». Она нам и нужна. В поле «Найти» вводим слово, символы, или выражения, по которым собираемся производить поиск. Жмем на кнопку «Найти далее», или на кнопку «Найти всё».
- При нажатии на кнопку «Найти далее» мы перемещаемся к первой же ячейке, где содержатся введенные группы символов. Сама ячейка становится активной.
Поиск и выдача результатов производится построчно. Сначала обрабатываются все ячейки первой строки. Если данные отвечающие условию найдены не были, программа начинает искать во второй строке, и так далее, пока не отыщет удовлетворительный результат.
Поисковые символы не обязательно должны быть самостоятельными элементами. Так, если в качестве запроса будет задано выражение «прав», то в выдаче будут представлены все ячейки, которые содержат данный последовательный набор символов даже внутри слова.
 Например, релевантным запросу в этом случае будет считаться слово «Направо». Если вы зададите в поисковике цифру «1», то в ответ попадут ячейки, которые содержат, например, число «516».
Например, релевантным запросу в этом случае будет считаться слово «Направо». Если вы зададите в поисковике цифру «1», то в ответ попадут ячейки, которые содержат, например, число «516».Для того, чтобы перейти к следующему результату, опять нажмите кнопку «Найти далее».
Так можно продолжать до тех, пор, пока отображение результатов не начнется по новому кругу.
- В случае, если при запуске поисковой процедуры вы нажмете на кнопку «Найти все», все результаты выдачи будут представлены в виде списка в нижней части поискового окна. В этом списке находятся информация о содержимом ячеек с данными, удовлетворяющими запросу поиска, указан их адрес расположения, а также лист и книга, к которым они относятся. Для того, чтобы перейти к любому из результатов выдачи, достаточно просто кликнуть по нему левой кнопкой мыши. После этого курсор перейдет на ту ячейку Excel, по записи которой пользователь сделал щелчок.
Способ 2: поиск по указанному интервалу ячеек
Если у вас довольно масштабная таблица, то в таком случае не всегда удобно производить поиск по всему листу, ведь в поисковой выдаче может оказаться огромное количество результатов, которые в конкретном случае не нужны. Существует способ ограничить поисковое пространство только определенным диапазоном ячеек.
Существует способ ограничить поисковое пространство только определенным диапазоном ячеек.
- Выделяем область ячеек, в которой хотим произвести поиск.
- Набираем на клавиатуре комбинацию клавиш Ctrl+F, после чего запуститься знакомое нам уже окно «Найти и заменить». Дальнейшие действия точно такие же, что и при предыдущем способе. Единственное отличие будет состоять в том, что поиск выполняется только в указанном интервале ячеек.
Способ 3: Расширенный поиск
Как уже говорилось выше, при обычном поиске в результаты выдачи попадают абсолютно все ячейки, содержащие последовательный набор поисковых символов в любом виде не зависимо от регистра.
К тому же, в выдачу может попасть не только содержимое конкретной ячейки, но и адрес элемента, на который она ссылается. Например, в ячейке E2 содержится формула, которая представляет собой сумму ячеек A4 и C3. Эта сумма равна 10, и именно это число отображается в ячейке E2.
Но, как отсечь такие, и другие заведомо неприемлемые результаты выдачи поиска? Именно для этих целей существует расширенный поиск Excel.
- После открытия окна «Найти и заменить» любым вышеописанным способом, жмем на кнопку «Параметры».
- В окне появляется целый ряд дополнительных инструментов для управления поиском. По умолчанию все эти инструменты находятся в состоянии, как при обычном поиске, но при необходимости можно выполнить корректировку.
По умолчанию, функции «Учитывать регистр» и «Ячейки целиком» отключены, но, если мы поставим галочки около соответствующих пунктов, то в таком случае, при формировании результата будет учитываться введенный регистр, и точное совпадение.
 Если вы введете слово с маленькой буквы, то в поисковую выдачу, ячейки содержащие написание этого слова с большой буквы, как это было бы по умолчанию, уже не попадут. Кроме того, если включена функция «Ячейки целиком», то в выдачу будут добавляться только элементы, содержащие точное наименование. Например, если вы зададите поисковый запрос «Николаев», то ячейки, содержащие текст «Николаев А. Д.», в выдачу уже добавлены не будут.
Если вы введете слово с маленькой буквы, то в поисковую выдачу, ячейки содержащие написание этого слова с большой буквы, как это было бы по умолчанию, уже не попадут. Кроме того, если включена функция «Ячейки целиком», то в выдачу будут добавляться только элементы, содержащие точное наименование. Например, если вы зададите поисковый запрос «Николаев», то ячейки, содержащие текст «Николаев А. Д.», в выдачу уже добавлены не будут.По умолчанию, поиск производится только на активном листе Excel. Но, если параметр «Искать» вы переведете в позицию «В книге», то поиск будет производиться по всем листам открытого файла.
В параметре «Просматривать» можно изменить направление поиска. По умолчанию, как уже говорилось выше, поиск ведется по порядку построчно. Переставив переключатель в позицию «По столбцам», можно задать порядок формирования результатов выдачи, начиная с первого столбца.
В графе «Область поиска» определяется, среди каких конкретно элементов производится поиск.
 По умолчанию, это формулы, то есть те данные, которые при клике по ячейке отображаются в строке формул. Это может быть слово, число или ссылка на ячейку. При этом, программа, выполняя поиск, видит только ссылку, а не результат. Об этом эффекте велась речь выше. Для того, чтобы производить поиск именно по результатам, по тем данным, которые отображаются в ячейке, а не в строке формул, нужно переставить переключатель из позиции «Формулы» в позицию «Значения». Кроме того, существует возможность поиска по примечаниям. В этом случае, переключатель переставляем в позицию «Примечания».
По умолчанию, это формулы, то есть те данные, которые при клике по ячейке отображаются в строке формул. Это может быть слово, число или ссылка на ячейку. При этом, программа, выполняя поиск, видит только ссылку, а не результат. Об этом эффекте велась речь выше. Для того, чтобы производить поиск именно по результатам, по тем данным, которые отображаются в ячейке, а не в строке формул, нужно переставить переключатель из позиции «Формулы» в позицию «Значения». Кроме того, существует возможность поиска по примечаниям. В этом случае, переключатель переставляем в позицию «Примечания».Ещё более точно поиск можно задать, нажав на кнопку «Формат».
При этом открывается окно формата ячеек. Тут можно установить формат ячеек, которые будут участвовать в поиске. Можно устанавливать ограничения по числовому формату, по выравниванию, шрифту, границе, заливке и защите, по одному из этих параметров, или комбинируя их вместе.
Если вы хотите использовать формат какой-то конкретной ячейки, то в нижней части окна нажмите на кнопку «Использовать формат этой ячейки…».

После этого, появляется инструмент в виде пипетки. С помощью него можно выделить ту ячейку, формат которой вы собираетесь использовать.
После того, как формат поиска настроен, жмем на кнопку «OK».
Бывают случаи, когда нужно произвести поиск не по конкретному словосочетанию, а найти ячейки, в которых находятся поисковые слова в любом порядке, даже, если их разделяют другие слова и символы. Тогда данные слова нужно выделить с обеих сторон знаком «*». Теперь в поисковой выдаче будут отображены все ячейки, в которых находятся данные слова в любом порядке.
- Как только настройки поиска установлены, следует нажать на кнопку «Найти всё» или «Найти далее», чтобы перейти к поисковой выдаче.
Как видим, программа Excel представляет собой довольно простой, но вместе с тем очень функциональный набор инструментов поиска. Для того, чтобы произвести простейший писк, достаточно вызвать поисковое окно, ввести в него запрос, и нажать на кнопку.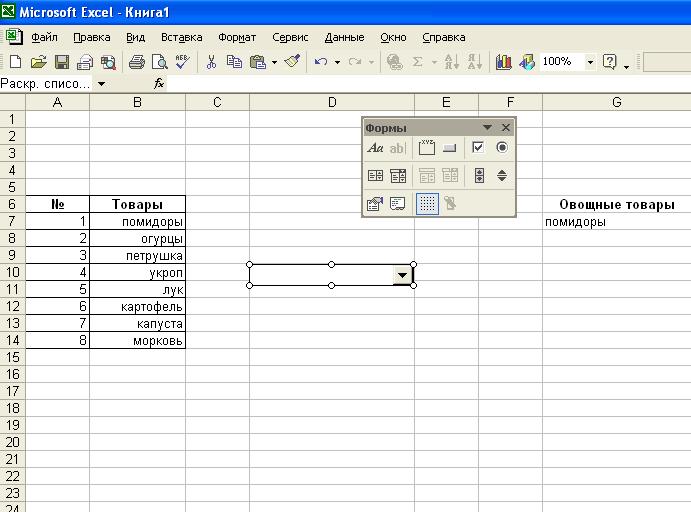 Но, в то же время, существует возможность настройки индивидуального поиска с большим количеством различных параметров и дополнительных настроек.
Но, в то же время, существует возможность настройки индивидуального поиска с большим количеством различных параметров и дополнительных настроек.
Опишите, что у вас не получилось. Наши специалисты постараются ответить максимально быстро.
Помогла ли вам эта статья?
ДА НЕТФункция ВПР в excel с примерами для чайников
Сегодня мы рассмотрим:
Не каждый чайник умеет пользоваться функцией ВПР excel, некоторые начинающие даже отдаленно не представляют себе, что это, зачем нужно, какие преимущества в работе дает. Если вы из такой категории пользователей, обязательно прочитайте дальше. Потому что ВПР в эксель в действительности очень крутая штука, которая поможет вам быстрее и эффективнее работать с таблицами, выбирать нужную информацию, легко перемещать ее из ячейки в ячейку и даже с одного листа на другой.
Впр excel — расшифровка и пояснение
Объяснение для чайников начать нужно с расшифровки названия функции. ВПР — всего лишь сокращение от Вертикального Поиска. На английском выглядит название с аббревиатурой так: VLOOKUP – от Vertical LOOKUP. По названию уже можно понять, что функция считывает информацию в столбцах по вертикали, начиная слева направо, и является идентификатором этой информации.
ВПР — всего лишь сокращение от Вертикального Поиска. На английском выглядит название с аббревиатурой так: VLOOKUP – от Vertical LOOKUP. По названию уже можно понять, что функция считывает информацию в столбцах по вертикали, начиная слева направо, и является идентификатором этой информации.
ВПР в эксель — это один из самых быстрых и простых способов найти в таблице интересующие данные. Например, артикул определенного товара в списке. Или его цену. Простыми словами ВПР — это самая обычная команда, которую можно задать с помощью составленной определенным образом формулы — и получить искомый ответ.
Формула состоит из нескольких элементов. Если вы знакомы с функциями эксель, вам известно, что любая команда начинается со значка «=». Далее будет следовать название самой функции — то есть, ВПР. После этого в круглых скобках задаются аргументы, х может быть от двух и до пяти-шести. Чем больше элементов поиска задается, тем более направленным он будет. Обычно в формуле указывается название элемента, который нужно найти в таблице, и его параметры — это минимум.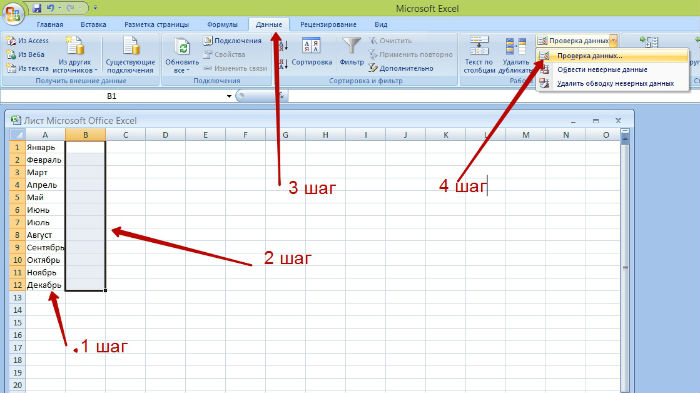
Аргументы важно указать, чтобы отсортировать элементы с одинаковым названием, но различными параметрами, и получить точный ответ на поисковый запрос.
Что еще можно сделать при помощи ВПР в эксель:
- быстро переформировать списки различных данных — контактов с именами, адресами и телефонами;
- перенести данные из одной ячейки в другую;
- совместить данные с различных листов в таблице.
ВПР можно использовать для работы в любой версии excel . Также эта формула подходит для некоторых версий гугл доков.
Инструкция с примером, как использовать ВПР excel
Вот самый простой пошаговый пример с картинками, как с использованием ВПР в excel найти нужную информацию:
- Открыть таблицу эксель.
- В любой свободной ячейке справа — на картинке-примере ячейка «Е», — указать формулу.
- Формула **ВПР **начинается со знака «=».
- Далее нужно задать функцию — это и есть ВПР (соответствует VLOOKUP).
- Затем открываем круглые скобки, вводим аргументы и закрываем круглые скобки.

Готово!
Теперь разберемся с аргументами, которые нужно вводить. В нашем случае первым аргументом будет название элемента в таблице. Далее последует диапазон ячеек, которые содержат информацию по элементу. Диапазон ячеек вводится в англоязычной версии эксель через запятую. Если вы пользуетесь русифицированной версией, то разделять данные следует точкой с запятой.
Третий элемент — номер столбца, в котором следует искать нужный ответ. У нас это цена предмета, находится в третьем столбце. Значит, задать нужно сначала название элемента, указанного в первом столбце, затем диапазон поиска, и номер столбца, в котором будет находиться искомая информация.
Важно! Функция ВПР в excel всегда ищет, начиная с левого столбца. То есть, сначала ВПР отсортирует элементы по названию. Потом в заданном диапазоне будет искать номер нужного столбца и данные в нем.
Есть еще четвертый аргумент. Он определяет, следует искать точное совпадение или все приблизительные. Если мы ищем точное совпадение, то четвертым аргументом указываем False (ложь).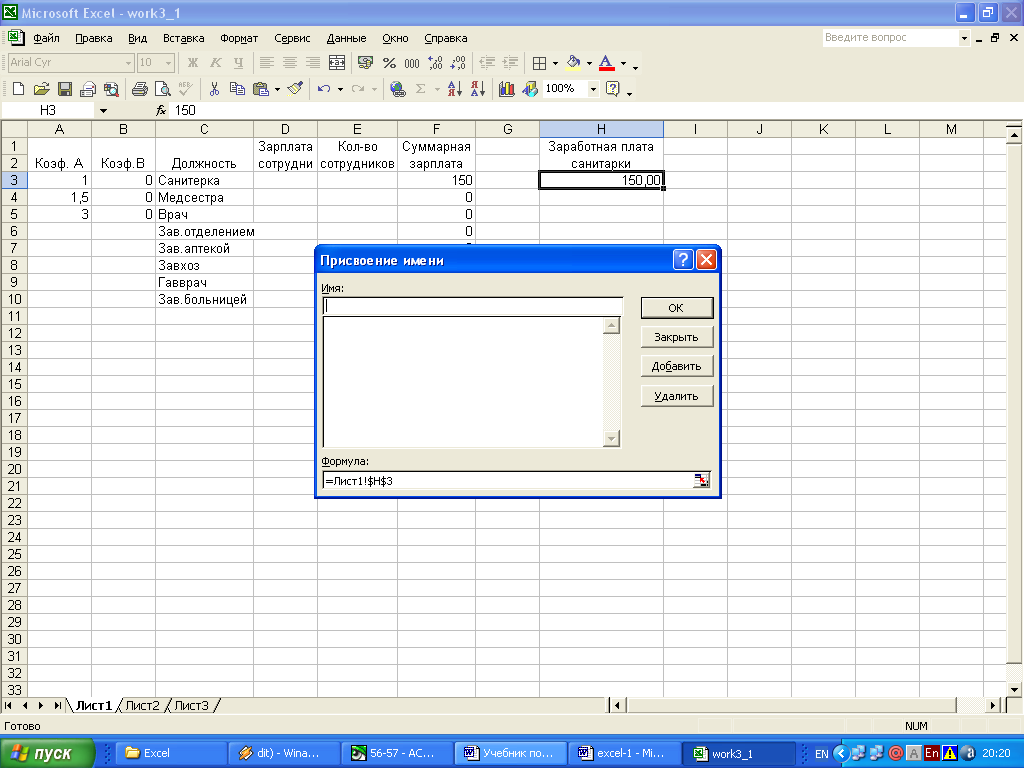 Если же достаточно приблизительных совпадений, то ввести следует True (истина).
Если же достаточно приблизительных совпадений, то ввести следует True (истина).
Вот и все. На этом формула для ВПР в эксель составлена. Осталось нажать клавишу «энтер», и получить нужную информацию.
А теперь оцените все преимущества этой функции. Если формула уже составлена и задана, вы можете отыскать любую информацию в любом столбце, просто меняя аргументы. Но не забывайте, если добавились столбцы с категориями товаров или другими данными, изменять соответственно диапазон поиска. Если же поиск нужно продолжить на следующем листе, то между функцией и диапазоном столбцов просто вводится «Лист 1» или любой другой.
Надеемся, даже чайники поняли смысл и особенности применения ВПР в excel. А если у вас есть свои интересные применения ВПР, поделитесь с нами в комментариях.
Как использовать функцию Excel VLOOKUP
VLOOKUP — это функция Excel для получения данных из таблицы, организованной по вертикали. Значения поиска должны появиться в первом столбце таблицы, переданной в VLOOKUP. ВПР поддерживает приблизительное и точное соответствие, а также символы подстановки (*?) Для частичных совпадений.
ВПР поддерживает приблизительное и точное соответствие, а также символы подстановки (*?) Для частичных совпадений.
Вертикальные данные | Номера столбцов | Только правильно смотрит | Соответствующие режимы | Точное совпадение | Приблизительное совпадение | Первый матч | Подстановочные знаки | Двусторонний поиск | Множественные критерии | # N / A Ошибки | Видео
В для вертикального
Цель ВПР — получить информацию из таблицы, организованной следующим образом:
Используя номер заказа в столбце B в качестве значения поиска, функция VLOOKUP может получить идентификатор клиента, сумму, имя и состояние для любого заказа.Например, чтобы получить имя клиента для заказа 1004, формула:
.= VLOOKUP (1004, B5: F9,4, FALSE) // возвращает «Сью Мартин»
Для горизонтальных данных вы можете использовать HLOOKUP, INDEX и MATCH или XLOOKUP.
ВПР основана на номерах столбцов
Когда вы используете ВПР, представьте, что каждый столбец в таблице пронумерован, начиная слева. Чтобы получить значение из определенного столбца, укажите соответствующий номер в качестве «индекса столбца».Например, индекс столбца для получения имени ниже — 2:
Чтобы получить значение из определенного столбца, укажите соответствующий номер в качестве «индекса столбца».Например, индекс столбца для получения имени ниже — 2:
Фамилию и адрес электронной почты можно получить в столбцах 3 и 4:
= VLOOKUP (h4, B4: E13,2, FALSE) // имя = VLOOKUP (h4, B4: E13,3, FALSE) // фамилия = VLOOKUP (h4, B4: E13,4, FALSE) // адрес электронной почты
ВПР выглядит только правильно
VLOOKUP может смотреть только вправо. Данные, которые вы хотите получить (значения результатов), могут появиться в любом столбце справа от значений поиска:
Если вам нужно найти значения слева, см. INDEX и MATCH или XLOOKUP.
Точное и приблизительное соответствие
ВПР имеет два режима сопоставления: точное и приблизительное. Имя аргумента, управляющего сопоставлением, — « range_lookup ». Это имя сбивает с толку, потому что, похоже, оно как-то связано с диапазоном ячеек , например A1: A10. Фактически, слово «диапазон» в этом случае относится к «диапазону значений» — когда range_lookup имеет значение ИСТИНА, VLOOKUP будет соответствовать диапазону значений , а не точному значению.Хорошим примером этого является использование функции ВПР для расчета оценок.
Фактически, слово «диапазон» в этом случае относится к «диапазону значений» — когда range_lookup имеет значение ИСТИНА, VLOOKUP будет соответствовать диапазону значений , а не точному значению.Хорошим примером этого является использование функции ВПР для расчета оценок.
Важно понимать, что range_lookup по умолчанию имеет значение ИСТИНА , что означает, что ВПР по умолчанию будет использовать приблизительное соответствие, что может быть опасно. Установите range_lookup на FALSE, чтобы принудительно выполнить точное соответствие:
= VLOOKUP (значение, таблица, col_index) // приблизительное совпадение (по умолчанию) = VLOOKUP (value, table, col_index, TRUE) // приблизительное совпадение = ВПР (значение, таблица, col_index, FALSE) // точное совпадение
Примечание. Вы также можете указать ноль (0) вместо FALSE для точного совпадения.
точное совпадение
В большинстве случаев вы, вероятно, захотите использовать ВПР в режиме точного соответствия.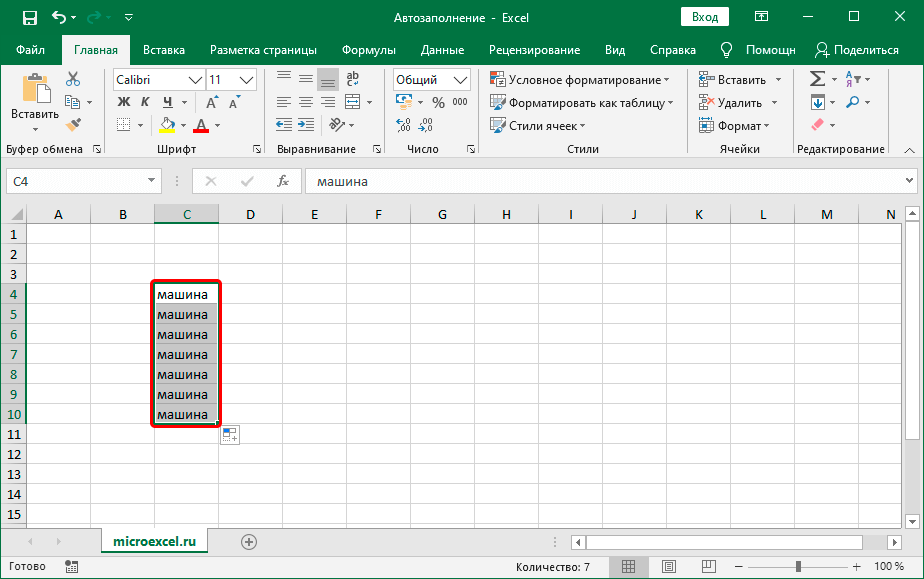 Это имеет смысл, когда у вас есть уникальный ключ для использования в качестве значения поиска, например, название фильма в этих данных:
Это имеет смысл, когда у вас есть уникальный ключ для использования в качестве значения поиска, например, название фильма в этих данных:
Формула в H6 для нахождения года , основанная на точном совпадении названия фильма:
= VLOOKUP (h5, B5: E9,2, FALSE) // FALSE = точное совпадение
Примерное совпадение
В случаях, когда вы хотите, чтобы наилучшим образом соответствовало , а не обязательно , точное совпадение , вы захотите использовать приблизительный режим.Например, ниже мы хотим найти ставку комиссии в таблице G5: h20. Значения поиска берутся из столбца C. В этом примере нам нужно использовать ВПР в режиме приблизительного совпадения , потому что в большинстве случаев точное совпадение никогда не будет найдено. Формула ВПР в D5 настроена на выполнение приблизительного совпадения, установив для последнего аргумента значение ИСТИНА:
= ВПР (C5, $ G $ 5: $ H $ 10,2, ИСТИНА) // ИСТИНА = приблизительное совпадение
ВПР просканирует значения в столбце G для поиска значения. Если будет найдено точное совпадение, VLOOKUP будет использовать его. В противном случае функция ВПР «отступит» и совпадет с предыдущей строкой.
Если будет найдено точное совпадение, VLOOKUP будет использовать его. В противном случае функция ВПР «отступит» и совпадет с предыдущей строкой.
Примечание. При использовании режима приблизительного соответствия с функцией ВПР данные должны быть отсортированы в возрастающем порядке по значению поиска.
Первый матч
В случае повторяющихся значений ВПР найдет первое совпадение , если режим совпадения точный. На приведенном ниже экране ВПР настроена для определения цены для зеленого цвета. Есть три записи с зеленым цветом, и функция ВПР возвращает цену для первой записи — 17 долларов.Формула в ячейке F5:
= VLOOKUP (E5, B5: C11,2, FALSE) // возвращает 17
Соответствие подстановочного знака
Функция VLOOKUP поддерживает подстановочные знаки, что позволяет выполнить частичное совпадение для значения поиска. Например, вы можете использовать ВПР для извлечения значений из таблицы после ввода только части искомого значения.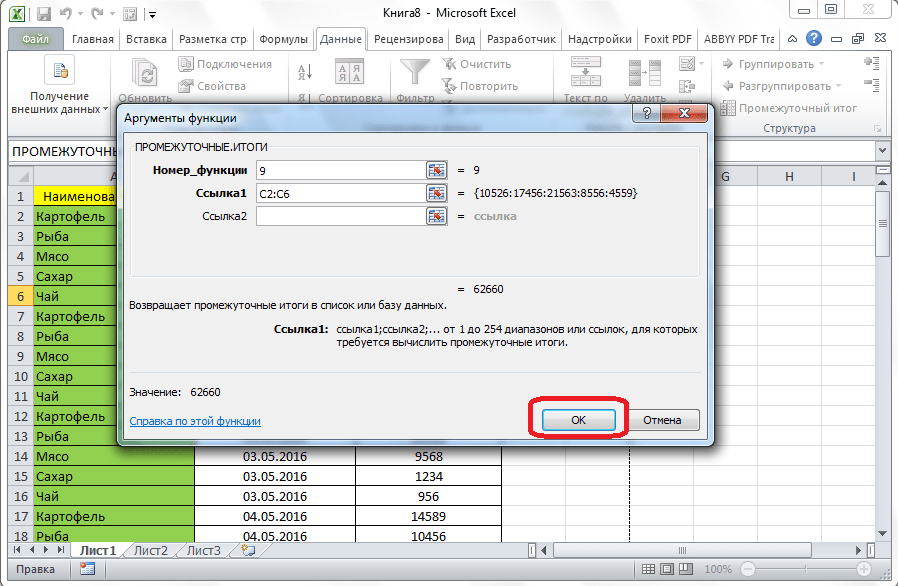 Чтобы использовать подстановочные знаки с ВПР, необходимо указать режим точного соответствия, указав FALSE или 0 для последнего аргумента, range_lookup .Формула в H7 извлекает имя «Майкл» после ввода «Ая» в ячейку h5:
Чтобы использовать подстановочные знаки с ВПР, необходимо указать режим точного соответствия, указав FALSE или 0 для последнего аргумента, range_lookup .Формула в H7 извлекает имя «Майкл» после ввода «Ая» в ячейку h5:
= ВПР ($ H $ 4 & "*", $ B $ 5: $ E $ 104,2, ЛОЖЬ)
Подробнее читайте здесь.
Двусторонний поиск
Внутри функции VLOOKUP аргумент индекса столбца обычно жестко запрограммирован как статическое число. Однако вы также можете создать динамический индекс столбца , используя функцию ПОИСКПОЗ, чтобы найти правый столбец. Этот метод позволяет вам создать динамический двусторонний поиск, сопоставляя строки и столбцов.На приведенном ниже экране ВПР настроена для выполнения поиска по имени и месяцу. Формула в H6:
Подробнее см. В этом примере.
Примечание. В целом, ИНДЕКС и ПОИСКПОЗ являются более гибким способом выполнения двустороннего поиска.
Несколько критериев
Функция ВПР изначально не обрабатывает несколько критериев. Однако вы можете использовать вспомогательный столбец, чтобы объединить несколько полей вместе, и использовать эти поля как несколько критериев внутри ВПР.В приведенном ниже примере столбец B является вспомогательным столбцом, в котором имя и фамилия объединяются с помощью этой формулы:
ВПР настроен на то же самое для создания значения поиска. Формула в H6:
Подробнее см. В этом примере.
Примечание. INDEX, MATCH и XLOOKUP — более надежные способы обработки поиска на основе нескольких критериев.
Ошибки ВПР и # Н / Д
Если вы используете VLOOKUP, вы неизбежно столкнетесь с ошибкой # N / A.Ошибка # N / A просто означает «не найдено». Например, на приведенном ниже экране искомое значение «История игрушек 2» не существует в таблице поиска, и все три формулы ВПР возвращают # Н / Д:
.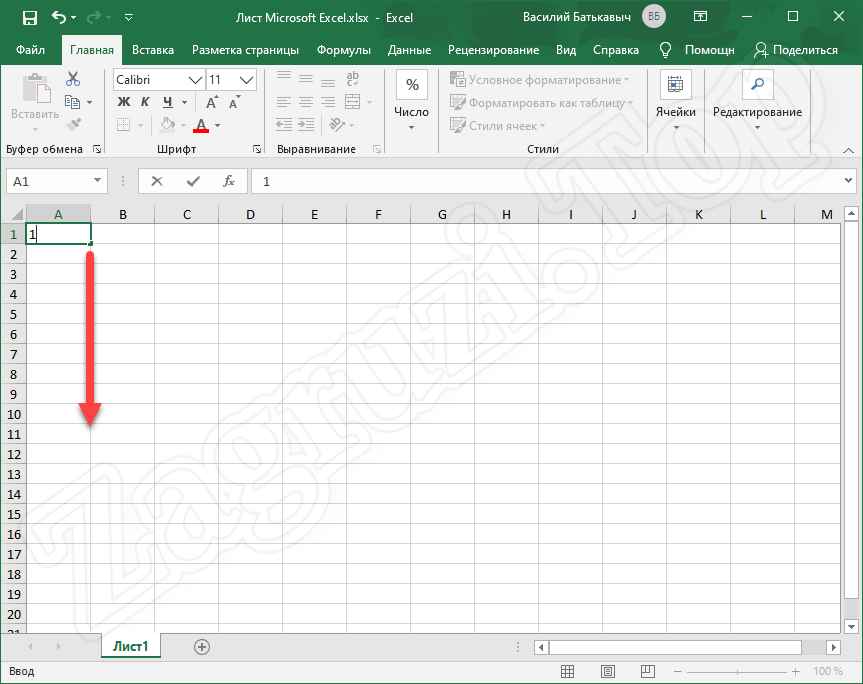
Один из способов «уловить» ошибку NA — использовать функцию IFNA следующим образом:
Формула в H6:
Сообщение можно настроить по желанию. Чтобы ничего не возвращать (т.е. отображать пустой результат), когда ВПР возвращает # Н / Д, вы можете использовать пустую строку, например:
Ошибка # N / A полезна, потому что говорит о том, что что-то не так.На практике есть много причин, по которым вы можете увидеть эту ошибку, в том числе:
- Подстановочное значение не существует в таблице
- Значение подстановки написано с ошибкой или содержит лишний пробел
- Режим совпадения является точным, но должен быть приблизительным
- Диапазон таблицы введен неправильно
- Вы копируете ВПР, и ссылка на таблицу не заблокирована
Подробнее: ВПР без ошибок # Н / Д
Подробнее о VLOOKUP
Прочие примечания
- Range_lookup контролирует, должно ли значение точно совпадать или нет.
 По умолчанию TRUE = разрешить неточное совпадение.
По умолчанию TRUE = разрешить неточное совпадение. - Установите range_lookup в FALSE для , чтобы было точным совпадением, а TRUE для допускает неточное совпадение .
- Если range_lookup имеет значение ИСТИНА (настройка по умолчанию), неточное совпадение приведет к тому, что функция ВПР будет соответствовать ближайшему значению в таблице, которое на все еще меньше, чем значение .
- Если range_lookup опущено, функция VLOOKUP разрешит неточное совпадение, но будет использовать точное совпадение, если оно существует.
- Если range_lookup имеет значение ИСТИНА (настройка по умолчанию), убедитесь, что значения поиска в первой строке таблицы отсортированы в порядке возрастания. В противном случае функция ВПР может вернуть неверное или неожиданное значение.
- Если range_lookup имеет значение FALSE (требуется точное совпадение), значения в первом столбце таблицы не нужно сортировать.

таблиц Excel для стратегического планирования? Используйте осторожно!
Вы один из тех специалистов по стратегическому планированию, которые полагаются на электронные таблицы Excel? Не волнуйтесь, вы не одиноки.Excel был и остается довольно популярным в стратегическом планировании. Однако нельзя отрицать — Excel не идеальное решение для этой цели. Есть некоторые существенные риски и недостатки.
В этой статье я обсуждаю плюсы и минусы, а также альтернативы и делюсь своим опытом работы с таблицами Excel в стратегическом и финансовом планировании.
[bctt tweet = ”Вы полагаетесь на Excel для стратегического планирования? Вы не одиноки! »]
Самым большим преимуществом является простота: Excel * — это широко известное программное обеспечение, которое установлено на многих настольных и портативных компьютерах по всему миру.Практически каждый способен использовать Excel.
Достичь общепринятого процесса стратегического планирования достаточно сложно. Эта задача станет еще сложнее, если вы заставите всех участников познакомиться с другим новым программным инструментом. Хорошо известный Excel может немного облегчить боль.
Эта задача станет еще сложнее, если вы заставите всех участников познакомиться с другим новым программным инструментом. Хорошо известный Excel может немного облегчить боль.
Есть и другие положительные моменты:
- Excel — чрезвычайно мощный инструмент в руках опытного пользователя.
- Это очень гибкий инструмент, который позволяет создавать решения для многих функций, таких как создание анкет, анализ сценариев, анализ больших объемов данных, визуализация результатов и многое другое.
- Вы можете управлять всем процессом внутри компании — от первоначального проекта ввода до расчета и вывода, а также последующих корректировок. Вы не полагаетесь на внешнего поставщика программного обеспечения, который может появиться или не появится через пять лет.
- Excel совместим с другими продуктами MS Office. Особенно хорошо работает вместе с PowerPoint. Таким образом, результаты легко переносятся в окончательную презентацию стратегии.

- Для целей стратегического планирования доступно множество различных шаблонов
Если вы выполните поиск в Google по запросу «таблицы Excel для стратегического планирования», вы получите бесчисленное количество результатов, подавляющее большинство из которых предлагает какие-то шаблоны Excel для стратегического планирования бесплатно или для продажи.На момент написания этой статьи на первой странице результатов поиска был только один критический текст: Excel — отличный инструмент, но для стратегического планирования — глупый.
В этом посте много правды. Огромное количество шаблонов Excel может легко скрыть тот факт, что использование Excel для стратегического планирования имеет свои недостатков :
- Все инструменты Excel собственной разработки подвержены ошибкам
- Инструментами Excel легко манипулировать — намеренно или непреднамеренно
- Нет реальной функции для разрешений пользователей, только простая защита паролем
- Есть просто очень простая функция отслеживания версий, которую я не считаю очень функциональной.

- Электронные таблицы Excel не позволяют управлять всем процессом и отслеживать его
- Таблицы становятся большими, запутанными и нечеткими
- При использовании для очень больших объемов данных и сложных вычислений Excel быстро достигает своих пределов
- Если вы работаете с несколькими связанными файлами, необходимо соблюдать особую осторожность при перемещении или переименовании файлов.Эти ссылки могут быть потеряны.
Еще один момент, хотя я не считаю это настоящей слабостью: Excel ничего не знает о процессах стратегического планирования. Вы должны настроить весь процесс до мельчайших деталей самостоятельно. Результаты вашей электронной таблицы Excel будут настолько хороши, насколько хороши введенные вами формулы.
Конечно, Excel не поможет вам разработать процесс. Тем не менее, это заставляет вас самостоятельно продумывать весь процесс от А до Я.Это не обязательно плохо.
Мой опыт
Позвольте мне поделиться некоторым личным опытом использования электронных таблиц для стратегического планирования.
Шаблон стратегического планирования на основе Excel
Несмотря на все недостатки — я думаю, что почти каждый бизнес в той или иной степени делает это.
Однажды я посетил презентацию специализированного поставщика услуг для банков. Они представили нам пример того, как они настраивают программное решение для полного процесса финансового планирования для конкретного банка.Он был адаптирован к их конкретным потребностям, позволял сотрудничать и контролировать процессы, имел интерфейсы данных и все, о чем вы могли мечтать.
В нашей светской беседе во время перерывов на кофе мы обсуждали, как мы это делаем в наших банках. Каждый из нас сказал что-то вроде
«Должен признать, мы все это делаем в Excel. Я знаю, что мы должны перейти на профессиональную систему. Однако Excel так хорошо работает для нас… »
В то время я тоже работал с инструментом финансового планирования для всего банка, который был основан исключительно на Excel и Access .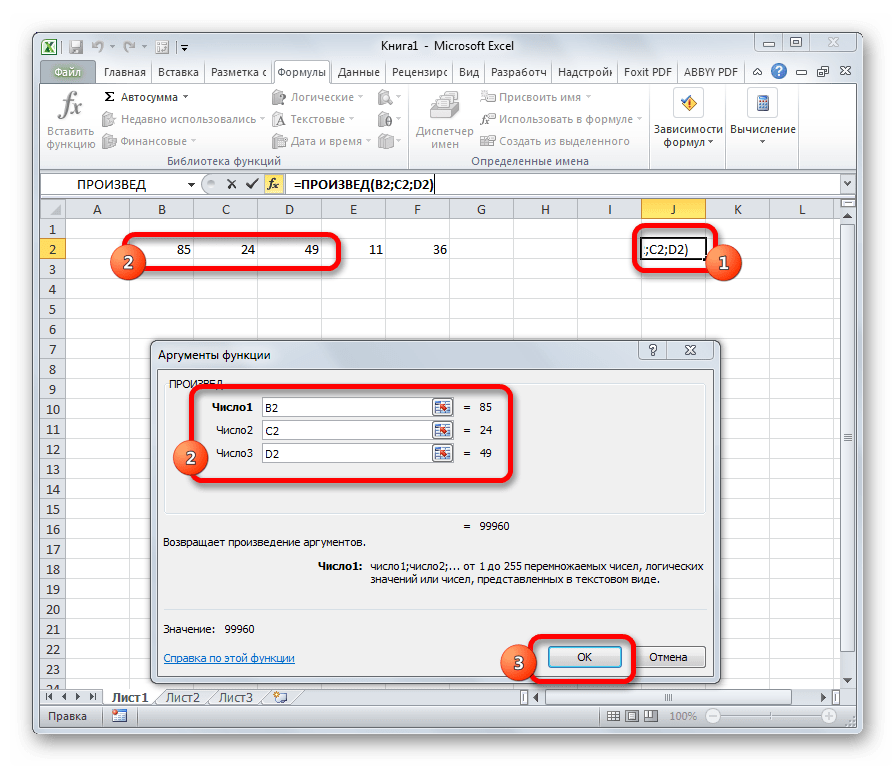 За прошедшие годы мы разработали нашу собственную систему для обработки более 30 связанных файлов. Мы смогли получить надежные, воспроизводимые и объяснимые результаты, и наш инструмент нас хорошо воспринял.
За прошедшие годы мы разработали нашу собственную систему для обработки более 30 связанных файлов. Мы смогли получить надежные, воспроизводимые и объяснимые результаты, и наш инструмент нас хорошо воспринял.
В другой компании я работал в отделе стратегического планирования. Нам было поручено разработать процесс стратегического планирования компании с нуля. Думаю, мне не нужно объяснять, насколько это было сложно. В первый год мы начали только с Excel и PowerPoint. Работа с множеством файлов в одиночку была головной болью.Однако мы разрабатывали весь процесс и систему в реальном времени; пробного запуска не было. Excel дал нам возможность вносить необходимые коррективы.
На второй год у нас было специальное программное приложение, разработанное для анкетной и расчетной части, на основе нашего опыта с первого года. Это оказалось разумным подходом.
Почему я не использую стандартные формы и шаблоны
Как уже упоминалось, существует множество шаблонов электронных таблиц Excel, доступных для всех аспектов стратегического анализа и планирования. Я никогда не использовал один из них. По одной простой причине:
Я никогда не использовал один из них. По одной простой причине:
Я не сомневаюсь, что эти инструменты хорошо продуманы и основаны на лучшем в своем классе стратегическом мышлении. Однако они неизбежно рассчитаны на максимальное количество предприятий. Они не могут предложить ничего, кроме стандартных подходов.
Ни один из этих инструментов не был разработан для вашего индивидуального бизнеса на вашем индивидуальном рынке. Но в этом суть стратегии: посмотрите, что делает вас уникальным, найдите уникальный угол в общем бизнесе и построите на этом свою уникальную стратегию.
Что я рекомендую: Возьмите несколько из этих инструментов и внимательно проанализируйте их. Затем
- взять от них лучшие идеи,
- используйте то, что действительно соответствует вашей ситуации,
- адаптируем остальные, а
- соберет ваш очень специфический и индивидуальный инструмент.
Таблицы Excel и специализированное программное обеспечение
Конечно, есть и третье решение. Специализированные консультанты с радостью разработают ваше индивидуальное программное решение для совместной работы для вашего процесса стратегического планирования.
Специализированные консультанты с радостью разработают ваше индивидуальное программное решение для совместной работы для вашего процесса стратегического планирования.
Имеет ряд преимуществ :
- Вы можете использовать объединенные знания и опыт экспертов
- Инструмент будет иметь все необходимые вам функции
- Консультанты помогут вам разработать ваш конкретный процесс планирования и разработать инструмент в соответствии с этим процессом
- Таким образом, вы избавите себя от процесса проб и ошибок
- Вы получаете стабильный процесс, на который можно положиться несколько лет
- (положительный побочный эффект: если что-то пойдет не так, можно винить консультантов)
Однако есть недостатков по сравнению с самодельным решением для работы с электронными таблицами Excel:
- Очевидно: намного дороже
- Он склонен к дилеммам невозвратных затрат.Всегда есть риск, что даже такие решения не сработают должным образом.
 Поскольку индивидуальное специализированное программное обеспечение требует значительных затрат времени и денег, руководители склонны придерживаться его, даже если оно не оправдывает ожиданий.
Поскольку индивидуальное специализированное программное обеспечение требует значительных затрат времени и денег, руководители склонны придерживаться его, даже если оно не оправдывает ожиданий. - В большинстве случаев вам снова понадобится внешняя помощь, как только вы захотите что-то изменить или скорректировать.
Советы по использованию моделей Excel для стратегического планирования
Я видел плохие финансовые модели, хорошие модели и отличные финансовые модели, основанные на Excel.Отличные модели от хороших отличает строгое применение лучших практик финансового моделирования .
Существует следующая статья, в которой подробно обсуждаются передовые методы финансового моделирования. Здесь я сосредотачиваюсь на тех практиках, которые я больше всего ценил в моей собственной работе с Excel:
- Разработайте свою собственную / свою команду / общую систему и структуру для инструментов Excel и строго применяйте ее: цветовые коды, соглашения об именах, форматы, структуры таблиц и т.
 Д.Таким образом, другим пользователям будет легче ориентироваться в ваших инструментах.
Д.Таким образом, другим пользователям будет легче ориентироваться в ваших инструментах. - Убедитесь, что ваш инструмент выглядит профессионально и заслуживает доверия. Он должен работать аккуратно, без сообщений об ошибках. Иметь пользовательский интерфейс для ввода данных и результатов. Фактические расчеты следует проводить на других листах. Поступая таким образом, вы повышаете шансы своих инструментов завоевать доверие, признание и авторитет.
- Даже если это головная боль: напишите документацию о создаваемых вами инструментах. Дело не столько в расшифровке формул.Скорее вам следует объяснить, что инструмент вычисляет, где, где, каким образом и почему таким образом, то есть что фактически делает инструмент.
- Всегда пусть кто-нибудь проверяет ваш инструмент с ног до головы. Это может быть даже работа для внешних консультантов. Таким образом вы можете устранить существующие ошибки, получить ценные советы по улучшению и значительно повысить надежность своих инструментов.
- Щедро предложите подробно объяснить ваш инструмент всем желающим. Это снова о доверии.Более того, вы также должны убедиться, что ваш инструмент хорошо понятен всем пользователям и получателям результатов.
- Проведите тесты чувствительности, в том числе для предельных значений. Меняются ли ваши результаты должным образом, если вы изменяете определенные входные значения? Задокументируйте эти тесты и расскажите о них всем.
Excel не являются идеальным решением в качестве вспомогательного инструмента для стратегического планирования. Однако они не так плохи, как кажется. Excel может быть хорошей отправной точкой, особенно когда вы разрабатываете и тестируете свой процесс.
Тем не менее, важно учитывать недостатки решений Excel собственной разработки. В качестве альтернативы вы можете полагаться на предопределенные шаблоны или поручить сторонним специалистам разработать конкретное программное решение для ваших потребностей в планировании — или использовать их комбинацию.
У всех этих альтернатив есть свои плюсы и минусы. Не существует окончательного правильного или неправильного решения. Это часть этапа разработки вашего процесса стратегического планирования, чтобы определить, какой из них лучше всего подходит для вас.
* Excel, PowerPoint, Access и MS Office являются товарными знаками Microsoft Corporation.
Наша книга рекомендации по финансовому моделированию в Excel:
- Анализ данных Excel: моделирование и симуляция
Гектор Герреро
Эта книга написана для студентов и практиков, которым нужен единый вводный ресурс на основе Excel, охватывающий три основных деловых и аналитических навыка — анализ данных, бизнес-моделирование, и моделирование сложных проблем.Основное внимание в книге уделяется анализу проблем для принятия решений, но при этом дается подробное объяснение того, как использовать инструменты Excel. - Excel нового поколения: моделирование в Excel для аналитиков и MBA
Исаак Готлиб
Хотя многие бизнесмены хорошо знакомы с отчетами, созданными с помощью финансовых моделей, большинство из них не так хорошо знакомы с созданием самих моделей. Эта книга показывает им, как построить точную и эффективную финансовую модель, используя надежную функциональность и простоту использования Excel. - Финансовое моделирование
Саймон Беннинга
Базовые и расширенные модели в области корпоративных финансов, управления портфелем, опционов и облигаций объясняются с помощью подробных таблиц Excel. Разделы, посвященные техническим аспектам Excel и использованию Visual Basic для приложений (VBA), завершают книгу, чтобы сделать Финансовое моделирование полным руководством для специалистов по финансовому моделированию.
примеров для текста, чисел, дат, пустых ячеек
IF — одна из самых популярных и полезных функций в Excel.Вы используете оператор IF для проверки условия и возврата одного значения, если условие выполняется, и другого значения, если условие не выполняется.
В этом руководстве мы изучим синтаксис и распространенное использование функции ЕСЛИ в Excel, а затем подробнее рассмотрим примеры формул, которые, надеюсь, окажутся полезными как для новичков, так и для опытных пользователей.
- Функция ЕСЛИ в Excel — синтаксис и использование
- Использование функции ЕСЛИ в Excel — примеры формул
Функция ЕСЛИ в Excel — синтаксис и использование
Функция ЕСЛИ — это одна из логических функций, которая оценивает определенное условие и возвращает указанное вами значение, если условие истинно, и другое значение, если условие — ЛОЖЬ.
Синтаксис IF следующий:
ЕСЛИ (логический_тест, [значение_если_ истинно], [значение_если_ ложь])
Как видите, функция ЕСЛИ имеет 3 аргумента, но только первый является обязательным, а два других — необязательными.
- логический_тест (обязательно) — значение или логическое выражение, которое может иметь значение ИСТИНА или ЛОЖЬ. В этом аргументе вы можете указать текстовое значение, дату, число или любой оператор сравнения.
Например, ваш логический тест может быть выражен как или B1 = «продано», B1 <12.01.2014, B1 = 10 или B1> 10.
- value_if_true (необязательно) — значение, возвращаемое, когда логический тест оценивается как ИСТИНА, т.е. если условие выполнено.
Например, следующая формула вернет текст «Хорошо», если значение в ячейке B1 больше 10:
= ЕСЛИ (B1> 10, «Хорошо») - value_if_false (необязательно) — значение, которое будет возвращено, если логический тест оценивается как FALSE, т.е. если условие не выполняется.
Например, если вы добавите «Плохо» в качестве третьего параметра в приведенную выше формулу, он вернет текст « Хорошо », если значение в ячейке B1 больше 10, в противном случае будет возвращено « Плохое ». :
= ЕСЛИ (B1> 10, «Хорошо», «Плохо»)
ЕСЛИ — что нужно помнить!
Хотя последние два параметра функции ЕСЛИ являются необязательными, ваша формула может дать неожиданные результаты, если вы не знаете скрытой логики.
- Если value_if_true опущено
Если аргумент value_if_true опущен (т. Е. После логического_теста стоит только запятая), функция ЕСЛИ возвращает ноль (0), когда условие выполнено. Вот пример такой формулы:
= ЕСЛИ (B1> 10 ,, "Плохо")Если вы не хотите, чтобы в инструкции Excel IF отображалось какое-либо значение при выполнении условия, введите двойные кавычки («») во втором параметре, например:
= IF (B1> 10, "", "Плохо ").Технически в этом случае формула возвращает пустую строку, которая невидима для пользователя, но воспринимается другими функциями.Следующий снимок экрана демонстрирует вышеуказанные подходы в действии, и второй кажется более разумным:
- Если value_if_false опущено
Если вас не волнует, что происходит, когда указанное условие не выполняется, вы можете опустить третий параметр в формулах, что приведет к следующему.
Если логический тест дает результат ЛОЖЬ, а параметр
значение_если_фальшивыйопущен (после аргументазначение_Если_истинастоит только закрывающая скобка), функция ЕСЛИ возвращает логическое значение ЛОЖЬ.Это немного неожиданно, не правда ли? Вот пример такой формулы:= ЕСЛИ (B1> 10, "хорошо")Если поставить запятую после аргумента value_if_true, оператор IF вернет 0, что тоже не имеет особого смысла:
= ЕСЛИ (B1> 10, «хорошо»)И снова наиболее разумный подход — поставить «» в третьем аргументе, в этом случае у вас будут пустые ячейки, когда условие не выполняется:
= ЕСЛИ (B1> 10, "Хорошо", "") - Получить функцию ЕСЛИ для отображения логических значений ИСТИНА или ЛОЖЬ
Чтобы формула Excel ЕСЛИ отображала логические значения ИСТИНА и ЛОЖЬ, когда указанное условие выполняется и не выполняется, соответственно, введите ИСТИНА в аргументе
значение_если_ истинное значение.Параметрvalue_if_falseможет иметь значение FALSE или опускаться. Вот пример формулы:
Примечание. Чтобы ваш оператор IF возвращал TRUE и FALSE как логических значений (логические значения), которые могут распознать другие формулы, убедитесь, что вы не заключили их в двойные кавычки. Визуальным признаком логического значения является выравнивание по центру ячейки, как вы видите на скриншоте выше.= ЕСЛИ (B1> 10, ИСТИНА, ЛОЖЬ)
или
= ЕСЛИ (B1> 10, ИСТИНА)Если вы хотите, чтобы «ИСТИНА» и «ЛОЖЬ» были обычными текстовыми значениями, заключите их в «двойные кавычки». В этом случае возвращаемые значения будут выровнены по левому краю и отформатированы как General. Никакая формула Excel не распознает такие тексты «ИСТИНА» и «ЛОЖЬ» как логические значения.
- Оператор IF для выполнения математической операции и возврата результата
Вместо того, чтобы возвращать определенные значения, вы можете получить формулу ЕСЛИ для проверки указанного условия, выполнения соответствующей математической операции и возврата значения на основе результата.Это можно сделать с помощью арифметических операторов или других функций в аргументах
value_if_trueи / илиvalue_if_false. Вот лишь пара примеров формул:Пример 1:
= ЕСЛИ (A1> B1, C3 * 10, C3 * 5)Формула сравнивает значения в ячейках A1 и B1, и если A1 больше B1, она умножает значение в ячейке C3 на 10, в противном случае на 5.
Пример 2:
= ЕСЛИ (A1 <> B1, СУММ (A1: D1), "")Формула сравнивает значения в ячейках A1 и B1, и если A1 не равно B1, формула возвращает сумму значений в ячейках A1: D1, в противном случае — пустую строку.
Использование функции ЕСЛИ в Excel — примеры формул
Теперь, когда вы знакомы с синтаксисом функции ЕСЛИ, давайте рассмотрим несколько примеров формул и узнаем, как использовать их в реальных сценариях.
Оператор Excel IF для чисел: больше, меньше, равно
Использование функции ЕСЛИ с числовыми значениями основано на использовании различных операторов сравнения для выражения ваших условий. Вы найдете полный список логических операторов, проиллюстрированный примерами формул, в таблице ниже.
| Состояние | Оператор | Пример формулы | Описание |
| Больше | > | = ЕСЛИ (A2> 5, «ОК»,) | Если число в ячейке A2 больше 5, формула возвращает «ОК»; в противном случае возвращается 0. |
| Менее | < | = ЕСЛИ (A2 <5, «ОК», «») | Если число в ячейке A2 меньше 5, формула возвращает «ОК»; в противном случае - пустая строка. |
| Равно | = | = ЕСЛИ (A2 = 5, «ОК», «Неверный номер») | Если число в ячейке A2 равно 5, формула возвращает «ОК»; в противном случае функция отображает «Неверный номер». |
| Не равно | <> | = ЕСЛИ (A2 <> 5, «Неверный номер», «ОК») | Если число в ячейке A2 не равно 5, формула возвращает «Неверное число»; в противном случае - «ОК». |
| Больше или равно | > = | = ЕСЛИ (A2> = 5, «ОК», «Плохо») | Если число в ячейке A2 больше или равно 5, формула возвращает «ОК»; иначе - «Плохо». |
| Меньше или равно | <= | = ЕСЛИ (A2 <= 5, «ОК», «») | Если число в ячейке A2 меньше или равно 5, формула возвращает «ОК»; в противном случае - пустая строка. |
На снимке экрана ниже показана формула ЕСЛИ с логическим оператором «Больше или равно» в действии:
Примеры ПЧ в Excel для текстовых значений
Как правило, вы пишете оператор IF с текстом, используя оператор «равно» или «не равно», как показано в паре следующих ниже примеров IF.
Пример 1. Формула ЕСЛИ без учета регистра для текстовых значений
Как и подавляющее большинство функций, IF по умолчанию не чувствительна к регистру. Для вас это означает, что логические тесты для текстовых значений не распознают регистр в обычных формулах IF.
Например, следующая формула ЕСЛИ возвращает либо «Да», либо «Нет» в зависимости от «Статус доставки» (столбец C):
= ЕСЛИ (C2 = «доставлен», «Нет», «Да»)
В переводе на простой английский формула сообщает Excel, что нужно вернуть «Нет», если ячейка в столбце C содержит слово «Доставлено», в противном случае вернуть «Да».При этом неважно, как вы набираете слово «Доставлено» в аргументе логический_тест - «доставлено», «Доставлено» или «Доставлено». Также не имеет значения, находится ли слово «Доставлено» в нижнем или верхнем регистре в исходной таблице, как показано на снимке экрана ниже.
Другой способ достичь точно такого же результата - использовать оператор «не равно» и поменять местами аргументы value_if_true и value_if_false:
= ЕСЛИ (C2 <> «доставлен», «Да», «Нет»)
Пример 2.Формула ЕСЛИ с учетом регистра для текстовых значений
Если вам нужен логический тест с учетом регистра, используйте функцию IF в сочетании с EXACT, которая сравнивает две текстовые строки и возвращает TRUE, если строки точно совпадают с , в противном случае она возвращает FALSE. Функции EXACT чувствительны к регистру, но игнорируют различия в форматировании.
Вы используете IF с EXACT следующим образом:
= ЕСЛИ (ТОЧНО (C2, «ДОСТАВЛЕНО»), «Нет», «Да»)
Где C - это столбец, к которому применяется ваш логический тест, а "DELIVERED" - текстовое значение с учетом регистра, которое должно быть точно сопоставлено.
Естественно, вы также можете использовать ссылку на ячейку, а не текстовое значение, в аргументе 2 nd функции EXACT, если хотите.
Примечание. При использовании текстовых значений в качестве параметров для формул ЕСЛИ не забывайте всегда заключать их в «двойные кавычки».
Пример 3. Оператор Excel IF с подстановочным знаком (частичное совпадение)
Если вы хотите основывать свое условие на частичном совпадении, а не на точном совпадении, немедленное решение, которое приходит на ум, заключается в использовании подстановочных знаков (* или?) В аргументе logic_test.Однако этот простой и очевидный подход не работает. Многие функции принимают подстановочные знаки, но, к сожалению, IF не входит в их число.
Решением является использование IF в сочетании с функциями ISNUMBER и SEARCH (без учета регистра) или FIND (с учетом регистра).
Например, если не требуется никаких действий для позиций "Доставлено" и "Отправлено для доставки", следующая формула будет работать лучше:
= ЕСЛИ (ЕЧИСЛО (ПОИСК («доставка», C2)), «Нет», «Да»)
Мы использовали функцию ПОИСК в приведенной выше формуле, так как соответствие без учета регистра лучше подходит для наших данных.Если вам нужно совпадение с учетом регистра, просто замените SEARCH на FIND следующим образом:
= ЕСЛИ (ЕЧИСЛО (НАЙТИ (" текст ", , где искать )), значение_если_ истинно, значение_если_ ложь)
Примеры формул ЕСЛИ в Excel для дат
На первый взгляд может показаться, что формулы ЕСЛИ для дат идентичны операторам ЕСЛИ для числовых и текстовых значений, которые мы только что обсудили. К сожалению, это не так.
В отличие от многих других функций Excel, IF не может распознавать даты и интерпретирует их как простые текстовые строки, поэтому вы не можете выразить свой логический тест просто как> «19.11.2014» или>> 19.11.2014.Увы, ни один из приведенных выше аргументов неверен.
Пример 1. Формулы ЕСЛИ для дат с функцией ДАТАЗНАЧ
Чтобы функция ЕСЛИ распознала дату в вашем логическом тесте как дату, вы должны заключить ее в ЗНАЧЕНИЕ ДАТЫ функцию , например, это ЗНАЧЕНИЕ ДАТЫ ("19.11.2014"). Полная формула IF может иметь следующий вид:
= ЕСЛИ (C2
Как показано на снимке экрана ниже, эта формула ЕСЛИ оценивает даты в столбце C и возвращает «Завершено», если игра была сыграна до 11 ноября.В противном случае формула возвращает «Скоро в продаже».
Пример 2. Формулы ЕСЛИ с функцией СЕГОДНЯ ()
Если вы основываете свое условие на текущей дате, вы можете использовать функцию СЕГОДНЯ () в аргументе логический_тест формулы ЕСЛИ. Например:
= ЕСЛИ (C2
Естественно, функция ЕСЛИ в Excel может понимать более сложные логические тесты, как показано в следующем примере.
Пример 3. Расширенные формулы IF для будущих и прошедших дат
Предположим, вы хотите отметить только даты, которые наступают более чем через 30 дней. В этом случае вы можете выразить аргумент логический_тест как A2-TODAY ()> 30. Полная формула IF может иметь следующий вид:
= ЕСЛИ (A2-СЕГОДНЯ ()> 30, «Дата в будущем», «»)
Чтобы указать прошлые даты, которые произошли более 30 дней назад, вы можете использовать следующую формулу ЕСЛИ:
= ЕСЛИ (СЕГОДНЯ () - A2> 30, «Прошлая дата», «»)
Если вы хотите, чтобы оба показателя были в одном столбце, вам потребуется использовать вложенную функцию ЕСЛИ, например:
= ЕСЛИ (A2-СЕГОДНЯ ()> 30, «Дата в будущем», ЕСЛИ (СЕГОДНЯ () - A2> 30, «Прошлая дата», «»))
Примеры ПЧ в Excel для пустых, непустых ячеек
Если вы хотите как-то пометить свои данные на основе того, что определенные ячейки пусты или не пусты, вы можете:
- Используйте функцию ЕСЛИ Excel вместе с ISBLANK или
- Используйте логические выражения = "" (равно пустому) или <> "" (не равно пустому).
В таблице ниже поясняется разница между этими двумя подходами и приводится пример формулы.
| Логический тест | Описание | Пример формулы | |
| Пустые ячейки | = "" | Возвращает значение ИСТИНА, если указанная ячейка визуально пуста, включая ячейки с строками нулевой длины . В противном случае оценивается как ЛОЖЬ. | = ЕСЛИ (A1 = "", 0, 1) Возвращает 0, если A1 визуально пуст.В противном случае возвращает 1. .Если A1 содержит пустую строку, формула возвращает 0. |
| ISBLANK () | принимает значение ИСТИНА, если указанная ячейка не содержит абсолютно ничего. - нет формулы, нет пустой строки, возвращаемой какой-либо другой формулой. В противном случае оценивается как ЛОЖЬ. | = ЕСЛИ (ISBLANK (A1), 0, 1) Возвращает результаты, идентичные приведенной выше формуле, но обрабатывает ячейки со строками нулевой длины как непустые ячейки. То есть, если A1 содержит пустую строку, формула возвращает 1. | |
| Непустые ячейки | <> "" | Возвращает значение TRUE, если указанная ячейка содержит некоторые данные. В противном случае оценивается как ЛОЖЬ. Ячейки с строками нулевой длины считаются пустыми . | = ЕСЛИ (A1 <> "", 1, 0) Возвращает 1, если A1 не пусто; в противном случае возвращает 0. Если A1 содержит пустую строку, формула возвращает 0. |
| ISBLANK () = FALSE | Возвращает значение ИСТИНА, если указанная ячейка не пуста. В противном случае оценивается как ЛОЖЬ. Ячейки с строками нулевой длины считаются непустыми . | = ЕСЛИ (ISBLANK (A1) = FALSE, 0, 1) Работает так же, как приведенная выше формула, но возвращает 1, если A1 содержит пустую строку. |
В следующем примере демонстрируется логический тест «пустой / непустой» в действии.
 Например, релевантным запросу в этом случае будет считаться слово «Направо». Если вы зададите в поисковике цифру «1», то в ответ попадут ячейки, которые содержат, например, число «516».
Например, релевантным запросу в этом случае будет считаться слово «Направо». Если вы зададите в поисковике цифру «1», то в ответ попадут ячейки, которые содержат, например, число «516».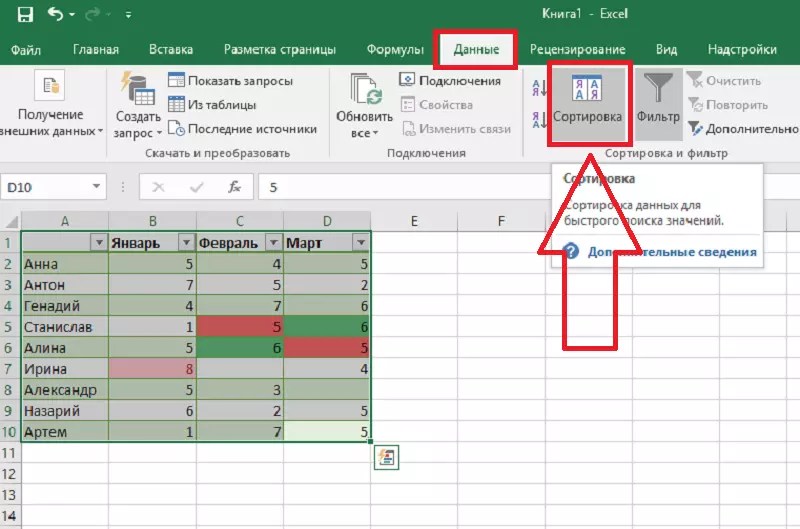 Если вы введете слово с маленькой буквы, то в поисковую выдачу, ячейки содержащие написание этого слова с большой буквы, как это было бы по умолчанию, уже не попадут. Кроме того, если включена функция «Ячейки целиком», то в выдачу будут добавляться только элементы, содержащие точное наименование. Например, если вы зададите поисковый запрос «Николаев», то ячейки, содержащие текст «Николаев А. Д.», в выдачу уже добавлены не будут.
Если вы введете слово с маленькой буквы, то в поисковую выдачу, ячейки содержащие написание этого слова с большой буквы, как это было бы по умолчанию, уже не попадут. Кроме того, если включена функция «Ячейки целиком», то в выдачу будут добавляться только элементы, содержащие точное наименование. Например, если вы зададите поисковый запрос «Николаев», то ячейки, содержащие текст «Николаев А. Д.», в выдачу уже добавлены не будут. По умолчанию, это формулы, то есть те данные, которые при клике по ячейке отображаются в строке формул. Это может быть слово, число или ссылка на ячейку. При этом, программа, выполняя поиск, видит только ссылку, а не результат. Об этом эффекте велась речь выше. Для того, чтобы производить поиск именно по результатам, по тем данным, которые отображаются в ячейке, а не в строке формул, нужно переставить переключатель из позиции «Формулы» в позицию «Значения». Кроме того, существует возможность поиска по примечаниям. В этом случае, переключатель переставляем в позицию «Примечания».
По умолчанию, это формулы, то есть те данные, которые при клике по ячейке отображаются в строке формул. Это может быть слово, число или ссылка на ячейку. При этом, программа, выполняя поиск, видит только ссылку, а не результат. Об этом эффекте велась речь выше. Для того, чтобы производить поиск именно по результатам, по тем данным, которые отображаются в ячейке, а не в строке формул, нужно переставить переключатель из позиции «Формулы» в позицию «Значения». Кроме того, существует возможность поиска по примечаниям. В этом случае, переключатель переставляем в позицию «Примечания».

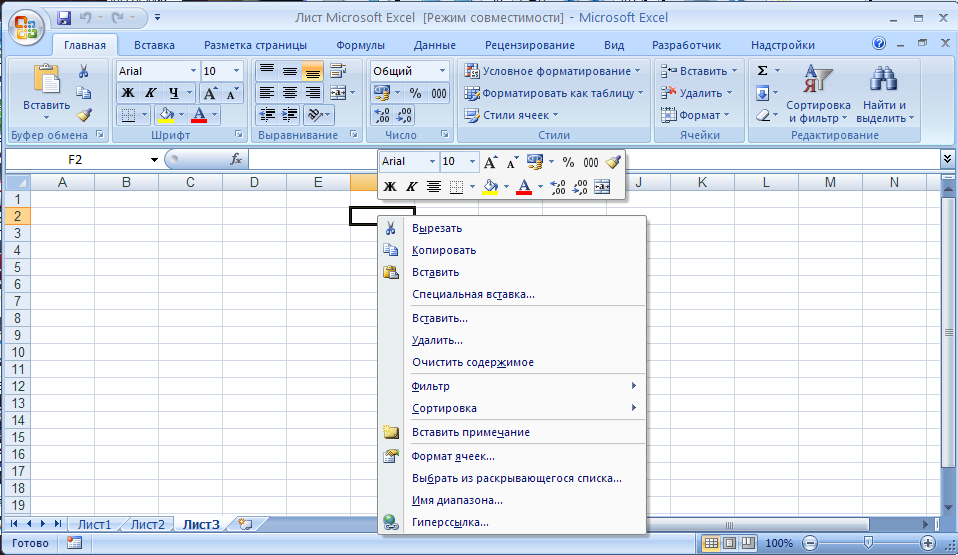 По умолчанию TRUE = разрешить неточное совпадение.
По умолчанию TRUE = разрешить неточное совпадение.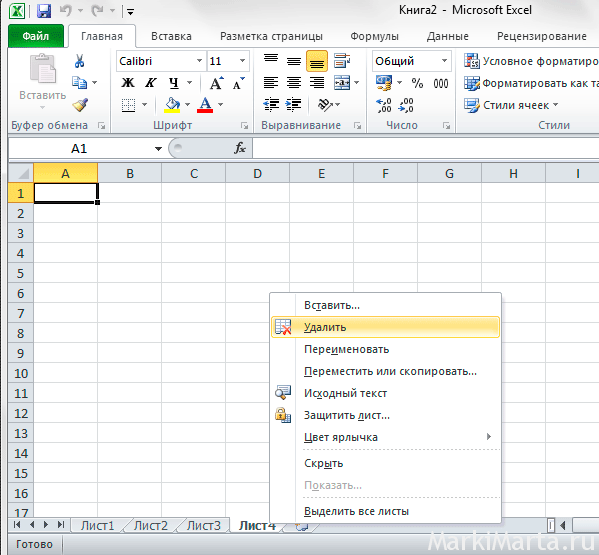


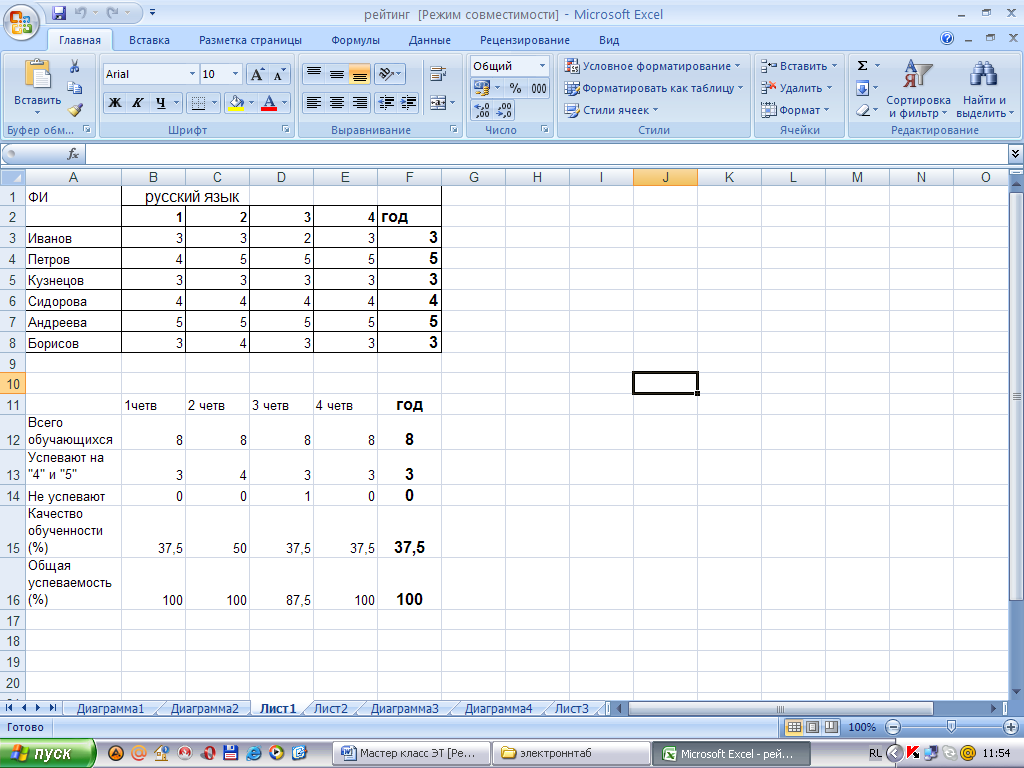 Д.Таким образом, другим пользователям будет легче ориентироваться в ваших инструментах.
Д.Таким образом, другим пользователям будет легче ориентироваться в ваших инструментах.