Audacity — редактор звуковых файлов
Установка
Описание программы
Запись звука
Сохранение результата
Звуковая дорожка
Обрезка треков
Объединение звука
Затухание и нарастание звука
Фильтрация шума
Окружение
- Версия РЕД ОС: 7.3.1
- Конфигурация: Рабочая станция
- Версия ПО: audacity-2.3.0-2
Audacity – мультиплатформенный редактор звуковых файлов, распространяемый на бесплатной основе.
На нашем Youtube-канале вы можете подробнее ознакомиться с работой редактора audacity, просмотрев видео Запись и обработка звука, а также найти много другой полезной информации.
Установка
Установить программу можно либо через графический менеджер пакетов, либо через терминал.
Для установки программы через графический менеджер пакетов dnfdragora перейдите в «Главное меню» — «Администрирование» — «Управление пакетами dnfdragora», выполните поиск необходимого пакета по ключевому слову «audacity» и отметьте флагом пакет последней версии. После этого нажмите кнопку «Применить» и дождитесь окончания установки пакетов.
После этого нажмите кнопку «Применить» и дождитесь окончания установки пакетов.
Для установки программы через терминал перейдите в сеанс пользователя root:
su -
и выполните команду:
dnf install audacity -y
Дальнейшая работа в программе выполняется от локального пользователя.
После установки программа будет доступна из «Главного меню» — «Аудио и видео» — «Audacity».
Описание программы
Звуковой редактор имеет простой и понятный интерфейс. В верхней части окна находятся кнопки управления записью, различные инструменты для работы и настройки устройств ввода. Все кнопки имеют поясняющие надписи, которые появляются при наведении курсора.
Рассмотрим их более подробно:
1. Вверху программы находится основное меню с доступными настройками как аудиодорожек, так и самой программы.
2. Крупными значками представлена панель воспроизведения с кнопками записи, начала воспроизведения, паузы и остановки, перехода в начало и конец трека.
3. Следующая группа — Инструменты – выделение, масштабирование, отрисовка, сдвиг во времени и др.
4. Индикация уровней звука – сверху отражается уровень звука на входе (микрофон), снизу – на выходе (динамик).
5. Панель отображения скорости воспроизведения.
6. Микшер для управления параметрами звуковой карты. Правый устанавливает уровень сигнала на выходе (звуковая карта), а левый – на входе (микрофон).
7. Панель выбора устройств — позволяет выбрать устройства, с которых будет вестись запись.
8. Раздел Правка – с помощью этой панели можно вырезать, копировать, заполнять тишиной выделенную зону, синхронизировать дорожки, масштабировать и др.
9. Шкала времени аудиодорожки.
Запись звука
Чаще всего Audacity используется для записи звука.
Перед записью необходимо выбрать устройство на Панели выбора устройств, с помощью которого будет записан аудиофрагмент, а затем запустить его мониторинг.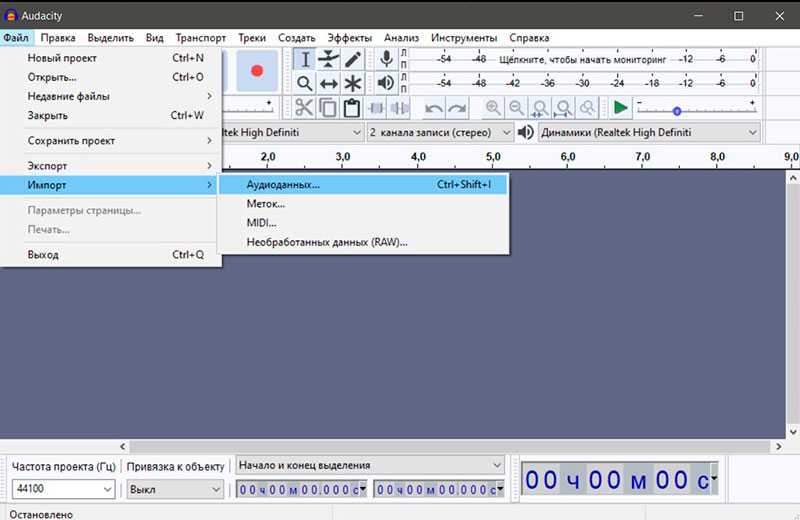
В выпадающем списке Каналы записи с Панели выбора устройств установите моно- или стереозапись.
Для начала записи нажмите на кнопку «Запись». После того как процесс окончен – нажмите «Стоп». Также запись можно приостановить, нажав на кнопку «Пауза», чтобы вскоре продолжить.
Прослушать записанный отрывок можно, нажав на кнопку «Воспроизвести».
Сохранение результата
Для сохранения файла необходимо перейти в пункт меню «Файл» – «Экспорт», затем в открывшемся окне выбрать формат файла, качество, указать название и нажать кнопку «Сохранить».
Звуковая дорожка
Звуковая дорожка – это способ визуализации цифровой аудиозаписи. Она состоит из следующих компонентов:
1. Шкала времени – отображается вверху и показывает длительность трека.
2. Свойства аудио — здесь вы можете менять различные свойства аудиодорожки, отключается звучание текущей дорожки, изменяется вид её визуализации (волновая форма, спектр), цвета для окрашивания различных элементов трека.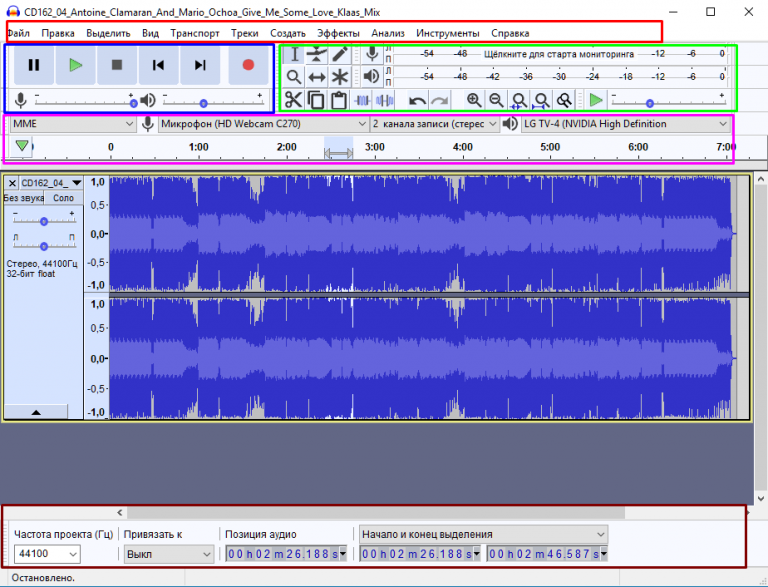 Также с помощью крестика вы можете удалять композиции.
Также с помощью крестика вы можете удалять композиции.
3. Скруббер – линия, которая отмечает текущую позицию, из которой начнётся проигрывание файла.
4. Аудиодорожка — визуализирует изменение сигнала на протяжении записи.
Любые дополнительные аудиодорожки будут расположены ниже.
Обрезка треков
Audacity позволяет вырезать фрагменты аудиофайлов. Для удобства можно изменить масштаб с помощью инструмента увеличить или уменьшить ( ).
Прежде чем обрезать трек, нужно мышкой выделить необходимую часть и нажать кнопку «Вырезать». В таком случае вырезанная часть будет изъята из редактируемой аудиодорожки.
Однако если должен использоваться именно выделенный фрагмент, тогда для сохранения выделенного фрагмента аудиофайла необходимо выполнить следующие действия:
1. Переключитесь на инструмент «Выделение» и отметьте необходимую часть записи.
2. Откройте пункт меню «Правка» — «Специальное удаление» — «Обрезать аудио».
После этого останется доступен только выделенный фрагмент аудиофайла.
Объединение звука
Для соединения нескольких фрагментов аудио в один импортируйте («Файл» — «Импорт») все необходимые файлы и поместите их на разные дорожки.
Затем, используя инструмент «Сдвиг во времени», необходимо переместить их визуально в нужном порядке.
Затухание и нарастание звука
Рассмотрим создание нарастания в начале записи. Для этого выделите начальный фрагмент нужной длительности и перейдите в «Эффекты» – «Фейд-вход».
Также можно создать затухание — выделите фрагмент необходимой длины, затем перейдите в «Эффекты» и выберите «Фейд-выход».
Фильтрация шума
Одним из самых полезных инструментов является фильтр шума. Бывает так, что при записи вы забыли отключить все посторонние предметы, которые издают шум, например, кулер компьютера.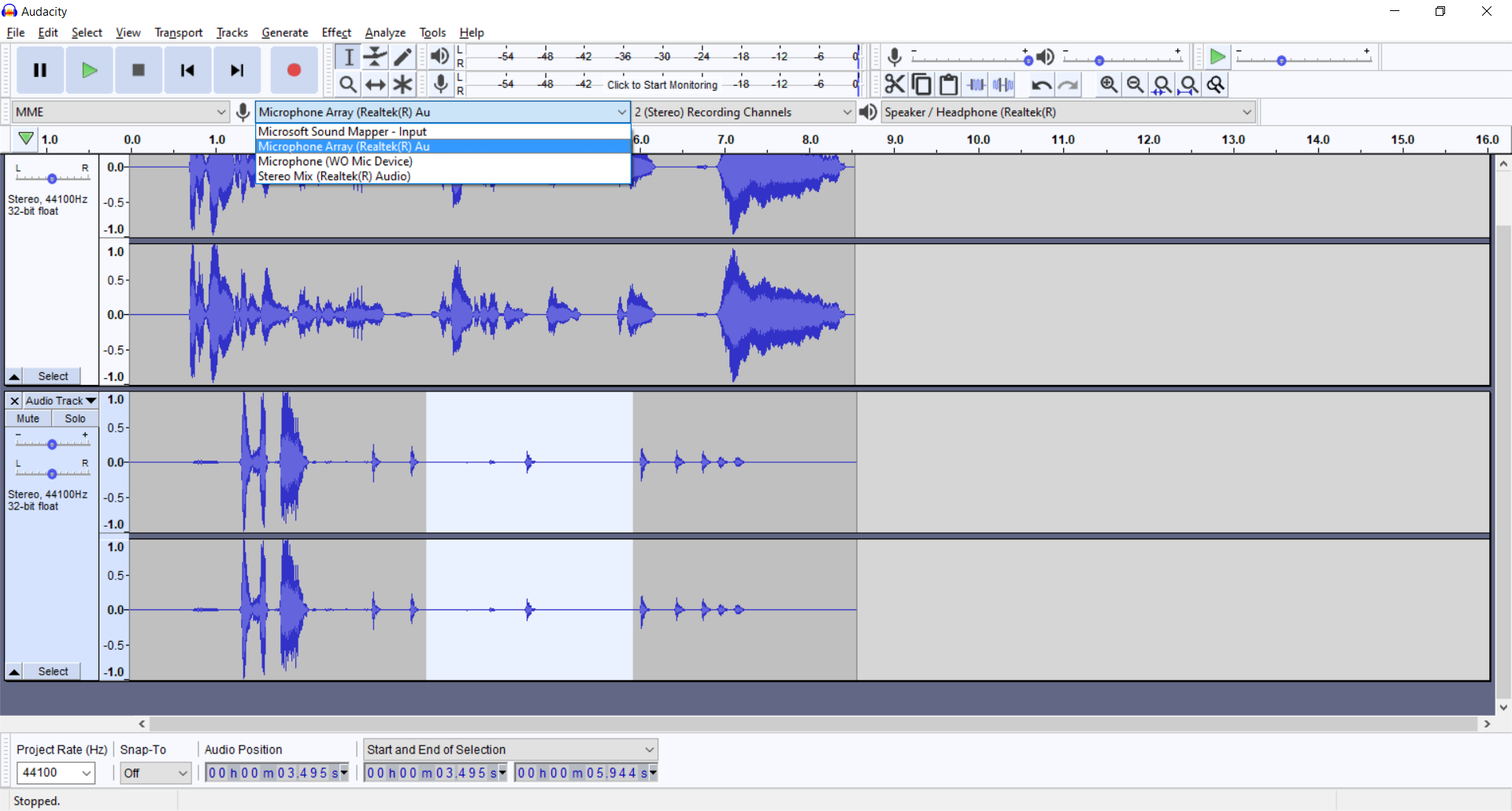 В таком случае на помощь приходят инструменты для очистки шума.
В таком случае на помощь приходят инструменты для очистки шума.
Удаление шумов, писка и других звуков совершается инструментами «Подавление шума» и «Удаление щелчков», расположенных на вкладке меню «Эффекты».
Сначала нужно «научить» функцию распознавать, где шум есть, а где его нет. Для этого выделите фрагмент аудио, где есть только шум, затем перейдите в пункт меню «Эффекты» и выберите пункт «Подавление шума». Будет открыто окно, в котором необходимо нажать на кнопку «Получить профиль шума», а также можно настроить чувствительность и другие параметры.
После этого выделите всю дорожку и еще раз откройте окно «Подавление шума», нажмите «ОК», чтобы запустить процедуру удаления шума.
Посторонние шумы будут удалены со звуковой дорожки.
Если вы нашли ошибку, пожалуйста, выделите текст и нажмите Ctrl+Enter.
Аудиоплеер Audacious
AlsaMixer — настройка звуковых карт
Audacity Recording — Как использовать компьютерное аудио Audacity Record
Хотите записать звук с вашего компьютера и, наконец, перейти к Audacity? Как сделать Audacity записывает компьютерное аудио?
дерзость — это бесплатный компьютерный инструмент для записи и редактирования звука, который позволяет записывать любую звуковую дорожку на вашем Mac или ПК с Windows 10/8/7. Как многодорожечный рекордер Audacity может помочь вам записывать аудио на компьютер с высоким качеством звука. Вопрос в том, знаете ли вы, как сделать Запись Audacity? В этом посте мы подробно расскажем, как записывать компьютерный звук с помощью Audacity.
Как многодорожечный рекордер Audacity может помочь вам записывать аудио на компьютер с высоким качеством звука. Вопрос в том, знаете ли вы, как сделать Запись Audacity? В этом посте мы подробно расскажем, как записывать компьютерный звук с помощью Audacity.
- Часть 1. Audacity Record Computer Audio на Mac
- Часть 2. Audacity Record Computer Audio на ПК с Windows 10/8/7
- Часть 3. Лучшая альтернатива Audacity для записи компьютерного звука
- Часть 4. Часто задаваемые вопросы по Audacity Recording
Часть 1. Audacity Record Computer Audio на Mac
Во-первых, мы хотим показать вам, как использовать Audacity для записи звука на Mac. Если вы пользователь Mac, вы можете предпринять следующие шаги, чтобы с легкостью сделать запись Audacity.
Если вы пользователь Mac, вы можете перейти на официальный сайт Audacity и загрузить версию этого аудиомагнитофона для Mac. После этого вы можете воспользоваться следующим руководством по записи звука компьютера Mac в Audacity.
Шаг 1
Перейдите на официальный сайт Audacity и загрузите его версию для Mac.
Шаг 2
Нажмите Яблоко в верхней строке меню и выберите Системные настройки вариант из раскрывающегося списка. Затем нажмите Звук значок, а затем выберите вход таб. Здесь вы можете выбрать микрофон вариант в соответствии с вашими потребностями.
Шаг 3
Откройте Audacity, а затем нажмите Audacity в меню. Выбрать Настройки из раскрывающегося списка. Затем нажмите «Устройства», чтобы убедиться, что выбранный микрофон настроен на микрофон вашего Mac.
Шаг 4
Если вы хотите записать звук на Mac, вы можете просто нажать на Запись кнопку.
Шаг 5
После записи Audacity на Mac вам разрешено воспроизводить захваченный аудиофайл. Более того, вы можете нажать эффект чтобы добавить к нему звуковые эффекты. Audacity оснащен некоторыми основными функциями редактирования, такими как вырезание, удаление, дублирование, копирование и многое другое. Вы можете нажать Редактировать для доступа к этим функциям и редактирования записанного звука.
Шаг 6
Щелкните Файл в верхней строке меню, а затем выберите Экспорт аудио or Экспорт выбранного аудио возможность сохранить захваченный звук на Mac.
Audacity запись не работает? Вот решения.
Часть 2. Audacity Record Computer Audio на ПК с Windows 10/8/7
Если вы используете ПК с Windows, вы можете бесплатно загрузить версию Audacity для Windows и воспользоваться следующим руководством, чтобы сделать аудиозапись Audacity.
Шаг 1
Перейдите на официальный сайт Audacity и загрузите его версию для Windows на свой компьютер.
Шаг 2
Перед тем, как Audacity записывает компьютерный звук, вам необходимо настроить и убедиться, что Audacity распознает микрофон вашего компьютера. Здесь вы можете нажать Редактировать вариант и перейдите к Настройки. Когда доберетесь туда, нажмите Устройства из левого меню, а затем выберите Windows ВАСАПИ из раскрывающегося списка.
Шаг 3
Теперь вы можете начать запись Audacity на своем компьютере с Windows.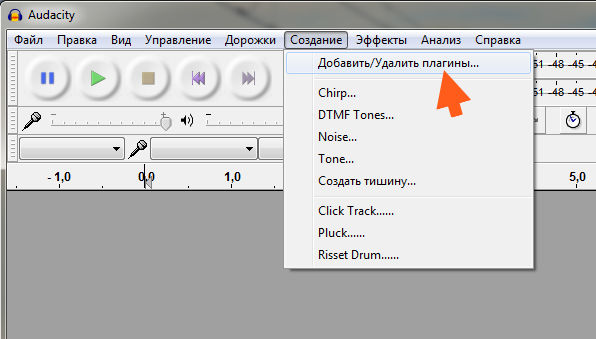 Просто нажмите на Запись кнопку, чтобы начать процесс записи звука.
Просто нажмите на Запись кнопку, чтобы начать процесс записи звука.
Шаг 4
После записи вы можете отредактировать записанный аудиофайл в соответствии с вашими потребностями. Когда вы будете удовлетворены результатом, вы можете нажать Экспортировать , чтобы сохранить файл аудиозаписи Audacity. Вы можете сохранить его в формате MP3, WAV или OGG.
Часть 3. Лучшая альтернатива Audacity для записи компьютерного звука
Audacity позволяет записывать компьютерный звук через микрофон. Что делать, если вы хотите записать звук компьютера с системной звуковой карты? Здесь мы настоятельно рекомендуем мощную альтернативу Audacity, Screen Recorder чтобы помочь вам записывать компьютерный звук с более высоким качеством.
- 1. Запишите компьютерный звук с системной звуковой карты и микрофона.
- 2. Сохраняйте захваченный звук в любом популярном формате, таком как MP3, AAC, M4A, FLAC и другие.
- 3. Захватывайте онлайн-видео, 2D / 3D игровой процесс, веб-камеру, видео / аудио чаты, музыку и многое другое.

- 4. Мощные функции редактирования для улучшения пользовательских видео и аудио файлов записи.
Шаг 1
Выберите подходящую версию и дважды щелкните ее кнопку загрузки. Следуйте инструкциям, чтобы бесплатно установить и запустить эту альтернативу Audacity на вашем компьютере.
Шаг 2
Выберите Audio Recorder функция для записи любого звука, воспроизводимого на вашем компьютере.
Шаг 3
Когда вы входите в основной интерфейс Audio Recorder, вы можете выбрать источник аудиозаписи из Системный звук, микрофон или оба.
Шаг 4
После этого вы можете нажать Запись кнопку, чтобы начать запись звука на вашем компьютере. Когда запись будет завершена, вы можете просмотреть файл записи и отредактировать его.
Шаг 5
Нажмите Сохраните кнопку, чтобы сохранить записанный аудиофайл на вашем компьютере. Аудиозапись будет сохранена в MP3 формат по умолчанию. Если вы предпочитаете другой формат вывода, вы можете перейти к Настройки и измените это.
Помимо функции записи звука, он также имеет возможность записывать геймплей, видео, онлайн-встречи и другие мероприятия на вашем компьютере в высоком качестве.
Часть 4. Часто задаваемые вопросы по Audacity Recording
Вопрос 1. Как записать собственный голос с Audacity?
Вы должны убедиться, что микрофон включен и может быть подключен к Audacity. Тогда вы можете использовать обычный способ уловить свой голос с его помощью.
Вопрос 2. Как изменить записывающее устройство в Audacity?
Как упоминалось выше, вы можете перейти на панель инструментов устройства, а затем изменить записывающее устройство в параметре «Устройство записи».
Вопрос 3. Как исправить проблему задержки записи Audacity?
Вы можете перезапустить Audacity, чтобы проверить, сохраняется ли проблема задержки записи. Кроме того, вы можете обновить его до последней версии, чтобы исправить это, или проверить и выбрать панель управления треком оставшегося трека.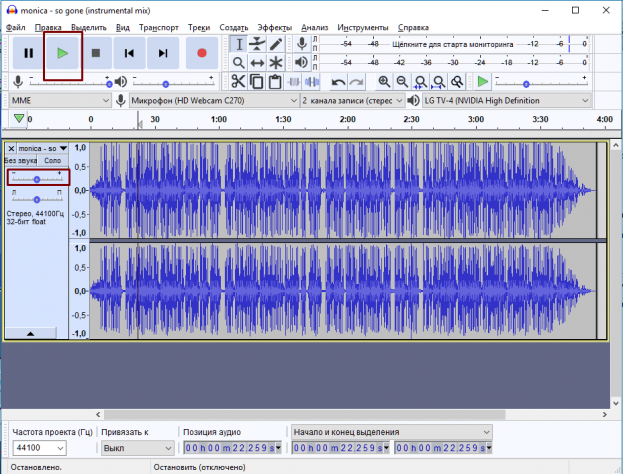
Заключение
Audacity — это бесплатный и популярный диктофон и редактор, который позволяет записывать компьютерный звук. Мы даем вам подробное руководство по как записывать на Audacity. Хотите ли вы сделать Запись Audacity на Mac или ПК с Windows 10/8/7 вы можете найти то, что вам нужно, из этого сообщения. Кроме того, мы познакомим вас с отличным Альтернатива Audacity для лучшей записи аудио и видео на вашем компьютере. Вы можете скачать его бесплатно и попробовать.
Что вы думаете об этом посте.
- 1
- 2
- 3
- 4
- 5
Прекрасно
Рейтинг: 4.9 / 5 (99 голосов)
Более Чтение
VLC Screen Capture — запись рабочего стола и видео со звуком
VLC — это не только медиаплеер, но и средство записи экрана. На этой странице показано подробное руководство по использованию VLC для записи экрана и видео со звуком на компьютере.
Решения для устранения проблем с захватом экрана Movavi
У Movavi Screen Capture возникли проблемы? В этом посте представлены подробные решения по устранению проблем со звуком при записи при использовании Movavi Screen Capture.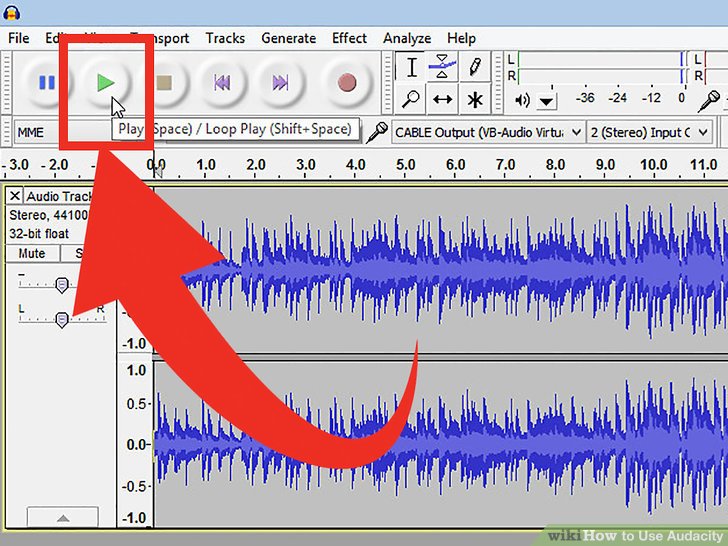
VLC Screen Capture — запись рабочего стола и видео со звуком
VLC — это не только медиаплеер, но и средство записи экрана. На этой странице показано подробное руководство по использованию VLC для записи экрана и видео со звуком на компьютере.
Обзор устройства записи экрана Mirillis Action и его лучшая альтернатива
Не можете решить, получать ли полную версию Mirillis Action? Хотите знать особенности продукта, цены, плюсы и минусы? Тогда вам следует прочитать этот полный обзор программы записи экрана Action.
Языки — Руководство Audacity
Audacity может отображать информацию на многих языках, кроме английского. По умолчанию Audacity работает на языке, который использует операционная система (язык, выбранный в установщике Audacity для Windows, определяет только язык интерфейса установщика).
Чтобы изменить язык, на котором работает Audacity, используйте настройки интерфейса или выйдите из Audacity и измените файл настроек audacity. cfg . Переустановка Audacity не меняет настройки языка в audacity.cfg, если только вы не запустите установщик Audacity для Windows и явно не выберете «Сбросить настройки».
cfg . Переустановка Audacity не меняет настройки языка в audacity.cfg, если только вы не запустите установщик Audacity для Windows и явно не выберете «Сбросить настройки».
Содержание
- Изменение языка при установке в Windows
- Изменение языка в настройках интерфейса
- Сменить язык в настройках системы
- Поддерживаемые неанглийские языки
Изменение языка при установке в Windows
При установке Audacity в Windows во время установки открывается диалоговое окно, позволяющее выбрать язык, который будет использоваться в процессе установки. Этот выбор языка также будет рабочим языком при последующем использовании Audacity.
Это означает, что если вы работаете в Windows и язык в вашей установке Audacity вам не нравится, вы можете просто переустановить Audacity и выбрать другой язык.
Изменение языка в настройках интерфейса
Откройте настройки интерфейса, выберите нужный язык в поле «Язык», затем нажмите «ОК». Большая часть интерфейса изменит язык сразу, но очень немногие элементы интерфейса изменятся при следующем перезапуске Audacity.
Большая часть интерфейса изменит язык сразу, но очень немногие элементы интерфейса изменятся при следующем перезапуске Audacity.
Навигация по меню на незнакомом языке
Если вы не можете читать меню из-за того, что текст на незнакомом языке или имеет ??? символов, вы можете последовательно перемещаться по меню, чтобы изменить язык.
- Выберите второе меню слева в меню Audacity в верхнем левом углу экрана (на Mac выберите первое меню слева)
- Выберите нижний пункт этого меню , (на Mac выберите второй пункт в этом меню) , который открывает настройки
- В списке слева от Preferences выберите пятый элемент сверху
- Справа откройте второе раскрывающееся окно, содержащее список языковых вариантов
- Выберите нужный язык и нажмите Enter на клавиатуре.
- Перезапустите Audacity, чтобы полностью завершить смену языка и переупорядочить меню «Эффект» в алфавитном порядке.
Отсутствует выбор языка
Если в окне «Языки» в настройках интерфейса указаны только варианты «Английский» или «Системный», убедитесь, что папка «Языки» находится в правильном месте, как показано ниже:
- Windows: C:\Program Files\<ваша версия Audacity>\Languages
- Linux: /usr/share/locale, если Audacity был установлен из пакета репозитория, или /usr/local/share/locale, если вы скомпилировали Audacity из исходного кода.

На Mac откройте /Applications/Audacity/, щелкните правой кнопкой мыши или щелкните, удерживая клавишу Control, над Audacity.app > Показать содержимое пакета, затем убедитесь, что папка «Ресурсы» в разделе «Содержимое/Ресурсы» содержит правильные папки LPROJ для каждого языка.
Отсутствующие языковые файлы или папки можно исправить, переустановив Audacity.
Изменение языка в системных настройках
Кроме того, вы можете выйти из Audacity и отредактировать файл настроек audacity.cfg . Файл .cfg можно редактировать в любом текстовом редакторе. Файл .cfg находится в папке настроек Audacity следующим образом:
- Windows: Пользователи\<имя пользователя>\AppData\Roaming\Audacity
- Mac: ~/Библиотека/Поддержка приложений/наглость
- Linux: ~/.audacity-data
Чтобы увидеть папку настроек Audacity в Windows, Linux и macOS, вам может потребоваться показать скрытые файлы и папки. См. инструкции для всех версий Windows и macOS. См. инструкции для всех версий Windows и macOS. |
Чтобы изменить язык, найдите строку [Locale] в файле .cfg и измените строку под ней на нужный язык, используя двузначный код ISO 639.-1 код. Например, «Language=en» (без кавычек) устанавливает английский язык, а «Language=de» — немецкий.
Если две строки для Locale отсутствуют в audacity.cfg (что будет иметь место, если Audacity когда-либо запускался только на системном языке), добавьте строки, как в этом примере:
| [Язык] Language=de |
Теперь сохраните audacity.cfg, перезапустите Audacity, и он запустится на выбранном вами языке.
Удаление строки [Locale] и строки под ней в audacity.cfg (или удаление самого audacity.cfg) является более быстрым методом, если вы хотите только вернуть Audacity для использования языка, на котором работает операционная система.
Поддерживаемые неанглийские языки
Помимо американского английского, программное обеспечение Audacity поддерживает значительное количество других языков.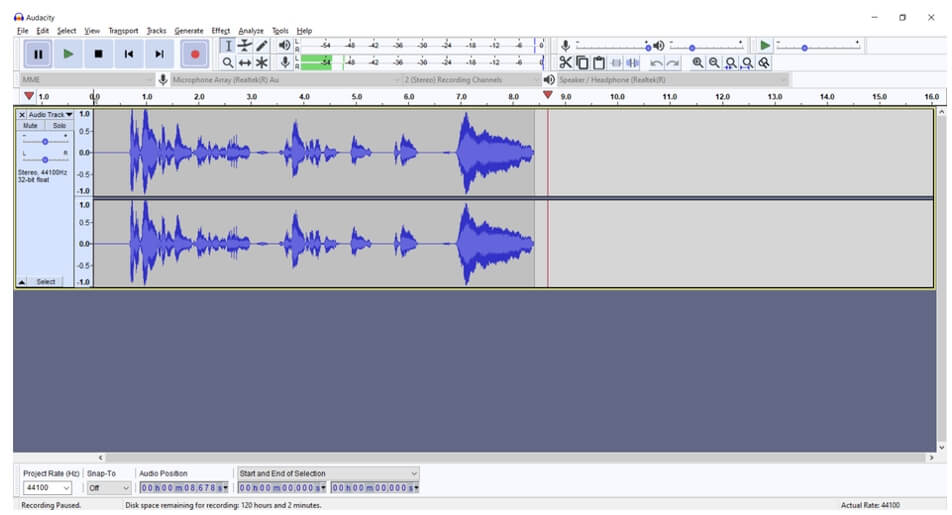 Локализованных версий Audacity нет. Вместо этого отдельные версии Audacity для различных операционных платформ поставляются с MO-файлами gettext. Эти файлы затем используются для отображения различных языков.
Локализованных версий Audacity нет. Вместо этого отдельные версии Audacity для различных операционных платформ поставляются с MO-файлами gettext. Эти файлы затем используются для отображения различных языков.
| Все переводы предоставлены добровольцами и иногда могут быть неполными. Любые непереведенные части программного обеспечения будут отображаться на английском языке (США). Мы всегда ищем новых добровольцев, которые помогут перевести Audacity. |
Символы Unicode
Audacity — это Unicode, поэтому языки, отличные от английского, должны корректно отображаться в любой локализации операционной системы, если система поддерживает этот язык.
Поддерживаемые неанглийские языки в Audacity
- на африкаанс
- ar Арабский
- хай Армянский
- евро баск
- eu_ES Басков (Испания)
- быть белорусским
- млрд Бенгальский
- бс боснийский
- бг Болгарский
- моя бирманка
- ca каталонский
- zh Китайский (упрощенный)
- zh_TW Китайский (Тайвань)
- co корсиканский
- ч Хорватский
- cy Cymraeg (валлийский)
- cs чешский
- da датский
- nl Голландский
- фа Фарси (персидский)
- финский
- фр Французский
- Гаэлидж
- г Галисийский
- ка Грузинский
- по немецкому
- эль Греческий
- иврит
- привет хинди
- ху Венгерский
- ID Индонезийский
- это итальянский
- и японский
- км Кхмерский
- ко корейский
- л Литва
- мк Македонский
- г-н маратхи
- nb Норвежский (букмол)
- oc Окситанский
- pl польский
- pt Португальский
- pt_BR Португальский (бразильский)
- румынский
- en Русский
- sr_RS Сербский (кириллица)
- [email protected] Сербский (латиница)
- ск Словацкий
- sl Словенский
- es Испанский
- св Шведский
- тг Таджикский
- та Тамил
- т.
 р. Турецкий
р. Турецкий - Великобритания Украинский
- [электронная почта защищена] Валенсийский
- вьетнамский
Поклонники сделали клон Audacity, чтобы обойти политику сбора данных
Получить форк
В аду нет такой ярости, как презираемый фанат программного обеспечения с открытым исходным кодом.
Shutterstock
Matt Wille
Audacity уже давно является любимым приложением для редактирования аудио среди фанатов из-за его простой функциональности и низкой, низкой цены в ноль долларов. На этой неделе команда разработчиков программного обеспечения разозлила фанатов, разослав уведомление о конфиденциальности, в котором говорилось, что Audacity теперь будет собирать пользовательские данные, такие как IP-адреса.
В уведомлении, которое было размещено на веб-сайте компании 2 июля, говорится, что Audacity может собирать личную информацию, такую как IP-адрес, местоположение, версию ОС и «данные, необходимые для судебных разбирательств с правоохранительными органами и запросов властей».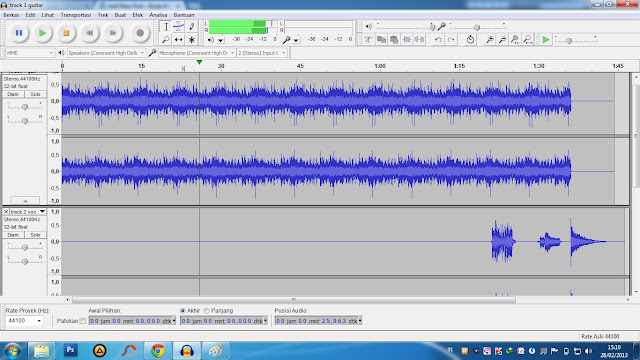 Audacity также заявила, что, хотя данные будут храниться на серверах в ЕС, от компании время от времени будет требоваться «делиться вашими личными данными с нашим главным офисом в России и нашим внешним консультантом в США».
Audacity также заявила, что, хотя данные будут храниться на серверах в ЕС, от компании время от времени будет требоваться «делиться вашими личными данными с нашим главным офисом в России и нашим внешним консультантом в США».
Пользователи были по понятным причинам расстроены внезапным изменением взглядов и политики — некоторые дошли до того, что назвали это «возможным шпионским ПО» — поэтому они пошли дальше и создали новую версию Audacity без возможности сбора данных. На данный момент Audacity практически отменила проблемную политику конфиденциальности, но, по мнению некоторых, ущерб уже нанесен.
Это открытый исходный код для вас — Претензия Audacity на известность заключается в ее стремлении быть бесплатным и открытым исходным кодом с момента его первого выпуска более двух десятилетий назад. По самой своей природе исходный код Audacity всегда был открыт для публики — и именно так программисты смогли создать почти идентичную копию программы, свободную от новых возможностей сбора данных Audacity.
Пользователь Твиттера под ником Cookie Engineer создал один такой форк, вызвавший большой интерес сообщества Audacity. Инженер-куки, аналитик по кибербезопасности, сказал Motherboard , что они обеспокоены тем, что новая политика конфиденциальности допускает использование серверов за пределами ЕС, «где кибершпионаж узаконен на Диком Западе». Cookie Engineer удалил из кода Audacity все сетевые возможности и проверки обновлений.
Audacity возвращается — Audacity заявляет, что возмущение в сети сводится к простому недоразумению. Руководитель отдела стратегии компании Дэниел Рэй 5 июля опубликовал разъяснение на GitHub, пытаясь заверить пользователей, что собранные данные очень ограничены и никогда не продаются третьим лицам. Рэй также сказал, что Audacity будет работать со своей юридической командой, чтобы пересмотреть политику и более четко сообщить об этом намерении.
«Отчасти проблема здесь в том, что политика конфиденциальности написана юридическим языком», — сказал Рэй Motherboard .


 р. Турецкий
р. Турецкий