Как Пользоваться 7zip (7зип) — Полная Инструкция
Работа с архивами – необходимый процесс как для уверенных пользователей ПК, так и для новичков. Для того, чтобы Ваши файлы/документы были качественно и безопасно заархивированы, стоит скачать 7-Zip. Указанный софт является актуальным среди большого количества людей, так как имеет достаточно обширный программный функционал. В данной статье мы разберёмся с тем, как пользоваться 7-Zip.
Скачать 7zip для Windows
Скачать 7zip для Linux
Скачaть 7zip для Mac OS
Скачать 7zip для Android
Содержание
- Возможности 7-Zip
- Алгоритм скачивания 7-Zip
- Установление 7-Zip
- Специфика работы с программой
- Функция распаковки архива: полная инструкция
- Процесс создания архива
- Факультативные возможности 7-Zip
- Достоинства 7-Zip
- Заключение
Важной особенностью рассматриваемой утилиты является то, что она способна работать с различными ОС. Например, данная программа поддерживает Windows, Mac OS, Linux.
Например, данная программа поддерживает Windows, Mac OS, Linux.
Отметим, что данный архиватор полезен и благодаря иным характеристикам. Например, ключевыми достоинствами 7-Zip являются следующие:
- Наличие большого количества алгоритмов.
- Возможность архивации и распаковки файлов.
- Шифрование архива при помощи пароля для стопроцентной защиты файлов.
- Работа с различными форматами архивов (7Z, ZIP, RAR).
- Высокая скорость работы с файлами/документами.
- Максимальное сжатие файлов.
- Функция самораспаковывающегося архива.
Для начала процесса скачивания рассматриваемого архиватора необходимо перейти по вышеприведенной ссылке на данном сайте. Далее перед Вами откроется окно установок.
Установление 7-ZipВажно! Не стоит скачивать рассматриваемый архиватор через Torrent. Это грозит занесением вредоносной программы на Ваш ПК. Для того, чтобы такой неприятности не произошло, скачивайте 7-Zip на сайте, счастливым гостей которого Вы стали.
Просто скачать 7-Zip недостаточно, так как необходимо установить данный архиватор. Только после этого можно размышлять над тем, как пользоваться 7-Zip, а также над тем, как применять его обширные возможности. Перед началом данного процесса необходимо закрыть все запущенные программы. Далее следуйте нижеприведённой инструкции:
- Кликните два раза левой кнопкой мыши по скачанному инсталлятору.
- Избрание пути установки в появившемся окне.
- Выберите «Install».
- Дождитесь окончания установления программы.
- Кликните на окно с функцией «Close».
- Начните работу со скачанной и установленной программой.
После того, как Вам удалось скачать рассматриваемый софт, возникнет ряд вопросов, связанных с работой программы. Будьте уверены, что Вы сможете легко разобраться с ними и понять, как пользоваться 7-Zip. В этом будет содействовать понятный интерфейс. Внизу представлен чёткий список возможных манёвров с рассматриваемым архиватором.
В этом будет содействовать понятный интерфейс. Внизу представлен чёткий список возможных манёвров с рассматриваемым архиватором.
Представьте ситуацию, что Вам прислали заархивированный файл, для работы с которым его необходимо распаковать. Для того, чтобы исполнить данную задачу, нужно выполнить ряд действий:
- Первым этапом найдите архив, который будет подвержен распаковке.
- Выберите его при помощи правой кнопки мыши.
- Среди числа всех возможных вариантов выберите «7-Zip»
- После того, как Вы нажмёте на указанный вариант, перед Вами возникнет панель настроек.
- Выберите вариант «Распаковать».
Дополнительная информация! Архиватор 7-Zip предложит три варианта распаковки архивного файла. Рассмотрим каждый из них.
- Первый вариант – «Распаковать». Он предполагает, что Вы сами можете выбрать путь распаковки файла/документа.
 Это удобно тем, кто желает отслеживать процесс и самому избрать папку распаковки.
Это удобно тем, кто желает отслеживать процесс и самому избрать папку распаковки. - Второй вариант – «Распаковать здесь». Используя его, Ваши файлы после распаковки окажутся в той папке, в которой и находится архив. Именно к данному способу чаще всего обращаются пользователи.
- Третий вариант – «Распаковать в «…». Распакованные данные будут находиться в том месте, которое Вы выберите сами.
Плюс использования файлового архиватора 7-Zip состоит в том, что у пользователей есть право выбора среди широкого программного функционала.
Обратите внимание! Если за архивированный файлом стоит пароль, то программа запросит его с целью сохранения безопасности внутренних данных.
В процессе распаковки необходимых файлов 7-Zip предложит Вам следующие удобства в использовании данной функции:
- Вы сами выбираете место на ПК, где будет распакован файл/документ
- Получите возможность введения и установления пароля (функция шифрования).

- Наличие второстепенных опций.
Продолжительность распаковки файлов зависит от их общего объёма. Учтите, что чем больше размер архива, тем больше времени уйдёт на работу программы с ним.
Процесс создания архиваВажно! Разархивация является нужной опцией работы с заархивированными данными. В том случае, если Вы начнёте редактирование файла без произведённой ранее распаковки, все изменения будут утеряны.
Для успешной работы с файлами и желанием их архивировать необходимо соблюдать следующую инструкцию:
- Выберите необходимый файл (файлы).
- Вызовите меню при помощи правой кнопки мыши.
- Кликните на «7-Zip».
- Выберите «Добавить к архиву».
- Далее укажите параметры настроек, введите название будущего архивного файла.
- Обозначьте степень сжатия данных.
На примере данного алгоритма действий Вы легко сможете сделать архив. Результат будет характеризоваться высоким качеством и оперативностью выполнения.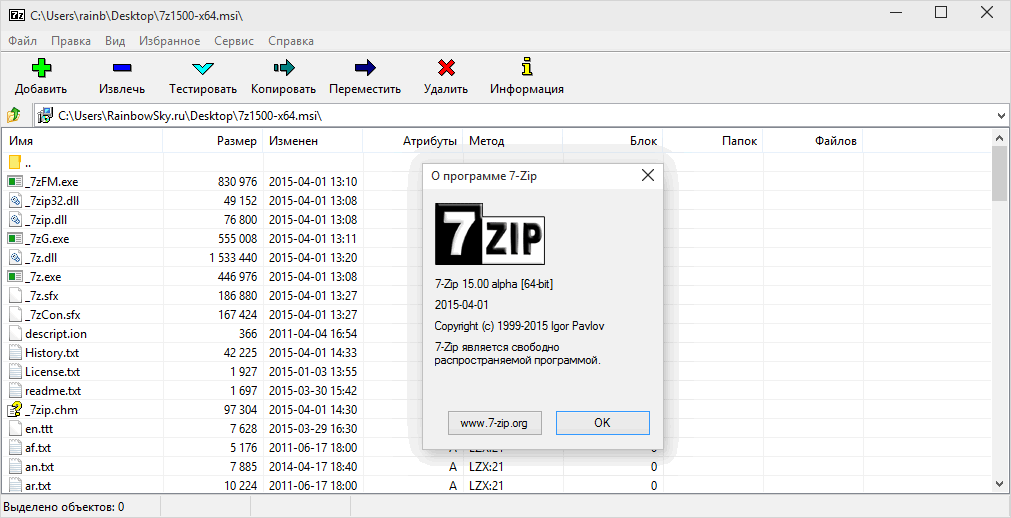 Разработчики программы позаботились о том, чтобы каждому пользователю было комфортно использовать 7-Zip, так как в этом и состоит успех рассматриваемого архиватора в сравнении с другими.
Разработчики программы позаботились о том, чтобы каждому пользователю было комфортно использовать 7-Zip, так как в этом и состоит успех рассматриваемого архиватора в сравнении с другими.
В результате понимания того, как пользоваться 7-Zip, Вы также узнаете о не основной, но важной функции программы. Она предоставляет пользователям возможность разбивать архив на части. Это необходимо в том случае, когда Вы работаете с большим файлом. Для его «разбивки» придерживайтесь следующих этапов:
- Обозначьте нужный файл и выберите функцию добавления к архиву.
- В открытом окне кликните на необходимый тип архивации.
- Укажите численное значение в графе «Разбить на тома размером (в байтах)».
- Нажмите на «ОК».
Также Вы легко можете поставить шифр (пароль) на Ваш архивный файл. Это стоит реализовать для безопасности данных. Алгоритм действий будет следующий:
- Выберите файл, на который необходимо поставить пароль.

- Нажмите ПКМ и выберите «7-Zip».
- Кликните на добавление к архиву.
- В блоке шифрования укажите желаемый пароль. Учтите, что программа запросит его два раза.
Достоинства 7-ZipВажно! Зафиксируйте указанный пароль в записной книжке (или на ином информационном носителе), так как его утеря грозит отсутствием доступа к архивному файлу.
После того, как нам удалось выяснить, как пользоваться 7-Zip, разберёмся с рядом его достоинств. С первого же использования рассматриваемой программы Вы убедитесь, что, всё же, стоило изучить данную тему. В результате Вам будет предоставлен удобный софт, обладающий рядом достоинств:
- Бесплатное скачивание и использование.
- Высокая скорость установки и работы с файлами.
- Понятный и удобный интерфейс.
- Широкие программные возможности, сосредоточенные в архивации, распаковке, разбивке архивов и других функциях.

- Наличие более 70 языков. Это способствует максимальному использованию возможностей программы.
Поздравляем! Теперь Вы знаете, как пользоваться 7-Zip. Скачать указанный софт – хороший вариант облегчить собственную работу с файлами. После установки утилиты Вы получите возможность комфортной работы с архивными файлами: их архивацией, распаковкой, шифрованием. Быстрое выполнение поставленных задач подтверждает высокое качество её разработки и полученных результатов.
Дополнительная информация! Обновлённая версия 7-Zip уже доступна для Windows.
7-Zip — что это за программа и как ею пользоваться
Архиваторы — это программы, позволяющие уменьшить размер файла. В основном архиваторы используют для отправки файлов по электронной почте, потому что с их помощью можно сократить трафик и объединить несколько файлов в один архив. Кроме того, современные программы предлагают ряд других удобных функций, таких как установка пароля на архив, разбивка одного файла на несколько частей и так далее. В этой статье мы вместе с вами попробуем разобраться, как пользоваться 7-Zip — одной из самых популярных программ для архивации данных в сети.
Кроме того, современные программы предлагают ряд других удобных функций, таких как установка пароля на архив, разбивка одного файла на несколько частей и так далее. В этой статье мы вместе с вами попробуем разобраться, как пользоваться 7-Zip — одной из самых популярных программ для архивации данных в сети.
7-Zip что это за программа
Выделим основные преимущества использования 7-Zip:
- Архиватор находится в общем доступе, его использование абсолютно бесплатно;
- Для скачивания программы не нужна регистрация;
- При использовании программы не нужна активация: никаких пробных тестовых периодов — скачал и сразу пользуйся;
- 7-Zip более эффективно уменьшает файлы за счёт собственного способа компрессии;
- Время, затрачиваемое на сжатие или распаковку файлов через 7-Zip, меньше, чем у аналогичных программ;
- Работает с множеством различных форматов;
- Имеется функция установки пароля;
- Можно использовать как «проводник»;
- Можно прописывать команды;
- Устанавливается практически на весь известный операционный функционал, в том числе Windows и Linux;
- Работает на устаревших компьютерах;
- Ответы на вопросы, возникающие при использовании программы, можно найти на официальном форуме;
- Простой понятный интерфейс, удобный для любого пользователя;
- 7-Zip выпущен на 74 языках мира;
Как установить 7-Zip на Windows 7 или другую ОС
Чтобы установить архиватор, сначала находим на официальном сайте ссылку на его скачивание, нажимаем «Скачать» и ждём, когда инсталляционный файл появится в папке загрузок. Размер такого файла в пределах 1,5 МБ.
С установкой обычно не возникает проблем, так как она до смешного проста: выбираем путь, куда устанавливать программу и кликаем «Установить». По стандарту для хранения системных программ используют папку «Programme files», находящуюся на диске С.
Когда установка закончится, любой архив теперь будет открываться программой 7-Zip. Открыть программу можно через меню «Пуск» или, зайдя в папку с программой, открыть соответствующий файл с расширением «.ехе».
Как пользоваться 7-Zip на Windows 10 и других ОС
Открыв установленный архиватор, вы видите окно с несколькими рабочими областями:
- Настройки архиватора;
- Проводник;
- Опции для работы с файлами.

Функций для настройки программы не много, однако, их вполне хватает для комфортного использования рядового юзера. Интересной особенностью архиватора является опция «Тестирование производительности», за счёт которой можно определить степень работоспособности архиватора.
Архиваторы, установленные на машинах с процессором более 2 ГГц, сжимают один мегабайт информации за одну секунду, а распаковывают до двадцати мегабайт за одну секунду.
Заархивировать файл довольно просто — следуйте интуиции и здравому смыслу. Стоит отметить, что максимально сжать файл получится, если указать способ архивации LZMA. При желании можно поставить пароль на архив или сделать самораспаковывающийся exe-шник.
Очень полезным свойством программы является возможность разбивки файла на несколько частей. Это помогает при обработке больших видео. Например, если вы скачали фильм в широкоэкранном качестве, то, скорее всего, размер фильма не позволит записать его на DVD целиком. Для этого следует разбить фильм на несколько частей с помощью нашего архиватора и записать на диск по отдельности. При этом важно указать степень сжатия «ультра» и выбрать размер частей, на которые разбиваем фильм, как «DVD».
При этом важно указать степень сжатия «ультра» и выбрать размер частей, на которые разбиваем фильм, как «DVD».
Чтобы убедиться в корректности сжатия или разбивки файлов, можно воспользоваться функцией проверки на целостность. Для этого выбираем файл, требующий проверки, находим в меню пункт «Тестировать» и кликаем. Результатом проверки будет окошко с найденными или отсутствующими ошибками.
Для опытных пользователей особый интерес представляет функция, позволяющая определить контрольную сумму (CRC и SHA-256) — это ещё один способ проверить корректность полученных с помощью архиватора данных.
Купив лицензионный диск с операционной системой или программным обеспечением, можно заметить прописанный код, состоящий из арабских цифр и латинских букв — это и есть контрольная сумма, которая подтверждает подлинность источника.
Проще говоря, контрольная сумма — гарантия качества продукта. Найденный код скажет вам о том, что файл не подвергся хакерским атакам и не содержит вредоносных вирусов. Прописать такой код для собственного файла можно, если нажать на нём правой клавишей мыши и выбрать «Контрольная сумма». Во всплывающем окошке появится код для вашего исходника.
Прописать такой код для собственного файла можно, если нажать на нём правой клавишей мыши и выбрать «Контрольная сумма». Во всплывающем окошке появится код для вашего исходника.
Как удалить 7-Zip?
Удаление архиватора — такой же простой процесс, как и его установка. Делаем всё так же, как и с любой другой программой: выбираем в меню «Пуск» «Панель управления», находим «Установка и удаление программ».
Ищем архиватор 7-Zip и нажимаем «Удалить». Архиватор начнёт удаляться автоматически с вашего компьютера.
Итоги
Подведём логическую черту под всем вышесказанным. 7-Zip — один из самых популярных архиваторов, который одновременно прост в использовании и эффективен. К тому же он имеет ряд преимуществ перед аналогичными программами, например, распространяется бесплатно и не требует активации. Следуйте инструкциям, представленным в статье и у вас легко получиться создавать архивы, разбивать файлы на несколько частей, ставить на них пароли. Удачи в освоении архиватора!
Как использовать 7-zip для сжатия и извлечения файлов
Содержание
Что такое 7-zip? В Интернете доступно слишком много приложений, которые можно использовать для сжатия и архивирования. Некоторые из популярных приложений — Winrar и Winzip, но одним из самых недооцененных приложений для сжатия является 7-zip. Несмотря на его эффективность, довольно удивительно, как мало людей знают об этом программном обеспечении.
Некоторые из популярных приложений — Winrar и Winzip, но одним из самых недооцененных приложений для сжатия является 7-zip. Несмотря на его эффективность, довольно удивительно, как мало людей знают об этом программном обеспечении.
Почему вам следует использовать 7-zip?
7-zip — это бесплатное программное обеспечение с открытым исходным кодом, которое помогает вам экономить место в вашей системе, сжимая и архивируя файлы. Обычно он сохраняет файл с расширением .7zip. Вот причины, по которым вам следует использовать 7-zip:
- Это бесплатное приложение, поэтому с вас не будет взиматься плата.
- 7zip имеет один из лучших коэффициентов сжатия, когда речь идет о форматах GZIP и ZIP.
- 7-zip бесплатен для распространения и загрузки. Это означает, что вы можете использовать программное обеспечение в коммерческих целях.
- Программное обеспечение доступно на 87 языках, что означает, что больше людей смогут использовать его лучше.

- Он также совместим со всеми архитектурами Windows 7.
- Программное обеспечение использует систему шифрования файлов AES-256, поэтому нет необходимости говорить о безопасности.
Как установить 7-zip?
- Перейдите на веб-сайт 7-Zip и найдите ссылку для загрузки файла.
- Проверьте, соответствует ли ваша версия архитектуры Windows файлу, который вы собираетесь установить.
- После того, как вы нажмете кнопку загрузки, появится окно, в котором вам будет предложено выбрать каталог, в который будет установлено приложение.
Как использовать 7-zip для создания zip-файла?
Создать сжатый zip-файл в 7-zip довольно просто. Все, что вам нужно сделать, это выбрать файлы, которые вы хотите сжать, и нажать «Добавить». Затем убедитесь, что все файлы находятся в одном каталоге.
Появится окно добавления в архив, где вы сможете сохранить имя файла на вкладке архива. Убедитесь, что вы выбрали формат 7z для наилучшего коэффициента сжатия. Уровень сжатия определяет качество сжатия. Опция сохранения позволит быстро сжать, но оптимальное сжатие не будет достигнуто. Однако вариант «ультра», который может занять много времени, сэкономит вам больше всего места.
Помимо процесса сжатия, вы также можете зашифровать файл паролем. 7-zip также позволяет создавать части сжатого файла.
После завершения сжатия вы можете нажать OK. Ваш заархивированный файл будет сохранен в каталоге, который вы выбрали до начала процесса.
Как использовать 7zip для распаковки файлов?
Если вам интересно, как использовать 7-zip для извлечения, вот шаги, которые вам необходимо выполнить:
- Выберите файлы, которые вы хотите извлечь, и щелкните их правой кнопкой мыши.
- Появится меню 7-Zip, и в этом раскрывающемся меню нажмите «Извлечь здесь».

- Когда откроется окно извлечения, вы сможете увидеть, как продвигаются ваши файлы.
- После завершения извлечения извлеченные файлы появятся в том же каталоге, что и ваши zip-файлы.
Как использовать 7zip в Windows 10?
Если вам интересно, как использовать 7zip в другой операционной системе, то процесс ничем не отличается. Все, что вам нужно сделать, это зайти на домашнюю страницу 7-zip и найти ссылку для скачивания. Окно загрузки попросит вас выбрать версию архитектуры. Версия архитектуры должна соответствовать версии архитектуры вашей операционной системы Windows 10. После того, как вы выбрали это, загрузите файл.
После загрузки файла на рабочем столе появится значок. Откройте значок, чтобы изучить файловый менеджер 7-zip. Оттуда вы можете либо выбрать файлы для их сжатия, либо выбрать существующие сжатые файлы для их извлечения. Ваш выбор каталога должен быть принят к сведению, если вы хотите отслеживать обработанные файлы.
Как использовать 7-zip для восстановления отдельных файлов?
Если вы не знаете, как восстановить подмножество файлов из zip-файла, следуйте этим инструкциям.
- Выберите файл с расширением zip и дважды щелкните его.
- Файловый менеджер 7-zip выведет список всех файлов в сжатом zip-файле.
- Выберите файлы, которые вы хотите восстановить, и, удерживая их, перетащите их в локальную папку по вашему выбору.
Если вам интересно, как добавить файлы в 7-Zip с шифрованием, следуйте этим рекомендациям:
- Выберите файлы, которые вы хотите зашифровать.
- После того, как вы щелкните файл правой кнопкой мыши, появится меню 7-zip, после чего вы сможете перейти к опции добавления в архив.
- Перейдите к опции формата архива и выберите нужный формат.
 Для достижения наилучших результатов рекомендуется формат 7-zip.
Для достижения наилучших результатов рекомендуется формат 7-zip. - В правом нижнем углу вкладки будет опция шифрования. Нажмите на это.
- Когда окно открыто, введите пароль и повторите его еще раз для подтверждения.
- Выберите метод шифрования AES-256, так как вы выбрали файл 7-zip. Существует также другой вариант использования Zipcrypto, который больше подходит для Zip-файлов.
Как открыть зашифрованный файл 7z?
Зашифрованный файл в формате zip обычно защищен паролем. Для доступа к нему вам понадобится пароль. Щелкните правой кнопкой мыши zip-файл и выберите «Извлечь». Откроется окно, где вас попросят ввести пароль. Вместо извлечения, если вы используете опцию открытия, вам не будет предложено ввести пароль, пока вы не попытаетесь получить доступ к документу. После ввода пароля начнется извлечение.
Как использовать 7-zip для извлечения нескольких файлов?
Вы также можете одновременно извлечь несколько файлов. Вы можете выбрать все файлы, а затем использовать опцию добавления в архив в раскрывающемся меню. Затем введите каталог, в котором вы хотите, чтобы он был заархивирован. Как только вы нажмете «ОК», начнется сжатие.
Вы можете выбрать все файлы, а затем использовать опцию добавления в архив в раскрывающемся меню. Затем введите каталог, в котором вы хотите, чтобы он был заархивирован. Как только вы нажмете «ОК», начнется сжатие.
Каковы преимущества архивирования или сжатия файлов? 1. Экономия времени
Одним из лучших способов использования сжатых файлов является возможность быстрого переноса их из одной системы в другую. Его также можно загрузить в облако быстрее, чем исходный размер из-за его размера. Такие файлы также сохранят данные, если вы используете мобильное устройство. Он также подходит для размещения файлов в Интернете, так как вам нужно будет загрузить только один файл.
2. Экономия места
Концепция 7-zip заключается в том, что она упрощает работу с большими файлами. Если вам интересно, как использовать 7-zip для обработки видеоконтента или файлов . exe, то, сжав его, вы сможете сохранить тот же файл в другом формате с меньшими требованиями к хранилищу.
exe, то, сжав его, вы сможете сохранить тот же файл в другом формате с меньшими требованиями к хранилищу.
3. Требования к конфиденциальности
Конфиденциальность сегодня является одной из самых больших проблем. Вот почему 7-zip с шифрованием AES-256 позволяет защитить ваши файлы от цифрового вторжения. Таким образом, конфиденциальные данные могут быть защищены, даже когда вы отправляете их онлайн.
4. Вложения
Одна из самых больших проблем с электронными письмами заключается в том, что вы не можете отправлять вложенные файлы, размер которых превышает определенный. Для решения этой головоломки сжатие — самый простой способ отправки файлов. Если вы, как получатель, задаетесь вопросом, как открыть файл 7-z, вам просто нужно скачать 7-zip, чтобы получить доступ к его содержимому.
5. Экономичный
Поскольку облачное хранилище ограничено определенным объемом бесплатного хранилища, а избыточное хранилище стоит дорого, сжатие может сэкономить вам много денег в долгосрочной перспективе. Это приложение с открытым исходным кодом и бесплатно, что означает, что для его использования не требуются деньги.
Это приложение с открытым исходным кодом и бесплатно, что означает, что для его использования не требуются деньги.
Каковы недостатки сжатия файлов? 1. Проблемы с производительностью
Распаковка архивного файла напрямую влияет на скорость работы системы и производительность устройства в целом. Эти проблемы могут усугубиться, если процесс запущен в более старой системе
2. Проблемы совместимости
Люди обычно не понимают, когда дело доходит до получения zip-файлов, потому что их приложения обычно имеют ограниченный потенциал, когда дело доходит до распаковки форматов сжатых файлов. Поэтому, когда вы отправляете им заархивированный файл, убедитесь, что вместе с ним передается ссылка на 7-zip.
3. Скорость
Если вы спешите получить доступ к файлу, сжатый файл может быть не лучшим вариантом. Чтобы получить доступ к этому, вам нужно сначала пройти процесс извлечения. Это действительно трудоемкое дело.
Это действительно трудоемкое дело.
4. Проблемы с вирусами
Люди с низким уровнем устранения угроз в своей системе могут стать жертвами вирусов или вредоносных программ. Это может произойти в тот момент, когда они начнут распаковывать zip-файл. Единственный способ решить эту проблему — отсканировать zip-файл с помощью антивирусного программного обеспечения премиум-класса.
Подробная спецификация различных типов бесплатных инструментов сжатия, доступных в Интернете, покажет вам, насколько эффективен 7-zip. Он прост в использовании, быстр при правильном использовании и экономит место на диске. Перед загрузкой приложения для сжатия убедитесь, что ваши файлы не только сжаты до оптимальной степени, но и ваша конфиденциальность не нарушена.
Статья по теме: Что означает CRM?
Часто задаваемые вопросы (FAQ)
- Часто задаваемые вопросы пользователей
- Часто задаваемые вопросы для разработчиков
Часто задаваемые вопросы пользователя
Могу ли я использовать 7-Zip в коммерческой организации?
Да, 7-Zip — бесплатное программное обеспечение. Вы можете использовать его на любом компьютере. Вам не нужно
зарегистрируйтесь или оплатите 7-Zip.
Вы можете использовать его на любом компьютере. Вам не нужно
зарегистрируйтесь или оплатите 7-Zip.
Как установить ассоциации файлов на 7-Zip в Windows 7 и Windows Vista?
Вы должны запустить 7-Zip File Manager в режиме администратора. Щелкните правой кнопкой мыши значок 7-Zip File Manager и выберите Запуск от имени администратора . Затем вы можете изменить ассоциации файлов и некоторые другие параметры.
Почему архивы 7z, созданные новой версией 7-Zip, могут быть больше, чем архивы, созданные старой версией 7-Zip?
Новые версии 7-Zip (начиная с версии 15.06) используют другую сортировку файлов порядок по умолчанию для сплошных архивов 7z.
Старая версия 7-Zip (до версии 15.06) использовала сортировку файлов «по типу» («по расширению»).
Новая версия 7-Zip поддерживает два порядка сортировки:
- сортировка по имени — порядок по умолчанию.
- сортировка по типу, если в поле Параметры в окне «Добавить в архив» указано « qs «,
(или ключ -mqs для версии с командной строкой).

Вы можете получить большую разницу в коэффициенте сжатия для разных методов сортировки, если размер словаря меньше общего размера файлов. При наличии похожих файлов в разных папках сортировка «по типу» может обеспечить лучшая степень сжатия в некоторых случаях.
Обратите внимание, что сортировка «по типу» имеет некоторые недостатки. Например, тома NTFS используют порядок сортировки «по имени», поэтому, если в архиве используется другая сортировка, потом скорость некоторых операций для файлов с необычным порядком может падать на HDD-устройства (HDD имеют низкую скорость для операций поиска).
Вы можете увеличить степень сжатия следующими способами:
- Увеличить размер словаря. Это может помочь, когда ‘qs’ не используется.
- Укажите ‘ qs ‘ в поле Параметры (или используйте ключ -mqs для версии командной строки).
Если вы считаете, что необычный порядок файлов для вас не проблема,
и если для вас более важна лучшая степень сжатия с небольшим словарем,
используйте режим « qs ».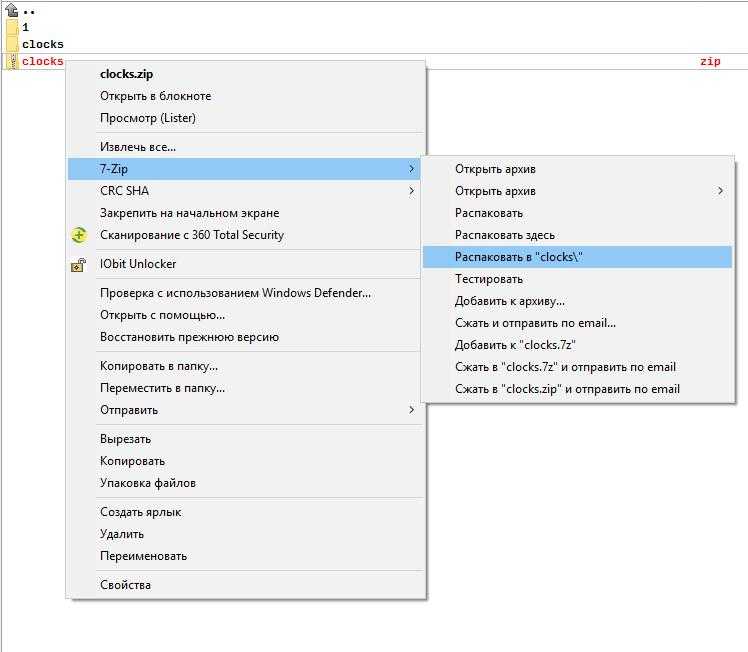
Почему 7-Zip не может открыть некоторые ZIP-архивы?
В 99% случаев это означает, что архив содержит некорректные заголовки. Другие ZIP-программы могут открывать некоторые архивы с неправильными заголовками, так как эти программы просто игнорируйте ошибки.
Если у вас есть такой архив, пожалуйста, не звоните по этому поводу разработчикам 7-Zip. Вместо этого попробуйте найти программу, которая использовалась для создания архива, и сообщите об этом разработчикам. этой программы, что их программное обеспечение не является ZIP-совместимым.
Существуют также некоторые ZIP-архивы, которые были закодированы методами, не поддерживаемыми 7-Zip, например, WAVPack (WinZip).
Почему 7-Zip не может открыть некоторые архивы RAR?
7-Zip 9.20 поддерживает только форматы RAR 2/3/4 и не поддерживает архивы RAR5. Но последние версии 7-Zip поддерживают архивы RAR5.
Почему при извлечении архива методом перетаскивания из 7-Zip в Проводник используются временные файлы?
7-Zip не знает путь к папке назначения. Только проводник Windows знает точную цель перетаскивания.
А проводнику Windows нужны файлы (перетащите источник) в виде распакованных файлов на диске.
Итак, 7-Zip извлекает файлы из архива во временную папку, а затем
7-Zip уведомляет проводник Windows о путях к этим временным файлам.
Затем проводник Windows копирует эти файлы в целевую папку.
Только проводник Windows знает точную цель перетаскивания.
А проводнику Windows нужны файлы (перетащите источник) в виде распакованных файлов на диске.
Итак, 7-Zip извлекает файлы из архива во временную папку, а затем
7-Zip уведомляет проводник Windows о путях к этим временным файлам.
Затем проводник Windows копирует эти файлы в целевую папку.
Чтобы избежать использования временного файла, вы можете использовать команду «Извлечь» 7-Zip или перетащите из 7-Zip в 7-Zip.
Почему версия командной строки не добавляет в архив файлы без расширений?
Вероятно, вы используете подстановочный знак *.*. 7-Zip не использует синтаксический анализатор масок операционной системы, и, следовательно, рассматривает *.* как любой файл с расширением. Чтобы обработать все файлы, вы должны использовать подстановочный знак * вместо него или вообще опустить подстановочный знак.Почему ключ -r не работает должным образом?
В большинстве случаев ключ -r не нужен. 7-Zip может сжимать подпапки даже без ключа -r.
7-Zip может сжимать подпапки даже без ключа -r.
Пример 1:
7z.exe a c:\a.7z "C:\Program Files"
полностью сжимает «C:\Program Files», включая все вложенные папки.
Пример 2:
7z.exe a -r c:\a.7z "C:\Program Files"
ищет и сжимает «Program Files» во всех подпапках C:\ (например, в «C:\WINDOWS»).
Если вам нужно сжать только файлы с каким-то расширением, вы можете использовать ключ -r:7z a -r c:\a.zip c:\dir\*.txt
сжимает все файлы *.txt из папки c:\dir\ и всех ее подпапок.
Как сохранить полный путь к файлу в архиве?
7-Zip хранит только относительные пути к файлам (без префикса буквы диска). Вы можете изменить текущую папку на папку, общую для все файлы, которые вы хотите сжать, а затем вы можете использовать относительные пути:
компакт-диск /D C:\dir1\ 7z.exe a c:\a.7z file1.txt dir2\file2.txt
Почему 7-Zip не может использовать большой словарь в 32-битной Windows?
32-разрядная Windows выделяет только 2 ГБ виртуального пространства на одно приложение. Также этот блок в 2 Гб может быть фрагментирован (например, каким-нибудь DLL-файлом),
поэтому 7-Zip не может выделить один большой непрерывный блок виртуального пространства.
В 64-битной Windows таких ограничений нет.
Таким образом, вы можете использовать любой словарь в Windows x64, если у вас есть необходимый объем физической оперативной памяти.
Также этот блок в 2 Гб может быть фрагментирован (например, каким-нибудь DLL-файлом),
поэтому 7-Zip не может выделить один большой непрерывный блок виртуального пространства.
В 64-битной Windows таких ограничений нет.
Таким образом, вы можете использовать любой словарь в Windows x64, если у вас есть необходимый объем физической оперативной памяти.
Как установить 7-Zip в автоматическом режиме?
Для установщика exe: используйте параметр «/S» для автоматической установки и параметр /D=»C:\Program Files\7-Zip» указать «выходной каталог». Эти параметры чувствительны к регистру.
Для установщика msi: используйте параметры /q INSTALLDIR=»C:\Program Files\7-Zip».
Как восстановить поврежденный архив 7z?
Возможны случаи, когда архив поврежден:
- Вы можете открыть архив и увидеть список файлов, но при нажатии В команде Extract или Test есть ошибки: ошибка данных или ошибка CRC.
- При открытии архива появляется сообщение «Не удается открыть файл «a.
 7z» как архив»
7z» как архив»
Некоторые данные можно восстановить. Читайте о процедуре восстановления:
Восстановить поврежденный архив 7z
Часто задаваемые вопросы для разработчиков
Почему возникают ошибки компоновки при компиляции 7-Zip или LZMA SDK с Visual C++ 6.0?
Для компиляции исходников вам понадобится Visual C++ 6.0 или более поздняя версия. Для некоторых файлов также требуется новый Platform SDK с сайта microsoft.com:
Если вы используете MSVC, укажите каталоги SDK в верхней части «Включить файлы» и Списки каталогов «Файлы библиотеки». Их можно найти в разделе «Инструменты/Параметры/Каталоги».
Последний пакет SDK для платформы несовместим с MSVC6. Поэтому вы должны использовать Windows Server 2003 PSDK (февраль 2003 г.) с MSVC6.
Могу ли я использовать файлы EXE или DLL из 7-Zip в коммерческом приложении?
Да, но вы должны указать в своей документации (1), что
вы использовали части программы 7-Zip, (2) что 7-Zip распространяется под лицензией GNU LGPL и
(3) вы должны дать ссылку на www. 7-zip.org, где можно найти исходный код.
7-zip.org, где можно найти исходный код.
Как добавить в приложение поддержку архивов 7z?
Один из способов — использовать 7z.dll или 7za.dll (доступны для скачивания на sf.net). 7za.dll работает через COM-интерфейсы. Однако он не использует стандартные COM-интерфейсы для создание объектов. Небольшой пример вы можете найти в папке «CPP\7zip\UI\Client7z» в исходном коде. Полный пример Сам 7-Zip, так как 7-Zip работает и через эту dll. Есть другие приложения которые используют 7za.dll, такие как WinRAR, PowerArchiver и другие.
Другой способ — вызвать версию командной строки: 7za.exe.
Могу ли я использовать исходный код 7-Zip в коммерческом приложении?
Поскольку 7-Zip распространяется под лицензией GNU LGPL, вы должны следовать правилам этой лицензии.
Вкратце это означает, что любой код под LGPL должен оставаться под лицензией LGPL. За
Например, вы можете изменить код из 7-Zip или написать обертку для некоторого кода
из 7-Zip и скомпилировать в DLL; но исходный код этой DLL (включая
ваши модификации/дополнения/обертки) должны быть под лицензией LGPL или GPL.

 Это удобно тем, кто желает отслеживать процесс и самому избрать папку распаковки.
Это удобно тем, кто желает отслеживать процесс и самому избрать папку распаковки.


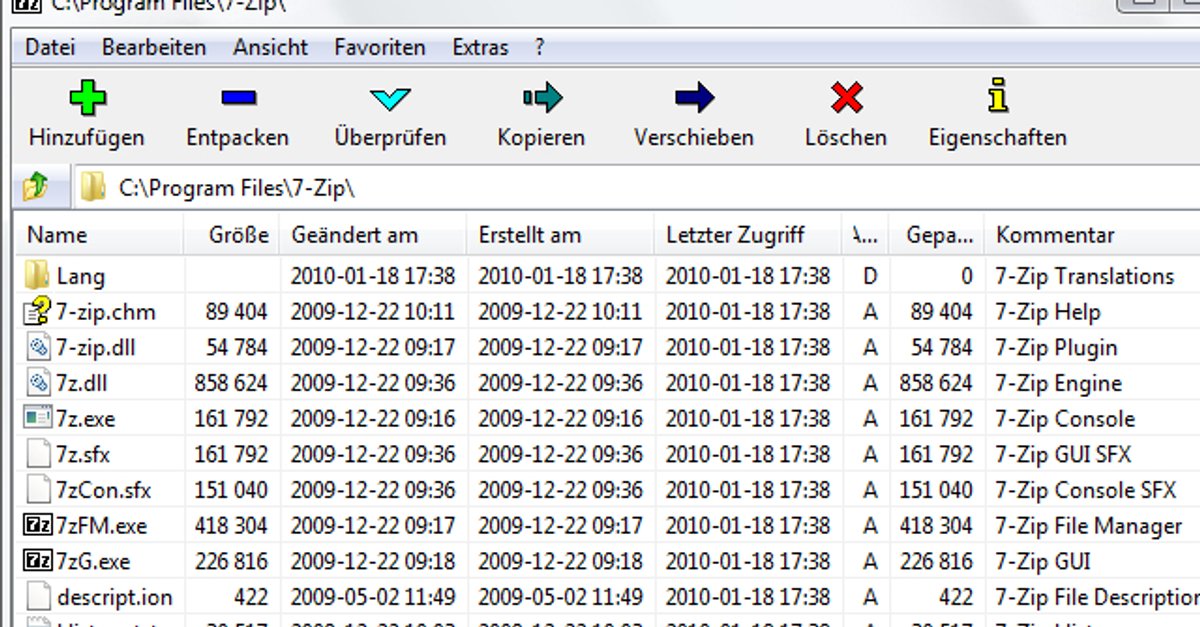


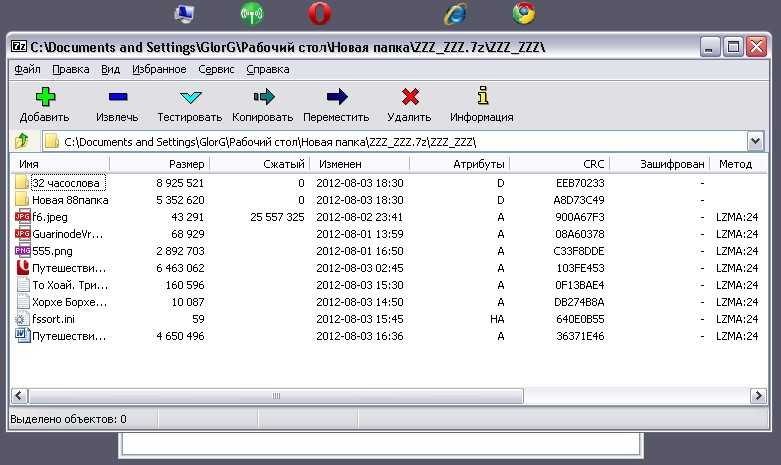 Для достижения наилучших результатов рекомендуется формат 7-zip.
Для достижения наилучших результатов рекомендуется формат 7-zip.
 7z» как архив»
7z» как архив»