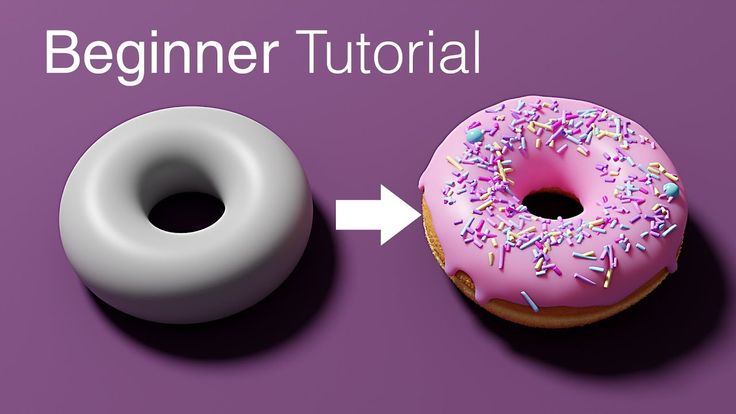Как пользоваться Blender для начинающих
Blender — это очень популярная свободная программа для 3d моделирования и проектирования различных трехмерных объектов. Программа используется многими дизайнерами и в том числе для создания известных и популярных проектов. Blender применялся при съемке некоторых фильмов и мультфильмов, а также разработки игр.
В этой инструкции мы рассмотрим основы использования Blender для начинающих, тех, кто еще никогда не пользовался этой программой. Мы разберем навигацию по программе и основные ее возможности чтобы вы могли свободно ориентироваться в ее интерфейсе и не испытывали трудностей.
Содержание статьи:
Установка Blender
Это кроссплатформенная программа, которая может быть установлена на WIndows, Linux или MacOS. Установочный файл для Windows и MacOS вы можете загрузить на официальном сайте. Что касается Linux, то в большинстве дистрибутивов можно получить программу из официальных репозиториев. Например, в Ubuntu для этого достаточно выполнить команду:
sudo apt install blender
Затем вы можете запустить программу из главного меню.
Как пользоваться Blender для начинающих
Дальше мы рассмотрим как пользоваться Blender для начинающих. Эта инструкция не научит вас моделированию, но вы поймете основы работы с программой. Но сначала нужно рассмотреть интерфейс главного окна.
1. Главное окно программы
Главное окно можно поделить на несколько условных областей, которыми вам предстоит пользоваться. Вот они:
- Основное меню программы;
- Меню переключения вида;
- Левая панель навигации;
- Панель инструментов справа;
- Основная рабочая область;
- Строка времени внизу.
Все эти области были подчеркнуты на снимке экрана. По умолчанию в рабочей области отображается 3D фигура — куб. Дальше мы рассмотрим основные действия, которые можно с ней сделать.
2. Основы навигации
Программой очень просто управлять, вот основные приемы навигации:
- Чтобы изменить угол обзора зажмите среднюю кнопку мыши и перемещайте ее;
- Чтобы перемещаться вверх-вниз или назад-вперед зажмите кнопку Shift и среднюю кнопку мыши, затем двигайте ее;
- Для изменения масштаба используйте колесо прокрутки;
- Чтобы выбрать объект щелкните по нему правой кнопкой или щелкните правой кнопкой вне объекта, чтобы отменить выбор;
- Для выбора нескольких объектов удерживайте кнопку Shift во время выбора;
- Чтобы выбрать все объекты нажмите A, и еще раз чтобы отменить выбор, выбранные объекты будут выделены желтым.

3. Режимы работы
Программа для 3D моделирования Blender может работать в нескольких режимах:
- Режим объекта (Object mode) — позволяет выбирать объекты, перемещать их, поворачивать, и двигать как вам нужно;
- Режим редактирования (Edit mode) — позволяет изменить вершины объекта, его линии и плоскости, вы можете изменять сетку в этом режиме.
- Скульптурный режим ( Sculpt mode) — режим редактирования 3D сетки;
- Режим рисования (Vertex Paint mode) — позволяет изменить цвета фигур;
- Режим рисования текстур (Texture Paint mode) — позволяет раскрашивать текстуры;
- Режим толщины (Weight Paint mode) — позволяет изменить толщину поверхностей;
- Сеточный режим (Particle mode) — удобен для работы с системами частиц.
Для переключения между этими режимами можно использовать кнопку Tab или меню:
В этой статье мы будем использовать только первых два режима, они основные.
4. Изменение объектов
3D моделирование Blender начинается с изменения объектов. Обратите внимание на стрелки, которые появляются около объекта, когда вы его выбираете. Это направляющие стрелки, и они указывают на грани системы координат. Красная стрелка соответствует оси X, зеленая — ось Y, а синяя — ось Z. Эти стрелки позволяют более точно перемещать объекты.
Переместить объект можно несколькими способами:
- Просто перетащите его правой кнопкой мыши;
- Нажмите G и перетащите объект в нужное место;
- Нажмите на одной из стрелок и перемещайте объект вдоль нее.
Поворачивать объекты тоже очень просто. Все что нужно сделать — это выбрать объект и нажать кнопку R. Если вы хотите повернуть объект вокруг определенной оси, нажмите R, а затем одну из клавиш X, Y, Z. Они соответствуют осям координат.
Для масштабирования используйте кнопку S. Опять же, для масштабирования по одной из осей нажмите X, Y или Z.
5. Создание объектов
Работа в Blender предполагает не создание нескольких объектов в основной области. Сначала обратите внимание где находится 3D курсор. Именно в этом месте будет вставлен объект. По умолчанию он расположен в начале координат, но вы можете его переместить в любой место просто кликнув левой кнопкой.
Сначала обратите внимание где находится 3D курсор. Именно в этом месте будет вставлен объект. По умолчанию он расположен в начале координат, но вы можете его переместить в любой место просто кликнув левой кнопкой.
Затем откройте меню «Add» в нижней части экрана и выберите нужный тип объектов, например, фигуры (Mesh), а затем саму фигуру. После ее добавления она появится около курсора. Так вы можете добавить любой объект.
6. Редактирование объектов
В режиме редактирования вы можете изменять размеры и характеристики объектов. Можно выбирать отдельные части объектов: вершины, линии и плоскости. Что нужно выбрать можно указать на панели:
Дальше работа похожа на перетаскивание объектов. Выберите нужную часть правой кнопкой и тащите куда нужно. Также в режиме редактирования вы можете выделить несколько вершин и объединить их вместе. Для этого выберите нужные вершины с помощью «Shift» затем нажмите «W» и выберите пункт меню «Merge».
Также в режиме редактирования вы можете вытягивать части объекта. Для этого выберите грань, вершину или плоскость, а затем нажмите «E» и перетащите ее в нужное место.
Вы можете вырезать часто объекта чтобы перетащить ее в другое место или развернуть. Для этого нажмите Ctrl+R и выберите нужную часть просто двигая мышь, затем эта часть будет отмечена и вы сможете сделать с ней все что нужно.
7. Модификаторы
Модификаторы позволяют изменять характеристики вашей фигуры по определенным алгоритмах. Чтобы использовать модификаторы вернитесь в режим объекта, затем на правой панели выберите иконку со значком ключа:
Дальше нажмите «Add Modifier» и выберите нужный модификатор. Вы можете поэкспериментировать с ними. Чаще всего вам придется использовать «subdivision surface». Он позволяет сгладить углы поверхности. Все параметры модификатора будут находиться на правой панели. С помощью пункта «View» вы можете настроить силу скругления:
8.
 Сохранение результата
Сохранение результатаЧтобы сохранить результат своей работы откройте меню «File» и выберите опцию «Save»:
Затем вам нужно выбрать место для сохранения и нажать «Save blender file». Работа будет сохранена в формате Blender, и вы сможете продолжить ее редактировать. Но если вам нужна обычное изображение, в меню «File» выберите пункт «Export», затем выберите формат нужной картинки:
Наша инструкция как пользоваться Blender 3d для чайников подходит к концу.
Выводы
В этой статье мы рассмотрели как пользоваться Blender 3d для моделирования различных фигур и объектов. Конечно, вы не стали профессионалом, но зато теперь знаете на что способна программа для моделирования Blender и как ею пользоваться.
Управление сценой в Blender. Урок 3 курса «Введение в Blender»
Главный регион редактора 3D Viewport | 3D-вьюпорт будем называть сценой. Это эмуляция трехмерного мира, в котором размещаются и по большей части редактируются различные объекты.
Это эмуляция трехмерного мира, в котором размещаются и по большей части редактируются различные объекты.
В стартовом файле на сцене находятся три объекта – куб, камера и лампа.
Лампа является источником света. Без него конечное изображение было бы черным. С помощью камеры настраивается то, что будет видно на финальном изображении, под каким углом и с какого расстояния. В случае анимации могут перемещаться не только объекты, но и камера.
По-умолчанию выделен куб. Это видно по яркому контуру. Для выделения объектов в Blender используется левая кнопка мыши.
Название выделенного объекта отображается в верхнем левом углу главного региона.
Объекты можно выделять и в редакторе Outliner | Структура проекта. Здесь же их можно переименовывать, скрывать видимость, сортировать по коллекциям и др.
Чтобы увидеть, как выглядит готовое изображение, надо нажать F12. Произойдет рендеринг (отрисовка, визуализация) части сцены, видимой из камеры. При этом будет открыто отдельное окно с редактором Image Editor | Редактор изображений. Чтобы вернуться опять в 3D Viewport | 3D-вьюпорт, достаточно нажать Esc.
При этом будет открыто отдельное окно с редактором Image Editor | Редактор изображений. Чтобы вернуться опять в 3D Viewport | 3D-вьюпорт, достаточно нажать Esc.
Вид из камеры также можно получить, нажав 0 на нумпаде. Курсор должен находиться в пределах редактора. Повторное нажатие 0 вернет предыдущий вид. Никакой отрисовки при этом не происходит, лишь изменяется угол обзора сцены.
Вид сцены из камерыКурсор и выделение
Кроме перечисленных «материальных» объектов, на сцене имеется 3D-курсор в виде прицела и сетка с красной X и зеленой Y осями. Они не объекты. Сетка служит ориентиром и своего рода линейкой. Она не позволяет потеряться в пространстве и дает приблизительно оценить размер объектов.
Курсор по большей части используется как указатель места, куда надо разместить новый объект, переместить центральную точку объекта.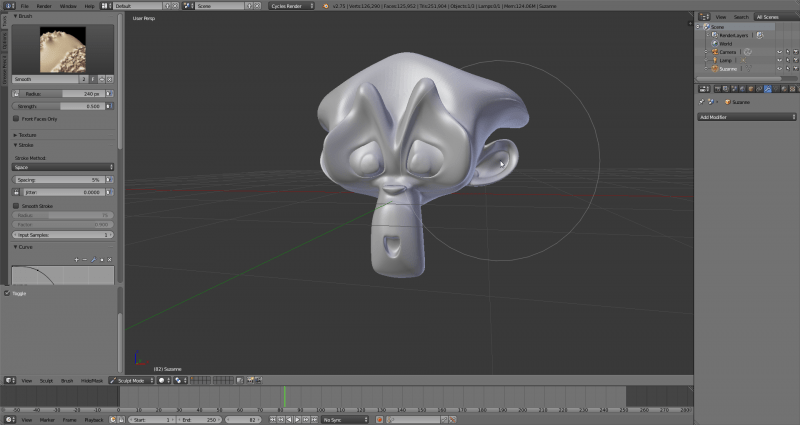 Исходно он находится в центре сцены, на месте пересечения осей X и Y. Чтобы переместить его в другое место, надо в регионе инструментов (он же панель инструментов) выбрать инструмент Cursor | Курсор. После этого клики левой клавишей мыши будут перемещать 3D-курсор, а не выделять объекты.
Исходно он находится в центре сцены, на месте пересечения осей X и Y. Чтобы переместить его в другое место, надо в регионе инструментов (он же панель инструментов) выбрать инструмент Cursor | Курсор. После этого клики левой клавишей мыши будут перемещать 3D-курсор, а не выделять объекты.
Для более быстрого переключения между инструментами используются горячие клавиши:
- Shift + Пробел, затем B, чтобы включить выделение,
- Shift + Пробел, затем Пробел, чтобы включить перемещение курсора.
Вообще комбинация клавиш Shift + Пробел открывает меню, где перечислены все инструменты панели инструментов.
Групповое выделение объектов
С помощью клавиши A клавиатуры выделяются все объекты сцены. Для сброса выделения используется Alt + A.
Для выделения нескольких объектов зажимается клавиша Shift, после чего выполняется клик по второму и последующим объектам.
Групповое выделение также может быть выполнено путем растягивания рамки, когда зажимается левая кнопка мыши и перемещается указатель. Все объекты, попавшие в область рамки, будут выделены.
По-умолчанию рамка имеет прямоугольную форму. Однако есть другие варианты выделения, доступ к которым открывается, если зажать кнопку на панели инструментов. Переключаться также можно с помощью горячих клавиш.
В случае выбора первого варианта (Tweak | Подстройка) возможность группового выделения с помощью растягивания рамки отключается.
Управление 3D-видом
В Blender управление трехмерным пространством сцены, навигация в нем, выполняется с помощью мыши, цифрового блока клавиатуры – нумпада, специальных кнопок интерфейса. Если у клавиатуры нет нумпада, то обычно она поддерживает переключение в этот режим. Другой вариант – в Preferences | Настройки на вкладке Input | Ввод установить флажок Emulate Numpad | Эмулировать цифровую панель (Numpad). В этом случае будут задействованы цифровые клавиши основной части клавиатуры.
В этом случае будут задействованы цифровые клавиши основной части клавиатуры.
Управление 3D-видом с помощью цифрового блока клавиатуры
- 0 – вид из камеры или выход из вида из камеры
- 1, 3, 7 – виды спереди, справа, сверху; при зажатом Ctrl будут соответственно виды сзади, слева и снизу
- 9 – обратный вид: если был сверху, то будет снизу, если был справа, то будет слева
- 2, 4, 6, 8 – повороты вниз, налево, направо, вверх; при зажатом Ctrl сцена смещается в соответствующее направление
- 5 – переключение между ортогональным режимом и перспективой
- - и + – уменьшение масштаба (отдаление предметов) и увеличение (приближение)
- , или
- / – центрирование на выделенном объекте, при этом остальные не отображаются, повторное нажатие возвращает сцену к прежнему состоянию
Вид сцены, в котором она находится в данный момент, указывается в верхнем левом углу главного региона 3D Viewport | 3D-вьюпорт.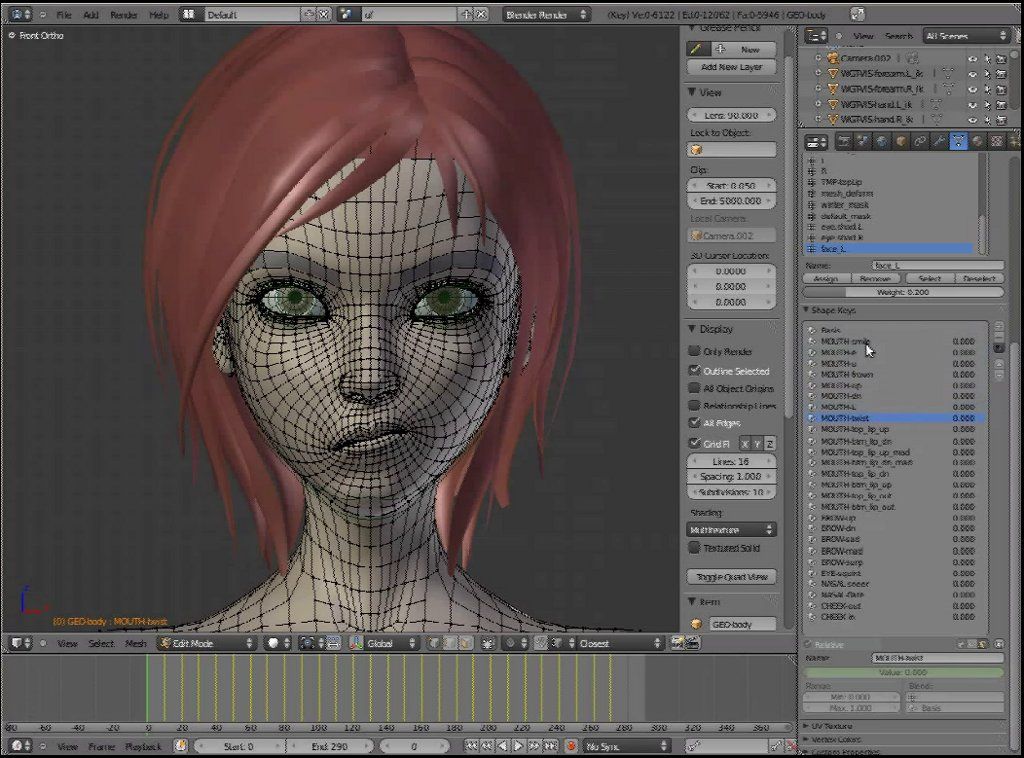
Пользовательский вид в точности не соответствует ни одному из вышеперечисленных. Например, вы установили вид сверху, а затем чуть повернули сцену налево.
В режиме перспективы сцена выглядит трехмерной. Так, как нам бы казалось в реальности. При этом истинные размеры и отношения искажаются. Если переключаться туда-сюда между перспективой и ортогональю, то видно, что в первом случае «ближние» к нам квадраты сетки больше, чем дальние. В ортогональном режиме пространство проецируется на плоскость путем проведения перпендикуляров из его точек на соответствующую проекцию (верх, право и др.). Размеры при этом не искажаются.
Управление 3D-видом с помощью мыши
- Прокрутка колеса мыши оказывает то же действие, что знаки плюс и минус, – происходит изменение масштаба сцены.
- Движение мыши при нажатом колесе поворачивает сцену. Куда и как сильно, зависит от направления и амплитуды движения мыши.
- Движение мыши при нажатом колесе и Shift передвигает сцену.
 При этом сначала надо зажать Shift.
При этом сначала надо зажать Shift.
Управление 3D-видом с помощью кнопок редактора 3D Viewport
Также в Blender имеется возможность управлять сценой с помощью кнопок интерфейса.
Кликабельными являются не только четыре серые кнопки, также цветные оси и их обозначения. Если зажать мышь в пределах цветных осей, 3D-сцену можно поворачивать так, как будто она управляется с помощью трекбола.
Сохранение изображения
Сохранение и создание новых проектов в Blender выполняется через меню
При создании нового проекта предлагается выбор из несколько стартовых файлов, адаптированных под разные задачи. В данном курсе мы будем использовать только первый – General, то есть общий.
Файл-проект Блендера имеет расширение *.blend. Если же мы хотим сохранить готовое изображение, то есть результат отрисовки, для этого надо сначала выполнить рендеринг (F12). В открывшемся редакторе Image Editor | Редактор изображений нажать Alt + S. После этого открывается редактор File Browser | Просмотр файлов, настроенный на сохранение изображения.
В открывшемся редакторе Image Editor | Редактор изображений нажать Alt + S. После этого открывается редактор File Browser | Просмотр файлов, настроенный на сохранение изображения.
По-умолчанию задан формат *.png. Однако его можно поменять.
Курс с инструкционными картами к части практических работ:
pdf-версия, android-приложение
3D-текст в Blender | Полное руководство по использованию 3D-текста в Blender?
Blender — это бесплатное приложение с открытым исходным кодом в области создания компьютерной 3D-графики для игр, анимации и других системных графических визуальных эффектов. Программное обеспечение разрабатывается и поддерживается Blender Foundation с 1998 года. Blender может выполнять все визуальные работы и проекты, связанные с 3D, такие как 3D-анимация для игр и фильмов, 3D-печать, искусство, gif, реклама, визуальные эффекты и многое другое. Многие студии используют этот инструмент для 3D-моделирования, текстурирования, развертки UV, редактирования растровой графики, дыма, жидкости, волос, кожи, динамики, оснастки, рендеринга, мягкого тела, графики движения, создания и компостирования видео, а также для многих других эффектов.
Сегодня мы увидим, как сделать 3D-текст для рекламы и создание титров для фильмов, а также для многих других целей в следующем разделе.
Как создать 3D-текст в Blender?
Щелкните значок Blender и удалите куб по умолчанию, который откроется с экраном проекта по умолчанию. Сохраните проект в нужном месте и продолжите работу, как описано ниже:
Шаг 1: Shift A и добавьте текст. Нажмите « Shift + A » с клавиатуры на экране открывается список; выберите там опцию «Текст».
Блендер создаст текст по умолчанию и курсор после выбора. Клавиша табуляции на клавиатуре, которая помогает изменить текст на текстовый режим и сплошной режим, необходимые для редактирования текста, выбора текстовой области и нажатия на вкладку. Курсор подсвечивается прямо в углу, как и текст, так же, как и оконное слово, теперь мы можем нажать клавишу Backspace или сразу выделить весь текст и удалить его. Введите текст, который должен отображаться в соответствии с требованиями.
Шаг 2: После ввода необходимого текста в области нажмите TAB, текстовый режим изменится на режим объекта. Теперь нам нужно изучить несколько основ Blender.
- Панорамирование = Shift + средняя кнопка мыши
- Переместить = ось + перетаскивание правой кнопкой мыши для перемещения объектов
- Повернуть = Горячая клавиша R
- Размер шкалы = Горячая клавиша S
- Выбор = Щелчок левой кнопкой мыши
- Повернуть вид = центральная кнопка мыши и переместить мышь.
Эти клавиши помогают создавать и перемещать объекты, а также просматривать их под разными углами.
Шаг 3: Выберите текст и нажмите «Tab», чтобы включить текстовый режим.
Введите необходимый текст и удалите ненужные слова или буквы, как мы это делаем в файле Windows Word.
Один раз после ввода слова пасеки на экране и нажмите «Tab», чтобы сделать его объектом, затем переместите его в центр сетки.
Шаг 4: Исключение 3D-текста можно выполнить, как показано ниже.
Выберите «Исключить» и задайте требуемое значение исключения высоты, необходимой для текста.
Мы можем даже развернуть окно, щелкнув и выбрав параметр «Развернуть» или используя Ctrl «Стрелка вверх» и «Стрелка вниз», чтобы увеличивать и уменьшать значения.
Мы можем развернуть и выбрать значок « F », чтобы получить все атрибуты, связанные с текстом и лицевой стороной для нашего текста, выбранного на левой панели.
Шаг 5. Поворот текста
До сих пор наш текст был плоским с сеткой; давайте сделаем текст видимым из вида спереди (давайте разбудим его).
Перейдите к параметрам поворота и по оси X задайте значение 90 градусов. Текст меняет свою ориентацию, как показано на рисунке.
Шаг 6: Перейдите к слою Fronts на левой панели для просмотра всех связанных с текстом атрибуций на панели.
Спереди -> нажмите «Загрузить файл» (символ папки)
Откроется браузер файлов Blender, затем щелкните диск C
Диск C -> щелкните папку Windows
C: – windows -> выберите папку Fonts
C:\windows\fonts все стандартные шрифты доступа к установке блендера будут доступны здесь.
Многие онлайн-плагины также доступны для использования в Blender, чтобы иметь уникальный стиль заголовков. Приложение содержит почти все фронты по умолчанию.
Шаг 7: После применения соответствующего шрифта к тексту на левой панели у нас есть 2 параметра «Уровень» и «Скос». Оба помогают придать форму углам текста, если углы слишком острые.
Шаг 8: Добавление разрешения придает изгибу и плавному радиусу уголка текста.
Шаг 9: Преобразование текста в меш-объект.
Здесь мы собираемся изменить текст на объект, присвоив сетке полный текст.
ALT +C на клавиатуре — это горячая клавиша для изменения содержимого на сетку.
Как только текст становится сеткой, он применяется с несколькими точками, линиями и гранями. Если мы изменим режим с объекта на режим редактирования
Шаг 10: Изменив текст на сетку нескольких повторяющихся векторов (вершин или точек), он будет создан для их удаления; оставьте экран в режиме редактирования, выберите текст и нажмите клавишу W в параметрах, выберите «Удалить дубликаты».
Режим редактирования -> Выделите текст A — > W — > Удалить дубликаты.
В верхней части строки меню мы можем видеть, сколько точек было удалено с помощью сообщения блендера на экране.
Шаг 11: Легко добавить текстуру к тексту. Нажмите на символ Ламберта на левой панели.
Перейдите к окну диффузного и нажмите на опцию ниже диффузного и рядом с Ламбертом. Появится полное цветное окно; мы можем выбрать точный цвет оттуда.
Появится полное цветное окно; мы можем выбрать точный цвет оттуда.
Если у нас есть файл текстуры .png или .jpg, доступный для текстуры, мы можем вставить его в объект, используя опцию + new в той же области.
Здесь мы придали слову lambert цвет морской волны.
Шаг 12: Нажмите на параметр рендеринга в правом верхнем углу экрана приложения, чтобы отобразить текст.
Добавление и размещение Камера и освещение также играют ключевую роль в отображении вида текста и деталей его теней.
Заключение
Этот процесс создания 3D-текста помогает в создании визуальных 3D-имен для рекламы, показа названий фильмов и многих других проектов, которые могут их использовать. Большинство мультимедийных студий и новостных каналов используют для рекламных акций и прокрутки экрана. Постоянная практика позволяет пользователям легко справляться с интерфейсом и атрибуцией.
Рекомендуемые статьи
Это руководство по 3D-тексту в Blender. Здесь мы обсудим концепцию и пошаговое объяснение того, как создать 3D-текст в Blender. Вы также можете просмотреть другие наши рекомендуемые статьи, чтобы узнать больше —
Здесь мы обсудим концепцию и пошаговое объяснение того, как создать 3D-текст в Blender. Вы также можете просмотреть другие наши рекомендуемые статьи, чтобы узнать больше —
- Инструмент «Резкость» в Photoshop
- Альтернативы блендера
- Инструменты Adobe Photoshop
- Плагины блендера
Узнайте, как использовать Blender: полное руководство по Blender 3D
Описание
Хотите научиться создавать 3D-модели и создавать низкополигональные изображения? Возможно, вы уже слышали от кого-то, что вам сначала нужно научиться использовать программное обеспечение Blender для этой цели. Так что этот курс как раз об этом. По мере продвижения вы нарисуете 13 3D-моделей зданий: Эйфелеву башню Blender, замок Blender и многое другое! Курс идеально подходит для начинающих, а также для тех, кто имеет опыт создания 3D-моделей с использованием других программ, таких как Maya. Запрыгивайте и начинайте получать удовольствие от самостоятельного создания низкополигонального искусства!
Какой смысл учиться пользоваться программным обеспечением Blender?
Blender — это простая, простая в использовании программа для 3D-моделирования с открытым исходным кодом (то есть бесплатная!) Многие новые плагины и функции постоянно создаются обширным сообществом Blender.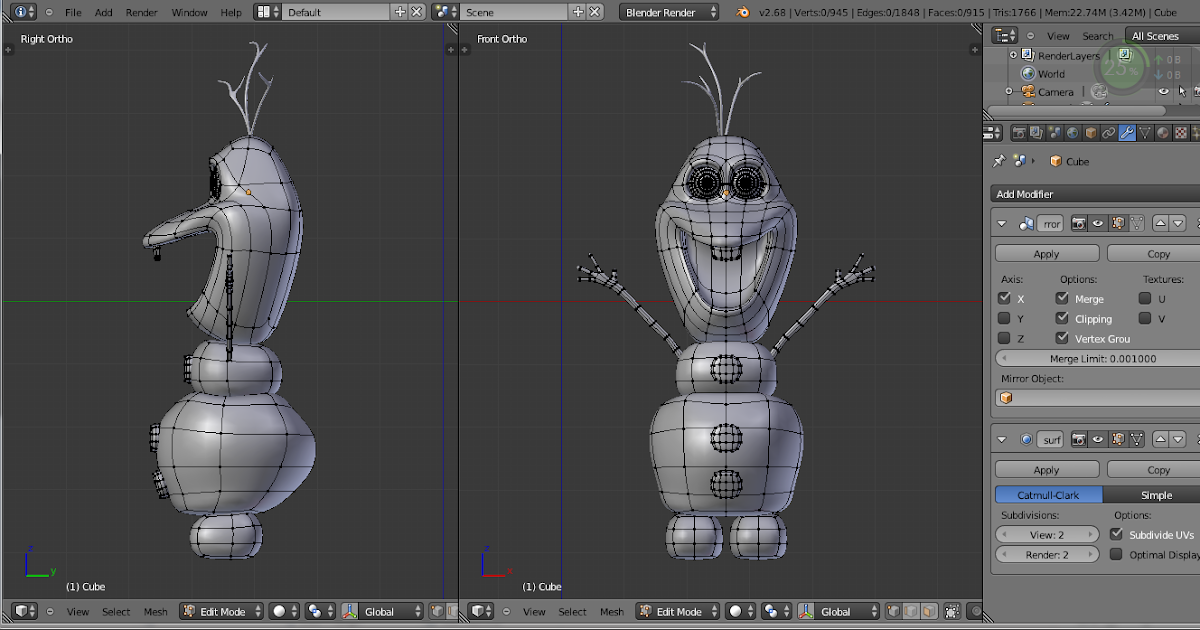 Это позволяет 3D-художникам и разработчикам из любой точки мира участвовать в его разработке. В Интернете вы найдете активные форумы и учебные пособия об этом превосходном программном обеспечении.
Это позволяет 3D-художникам и разработчикам из любой точки мира участвовать в его разработке. В Интернете вы найдете активные форумы и учебные пособия об этом превосходном программном обеспечении.
Вы сможете добавлять все художественные ресурсы, которые вы создаете с помощью программного обеспечения Blender, в игры или другие проекты. И расслабьтесь — вам не нужно быть художником, чтобы начать делать простые художественные модели. Хорошая новость заключается в том, что для изучения программного обеспечения Blender не требуется много времени. Вы сможете освоить основы за один день и узнать, как построить дом в Blender, изучив этот компактный учебник по Blender.
Преимущества для вас от этого учебника по Blender 3D
Этот курс довольно прост, он ведет вас от введения в использование Blender до практического создания проекта.
- В первом разделе этого руководства по Blender вы узнаете, как настроить Blender на своем компьютере, элементы управления камерой, эмулировать камеру Numpad и тому подобные вещи, которые помогут вам разогреться с программным обеспечением.

- Мы обсудим, что такое основные операции с объектами и как они выглядят в рабочей области.
- Вы увидите инструменты, которые будете часто использовать, и то, что они дают вам.
- Второй раздел полностью практичен и учит вас создавать 3D-модели, такие как замок Blender.
- Вы будете создавать низкополигональные художественные проекты, начиная с изучения того, как построить дом в Blender, и переходя к более сложным конструкциям, к Эйфелевой башне Blender, храмам, замку и фрагменту города.
Это учебное пособие по Blender 3D имеет четкую цель — добавить примеры вашего 3D-искусства в ваше резюме. Это не настолько подробно, чтобы научить вас всем функциям и приемам Blender, но к концу ваш проект будет конкретным и завершенным. Я верю, что у вас разовьется страсть и желание продолжить изучение того, как использовать Blender на более продвинутом уровне — это мое желание и моя надежда.
Воспользуйтесь шансом научиться пользоваться программным обеспечением Blender всего за 3 часа!
Если вы предпочитаете курс в стиле учебного лагеря с необходимой информацией и четкой целью обучения, то вы попали по адресу. Вы можете освоить новые навыки за один присест, если хотите. Нет такой вещи, как маленький шаг. Все, чему вы научитесь, окажет значительное влияние на вашу карьеру. Заходи, регистрируйся и начинай.
Вы можете освоить новые навыки за один присест, если хотите. Нет такой вещи, как маленький шаг. Все, чему вы научитесь, окажет значительное влияние на вашу карьеру. Заходи, регистрируйся и начинай.
Показать больше Показать меньше
Чему вы научитесь?
- Как пользоваться Blender
- Как сделать дом в Blender и другие 12 3D моделей разных типов зданий
- Вы сможете поместить свое искусство в свое портфолио и использовать его в других проектах
Требования
- Mac или ПК с Blender 2.


 При этом сначала надо зажать Shift.
При этом сначала надо зажать Shift.