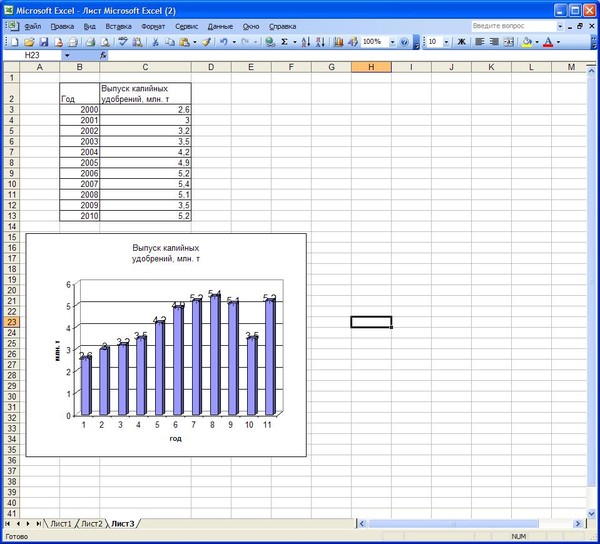Как подписать оси в Excel? Как изменить шкалу в диаграмме. Подпись оси X и Y
Как правильно вставить картинку или фото в Excel?
Как обработать изображение в Excel
Диаграмма в редакторе таблиц строится на основе данных, которые отображаются всегда по осям. На осях отображаются значения этих данных. Но, по умолчанию, редактор может оставить оси пустыми или вывести числа в неверном формате. Чтобы это поправить, нужно понять, как правильно подписать оси в Excel, используя встроенные функции настройки диаграмм.
Содержание
- Наименование оси по вертикали
- Наименование оси по горизонтали
- Как подписать оси в Excel? Подписи горизонтальной оси
- Подписи вертикальной оси
- Похожие статьи
В меню программы есть вкладка МАКЕТ, которая позволяет настраивать элементы диаграмм. Находим кнопку НАЗВАНИЕ ОСЕЙ и из выпадающего списка выбираем НАЗВАНИЕ ВЕРТИКАЛЬНОЙ ОСИ. Далее редактор предлагает сделать выбор относительно размещения надписи из трёх вариантов: повёрнутое название, вертикальное либо горизонтальное.
После выбора первого пункта на рисунке отобразится надпись, размещённая нужным образом. Нужно нажать на поле и изменить текст по своему усмотрению.
Ниже можно увидеть, как располагается название после активации вертикального варианта расположения.
А при выборе горизонтального размещения, надпись будет выглядеть так.
Наименование оси по горизонталиДействия выполняем по аналогии с размещением названия вертикальной оси. Но, есть некоторые различия. Для пользователя предоставлен только один способ расположения надписи: название под осью.
После появления на диаграмме горизонтальной надписи, изменяем её содержимое.
Как подписать оси в Excel? Подписи горизонтальной осиОсевая направляющая диаграммы обычно разделена на несколько равных частей, что позволяет определять диапазоны кривой. Их также можно подписывать по-своему.
На кнопке ОСЬ есть пункт ОСНОВНАЯ ГОРИЗОНТАЛЬНАЯ ОСЬ. После клика на него появляется меню настройки надписей, благодаря которому можно совсем убрать подписи, выбрав из перечня БЕЗ ПОДПИСЕЙ или НЕТ.
По умолчанию в Excel текст отображается слева направо, но можно это изменить, нажав на пункт меню СПРАВА НАЛЕВО.
Также есть и дополнительные параметры, при помощи которых можно детально настроить осевую данных: интервал между надписями, тип оси, её расположение относительно текста, формат записи и др.
Подписи вертикальной осиЧтобы настроить вертикальную осевую, нужно выбрать пункт ОСНОВНАЯ ВЕРТИКАЛЬНАЯ ОСЬ кнопки ОСИ. Можно убрать подписи либо отобразить их согласно числовых характеристикам:
-Тысячи.
-Миллионы.
-Миллиарды.
-Логарифмическая шкала.
На рисунке ниже отображены подписи в тысячах.
Также есть возможность более тщательно настроить ось, кликнув на ДОПОЛНИТЕЛЬНЫЕ ПАРАМЕТРЫ.
Это основные способы настройки шкалы делений и наименований осей. Выполняя данный алгоритм, даже начинающий пользователь сможет легко справиться с процессом редактирования диаграммы.
Как правильно вставить картинку или фото в Excel?
Как обработать изображение в Excel
Как подписать оси диаграммы в Excel
Содержание
- Название вертикальной оси
- Название горизонтальной оси
- Изменение горизонтальной подписи
- Изменение вертикальной подписи
- Вопросы и ответы
После построения диаграмм в программе Microsoft Excel по умолчанию оси остаются неподписанными. Конечно, это в значительной мере затрудняет суть понимания содержимого диаграммы. В этом случае, актуальным становится вопрос отображения названия на осях. Давайте разберемся, как подписать оси диаграммы в программе Microsoft Excel, и как присвоить им названия.
Конечно, это в значительной мере затрудняет суть понимания содержимого диаграммы. В этом случае, актуальным становится вопрос отображения названия на осях. Давайте разберемся, как подписать оси диаграммы в программе Microsoft Excel, и как присвоить им названия.
Название вертикальной оси
Итак, мы имеем готовую диаграмму, в которой нужно дать названия осям.
Для того, чтобы присвоить наименование вертикальной оси диаграммы, переходим во вкладку «Макет» мастера работы с диаграммами на ленте Microsoft Excel. Жмем на кнопку «Название осей». Выбираем, пункт «Название основной вертикальной оси». Затем, выбираем, где именно будет располагаться наименование.
Существует три варианта расположения названия:
- Повернутое;
- Вертикальное;
- Горизонтальное.
Выбираем, допустим, повернутое название.
Появляется надпись по умолчанию, которая называется «Название оси».
Просто кликаем по ней, и переименовываем на то название, которое подходит данной оси по контексту.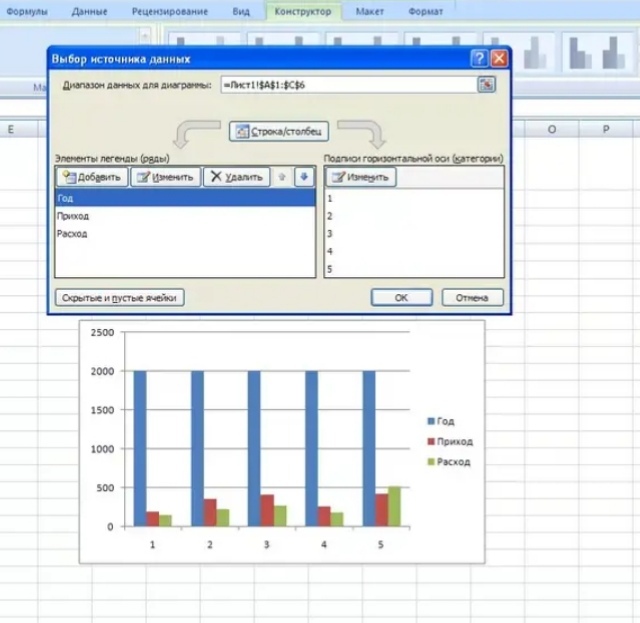
Если выбрать вертикальное размещение наименования, то вид надписи будет такой, как представлено ниже.
При горизонтальном размещении, надпись будет развернута следующим образом.
Название горизонтальной оси
Практически аналогичным образом, выполняется присвоение названия горизонтальной оси.
Кликаем по кнопке «Название осей», но на этот раз выбираем пункт «Название основной горизонтальной оси». Тут доступен только один вариант размещения – «Под осью». Выбираем его.
Как и в прошлый раз, просто кликаем по наименованию, и меняем название на то, которое считаем нужным.
Таким образом, наименования обоим осям присвоены.
Изменение горизонтальной подписи
Кроме названия, у оси имеются подписи, то есть наименования значений каждого деления. С ними можно производить некоторые изменения.
Для того, чтобы изменить вид подписи горизонтальной оси, кликаем по кнопке «Оси», и выбираем там значение «Основная горизонтальная ось». По умолчанию, подпись размещена с лева направо.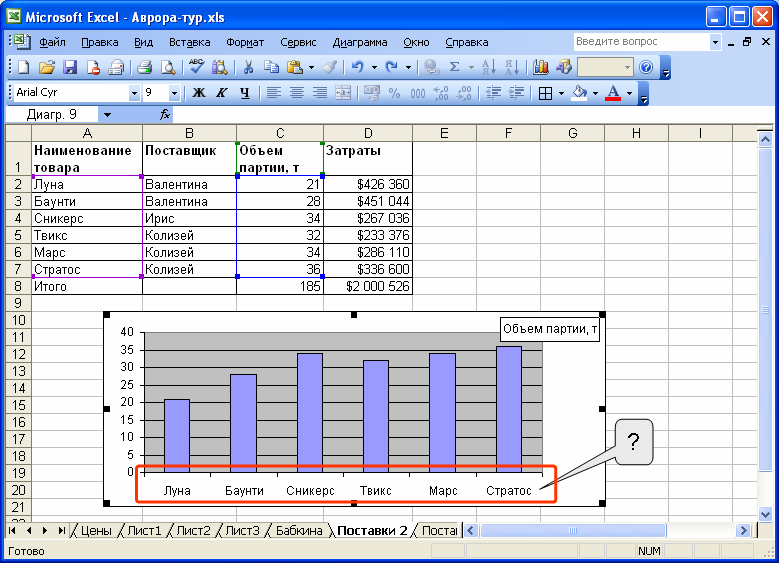 Но, кликнув по пунктам «Нет» или «Без подписей», можно вообще отключить отображение горизонтальной подписи.
Но, кликнув по пунктам «Нет» или «Без подписей», можно вообще отключить отображение горизонтальной подписи.
А, после клика по пункту «Справа налево», подпись меняет свое направление.
Кроме того, можно кликнуть по пункту «Дополнительные параметры основной горизонтальной оси…».
После этого, открывается окно, в котором предлагается целый ряд настроек отображения оси: интервал между делениями, цвет линии, формат данных подписи (числовой, денежный, текстовый, и т.д.), тип линии, выравнивание, и многое другое.
Изменение вертикальной подписи
Чтобы изменить вертикальную подпись, кликаем по кнопке «Оси», и далее переходим по наименованию «Основная вертикальная ось». Как видим, в данном случае, нам представляется больше вариантов выбора размещения подписи на оси. Можно вообще не показывать ось, а можно выбрать один из четырех вариантов отображения чисел:
- в тысячах;
- в миллионах;
- в миллиардах;
- в виде логарифмической шкалы.
Как нам демонстрирует график ниже, после выбора конкретного пункта, соответственно изменяются и значения шкалы.
Кроме того, тут же можно выбрать «Дополнительные параметры основной вертикальной оси…». Они аналогичны соответствующему пункту для горизонтальной оси.
Как видим, включение наименования и подписи осей в программе Microsoft Excel процесс не особенно сложный, и, в целом, интуитивно понятный. Но, все-таки с ним легче разобраться, имея под рукой подробное руководство действий. Таким образом, можно значительно сэкономить время на изучении данных возможностей.
Как добавить метки осей в диаграммы Excel
Перейти к содержимому Как добавить метки осей в диаграммы Excel — шаг за шагом (2022)Метка оси кратко поясняет значение оси диаграммы. По сути, это название оси.
Как и большинство вещей в Excel, добавлять метки осей очень просто, если вы знаете, как это сделать.
Итак, позвольте мне показать вам 💡
Если вы хотите присоединиться к нам, загрузите мой пример рабочей тетради с данными здесь.
Содержание
Что такое метки осей в диаграммах Excel?
Когда вы вставляете диаграмму в Excel, у вас есть заголовок диаграммы, который сообщает, о чем диаграмма.
Но иногда этого просто недостаточно, чтобы объяснить пользователю, что представляет собой диаграмма.
И вот здесь на помощь приходят метки осей.
Метки осей не отображаются по умолчанию, поэтому вам нужно добавить их вручную.
На рисунке ниже название горизонтальной оси объясняет, что по оси X находится отделов .
И название вертикальной оси объясняет, что ось Y соответствует выручке .
Как добавить названия осей
1. Щелкните левой кнопкой мыши диаграмму Excel.
2. Нажмите кнопку «плюс» в правом верхнем углу графика.
3. Нажмите «Названия осей», чтобы установить флажок в поле «Название оси». Это отобразит названия осей.
4. Щелкните текстовое поле заголовка добавленной оси, чтобы написать метку своей оси.
Или вы можете перейти на вкладку «Дизайн диаграммы» и нажать кнопку «Добавить элемент диаграммы», чтобы добавить заголовки осей.
Каспер Лангманн , специалист Microsoft Office
Добавить метку оси на горизонтальной или вертикальной оси символ черной стрелки.

Оттуда вы можете установить флажок, чтобы добавить заголовок основной вертикальной или основной горизонтальной оси✅
Если вы используете диаграмму с двумя осями, то параметры заголовка вторичной горизонтальной оси и заголовка вторичной вертикальной оси будут отображаться автоматически. .
Изменить имена меток осей
Если на вашей диаграмме Excel уже есть метки осей, вы можете легко их изменить.
Просто дважды щелкните левой кнопкой мыши по заголовку каждой оси и напишите, что вы хотите, чтобы они говорили.
Динамические заголовки осей
Если вы хотите автоматизировать присвоение имен меткам осей, вы можете создать ссылку из заголовка оси на ячейку.
1. Щелкните левой кнопкой мыши заголовок оси один раз.
2. Напишите символ равенства, как если бы вы начинали обычную формулу Excel. Вы можете увидеть формулу в строке формул.
3. Щелкните левой кнопкой мыши ячейку, содержащую заголовок нужной оси, как если бы вы создавали обычную ссылку.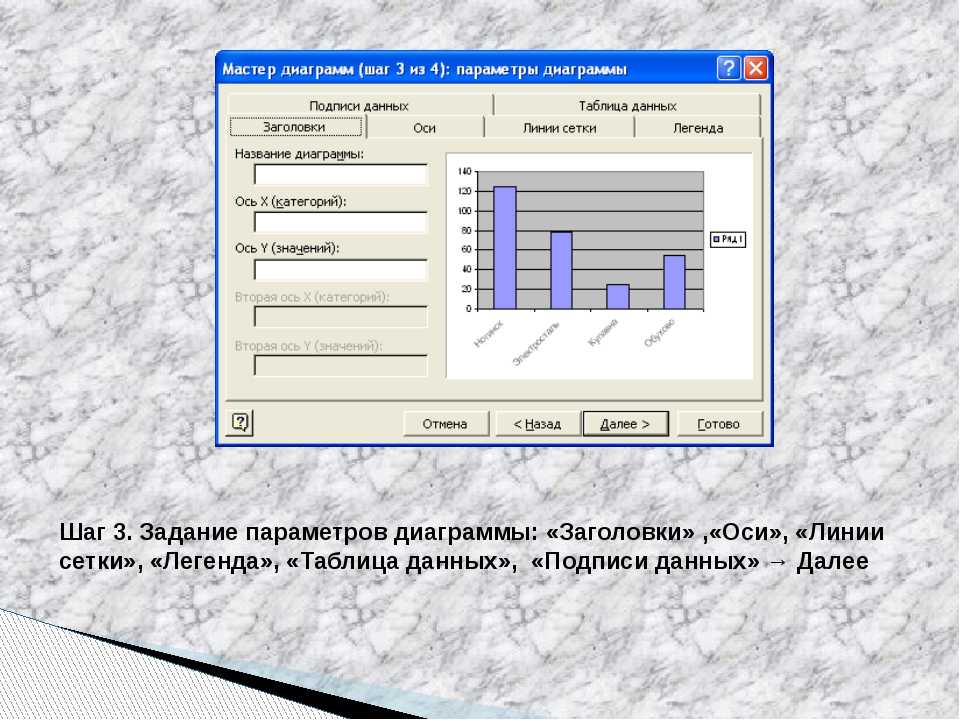 Затем нажмите Enter.
Затем нажмите Enter.
Теперь при изменении текста в ячейке заголовка оси фактическая метка оси также изменится.
Круто, правда?😎
Удалить название оси
Вы можете удалить название оси, щелкнув по нему левой кнопкой мыши и нажав клавишу Delete.
Или вы можете снять отметку в поле «Названия осей».
Формат заголовка оси
Если вы находите метки осей немного скучными, вы можете красиво их оживить, отформатировав🎨
Дважды щелкните текст в заголовке оси, чтобы выделить его.
Затем примените любое форматирование на вкладке «Главная» или перейдите на контекстную вкладку «Формат», чтобы получить дополнительные параметры.
Вот и все – Что теперь?
Вы только что узнали, как маркировать оси X и Y в Excel.
А также как изменить и удалить заголовки, добавить метку только для вертикальной или горизонтальной оси, вставить формулу в текстовое поле заголовка оси, чтобы сделать его динамичным, а также отформатировать его.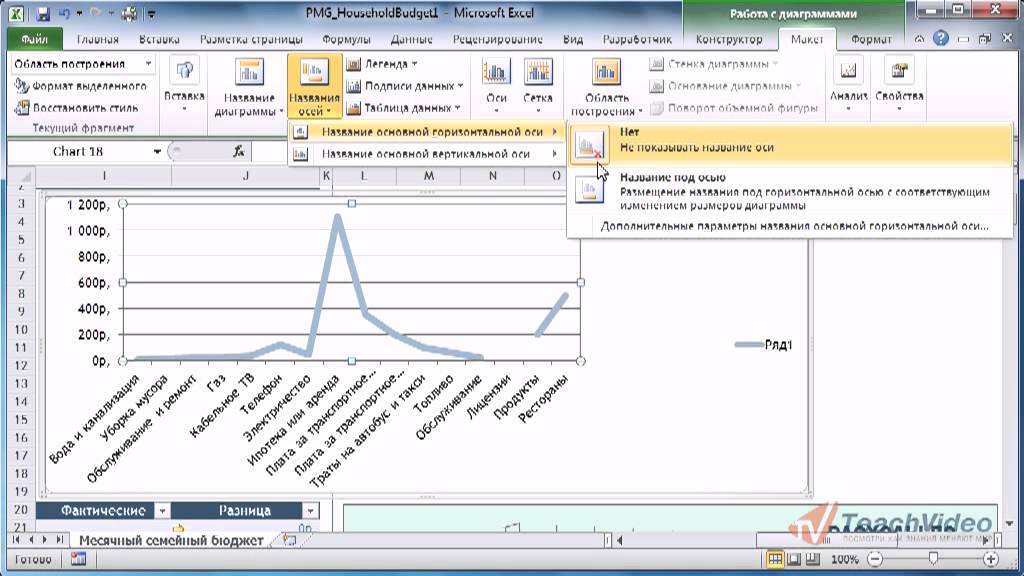
Молодец💪
Это все крутится вокруг чартов как темы.
Но диаграммы — это лишь малая часть Microsoft Excel.
Дополнительные знания Excel значительно ускорят вашу работу, сделают вас менее зависимыми от коллег и в целом облегчат вашу жизнь.
Если вы хотите достичь этого, запишитесь на мою 30-минутную бесплатную программу обучения Excel, которая адаптируется к вашему уровню владения Excel.
Нажмите здесь, чтобы записаться на мой бесплатный курс Excel.
Другие ресурсы
Если вы хотите узнать больше о диаграммах, в том числе о конкретных параметрах форматирования, вам следует узнать, как переключать оси X и Y в Excel.
Но в целом умение пользоваться священной тройкой диаграмм: круговой диаграммой, линейной диаграммой и столбчатой диаграммой совершенно необходимо.
Kasper Langmann2022-08-04T11:01:02+00:00 Ссылка для загрузки страницыКак добавить метки осей в Excel
При создании диаграммы Excel горизонтальная и вертикальная оси не имеют заголовков. В этом уроке мы узнаем, как вставлять заголовки и метки осей в Excel.
В этом уроке мы узнаем, как вставлять заголовки и метки осей в Excel.
Очевидно, вы можете называть оси на диаграммах, которые уже включают их. Например, круговые или кольцевые диаграммы не имеют осей X или Y, поэтому им нельзя присваивать имена.
Метод 1 — Добавить заголовок оси с помощью параметра «Добавить элемент диаграммы»Как только вы нажмете на область диаграммы, на ленте появятся две дополнительные вкладки, связанные с диаграммой; вкладки
Чтобы добавить заголовки осей для диаграммы, выполните следующие действия:
- Нажмите на область диаграммы.
- Перейдите на вкладку Design на ленте.
- Щелкните параметр Добавить элемент диаграммы из группы Макет диаграммы .
- Выберите в меню Названия осей .
- Выберите Primary Vertical , чтобы добавить метки к вертикальной оси, и выберите Primary Horizontal , чтобы добавить метки к горизонтальной оси.

Excel 2013 и более поздние версии предоставляют полезный перекрестный разрез, который показан элементом плюса.
Рисунок 2. Кнопка элемента диаграммы Используйте эту кнопку, чтобы добавить заголовки к осям диаграммы:- Нажмите на область диаграммы.
- Нажмите кнопку Элемент диаграммы (согласно рисунку 2.)
- Проверьте Заголовки осей из контрольного списка (если вам нужно добавить метку к одной из осей, нажмите на маленькие стрелки впереди флажка Axes Titles и отметьте Первичная вертикальная или первичная горизонтальная флажки.)
- Введите заголовок оси.
Давайте посмотрим, как связать имя оси диаграммы с текстом, который мы уже упоминали в рабочей книге.