Рисование при помощи графического планшета в Photoshop
Руководство пользователя Отмена
Поиск
Последнее обновление Jan 08, 2017 07:47:57 AM GMT | Также применяется к Adobe Photoshop CS6
- Руководство пользователя Photoshop
- Введение в Photoshop
- Мечтайте об этом. Сделайте это.
- Новые возможности Photoshop
- Редактирование первой фотографии
- Создание документов
- Photoshop | Часто задаваемые вопросы
- Системные требования Photoshop
- Перенос наборов настроек, операций и настроек
- Знакомство с Photoshop
- Photoshop и другие продукты и услуги Adobe
- Работа с графическим объектом Illustrator в Photoshop
- Работа с файлами Photoshop в InDesign
- Материалы Substance 3D для Photoshop
- Photoshop и Adobe Stock
- Работа со встроенным расширением Capture в Photoshop
- Библиотеки Creative Cloud Libraries
- Библиотеки Creative Cloud в Photoshop
- Работа в Photoshop с использованием Touch Bar
- Сетка и направляющие
- Создание операций
- Отмена и история операций
- Photoshop на iPad
- Photoshop на iPad | Общие вопросы
- Знакомство с рабочей средой
- Системные требования | Photoshop на iPad
- Создание, открытие и экспорт документов
- Добавление фотографий
- Работа со слоями
- Рисование и раскрашивание кистями
- Выделение участков и добавление масок
- Ретуширование композиций
- Работа с корректирующими слоями
- Настройка тональности композиции с помощью слоя «Кривые»
- Применение операций трансформирования
- Обрезка и поворот композиций
- Поворот, панорамирование, масштабирование и восстановление холста
- Работа с текстовыми слоями
- Работа с Photoshop и Lightroom
- Получение отсутствующих шрифтов в Photoshop на iPad
- Японский текст в Photoshop на iPad
- Управление параметрами приложения
- Сенсорные ярлыки и жесты
- Комбинации клавиш
- Изменение размера изображения
- Прямая трансляция творческого процесса в Photoshop на iPad
- Исправление недостатков с помощью восстанавливающей кисти
- Создание кистей в Capture и их использование в Photoshop
- Работа с файлами Camera Raw
- Создание и использование смарт-объектов
- Коррекция экспозиции изображений с помощью инструментов «Осветлитель» и «Затемнитель»
- Бета-версия веб-приложения Photoshop
- Часто задаваемые вопросы | Бета-версия веб-приложения Photoshop
- Общие сведения о рабочей среде
- Системные требования | Бета-версия веб-приложения Photoshop
- Комбинации клавиш | Бета-версия веб-приложения Photoshop
- Поддерживаемые форматы файлов | Бета-вервия веб-приложения Photoshop
- Открытие облачных документов и работа с ними
- Совместная работа с заинтересованными сторонами
- Ограниченные возможности редактирования облачных документов
- Облачные документы
- Облачные документы Photoshop | Часто задаваемые вопросы
- Облачные документы Photoshop | Вопросы о рабочем процессе
- Работа с облачными документами и управление ими в Photoshop
- Обновление облачного хранилища для Photoshop
- Не удается создать или сохранить облачный документ
- Устранение ошибок с облачными документами Photoshop
- Сбор журналов синхронизации облачных документов
- Общий доступ к облачным документам и их редактирование
- Общий доступ к файлам и комментирование в приложении
- Рабочая среда
- Основные сведения о рабочей среде
- Более быстрое обучение благодаря панели «Новые возможности» в Photoshop
- Создание документов
- Работа в Photoshop с использованием Touch Bar
- Галерея инструментов
- Установки производительности
- Использование инструментов
- Сенсорные жесты
- Возможности работы с сенсорными жестами и настраиваемые рабочие среды
- Обзорные версии технологии
- Метаданные и комментарии
- Комбинации клавиш по умолчанию
- Возможности работы с сенсорными жестами и настраиваемые рабочие среды
- Помещение изображений Photoshop в другие приложения
- Установки
- Комбинации клавиш по умолчанию
- Линейки
- Отображение или скрытие непечатных вспомогательных элементов
- Указание колонок для изображения
- Отмена и история операций
- Панели и меню
- Помещение файлов
- Позиционирование элементов с привязкой
- Позиционирование с помощью инструмента «Линейка»
- Наборы настроек
- Настройка комбинаций клавиш
- Сетка и направляющие
- Разработка содержимого для Интернета, экрана и приложений
- Photoshop для дизайна
- Монтажные области
- Просмотр на устройстве
- Копирование CSS из слоев
- Разделение веб-страниц на фрагменты
- Параметры HTML для фрагментов
- Изменение компоновки фрагментов
- Работа с веб-графикой
- Создание веб-фотогалерей
- Основные сведения об изображениях и работе с цветом
- Изменение размера изображений
- Работа с растровыми и векторными изображениями
- Размер и разрешение изображения
- Импорт изображений из камер и сканеров
- Создание, открытие и импорт изображений
- Просмотр изображений
- Ошибка «Недопустимый маркер JPEG» | Открытие изображений
- Просмотр нескольких изображений
- Настройка палитр цветов и образцов цвета
- HDR-изображения
- Подбор цветов на изображении
- Преобразование между цветовыми режимами
- Цветовые режимы
- Стирание фрагментов изображения
- Режимы наложения
- Выбор цветов
- Внесение изменений в таблицы индексированных цветов
- Информация об изображениях
- Фильтры искажения недоступны
- Сведения о цвете
- Цветные и монохромные коррекции с помощью каналов
- Выбор цветов на панелях «Цвет» и «Образцы»
- Образец
- Цветовой режим (или режим изображения)
- Цветовой оттенок
- Добавление изменения цветового режима в операцию
- Добавление образцов из CSS- и SVG-файлов HTML
- Битовая глубина и установки
- Слои
- Основные сведения о слоях
- Обратимое редактирование
- Создание слоев и групп и управление ими
- Выделение, группировка и связывание слоев
- Помещение изображений в кадры
- Непрозрачность и наложение слоев
- Слои-маски
- Применение смарт-фильтров
- Композиции слоев
- Перемещение, упорядочение и блокировка слоев
- Маскирование слоев при помощи векторных масок
- Управление слоями и группами
- Эффекты и стили слоев
- Редактирование слоев-масок
- Извлечение ресурсов
- Отображение слоев с помощью обтравочных масок
- Формирование графических ресурсов из слоев
- Работа со смарт-объектами
- Режимы наложения
- Объединение нескольких фрагментов в одно изображение
- Объединение изображений с помощью функции «Автоналожение слоев»
- Выравнивание и распределение слоев
- Копирование CSS из слоев
- Загрузка выделенных областей на основе границ слоя или слоя-маски
- Просвечивание для отображения содержимого других слоев
- Слой
- Сведение
- Совмещенные изображения
- Фон
- Выделения
- Рабочая среда «Выделение и маска»
- Быстрое выделение областей
- Начало работы с выделениями
- Выделение при помощи группы инструментов «Область»
- Выделение при помощи инструментов группы «Лассо»
- Выбор цветового диапазона в изображении
- Настройка выделения пикселей
- Преобразование между контурами и границами выделенной области
- Основы работы с каналами
- Перемещение, копирование и удаление выделенных пикселей
- Создание временной быстрой маски
- Сохранение выделенных областей и масок альфа-каналов
- Выбор областей фокусировки в изображении
- Дублирование, разделение и объединение каналов
- Вычисление каналов
- Выделение
- Ограничительная рамка
- Коррекции изображений
- Деформация перспективы
- Уменьшение размытия в результате движения камеры
- Примеры использования инструмента «Восстанавливающая кисть»
- Экспорт таблиц поиска цвета
- Корректировка резкости и размытия изображения
- Общие сведения о цветокоррекции
- Применение настройки «Яркость/Контрастность»
- Коррекция деталей в тенях и на светлых участках
- Корректировка «Уровни»
- Коррекция тона и насыщенности
- Коррекция сочности
- Настройка насыщенности цвета в областях изображения
- Быстрая коррекция тона
- Применение специальных цветовых эффектов к изображениям
- Улучшение изображения при помощи корректировки цветового баланса
- HDR-изображения
- Просмотр гистограмм и значений пикселей
- Подбор цветов на изображении
- Кадрирование и выпрямление фотографий
- Преобразование цветного изображения в черно-белое
- Корректирующие слои и слои-заливки
- Корректировка «Кривые»
- Режимы наложения
- Целевая подготовка изображений для печатной машины
- Коррекция цвета и тона с помощью пипеток «Уровни» и «Кривые»
- Коррекция экспозиции и тонирования HDR
- Фильтр
- Размытие
- Осветление или затемнение областей изображения
- Избирательная корректировка цвета
- Замена цветов объекта
- Adobe Camera Raw
- Системные требования Camera Raw
- Новые возможности Camera Raw
- Введение в Camera Raw
- Создание панорам
- Поддерживаемые объективы
- Виньетирование, зернистость и удаление дымки в Camera Raw
- Комбинации клавиш по умолчанию
- Автоматическая коррекция перспективы в Camera Raw
- Обратимое редактирование в Camera Raw
- Инструмент «Радиальный фильтр» в Camera Raw
- Управление настройками Camera Raw
- Обработка, сохранение и открытие изображений в Camera Raw
- Совершенствование изображений с улучшенным инструментом «Удаление точек» в Camera Raw
- Поворот, обрезка и изменение изображений
- Корректировка цветопередачи в Camera Raw
- Краткий обзор функций | Adobe Camera Raw | Выпуски за 2018 г.

- Обзор новых возможностей
- Версии обработки в Camera Raw
- Внесение локальных корректировок в Camera Raw
- Исправление и восстановление изображений
- Удаление объектов с фотографий с помощью функции «Заливка с учетом содержимого»
- Заплатка и перемещение с учетом содержимого
- Ретуширование и исправление фотографий
- Коррекция искажений изображения и шума
- Основные этапы устранения неполадок для решения большинства проблем
- Преобразование изображений
- Трансформирование объектов
- Настройка кадрирования, поворотов и холста
- Кадрирование и выпрямление фотографий
- Создание и редактирование панорамных изображений
- Деформация изображений, фигур и контуров
- Перспектива
- Использование фильтра «Пластика»
- Масштаб с учетом содержимого
- Трансформирование изображений, фигур и контуров
- Деформация
- Трансформирование
- Панорама
- Рисование и живопись
- Рисование симметричных орнаментов
- Варианты рисования прямоугольника и изменения обводки
- Сведения о рисовании
- Рисование и редактирование фигур
- Инструменты рисования красками
- Создание и изменение кистей
- Режимы наложения
- Добавление цвета в контуры
- Редактирование контуров
- Рисование с помощью микс-кисти
- Наборы настроек кистей
- Градиенты
- Градиентная интерполяция
- Заливка и обводка выделенных областей, слоев и контуров
- Рисование с помощью группы инструментов «Перо»
- Создание узоров
- Создание узора с помощью фильтра «Конструктор узоров»
- Управление контурами
- Управление библиотеками узоров и наборами настроек
- Рисование при помощи графического планшета
- Создание текстурированных кистей
- Добавление динамических элементов к кистям
- Градиент
- Рисование стилизованных обводок с помощью архивной художественной кисти
- Рисование с помощью узора
- Синхронизация наборов настроек на нескольких устройствах
- Текст
- Добавление и редактирование текста
- Универсальный текстовый редактор
- Работа со шрифтами OpenType SVG
- Форматирование символов
- Форматирование абзацев
- Создание эффектов текста
- Редактирование текста
- Интерлиньяж и межбуквенные интервалы
- Шрифт для арабского языка и иврита
- Шрифты
- Поиск и устранение неполадок, связанных со шрифтами
- Азиатский текст
- Создание текста
- Ошибка Text Engine при использовании инструмента «Текст» в Photoshop | Windows 8
- Добавление и редактирование текста
- Видео и анимация
- Видеомонтаж в Photoshop
- Редактирование слоев видео и анимации
- Общие сведения о видео и анимации
- Предварительный просмотр видео и анимации
- Рисование кадров в видеослоях
- Импорт видеофайлов и последовательностей изображений
- Создание анимации кадров
- 3D-анимация Creative Cloud (предварительная версия)
- Создание анимаций по временной шкале
- Создание изображений для видео
- Фильтры и эффекты
- Использование фильтра «Пластика»
- Использование эффектов группы «Галерея размытия»
- Основные сведения о фильтрах
- Справочник по эффектам фильтров
- Добавление эффектов освещения
- Использование фильтра «Адаптивный широкий угол»
- Фильтр «Масляная краска»
- Эффекты и стили слоев
- Применение определенных фильтров
- Растушевка областей изображения
- Сохранение и экспорт
- Сохранение файлов в Photoshop
- Экспорт файлов в Photoshop
- Поддерживаемые форматы файлов
- Сохранение файлов в других графических форматах
- Перемещение проектов между Photoshop и Illustrator
- Сохранение и экспорт видео и анимации
- Сохранение файлов PDF
- Защита авторских прав Digimarc
- Сохранение файлов в Photoshop
- Печать
- Печать 3D-объектов
- Печать через Photoshop
- Печать и управление цветом
- Контрольные листы и PDF-презентации
- Печать фотографий в новом макете раскладки изображений
- Печать плашечных цветов
- Дуплексы
- Печать изображений на печатной машине
- Улучшение цветной печати в Photoshop
- Устранение неполадок при печати | Photoshop
- Автоматизация
- Создание операций
- Создание изображений, управляемых данными
- Сценарии
- Обработка пакета файлов
- Воспроизведение операций и управление ими
- Добавление условных операций
- Сведения об операциях и панели «Операции»
- Запись инструментов в операциях
- Добавление изменения цветового режима в операцию
- Набор средств разработки пользовательского интерфейса Photoshop для внешних модулей и сценариев
- Управление цветом
- Основные сведения об управлении цветом
- Обеспечение точной цветопередачи
- Настройки цвета
- Работа с цветовыми профилями
- Управление цветом документов для просмотра в Интернете
- Управление цветом при печати документов
- Управление цветом импортированных изображений
- Выполнение цветопробы
- Подлинность контента
- Подробнее об учетных данных для содержимого
- Идентичность и происхождение токенов NFT
- Подключение учетных записей для творческой атрибуции
- 3D-объекты и технические изображения
- 3D в Photoshop | Распространенные вопросы об упраздненных 3D-функциях
- 3D-анимация Creative Cloud (предварительная версия)
- Печать 3D-объектов
- 3D-рисование
- Усовершенствование панели «3D» | Photoshop
- Основные понятия и инструменты для работы с 3D-графикой
- Рендеринг и сохранение 3D-объектов
- Создание 3D-объектов и анимаций
- Стеки изображений
- Процесс работы с 3D-графикой
- Измерения
- Файлы формата DICOM
- Photoshop и MATLAB
- Подсчет объектов на изображении
- Объединение и преобразование 3D-объектов
- Редактирование 3D-текстур
- Коррекция экспозиции и тонирования HDR
- Настройки панели «3D»
При работе с графическим чертежным планшетом, таким как Wacom®, можно управлять инструментами рисования с помощью нажима, угла или поворота пера или с помощью колеса пера.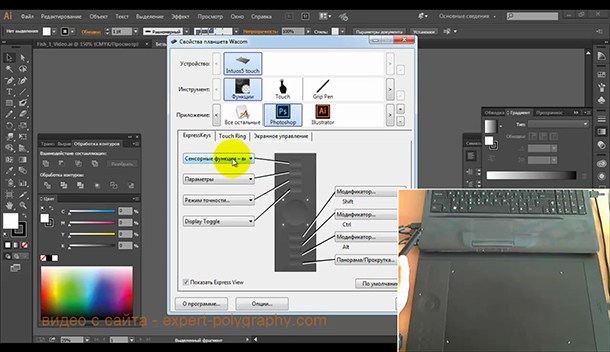
Выберите «Кисть» , «Карандаш» или другой инструмент рисования.
На панели параметров выполните одно из следующих действий.
- Нажмите кнопку «Нажим управляет размером» .
- Нажмите кнопку «Нажим управляет непрозрачностью» .
Выберите «Окно» > «Кисть», чтобы найти элементы управления, позволяющие варьировать угол, количество краски, разброс, глубину текстуры и форму штриха в зависимости от нажима пера.
Справки по другим продуктам
- Создание и изменение кистей
Вход в учетную запись
Войти
Управление учетной записью
Как настроить планшет Wacom для Photoshop — PhotoDrum.com — сайт дизайнера
Планшеты Wacom Intuos Pro, Intuos 5, Intuos4, Intuos3 и Cintiq невероятно популярны у дизайнеров и фотографах во всех творческих отраслях – давая большую точность и плавность для цифровой обработки материалов.
Как и все сложное оборудование, планшеты нуждаются в настройке для работы в Photoshop.
Для планшетов, в Photoshop, существует много параметров – сила давления и наклон для семейства устройств Wacom IntuosPro, Intuos 5, Intuos4, Intuos3 и Cintiq, а для Intuos Pro и Cintiq планшетов предусмотрено сенсорное управление.
Перед тем как начать настройку, зайдите на сайт wacom.com, чтобы убедиться, что у вас установлена последняя версия драйвера для планшета.
Содержание
- 1 Стандартные жесты
- 2 Свои жесты
- 3 Экспериментальные возможности
- 4 Размер от давления
- 5 Прозрачность от давления
- 6 Угол наклона пера
- 7 Деградирующие кисти
- 8 Аэрографы в Photoshop
- 9 Настройка наклона кисти
- 10 Динамика цвета
- 11 Настройка пера Wacom
- 12 Кривая давления на перо
- 13 Настройка самого планшета Wacom
- 14 Настройка масштаба и ориентации
- 15 Настройка ExpressKeys
- 16 Настройка радиального сенсорного колеса
- 17 Подсказки
- 17.
 1 Похожие уроки и статьи
1 Похожие уроки и статьи
- 17.
Стандартные жесты
Начнем с функций сенсорного управления Wacom Intuos и Cintiq. Если вы используете в повседневной жизни смартфон или планшетный компьютер, то заметите, что некоторые жесты очень похожи на те, которые вы уже знаете, например масштабирование и прокрутка. Вы также можете вращать большим и указательным пальцами по часовой или против часовой стрелки, чтобы поворачивать холст.
В настройках Wacom Intuos Pro и Cintiq существует 13 стандартных жестов для работы с Photoshop. Их список, а для некоторых жестов есть демонстрационная анимация, можно найти в настройках планшета Wacom, которые находятся в настройках системы (Mac) или на панели управления (Windows).
Свои жесты
Есть еще 5 полностью настраиваемых комбинаций клавиш Photoshop, которые настраивают три, четыре или пять прикосновений пальцев.
Эти жесты могут быть запрограммированы на любые комбинации клавиши, в том числе и комбинации клавиш используемые в Photoshop, к примеру Stamp Visible.
Экспериментальные возможности
Для тех из вас, кто работает на Companion Cintiq и в Photoshop CC 2014, у меня есть хорошие новости – у вас есть дополнительные настройки для жестов. Чтобы активировать их, перейдите по Photoshop> Preferences> Experimental Features и выберите «Use Touch Gestures».
После этого, вам необходимо перезапустить Photoshop, прежде чем начать использовать эти сенсорные функции.
Размер от давления
Если вам постоянно приходится менять размер кисти, то выставьте опцию на использование зависимости размера кисти от степени давления. Это позволит менять размер пера просто увеличивая силу нажатия на него.
Мягкое касание приведет к небольшому штриху, в то время как жесткий нажим будет заполнять всю область кисти. Эта функция работает с широким спектром инструментов, включая: Brush, Eraser, Clone, Heal, Dodge и Burn инструменты.
Прозрачность от давления
Точно так же, если вы часто изменяете непрозрачность кисти, нажмите на «Always use Pressure for Opacity», чтобы при усилении давления на перо иметь тот же эффект на непрозрачностью вашего инструмента.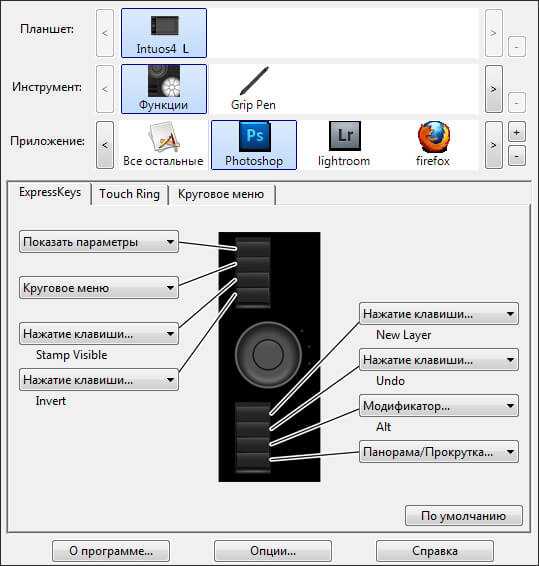
В самом деле, почему бы не попробовать две этих опции для давления вместе.
Угол наклона пера
Начиная с версии Photoshop CS5 и новее, Adobe представила новую функцию для кистей – Bristle Tips. В сочетании с планшетами Wacom Intuos Pro или Cintiq, они имитируют движение щетины реальной кисти.
Используя для этого мышь, вам покажется, что ничего особенного эта функция не привносит, но планшеты Wacom могут передавать Photoshop направление движения пера, его приближение к поверхности планшета и угол наклона.
Вы можете выбирать любую из целого ряда разных типов кистей, включая острые, тупые, скошенные и распушенные. На рисунке выше несколько простых примеров того, что вы сможете достичь с помощью пера и планшета, по сравнению с использованием тех же параметров, но с помощью мыши.
Совет: Если вы купили перо Wacom Art Pen, то оно также может передавать вращение пера. Это позволит вам крутить кисть на 360 градусов.
Деградирующие кисти
Начиная с CS6, Adobe ввела в Photoshop кисти Erodious. Они работают точно так же как и кисти с щетиной, за исключением того, что они стачиваются как карандаш или мел. Т.е., когда вы их используете – изменяется их размер, текстура и форма штриха.
Вы настройках к этим кистям вы можете выбрать форму, а также установить ее мягкость, чтобы контролировать как быстро она будет изнашивается. На рисунке выше некоторые примеры.
Эти кисти можно быстро восстановить нажав в настройках «Sharpen Tip».
Аэрографы в Photoshop
Если предыдущих кистей вам было недостаточно, то в Photoshop есть целый ряд доступных аэрографов, которыми удобно манипулировать с помощью Wacom. Например, вы можете контролировать угол наклона аэрографа или размер и количество брызг краски.
Эти кисти особенно хороши для создания звездного неба. Выше несколько примеров использования кисти-аэрографа и Wacom.
Настройка наклона кисти
Бывают случаи, когда используя планшет Wacom, вам необходимо зафиксировать угол вашей рабочей кисти, вы можете заблокировать угол наклона кисти по оси X или Y, а также поворот или силу давления.
Динамика цвета
Вот еще один из моих любимых эффектов для кисти – Colour Dynamics/Динамика цвета. Этот эффект позволяет делать переход между цветом переднего плана и фоном во время рисования.
Просто выберите два цвета, а затем в подменю панели кистей выберите «Colour Dynamics» и установите зависимость между силой давления на перо или наклона пера. Наконец, отметьте галочкой «Apply Per Tip» и все готово к работе. Этот эффект отлично подходит для затенения поверхностей.
Настройка пера Wacom
Поиграв немного с динамикой кисти и получив представление как работает ваш планшет, вы можете приступить к настройке чувствительность к давлению для планшета. Это может потребоваться для вашего стиля работы.
Перейдите к панели настроек планшета Wacom и нажмите на значок пера. Здесь вы можете изменить чувствительность от мягкого до твердого нажатия.
Кривая давления на перо
В этом разделе можно настроить кривую нелинейности давления, если вам нужна максимально точная настройка.
Настройка самого планшета Wacom
В этой панели настроек планшета Wacom мы можем установить настройки для левшей и правшей. Для этого нажмите на кнопку «Options» в нижней части и выберите «Handedness».
Настройка масштаба и ориентации
Затем в подменю на «Mapping» и выберите удобную вам ориентацию ExpressKeys. Левши, как правило, устанавливают ExpressKeys справа, для того, чтобы легко получать к ним доступ свободной от рисования рукой.
Настройка ExpressKeys
Для любителей сочетания быстрых клавиш, все планшеты Wacom имеют целый ряд ExpressKeys вдоль одного края и которые позволяют программировать ваши самые любимых сочетания клавиш. Они могут быть настроены для каждой программы индивидуально, например, одна установка для Photoshop и отдельные для Illustrator или Lightroom.
Чтобы установить ExpressKeys в вашем Wacom, в панели настроек перейдя в меню «Functions» и выберите из выпадающего меню необходимое сочетание клавиш или создайте ваших собственные комбинации нажатий.
Настройка радиального сенсорного колеса
Если вы серьезный любитель горячих клавиш и избегаете ExpressKeys, все планшеты серии Pro и Cintiq от Wacom предоставляют возможность создать свое собственное радиальное меню, где вы можете добавить свои горячие сочетания клавиш и все это спрятать под одной кнопкой ExpressKey.
Эта функция особенно удобна для тех, кто работает на планшете Cintiq Companion, во время рисования, когда доступ к клавиатуре ограничен.
Подсказки
Ну и наконец, если вы забыли, какие горячие сочетания клавиш установили для ExpressKeys, то планшеты серии Intuos Pro имеют удобную функцию «Heads Up Display». Просто наведите курсор на ExpressKeys и это вызовет на экране полупрозрачное окно, давая вам информацию, что закреплено за каждой клавишей ExpressKeys.
Автор здесь.
Оценка посетителей
[Всего: 36 Среднее: 3.1]
Как использовать планшет Wacom с Photoshop для редактирования фотографий
Если вы начинающий фотограф или художник-график, то вы знаете, что редактирование ваших фотографий и рисунков может быть настоящей проблемой без правильных инструментов. И если у вас нет планшета Wacom, вы определенно многое упускаете.
И если у вас нет планшета Wacom, вы определенно многое упускаете.
Планшеты Wacom разработаны специально для использования с Photoshop и другим программным обеспечением для редактирования графики. Вы можете не только редактировать свои фотографии с большей точностью, но также можете использовать любой инструмент кисти и эффекты, которые были бы невозможны с помощью обычной мыши или трекпада.
Итак, если вы готовы вывести свои навыки Photoshop на новый уровень, вот как использовать планшет Wacom с Photoshop.
Что такое планшет Wacom и каковы его функции?
Wacom предлагает широкий выбор перьевых компьютеров, интерактивных дисплеев, перьевых планшетов, а также стилусов и других аксессуаров, которые можно использовать для различных творческих задач. Несмотря на то, что планшеты Wacom бывают разных форм и размеров, все они имеют несколько общих функций, которые делают их идеальными для использования с Photoshop.
Планшет Wacom для Photoshop и рисования — это чувствительное к давлению устройство ввода, которое можно использовать для управления программным обеспечением для цифрового искусства. Это графический планшет (также называемый графическим планшетом), который состоит из плоской поверхности, часто сделанной из стекла, и прикрепленного к нему стилуса.
Это графический планшет (также называемый графическим планшетом), который состоит из плоской поверхности, часто сделанной из стекла, и прикрепленного к нему стилуса.
Планшеты Wacom бывают всех форм и размеров: от небольших планшетов для путешествий до больших настольных планшетов. С боковыми кнопками повышения производительности: клавишами ExpressKeys, кнопкой «Домой», сенсорным кольцом Touch Ring и настройками для экономии времени пользователи могут настроить свой планшет Wacom именно так, как им нравится.
Эргономичный дизайн Wacom позволяет использовать его как правой, так и левой рукой. Некоторые новые модели даже оснащены встроенным Bluetooth, так что вы можете без проводов подключить планшет к компьютеру. И, наконец, самая важная особенность, на которую следует обратить внимание при поиске способов использования планшета Wacom с Photoshop, — это чувствительное к давлению беспроводное перо без батареи.
Типы планшетов Wacom
Основными линейками планшетов, которые производит Wacom, являются One by Wacom, Wacom Intuos и Wacom Intuos Pro, которые охватывают широкий спектр потребностей от начинающих до профессиональных фотографов, графических дизайнеров и других цифровых художников. К сожалению, некогда знаменитая линейка Bamboo снята с производства.
К сожалению, некогда знаменитая линейка Bamboo снята с производства.
1. One by Wacom
One by Wacom — самая простая и доступная модель, разработанная для тех, кто только начинает работать с программным обеспечением для редактирования графики. Он поставляется со всеми основными функциями, необходимыми для начала использования планшета Wacom с Photoshop, включая чувствительность к давлению, программируемые кнопки и перо без батареек.
Доступен в двух размерах: маленьком и среднем. Его можно использовать на ПК, компьютерах Mac и большинстве устройств Chromebook с программным обеспечением для творчества и приложениями для онлайн-обучения.
2. Wacom Intuos
Если вам нужен более продвинутый планшет, Wacom Intuos — отличный вариант. Он обладает всеми функциями One by Wacom, а также возможностью подключения по Bluetooth, безбатарейным пером с 4096 уровнями чувствительности к давлению и широким выбором фетровых и гибких наконечников. Он доступен в трех размерах: маленьком, среднем и большом, чтобы удовлетворить ваши потребности.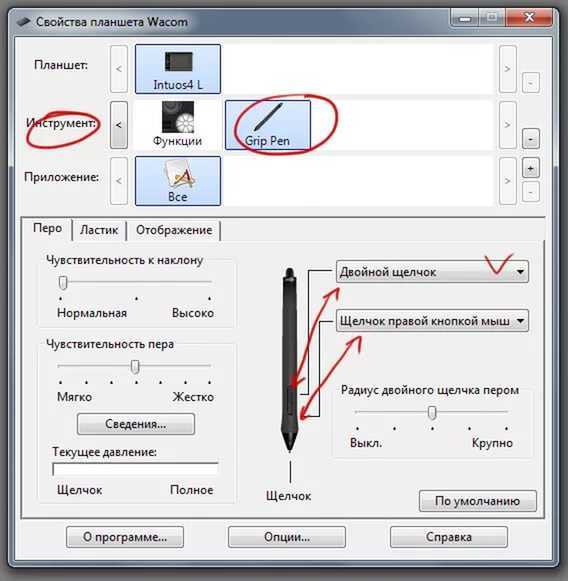
3. Wacom Intuos Pro
Прежде чем искать способы использования Wacom Intuos Pro, вы должны знать, что это первоклассная модель, разработанная для профессиональных фотографов и графических дизайнеров. Он обладает всеми функциями Intuos, а также очень большой поверхностью планшета, сверхчувствительным пером Wacom Pro Pen 2, различными текстурными листами, программным обеспечением Paper Edition, которое преобразует ваши бумажные рисунки в цифровую форму, и многим другим.
Как настроить планшет Wacom
Теперь, когда вы знаете, что такое планшет Wacom и какие функции он предлагает, давайте перейдем к его настройке. Первое, что вам нужно сделать, это все распаковать и найти подходящее место для вашего планшета на столе. Теперь, вот как использовать графический планшет Wacom: После того, как планшет установлен на место, подключите USB-кабель от планшета к свободному USB-порту на вашем компьютере.
Когда все подключено, включите компьютер, загрузите и установите драйверы и получите бесплатное программное обеспечение. Вы также можете подключить планшет через Bluetooth, если ваш планшет поддерживает это; вам просто нужно включить Bluetooth на компьютере, включить планшет и выполнить сопряжение устройства с планшетом Wacom.
Вы также можете подключить планшет через Bluetooth, если ваш планшет поддерживает это; вам просто нужно включить Bluetooth на компьютере, включить планшет и выполнить сопряжение устройства с планшетом Wacom.
Настройка параметров Photoshop
Теперь, когда ваш планшет Wacom настроен и готов к работе, пришло время настроить параметры в Adobe Photoshop, чтобы убедиться, что все работает правильно. Чтобы начать настройку планшета Wacom для использования Photoshop, обязательно добавьте Photoshop в раздел «Приложение» в свойствах планшета Wacom.
Перейдите в окно «Свойства планшета Wacom» и щелкните вкладку «Перо». Здесь вы можете настроить, как вы хотите, чтобы чувствительность к давлению работала в Photoshop. Например, можно настроить так, что чем сильнее нажимаешь, тем толще будет линия.
Вы также можете изменить настройки чувствительности кончика пера, чтобы настроить мягкость или жесткость прикосновения кончика пера к поверхности планшета. Если вы не уверены, что выбрать, начните со среднего, а затем меняйте настройки, пока не найдете удобную настройку.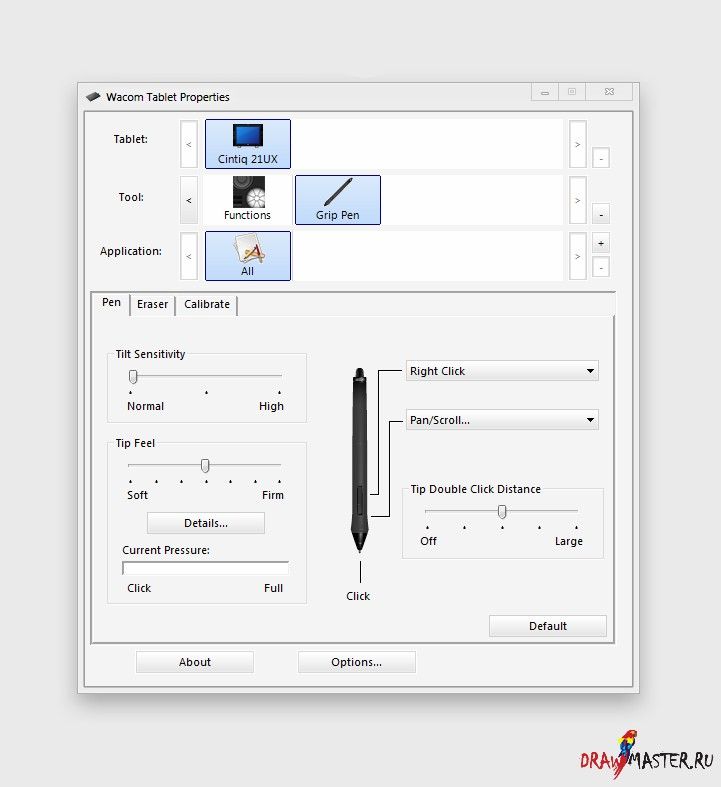
Теперь, когда вы знаете, как использовать инструмент «Перо Photoshop» с планшетом Wacom, вы можете изменить еще один параметр — «Расстояние двойного щелчка». Это то, как далеко вам нужно переместить кончик пера, прежде чем он зарегистрирует двойной щелчок. Вы также можете полностью отключить двойную функциональность, если она вам не нужна.
Чтобы изменить расстояние двойного щелчка, перейдите в окно свойств планшета Wacom и щелкните вкладку «Перо». Здесь вы увидите ползунок, который можно использовать для настройки расстояния двойного щелчка подсказки.
Следующее, что вам нужно сделать, изучая основы использования планшета Wacom для Photoshop, — это обновить настройки отображения. Отображение — это то, как активная область вашего планшета соответствует экрану вашего монитора. Вы можете изменить настройки сопоставления, чтобы вся поверхность планшета отображалась на весь экран, или вы можете выбрать отображение только части планшета.
Перейдите на вкладку «Отображение» с двумя раскрывающимися меню — для областей экрана и планшета и поэкспериментируйте с настройками, пока не найдете удобные. Вы также можете выбрать сопоставление нескольких дисплеев, если к вашему компьютеру подключено более одного монитора. Просто используйте Display Toggle для быстрого переключения между дисплеями.
Вы также можете выбрать сопоставление нескольких дисплеев, если к вашему компьютеру подключено более одного монитора. Просто используйте Display Toggle для быстрого переключения между дисплеями.
Наконец, вам нужно настроить панель Photoshop и кнопки пера для наиболее часто используемых команд. Вы можете использовать кнопки на стилусах для выполнения различных функций в Adobe Photoshop, таких как нажатия клавиш или ластики. Чтобы настроить кнопки пера, перейдите в окно «Свойства планшета Wacom», щелкните вкладку «Кнопка пера». Здесь вы увидите список всех доступных команд, которые вы можете назначить каждой кнопке.
Чтобы назначить команду, просто щелкните раскрывающееся меню рядом с кнопкой и выберите нужную команду. Например, вместо того, чтобы вводить команду OPTN + CMD + Z для Mac или ALT + CTRL + Z для ПК каждый раз, когда вы хотите отменить действие, вы можете просто нажать кнопку «Отменить».
Заключительные мысли
Теперь, когда вы знаете, как использовать планшет для рисования в Photoshop, вы сможете вывести свои навыки на новый уровень. С планшетом Wacom у вас будет больше контроля и точности при работе с фотографиями и графикой, что упростит создание именно того вида, который вы хотите.
С планшетом Wacom у вас будет больше контроля и точности при работе с фотографиями и графикой, что упростит создание именно того вида, который вы хотите.
Как видите, использовать планшет Wacom с Adobe Photoshop относительно просто и понятно. Как только вы освоитесь, вы удивитесь, как раньше обходились без планшета Wacom! Нам не терпится стать свидетелями ваших творческих усилий.
Часто задаваемые вопросы
Как использовать планшет для рисования в Photoshop?
Если вы новичок в использовании планшета для рисования с Photoshop, вам нужно сделать несколько вещей, чтобы начать работу. Во-первых, вам нужно установить драйверы для вашей конкретной модели планшета. После установки драйверов вы можете запустить Photoshop и приступить к настройке параметров планшета.
Если вы используете планшет Wacom, обязательно добавьте Photoshop в раздел «Приложение» на вкладке «Свойства планшета Wacom». Затем перейдите на вкладку «Перо» и начните настраивать инструменты и параметры.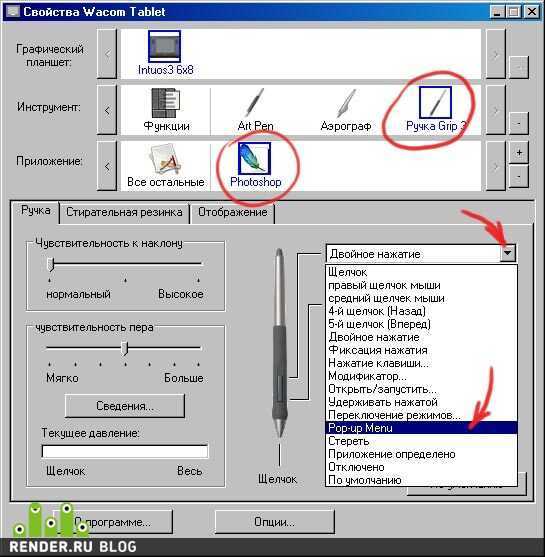
Как подключить перо Wacom к Photoshop?
Чтобы подключить перо Wacom и начать использовать его в Photoshop, достаточно коснуться пером экрана. Как только он будет обнаружен, он автоматически подключится к Photoshop. Когда устройство будет распознано и если вы знаете, как использовать планшет Wacom с Photoshop, вы сможете быстро настроить чувствительность к давлению, наклону и вращению на вкладке «Перо».
Если вы используете перо Wacom Pen с поддержкой Bluetooth, вам может потребоваться перевести его в режим сопряжения, прежде чем оно сможет подключиться.
Совместим ли планшет Wacom с Photoshop?
Да, планшеты Wacom совместимы с Adobe Photoshop. На самом деле планшеты Wacom широко используются профессиональными фотографами и графическими дизайнерами из-за их точности и контроля. Если вы новичок в использовании графических планшетов, обязательно ознакомьтесь с полезными советами в этой статье.
После небольшой практики вы не только научитесь использовать планшет Wacom с Photoshop, но и сможете вывести свои навыки редактирования и дизайна на новый уровень.
Назад
Как подобрать очки для формы лица
Далее
Какое оборудование вам нужно для прямой трансляции: Полное руководство
Дамьяна Чикарич
После 8 лет преподавания Дамьяна нашла для себя новый вызов — писательство. С ее академическим образованием на английском языке заниматься исследованиями и писать всегда весело и приятно. В свободное время она любит смотреть сериалы, особенно криминальные документальные фильмы, или проводить время со своими собаками.
Настройки планшета в Photoshop Elements
Знаете ли вы, что вы можете управлять характеристиками кисти с помощью настроек планшета, если используете планшет для рисования с Photoshop Elements (PSE)? Здесь, в студии Pixeladies, мы используем планшеты для рисования Wacom вместо мыши. Это как рисовать настоящей ручкой на бумаге. Это спасло запястье Криса, мою шею и плечи от боли, вызванной чрезмерной работой за компьютером. Но помимо эргономических преимуществ чувствительные к давлению перо и планшет действительно полезны при использовании инструмента «Кисть» в PSE.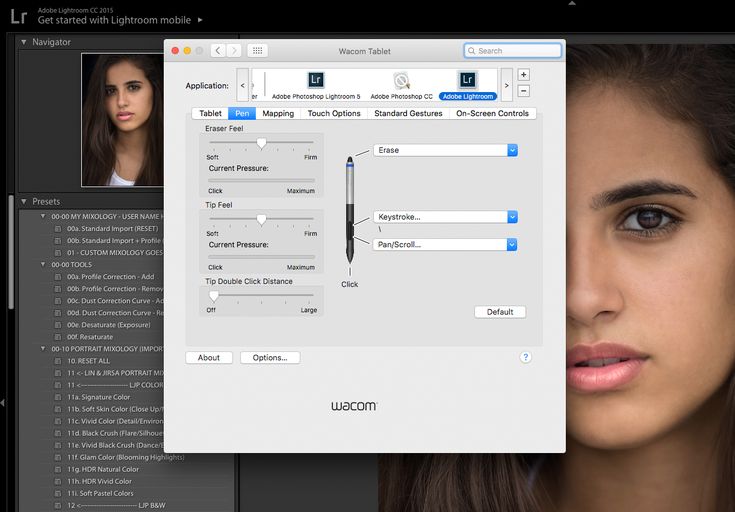
Планшет для рисования
Если у вас есть планшет Wacom или другой планшет, подключите его и попробуйте. По умолчанию планшет настроен на управление размером курсора кисти. Это означает, что чем сильнее вы нажимаете пером, тем больше будет ваш мазок кисти (вплоть до размера выбранной вами кисти). Вот короткое видео о том, как я рисую ручкой, меняя давление, которое я использую.
Вы можете видеть, что круг, который указывает размер кисти и где находится курсор, больше, чем линия, которую я рисую изначально. Это означает, что я не применяю максимальное давление. По мере того, как я увеличиваю и уменьшаю давление на планшет, линия становится все больше и меньше. Мне не нужно вручную изменять размер кисти.
Настройки Photoshop Elements
Вы можете изменить влияние давления, нажав кнопку «Настройки планшета» на панели параметров инструмента «Кисть». В зависимости от того, какой элемент вы выберете, вам, возможно, придется также изменить настройки кисти.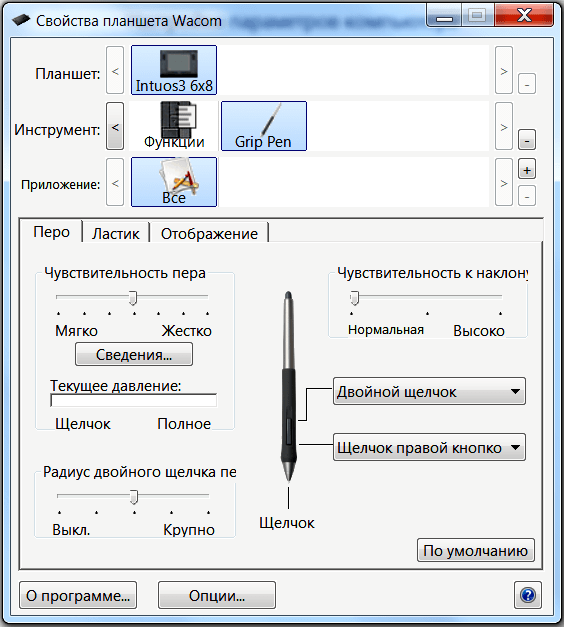 Например, если вы хотите, чтобы давление влияло на дрожание оттенка (цвет кисти с использованием цветов переднего плана и фона), вам нужно будет щелкнуть «Колебание оттенка» в настройках планшета. Вам также нужно будет установить Hue Jitter на значение, отличное от 0, в настройках кисти.
Например, если вы хотите, чтобы давление влияло на дрожание оттенка (цвет кисти с использованием цветов переднего плана и фона), вам нужно будет щелкнуть «Колебание оттенка» в настройках планшета. Вам также нужно будет установить Hue Jitter на значение, отличное от 0, в настройках кисти.
В зависимости от силы вашей руки вы также можете отрегулировать давление в настройках фактического планшета. Вот пример настроек планшета для Wacom Intuous Pro.
Настройки пера Wacom Intuos ProВозможные сбои с настройками планшета
Если у вас есть проблемы, у нас есть несколько сбоев. Иногда, если у вас открыт органайзер PSE, настройки планшета и нажим не влияют на мазок кисти. Закройте Организатор, и все должно снова заработать.
Другой проблемой может быть конфликт Windows с планшетом. Вот еще один способ проверить, есть ли у вас проблемы. Откройте программное обеспечение для своего планшета, например откройте Wacom Desktop Center или Wacom Tablet Properties.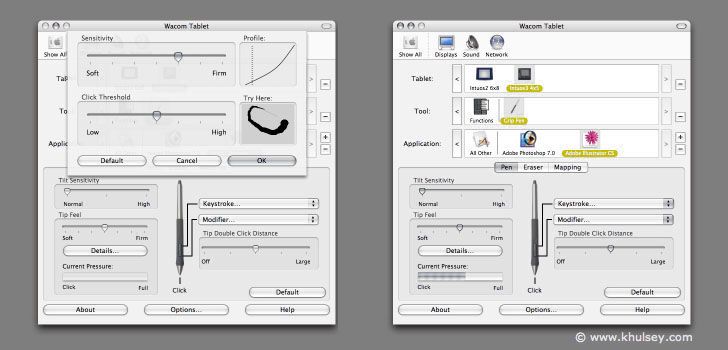

 1 Похожие уроки и статьи
1 Похожие уроки и статьи