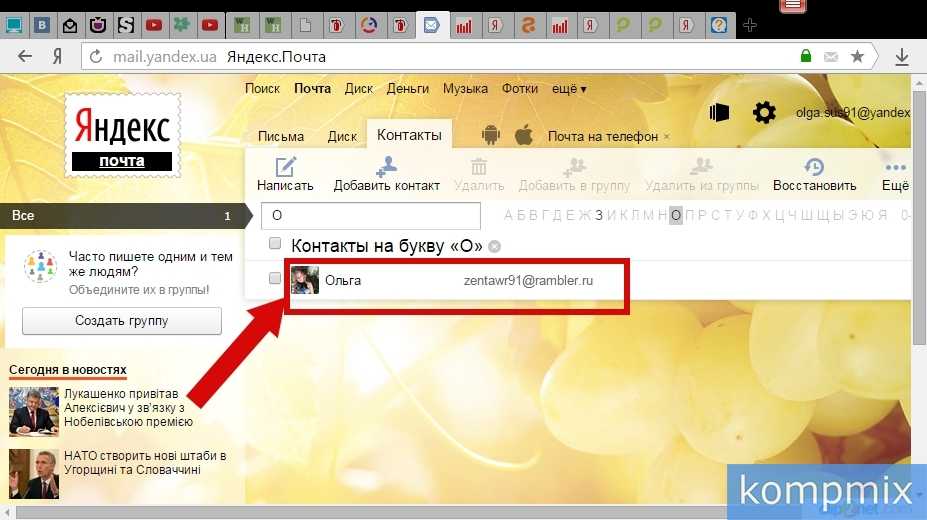Как переслать фото через Яндекс.Диск
Если у Вас есть почта на Яндексе (т.е. она заканчивается на @yandex), самым быстрым и удобным способом пересылки фото для будущей фотокниги будет сервис Яндекс.Диск.
На моем сайте уже есть полезная статья-инструкция «Как переслать фото через файлообменник Облако Мейл.Ру». А в этой статье я покажу, как это делается для Яндекс.Диск.
Я создаю фотокниги для заказчиков по всей России. Да и те, кто живет в моем родном Нижнем Новгороде, с радостью экономят свое время, пересылая свои фото через файлообменник. Ведь пересылка фото в письмах по электронной почте — не лучший способ. Часть писем может потеряться, какие-то фото попросту не загрузиться или сжаться, что критично для будущей работы.
Что нужно сделать, чтобы переслать фото для фотокниги через Яндекс.Диск
Для начала нужно распределить фото по папкам. Каждая папка-отдельная тема (например, Родители, Детство, Юность, Семья и т.д.)
Каждую папку желательно заархивировать. Нажимаем правой клавишей на папке, выбираем «Добавить в архив». В результате папка «собирается» в единый архив, выглядит он, как правило, как стопка цветных книжек, перевязанных ремешком. В итоге на файлообменник нужно загружать вот эти архивы.
Нажимаем правой клавишей на папке, выбираем «Добавить в архив». В результате папка «собирается» в единый архив, выглядит он, как правило, как стопка цветных книжек, перевязанных ремешком. В итоге на файлообменник нужно загружать вот эти архивы.
В крайнем случае просто загрузите все фото. Порядок следования их в книге установим позже, в процессе работы.
1) заходим в почту и в правом верхнем углу ищем значок и надпись «Диск»
2) в левом верхнем углу нажимаем «Создать», создаем папку, переименовываем ее так, как Вам нужно, или оставляем название «Новая папка».
3) видим папку и заходим в нее (щёлкаем по ней 2 раза)
4) загружаем в нее нужные нам архивы (или отдельные фото)
5) После того, как все загрузилось, нажимаем на «Файлы», и попадаем снова в начало нашего диска, где, возможно, есть и другие папки
6) Встаем на нашу папку, затем нажимаем кнопку «Поделиться»
7) Далее выбираем «Копировать ссылку» (ссылка-это набор цифр и букв), а затем создаем новое письмо для меня (см. раздел Контакты) и вставляем туда эту ссылку. (Нажимаем правой клавишей мышки в тексте письма и выбираем «Вставить»)
раздел Контакты) и вставляем туда эту ссылку. (Нажимаем правой клавишей мышки в тексте письма и выбираем «Вставить»)
8) Для заказа фотокниги пришлите мне письмо со ссылкой. Я перехожу по ней и скачиваю все, что Вы загрузили в эту папку, получая Ваш материал в исходно состоянии без потери качества.
Если у Вас возникнут трудности, Вы всегда можете позвонить мне, и я помогу Вам.
Вы можете позвонить мне, и мы проделаем все действия по телефону. Не стесняйтесь, обращайтесь ко мне за помощью, ведь от того, в каком виде я получу Ваш фотоматериал, зависит итог нашей работы.
Выберите любой способ связи, закажите фотокнигу, а все остальное я беру на себя!
Ежедневно с 9.00 до 21.00
- info@nataly-robionek.ru
- +7 (950) 605 58 78 Tele2 (Viber/Telegram)
- +7 (929) 053 95 53 MegaFon
- Telegram-канал
- Группа Вконтакте
Настройка фотоловушки на Яндекс почту
Те, кто любит конкретику и не любит читать разъяснения — листайте вниз страницы.
С каждым годом фотоловушки становятся всё более популярными. Не так давно, лет 10 назад это были простые фотоаппараты с датчиком движения и их использовали единицы. Но сейчас, с появлением передающих камер, фотоловушки всё чаще стали применяться для оперативного контроля территорий. Сначала появились MMS камеры, потом постепенно в обиход вошли фотоловушки с передачей на e-mail. За последние 5 лет мало что поменялось в этой технологии со стороны производителей камер — всё также требуется ручная настройка оператора связи, параметров передачи и приёма. Процесс настройки довольно сложный и не всегда понятный для человека, далёкого от компьютера, мы постарались всё подробно описать в отдельной статье.
Часто бывает, что будучи единожды настроенной фотоловушка верой и правдой служит годы, но потом резко перестаёт отправлять фотографии, при этом нормально срабатывает и записывает снимки на карту памяти. История с первоначальной настройкой конечно-же давно забыта, попытка перенастройки не даёт ожидаемого результата и владелец делает вывод о неисправности прибора. Именно такая проблема всё чаще стала возникать у владельцев фотоловушек, использующих Яндекс-почту для отправки фотографий в 2020 году. При чём сбой не зависел ни от региона, ни от модели прибора — сложности с отправкой возникали без какой-либо закономерности сначала у единиц, потом у десятков людей. Единственное что объединяло всех — Яндекс. Многие пользователи в результате меняли почтовый сервер на другой и продолжили пользоваться камерами, но часть владельцев это не устраивало. Не так давно нам удалось получить подобный прибор для изучения и мы нашли причину.
Именно такая проблема всё чаще стала возникать у владельцев фотоловушек, использующих Яндекс-почту для отправки фотографий в 2020 году. При чём сбой не зависел ни от региона, ни от модели прибора — сложности с отправкой возникали без какой-либо закономерности сначала у единиц, потом у десятков людей. Единственное что объединяло всех — Яндекс. Многие пользователи в результате меняли почтовый сервер на другой и продолжили пользоваться камерами, но часть владельцев это не устраивало. Не так давно нам удалось получить подобный прибор для изучения и мы нашли причину.
Даже не вдаваясь в подробности процесс передачи фотографии с помошью фотоловушки совсем не прост. Даже при 100% уровне сигнала и полностью заряженных батарейках необходимо выполнить множество условий для успеха. Уж слишком много точек отказа — камере нужно:
- Зарегистрироваться в сети оператора связи;
- Получить IP адрес;
- Подключиться к почтовому серверу, при этом оператор не должен блокировать выход в интернет из-за отсутсвия средств или неподходящего тарифа, а внешний IP адрес не оказаться в чёрных списках интернет-провайдеров;
- Успешно авторизоваться на SMTP сервере;
- Не превысить максимально разрешённый размер фотографии или частоту отправок;
- Успеть отправить фотографию до момента разряда батареек и корректно завершить сеанс связи.

Тёмный лес для нормального человека, неудивительно что многие опускают руки и обращаются к IT специалистам за помощью в настройке.
Как оказалось в случае с Яндексом — сбой происходит на этапе авторизации.
Мир не стоит на месте и сервисы e-mail планомерно наращивают защиту учётных записей своих пользователей. Яндекс — один из самых популярных почтовых e-mail сервисов в мире не отстаёт от других и ответственно подходит к вопросам безопасности. Но иногда эти «усиления» вызывают проблемы у ничего не подозревающих пользователей. Некоторое время назад Яндекс изменил логику авторизации в своих сервисах, ввёл двухфакторную авторизацию, отдельные способы авторизации для разного типа устройств и приложений. В итоге получилось, что пользователи популярных браузеров, почтовых программ ничего не заметили. А вот остальные столкнулись с проблемами — у владельцев специализированного программного обеспечения и сетевого оборудования начали возникать проблемы с отправкой e-mail, хотя использовались заведомо рабочие пароли и линии связи.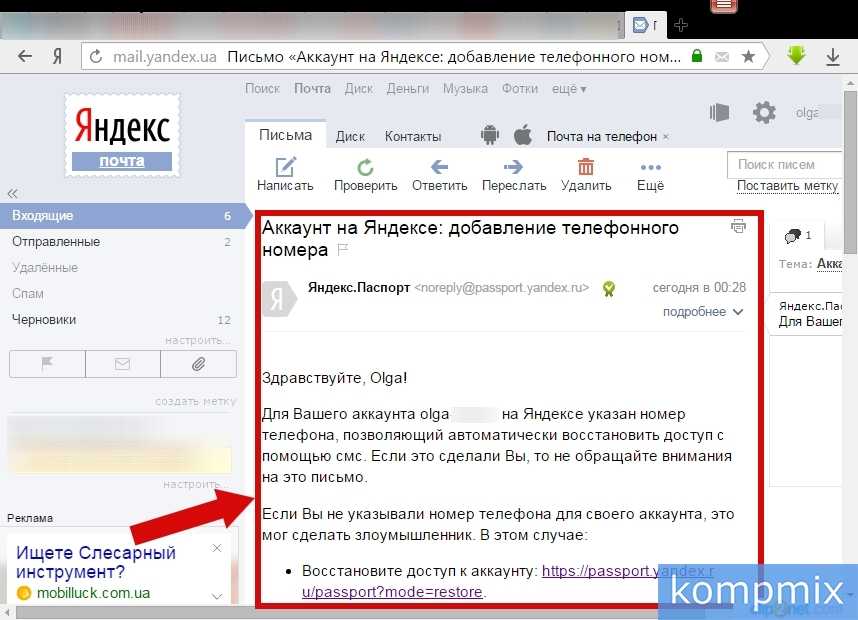
Всё дело в новинке — так называемых «паролях приложений». Теперь Яндекс позволяет вам назначить разные пароли для доступа к почте с разных устройств и программ. Это очень удобно — даже потеряв телефон или забыв пароль на одном из приборов вам достаточно зайти в личный кабинет почты, удалить старый «пароль приложений» и создать новый, перенастроить 1 программу и продолжить работу. При этом перенастройка почты на всех остальных устройствах, использующих иные пароли не потребуется — они будут работать как и раньше.
Яндекс не знает что такое фотоловушка и поэтому не доверяет сообщениям с неё. Даже в случае успешного соединения и ввода верного «основного пароля» от учётной записи почтовый сервер ответит:
535 5.7.8 Error: authentication failed: This user does not have access rights to this service
В переводе на русский — «ошибка авторизации, у этого пользователя нет полномочий для использования сервиса». То есть пароль верный, но права — отсутствуют.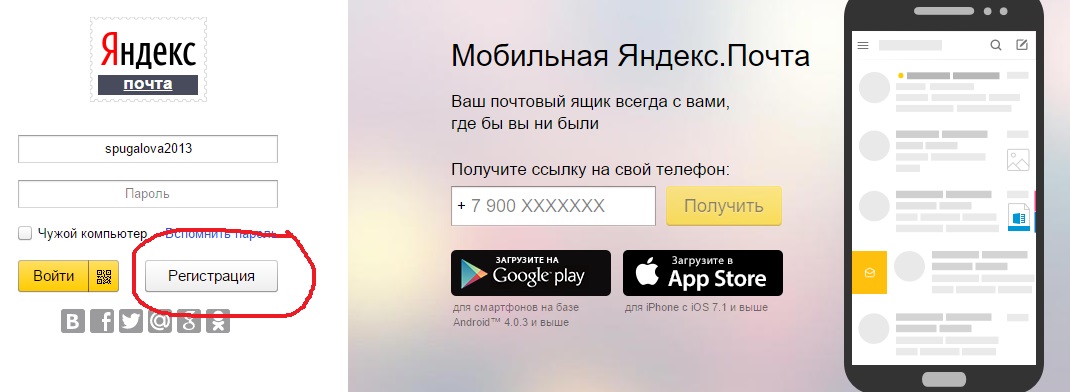 Естественно, фотоловушка не готова к такому развитию событий, не знает что это за код и как с ним работать — отправка фотографии завершается с ошибкой, пользователь ничего не получает, а в биллинге оператора связи списывается небольшой объём килобайт за неудачное соединение с почтовым сервером.
Естественно, фотоловушка не готова к такому развитию событий, не знает что это за код и как с ним работать — отправка фотографии завершается с ошибкой, пользователь ничего не получает, а в биллинге оператора связи списывается небольшой объём килобайт за неудачное соединение с почтовым сервером.
Если ваша фотоловушка нормально работала с Яндекс-почтой, но вдруг перестала без причин отправлять фотографии и видео на e-mail, или вы не можете настроить фотоловушку на отправку яндексом, при заведомо работоспособной SIM-карте, подходящем тарифе оператора и верном пароле к почте, при этом вы ничего не знаете про «пароли приложений» — мы рекомендуем выполнить следующие действия:
Зайдите в свою учётную запись почты на Яндексе с помощью компьютера или в настройки яндекс на смартфоне (профиль пользователя находится по адресу https://passport.yandex.ru). Откройте настройки безопасности и нажмите на ссылку «пароли приложений». Вот так это выглядит на компьютере:
Создайте новый «Пароль для почты», который будет использовать ваша фотоловушка, назвав его подходящим именем (чтобы не забыть в будущем — к какому устройству относится этот пароль):
Яндекс отобразит вам пароль, который необходимо запомнить и указать в настройках фотоловушки.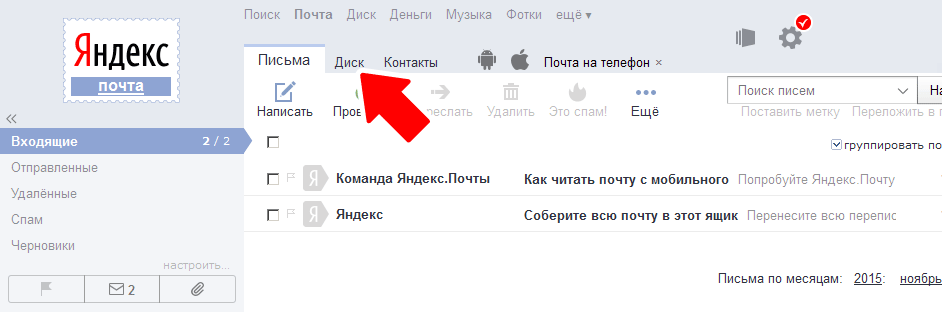 Следует иметь в виду, что этот пароль отображается всего 1 раз, закрыв окно и не записав (сохранив) пароль — вам придётся повторить процедуру создания.
Следует иметь в виду, что этот пароль отображается всего 1 раз, закрыв окно и не записав (сохранив) пароль — вам придётся повторить процедуру создания.
Не забудьте проверить, что вы включили доступ для почтовых программ в настройках Яндекса. Если доступ отключен, то сервер Яндекс-почты запретит не только получение, но и отправку писем по протоколу SMTP.
После проведения указанных процедур ваша фотоловушка сможет отправлять фотографии через защищённые сервера Яндекс-почты, если указать в настройках следующие параметры:
- SMTP сервер — smtp.yandex.ru
- SMTP порт — 465
- SSL шифрование — включено
- Имя отправителя — ваш e-mail на яндексе (полностью)
- Пароль — ваш вновь созданный пароль.
К сожалению, эта инструкция не подойдёт для фотоловушек, не поддерживающих шифрование (в первую очередь это касается камер возрастом более 5 лет). Они не смогут отправить фотографии даже при настройке отдельного пароля приложения.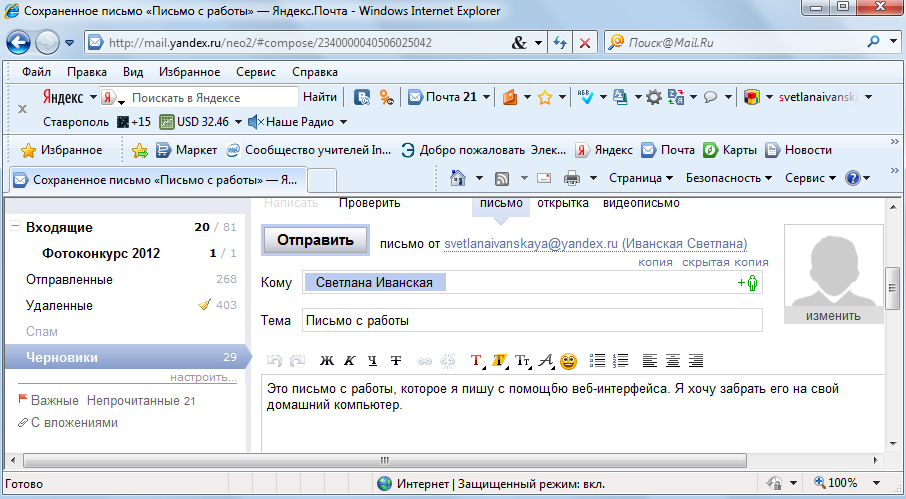 В такой ситуации можно использовать другой почтовый сервер Яндекса, но следует учитывать, что отправка через этот сервер возможно только на адреса Яндекс-почты:
В такой ситуации можно использовать другой почтовый сервер Яндекса, но следует учитывать, что отправка через этот сервер возможно только на адреса Яндекс-почты:
- SMTP сервер — smtp-devices.yandex.ru
- SMTP порт — 25
- SSL шифрование — выключено
- Имя отправителя — ваш e-mail на яндексе (полностью)
- Пароль — ваш вновь созданный пароль.
Если вам нужна специальная SIM-карта для фотоловушки — вы можете приобрести её у нас в интернет-магазине.
Надеемся, что данная статья поможет вам успешно настроить отправку фотографий через Яндекс-почту с вашей фотоловушки.
Удачных вам фотографий!
Команда Фотоловушки.ру
вложений — электронная почта. Справка
- Прикрепить файлы к сообщению
- Просмотр вложений
- Я не могу прикрепить файл
- Я получаю электронное письмо без вложений
Вы можете прикреплять файлы к сообщению:
С компьютера.

С Яндекс.Диска.
Из ранее отправленных или полученных почтовых вложений.
Под текстовым полем электронной почты нажмите → С компьютера.
Выберите нужные файлы на своем ПК и нажмите «Открыть».
Внимание. Если вы не можете прикрепить несколько файлов одновременно, обновите страницу, нажав Ctrl + F5, и попробуйте снова прикрепить вложение. Чтобы узнать больше, см. раздел Я не могу прикрепить файл.
Если вы прикрепили файл по ошибке, щелкните в правом верхнем углу его эскиза.
Многие почтовые службы не принимают вложения размером более 10 МБ. Если вы не уверены, что ваше вложение можно отправить как есть, отправьте его частями (в нескольких сообщениях) или прикрепите к сообщению нужные файлы через Яндекс.Диск.
Если размер вложений превышает 25 МБ, файлы автоматически загружаются на Яндекс.Диск в папку Вложения электронной почты.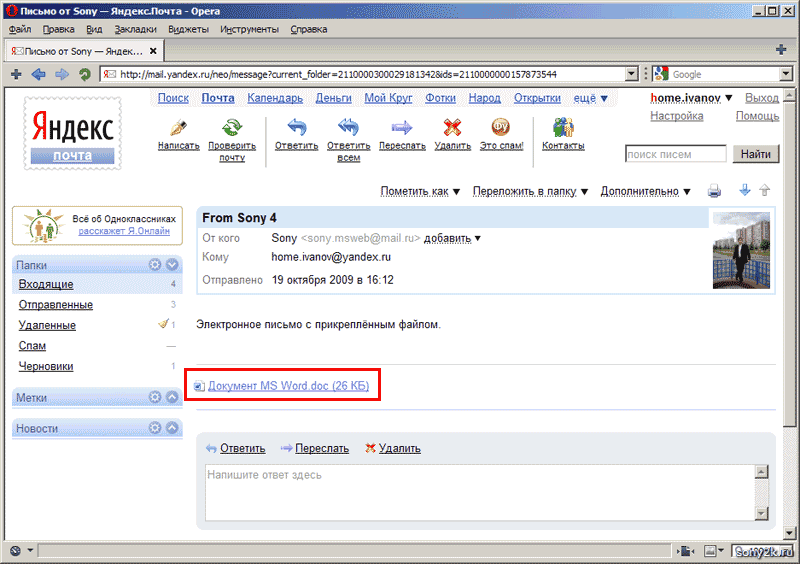 Чтобы узнать больше, перейдите в Справку Яндекс.Диска.
Чтобы узнать больше, перейдите в Справку Яндекс.Диска.
Под текстовым полем электронной почты нажмите → С вашего компьютера.
Выберите файл или папку и нажмите «Прикрепить».
Получатель получит сообщение со ссылками для загрузки вложений. Ссылки для скачивания вложений будут доступны только пользователям, которые участвуют в беседе.
Примечание. На Яндекс.Диск можно загружать файлы размером до 10 ГБ. Количество вложений в каждом сообщении не ограничено.
Если вы не можете прикрепить файл с Яндекс.Диска, возможно, вам там не хватило места. Чтобы узнать больше, перейдите в Справку Яндекс.Диска.
Вы можете прикрепить файл из списка всех файлов, которые вы когда-либо отправляли или получали.
Под полем письма нажмите → Из Яндекс.Почты.
Выберите папку, содержащую электронное письмо с нужным вложением.
Выберите файл и нажмите Прикрепить.

Некоторые типы вложений можно открывать прямо в веб-интерфейсе Яндекс.Почты без использования дополнительных приложений. Поддерживаются следующие типы файлов:
Документы: DOC/DOCX, XLS/XLSX, PPT/PPTX, ODT, ODS, ODP, CSV, RTF, TXT и PDF.
Изображения: JPG, PNG, GIF, BMP, TIFF, EPS, PSD, CDR и AI.
Архивы: ZIP, RAR и TAR.
Если сообщение электронной почты содержит вложение, оно отображается в списке сообщений электронной почты в виде эскиза или .
Как отключить миниатюры вложений:
Нажмите в правом верхнем углу.
Выберите Другое.
Отключить опцию отображения вложений в списке сообщений.
Вы можете просмотреть вложение, сохранить его на Яндекс.Диск и скачать со страницы сообщения:
Чтобы просмотреть определенный документ или архив, выберите его и нажмите кнопку Просмотреть. Файл откроется в новом окне.
Файл откроется в новом окне.
Вложенные изображения отображаются в виде эскизов. Чтобы открыть изображение в режиме просмотра, просто щелкните левой кнопкой мыши его миниатюру.
Чтобы выйти из режима просмотра, щелкните в правом верхнем углу или нажмите клавишу Esc.
Это может происходить по одной из следующих причин:
- Браузер неправильно отображает страницу
- Обновите страницу, нажав Ctrl + F5, и попробуйте снова прикрепить файл. Если проблема не устранена, очистите кеш браузера и удалите все файлы cookie. Если вы используете Internet Explorer, попробуйте отключить прокси-сервер. Затем повторите предполагаемое действие.
- Расширения блокируют Яндекс.Почту
- Временно отключите все плагины и расширения в браузере, чтобы проверить, не мешают ли они корректной работе Яндекс.Почты. Если блокировщики рекламы или антивирусные расширения вызывают проблемы с Яндекс.Почтой, добавьте страницу Яндекс.Почты в список исключений.
- Недостаточно места на Яндекс.
 Диске
Диске - Если вы видите сообщение Не удалось прикрепить файл, недостаточно места на Яндекс.Диске, увеличьте место на Яндекс.Диске. Вложения размером более 25 МБ автоматически загружаются на Яндекс.Диск в папку «Вложения электронной почты» и добавляются в письма в виде ссылок. Удалите ненужные файлы и папки с Яндекс.Диска или оформите подписку на Яндекс 360, чтобы получить дополнительное место. Подробнее о том, как увеличить место, читайте в Справке Яндекс.Диска.
Если вы получаете электронное письмо без вложений и уверены, что отправитель включил их в свое письмо, отправитель, вероятно, использует Microsoft Outlook. Файлы, отправляемые из Outlook, помещаются в нестандартную обертку: формат winmail.dat . Файлы, отправленные в этом формате, нельзя прочитать в веб-интерфейсе Яндекс.Почты. Попросите отправителя прикрепить файл в веб-интерфейсе или загрузить его на Яндекс.Диск и поделиться ссылкой.
Как настроить общедоступную учетную запись
Вы можете публиковать на Яндексе различный контент: статьи, изображения, видео, подборки, объявления, опросы, вопросы и ответы, рейтинги, обзоры. Ваши сообщения подписаны вашим общедоступным идентификатором : фотография, имя и ссылка на ваш общедоступный аккаунт.
Ваши сообщения подписаны вашим общедоступным идентификатором : фотография, имя и ссылка на ваш общедоступный аккаунт.
Это помогает другим пользователям узнавать ваш контент, связываться с вами, подписываться на вашу учетную запись и получать уведомления о новых публикациях.
Вы можете настроить публичный аккаунт на Яндекс. Это делает ваши публикации более узнаваемыми и упрощает общение с другими пользователями.
Примечание. Помните, что ваше общедоступное фото, имя и адрес аккаунта должны соответствовать Пользовательскому соглашению сервисов Яндекса и действующему законодательству.
- Сменить общедоступное фото
- Сменить отображаемое имя
- Сменить адрес аккаунта
- Нарушение прав
По умолчанию сервисы Яндекса отображают фото, которое вы указали при регистрации.
Вы можете изменить фотографию, которая появляется в вашем публичном аккаунте:
На вкладке «Данные» щелкните свое имя в верхней части страницы.

Нажмите Добавить фото и выберите файл на своем компьютере.
Нажмите Сохранить.
Новое фото будет использоваться во всех сервисах Яндекса, а также в письмах в Яндекс.Почте.
Вы можете изменить свою общедоступную фотографию в любое время. Он будет заменен как в новых, так и в старых публикациях.
По умолчанию сервисы Яндекса отображают имя, которое вы указали при регистрации.
Вы можете изменить имя, отображаемое в вашей общедоступной учетной записи:
На вкладке «Данные» щелкните свое имя в верхней части страницы.
Введите новое имя под своей фотографией.
Нажмите Сохранить.
Новое имя будет использоваться во всех сервисах Яндекса, кроме Яндекс.Почты. Чтобы узнать, как изменить имя отправителя в Яндекс.Почте, см. Личная информация в Справке Яндекс.Почты.
Вы можете изменить отображаемое имя в любое время. Он будет заменен как в новых, так и в старых публикациях. Если ваша учетная запись подтверждена, вы можете изменить свое отображаемое имя, обратившись в нашу службу поддержки.
Он будет заменен как в новых, так и в старых публикациях. Если ваша учетная запись подтверждена, вы можете изменить свое отображаемое имя, обратившись в нашу службу поддержки.
Ваше отображаемое имя не уникально: несколько пользователей могут иметь одно и то же отображаемое имя на Яндексе.
По умолчанию адрес общедоступной учетной записи создается автоматически. Он используется в ссылках на ваш паблик-аккаунт в сервисах Яндекса.
Чтобы упростить поиск и продвижение общедоступной учетной записи, вы можете заменить автоматически сгенерированный идентификатор на пользовательский. Для этого перейдите в раздел Публичные данные на вкладке Данные. Адрес может содержать латинские буквы, цифры, точки и дефисы.
Вы можете изменить адрес своей учетной записи только дважды. В первый раз вы можете установить собственный идентификатор вместо автоматически сгенерированного. Во второй раз вы можете изменить свой собственный идентификатор. Например:
Это потому, что мы сохраняем все предыдущие адреса. Таким образом, пользователи смогут найти ваш публичный аккаунт по старым ссылкам.
Таким образом, пользователи смогут найти ваш публичный аккаунт по старым ссылкам.
Каждый адрес публичной учетной записи уникален:
Два пользователя не могут иметь одинаковый идентификатор (это относится как к автоматически сгенерированным, так и к пользовательским значениям).
Общедоступный адрес не может совпадать с именем пользователя другого пользователя, но может совпадать с собственным именем пользователя.
Общедоступные адреса не чувствительны к регистру.
Ваше отображаемое имя не должно нарушать нормы этики или действующее законодательство. Он не должен содержать:
Нецензурные или нецензурные слова и выражения, грубые выражения, а также слова, отмеченные звездочками или точками.
Порнография.
Информация, нарушающая закон, например, информация, направленная на возбуждение ненависти по признаку пола, расы, национальности, подстрекательство к преступной деятельности, призывы к массовым беспорядкам.

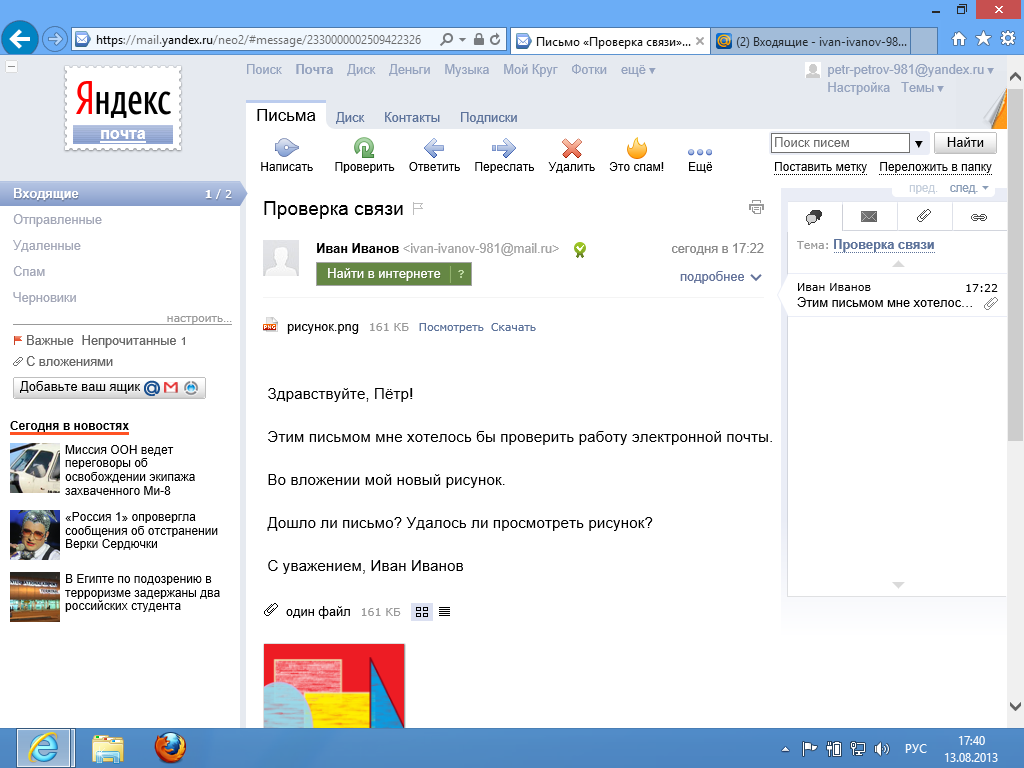


 Диске
Диске