Отправка презентации Keynote на iPad
Keynote
Поиск по этому руководству
Руководство пользователя Keynote для iPad
- Добро пожаловать!
- Основные сведения о приложении Keynote
- Основные сведения об изображениях, диаграммах и других объектах
- Создание первой презентации
- Выбор навигации по презентации
- Открытие презентации
- Сохранение презентации и присвоение ей имени
- Поиск презентации
- Печать презентации
- Как избежать случайных правок
- Отмена и повтор изменений
- Быстрая навигация
- Выбор режима просмотра
- Настройка панели инструментов
- Копирование текста и объектов из одних приложений в другие
- Основные жесты на сенсорном экране
- Использование Apple Pencil с приложением Keynote
- Создание презентации с помощью VoiceOver
- Добавление и удаление слайдов
- Изменение порядка слайдов
- Группировка и разгруппировка слайдов
- Пропуск и отмена пропуска слайда
- Изменение размера слайда
- Изменение фона слайда
- Добавление границы вокруг слайда
- Отображение или скрытие заполнителей текста
- Отображение и скрытие номеров слайдов
- Применение макета слайда
- Добавление и редактирование макетов слайдов
- Изменение темы
- Добавление изображения
- Добавление галереи изображений
- Добавление и редактирование фигуры
- Объединение или разъединение фигур
- Сохранение фигуры в медиатеке фигур
- Добавление и выравнивание текста внутри фигуры
- Добавление линий и стрелок
- Добавление и редактирование рисунков
- Добавление аудио и видео
- Запись видео и звука
- Редактирование аудио- и видеофайлов
- Добавление видеотрансляции
- Выбор формата фильма
- Размещение и выравнивание объектов
- Использование направляющих линий
- Размещение объектов внутри текстового блока или фигуры
- Наложение, группировка и закрепление объектов
- Изменение прозрачности объектов
- Заливка объектов цветом или изображением
- Добавление границы объекта
- Добавление подписи или заголовка
- Добавление отражения или тени
- Использование стилей объектов
- Изменение размеров, поворот и зеркальное отражение объектов
- Добавление связанных объектов при создании интерактивной презентации
- Выбор текста и размещение точки вставки
- Добавление текста
- Копирование и вставка текста
- Форматирование презентации для другого языка
- Использование фонетической транскрипции
- Использование двунаправленного текста
- Использование вертикального текста
- Изменение внешнего вида текста
- Использование стилей текста
- Изменение регистра текста
- Лигатуры
- Добавление буквиц
- Надстрочные и подстрочные символы
- Автоматическое форматирование дробей
- Формат тире и кавычек
- Форматирование текста (китайский, японский, корейский)
- Установка табуляторов
- Выравнивание текста
- Разбиение текста на столбцы
- Настройка межстрочного интервала
- Форматирование списков
- Добавление математических уравнений
- Добавление ссылок
- Добавление и удаление таблицы
- Выбор таблиц, ячеек, строк и столбцов
- Добавление и удаление строк и столбцов
- Перемещение строк и столбцов
- Изменение размера строк и столбцов
- Объединение и разделение ячеек
- Изменение внешнего вида текста в таблице
- Отображение, редактирование и скрытие заголовка таблицы
- Изменение линий сетки и цветов таблицы
- Использование стилей таблицы
- Изменение размера, перемещение и открепление
- Добавление и редактирование содержимого ячейки
- Форматирование дат, значений валют и других типов данных
- Условное выделение ячеек
- Форматирование таблиц с двунаправленным текстом
- Сортировка по алфавиту и сортировка данных таблицы
- Добавление или удаление диаграммы
- Изменение одного типа диаграммы на другой
- Изменение данных диаграммы
- Перемещение, изменение размера и поворот диаграммы
- Изменение внешнего вида серий данных
- Добавление легенды, линий сетки и других меток
- Изменение внешнего вида текста и меток на диаграмме
- Добавление границы и фона диаграммы
- Использование стилей диаграммы
- Анимированное перемещение объектов на слайд и со слайда
- Анимация объектов на слайде
- Изменение порядка и времени воспроизведения анимаций
- Добавление переходов
- Воспроизведение презентации на iPad
- Представление на отдельном дисплее
- Воспроизведение презентации на iPad через интернет
- Использование пульта управления
- Автоматическая смена слайдов в презентации
- Воспроизведение слайд-шоу с участием нескольких докладчиков
- Добавление и просмотр заметок докладчика
- Опробование на устройстве
- Воспроизведение записанной презентации
- Проверка правописания
- Поиск определения слова
- Поиск и замена текста
- Автоматическая замена текста
- Задание имени автора для комментариев
- Выделение текста цветом
- Добавление и печать комментариев
- Отправка презентации
- Основные сведения о совместной работе
- Приглашение к совместной работе
- Совместная работа над общей презентацией
- Отслеживание действий пользователей в общей презентации
- Изменение настроек общей презентации
- Закрытие общего доступа к презентации
- Общие папки и совместная работа
- Использование Box для совместной работы
- Создание GIF-анимации
- Публикация презентации в блоге
- Использование iCloud Drive с приложением Keynote
- Экспорт в PowerPoint или другой формат
- Восстановление более ранней версии презентации
- Перемещение презентации
- Удаление презентации
- Защита презентации с помощью пароля
- Создание пользовательских тем и управление ими
- Перенос файлов через AirDrop
- Перенос презентаций через Handoff
- Перенос презентаций через Finder
- Сочетания клавиш
- Символы сочетаний клавиш
- Авторские права
Совет. Можно отправить копию презентации Keynote с помощью AirDrop, Почты, Сообщений или другой службы.
Можно отправить копию презентации Keynote с помощью AirDrop, Почты, Сообщений или другой службы.
Прежде чем отправлять копию презентации получателю, можно защитить ее паролем, чтобы ограничить доступ к презентации и обеспечить конфиденциальность данных.
Отправка копии презентации
В открытой презентации коснитесь «Поделиться» в панели инструментов.
Коснитесь одного из способов отправки.
AirDrop. Коснитесь имени получателя. Чтобы получить файл, получателю необходимо его принять.
Сообщения, Почта или другая служба. Введите запрашиваемую информацию (например, адрес электронной почты в случае отправки сообщения электронной почты), затем отправьте или опубликуйте копию.
Заметки. Под параметром «Сохранить в» выберите заметку, в которую следует вложить презентацию (либо коснитесь «Создать новую заметку»), затем коснитесь «Сохранить».

Коснитесь «Еще», чтобы добавить другую службу к списку вариантов (другие службы настраиваются в приложении «Настройки», к которому можно перейти с экрана «Домой» на Вашем устройстве).
В Keynote на iPhone или iPad презентация открывается в режиме «Для чтения».
Также можно отправить копию при ее экспорте в PowerPoint или другой формат, например PDF, Microsoft PowerPoint или файл фильма. Коснитесь , затем коснитесь «Экспортировать».
См. такжеИспользование iCloud Drive с приложением Keynote на iPad
Максимальное количество символов: 250
Не указывайте в комментарии личную информацию.
Максимальное количество символов: 250.
Благодарим вас за отзыв.
Программа для презентаций: Visme или PowerPoint
Last Updated: 9/16/2019
Основное различие между Visme и PowerPoint заключается в следующем: Visme позволяет пользователям создавать потрясающие, динамичные и интерактивные презентации, в то время как PowerPoint имеет ограниченный функционал, что ограничивает возможности создания презентации.
Все мы знаем, что PowerPoint обладает положительными качествами. Однако, давайте сравним его с Visme, интуитивно понятным инструментом для создания презентаций, чтобы понять, насколько хорошими могут быть вещи.
Для начала, вот небольшая статистика от G2:
- 93% клиентов Visme сказали, что они, вероятно, порекомендуют его другим профессионалам, в то время как только 91% пользователей PowerPoint сказали то же самое.
- 99% пользователей Visme сказали, что с нашей командой легко работать, и только 90% клиентов PowerPoint сказали то же самое о своей команде.
Готовы углубиться в сравнение? Тогда продолжим!
Visme vs. PowerPoint [Инфографика]
Существует много разных причин, по которым вам может понадобиться презентация: нужно произнести речь на конференции или сетевом мероприятии, представить цифры или выводы своей команде или руководителям компании, создать проект для класса или подготовить рекламную презентацию.
Тем не менее, важно выбирать лучшие программы для презентаций, которое соответствует вашим потребностям и возможностям дизайна, чтобы сделать создание слайдов самой легкой частью вашей подготовки.
Взгляните на инфографику, которая показывает, как Visme и PowerPoint сочетаются друг с другом, когда речь идет о наиболее важных функциях в дизайне презентаций.
С Visme легко создать инфографику за пару минут!Создать инфографику бесплатно
Прокрутите вниз, чтобы узнать подробнее о каждой функции.
Мы также добавили скриншоты из каждого приложения для презентаций, чтобы помочь вам определить, какая платформа лучше всего подходит для создания вашей следующей презентации.
Давайте рассмотрим все аспекты: от создания презентации до работы в команде и презентации слайд-шоу.
1 Макеты слайдов
Прежде всего, вам нужно решить, как будут выглядеть ваши слайды. Это может включать в себя ваш общий внешний вид, цветовую схему, соответствующую вашей теме (если вы не будете использовать цвета вашего бренда) и макеты слайдов, соответствующие содержанию, которое вам нужно будет включить в свою презентацию.
PowerPoint
В PowerPoint у вас есть около 24 встроенных макетов/тем, которые можно выбрать и использовать в качестве основы для дизайна презентации.
После того, как вы выберете базовый макет, у вас будут те же девять схем слайдов, которые можно настроить в соответствии с вашей презентацией.
Вот почему почти каждая презентация PowerPoint выглядит одинаково. Вы получаете титульную страницу слайда, страницу заголовка раздела и несколько разных страниц контента.
Visme
С Visme вы можете выбирать между шаблоном презентации и темой презентации.
Шаблоны представляют собой законченные, предварительно разработанные презентации с 3–15 различными слайдами. В настоящее время Visme предлагает на выбор более 100 уникальных шаблонов и постоянно добавляет новые варианты.
Дизайнер презентаций Visme также предлагает несколько различных тем на выбор при создании презентации. Тема включает в себя от 400 до 900+ различных дизайнов слайдов с одинаковым внешним видом.
our browser does not support the video tag.
Готовы создать презентацию за несколько минут?
- Добавьте свой собственный текст, изображения и многое другое
- Настройте цвета, шрифты и другие аспекты
- Выбирайте варианты дизайна и шаблоны слайдов
- Добавьте интерактивные кнопки и анимацию
Начать бесплатно
Шаблоны имеют более сложный дизайн и идеально подходят для презентаций, соответствующих вашему замыслу. Однако, если вам нужно несколько совершенно разных презентаций, наши темы также идеально подходят для вас.
В нашей классической теме более 400 макетов слайдов, а в нашей теме Modern — более 900 различных макетов слайдов, которые помогут вам найти тот, который точно соответствует вашему видению.
2 Редактор слайдов
После того, как вы выбрали общий вид слайдов, вам нужно отредактировать слайды презентации, чтобы они соответствовали вашему бренду.
PowerPoint
При редактировании и разработке презентации в PowerPoint вы крайне ограничены.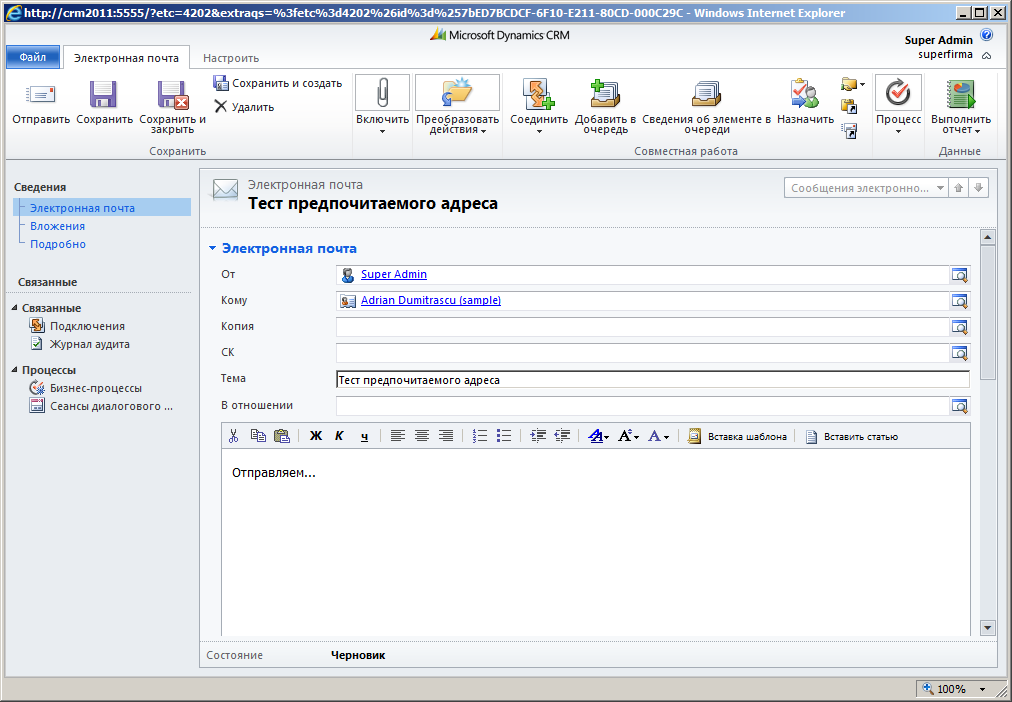 Редактор слайдов PowerPoint действительно позволяет редактировать только те области контента, которые предусмотрены в выбранном макете слайда.
Редактор слайдов PowerPoint действительно позволяет редактировать только те области контента, которые предусмотрены в выбранном макете слайда.
Вы всегда можете переместить их в более подходящее место или добавить больше текстовых полей, если вам нужно. Все же хотелось бы иметь более широкий диапазон настроек и возможностей дизайна.
Visme
Между тем, Visme предоставляет вам полный набор опций дизайна слайдов.
Вы можете включить макет сетки, чтобы выровнять элементы и помочь направить поля. Для вас нет ограничений в том, где расположить текст, изображения, диаграммы и другие элементы презентации.
Visme также имеет редактор перетаскивания, позволяющий легко выбирать элементы дизайна, фотографии, блоки контента и многое другое с левой боковой панели и быстро перетаскивать их в нужную область слайда.
3 Brand Kit
Если вы создаете презентации для бизнеса, рекомендуется, чтобы она соответствовала вашему фирменному стилю. Фирменный стиль включает в себя ваши цвета, шрифты, логотип и тому подобное.
PowerPoint
В PowerPoint вам автоматически предоставляется список предустановленных цветовых схем на выбор, но нет возможности добавлять шестнадцатеричные коды.
Вместо этого, если вы нажмете «Настроить цвета», вам придется использовать цветовой круг, чтобы найти свои цвета, или палитру цветов, чтобы взять их с изображения.
Однако можно получить цвета вашего бренда, если вы введете свой логотип на слайд, а затем с помощью палитры цветов создадите собственную цветовую схему.
После того, как вы выбрали свои цвета, вы можете сохранить их как пользовательскую цветовую схему, чтобы вернуться к ней позже.
Теперь поговорим о шрифтах. Если у вас есть пара шрифтов, которые ваш бренд использует для своих заголовков и основного текста, вы можете использовать их в своей презентации, чтобы повысить узнаваемость бренда.
Вы абсолютно точно можете загружать шрифты на свой компьютер и использовать их в своей презентации PowerPoint, чтобы ее можно было настроить.
Но если вы отправляете эту презентацию кому-то другому или представляете ее на другом компьютере, на котором нет этих файлов шрифтов, ваши пользовательские и фирменные шрифты исчезают.
Кроме того, если вы создаете слайд, который вам нужно будет использовать в нескольких презентациях в рамках вашего бизнеса (например, на странице благодарности/контактной информации), у вас не будет возможности легко продублировать его, не открывая оба файла и не копируя и не вставляя слайды. ).
Visme
В Visme вы можете создать полный набор бренда (настроить фирменный стиль) в своей бизнес-учетной записи для вас и всей вашей команды (если она у вас есть).
Вы можете загрузить свои фирменные шрифты и использовать их в своей презентации. И, в отличие от PowerPoint, если ваша презентация размещена онлайн, выбранные вами шрифты никуда не исчезнут.
Вы также можете загружать различные цветовые схемы и темы в дизайне презентации на ваш выбор. Они остаются в окне выбора цвета, чтобы вы могли легко получить к ним доступ в любой момент.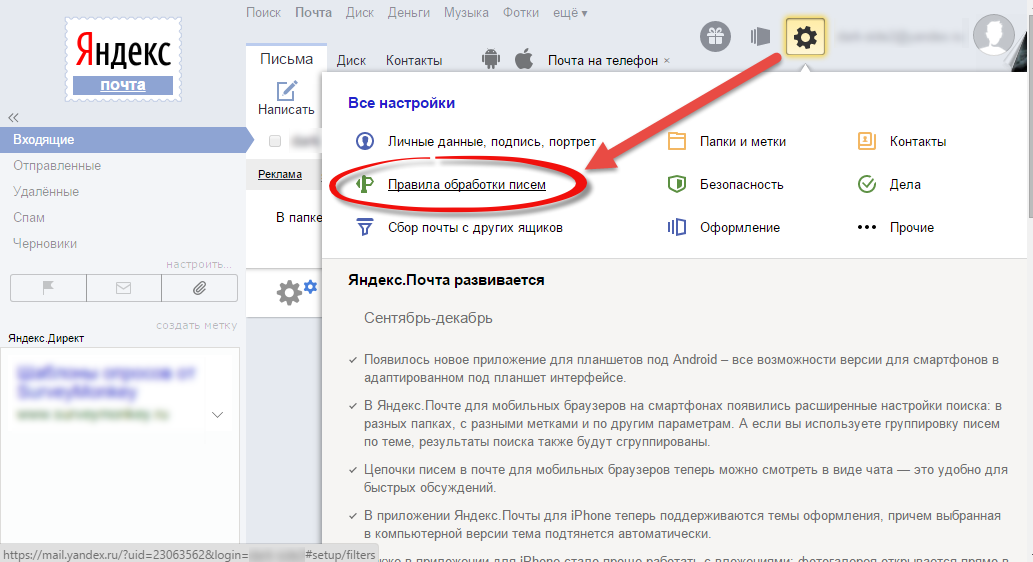
Ваш бренд-кит также включает в себя область для добавления шаблонов, которые вы часто используете для своего бизнеса, различные файлы логотипов и ссылки для быстрого доступа к вашему веб-сайту и платформам социальных сетей.
Есть еще одна замечательная функция: Библиотека Слайдов Visme. Она позволяет создавать и хранить слайды, которые вы добавляете в различные презентации. Если вы создаете слайд, который хотите добавить в каждую презентацию, просто сохраните его в своей библиотеке, чтобы получить к нему доступ позже.
Теперь предположим, что в будущем вы создали добрую пару сотен различных презентаций, но в итоге вы изменили свои Twitter и Instagram во время ребрендинга.
Вам не нужно просматривать каждую отдельную презентацию, чтобы обновить эту информацию.
Откройте библиотеку слайдов, исправьте данные там, и она автоматически заменит информацию на актуальную для всех ваших презентаций.
4 Интерактивность
Независимо от того, проводите ли вы живую презентацию или встраиваете слайд-шоу на свой веб-сайт, интерактивность — это всегда хорошая идея. Вы можете добавить интерактивности, создав ссылки, кнопки призыва к действию и многое другое, что позволит вашей аудитории взаимодействовать с вашей презентацией.
Вы можете добавить интерактивности, создав ссылки, кнопки призыва к действию и многое другое, что позволит вашей аудитории взаимодействовать с вашей презентацией.
Если вы делаете презентацию в прямом эфире, вы можете остановиться на минуту и щелкнуть ссылку, чтобы открыть видео. Если у вас есть презентация в виде слайд-шоу, встроенная в страницу вашего веб-сайта, это позволяет вашей аудитории получать больше удовольствия от ваших слайдов.
Ключевым моментом является вовлечение аудитории во время презентации. Вы не хотите видеть, как люди начинают вытаскивать свои телефоны и потеряют нить вашей речи.
Когда мы думаем об интерактивности, на ум приходит несколько вещей, например, возможность кликать по презентации. Как мы уже упоминали, ссылки и кнопки призыва к действию на ваших слайдах могут быть отличным способом привлечь вашу аудиторию.
Тем не менее, добавление видео и аудио повествований к вашим слайдам также может быть уникальным способом привлечь внимание вашей аудитории и дать им другой голос или точку зрения во время презентации.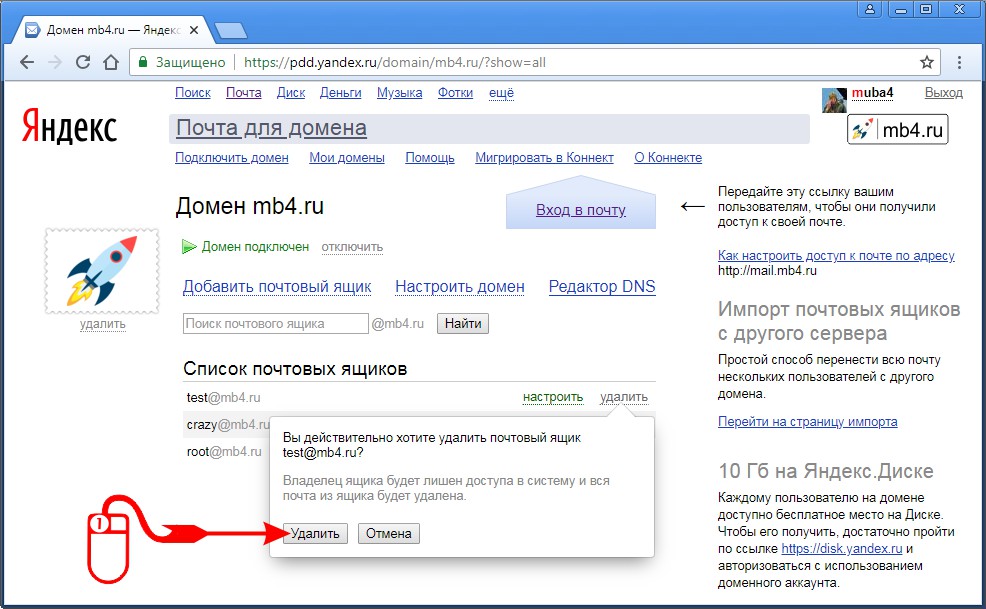
PowerPoint
В PowerPoint вы можете добавить ссылки, перейдя на вкладку «Вставка» и нажав «Ссылка».
Сначала вам нужно выбрать текст или объект, который вы хотите связать, а затем добавить ссылку на веб-страницу, файл, другой слайд или адрес электронной почты.
Вы также можете добавить аудиоклипы в PowerPoint, выбрав «Вставка» > «Аудио».
Оттуда вы можете добавить аудиофайл или записать его в PowerPoint. Это добавит на слайд значок динамика и элементы управления воспроизведением. Затем вы можете отредактировать настройки вашего аудиофайла для автоматического воспроизведения или при нажатии.
Если вы хотите добавить видео на один из ваших слайдов, вы также можете использовать вкладку «Вставка» в PowerPoint. Затем вы можете загрузить видеофайл или встроить видео с YouTube или другого онлайн-источника.
Однако важно отметить, что не существует версии PowerPoint для Mac, поддерживающей встраивание онлайн-видео. В этом случае вы должны скачать видеофайл и загрузить его на слайд.
А в версиях для ПК вам необходимо загрузить Internet Explorer 11 на свой компьютер, чтобы PowerPoint поддерживал встроенные видео.
Visme
В Visme у вас есть множество подобных интерактивных опций и даже еще больше.
Существует три различных варианта ссылок: гиперссылка, слайд или всплывающее окно. Все, что вам нужно сделать, это выбрать объект или группу объектов и щелкнуть значок гиперссылки в верхней части навигации.
Все параметры гиперссылок находятся прямо здесь, на этой простой в использовании вкладке. Кликните ссылку на веб-сайт и выберите опцию: открывать в том же окне или в отдельном окне.
Вы также можете сделать ссылку на другой слайд в презентации. Или создать ссылку на всплывающее окно, то есть скрывать элементы на слайде, пока не нажмете на объект, с которым они связаны.
Для этого рекомендуется сначала включить список объектов, чтобы вы могли переименовывать различные элементы или, по крайней мере, легко находить их по названию.
Затем вы выберете объект (объекты), которые должны отображаться при щелчке, выберите элемент, на который вы хотите щелкнуть, чтобы он появился, а затем нажмите «Применить»
Это может быть отличным способом привлечь внимание вашей аудитории и даже дать вам интерактивные возможности, такие как создание викторины или вопросов и ответов в вашей презентации.
Вы также можете добавить аудио или видео прямо на слайд, перейдя в меню «Мультимедиа» на левой боковой панели. Вы можете легко вставить ссылку на видео, добавить аудио или встроить онлайн-контент без каких-либо обходных путей или другого программного обеспечения.
Visme не предлагает возможность загружать видео непосредственно в вашу презентацию, так как это увеличило бы размер вашей презентации и вызвало бы потенциальные проблемы с загрузкой. Мы рекомендуем просто встроить онлайн-видео.
Когда вы нажимаете «Добавить аудио», это также дает вам возможность загрузить аудиофайл или записать звук прямо на слайде. Посмотрите, как этот пользователь Visme извлек выгоду из функции записи звука.
5 Анимация
Еще один отличный способ оживить дизайн презентации и заинтересовать аудиторию — это анимировать слайды. Можно создать плавные переходы между слайдами или добавить анимированные элементы.
Просто помните, что вы хотите, чтобы все ваши анимации были последовательными. Слишком много анимаций на одном слайде выглядит беспорядочно и дает эффект, противоположный тому, что вы ищете.
Слишком много анимаций на одном слайде выглядит беспорядочно и дает эффект, противоположный тому, что вы ищете.
PowerPoint
PowerPoint позволяет устанавливать анимацию как для переходов между слайдами, так и для элементов внутри слайдов. Для этого есть две отдельные вкладки: «Переходы» и «Анимация».
PowerPoint предлагает множество вариантов перехода и анимации, но это скорее проклятие, чем благословение. При наличии слишком большого количества вариантов пользователи, как правило, перебарщивают с переходами и анимацией, в результате чего получается презентация с двенадцатью различными переходами и пятьюдесятью различными анимациями.
Мы всегда рекомендуем вам придерживаться одного на протяжении всей презентации.
Помните: больше — не всегда означает лучше.
При редактировании переходов в PowerPoint вы сначала можете выбрать предпочтительный переход, а затем выбрать, с какой части экрана вы хотите, чтобы этот переход начинался.
Вкладка «Анимация» работает по тому же принципу.
Во-первых, вы выбираете один из вариантов анимации для элемента PowerPoint.
Затем вы также можете щелкнуть три вкладки рядом с вариантами для дальнейшего редактирования эффектов выделения, эффектов выхода и анимации пути.
Также доступна панель анимации, так что вы можете видеть все ваши анимированные элементы сразу и убедиться, что ни один из них не задевает другой.
Visme
Цель Visme — позволить недизайнерам создавать красивые дизайны, будь то презентация, инфографика или фотография для обложки в социальных сетях. Вот почему мы предоставляем только несколько переходов и анимаций, которые гарантированно впечатлят.
В Visme функции перехода и анимации намного проще. У нас есть восемь различных вариантов перехода, некоторые из которых перемещают весь ваш контент одновременно, а некоторые также автоматически перемещают ваши элементы в связном переходе.
Это означает, что вы можете создать плавный переход, который автоматически перемещает ваши слайды и анимирует элементы всего за пару кликов.
Коснитесь значка шестеренки в углу слайда на правой боковой панели, выберите «Изменить переход», выберите условия и стиль перехода, затем нажмите «Применить ко всем слайдам». Вуаля, все готово!
Visme также предлагает несколько отличных вариантов анимации, если вы хотите добавить дополнительный акцент.
Выберите элемент (элементы), который вы хотите анимировать, затем щелкните параметр «Анимация» на верхней панели настроек, чтобы просмотреть параметры.
Вы можете выбрать способ входа и выхода вашего элемента, установить время его запуска, а затем выбрать эффект анимации, прежде чем нажимать «Применить».
6 Иконки
Нам нравится использовать иконки в любом виде дизайна, будь то презентация, инфографика или изображение в социальных сетях. Они могут помочь визуализировать любую тему или информацию без лишнего текста.
Поэтому при создании презентации вы определенно стоит использовать иконки.
PowerPoint
В PowerPoint вы можете выбрать «Вставка» > «Значки», чтобы получить доступ к 500 значкам в одном стиле для вашей презентации.
Хотя нам нравится, что все значки совпадают, все же, вы ограничены в своих возможностях.
Вы также можете изменить цвет своих значков в соответствии с вашим брендом или цветовой схемой презентации, но все значки будут одного цвета.
Visme
В Visme собрано более 10 000 различных иконок в четырех разных стилях: плоские, многоцветные, контурные и изометрические.
Вы можете получить доступ ко всем параметрам значков, перейдя на вкладку «Графика» на левой боковой панели. Просмотрите наши категории или найдите тип иконки, который вы ищете.
Когда вы нажимаете на категорию, вы также можете выбрать, какой стиль иконки вы хотите просмотреть, чтобы вы могли сохранить все свои иконки в одном стиле. Помните, не стоит использовать все стили вперемешку и без разбора. Последовательность является ключевым фактором.
Кроме того, если вы выберете один из наших многоцветных значков, вы сможете изменить каждый из цветов значка, чтобы он соответствовал вашему брендингу и стилю презентации.
our browser does not support the video tag.
Готовы создать презентацию за считанные минуты?
- Выбирайте варианты дизайна и шаблоны слайдов
- Добавьте интерактивные кнопки и анимацию
- Настраивайте контент и дизайн на свое усмотрение
Создать презентацию бесплатно
7 Диаграммы и графики
Добавить диаграммы и графики в вашу презентацию — это идеальный способ представить данные в визуальной форме и предложить вашей аудитории убедительные аргументы.
Важно, чтобы эти визуальные эффекты были такими же интересными и визуально привлекательными, как и остальная часть вашей презентации, иначе они будут казаться неуместными.
PowerPoint
Чтобы добавить диаграмму в PowerPoint, вернитесь на вкладку «Вставка» и выберите «Диаграмма». Оттуда вы можете выбрать, какой тип диаграммы вы хотите добавить, например, гистограмму, линейную или круговую диаграмму.
Вы можете выбрать цвета элементов диаграммы, но вам придется редактировать данные диаграммы на всплывающем листе Excel. Это означает, что вам потребуется доступ (и ноу-хау) как к PowerPoint, так и к Excel, чтобы добавить любые диаграммы или графики на слайды.
Это означает, что вам потребуется доступ (и ноу-хау) как к PowerPoint, так и к Excel, чтобы добавить любые диаграммы или графики на слайды.
Если вы хотите анимировать диаграмму, PowerPoint автоматически анимирует только весь объект.
Вы должны зайти в настройки и выбрать анимацию по сериям, категориям или элементам, чтобы части вашей диаграммы стали анимированными.
Visme
При создании диаграммы или графика в презентации Visme у вас есть два варианта.
Во-первых, вы можете начать с готовых слайдов с диаграммами и графиками из одной из наших тем. Есть радиальные, статистические представления, термометры, индикаторы выполнения, гистограммы, линейные графики и многое другое.
Или, если вы выбрали один из наших шаблонов или добавляете диаграмму или график в уже созданный вами слайд, щелкните вкладку «Данные» на левой боковой панели, чтобы получить доступ ко всем нашим доступным инструментам визуализации данных.
На выбор предлагается более 50 различных типов визуализации данных, чтобы вы могли представлять любые числа перед своей аудиторией.
Как только вы выберете инструмент визуализации данных, появится ваш конструктор графиков, что позволит вам дополнительно настроить диаграмму или график. Добавьте свои данные вручную в предоставленную область или импортируйте их из таблицы Google или Excel, затем обновите настройки, чтобы настроить информацию об осях и многое другое.
Visme также автоматически анимирует ваши отдельные элементы диаграммы, чтобы они привлекали внимание вашей аудитории, когда они появляются на слайде. Вы можете выбрать один из четырех различных вариантов анимации диаграммы или отключить анимацию на вкладке настроек.
8 Презентация презентации
Конечно, как только вы закончите создание презентации, пришло время поделиться ею!
Возможно, сначала вы захотите поделиться им с коллегой и передать права на редактирование, чтобы они могли корректировать текст после вас. Вы можете поделиться им на своем веб-сайте или по электронной почте со своими клиентами. Или вы можете поделиться им с организатором мероприятия, на котором вы выступаете, чтобы они могли его подготовить.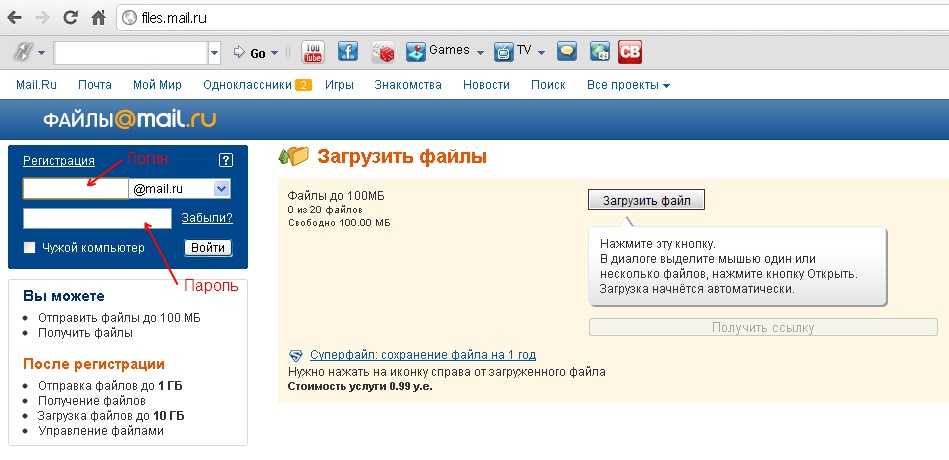
Несмотря на это, есть много причин, по которым вы захотите поделиться и продемонстрировать всю тяжелую работу, которую вы вложили в свою презентацию.
PowerPoint
В PowerPoint у вас есть три варианта обмена: «Пригласить людей», «Копировать ссылку» или «Отправить копию». Однако сначала вам необходимо войти в систему и подключить свое приложение к Microsoft OneDrive, чтобы загрузить файл.
Для этого нажмите «Поделиться» в правом верхнем углу, чтобы войти в систему перед отправкой.
Это позволяет отправлять по одной презентации за раз. PowerPower не предлагает возможности совместной работы над папками и несколькими проектами одновременно; только индивидуальные проекты.
Если вы хотите поделиться папкой проектов, вам придется сохранить каждый из них в папку на вашем компьютере, заархивировать эту папку, а затем войти в свой почтовый клиент, чтобы отправить его каждому человеку, который в нем нуждается, вместо того, чтобы все это можно сделать в одном месте и с минимальными усилиями.
Помните, что в PowerPoint, если вы не хотите, чтобы человек, получающий доступ к вашей презентации, имел доступ для редактирования, вам придется пометить презентацию как доступную только для чтения.
Вы можете сделать это, выбрав «Файл» > «Информация», затем нажав «Защитить презентацию» и «Пометить как окончательную».
Убедитесь, что вы не удалили редактируемый файл PowerPoint после создания окончательной версии, иначе вы полностью потеряете доступ к редактированию презентации.
Visme
С Visme у вас также есть возможность отправить презентацию как для редактирования, так и только для просмотра. Как только вы закончите свой дизайн и захотите, чтобы член команды взглянул на него, вернитесь к своей панели инструментов.
Нажмите на значок меню гамбургера, а затем нажмите «Поделиться проектом».
Это позволяет вам легко поделиться своей презентацией с членом команды, чтобы они также могли редактировать или комментировать ваши слайды.
Вы можете поделиться с определенными людьми по имени, адресу электронной почты или даже группам людей в настройках вашей команды, чтобы вся маркетинговая команда могла просмотреть вашу презентацию, прежде чем вы ее опубликуете.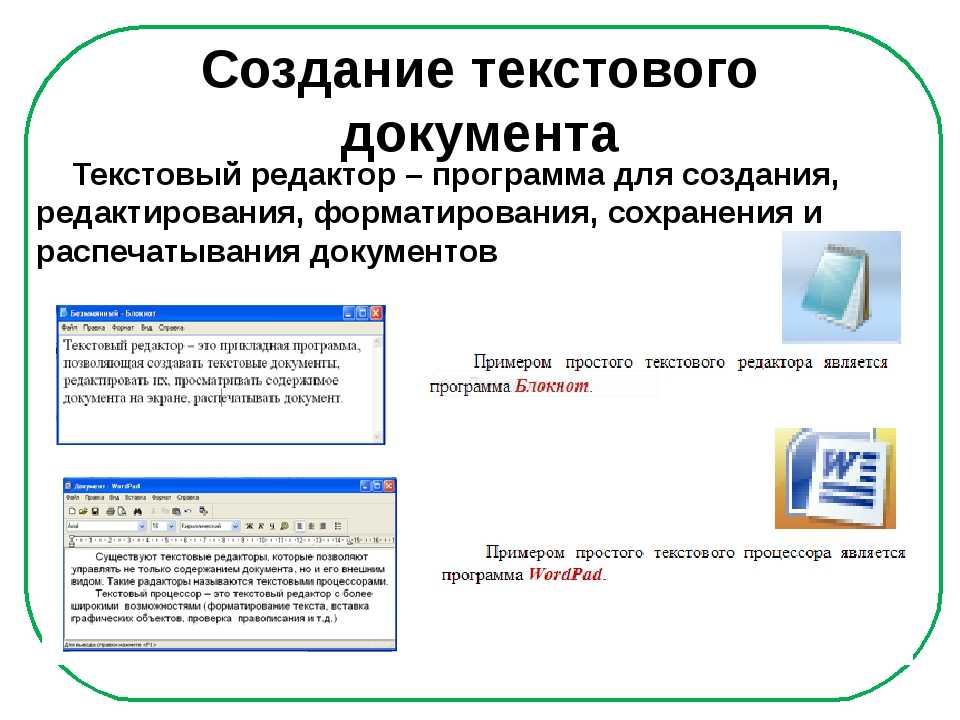
С планами Visme Enterprise вы даже можете создавать свои собственные настраиваемые роли, предоставляя большим командам с особыми требованиями к совместному использованию еще большую гибкость.
Когда вы будете готовы поделиться со своей аудиторией или захотите отправить вариант только для просмотра, вернитесь в свою презентацию и нажмите «Поделиться» в правом верхнем углу.
Это приведет к появлению всплывающего окна с тремя различными вариантами обмена.
Вы можете опубликовать свою презентацию в Интернете, и Visme разместит ее для вас. Вы можете поделиться им в частном порядке с коллегами и знакомыми. Или вы можете сгенерировать код для встраивания, чтобы разместить его на своем веб-сайте.
Одним из преимуществ Visme является возможность делиться целыми папками с вашей командой. Если вы создали папку с презентациями, относящимися к определенной теме или типу отчета, вы можете легко поделиться ею со своими товарищами по команде прямо через панель инструментов Visme.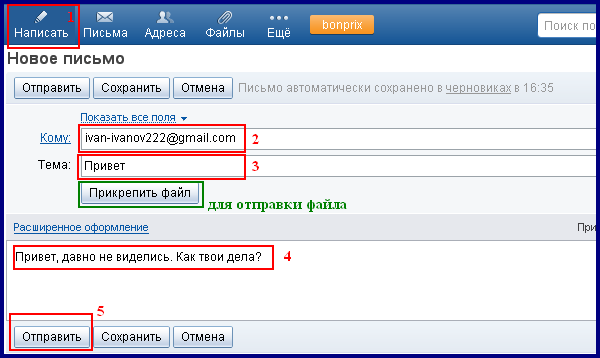
Вы также можете установить разрешения для пользователей, например предоставить доступ для редактирования группе администраторов в вашей команде и доступ только для просмотра для группы обычных пользователей в вашей команде.
Кроме того, вы можете встраивать презентации на свой веб-сайт, чтобы ваша аудитория могла с ними взаимодействовать, или отправлять ссылки на презентации в информационных бюллетенях по электронной почте, и вам или вашему читателю не нужно ничего загружать.
Visme также предлагает функцию загрузки HTML5 для презентации в автономном режиме, что удобно, когда вы проводите презентацию в местах, где вы не уверены в доступе к Wi-Fi. Хотя в большинстве мест есть какой-то доступ в Интернет, вы никогда не должны быть слишком осторожны.
9 Лидогенерация
Одним из замечательных преимуществ Visme по сравнению с PowerPoint является лидогенерациия в качестве инструмента.
У каждого есть электронные книги и цифровые документы в качестве лид-магнита. И хотя эти инструменты по-прежнему невероятно эффективны, почему бы не выделиться из толпы и не попробовать что-то другое?
И хотя эти инструменты по-прежнему невероятно эффективны, почему бы не выделиться из толпы и не попробовать что-то другое?
Создайте предварительно записанный вебинар или интерактивную презентацию с помощью Visme и используйте их в качестве инструмента для создания списка адресов электронной почты, поделившись ими со своей аудиторией после регистрации.
Когда вы нажмете «Поделиться» в дизайне презентации, нажмите «Дополнительные настройки» в верхней части всплывающего окна. Перейдите на вкладку Социальная сфера / Вовлеченность и включите опцию, требующую регистрации.
Это дает вам возможность собирать контактную информацию от всех, кто заинтересован в чтении или прослушивании вашего закрытого контента.
Затем вы можете просмотреть результаты своей формы на панели инструментов Visme, чтобы загрузить данные и загрузить их в свою CRM или платформу электронного маркетинга.
10 Аналитика
Visme также предлагает аналитику для ваших проектов, но это еще одна функция, которую PowerPoint не может предложить.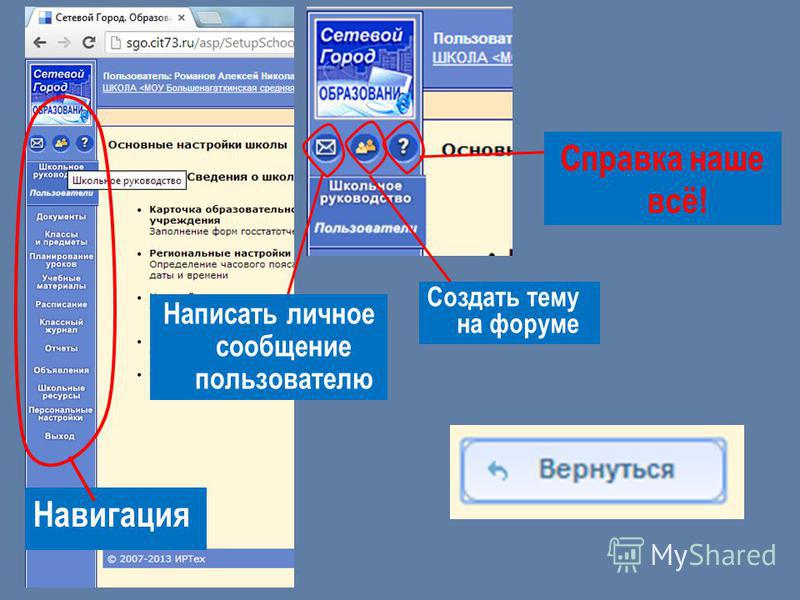
Поскольку PowerPoint предоставляет вам только автономный файл, у них нет возможности предоставлять аналитику по просмотрам и взаимодействиям в вашей презентации.
Но поскольку Visme — это онлайн-программное обеспечение, которое размещает ваши проекты для вас, мы можем предоставить вам эти данные, чтобы вы могли видеть, насколько успешны ваши презентации, вебинары и даже другие ваши проекты.
Наша аналитика покажет вам интерактивный линейный график с вашими данными, а также таблицу с названием, типом, просмотрами, уникальными посещениями и многим другим для каждого из ваших опубликованных проектов.
11 Больше чем дизайн презентации
Последнее в нашем списке касается возможности создавать визуальные эффекты, отличные от презентаций. И это определенно то, где Visme превосходит PowerPoint.
PowerPoint фокусируется на создании презентаций, но вам нужно использовать Excel, если вы хотите добавить диаграмму или график на слайд, и вы не можете создавать много типов визуального контента, кроме слайдов презентации.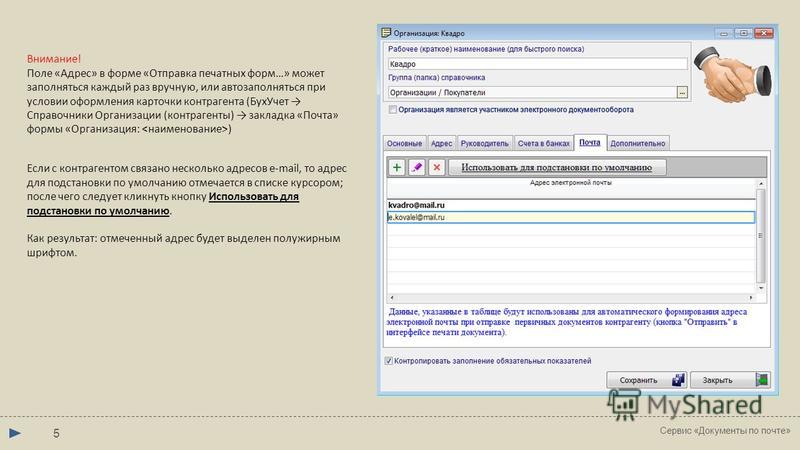
Но Visme — это полнофункциональное программное обеспечение для графического дизайна, позволяющее создавать презентации, инфографику, электронные книги, отчеты, графику для социальных сетей и многое другое. Просмотрите тысячи доступных шаблонов, чтобы увидеть, сколько различных творений вы можете создать.
Готовы начать? Зарегистрируйте бесплатную учетную запись Visme сегодня и протестируйте ее.
Отправить документ по электронной почте или доставить презентацию? Рекомендации по выбору того или иного способа общения
Одним из ключевых результатов моего последнего исследования раздражающих презентаций PowerPoint стало то, что слишком часто профессионалы представляют документ на экране как презентацию. Это ошеломляет зрителей, оставляя их сбитыми с толку и расстроенными.
Профессионалы считают, что им необходимо включать в свои презентации все больше и больше контента, чтобы удовлетворить запросы руководителей и других лиц. Во многих случаях документ может использоваться для передачи части или всего представляемого материала.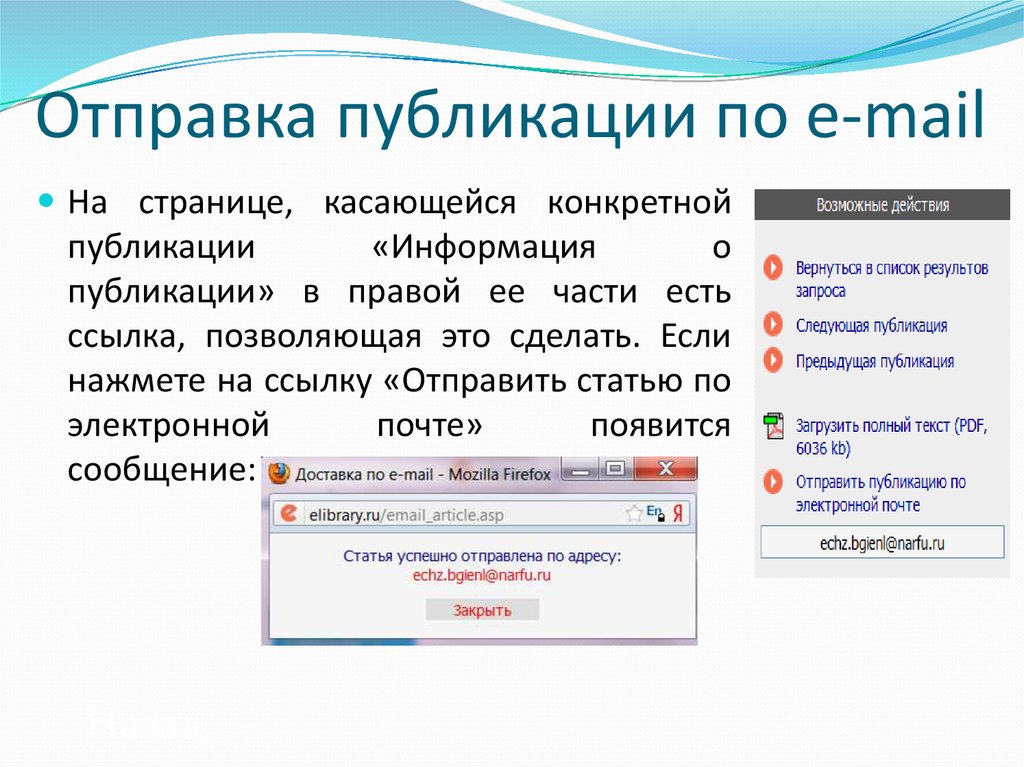
Чтобы помочь бизнес-профессионалам определить, является ли документ, презентация или их комбинация лучшим способом донести свое сообщение, я перечислил ниже некоторые соображения, связанные с содержанием и аудиторией, которые вы должны использовать для создания решение.
Соображения по содержанию
Сколько деталей необходимо сообщить?
Чем больше деталей необходимо сообщить, тем больше вероятность того, что предпочтительным способом связи будет документ. Если аудитории необходимо просмотреть материал, поразмышлять над ним или обратиться к другим источникам, в документе предусмотрено это время, а в презентации нет. В некоторых случаях отправка документа до презентации даст аудитории время, необходимое им для надлежащей подготовки к обсуждениям, которые состоятся на встрече, на которой будут представлены ключевые идеи. Это часто называют предварительным чтением и обычно используют, когда это будет короткая презентация для аудитории на уровне руководства или Совета. Ведущие также могут предложить дополнительные детали после презентации для тех, кто хочет изучить определенные детали. Это часто называют дополнительной информацией. Я объясняю различные способы предоставления дополнительной информации вне презентации в своей книге «GPS для презентаций».
Ведущие также могут предложить дополнительные детали после презентации для тех, кто хочет изучить определенные детали. Это часто называют дополнительной информацией. Я объясняю различные способы предоставления дополнительной информации вне презентации в своей книге «GPS для презентаций».
Сколько ключевых сообщений необходимо передать?
Чем больше сообщений необходимо передать, тем больше вероятность того, что документ будет лучшим способом связи. Презентация должна содержать только несколько ключевых сообщений, иначе она станет подавляющей для аудитории. Документ может содержать гораздо больше сообщений, так как читатель может легко просматривать разделы и возвращаться к документу несколько раз.
Должен ли контент быть доступен для просмотра в будущем?
Если в будущем потребуется ссылка на содержание, вполне вероятно, что документ будет работать лучше, чем презентация. Слайды для презентации могут не давать достаточно информации для будущих зрителей, чтобы получить необходимые детали без докладчика.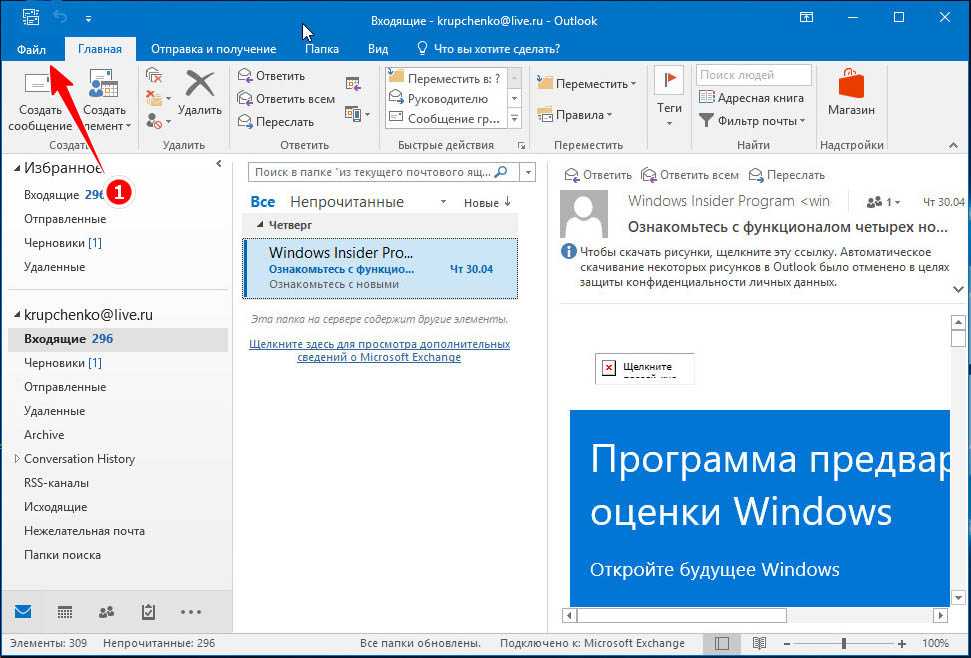 Одним из вариантов для выступающих является создание документа, содержащего дополнительные сведения, на которые аудитория или другие лица могут ссылаться позже. Это можно сделать в виде отдельного документа или добавить в файл скрытые слайды с подробными сведениями, чтобы те, кто просматривает файл позже, имели детали, необходимые им для понимания того, что было представлено.
Одним из вариантов для выступающих является создание документа, содержащего дополнительные сведения, на которые аудитория или другие лица могут ссылаться позже. Это можно сделать в виде отдельного документа или добавить в файл скрытые слайды с подробными сведениями, чтобы те, кто просматривает файл позже, имели детали, необходимые им для понимания того, что было представлено.
Помогут ли визуальные средства передать сообщения?
Для передачи сообщений все чаще используются визуальные элементы вместо таблиц с числами или маркеров длинного текста. Это улучшение, потому что зрители быстро понимают сообщение визуального элемента. В документах визуальные элементы разбивают абзацы текста на странице. В презентациях визуальные эффекты являются долгожданной заменой длинных списков или электронных таблиц на слайдах. Я призываю всех профессионалов использовать визуальные средства для общения, будь то документ или презентация. Эффективное использование визуальных средств не будет предлагать один метод вместо другого.
Лучше всего объяснить содержание с помощью демонстрации?
Если вы сообщаете информацию о продукте, процессе или процедуре, демонстрация может быть наиболее эффективным способом передачи информации. В этом случае презентация часто будет лучше, чем документ. Демонстрация может быть живой или на видео. Хотя видеодемонстрации могут быть включены в документы с помощью ссылок на онлайн-видео, для этого требуется, чтобы читатель был подключен к сети, щелкнул ссылку и посмотрел видео целиком. У них также нет возможности задавать вопросы о демонстрации, если они только смотрят видео онлайн. В условиях презентации демонстрацию можно настроить на лету, чтобы учесть потребности аудитории, что поддерживает их интерес. Видео в презентации можно останавливать и запускать, когда ведущий добавляет комментарии и задает вопросы во время или после видео. Это делает презентацию предпочтительным методом коммуникации, если для передачи сообщения необходима демонстрация.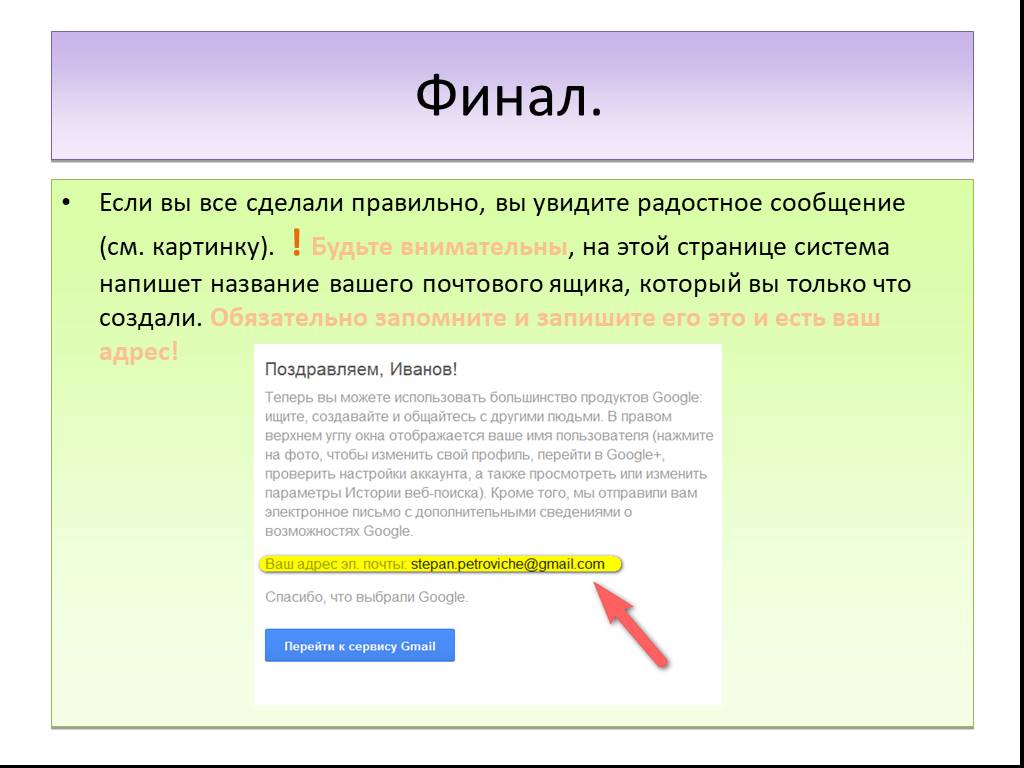
Мнение аудитории
Требует ли цель/задача сообщения группового обсуждения?
Цель или задача коммуникации играют важную роль в выборе наилучшего метода коммуникации. Если целью является простое распространение информации, документ может быть лучшим выбором. Она не требует обсуждения между теми, кто ее читает. Если цель состоит в том, чтобы оценить варианты, обсудить следующие шаги или принять решение, то обсуждение среди группы заинтересованных сторон будет полезным, а презентация будет лучшим методом коммуникации. Презентация не обязательно должна быть личной, это может быть телефонная конференция.
Требуется ли участие нескольких групп/людей?
Если цель коммуникации состоит в том, чтобы получить информацию и поддержку от нескольких групп, презентация, вероятно, будет лучшим методом коммуникации. Безусловно, можно распространять документ и запрашивать комментарии к его содержанию.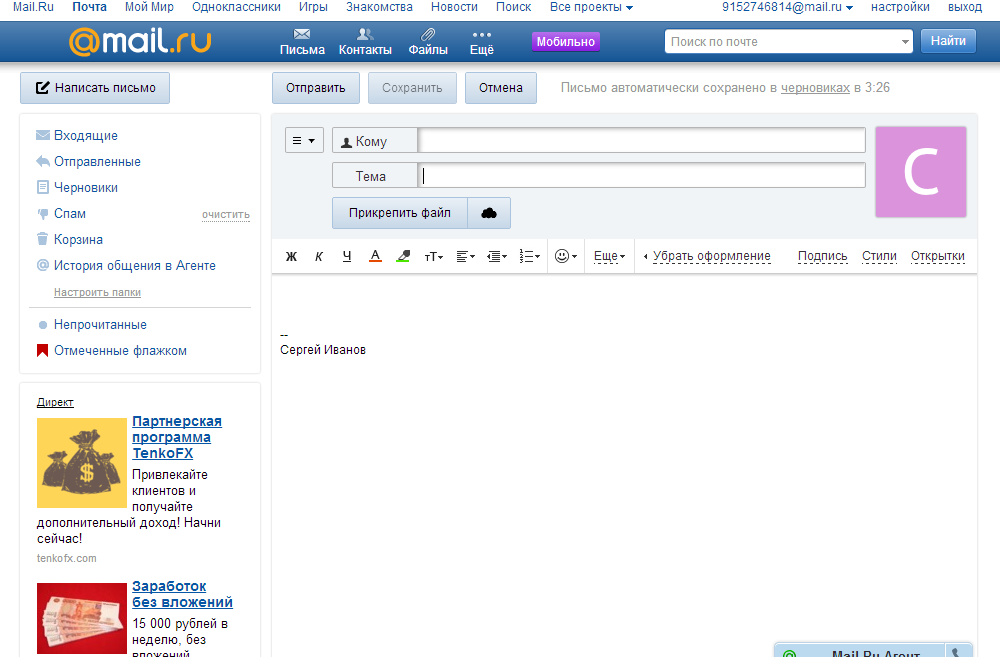 Преимущество презентации заключается в том, что люди могут основываться на том, что говорят другие, и открывать новые возможности или точки зрения посредством обмена идеями. Это открытие невозможно, если люди не слышат отзывы других.
Преимущество презентации заключается в том, что люди могут основываться на том, что говорят другие, и открывать новые возможности или точки зрения посредством обмена идеями. Это открытие невозможно, если люди не слышат отзывы других.
Нужен ли аудитории эксперт, чтобы объяснить материал или ответить на вопросы?
Если аудитория плохо разбирается в теме сообщения, ей будет полезна презентация, на которой эксперт может ответить на вопросы или дать альтернативные объяснения. В то время как некоторые могут считать сложность контента ключевым фактором, я думаю, что разница в уровне знаний между аудиторией и тем, что требуется для понимания контента, более важна. Некоторый контент может быть не очень сложным для эксперта, но для аудитории, которая не разбирается в этой области, контент покажется очень сложным. Когда аудитории придется приложить больше усилий, чтобы понять содержание, документ не поможет им, поскольку там некому задать вопросы. Риск заключается в том, что читатель неправильно интерпретирует содержание и придет к неправильному пониманию.
Нет однозначного ответа на вопрос, что будет лучше: документ или презентация. Это зависит от цели коммуникации, передаваемого содержания и аудитории, получающей сообщение. В качестве краткого обзора или справки, вот таблица, в которой обобщаются восемь соображений, объясненных выше.
Документы, презентации или их комбинация могут быть эффективными средствами коммуникации в организациях. Используйте приведенные выше рекомендации, чтобы выбрать лучший метод и не перегружать аудиторию показом документа на экране.
PowerPoint не прикрепляется к электронной почте? Вот как это исправить! – Art of Presentations
Отправка презентаций PowerPoint по электронной почте – обычная задача, которую выполняют многие из нас. Но иногда файл просто не прикрепляется к электронному письму! Это может быть неприятно, особенно если вы спешите.
В этой статье я помогу вам решить проблему. Кроме того, я также дам несколько полезных советов о том, как успешно отправлять презентации PowerPoint через Outlook и Gmail!
Итак, без дальнейших проволочек, приступим!
Почему PowerPoint не прикрепляется к электронной почте?
Часто бывает так, что файл презентации PowerPoint не прикрепляется к электронному письму.
Это может произойти по разным причинам. К сожалению, нет точного способа подтвердить точную причину, по которой файл PowerPoint может не прикрепляться к вашему почтовому клиенту.
Тем не менее, я собираюсь поделиться с вами некоторыми из наиболее распространенных причин, а также действиями по устранению неполадок, характерными для этих причин, которые помогут решить проблему для большинства пользователей.
Вот почему PowerPoint может не прикрепляться к вашему электронному письму —
1. Большой размер файла
Одна из наиболее распространенных причин, по которой файл PowerPoint не прикрепляется к электронному письму, связана с его размером. Если вы используете Gmail, типичный предел размера загружаемого файла составляет около 25 МБ . Хотя Gmail предложит загрузить файл на Google Диск и прикрепить ссылку на этот файл, иногда это может не сработать.
Простое решение этой проблемы — вручную загрузить файл на Google Диск. Просто нажмите на drive.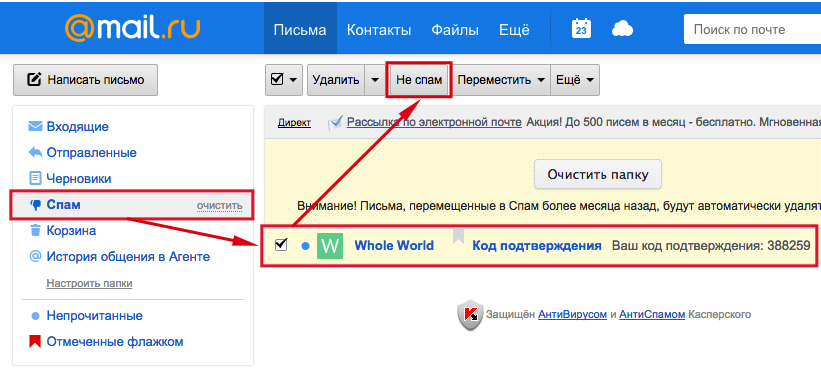 google.com и загрузите туда файл. После завершения загрузки вы можете щелкнуть файл правой кнопкой мыши и выбрать «9».0009 Поделиться ». Появится новое окно. Выберите вариант « поделиться файлом по ссылке ». Вам будет дана ссылка. Скопируйте эту ссылку и просто вставьте ее в черновик письма.
google.com и загрузите туда файл. После завершения загрузки вы можете щелкнуть файл правой кнопкой мыши и выбрать «9».0009 Поделиться ». Появится новое окно. Выберите вариант « поделиться файлом по ссылке ». Вам будет дана ссылка. Скопируйте эту ссылку и просто вставьте ее в черновик письма.
Если вы используете Microsoft Outlook, допустимый размер вложения составляет около 10 МБ. Это ограничение может значительно отличаться, если вы используете корпоративную версию Microsoft Outlook.
Это означает, что если ваш Microsoft Outlook связан с корпоративной учетной записью электронной почты, могут быть определенные ограничения на размер вложения. Некоторые организации ограничивают размер файла примерно 4 МБ, в то время как другие предпочитают, чтобы он составлял около 10 МБ. Установленные лимиты лучше уточнить у инженера-программиста вашей компании.
Решение –
Лучшее решение в этом случае – уменьшить размер файла презентации PowerPoint. Вы можете сжать презентацию или даже изображения, используемые в презентации.
Вы можете сжать презентацию или даже изображения, используемые в презентации.
Ниже в статье я поделился несколькими замечательными советами о том, как уменьшить размер презентации PowerPoint! Обязательно посмотрите!
2. Проблема с подключением к Интернету
Сначала это может показаться очевидной причиной. Однако многие люди, как правило, не замечают, когда подключение к Интернету пропадает.
Распространенной причиной проблем с подключением к Интернету (в дополнение к плохому интернет-сервису) может быть то, что вы подключаетесь с помощью VPN. Это может быть личная служба VPN или корпоративная настройка VPN в целях безопасности. Использование VPN может значительно замедлить, а иногда даже вызвать сбои в работе ваших интернет-служб на вашем компьютере, даже если Wi-Fi может работать нормально.
Gmail не позволит вам прикрепить презентацию PowerPoint, если нет возможности подключения. Если вы используете Microsoft Outlook через настольную версию, вы сможете прикрепить файл, но он не будет отправлен, пока вы снова не подключите свой компьютер к Интернету.
Решение –
Лучшее решение в этом случае – дождаться восстановления подключения к Интернету. Кроме того, вы можете временно отключить VPN (если возможно) и посмотреть, поможет ли это. Перезагрузка компьютера также может иногда решить проблему с подключением.
3. Использование старой версии Internet Explorer
Если вы используете операционную систему Windows и используете Internet Explorer для доступа к электронной почте, возможно, вы не сможете прикреплять файлы, включая презентации PowerPoint.
Эта проблема особенно заметна, если вы используете браузер Internet Explorer версии 9. Однако, как правило, если ваш браузер не обновлен, вы все равно можете столкнуться с этой проблемой.
Решение –
Лучший способ решить эту проблему – обновить Internet Explorer до последней версии. Нажмите на эту ссылку, чтобы проверить последнюю версию Internet Explorer, доступную для загрузки.
Кроме того, вы также можете использовать браузеры Google Chrome или Firefox, чтобы получить доступ к своей учетной записи электронной почты и прикрепить файл презентации.
4. Необходимо установить или обновить Microsoft Silverlight
Иногда вы можете заметить, что кнопка «Прикрепить файл» просто не работает. Сколько бы раз вы ни пытались нажать на нее, она не позволит вам прикрепить файл! Кроме того, даже если вы попытаетесь перетащить файл в свою электронную почту в Outlook, он не будет прикреплен.
Проблема также наблюдается в некоторых интернет-браузерах.
Я хотел бы добавить сюда — это, безусловно, одна из самых неприятных проблем, перечисленных здесь.
Одна из основных причин, по которой это может произойти, связана с Microsoft Silverlight — файлом, который необходим для работы вашего почтового клиента на основе Microsoft.
Возможно, приложение Microsoft Silverlight на вашем компьютере повреждено или его необходимо обновить!
Решение –
Решение этой проблемы простое. Сначала вам нужно будет проверить, используете ли вы последнюю версию приложения Microsoft Silverlight. Чтобы проверить то же самое, нажмите на эту ссылку. Убедитесь, что вы используете браузер, который вызывает проблему, чтобы открыть ссылку для обновления файла Microsoft Silverlight.
Чтобы проверить то же самое, нажмите на эту ссылку. Убедитесь, что вы используете браузер, который вызывает проблему, чтобы открыть ссылку для обновления файла Microsoft Silverlight.
Если файл отсутствует, вам будет предложено установить Microsoft Silverlight.
После завершения установки и обновления файла Sliverlight не забудьте перезагрузить компьютер перед повторной проверкой!
5. Обновление безопасности Windows не установлено
Иногда могут возникать ошибки, из-за которых невозможно прикрепить файл PowerPoint к электронной почте.
Обычно Microsoft выпускает обновление для устранения проблем. Если вы заметили, что вам было предложено обновить операционную систему Windows, обязательно сделайте это как можно скорее.
Кроме того, Microsoft может иногда выпускать обновление для системы безопасности вместо полного обновления операционной системы.
Проблема с тем, что ваш файл PowerPoint не прикрепляется к вашему электронному письму, также может быть вызвана тем, что обновление не установлено.
Решение –
Убедитесь, что ваша операционная система обновлена и установлены последние обновления безопасности.
6. Проблемы с кэшем браузера
Еще одна причина, по которой вы не сможете прикрепить презентацию PowerPoint к электронной почте, связана с некоторыми проблемами кэширования в вашем браузере.
Решение –
Очистите кеш вашего браузера. Если вы используете Internet Explorer, следуйте этим инструкциям.
Если вы используете Chrome, нажмите на 3 точки в правом верхнем углу экрана. Затем нажмите на настройки. Это откроет новую вкладку. В разделе «Конфиденциальность и безопасность» нажмите «Очистить данные браузера». Убедитесь, что флажок кэша установлен. Затем нажмите «Очистить».
Если вы используете Firefox, следуйте этим инструкциям, чтобы очистить кэш вашего браузера.
7. Старая операционная система
Последняя причина, на которую я хотел бы обратить внимание, заключается в том, что вы используете старую операционную систему. Если вы являетесь пользователем Windows, убедитесь, что вы используете по крайней мере Windows 7. Если вы используете более старую версию, весьма вероятно, что ваши приложения могут не получать никакой поддержки, и они могут работать неправильно.
Если вы являетесь пользователем Windows, убедитесь, что вы используете по крайней мере Windows 7. Если вы используете более старую версию, весьма вероятно, что ваши приложения могут не получать никакой поддержки, и они могут работать неправильно.
8. Другие причины
Хотя я выделил некоторые из наиболее распространенных причин, вполне возможно, что могут быть и другие причины, по которым PowerPoint не прикрепляется к вашему электронному письму.
Если вы не можете решить проблему, несмотря на перечисленные выше причины и рекомендуемые решения, пришло время обратиться в службу поддержки.
Вы можете следить за этим разговором в ветке службы поддержки Microsoft, в которой перечислены дополнительные моменты, которые вы, возможно, захотите рассмотреть.
В оставшейся части статьи я поделюсь некоторыми советами о том, как отправить презентацию PowerPoint по электронной почте.
Как отправить презентацию PowerPoint по электронной почте?
Отправить презентацию PowerPoint по электронной почте очень просто. Это можно сделать всего в несколько кликов! Существует несколько способов отправить презентацию PowerPoint по электронной почте. Они подробно описаны ниже:
Это можно сделать всего в несколько кликов! Существует несколько способов отправить презентацию PowerPoint по электронной почте. Они подробно описаны ниже:
Как отправить PowerPoint через Outlook?
Выполните шаги, как показано ниже, чтобы отправить презентацию PowerPoint по электронной почте с помощью Microsoft Outlook.
Шаг 1: Перейдите на вкладку «Файл» и нажмите «Поделиться»
В файле PowerPoint выберите вкладку « File » в верхнем левом углу.
Это приведет вас на эту страницу, где вы можете выбрать опцию « Поделиться ».
Шаг 2: Выберите «Электронная почта» в качестве желаемого варианта обмена.
Параметр « Поделиться » предлагает несколько способов поделиться файлом PowerPoint. Выберите « Электронная почта » из вариантов.
Шаг 3: Нажмите «Отправить как вложение»
После нажатия « Электронная почта » выберите « Отправить как вложение ».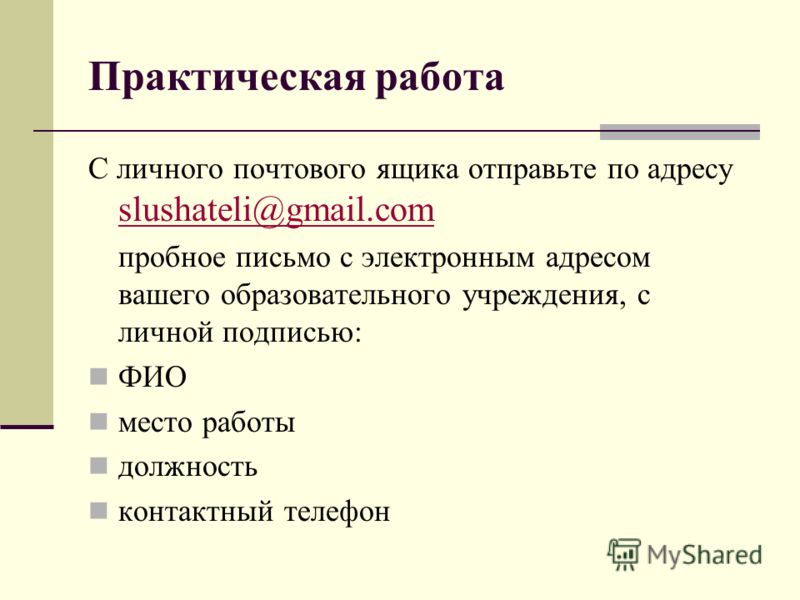
Шаг 4: Отправить из Outlook
При выборе параметра « Отправить как вложение » вы автоматически перейдете в приложение Outlook на своем компьютере, учитывая, что вы уже вошли в свою учетную запись Outlook на своем устройстве.
Отсюда вы можете ввести адрес электронной почты получателя, тему и нажать кнопку «Отправить»!
Как отправить PowerPoint через Gmail?
Отправка через Gmail является наиболее часто используемой формой обмена любыми файлами, поскольку она настолько проста и удобна. Вот пошаговое руководство о том, как отправить презентацию PowerPoint через Gmail:
Шаг 1: Откройте Gmail в своем интернет-браузере и нажмите «Создать»
Сначала зайдите в Gmail в своем Интернете. браузере и войдите в свою учетную запись. В верхнем левом углу интерфейса выберите опцию « Compose ».
Шаг 2: Выберите опцию «Прикрепить файлы»
При нажатии на опцию « Написать » откроется всплывающее окно, в котором вы можете составить свое электронное письмо. В левом нижнем углу всплывающего окна выберите параметр « Прикрепить файлы », который отображается в виде значка бумажной булавки.
В левом нижнем углу всплывающего окна выберите параметр « Прикрепить файлы », который отображается в виде значка бумажной булавки.
Шаг 3: Выберите презентацию PowerPoint на своем устройстве
Найдите на своем устройстве сохраненный файл презентации PowerPoint и нажмите « Открыть ». Начнется загрузка файла в ваш Gmail.
Шаг 4: Отправить загруженный файл
После загрузки файл будет отображаться синим цветом. Введите тему и адрес электронной почты получателя, затем нажмите « Отправить »!
Как отправить слишком большой PowerPoint по электронной почте?
Чтобы отправить презентацию PowerPoint по электронной почте в виде вложения, размер файла ограничен. Этот предельный размер составляет 25 МБ. Электронные письма не загружают файлы размером более 25 МБ. Есть несколько способов отправить слишком большую презентацию PowerPoint по электронной почте. Они объясняются ниже:
Метод 1.
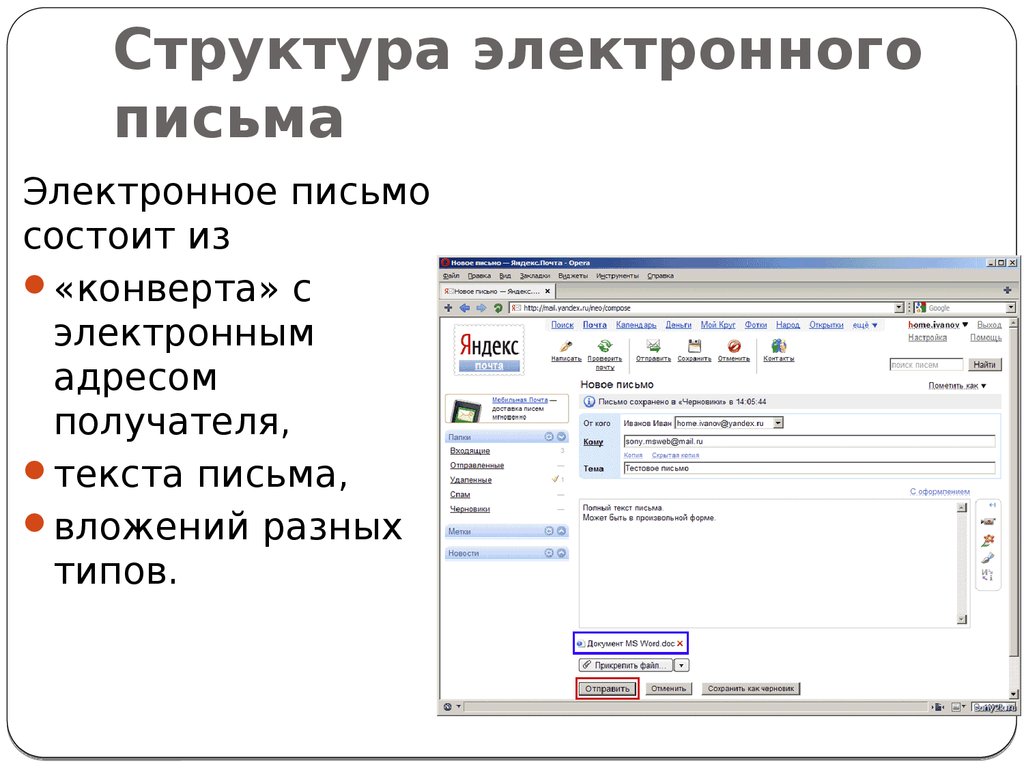 Сжатие размера файла PowerPoint с помощью дополнительных параметров
Сжатие размера файла PowerPoint с помощью дополнительных параметровУменьшение размера файла является наиболее подходящим способом сделать файл доступным для отправки по электронной почте. Вот пошаговое руководство по уменьшению размера файла.
Шаг 1: Перейдите на вкладку «Файл» и выберите «Параметры».
В верхнем левом углу файла PowerPoint выберите вкладку « Файл ».
Это приведет вас на эту страницу, где вы должны выбрать «Опции» меню.
Шаг 2: Выберите «Дополнительно» в строке меню.
При нажатии на « Options » откроется это всплывающее окно. Оттуда выберите меню « Advanced ».
Шаг 3: Установите значение ppi на 96 в разделе «Размер и качество изображения»
Во всплывающем окне под опцией « Размер и качество изображения » есть стрелка рядом с 220 ppi. Нажмите на стрелку, и откроется выпадающее меню. Оттуда установите ppi на 96.
Оттуда установите ppi на 96.
Шаг 4: Отметьте «Отменить данные редактирования»
Прямо над строкой раскрывающегося меню ppi установите отметку в поле « Отменить данные редактирования ». Затем нажмите « OK ».
Затем сохраните файл. Он будет уменьшен в размере.
Способ 2 — с помощью WeCompress (бесплатный онлайн-инструмент)
Если при использовании первого метода вы не смогли сжать файл настолько, чтобы отправить его в виде вложения, я рекомендую использовать «WeCompress». WeCompress — это бесплатный онлайн-инструмент для сжатия ваших файлов, включая презентации PowerPoint, и он чертовски хорош в этом!
Вот как сжать презентацию с помощью инструмента WeCompress —
Шаг 1. Откройте WeCompress в браузере и добавьте файл
Посетите веб-сайт WeCompress. Нажмите кнопку «+», чтобы добавить презентацию PowerPoint, которую необходимо сжать. Вы также можете просто перетащить файл на веб-страницу для быстрой загрузки.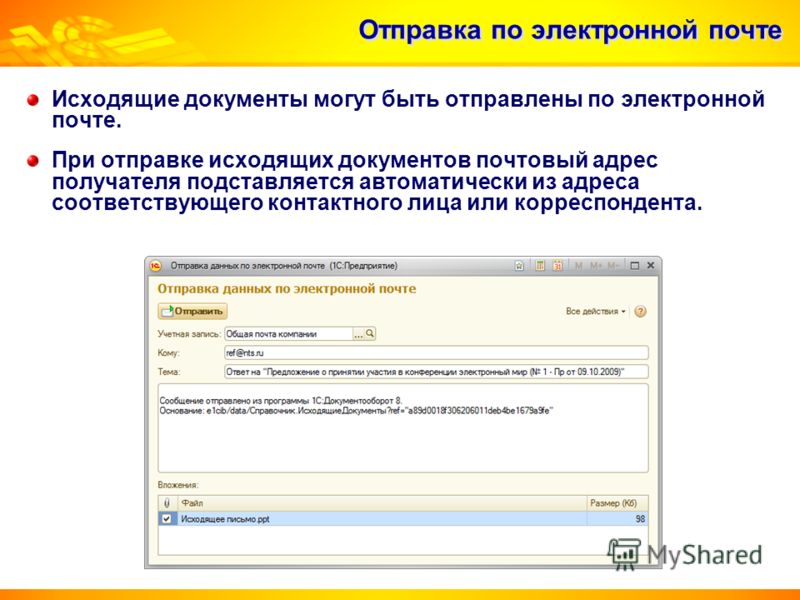
Шаг 2: Подождите, пока файл будет загружен и сжат
WeCompress автоматически начнет загрузку файла. После завершения загрузки приложение автоматически начнет сжатие файла.
Шаг 3: Загрузите сжатый файл PowerPoint
Последний шаг — просто загрузить сжатый файл. В приведенном выше примере я использовал уже сжатую презентацию PowerPoint, содержащую только изображения, сжатые с использованием метода 1.
Несмотря на это, WeCompress смог еще больше сжать презентацию.
Просто нажмите кнопку загрузки, чтобы загрузить файл. Затем вы можете легко прикрепить сжатую презентацию PowerPoint и отправить ее по электронной почте, как указано в предыдущих разделах этой статьи.
Способ 3 — Использование Google ДискаЕще один простой способ отправить большую презентацию PowerPoint по электронной почте — сначала загрузить ее на Google Диск, а затем отправить файл по электронной почте. Весь процесс шаг за шагом описан ниже;
Шаг 1: Перейдите на Google Диск и загрузите файл.
Первый шаг — войти в Google Диск, а затем щелкнуть правой кнопкой мыши любое пустое место в браузере. После этого нажмите на кнопку « Загрузить файлы ».
Шаг 2: Выберите презентацию PowerPoint и нажмите «Открыть».
Шаг 3: Нажмите кнопку «Поделиться»
После того, как вы загрузили файл на свой Google Диск, щелкните файл правой кнопкой мыши и нажмите кнопку « Поделиться ».
Шаг 4: введите адрес электронной почты желаемого получателя в поле
После нажатия кнопки « Поделиться » введите адрес электронной почты желаемого получателя, чтобы отправить ему электронное письмо, которое предоставит ему доступ к вашей презентации PowerPoint.
Шаг 5: Нажмите «Отправить»
Последний шаг этого процесса — нажать кнопку «Отправить», чтобы отправить уведомление по электронной почте о доступе к вашей презентации PowerPoint.
Как отправить презентацию PowerPoint с аудио или видео по электронной почте
Чтобы отправить презентацию PowerPoint с аудио или видео, Во-первых, мультимедийный файл должен быть встроен в презентацию. Пошагово описан весь процесс.
Шаг 1: Нажмите «Вставить»
Сначала перейдите на вкладку « Вставить » на ленте документа PowerPoint. Это откроет множество вариантов.
Шаг 2: Нажмите кнопку «Аудио».0010 », чтобы добавить видео.
Шаг 3: Нажмите кнопку «Аудио на моем ПК», как показано на скриншоте
PC », чтобы открыть всплывающее окно папки.
Шаг 4: Выберите нужный аудиофайл и нажмите «Вставить»
После открытия всплывающего окна выберите нужный аудиофайл и нажмите кнопку « Вставить » в правом нижнем углу -вверх.
Шаг 5: Разместите значок динамика на презентации
После выбора и вставки аудиофайла в файле презентации появится значок динамика.
