Как отправить фото на почту Python
Нужно отправить сделанный с помощью PIL скриншот + текст на почту. Просмотрел документацию, текст отправить легко, а вот с изображением png начинаются проблемы.(mail.ru, gmail)
- python
- python-3.x
1
import os
import smtplib
from email.mime.image import MIMEImage
from email.mime.audio import MIMEAudio
from email.mime.text import MIMEText
from email.mime.multipart import MIMEMultipart
class SendMessageEmail:
def setting(self, server, port, login, password):
self.server = smtplib.SMTP_SSL(server, port) # Создаем объект SMTP
self.server.login(login, password) # Получаем доступ
self.message = MIMEMultipart() # Создаем сообщение
self.message['From'] = login # Адресат
def tls(self):
self.
server.starttls() # Начинаем шифрованный обмен по TLS
def whom(self, email):
self.message['To'] = email # Получатель
def topic(self, string):
self.message['Subject'] = string # Тема сообщения
def addText(self, text):
self.message.attach(MIMEText(text, 'plain'))
def addHtml(self, html, encoding):
self.message.attach(MIMEText(html, 'html', encoding)) # Добавляем в сообщение HTML-фрагмент
def addImage(self, path, file_type):
path = os.path.abspath(path)
file_name = path.split('\\')[-1]
with open(path, 'rb') as file:
file = MIMEImage(file.read(), file_type)
file.add_header('Content-Disposition', 'attachment', filename=file_name) # Добавляем заголовки
self.message.attach(file)
def addAudio(self, path, file_type):
path = os.path.abspath(path)
file_name = path. split('\\')[-1]
with open(path, 'rb') as file:
file = MIMEAudio(file.read(), file_type)
file.add_header('Content-Disposition', 'attachment', filename=file_name) # Добавляем заголовки
self.message.attach(file)
def send(self):
self.server.send_message(self.message) # Отправляем сообщение
def debug(self, boolean):
self.server.set_debuglevel(boolean)
def quit(self):
self.server.quit()
def main():
sending_message_email = SendMessageEmail()
sending_message_email.setting()
sending_message_email.whom()
sending_message_email.topic("Скриншот")
sending_message_email.addImage('screen.png', 'PNG')
sending_message_email.addText('Сообщение')
sending_message_email.send()
sending_message_email.quit()
if __name__ == '__main__':
main()
split('\\')[-1]
with open(path, 'rb') as file:
file = MIMEAudio(file.read(), file_type)
file.add_header('Content-Disposition', 'attachment', filename=file_name) # Добавляем заголовки
self.message.attach(file)
def send(self):
self.server.send_message(self.message) # Отправляем сообщение
def debug(self, boolean):
self.server.set_debuglevel(boolean)
def quit(self):
self.server.quit()
def main():
sending_message_email = SendMessageEmail()
sending_message_email.setting()
sending_message_email.whom()
sending_message_email.topic("Скриншот")
sending_message_email.addImage('screen.png', 'PNG')
sending_message_email.addText('Сообщение')
sending_message_email.send()
sending_message_email.quit()
if __name__ == '__main__':
main()
3
Зарегистрируйтесь или войдите
Регистрация через Google
Регистрация через Facebook
Регистрация через почту
Отправить без регистрации
Почта
Необходима, но никому не показывается
Отправить без регистрации
Почта
Необходима, но никому не показывается
Нажимая на кнопку «Отправить ответ», вы соглашаетесь с нашими пользовательским соглашением, политикой конфиденциальности и политикой о куки
Просмотр и организация фотографий с вашего устройства Android на компьютере
Your Phone app Windows 10 Еще. ..Меньше
..Меньше
Примечание: Мы изменили имя приложения «Ваш телефон» на «Связь с телефоном Microsoft». Кроме того, ваше диспетчер телефонов для Android теперь называется «Связь с Windows». Дополнительные сведения см. в разделе Знакомство с приложениями «Связь с телефоном Microsoft» и «Связь с Windows».
Возможные действия с фотографиями
В приложении Связь с телефоном можно просматривать фотографии, сделанные на устройстве Android.
Кроме того, вы можете выполнять следующие действия.
Сохранение фотографии на компьютере
-
Изменение фотографии на вашем устройстве Android с помощью компьютера
org/ListItem»>
-
Отправка фотографии другим пользователям
-
копировать фотографии и вставлять их в документы Office, в сообщения электронной почты или на рабочий стол;
-
вставлять изображения в SMS-сообщения.
Удаление фотографии на вашем устройстве Android с помощью компьютера
При выборе фотографии она откроется в представлении галереи. Здесь можно просмотреть и обработать фотографию.
Чтобы изменить фотографию, ее можно открыть с помощью приложения «Фотографии Windows». Если вы сохраните внесенные изменения, они будут записаны в новый файл, а исходная фотография на устройстве Android останется без изменений.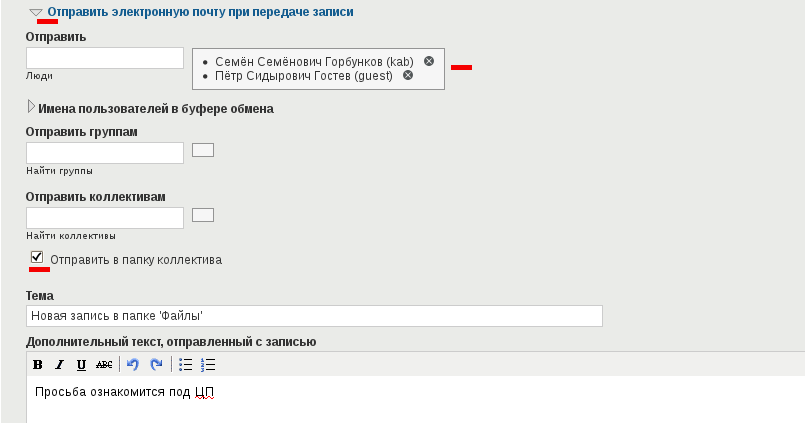
Примечание: В настоящее время приложение Связь с телефоном не поддерживает несколько профилей Android и рабочие или учебные учетные записи.
При возникновении проблем, связанных с фотографиями, воспользуйтесь этими советами по устранению неполадок.
Сохранение фотографии на компьютере
-
В приложении Связь с телефоном выберите Фото.
-
Найдите нужную фотографию, а затем перетащите ее с помощью мыши на рабочий стол компьютера. Копия исходной фотографии сохранена на рабочем столе компьютера.
Нажмите и удерживайте фотографию (или щелкните ее правой кнопкой мыши), затем выберите Сохранить как.
Перейдите в папку, в которой нужно сохранить изображение, затем нажмите Сохранить.
Затем можно вставить эту фотографию в документ Office, в сообщение электронной почты или на рабочий стол.
Изменение фотографии на вашем устройстве Android с помощью компьютера
Вы можете открыть изображение в редакторе фотографий Windows, изменить его по своему вкусу, а затем сохранить на компьютере.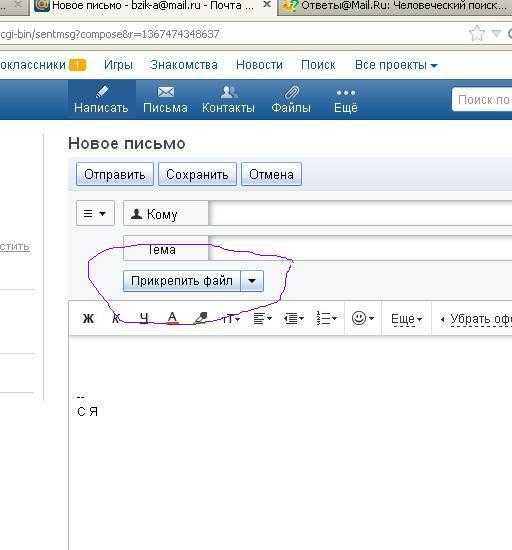
В редакторе фотографий Windows изображение можно изменять, печатать, добавлять в слайд-шоу или альбом и выполнять другие действия. Вы можете обрезать или повернуть изображение, применить цветовой фильтр, настроить освещение для изображения и даже рисовать на нем.
-
В приложении Связь с телефоном выберите Фото.
-
В представлении «Сетка» выберите фотографию, которую хотите сохранить. Появится увеличенная версия изображения.
-
На панели инструментов в правом верхнем углу нажмите кнопку Открыть, чтобы открыть фотографию в редакторе фотографий Windows.

-
В редакторе фотографий нажмите Изменить и создать > Изменить.
-
В верхней части окна выберите вариант, соответствующий выбранному вами действию: Обрезка и поворот, Фильтры и Корректировки.
-
Следуйте инструкциям, чтобы внести изменения. Чтобы обрезать изображение, выделите один из угловых маркеров на изображении и перетащите его.
-
Чтобы сохранить изменения, нажмите кнопку Сохранить копию в правом нижнем углу окна.

При сохранении внесенных изменений в редакторе фотографий они будут записаны на компьютере в новый файл изображения, а исходная фотография на устройстве Android останется без изменений.
Можно отправить отредактированное изображение обратно на устройство Android.
-
Нажмите кнопку Пуск и введите Проводник в поле Поиск.
-
В Проводнике перейдите к расположению измененной фотографии и выберите ее.
-
Щелкните изображение правой кнопкой мыши и нажмите Отправить > устройство Bluetooth.

-
В открывшемся окне выберите свое устройство с Android и нажмите Далее.
-
На устройстве с Android согласитесь с запросом на перенос файла.
Удаление фотографии на устройстве Android
Теперь можно пользоваться приложением Связь с телефоном на компьютере, чтобы удалять фотографии с устройства Android. При этом фотографии удаляются только из локального хранилища на устройстве Android, но не удаляются из облачных резервных копий.
Чтобы удалить фотографию:
-
Щелкните правой кнопкой мыши фотографию, которую нужно удалить.

-
Выберите в меню команду Удалить.
-
Подтвердите Удалить фотографию на экране подтверждения или нажмите кнопку Отмена, если вы передумали.
При удалении фотографии с устройства Android эта фотография станет серой в приложении Связь с телефоном, а по окончании процесса она будет удалена из представления.
Примечание: Не обновляйте страницу, пока фотография не будет удалена. Обновление страницы может помешать удалению фотографии.
Нет, приложение Связь с телефоном не подключается к облачным резервным копиям. При удалении фотографий в приложении Связь с телефоном будут удалены только фотографии из локального хранилища на устройстве Android.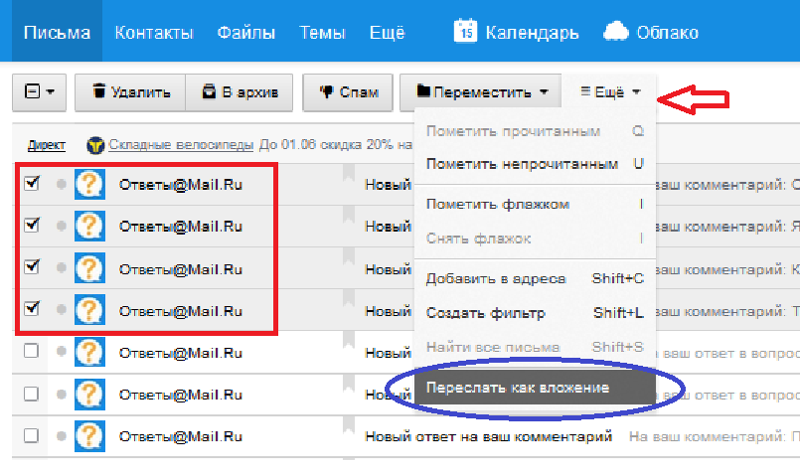
При удалении фотографий с помощью приложения Связь с телефоном фотографии удаляются только из локального хранилища на устройстве Android. Их можно будет увидеть в облачных резервных копиях.
Возможно, галерея подключена к облачной учетной записи, поэтому в ней отображаются резервные копии фотографий.
В настоящее время вы можете удалить только одну фотографию.
Примечание: Вы можете удалить следующую фотографию после завершения удаления предыдущей. Но не обновляйте страницу, поскольку это может прервать процесс и помешать удалению фотографий.
Фотографии удаляются с устройства Android. Если на устройстве с Android есть функции «Корзина», то в ней будут показаны удаленные фотографии.
Да, в параметрах приложения Связь с телефоном. Перейдите в раздел Параметры > Функции > Фотографии и отключите переключатель Разрешить этому приложению удалять фотографии с телефона.
Отправка фотографии другим пользователям
Когда вы делитесь фотографией с пользователем, она отправляется ему по электронной почте с компьютера.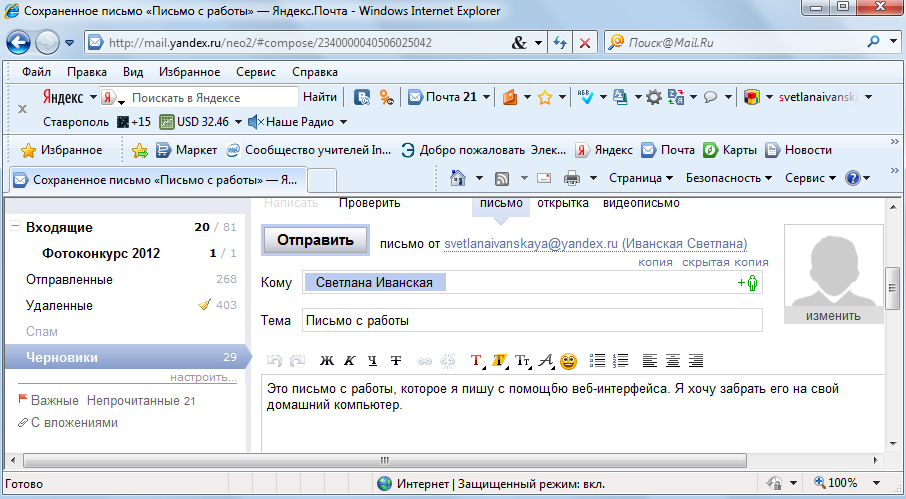
Когда вы делитесь изображением с приложением, в нем открывается копия изображения.
-
Выберите и удерживайте фотографию (или щелкните ее правой кнопкой мыши), а затем нажмите Поделиться.
-
В окне Общий доступ выберите человека или приложение, с которым вы хотите поделиться изображением.
Копирование и вставка фотографии
Чтобы скопировать или сохранить фотографию, выполните следующие действия.
Фотографию можно вставить в документ Office, в сообщение электронной почты или на рабочий стол компьютера. Дополнительные сведения о копировании и вставке контента между вашими устройствами (для Surface Duo и некоторых устройств Samsung).
Дополнительные сведения о копировании и вставке контента между вашими устройствами (для Surface Duo и некоторых устройств Samsung).
Вставка изображения в текстовое сообщение
Невозможно вставлять фотографии непосредственно в SMS-сообщения, но можно вставлять в сообщения фотографии из приложения «Связь с телефоном» или из компьютера.
Синхронизация фотографий с PowerPoint и Word Online
Теперь пользователи могут синхронизировать свои фотографии с PowerPoint и Word Online с помощью приложения «Ссылка на Windows».
Как синхронизировать фотографии с PowerPoint Online или Word Online?
Во время сеанса можно обновить фотографии, отображаемые с мобильного устройства в Office Online, щелкнув значок обновления в правом верхнем углу окна выбора. Если вы не видите фотографии, но видите QR-код, вам потребуется отсканировать этот QR-код на устройстве Android и следовать инструкциям.
Каковы требования для синхронизации фотографий с PowerPoint Online?
Чтобы использовать эту функцию, необходимо иметь устройство Android и пройти проверку подлинности в Office Online с помощью рабочей или учебной учетной записи. Вы также должны получить доступ к PowerPoint Online или Word Online из Google Chrome, Edge или Firefox (версии 104 или более поздней).
-
Откройте раздел Параметры в браузере Safari.
-
Выберите параметр Всплывающее окно Windows и Разрешить microsoft.sharepoint.com, чтобы включить синхронизацию фотографий.
org/ListItem»>
Обратите внимание, что вам потребуется повторно открыть средство выбора. Выберите Мобильное устройство.
Всплывающее диалоговое окно откроется и исчезнет, и вы увидите страницу связывания.
Зачем нужно ввести код, отображаемый на компьютере, чтобы вставить фотографии?
Процесс кода позволяет предложить пользователям безопасный интерфейс. Если вы не видите пин-код на нашем компьютере, обновите QR-код и попробуйте проверить его еще раз. Если проблема не исчезнет, убедитесь, что приложение «Связь с Windows» на мобильных устройствах обновлено.
Как предоставить доступ к мобильному устройству для связи с моим компьютером и доступа к последним фотографиям для вставки в документы?
На мобильном устройстве вам будет предложено разрешить рабочей или учебной учетной записи доступ к мобильным устройствам для вставки фотографий из него. Вы можете выбрать эту функцию или отказаться от нее следующими способами:
- org/ListItem»>
-
Если щелкнуть Разрешить , не установив флажок Запомнить и не спрашивать снова, ваша рабочая или учебная учетная запись сможет связать мобильное устройство с вашей учетной записью и получить доступ к последним фотографиям, чтобы вставить их в документы. Этот параметр предоставит вам одноразовый доступ к функции, и вы будете получать это приглашение каждый раз при доступе к этой функции.

-
Если щелкнуть Запретить , не установив флажок Запомнить и не спрашивать снова, эта функция будет закрыта, так как вы отказались от связывания мобильного устройства и предоставления общего доступа к своим последним фотографиям. Вы будете получать это приглашение каждый раз, когда вы получаете доступ к этой функции, и сможете ли устройство согласиться на эту функцию в следующий раз.
-
Если щелкнуть Запретить и установить флажок Запомнить и не спрашивать снова, вы откажетесь от этой функции, и вы не получите этот запрос снова при попытке вставить фотографии с мобильного устройства. Это можно изменить, перейдя в раздел Параметры на мобильном устройстве и выбрав эту функцию.

Если щелкнуть Разрешить и установить флажок Запомнить и больше не спрашивать, ваша рабочая или учебная учетная запись сможет связать мобильное устройство с вашей учетной записью и получить доступ к последним фотографиям, чтобы вставить их в документы. При превышении функции в следующий раз вам не будет предложено принять или отказаться от этой функции. Вы будете перенаправлены на вставку фотографий. Вы можете перейти в раздел Параметры на мобильном устройстве, если передумаете и хотите отказаться от этой функции.
Как получить доступ к дополнительным фотографиям и мультимедиа с мобильного устройства?
Ссылка на приложение Windows позволяет добавлять дополнительные фотографии, сделанные с устройства Android, включив разрешение в любое время. Если вы хотите предоставить разрешение, просто выполните следующие действия.
На устройстве с Android:
-
Откройте ссылку на приложение Windows .
-
Коснитесь учетной записи, для изменения.
-
Коснитесь элемента Фотографии.
org/ListItem»>
-
Вы можете выбрать форму, из которой вы хотите вставить фотографии, выбрав Камера & папки снимки экрана или Все папки мультимедиа .
Выберите Все фотографии в разделе Разрешить доступ к.
Вы всегда можете удалить разрешение на все фотографии, просто выключив фото в своей учетной записи. Если вы хотите использовать этот интерфейс, вам потребуется повторно регентировать это разрешение.
Доступ к фотографиям с мобильного устройства в мобильных данных
Вы можете связать мобильное устройство с компьютером через мобильные сети, если Wi-Fi недоступен. Это позволит вставлять фотографии в приложения Office. Обратите внимание, что применяются стандартные тарифы на передачу данных и роуминг.
Дополнительные сведения см. в разделе Рисунки, диаграммы и таблицы.
в разделе Рисунки, диаграммы и таблицы.
Как настроить электронную почту для работы из фотогалереи Windows | Small Business
Автор: Эми Скотт
В фотогалерее Windows Live имеется удобная кнопка электронной почты, позволяющая мгновенно отправить фотографию, но если вы не используете почтовый клиент Microsoft, эта кнопка может, к сожалению, не реагировать. Пользователи Microsoft Outlook и некоторых других клиентов, таких как Mozilla Thunderbird, хотя они и не всегда надежно работают с диспетчером изображений, могут использовать фотогалерею Windows Live, чтобы открыть новое окно создания с уже прикрепленной выбранной фотографией. Для полной интеграции настройте учетную запись электронной почты в Windows Live Mail, если она еще не работает. После настройки учетной записи электронной почты вы можете отправлять фотографии с помощью кнопки «Электронная почта» в фотоальбоме Windows Live.
Откройте Windows Live Mail из меню «Пуск» или при необходимости загрузите и установите его с сайта Microsoft (ссылка в разделе «Ресурсы»), а затем откройте программу.

Нажмите «Инструменты» в меню программы в верхней части окна и выберите «Учетные записи». Нажмите кнопку «Добавить» и выберите «Учетная запись электронной почты» из списка. Нажмите кнопку «Далее».
Введите адрес электронной почты, пароль и желаемое отображаемое имя в соответствующие поля и нажмите «Далее».
Введите имена серверов входящей и исходящей почты вашего почтового сервера. При необходимости выберите «Исходящий сервер требует аутентификации». Вы можете получить эту информацию на страницах справки вашего почтового сервера или интернет-провайдера или у вашего сетевого администратора. Нажмите кнопку «Готово», чтобы завершить настройку электронной почты с помощью Windows Mail.
Откройте программу Windows Photo Gallery, найдите фотографию, которую хотите отправить по электронной почте, и щелкните один раз, чтобы выбрать ее.
Нажмите на вкладку «Главная» и найдите раздел «Поделиться». Нажмите на опцию «Электронная почта с фотографией» и выберите «Отправить электронную почту с фотографией».

Введите адрес электронной почты получателя в поле «Кому» сообщения электронной почты и добавьте строку темы.
Нажмите на текст «Введите название альбома здесь» и отредактируйте это поле. Нажмите кнопку «Отправить», чтобы отправить фотографию.
Ссылки
- Microsoft: добавление или удаление учетной записи Windows Mail
- Microsoft: Почта Windows: Настройка учетной записи от начала до конца
- Microsoft: Как обмениваться фотографиями по электронной почте?
Ресурсы
- Windows Live Essentials
Советы
- Если вы хотите отправить более одной фотографии в одном сообщении, наведите курсор мыши на дополнительную фотографию или фотографии и поставьте галочку в соответствующих полях. .
- Чтобы отправить фотографию или фотографии в виде вложений по электронной почте, щелкните параметр «Электронная почта с фотографиями» и выберите «Отправить фотографии в виде вложений».
 С помощью переключателей выберите размер фотографии для отправки. Нажмите «Прикрепить», чтобы открыть новое сообщение в программе электронной почты по умолчанию с уже прикрепленной фотографией или фотографиями.
С помощью переключателей выберите размер фотографии для отправки. Нажмите «Прикрепить», чтобы открыть новое сообщение в программе электронной почты по умолчанию с уже прикрепленной фотографией или фотографиями. - Фотоальбом Windows использует программу электронной почты по умолчанию для отправки фотографий в виде вложений. Чтобы изменить программу электронной почты по умолчанию, нажмите «Пуск | Панель управления | Программы | Программы по умолчанию | Установите программы по умолчанию». Выберите приложение, которое вы хотите использовать в качестве почтовой программы по умолчанию, и следуйте инструкциям на экране.
Биография писателя
Эми Скотт начала профессионально писать в 2008 году. Она начала писать статьи, представляющие интерес для людей, работая на местном новостном веб-сайте SanFelipe.com.mx, что привело к написанию колонки с практическими рекомендациями для местной газеты «The Информационный бюллетень Сан-Фелипе». Скотт получает степень в области изучения лошадей в Университете Гвельфа.
Как отправить изображение себе по электронной почте на iPhone 5

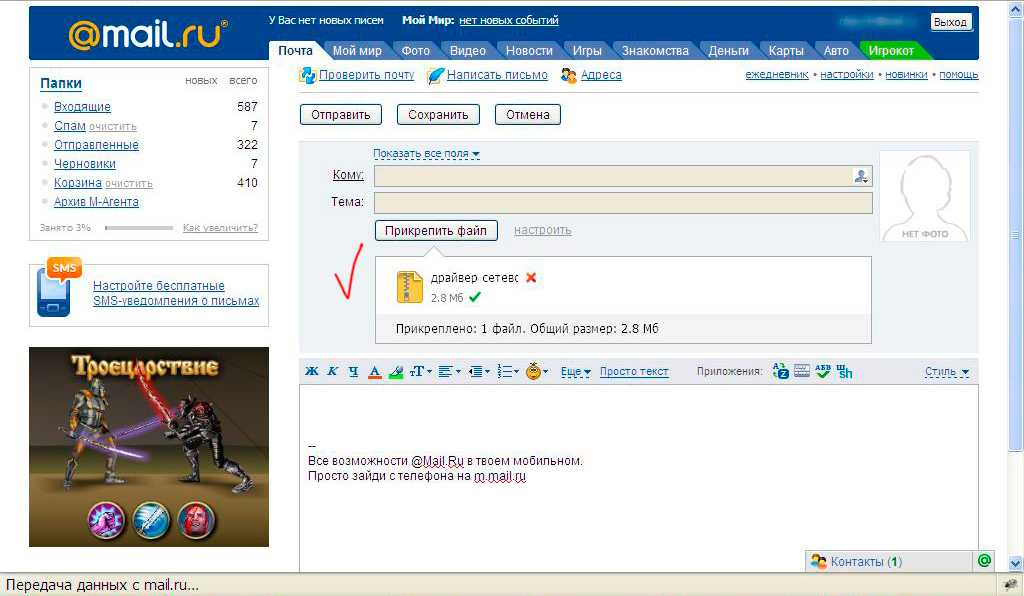 split('\\')[-1]
with open(path, 'rb') as file:
file = MIMEAudio(file.read(), file_type)
file.add_header('Content-Disposition', 'attachment', filename=file_name) # Добавляем заголовки
self.message.attach(file)
def send(self):
self.server.send_message(self.message) # Отправляем сообщение
def debug(self, boolean):
self.server.set_debuglevel(boolean)
def quit(self):
self.server.quit()
def main():
sending_message_email = SendMessageEmail()
sending_message_email.setting()
sending_message_email.whom()
sending_message_email.topic("Скриншот")
sending_message_email.addImage('screen.png', 'PNG')
sending_message_email.addText('Сообщение')
sending_message_email.send()
sending_message_email.quit()
if __name__ == '__main__':
main()
split('\\')[-1]
with open(path, 'rb') as file:
file = MIMEAudio(file.read(), file_type)
file.add_header('Content-Disposition', 'attachment', filename=file_name) # Добавляем заголовки
self.message.attach(file)
def send(self):
self.server.send_message(self.message) # Отправляем сообщение
def debug(self, boolean):
self.server.set_debuglevel(boolean)
def quit(self):
self.server.quit()
def main():
sending_message_email = SendMessageEmail()
sending_message_email.setting()
sending_message_email.whom()
sending_message_email.topic("Скриншот")
sending_message_email.addImage('screen.png', 'PNG')
sending_message_email.addText('Сообщение')
sending_message_email.send()
sending_message_email.quit()
if __name__ == '__main__':
main()
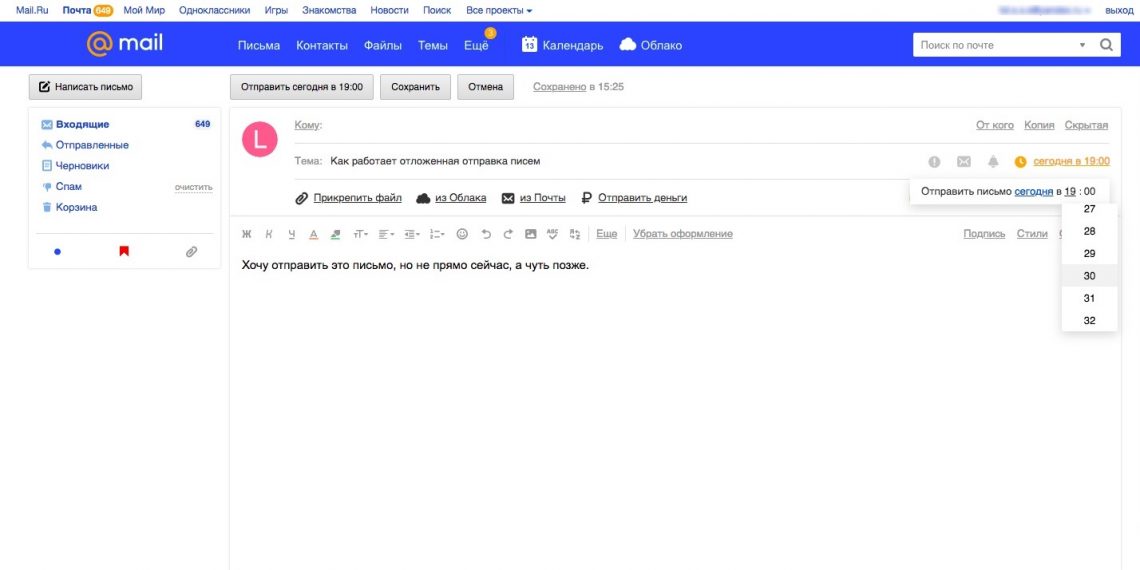

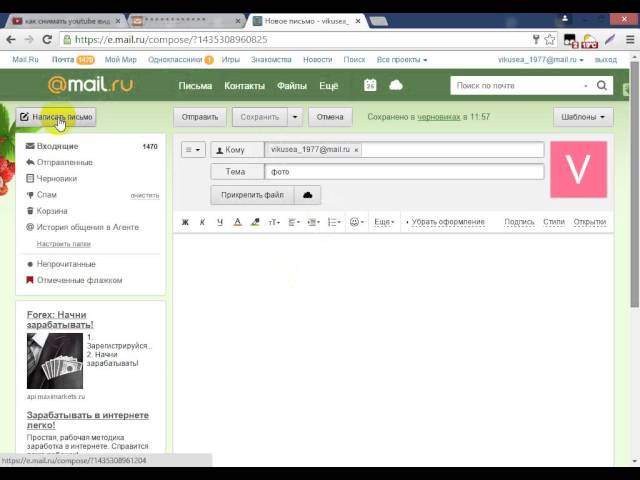
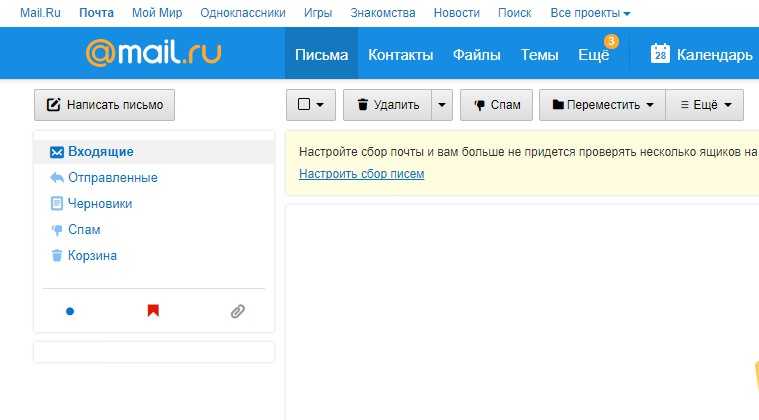

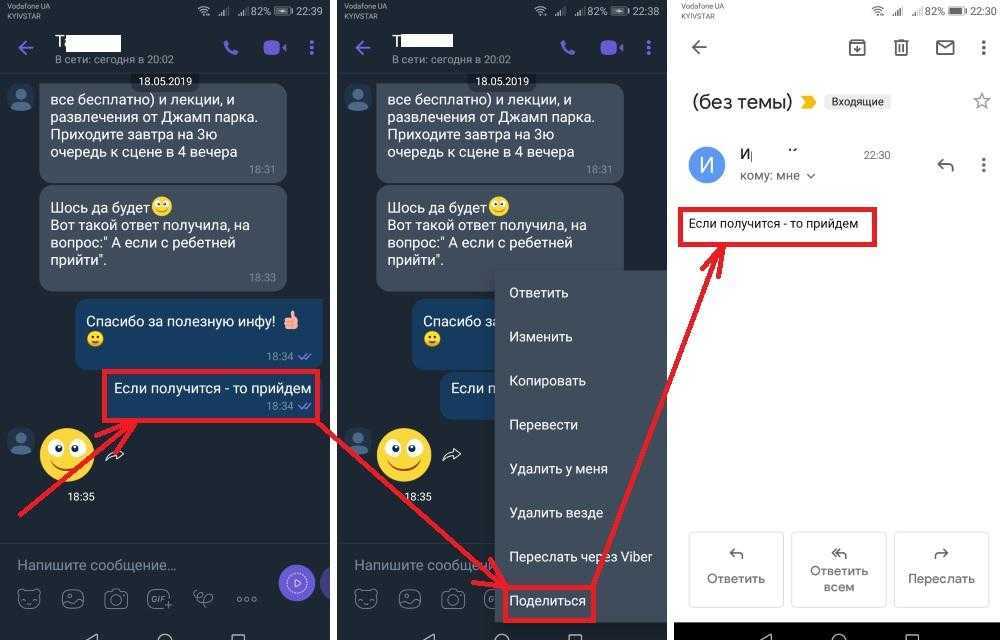


 С помощью переключателей выберите размер фотографии для отправки. Нажмите «Прикрепить», чтобы открыть новое сообщение в программе электронной почты по умолчанию с уже прикрепленной фотографией или фотографиями.
С помощью переключателей выберите размер фотографии для отправки. Нажмите «Прикрепить», чтобы открыть новое сообщение в программе электронной почты по умолчанию с уже прикрепленной фотографией или фотографиями.