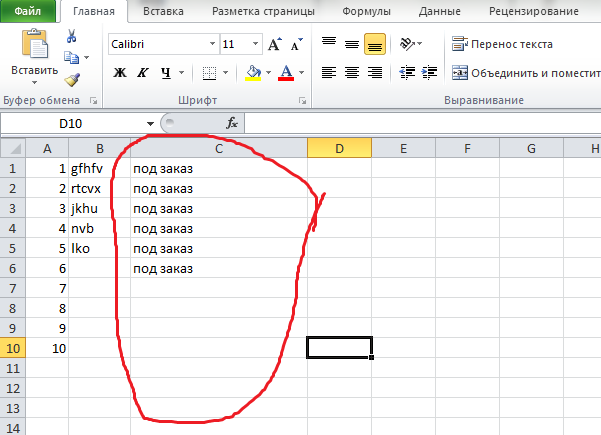Как исправить #REF! #ПУСТО! — Служба поддержки Майкрософт
Ошибка #REF! отображается, когда формула ссылается на недопустимую ячейку. Чаще всего это происходит потому, что формула ссылается на ячейки, которые были удалены или заменены другими данными.
В следующем примере в столбце E используется формула =СУММ(B2;C2;D2).
Удаление столбцов B, C или D приведет к #REF! Если позиция, которую вы указали, находится перед первым или после последнего элемента в поле, формула возвращает ошибку #ССЫЛКА!. В этом случае мы удалим столбец C (Продажи 2007), а формула теперь будет читать =СУММ(B2,#REF!,C2). Если вы используете явные ссылки на ячейки, как это (когда вы ссылаетесь на каждую ячейку по отдельности, разделенные запятой) и удаляете строку или столбец, на которые ссылается ссылка, Excel не может разрешить их, поэтому он возвращает #REF! Если позиция, которую вы указали, находится перед первым или после последнего элемента в поле, формула возвращает ошибку #ССЫЛКА!.
Решение
-
Если вы случайно удалили строки или столбцы, вы можете немедленно нажать кнопку «Отменить» на панели быстрого доступа (или нажать клавиши CTRL+Z), чтобы восстановить их.
-
Измените формулу так, чтобы она ссылалась на диапазон, а не на отдельные ячейки, например =СУММ(B2:D2). Теперь можно удалить любой столбец в диапазоне суммирования, и Excel автоматически скорректирует формулу. Чтобы вычислить сумму значений в строках, также можно использовать формулу =СУММ(B2:B5).
В следующем примере =ВПР(A8;A2:D5;5;FALSE) вернет #REF! ошибка, так как она ищет значение, возвращаемое из столбца 5, но диапазон ссылок — A:D, то есть только 4 столбца.
Решение
Расширьте диапазон или уменьшите значение столбца для поиска так, чтобы он попадал в указанный диапазон. Формулы =ВПР(A8;A2:E5;5;ЛОЖЬ) будет работать правильно, так же как и формула =ВПР(A8;A2:D5;4;ЛОЖЬ).
В этом примере формула =INDEX(B2:E5,5;5) возвращает #REF! Ошибка, так как диапазон INDEX состоит из 4 строк на 4 столбца, но формула запрашивает возврат того, что находится в 5-й и 5-й строках.
Решение
Измените ссылки на строки и столбцы так, чтобы они попадали в диапазон поиска функции ИНДЕКС. Формула =ИНДЕКС(B2:E5;4;4)
В следующем примере функция INDIRECT пытается ссылаться на закрытую книгу, вызывая #REF! Если позиция, которую вы указали, находится перед первым или после последнего элемента в поле, формула возвращает ошибку #ССЫЛКА!.
Решение
Откройте книгу, на который ссылается ссылка.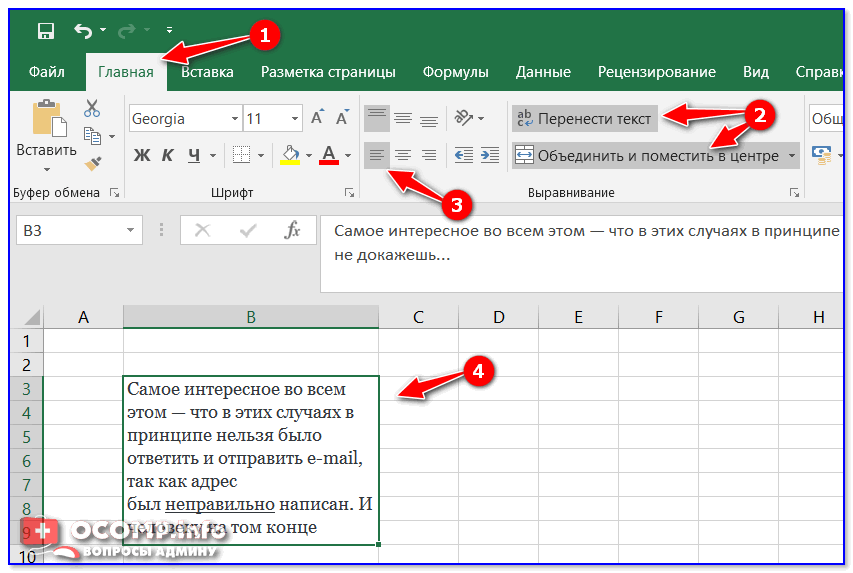 Эта же ошибка возникает при ссылке на закрытую книгу с динамической функцией массива.
Эта же ошибка возникает при ссылке на закрытую книгу с динамической функцией массива.
Структурированные ссылки на имена таблиц и столбцов в связанных книгах не поддерживаются.
Вычисляемые ссылки на связанные книги не поддерживаются.
Перемещение или удаление ячеек вызвало недопустимую ссылку на ячейку, или функция возвращает ошибку ссылки.
Если вы использовали ссылку OLE, которая возвращает #REF! ошибка, а затем запустите программу, которую вызывает ссылка.
Примечание. OLE — это технология, которая используется для обмена информацией между приложениями.
Если вы использовали раздел динамического обмена данными (DDE), возвращающий #REF! Сначала убедитесь, что вы ссылаетесь на правильный раздел. Если вы по-прежнему получаете #REF! Проверьте параметры центра управления безопасностью на наличие внешнего содержимого, как описано в разделе Блокировать или разблокировать внешнее содержимое в документах Microsoft 365.
Примечание. Динамический обмен данными (DDE)— это установленный протокол для обмена данными между программами на базе Microsoft Windows.
Проблемы с макросами
Если макрос вводит на листе функцию, которая ссылается на ячейку над функцией, а ячейка, содержащая функцию, находится в строке 1, функция вернет #REF! поскольку нет ячеек над строкой 1. Проверьте функцию, чтобы узнать, ссылается ли аргумент на ячейку или диапазон ячеек, которые недопустимы. Для этого может потребоваться изменить макрос в редакторе Visual Basic (VBE), чтобы учесть эту ситуацию.
Дополнительные сведения
Вы всегда можете задать вопрос специалисту Excel Tech Community или попросить помощи в сообществе Answers community.
См. также
Полные сведения о формулах в Excel
Рекомендации, позволяющие избежать появления неработающих формул
Поиск ошибок в формулахФункции Excel (по алфавиту)
Функции Excel (по категориям)
Расширенный фильтр Excel – великолепная альтернатива регулярным выражениям
Расширенный фильтр Excel – великолепная альтернатива регулярным выражениям
Текст представляет собой адаптированный перевод статьи Annie Cushing (Энни Кашинг), оригинал — Advanced Filters: Excel’s Amazing Alternative To Regex.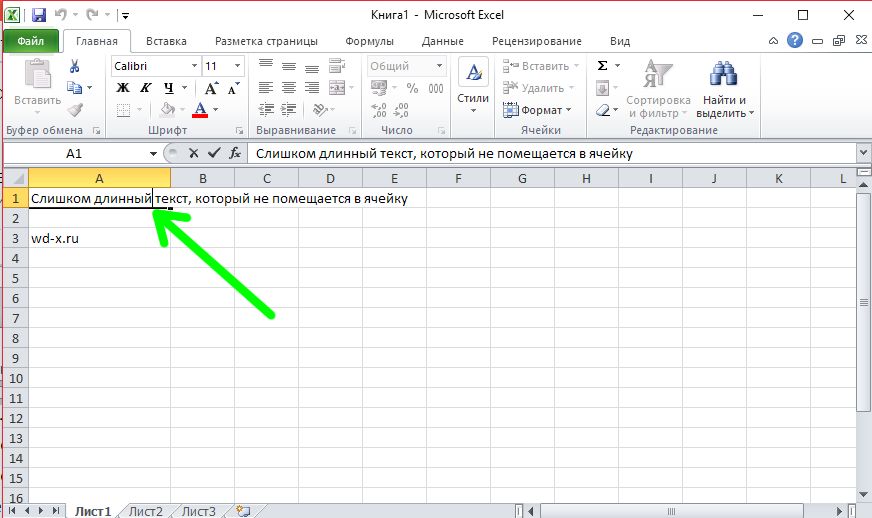 Курсивом выделяются названия пунктов меню для Excel 2013 и Mac 2011 или термины.
Курсивом выделяются названия пунктов меню для Excel 2013 и Mac 2011 или термины.
Всегда казалось странным, что Excel не поддерживает регулярные выражения (кои в среде программистов зовут регулярками или регэкспами). С их помощью делают сложную сортировку и фильтрацию. Инструмент SeoTools plugin for Excel поддерживает регулярки, но, как и большинство дополнительных ресурсов для Excel, работает только на платформе ПК. Эта статья предназначена, в основном, для пользователей Mac (мы не рекламируем SeoTools).
Однако Excel предлагает альтернативу регэкспам, дающую похожий функционал и доступную на всех операционных системах. Она называется расширенный фильтр. И это более гибкий и лёгкий для изучения инструмент.
Всегда казалось странным, что Excel не поддерживает регулярные выражения (кои в среде программистов зовут регулярками или регэкспами).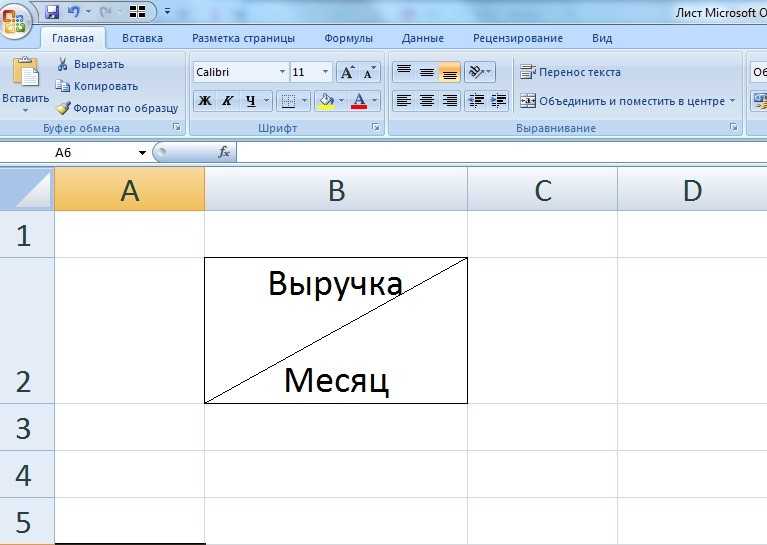 С их помощью делают сложную сортировку и фильтрацию. Инструмент SeoTools plugin for Excel поддерживает регулярки, но, как и большинство дополнительных ресурсов для Excel, работает только на платформе ПК. Эта статья предназначена, в основном, для пользователей Mac (мы не рекламируем SeoTools).
С их помощью делают сложную сортировку и фильтрацию. Инструмент SeoTools plugin for Excel поддерживает регулярки, но, как и большинство дополнительных ресурсов для Excel, работает только на платформе ПК. Эта статья предназначена, в основном, для пользователей Mac (мы не рекламируем SeoTools).
Однако Excel предлагает альтернативу регэкспам, дающую похожий функционал и доступную на всех операционных системах. Она называется расширенный фильтр. И это более гибкий и лёгкий для изучения инструмент.
Для дальнейшего нам нужен «подопытный» — база данных, над которой будем ставить эксперименты. Мы её оставили отформатированной под таблицу. Но это лишь для «красоты», поскольку применение расширенного фильтра удалит стандартные табличные фильтры. Последние можно включить повторно по окончании получения наборов данных.
Расширенный фильтр находится:
Для ПК: Данные > Сортировка и фильтр >Дополнительно.
Для Мак: Данные > Сортировка и фильтр > Фильтр > Расширенный фильтр
Пользователи Mac могут щёлкнуть ПКМ по таблице и выбрать нужный пункт из контекстного меню. На ПК такой возможности нет.
Ещё один момент — база данных должна иметь заголовки столбцов, как показано ниже.
Небольшой советПодробная информация о фильтрах приведена ниже в пунктах Операторы, Заголовки и Множественные условия.
В дополнение к вышеупомянутым подстановочным знакам приведём некоторые операторы, необходимые при работе с фильтром:
- = равенство, т.е. левая и правая часть должна совпасть: =билет [включит все ячейки, содержащие билет]
- <> не равно, левая и правая часть не должны совпасть: <> https://www.
 aviasales.ru/mag* [исключаем данный адрес (блог)]
aviasales.ru/mag* [исключаем данный адрес (блог)] - ‘ апостроф преобразует формулу в текст, если поставить его первым в ячейке: ‘=купить авиабилет
- > больше чем: >500
- >= больше или равно: B4-C4>=3
- < меньше чем: C6<D6
- <= меньше или равно: <=3
Чтобы начать работу с расширенным фильтром, скопируйте заголовки базы данных в удобное место вне самой базы. Как правило, отбор идёт по одному столбцу, но встречаются и более сложные случаи. На первых порах сделайте заголовки как в учебной базе. Критерии для отбора пишутся непосредственно под заголовками. Примеры приведены ниже.
Набор условийВот три базовых конструкции для множественных условий:
ИЛИ: Если имеется несколько критериев и отбор нужен при совпадении хотя бы одного, используется логический оператор ИЛИ. При использовании таблицы условий это достигается расположением критериев вертикально на разных строках. Приведённый пример демонстрирует это:
При использовании таблицы условий это достигается расположением критериев вертикально на разных строках. Приведённый пример демонстрирует это:
Фильтр отберёт строки, для которых выполняется хотя бы одно из условий, т.е. либо Позиция меньше 11, либо Количество больше 1000. Оператор ИЛИ можно использовать и для одного столбца. В таком случае, все критерии располагаются друг под другом в целевом столбце.
И: Если необходимо одновременное соблюдение всех критериев, применяется логический оператор И. Для этого критерии располагают на одной строке.
Данный пример отбирает строки, где в столбце Ключевые слова встречается слово «купить» и нет слова «самолёт», также значение в Позиция больше 7, а значение в Среднемесячное количество больше 1000. Помним, что звёздочка обозначает любое количество знаков.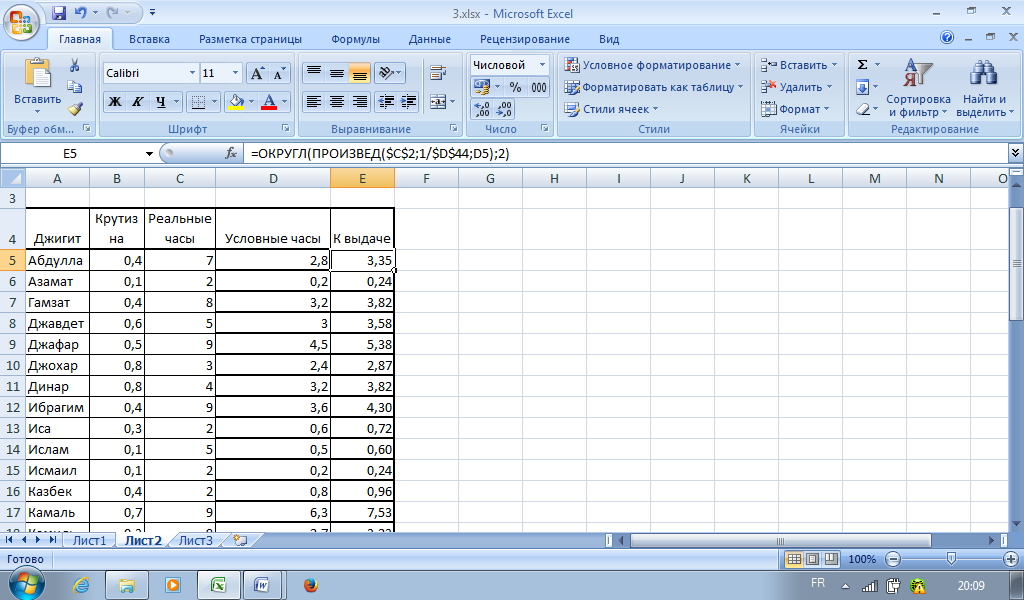 В нашем примере будут отобраны строки, в которых встречается «купить» на любой позиции внутри ячейки. Обратите внимание, что отсев идёт по слову «самолёт», «самолет» вполне проходит.
В нашем примере будут отобраны строки, в которых встречается «купить» на любой позиции внутри ячейки. Обратите внимание, что отсев идёт по слову «самолёт», «самолет» вполне проходит.
ОБА ОПЕРАТОРА: Можно блеснуть своим умением, применив оба оператора для установки критериев.
Такая таблица условий слегка обескураживает. Но этот фильтр всего лишь отбирает строки, в которых присутствует слово «купить» или «аэрофлот», при этом нет слов «самолет» или «самолёт», а значения последнего столбца больше 1000.
Примечание: Чтобы получить текст вместо формул, достаточно поставить апостроф перед операторами сравнения: ‘=купить или ‘<>самолёт. Майкрософт на своём сайте советует излишне сложный способ, предлагая заключить в двойные кавычки всё выражение, а перед ним ставить знак равенства: =»=купить«.
В файле справки самого Excel написано, что преобразовать формулу в текст можно, поставив первым знаком апостроф.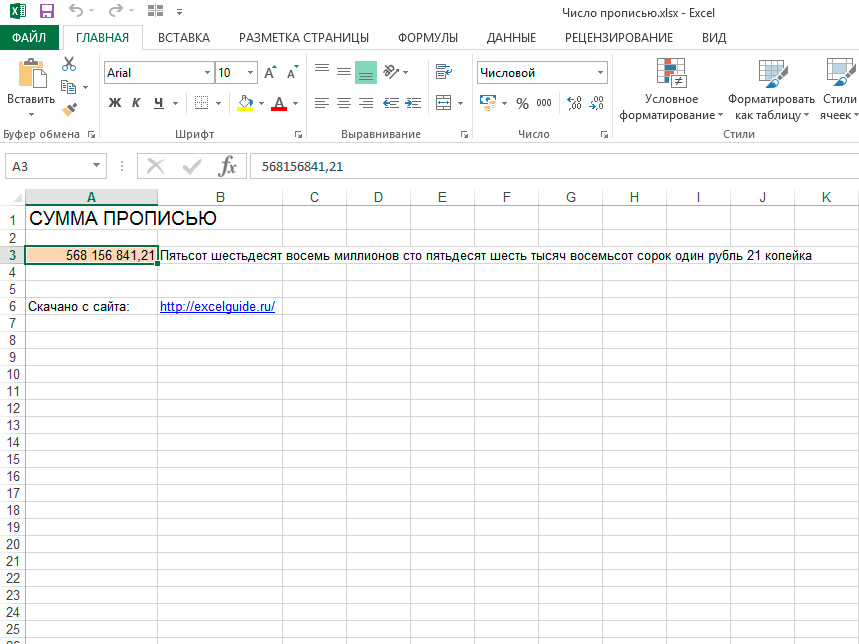 Но на сайте предлагают весьма замысловатый путь.
Но на сайте предлагают весьма замысловатый путь.
Промежуток: Если необходимо получить данные, лежащие в некотором промежутке, можно применить следующий приём:
Эти условия отберут ключевые слова, для которых Среднемесячное количество находится в промежутке от 3700 до 10000.
Формулы: Это действительно мощный инструмент. Вместо таблицы критериев можно использовать формулы.
На примере сделано то же, что и в пункте Оба оператора. Только условия заданы с помощью формул.
Пара моментов, на которые необходимо обращать внимание при использовании формул:
- Формула должна возвращать логическое значение ЛОЖЬ или ИСТИНА;
- Заголовки над формулами должны отличаться от заголовков базы данных, можно вообще использовать пустую строку;
- Формула должна ссылаться на ячейки первой строки под заголовками базы данных;
- Ссылки на проверяемые ячейки базы должны быть относительными: вида С4, при абсолютных, таких как $C$4 — значение формул будет статичным, т.
 е. всегда ЛОЖЬ или всегда ИСТИНА.
е. всегда ЛОЖЬ или всегда ИСТИНА.
Общий алгоритм
Пошаговый алгоритм работы с расширенным фильтром (полагаем, что данные и табличка условий уже подготовлена):
Шаг 1: Как упоминалось ранее, щёлкните любую ячейку внутри подготовленного набора данных и перейдите:
Данные > Сортировка и фильтр >Дополнительно для ПК. Для Мак: Данные > Сортировка и фильтр > Фильтр > Расширенный фильтр.
Откроется меню. Здесь приведён скриншот Excel 2013, но все пункты совпадают с Mac.
Шаг 2: Выберите, где будут размещаться отобранные данные. В большинстве случаев разумнее определить «другое место», это оставит неизменным исходный массив данных. Но выбор за вами.
Шаг 3: Для исходного диапазона Excel по умолчанию отбирает всю «таблицу». Это можно изменить, исключив ненужные столбцы. Но Excel позволит выбрать только прямоугольный диапазон. Чтобы отобрать столбцы с пропусками, введите названия целевых столбцов в свободных ячейках и укажите их адрес для диапазона вывода. В Дополнительных примерах приводится подробное пояснение.
Но Excel позволит выбрать только прямоугольный диапазон. Чтобы отобрать столбцы с пропусками, введите названия целевых столбцов в свободных ячейках и укажите их адрес для диапазона вывода. В Дополнительных примерах приводится подробное пояснение.
Шаг 4: Для установки диапазона условий щёлкните внутри поля и выделите соответствующий диапазон на листе. Если нужно свернуть меню, нажмите на значок выбора диапазона справа от поля.
Шаг 5: Если выбран пункт Cкопировать результат в другое место, укажите адрес в поле Поместить результат в диапазон. Можно указать единичную ячейку, тогда она станет верхней левой выводимого диапазона, или выбрать ячейки с введёнными названиями нужных столбцов.
Шаг 6: Если нужны только уникальные записи поставьте флажок. К сожалению, большинство людей используют исключительно эту функцию.
Шаг 7: Жмём OK, смотрим на результат.
Шаг 8: Если список фильтровался на месте, можно сбросить фильтр, нажав Очистить, но это верно для ПК. Данный пункт расположен выше пункта Дополнительно. На Маке присутствует аналог — Очистить фильтр, но он недоступен. Ещё один довод в пользу фильтрации на новое место. Чтобы сбросить фильтр нужно отменить действие — нажать Command-Z, или подключить стандартный фильтр.
Дополнительные примеры
1. Исключить слова
<> В данном контексте значит не содержит
2. Получить ключевые слова первой десятки
Заголовки двух столбцов скопированы для диапазона вывода
3. Вывести ключевые слова, для которых Cреднемесячное количество лежит в промежутке [5000, 10000]
Для получения промежутка копируем дважды заголовок столбца и вводим ограничения на одной строке.
4. Содержит хотя бы одно из слов: «купить», «аэрофлот». Не содержит слово «туту», и значение в столбце Среднемесячное количество больше 500
Содержит хотя бы одно из слов: «купить», «аэрофлот». Не содержит слово «туту», и значение в столбце Среднемесячное количество больше 500
В ячейках с условиями первый знак — апостроф, увидеть его можно в строке формул.
5. Ключевые слова содержат «аэрофлот» и Среднемесячное количество больше 500
Как и в предыдущем примере, первый знак в ячейке — апостроф.
6. Ключевые слова, для которых Позиция меньше 3, или Среднемесячное количество больше 1000
Для диапазона условий ИЛИ наличие пустого столбца — не помеха.
7. Ключевые слова содержат, по крайней мере, 1 знак перед словом «аэрофлот»
Сочетание ?* требует наличия хотя бы 1 знака, но может содержать больше (эквивалент .+ в регулярках)
8.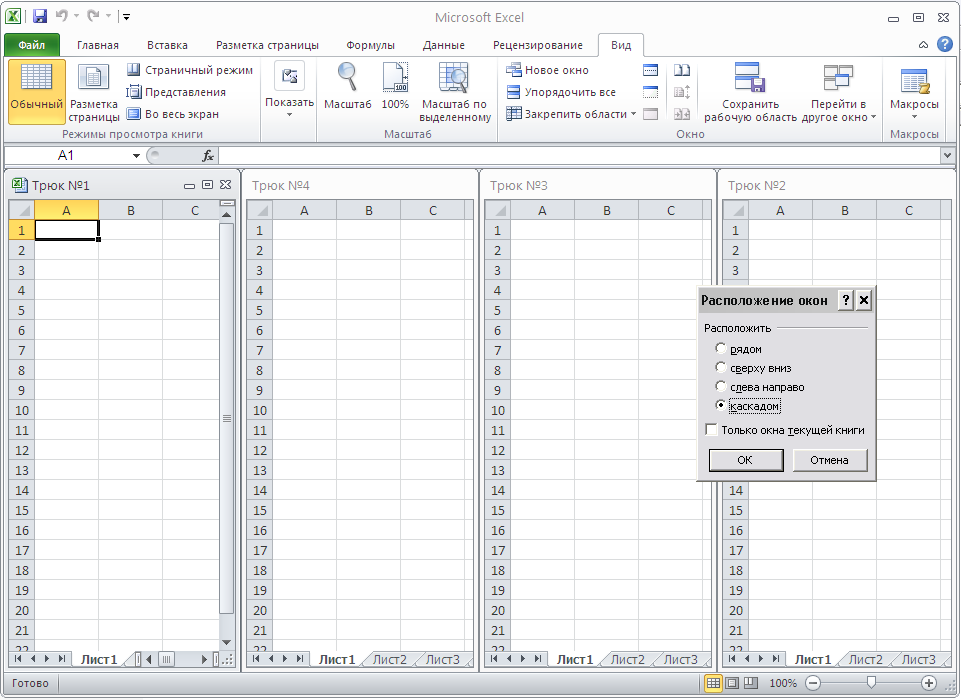 Ключевые слова, для которых Среднемесячное количество больше 8000
Ключевые слова, для которых Среднемесячное количество больше 8000
Сделано формулой, не забываем включить пустую ячейку над ней в диапазон условий.
9. Ключевые слова, для которых Среднемесячное количество больше 10000, а Конкурентность меньше 0,75
Используем функцию И в формуле.
10. Ключевые слова первой десятки по критерию Среднемесячное количество
Формула отбирает ячейки, значение которых больше или равно 10-му по величине числу. Само число получаем функцией НАИБОЛЬШИЙ. Обратите внимание, сравниваемая ячейка получена относительной ссылкой, а диапазон поиска для функции — абсолютной.
Заключительные рекомендации
Есть несколько подводных камней в применении расширенного фильтра. Помните о них, чтобы избежать неприятных сюрпризов.
Помните о них, чтобы избежать неприятных сюрпризов.
- Если случайно включить в диапазон условий пустые ячейки, расположенные под заполненными строками, то Excel воспримет их как условия, включающие всё.
- Если вывод результатов идёт на другой лист, то запускать фильтр нужно с этого листа. Excel разрешает вывод результатов только на тот лист, с которого запущен фильтр.
- Если фильтрации идёт на месте, то не получится последовательно применить несколько фильтров. Применение нового аннулирует предыдущие результаты.
- Как уже писалось выше, пункт Очистить фильтр не работает в Excel 2011. Для сброса фильтра используйте отмену действия (Command-Z) или подключите обычный фильтр. В 2016 это исправили (прим. пер).
- При выводе результатов в другое место полезно совместное применение оператора <>. Кроме того, можно транспонировать полученные данные: выделить, Копировать > Специальная вставка > флажок транспонировать.
Совет для продвинутых пользователей Excel
Для создания динамического фильтра можно сделать выпадающий список через пункт Проверка данных. Это позволит применять предопределённые значения для генерации фильтров. Но придётся каждый раз запускать расширенный фильтр вручную.
Это позволит применять предопределённые значения для генерации фильтров. Но придётся каждый раз запускать расширенный фильтр вручную.
Однако существует хороший выход — макрос. Достаточно подключить несложный макрос и назначить его запуск по сочетанию клавиш или по щелчку на кнопке. Вместо кнопки можно использовать картинку. Например, такую:
Если вы затратите немного времени на изучение расширенного фильтра, то поймёте простоту и мощь данного инструмента.
Как проверить орфографию в Excel за 2 минуты (учебник 2022 г.)
Перейти к содержимому Как проверить орфографию в Excel за 2 минуты (учебник 2022 г.)Excel — это программа для работы с электронными таблицами, используемая для работы с числами.
Это не так продвинуто, как другие программы обработки текстов, когда дело доходит до проверки орфографии и грамматики. Но он по-прежнему предлагает встроенную функцию проверки орфографии, которая мгновенно исправит все ваши опечатки. 😃
Прочитайте следующую статью, чтобы узнать все о проверке орфографии в Excel.
Пока вы прокручиваете страницу вниз, загрузите наш бесплатный образец рабочей тетради, чтобы попрактиковаться в руководстве.
Содержание
Проверка орфографии в Excel
Все версии Microsoft Excel, начиная с Excel 2010 (или старше) и заканчивая Excel 2016 (и новее), имеют функцию проверки орфографии.
Не так умно, как проверка орфографии Microsoft Word, но достаточно хорошо, чтобы вы не выглядели глупо.
На изображении ниже показано предложение, написанное в Excel. (В нем есть несколько очевидных орфографических ошибок.)
В отличие от MS Word, Excel не будет подчеркивать текст для выделения ошибок. Будь то орфографические ошибки или грамматические ошибки.
Каспер Лангманн , специалист по Microsoft Office
1. Выберите ячейку (или несколько ячеек), к которой необходимо применить проверку орфографии (ячейка A1).
2. Используйте сочетание клавиш для проверки орфографии, нажав «F7».
Используйте сочетание клавиш для проверки орфографии, нажав «F7».
3. Откроется диалоговое окно Правописание, как показано ниже.
Auto Spell обнаруживает каждое слово с ошибкой. Для каждой орфографической ошибки предлагается одно или несколько вариантов написания. Из этих написаний вы можете выбрать правильное написание.
4. Выберите правильное написание «Apple» из предложений. Надеюсь, мы все знаем правильное написание 😊
5. Нажмите «Изменить».
Функция правописания также предлагает предложения для других слов с ошибками в выбранной ячейке.
6. Как только вы измените их все, предложение будет исправлено.
Профессиональный совет!
Вместо кнопки «Изменить» есть и другие варианты.
- Игнорировать один раз : Не меняйте написание и оставьте этот экземпляр.
- Игнорировать все : Не изменять написание и игнорировать слова, написанные таким образом в выборе.

- Изменить все : Изменить все слова выбранной ячейки, написанные следующим образом.
Другие варианты? Продолжайте читать статью, чтобы изучить их подробно.
Проверка орфографии с ленты:
Это только один из способов проверки орфографии.
Вы также можете открыть диалоговое окно «Правописание», выбрав «Лента» > вкладка «Рецензирование» > «Правописание» > «Правописание».
Добавить в словарь
Вот как выглядит диалоговое окно Правописание.
Что означает опция «Добавить в словарь»? Нажав на эту опцию, вы добавите слово в словарь Excel.
Такие слова не рассматриваются как неправильно написанные слова.
Зачем вам это нужно?
Может быть, потому что у вас есть клиент по имени г-н Ноя. И его имя обычно используется в ваших электронных таблицах.
Однако Excel не распознает слово Noya и рассматривает его как орфографическую ошибку.
Именно тогда вы захотите добавить его имя в словарь Excel. Это избавит вас от необходимости игнорировать его каждый раз, когда Excel идентифицирует его как неправильно написанное слово.
Это избавит вас от необходимости игнорировать его каждый раз, когда Excel идентифицирует его как неправильно написанное слово.
Изменить параметры автозамены
Иногда автоматическая проверка орфографии может раздражать. Если это так, вы можете очень легко настроить параметры проверки орфографии Excel по умолчанию. 😉
1. Перейдите в Файл > Параметры Excel > Правописание .
Обратите внимание на «При исправлении орфографии в программах Microsoft Office».
Под этим заголовком вы найдете множество опций.
Вы можете установить или снять любой флажок проверки орфографии по желанию. Так работает проверка орфографии.
Проверка орфографии на нескольких листах или на всех листах
Можно ли выполнить проверку орфографии только для одной ячейки или листа?
Конечно нет. Вы можете выполнить проверку орфографии на нескольких листах и даже во всей книге за один раз.
Проверка орфографии на нескольких листах
Выполнение проверки орфографии на нескольких листах так же просто, как описано ниже.
1. Удерживая нажатой кнопку Ctrl, выберите листы на вкладке «Лист», на которых необходимо выполнить проверку орфографии.
Что делать, если вы хотите выбрать несколько последовательных листов (например, с Листа 1 на Лист 4)? Вам не нужно выбирать каждый из них.
Вместо этого выберите Лист 1, нажмите и удерживайте кнопку Shift и выберите Лист 4.
Excel выберет все листы, начиная с Листа 1 и Листа 4.0003
2. После выбора нажмите клавишу F7. Или перейдите на вкладку Review > Проверка правописания > Орфография .
При этом открывается диалоговое окно Проверка орфографии, которое обнаруживает орфографические ошибки на всех выбранных листах. Данные по всему рабочему листу проверяются на наличие орфографических ошибок.
Проверка орфографии на всех листах
Чтобы выполнить проверку орфографии всей книги, выполните следующие действия.
1. Щелкните правой кнопкой мыши на любом листе рабочей книги.
2. В открывшемся меню нажмите «Выбрать все листы».
Выбирает все листы рабочей книги.
3. Нажмите клавишу F7. Или перейдите на вкладку «Проверка » > Группа проверки > Кнопка проверки правописания .
Откроется диалоговое окно проверки орфографии. На этот раз он проверит наличие орфографических ошибок во всей книге.
Вот и все – Что теперь?
Проверка орфографии — неотъемлемая функция почти каждой программы. Как и все приложения Microsoft, Excel также имеет встроенную функцию проверки орфографии.
Но Excel не выделяет слова с ошибками или повторяющиеся слова автоматически. Короче говоря, Excel не предлагает функцию автозамены.
И вам нужно запустить проверку орфографии, чтобы обнаружить орфографические ошибки в электронной таблице. В приведенной выше статье представлены все способы запуска проверки орфографии в Excel.
Проверка орфографии, хотя и имеет решающее значение, является лишь небольшой функцией Excel.
Есть и другие важные функции Excel, которые вы должны изучить.
К ним относятся функции ВПР, СУММЕСЛИ и ЕСЛИ. Зарегистрируйтесь здесь, чтобы получить доступ к моему бесплатному 30-минутному курсу электронной почты, который научит вас этим функциям (и многим другим!).
Другие ресурсы
Проверка орфографии — это лишь одна из многих замечательных возможностей и функций Excel. Если вам понравилось узнавать о проверке орфографии в Excel, вам также будет интересно прочитать другие наши статьи в блогах.
Ознакомьтесь с другими нашими статьями о вводе новой строки в ячейку из строки формул и переносе текста в Excel.
Kasper Langmann2022-10-26T17:31:59+00:00 Ссылка для загрузки страницыПроверка орфографии и грамматики в Excel
Работа в Excel может доставить массу разочарований, когда дело доходит до грамматики. В отличие от Microsoft Word, Excel не вносит автоматических грамматических изменений в вашу работу. Это может быть довольно неловко, когда вы отправляете некачественную работу.
К счастью, существует множество способов исправить ошибки в листах и книгах Excel. В этой статье мы дадим несколько советов о том, как проверять орфографию и грамматику в Microsoft Excel.
Ручная активация средства проверки грамматики
Вы можете активировать проверку орфографии и грамматики, нажав F7 , не выходя из листа Excel. Если это не работает на вашем компьютере, выполните следующие действия, чтобы активировать средство проверки грамматики:
1. Оставаясь в файле Excel, выберите вкладку Review .
2. Нажмите , чтобы написать .
3. Вы увидите диалоговое окно, содержащее первое слово с ошибкой, с вариантами изменения, игнорирования или добавления его в пользовательский словарь.
4. Исправьте орфографическую ошибку, и диалоговое окно автоматически отобразит следующую ошибку.
Различные варианты проверки грамматики
В зависимости от характера вашего файла и объема данных в нем вы можете выбрать один из трех способов проверки грамматики в своей работе.
В зависимости от вашей срочности и потребности вы можете проверить отдельные ячейки и диапазоны, выбранные рабочие листы или всю книгу. Вот пошаговое руководство для каждой категории:
1. Проверка отдельных ячеек
- Выберите нужную ячейку и нажмите сочетание клавиш F7 на клавиатуре, чтобы проверить правописание.
- В диалоговом окне отобразятся варианты написания. Выберите способ устранения ошибки: исправление, игнорирование или добавление слова в словарь.
2. Проверка диапазона ячеек
Чтобы проверить орфографию в нескольких ячейках на одном листе:
1. Выберите ячейки, которые вы хотите проверить орфографию, например, Д3:Д10 .
2. Активируйте проверку орфографии, нажав F7 или выбрав Проверка > Правописание .
3. Устраните орфографические ошибки, изменив их, добавив в свой пользовательский словарь или проигнорировав.
3. Проверка орфографии в выбранных листах
Вы можете проверить орфографию на определенных листах, выбрав их на нижней вкладке.
1. Нажмите клавишу Ctrl на клавиатуре, одновременно щелкая листы, которые вы хотите проверить.
2. Активируйте проверку орфографии, нажав клавишу F7 на клавиатуре.
3. Появится диалоговое окно. Устраните отображаемую орфографическую ошибку. Затем в поле будет последовательно отображаться следующая ошибка, пока весь диапазон рабочих листов не будет безошибочным.
4. Проверка правописания всей книги
При работе со всей рабочей книгой вы можете облегчить себе работу, проверив ее орфографию коллективно.
1. Выберите любой рабочий лист в рабочей книге и щелкните его правой кнопкой мыши, чтобы открыть всплывающее меню.
2. Нажмите «Выбрать все листы».
3. Нажмите клавишу F7 на клавиатуре, появится диалоговое окно проверки правописания.
4. Исправьте орфографические ошибки по мере их появления, пока не дойдете до последнего исправления.
Связано: Сумасшедшие формулы Microsoft Excel, которые чрезвычайно полезны
Проверка грамматики с помощью макросов VBA
Если вы предпочитаете более автоматизированный метод, вам следует использовать макросы проверки орфографии VBA. Эти макросы представляют собой строки кода в Microsoft Excel, которые позволяют вам идентифицировать и заменять слова с ошибками.
Макросы VBA особенно полезны, поскольку они используют визуальные цвета для выделения слов с ошибками, делая их более заметными и легко находимыми. Чтобы использовать макрос VBA, вам необходимо создать макрос VBA в редакторе Excel:
.1. Откройте нужный файл Excel.
2. Нажмите на клавиши Alt+F11 . Откроется окно Excel VBA Editor .
3. Нажмите Вставить > Модуль .
4.
Вставьте этот код в Редактор модулей : Sub ColorMispelledCells()
Для каждого cl In ActiveSheet.UsedRange
If Not Application.CheckSpelling(Word:=cl.Text) Then _
cl.Interior.ColorIndex = 12
Next cl
End Sub5. Нажмите клавишу F5 на клавиатуре, чтобы запустить макрос.
6. Теперь все слова с ошибками на листе должны быть выделены, как показано на рисунке ниже.
Исправление по мере ввода
Лучший способ сэкономить время в Excel — исправлять ошибки по ходу работы. Таким образом, вы не будете тратить дополнительное время на исправление опечаток, накопившихся за всю рабочую нагрузку. Чтобы исправить ошибки при вводе, вы можете использовать Автозамена и Функции автозаполнения в Excel.
Функция автозаполнения часто используется по умолчанию в большинстве программ Excel. Это поддерживает вашу точность при вводе совпадающих записей в разных ячейках на ваших листах.
С другой стороны,AutoCorrect будет исправлять ошибки по мере их возникновения. Однако вам нужно будет активировать его заранее. Вот как вы можете активировать его.
1. Щелкните Файл > Параметры .
2. Появится окно параметров Excel. Нажмите на категорию Проверка > Параметры автозамены > проверьте распространенные ошибки.
3. Нажмите Ok .
Добавление слов в пользовательский словарь
При вводе иностранных слов, которых нет в словаре, т. е. названия компании или родного имени человека, Excel помечает их как неверные. Чтобы избежать этого в будущем, вы должны добавить слово в свой пользовательский словарь.
1. Щелкните Файл > Параметры > Проверка правописания .
2. Щелкните Пользовательские словари.
3. Выберите пользовательский словарь или создайте новый пользовательский словарь.
Когда ваш пользовательский словарь готов, вы можете добавлять в него слова, нажимая кнопку Добавить в словарь каждый раз, когда Excel помечает правильное слово как неправильное. Обратите внимание, что Excel будет игнорировать ошибку, пока слово все еще находится в вашем пользовательском словаре.
Проверка грамматики на разных языках
Вы также можете проверять грамматику текста и записей на разных языках, отличных от языка системы по умолчанию. Для этого:
1. Щелкните Файл > Параметры .
2. В диалоговом окне «Параметры Excel» щелкните Языки > Добавить дополнительные языки редактирования .
3. В раскрывающемся меню выберите язык, выберите Добавить .
4. Нажмите Хорошо .
Дополнительные ресурсы по грамматике в Excel
Тезаурус
Тезаурус Excel — бесценный инструмент для поиска синонимов в программе Excel.
Вы можете использовать его, чтобы оживить скучные цепочки повторяющихся данных. Для использования Тезауруса:
1. Нажмите на слово, синоним которого вы хотите найти.
2. Щелкните Обзор > Тезаурус .
3. Выберите наиболее подходящее слово и выберите Вставить .
Функция тезауруса полезна для улучшения грамматики на вашем листе.
Перевести
Функция перевода необходима при работе с записями данных на разных языках. Иногда Excel может пометить слово как написанное с ошибкой, хотя в действительности оно написано на иностранном языке. Для перевода иностранного слова:
1. Нажмите на слово, которое хотите перевести.
2. Выберите Обзор > Перевести .
3. В появившемся меню выберите исходный язык и язык целевого .
4. Затем выберите Вставить .
Исследования
Возможно, вы столкнулись с новым словом или двумя при работе в Excel.
Кнопка «Исследовать» позволяет использовать доступные онлайн-ресурсы для получения дополнительной информации по любому вопросу.
Этот инструмент может быть очень полезен, если вы не уверены в значении слова. Чтобы найти слово:
1. Щелкните Обзор > Исследование .
2. На появившейся панели Search For введите слово, которое вы хотите исследовать.
3. Выберите предпочтительные ссылки в Интернете.
4. Выберите Начать поиск .
Что делать, если проверка орфографии Excel не работает
Возможно, вам не удалось активировать средство проверки орфографии, так как ваш файл Excel защищен паролем. В этом случае вам нужно будет либо снять эту защиту, либо проверить правописание с помощью макроса.
Другая причина, по которой средство проверки орфографии может не работать, заключается в том, что вы выбрали одну ячейку в режиме редактирования. В этом случае средство проверки орфографии будет проверять только выбранную ячейку, а не весь лист.
 aviasales.ru/mag* [исключаем данный адрес (блог)]
aviasales.ru/mag* [исключаем данный адрес (блог)] е. всегда ЛОЖЬ или всегда ИСТИНА.
е. всегда ЛОЖЬ или всегда ИСТИНА.

 Есть и другие важные функции Excel, которые вы должны изучить.
Есть и другие важные функции Excel, которые вы должны изучить.
 В зависимости от вашей срочности и потребности вы можете проверить отдельные ячейки и диапазоны, выбранные рабочие листы или всю книгу. Вот пошаговое руководство для каждой категории:
В зависимости от вашей срочности и потребности вы можете проверить отдельные ячейки и диапазоны, выбранные рабочие листы или всю книгу. Вот пошаговое руководство для каждой категории: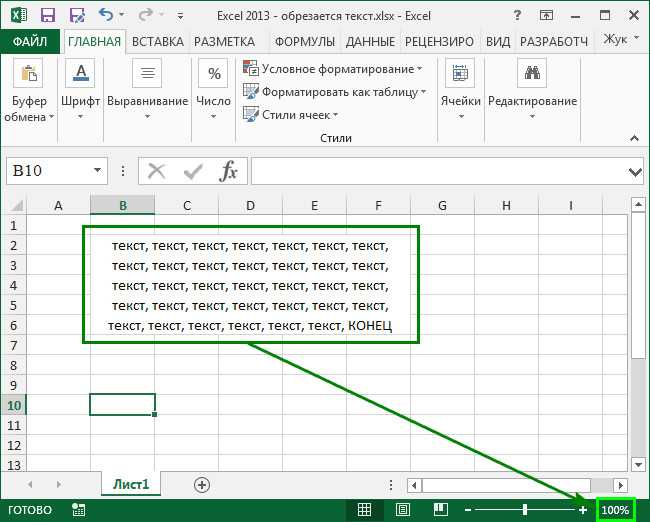
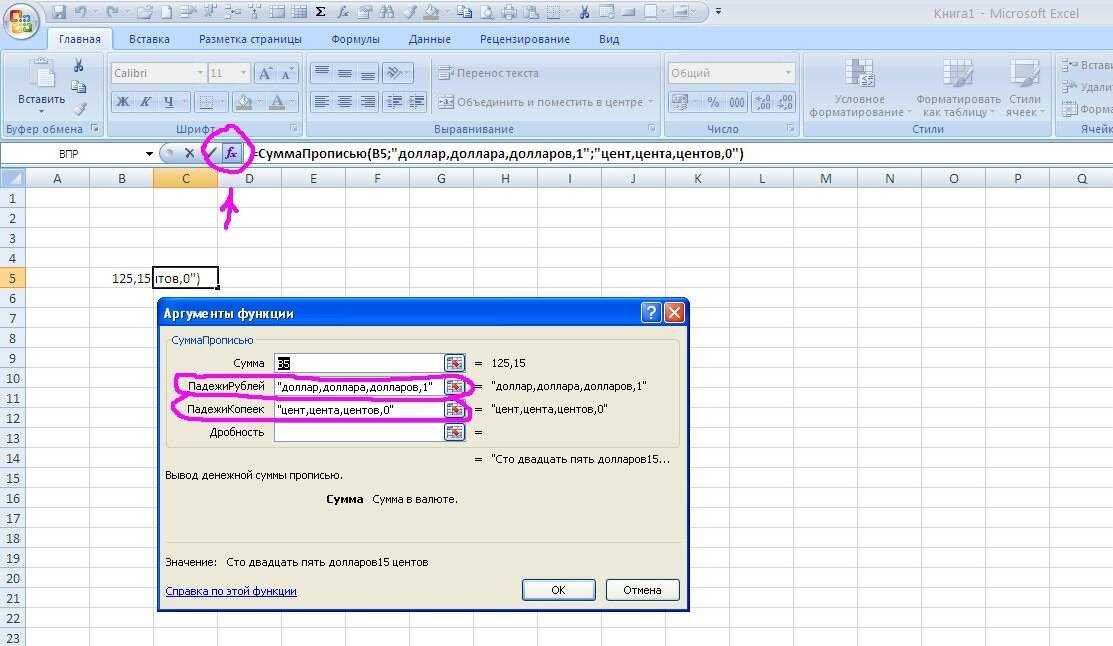
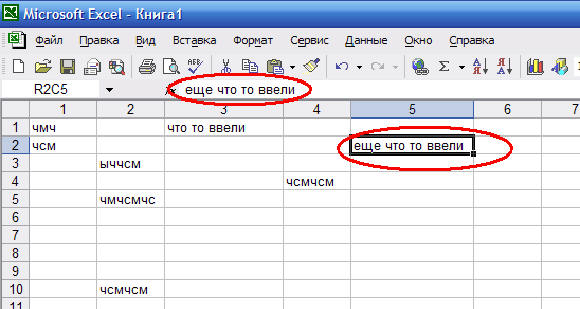
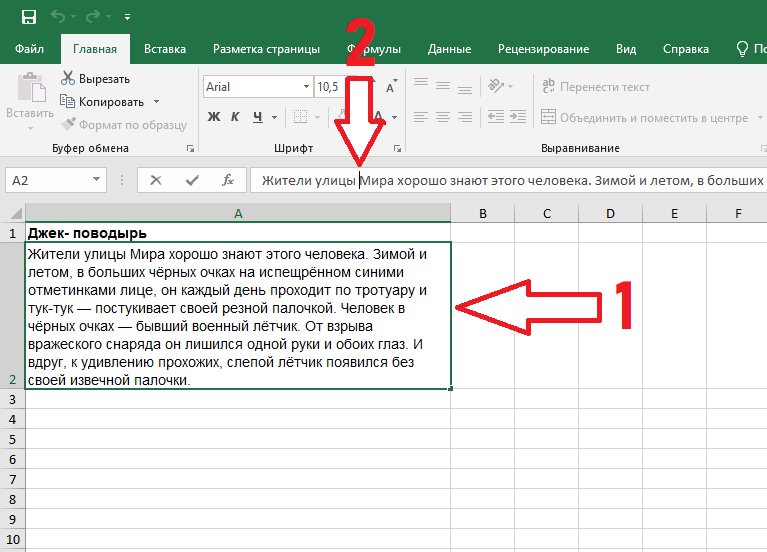
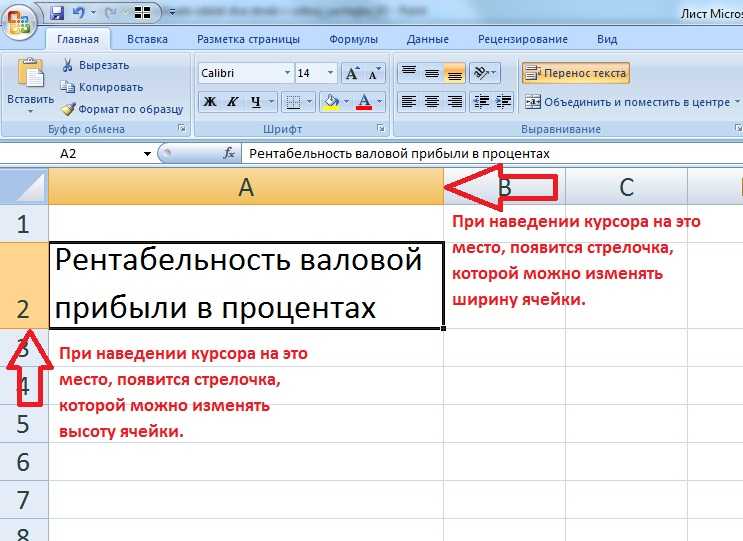
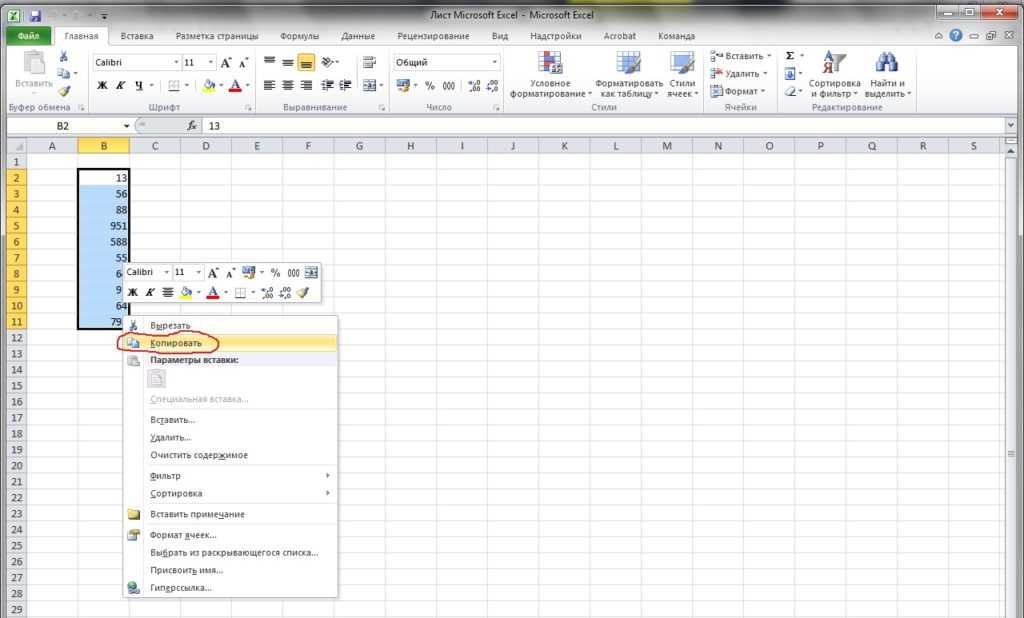 Вы можете использовать его, чтобы оживить скучные цепочки повторяющихся данных. Для использования Тезауруса:
Вы можете использовать его, чтобы оживить скучные цепочки повторяющихся данных. Для использования Тезауруса: Кнопка «Исследовать» позволяет использовать доступные онлайн-ресурсы для получения дополнительной информации по любому вопросу.
Кнопка «Исследовать» позволяет использовать доступные онлайн-ресурсы для получения дополнительной информации по любому вопросу.