Как сделать вертикальный текст в таблице Эксель: 2 способа
Автор: admin | 26.12.2021
При работе в Excel иногда возникает необходимость писать текст не по горизонтали, а по вертикали. Посмотрим, как это можно сделать в программе.
Смена направления текста на вертикальный
Вертикальную регистрацию можно выполнить несколькими способами. Разберем каждую из них отдельно.
Метод 1: форматирование ячеек
Самый распространенный вариант — изменить направление текста с помощью форматирования ячеек.
- Щелкните правой кнопкой мыши ячейку, в которой мы хотим создать вертикальный текст. В появившемся контекстном меню выберите пункт «Форматировать ячейки”.
- В открывшемся окне переключитесь на вкладку «Выравнивание». Здесь справа находятся настройки (блок «Ориентация»), с помощью которых можно изменить способ написания текста (стандарт — горизонтальное направление, т.
 е. 0 градусов). Мы можем:
е. 0 градусов). Мы можем:- нажмите кнопку «Текст» — в этом случае символы будут расположены вертикально друг под другом, но с обычным написанием.
- поверните текст, указав любой угол наклона в специальном поле, но значение 90 градусов (со знаком плюс или минус) требуется как часть текущей задачи. Или вместо этого вы можете переместить красную контрольную точку в соответствующее положение, удерживая нажатой левую кнопку мыши (мы захватываем саму точку или слово «Надпись”).
- Когда все будет готово, нажмите ОК.
- В результате текст в выбранной ячейке стал вертикальным.
Примечание. Форматирование можно выполнять как для отдельной ячейки, так и для диапазона ячеек. Для этого их предварительно необходимо выделить любым удобным способом, например, с помощью зажатой левой кнопки мыши. Затем мы вызываем контекстное меню, щелкнув правой кнопкой мыши внутри диапазона, и переходим в окно форматирования.
Альтернативные способы
Вы можете получить доступ к окну «Формат ячеек» другим способом:
- Нажмите комбинацию клавиш Ctrl + 1.

- На вкладке «Главная» щелкните наклонную вниз стрелку в правом нижнем углу панели инструментов «Выровнять”.
Метод 2: использование инструментов на ленте
В этом случае не нужно заходить в специальное окно, все сделано проще.
- Выберите ячейку или диапазон ячеек. На вкладке «Главная» нажмите кнопку «Ориентация”.
- В открывшемся списке опций выберите нужную команду: «Вертикальный текст» или «Повернуть текст вверх / вниз”.
- В зависимости от выбранной опции текст в выбранных ячейках преобразуется.
Заключение
Итак, в Excel есть два способа сделать текст вертикальным. Первый предполагает запуск окна форматирования и внесение в него изменений, второй — более простой, и для его реализации достаточно знать, где найти подходящий инструмент на программной ленте.
Как перевернуть текст в Excel: урок от Бородача
Главная » Программы
Всех приветствую на уроке от портала WiFiGiD.RU. Сегодня я расскажу вам как перевернуть текст в Экселе.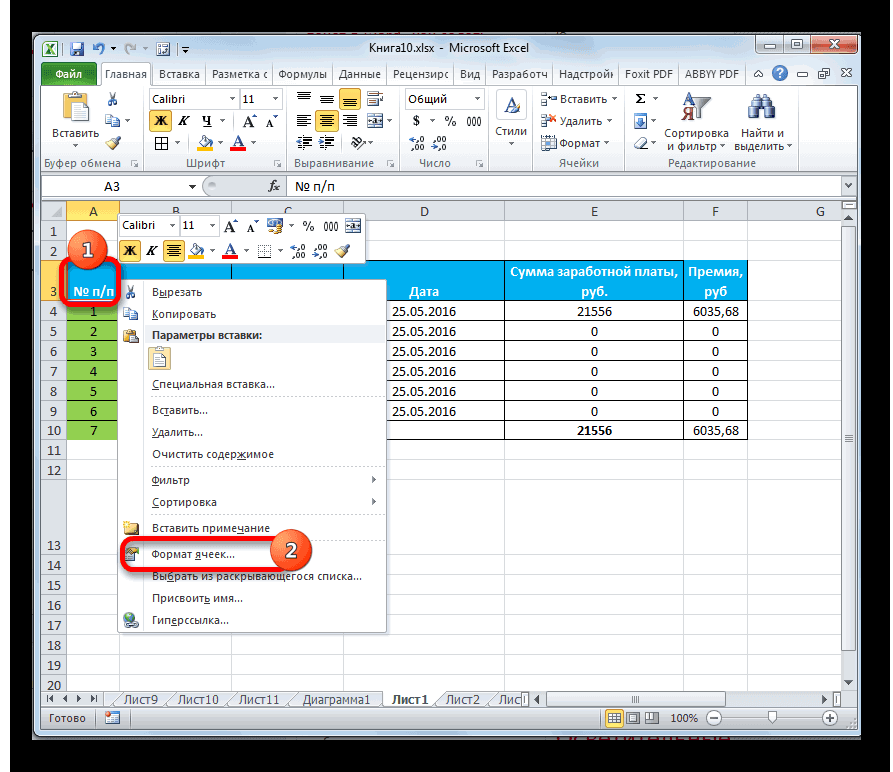 Сразу хочу отметить один важный момент. Если вы захотите просто повернуть текст на 45 или 90 градусов, то делается это одним способом. Но если вы захотите, например, полностью перевернуть текст, или даже отзеркалить его, то делается это абсолютно по-другому. Все дело в самой механике работы с переворотом в Office.
Сразу хочу отметить один важный момент. Если вы захотите просто повернуть текст на 45 или 90 градусов, то делается это одним способом. Но если вы захотите, например, полностью перевернуть текст, или даже отзеркалить его, то делается это абсолютно по-другому. Все дело в самой механике работы с переворотом в Office.
Для полного разворота на 180 градусов мы не можем использовать текст в ячейке и поэтому мы будем работать в обход с помощью двух объектов. Поэтому я глобально разбил урок на две части. Советую ознакомиться с каждым из представленных вариантов. Если что-то будет непонятно, или возникнут дополнительные вопросы – вы смело можете писать в комментариях, и я или кто-то из других преподавателей вам поможет.
Содержание
- Повернуть текст вертикально
- Способ 1: Формат ячейки
- Способ 2: Кнопка на панели инструментов
- Полностью перевернуть текст
- Способ 1: Камера
- Способ 2: Надпись
- Задать вопрос автору статьи
Повернуть текст вертикально
Давайте посмотрим, как изменить направление текста в Экселе так, чтобы он имел вертикальное направление.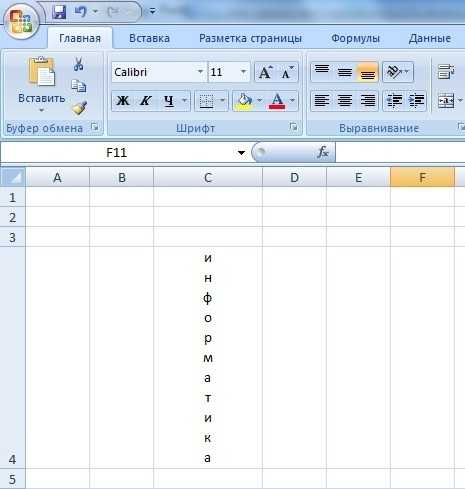
Способ 1: Формат ячейки
- Выделите ячейку, в которой хотите повернуть текст на 90 градусов.
- Кликните ПКМ и зайти в «Формат ячеек».
- Перейдите во вторую вкладку и справа в «Ориентации» с помощью ЛКМ поверните текст любым образом, так как вам нужно.
- После этого текст в Excel станет вертикальным.
Способ 2: Кнопка на панели инструментов
Второй вариант в Экселе перевернуть текст вертикально – это воспользоваться специальной отдельной функцией. Плюс этого метода в том, что вы можете дополнительно расположить буквы под углом 45 градусов или перенести каждую букву ниже. Сама кнопка находится на вкладке «Главная» в разделе «Выравнивание». Попробуйте самостоятельно использовать каждый из представленных вариантов, чтобы увидеть результат работы кнопок.
Полностью перевернуть текст
Способ 1: Камера
Дополнительная функция «Камера» позволяет сделать небольшой скриншот выделенной области или ячейки, а потом его перевернуть. Сама функция хоть и включена в программу, но она не отображается на панели инструментов, поэтому нам нужно перед этим добавить дополнительную кнопку.
Сама функция хоть и включена в программу, но она не отображается на панели инструментов, поэтому нам нужно перед этим добавить дополнительную кнопку.
- Представим себе, что у нас есть надпись, которую мы хотим перевернуть. Для начала нам нужно добавить дополнительную функцию. Для этого жмем по кнопке настройки дополнительной области.
- Из контекстного меню кликаем ЛКМ по пункту «Другие команды».
- Вы сразу же должны попасть в раздел «Панели быстрого доступа». В самом верху в строке выбора, установите конфигурацию «Все команды».
- Все команды расположены в алфавитном порядке – найдите функцию «Камера», выделите её левой кнопкой и нажмите «Добавить».
- Как только функция будет добавлена жмем «ОК».
- Выделите саму ячейку с текстом и нажмите по значку камеры.
- Чтобы сделать снимок, кликаем ЛКМ, зажимаем её и немного тянем в сторону.

- Теперь у нас есть скриншот выделенной ячейки, с которым мы можем работать как с любым подобным графическим объектом. Для начала давайте уберем черное обрамление, которое по умолчанию включено. Перейдите на вкладку «Формат» и нажмите по значку рамки.
- Установите конфигурацию – «Нет контура».
- Ну а теперь мы подошли к вопросу, а как же нам повернуть подобный текст в Экселе – делается все по аналогии и с другими подобными объектами. Мы можем воспользоваться круговой стрелкой, зажав ЛКМ.
- Или вы можете воспользоваться функцией переворота на вкладке «Формат». Есть также возможность отразить текст слева направо или сверху вниз.
У данного варианта есть свои минусы. Во-первых, данный объект не является ячейкой, а значит с подобными данными нельзя работать, как мы это привыкли. Во-вторых, при увеличении или уменьшении такого скриншота, может теряться качество изображения. В-третьих, не для всех задач подходит именно это переворачивание, но о нем нужно знать и помнить.
В-третьих, не для всех задач подходит именно это переворачивание, но о нем нужно знать и помнить.
Способ 2: Надпись
Во втором способе мы также будет использовать объект, но для этого уже воспользуемся стандартной формой «Надпись».
- Переходим во вкладку «Вставка».
- В разделе «Текст» найдите объект «Надпись».
- Теперь устанавливаем его в любое место, нажав ЛКМ и вписываем любое слово или предложение.
- Изменение направления текста в этом объекте Эксель делается аналогичным образом. Первый вариант – с помощью поворотной стрелки.
- Второй вариант – через вкладку «Формат», как мы это делали в прошлой главе.
Помогла ли вам эта статья?
188 3
Автор статьи
Бородач 1608 статей
Сенсей по решению проблем с WiFiем.
Обладатель оленьего свитера, колчана витой пары и харизматичной бороды.
Любитель душевных посиделок за танками.
Как писать вертикально в Excel
от Admin
Когда вы работаете в Excel и вам нужно писать текст внутри ячеек вертикально, а не горизонтально, это может быть неприятно. Кажется, что персонаж меняет размер по мере того, как вы перемещаетесь из ячейки в ячейку, и очень сложно отследить точную точку, где это происходит. Вот почему я хочу поделиться советом, который потенциально может сэкономить вам часы разочарования.
Что такое вертикальное письмо в Excel и когда его использовать?
Вертикальное написание — это метод, используемый в электронных таблицах, когда данные вводятся вертикально, а не горизонтально. Этот формат можно использовать для различных целей, в том числе для лучшего просмотра или сортировки данных.
Вертикальное написание часто используется, когда вам нужно отобразить большие объемы данных в одной строке. Это также может быть полезно, если вы работаете с длинными текстовыми строками, которые обычно переносятся на следующую строку, если они вводятся горизонтально.
Как писать вертикально в Excel: пошаговое руководство
Если вам интересно, как писать вертикально в Excel, вот пошаговое руководство, которое поможет вам начать работу:
- Откройте файл Excel и выберите ячейку или диапазон ячеек, где вы хотите пишите вертикально.
- Перейдите на вкладку «Выравнивание» в диалоговом окне «Формат ячеек». Вы можете получить доступ к этому диалоговому окну, щелкнув правой кнопкой мыши ячейку или диапазон ячеек и выбрав «Формат ячеек», или щелкнув вкладку «Главная», а затем щелкнув раскрывающееся меню «Формат», а затем «Формат ячеек».
- В разделе «Выравнивание» выберите раскрывающееся меню «Ориентация».
- Чтобы написать текст вертикально, выберите опцию «Повернуть вверх» или «Повернуть вниз». Вы можете просмотреть предварительный просмотр того, как текст будет отображаться в выбранной ячейке на панели предварительного просмотра.
- Используйте стрелки вверх и вниз рядом с полем градусов, чтобы отрегулировать угол, под которым пишется текст.
 Это позволяет точно настроить внешний вид текста.
Это позволяет точно настроить внешний вид текста. - Нажмите «ОК», чтобы применить изменения и закрыть диалоговое окно.
- Теперь вы можете писать текст вертикально в выбранной ячейке или диапазоне ячеек. Просто нажмите на ячейку и начните печатать, и текст появится в ячейке вертикально..
Следуя этим простым шагам, вы сможете быстро и легко писать в Excel вертикально, что упрощает создание уникальных электронных таблиц профессионального вида.
Советы по форматированию вертикально написанного текста в Excel
Когда вы работаете с данными в вертикальном формате, может быть сложно заставить Excel правильно отображать информацию. Вот несколько советов по форматированию вертикально написанного текста в Excel:
1. Используйте функцию ТЕКСТ
2. Используйте раскрывающееся меню «Выравнивание по вертикали»
3. Используйте параметр «Масштаб по вертикали» в разделе «Свойства текстового поля» затем используйте параметр «Формат ячеек»
5. Используйте раскрывающееся меню «Выравнивание»
Используйте раскрывающееся меню «Выравнивание»
6. Используйте функцию СТРОКА
7. Используйте функцию ИНДЕКС
8. Используйте функцию ЯЧЕЙКИ
Преимущества вертикального письма в Excel
К преимуществам вертикального письма в Excel относятся следующие:
Меньше прокрутки . Когда вы записываете свои данные вертикально, они занимают меньше места на странице, поэтому вам меньше нужно прокручивать электронную таблицу вверх и вниз. Это облегчает просмотр взаимосвязей между элементами дальше по странице.
Улучшенный просмотр заголовков осей — Когда вы записываете свои данные вертикально, заголовки осей легче увидеть, потому что им не нужно обтекать другие ячейки. Это облегчает понимание вашего графика или диаграммы в целом и позволяет увидеть, нужно ли что-то изменить, прежде чем представлять его другим.
Простое сравнение столбцов — Если у вас есть несколько связанных столбцов чисел (например, данные о продажах за месяц), вертикальное написание позволяет легче сравнивать эти строки рядом, чем если бы они были записаны горизонтально поверх друг друга.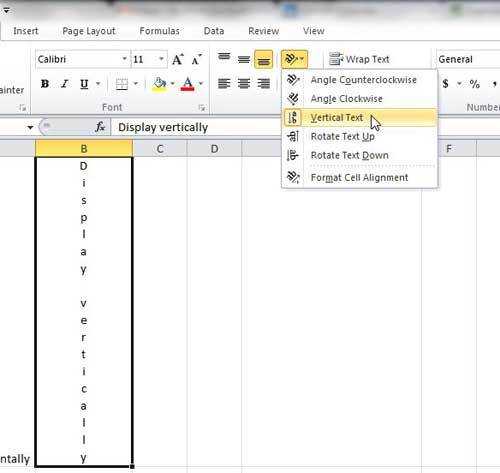 Это также позволяет вам легче увидеть общую картину.
Это также позволяет вам легче увидеть общую картину.
Более простое сравнение строк — Если у вас есть несколько рядов связанных чисел (например, данные о продажах по годам), вертикальное написание позволяет легче сравнивать эти столбцы рядом, чем если бы они были написаны горизонтально поверх друг друга.
Распространенные ошибки, которых следует избегать при вертикальном написании в Excel
Вертикальное письмо в Excel — отличный способ сэкономить место, но это может быть сложно, если вы к этому не привыкли. Вот несколько распространенных ошибок, которые могут сделать вашу вертикальную электронную таблицу неряшливой и трудной для чтения.
1. Неправильное выравнивание ячеек
Если вы не убедитесь, что все ячейки в строке или столбце выровнены должным образом, вся строка или столбец будут выглядеть непрофессионально и беспорядочно.
2. Неиспользование согласованного форматирования
Если вы собираетесь писать вертикально, важно убедиться, что все ваши ячейки отформатированы последовательно, чтобы они хорошо смотрелись вместе.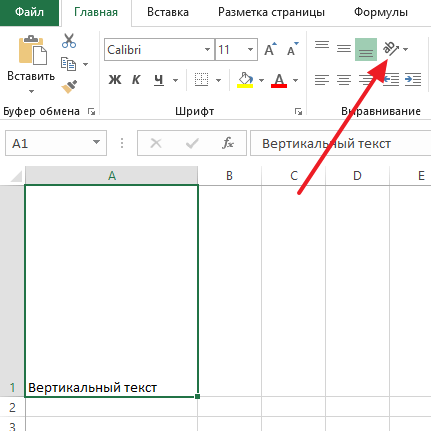 Если у вас есть ячейки с рамками, другие без границ, а некоторые с горизонтальными линиями, то ваша электронная таблица будет выглядеть так, как будто ее собрал кто-то, кто не знает, что делает (и, вероятно, не знает).
Если у вас есть ячейки с рамками, другие без границ, а некоторые с горизонтальными линиями, то ваша электронная таблица будет выглядеть так, как будто ее собрал кто-то, кто не знает, что делает (и, вероятно, не знает).
3. Слишком много текста вместо формул
При вертикальном написании важно избегать использования слишком большого количества текста, поскольку он займет больше места, чем необходимо, и ваша таблица будет выглядеть загроможденной и трудной для чтения. Вместо того, чтобы вводить информацию в каждую ячейку по отдельности, попробуйте вместо этого использовать формулы, чтобы вы могли написать одну вещь один раз, и она автоматически появлялась в нескольких местах без необходимости вводить ее снова каждый раз, когда вам нужно изменить информацию.
4. Не использовать цвет в электронной таблице
Если у вас много данных в электронной таблице, может быть трудно разобраться во всем этом. Один из способов упростить задачу — использовать цветовое кодирование, чтобы можно было легко отличить разные типы данных друг от друга.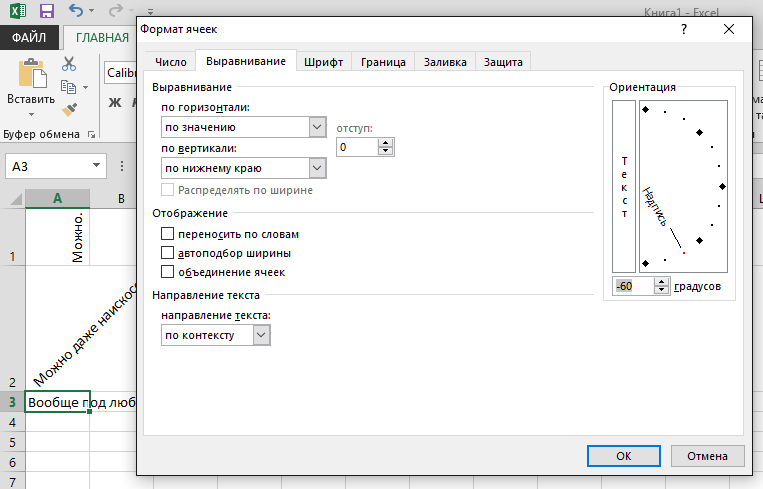 Например, если вы отслеживаете ежемесячные данные о продажах, вы можете выделить продажи за каждый месяц другим цветом, чтобы они выделялись друг от друга на странице и чтобы любой, кто использует электронную таблицу, мог сразу увидеть, как продажи выступают со временем.
Например, если вы отслеживаете ежемесячные данные о продажах, вы можете выделить продажи за каждый месяц другим цветом, чтобы они выделялись друг от друга на странице и чтобы любой, кто использует электронную таблицу, мог сразу увидеть, как продажи выступают со временем.
5. Не использовать формулы
Электронные таблицы — очень мощные инструменты для работы с данными, и можно делать такие вещи, как автоматическое обновление диаграмм или графиков по мере ввода новой информации в ячейки электронной таблицы. Это может помочь вам сэкономить время, потому что вместо того, чтобы вручную обновлять свои диаграммы каждый раз, когда в ваших данных происходит обновление, вы можете просто изменить одну ячейку, и она автоматически обновится во всех других ваших диаграммах и графиках.
Вертикальный ввод в Word 2013
Задавать вопрос
спросил
Изменено 3 года, 2 месяца назад
Просмотрено 1к раз
Я зарегистрировался всего несколько минут назад, поэтому прошу прощения, если этот вопрос уже задавался и на него уже был дан ответ, в таком случае кто-нибудь, пожалуйста, перенаправьте меня!
Мне нужно как можно скорее узнать, как печатать слова в «вертикальном» направлении в Word 2013.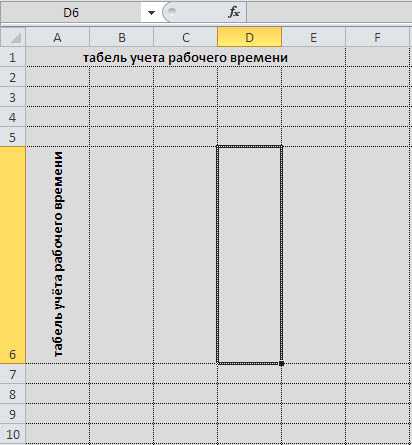 В идеале это нужно для меток на корешках папок. Мой единственный вариант на данный момент — это использовать Word 2013.
В идеале это нужно для меток на корешках папок. Мой единственный вариант на данный момент — это использовать Word 2013.
Есть ли кто-нибудь из любезных граждан, готовых поговорить/провести меня через это (просто говоря, пожалуйста)?
- microsoft-word
- microsoft-word-2013
- text-formatting
Вы можете использовать параметр направления текста Excel, вставив электронную таблицу Excel в файл Word. Просто выберите Вставка > Таблица > Таблица Excel
Введите текст, затем нажмите кнопку Ориентация и выберите соответствующий пункт меню (вертикальный текст или повернутый вертикальный текст)
Либо щелкните правой кнопкой мыши по ячейке > Формат ячеек (или нажмите Ctrl + 1 ), и у вас будет больше вариантов направления текста
См. также Как сделать текст вертикальным в Word 2010?
Вы можете вставить вертикальный текст в ячейку таблицы или с помощью текстового поля.
 е. 0 градусов). Мы можем:
е. 0 градусов). Мы можем:

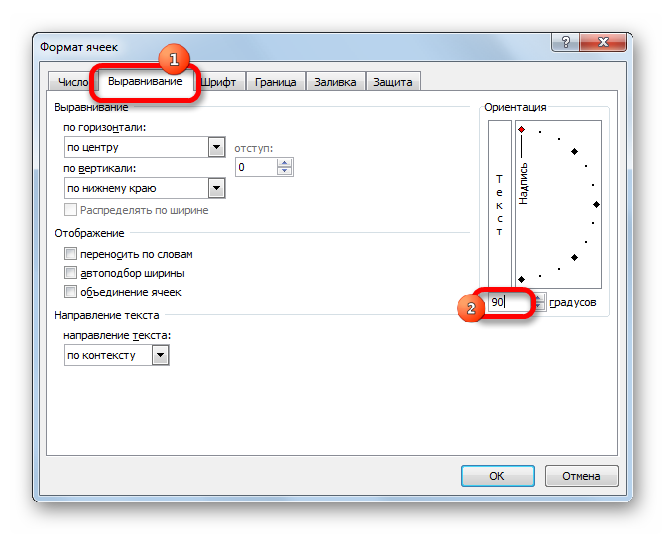 Это позволяет точно настроить внешний вид текста.
Это позволяет точно настроить внешний вид текста.