Как пользоваться пером в Фотошопе
Инструмент “Перо” является пожалуй незаменимым помощником для тех, кто работает в Фотошопе. Благодаря нему производительность специалиста повышается, а над мельчайшими деталями дизайна можно здорово “поколдовать”. В этой статье мы рассмотрим множество примеров использования Пера в Photoshop, которые вы затем сможете успешно применять в своих проектах.
Содержание
- Строим контур с помощью Пера
- Заливаем контур
- Обводим контур
- Создаем кисть
- Создаем фигуру
- Делаем обводку объекта
- Удаляем контур
Строим контур с помощью Пера
Для начала давайте посмотрим, как можно создать контур, взяв перо, и для чего это нужно. Следуем инструкциям на скриншотах:
Для того, чтобы получить контур, нам нужно поставить опорные точки и направляющие (лучи – так короче). Направляющие помогут нам деформировать требуемые участки, расположенные между 2-мя опорными точками.
- Берем перо и устанавливаем опорную точку #1.

- Пришло время поставить 2-ую опорную точку. После того как выбрали место для второй точки и кликнули мышкой, не отпускайте ее. Тянем направляющую (луч) в нужном вам направлении. Все зависит от того, в какую сторону вы хотите изгибать участок.
Следующий луч можно не трогать и изгиб будет установлен по умолчанию.
Заранее, перед тем, как вы поставите точку, можно посмотреть, как именно контур будет изгибаться. Для этого нужно в вернем меню установить галочку в графе “Просмотр”. См. скриншот ниже:
Если вы не хотите получить изгиб в следующем отрезке, нужно зажать клавишу ALT и потянуть направляющую (луч) в обратную сторону, к точке #2. После этого лучше пропадет, если вы все сделали правильно.Есть и другой метод получит изгиб контура: устанавливаем 2 точки, без предустановленного изгиба. После устанавливаем еще одну точку между ними. Зажав CTRL просто тянем в желаемую сторону, создавая тем самым изгиб. - Для работы по перемещению точки в контуре, всегда нужно держать зажатой клавишу CTRL.
 В случае с направляющими (лучами) нужно зажимать ALT.
В случае с направляющими (лучами) нужно зажимать ALT. - Замыкается контур лишь в момент установки финальной точки поверх самой первой опорной точки.
Заливаем контур
- Для заливки полученного контура кликаем правой кнопкой мыши по холсту и выбираем пункт «Выполнить заливку контура».
- В окне настроек можно выбрать тип заливки (цвет или узор), режим наложения, непрозрачность, настроить растушевку. После завершения настроек нужно нажать ОК.
Обводим контур
Сперва нужно выбрать и настроить нужный инструмент.
Мы сделаем обводку с помощью Кисти.
- Берем «Кисть».
- Устанавливаем нужный размер, жесткость и форму кисти (этот урок мы проводим в Photoshop CC, поэтому у вас могут быть отличия, но незначительные).
- Кликаем по палитре и устанавливаем нужный вам цвет.
- Возвращаемся к инструменту «Перо». Затем правой кнопкой мыши щелкаем по контуру. В появившемся меню нужно выбрать «Выполнить обводку контура».

- Здесь устанавливаем в качестве инструмента “Кисть” и кликаем “ОК”.
Если вы все сделали правильно, то у нашего контура появится обводка кистью, которую мы до этого настраивали.
Создаем кисть
Отдельный урок по этой теме: Как создать кисть в Photoshop
Чтоб создать кисть или же фигуру, ни в коем случае не удаляйте контур, над которым работали. Устанавливайте для этого любой цвет на свой вкус.
Приступим к созданию кисти. Учтите, что для этого фон нужно залить белым цветом, если он по умолчанию другого.
- Переходим в верхнее меню, кликаем “Редактирование” и выбираем “Определить кисть”.
- Вписываем “Имя” создаваемой кисти и кликаем “ОК”.
Теперь, когда все готово, вы в любой момент сможете выбрать эту кисть в верхнем меню настроек, которая появляется при выборе инструмента “Кисть”.
Примечание! Когда создаете кисть, делайте размер контура, как можно больше, тогда и кисть получится высочайшего качества.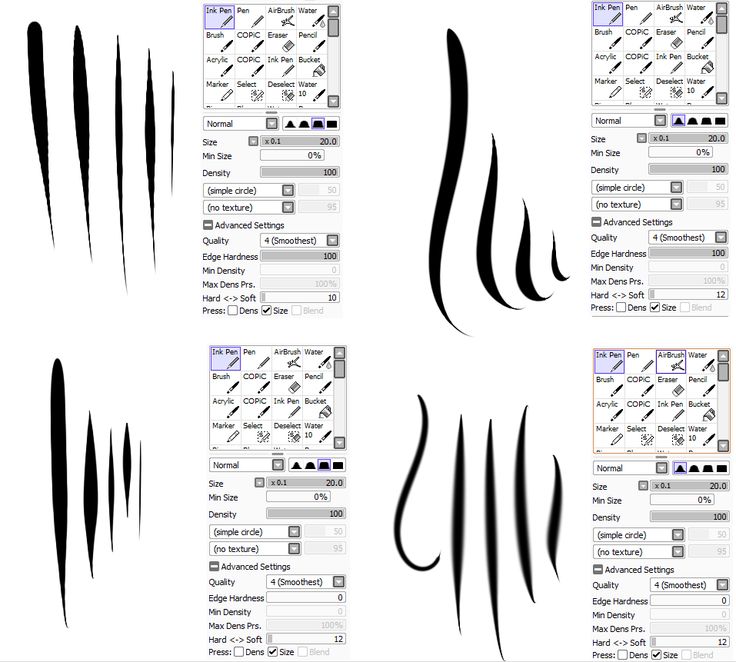
Создаем фигуру
Действия по созданию фигуры почти ничем не отличаются от того же создания кисти. Но отличие все же есть. Цвет фон здесь не будет играть никакой роли.
- Нажимаем правой кнопкой мыши ПКМ по контуру и кликаем на «Определить произвольную фигуру», как показано на скриншоте ниже:
- Вписываем в поле название будущей фигуры и кликаем “ОК”.
- Чтобы воспользоваться вновь созданной фигурой, необходимо найти в панели инструментов «Произвольная фигура».
- После, в верхнем меню из списка доступных фигур выбираем нашу.
Отличие фигуры от кисти еще и в том, что фигуру можно бесконечно увеличивать, не потеряв при этом качество. И для фигуры самый главный показатель качества – количество точек при создании.
Если вы в чем-то не разобрались, спросите об этом в комментариях.
Делаем обводку объекта
Так как вы дошли до этого пункта, значит раздел о том, как строится контур вы уже прочитали и освоили. В таком случае обводка не займет у вас много времени или не вызовет вопросов.
Обратите внимание лишь на 2 момента:
- Когда обводите, масштабируйте изображение при помощи кнопки CTRL в сочетании с клавишей “+(плюс)”
- При обводке следите за тем, чтобы контур не смешался внутрь объекта, по крайней мере не сильно.
Когда мы уже обвели всю фигуру и создали контур, можно сделать все то, что мы описывали выше – создать кисть, фигуру или просто выделенную область.
Для образования выделенной области щелкаем правой кнопкой мыши по объекту и кликаем на “Выделить область”.
Появится окно настроек, в котором устанавливаем параметры по своему усмотрению.
Для чего нужен радиус растушевки: чем больше число пикселей радиуса, тем больше размытия получит граница фигура).
Обязательно ставим галочку напротив пункта «Сглаживание» и жмем “ОК”.
Результат выделения выглядит так:
Если хотите скопировать выделенный объект, то сделать это можно с помощью комбинации CTRL+J. Таким образом мы еще и отделим объект от фона.
Удаляем контур
Если вам нужно удалить контур, то просто инструментом “Перо” нажимаем на объект правой кнопкой мыши и выбираем «Удалить контур».
Наверно это достаточная база знаний о том, как пользоваться пером в Фотошопе. У нас на сайте собрано огромное количество уроков, которые также помогут вам в освоении этой программы.
Как пользоваться пером в Фотошопе
На панели инструментов многие встречали инструмент «Перо», но не все пользуются этой функцией, незнакомы с её возможностью. Между тем она весьма полезна для тех, кто занимается рисованием и монтажом изображений. Рассмотрим в нашей статье инструмент Перо в Фотошопе, как пользоваться, в каких случаях можно применять. При использовании векторной графики, для рисования чётких линий, выделения объектов, изготовления векторных заготовок удобно использовать этот инструмент.
Предлагаем вам изучить основные принципы
Панель инструмента
Кликните на «Перо» в панели слева, вверху откроется его панель параметров, возможность настраивать его для работы.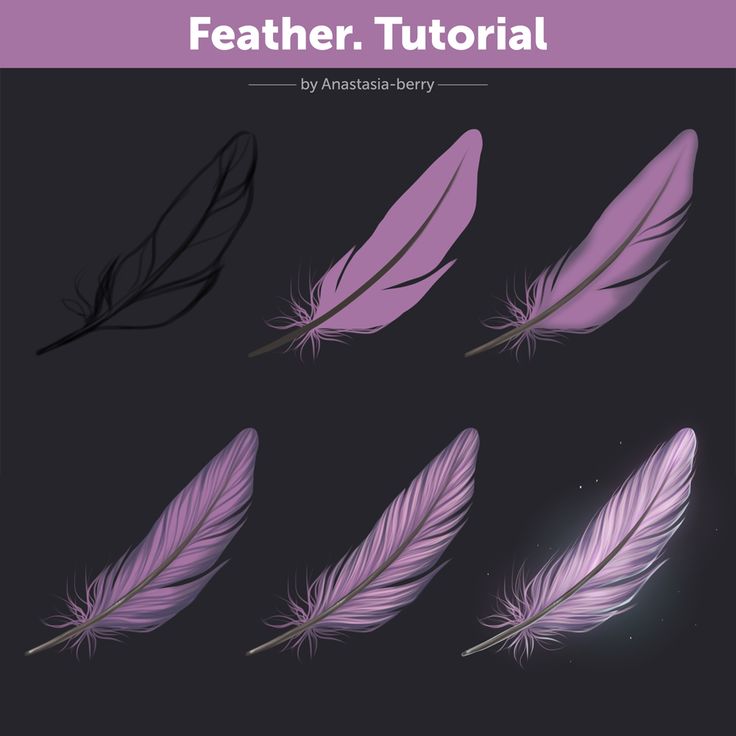 Здесь можно сделать следующее.
Здесь можно сделать следующее.
Режимы
Вначале вы увидите два режима:
- Слой-фигура — здесь строятся слоевые векторные изображения;
- Контуры.
В первом из названных режимов вы выбираете цвет и сразу можете рисовать залитые выбранной расцветкой фигуры. Нарисованный элемент появляется на отдельном слое. Получается векторный слой, его можно изменять-редактировать по принципам векторной графики. На слое вы увидите иконочку, наведя на которую, увидите надпись «Миниатюра векторной маски» — это означает возможность работы с векторным объектом.
Новый слой автоматически создается при построении
При работе во втором режиме ставим на листе точку, не отпуская левую кнопку мыши проводим пером в сторону, образуется направляющая прямая, с помощью которой потом можно будет видоизменять объект. Ставим следующую точку, она соединилась линией с первой точкой, опять проводим направляющую прямую. Вытягивайте направляющие в те стороны, куда вам нужно изогнуть линию.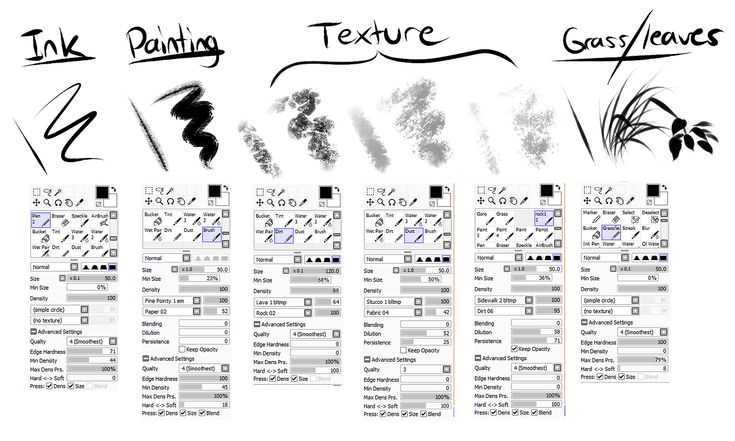 Чем длиннее направляющий отрезок, тем сильнее будет изгиб. Кликнув на первую опорную точку пером, замкните контур. Затем можно проводить разные операции для формирования изображения.
Чем длиннее направляющий отрезок, тем сильнее будет изгиб. Кликнув на первую опорную точку пером, замкните контур. Затем можно проводить разные операции для формирования изображения.
Если активировать функцию «Просмотр», то программа помогает отслеживать, куда пойдёт наша кривая при выборе следующей точки.
Режим подходит для рисования кривых
Выделение области
Перо используют для создания области выделения в Фотошопе.
- Проставляя точки, создайте контур какого-либо изображения, кликните внутри фигуры правой кнопкой мыши.
- В появившемся меню кликните на «Образовать выделенную область».
- Появляется новое окошко, где сразу можно задать радиус растушёвки для выделяемого изображения, активировать функцию сглаживания неровных краёв.
- Нажав ОК или Да, мы образуем очерченную пером область выделения.
Данная функция будет полезна при дальнейшей работе с фотографиями
Обводка кисточкой
Любой построенный объект можно обвести кисточкой.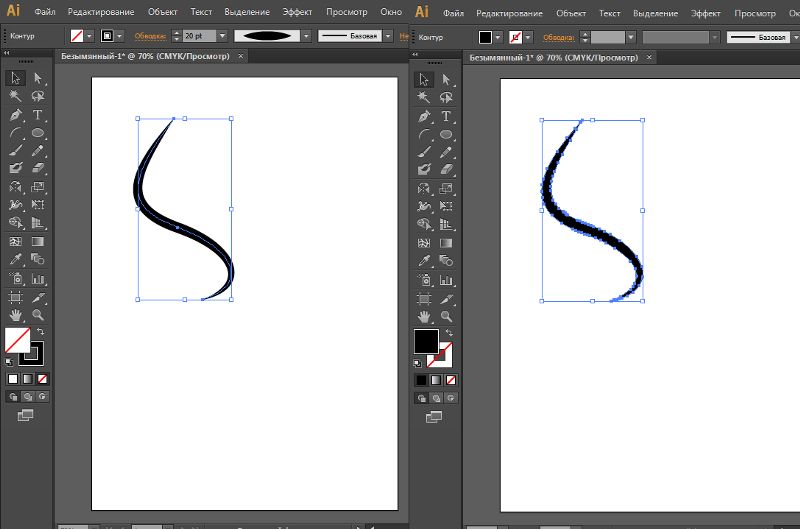 Создайте контур пером, нажмите внутри правой кнопкой, в появившемся меню выбирайте функцию «Выполнить обводку».
Создайте контур пером, нажмите внутри правой кнопкой, в появившемся меню выбирайте функцию «Выполнить обводку».
В новом появившемся меню даётся выбор, чем именно производить обводку: карандашом, кистью, ластиком, осветлителем или другим способом. Если, допустим, выбрать кисть, то обводка будет ею выполнена по установленным для кисти параметрам (цвет, толщина). Если вам нужно будет выполнить какую-либо обводку, заранее нажмите нужный инструмент, выставьте его параметры. Затем берёте Перо, обводите им изображение, выбираете функцию для создания контура, названную выше, и у вас фигура выделенная получит контур с заданными параметрами.
Фотошоп как всегда радует своей вариативностью
Заливка
После того как контуром обведёте изображение, можно выбрать функцию «Выполнить заливку». Объект будет залит цветом, установленным для переднего плана, если вы выберете в появившемся окошке «Основной цвет». Можно выбрать определённый узор для заливки, проставить режим наложения, уровень прозрачности, радиус растушёвки, сглаживание.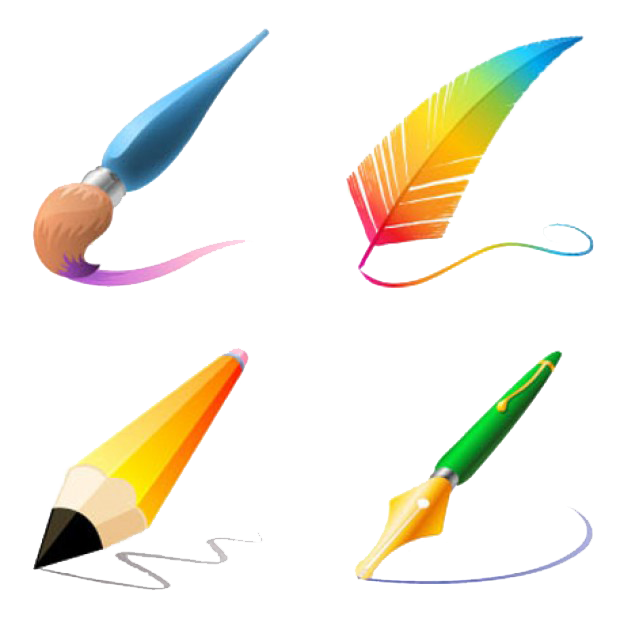
Трансформирование
Функция «Свободное трансформирование» образует квадрат для работы с фигурой. Меняя его положение, можно разворачивать фигуру, как вам требуется.
Кликнув правой кнопкой внутри рамки, откроете окно с различными способами трансформирования: повороты фигуры, наклон, искажение, масштабирование (увеличение либо уменьшение), изменить перспективу либо выполнить свободную деформацию с помощью дополнительно появившейся сетки.
Свободное перо
Этот инструмент позволяет создавать в Фотошопе различные кривые для векторного рисунка. В отличие от предыдущего режима свободное перо позволяет водить по листу им и воздавать самые разные изображения без использования якорных точек. Нарисованную фигуру в Фотошопе можно также залить цветом, создать обводку, выделить либо использовать функцию «Свободное трансформирование».
В режиме «Свободное перо» можно настроить также некоторые параметры. Параметр «Погрешность» при установленных 2-3 пикселях создаёт контур несглаженный, неплавный, при 10 пикселях тот становится плавным.
Параметр «Погрешность» при установленных 2-3 пикселях создаёт контур несглаженный, неплавный, при 10 пикселях тот становится плавным.
Выбрав параметр «Магнитное», вы строите контур по тому же принципу, по которому работает инструмент «Магнитное лассо». Для параметра «Магнитное» можно указать ширину в пикселях, контрастность с фоном, частоту якорных точек. Выбрав такой параметр, мы проводим пером, и автоматически создаются якорные точки.
Включаем дополнительные опции
Редактирование контура
Для работы с контуром в Фотошопе есть инструмент «Добавить новую точку». При наведении на точку включится режим «Стрелка», позволяющий изменять положение точки, изменять кривизну дуги в отдельных сегментах изображения.
Можно удалить ненужную опорную точку, мешающую созданию правильного контура, с помощью специального инструмента в окне Пера.
Угол
Есть ещё в Фотошопе инструмент «Угол» в разновидностях режима Пера. Кликнув им на опорную точку, удаляем направляющий отрезок.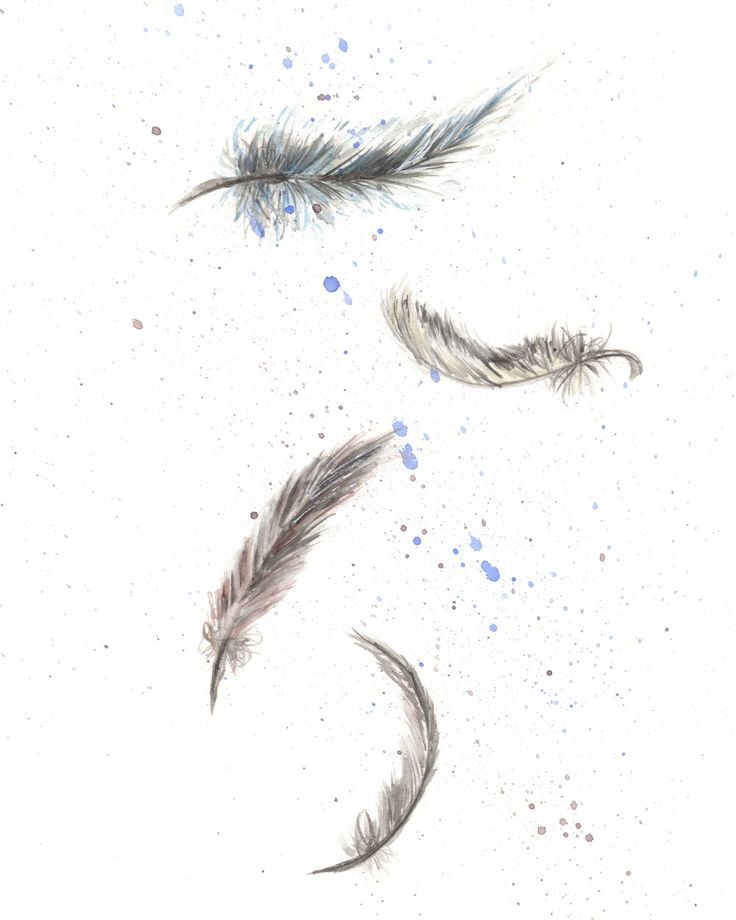 Кликнув второй раз, образуем снова направляющие отрезки, но теперь его половинки можно разворачивать под любыми углами, что даёт больше вариантов изменения кривизны нашей дуги.
Кликнув второй раз, образуем снова направляющие отрезки, но теперь его половинки можно разворачивать под любыми углами, что даёт больше вариантов изменения кривизны нашей дуги.
Создание определённых фигур
Вверху на панели параметров для инструмента Перо есть набор фигур, которые можно быстро рисовать с его помощью либо создавать контуры этих фигур для области выделения. Таким образом можно построить прямоугольник обычный, прямоугольник со сглаженными углами, окружность, многоугольник с любым количеством сторон, прямую линию определённой толщины.
Есть также функция «Произвольная фигура». В раскрывающемся списке вы найдёте множество различных изображений.
Стили изображений
Для объектов, выстраиваемых в режиме «Слой-фигура», можно задавать стиль из нескольких стандартных, предлагаемых программой. Фигура сразу образуется в выбранном стиле, для которого автоматически добавляются эффекты. Это изображение можно легко перевести из вектора в растровое, кликнув по иконке правой кнопкой и выбрав «Растрировать слой».
Можно добавить эффекты
Векторная маска
Функция векторной маски позволяет ограничить работу с изображением выделенным контуром. Например, при использовании кисти для раскрашивания фигуры цвет не будет выходить за пределы контура, даже если вы проведёте кистью за его границы.
Как видите, Перо даёт много возможностей для векторной графики. Особенно часто используют его для выделения сложных фигур путём создания контура и образования области выделения. Но и при рисовании он полезен, благодаря различным опциям, позволяющим создавать изображения и редактировать их. Если раньше вы не знали, как пользоваться пером в Фотошопе, познакомьтесь с его параметрами и проверьте их на практике. Уверены, вскоре этот инструмент станет вашим постоянным помощником в работе с программой Фотошоп, и вы будете часто им пользоваться при создании коллажей, векторных рисунков, переносе фигур на другой фон.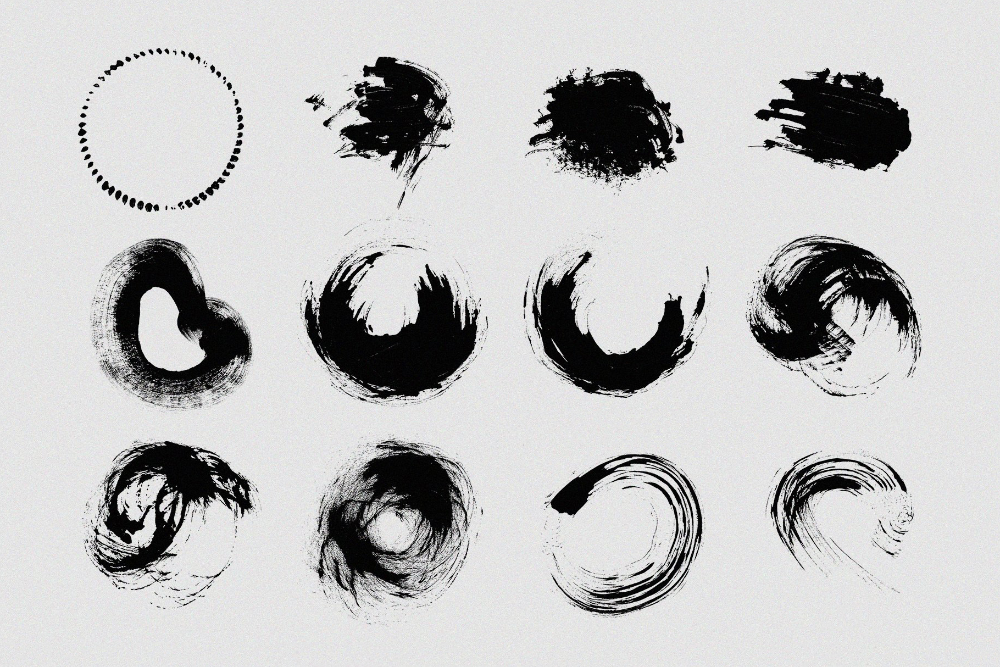
Как использовать инструмент «Перо» в Photoshop (шаг за шагом)
Вы не будете долго пользоваться Photoshop, прежде чем поймете, что инструмент «Перо» необходим. Вы не можете отказаться от использования инструмента «Перо» при изучении промежуточных методов редактирования, таких как фотокомпозиции.
Сегодня мы расскажем вам, как использовать инструмент «Перо» в Photoshop. Я объясню все его функции, а затем дам вам быстрые пошаговые инструкции по созданию контура и формы. К концу статьи вы узнаете, как выполнять сложные правки в Photoshop с помощью инструмента «Перо».
[ Примечание: ExpertPhotography поддерживается читателями. Ссылки на продукты на ExpertPhotography являются реферальными ссылками. Если вы воспользуетесь одним из них и купите что-нибудь, мы немного заработаем. Нужна дополнительная информация? Посмотрите, как это все работает здесь. ]
Что такое инструмент «Перо» в Photoshop?
Инструмент «Перо» в Photoshop предназначен для создания контуров. Это позволяет нам создавать точные, подробные выборки и вырезки любой части изображения, которую вы пожелаете.
Это позволяет нам создавать точные, подробные выборки и вырезки любой части изображения, которую вы пожелаете.
Инструмент «Перо» работает путем размещения различных опорных точек для точного обведения объекта. Мы можем изменить кривизну каждой точки привязки, щелкнув и перетащив из новой точки привязки.
Инструмент «Перо» является наиболее точным инструментом выделения, потому что мы можем установить параметры и получить столько деталей, сколько пожелаем. Это может быть трудоемким процессом, но быстрое создание путей становится второй натурой.
Где находится инструмент «Перо» в Photoshop?
Мы можем найти инструмент «Перо» на левой панели инструментов в вашей программе Photoshop.
4 варианта инструмента «Перо» в PhotoshopСуществует четыре варианта стандартного инструмента «Перо» и специальные параметры для редактирования существующих контуров:
- Инструмент «Перо произвольной формы» — это упрощенная версия стандартного инструмента «Перо».
 Это позволяет нам рисовать путь, удерживая нажатой кнопку мыши. После того, как мы отпустили щелчок, у нас есть путь с разнесенными опорными точками. Это полезно для быстрого, беспорядочного выбора, когда точность не является проблемой.
Это позволяет нам рисовать путь, удерживая нажатой кнопку мыши. После того, как мы отпустили щелчок, у нас есть путь с разнесенными опорными точками. Это полезно для быстрого, беспорядочного выбора, когда точность не является проблемой. - Инструмент «Добавить опорную точку» — для редактирования существующего пути.
- Инструмент «Удалить опорную точку» — для редактирования существующего пути.
- Инструмент преобразования точек — позволяет нам изменить заданную точку привязки из выбранного вами пути. Мы можем изменить кривизну, идущую к этой опорной точке или от нее.
Примечание. В новейшей версии Photoshop также есть инструмент Curvature Pen
. Кроме того, мы можем включить инструмент Content-Aware Pen , выбрав Photoshop > Preferences > Technology Previews . Но последний все еще находится в стадии тестирования и может быть немного сложным.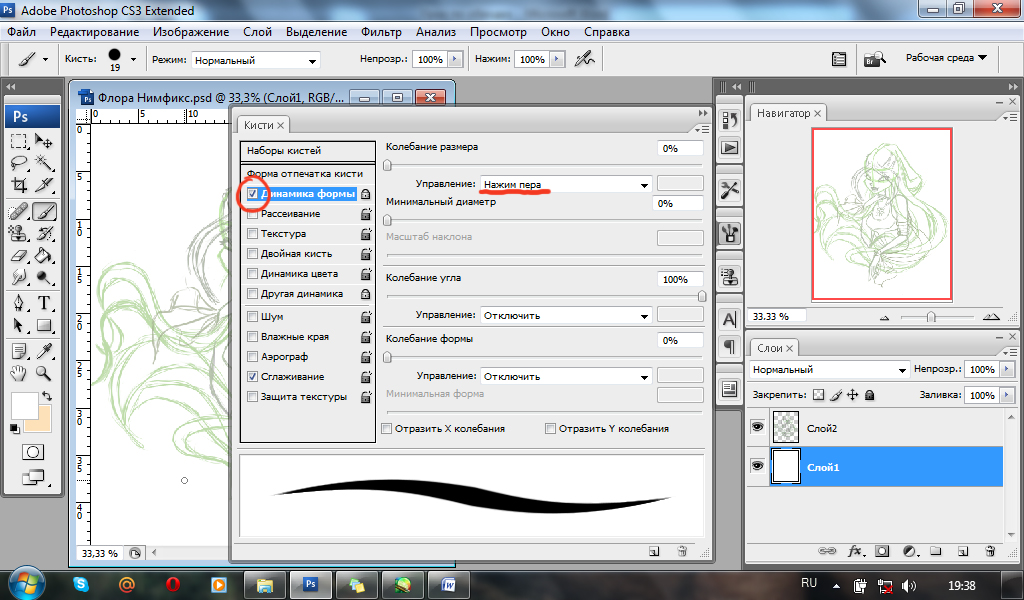
Режимы формы и пути инструмента «Перо»
Инструмент «Перо» может создавать контур или фигуру. Переключайтесь между двумя на верхней панели инструментов после выбора инструмента «Перо».
Путь — это линия границы на нашем изображении, когда мы делаем выбор. Он имеет точки крепления на обоих концах и может быть прямым или изогнутым. Режим Path не оставляет никаких линий на вашей фотографии.
Фигура — это новая визуальная форма, автоматически создаваемая по мере того, как мы прокладываем ваш путь и опорные точки. Мы можем указать как обводку (контур), так и заливку фигуры, которую вы строите, в режиме Shape.
Объединение фигур
В режиме контура есть вариант, который выглядит как два перекрывающихся квадрата. Мы также видим это, когда начинаем рисовать фигуру. Используйте это, чтобы объединить разные формы в один и тот же выбор. Это чрезвычайно полезно при работе с детальной частью фотографии.
Как использовать инструмент «Перо» для создания контура
Стандартный инструмент «Перо» позволяет нам обводить объект с невероятной точностью.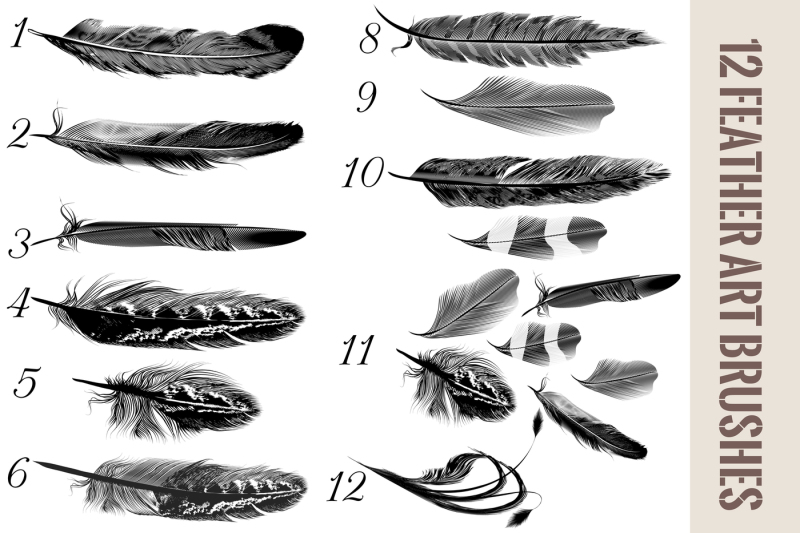 Сначала это может показаться немного медленным и утомительным. Но это ценный навык, которым нужно овладеть. Кроме того, нам не нужно слишком беспокоиться о том, чтобы все испортить, потому что мы всегда можем вернуться и отредактировать путь.
Сначала это может показаться немного медленным и утомительным. Но это ценный навык, которым нужно овладеть. Кроме того, нам не нужно слишком беспокоиться о том, чтобы все испортить, потому что мы всегда можем вернуться и отредактировать путь.
Шаг 1. Настройте инструмент «Перо» для контура
Сначала выберите инструмент «Перо». Затем перейдите на верхнюю панель инструментов, чтобы выбрать параметр «Путь».
Шаг 2: Создайте сегмент прямой линии
Теперь давайте увеличим масштаб нашего объекта (Ctrl/Command+). Мы можем использовать разную длину зума в зависимости от того, насколько большой и сложный объект. Я рекомендую создать путь в масштабе не менее 100%. Чем больше масштаб, тем точнее и детальнее мы можем быть. Щелкните в том месте, где вы хотите разместить первую опорную точку.
Затем проведите воображаемую линию вдоль края выбранного объекта. Перед изменением пути щелкните, чтобы поставить другую опорную точку. Фотошоп создает прямую линию.
Фотошоп создает прямую линию.
Шаг 3: Создание изогнутого сегмента пути
Прямые линии сделать довольно просто. Кривые намного сложнее. При приближении к кривой убедитесь, что последняя опорная точка находится до того, как она произойдет.
Затем щелкните в том месте, где вы хотите установить следующую опорную точку. Но прежде чем отпустить щелчок, перетащите выделение (и не отпускайте). Это создает опорную линию от нашей последней опорной точки до нашей новой и еще одной равноудаленной опорной линии. Мы называем две части опорной линии «ручками».
Перетаскивая выделение в разных направлениях, мы можем найти кривую, соответствующую форме нашего объекта. Если нет, мы всегда можем увеличить масштаб и попытаться расположить наши опорные точки ближе друг к другу.
Полезный совет: следите за траекторией контура, удерживая кнопку мыши. Обычно это может дать точную кривую для вашего объекта.
Обратите внимание, что манипулятор прогресса остается после того, как мы создали новый якорь. Это гарантирует, что следующая кривая будет основана на информации о последней кривой для большей точности.
Это гарантирует, что следующая кривая будет основана на информации о последней кривой для большей точности.
Шаг 4. Создание прямого пути после изогнутого пути
Иногда нам не нужна информация о последней кривой. Как правило, это происходит из-за резкого изменения формы. Мы всегда можем снять ручку прогресса. Для этого все, что нам нужно сделать, это зажать Alt/Option и щелкнуть предыдущую опорную точку.
Теперь мы можем продолжить и снова создать прямые линии.
Шаг 5: Закройте путь
Мы хотим закрыть наш путь, когда мы почти вернулись к вашей первой опорной точке. Поставьте точку рядом с первой.
Когда мы наводим указатель мыши на первую опорную точку, справа от значка инструмента «Перо» появляется маленький кружок. Затем мы можем нажать на нашу первую опорную точку и закрыть наш путь.
Как сохранить путь
Сохранение нашего пути гарантирует, что наш текущий путь все еще доступен после создания других.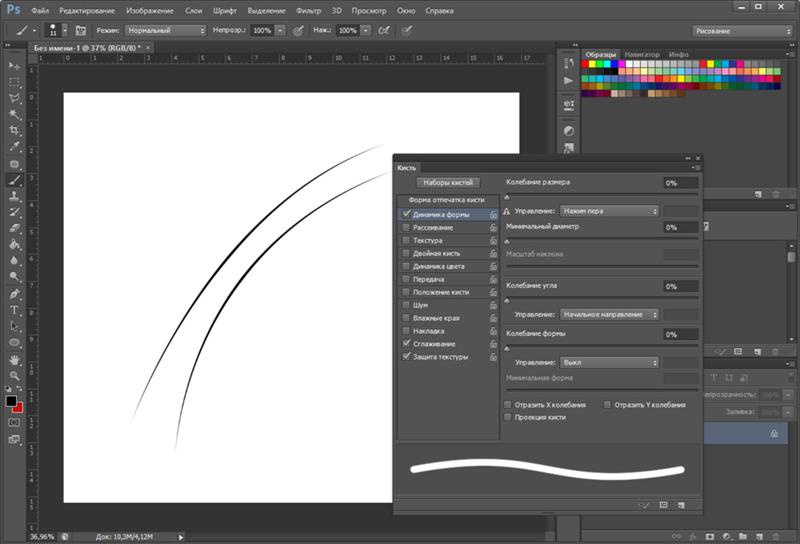 Для этого перейдите на панель Paths. Вы найдете его справа от панели «Слои».
Для этого перейдите на панель Paths. Вы найдете его справа от панели «Слои».
Здесь мы можем нажать «Создать новый путь» — значок плюса внизу. Это заставляет наш текущий путь исчезнуть и дает нам чистый лист для следующего пути.
Как изменить существующие пути
Если вам нужно внести изменения, не волнуйтесь! Нам не нужно прокладывать путь заново. Мы все еще можем редактировать его после того, как он был закрыт. Теперь я расскажу вам, как вы можете редактировать закрытый путь.
Как сделать дорожку внутри дорожки
Вы обнаружите, что многие объекты, которые вы пытаетесь вырезать, будут иметь внутренние части, а не часть вашего объекта. Мы должны вырезать эти разделы из нашего выбора, чтобы полностью изолировать наших субъектов с новым путем.
Во-первых, мы хотим убедиться, что наш путь выбран на панели «Пути».
Оригинал Затем перейдите на панель инструментов вверху и щелкните значок, который выглядит как два перекрывающихся квадрата.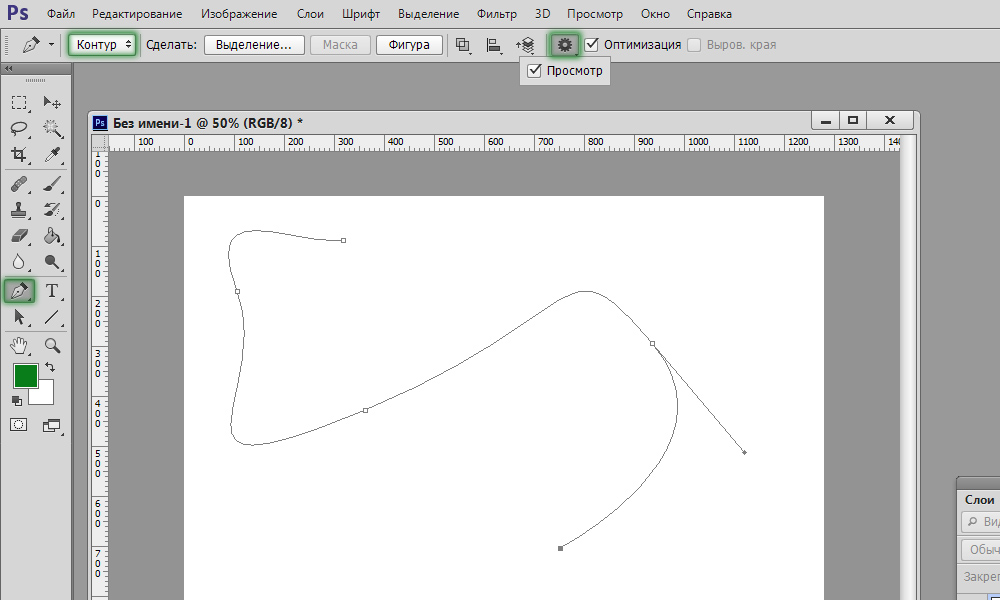
В раскрывающемся меню выберите «Исключить перекрывающиеся фигуры».
Создание и закрытие нового пути автоматически удалит этот раздел из нашего исходного пути.
Участок, вырезанный из исходного путиКак добавить новую опорную точку
Чтобы добавить новую опорную точку на ваш путь, щелкните инструмент «Добавить опорную точку». Он находится в том же месте, что и инструмент «Перо».
Щелкните в любом месте пути, чтобы добавить точку.
Нажмите и удерживайте кнопку мыши, если хотите автоматически добавить кривую к точке и от нее.
Вы можете использовать инструмент Прямой выбор, чтобы отредактировать размещение вашей новой точки.
Дважды щелкните опорные точки, которые вы хотите переместить, с помощью этого инструмента. Когда ручки появятся, вы можете щелкнуть и перетащить опорные точки.
Как удалить опорную точку
Выберите инструмент «Удалить опорную точку» в списке инструментов «Перо», чтобы удалить опорную точку.
Наведите курсор на точку и нажмите, чтобы удалить. Будь осторожен. При удалении опорной точки также удаляется кривизна, проходящая через нее.
Как сделать путь выделением
После закрытия пути мы, скорее всего, захотим сделать его выделением. Перейдите на верхнюю панель инструментов и нажмите «Выбор».
Откроется новое диалоговое окно. Если вы строго хотите, чтобы путь начинался или заканчивался вдоль заданной линии, выберите нулевой радиус растушевки. Обычно я использую радиус растушевки в два пикселя, потому что смешивание может выглядеть более естественным. Сглаживание уже должно быть выбрано автоматически.
Вокруг нашего выделения появятся «Марширующие муравьи». Сделав выбор, мы можем создавать маски слоя и редактировать объект разными способами!
Как сделать фигуру
Создание фигуры аналогично созданию пути. Начнем с выбора режима Shape на верхней панели инструментов.
Здесь мы выбираем обводку фигуры (контур) и заливку.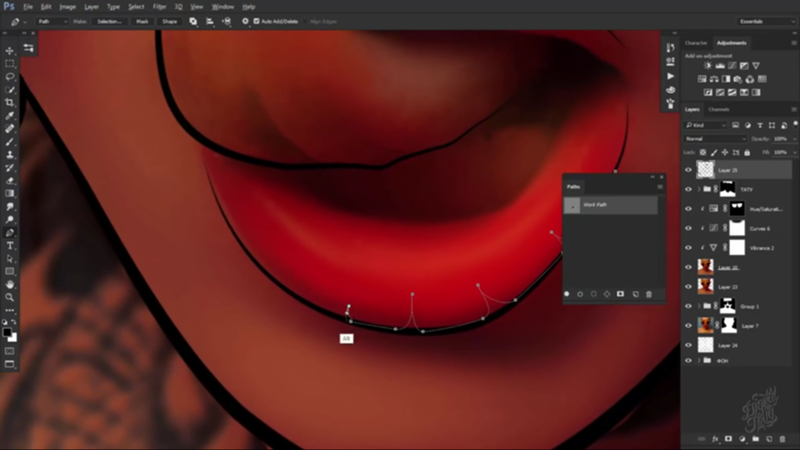
После того, как мы настроим эти параметры, мы можем формировать их так же, как мы делаем путь. Удерживайте нажатой клавишу Shift, прежде чем размещать следующую точку, чтобы создавать фигуры с прямыми линиями.
Заключение
Инструмент «Перо» имеет решающее значение для выделения объектов в Photoshop. И для профессионалов эти выборы должны быть идеальными для пикселя. Может показаться, что это долгий и трудоемкий процесс. Но чем больше вы это делаете, тем больше это становится вашей второй натурой. Вы удивитесь, как вам удавалось редактировать изображения без инструмента Photoshop Pen!
Попробуйте нашу электронную книгу Digital Dreamworlds и создайте потрясающие цифровые коллажи!
Как использовать инструмент «Перо» в Photoshop на профессиональном уровне
Вам, наверное, тысячу раз советовали освоить инструмент «Перо» в Photoshop, и, возможно, вы уже достаточно хорошо его используете. Тем не менее, никогда не помешает освежить в памяти этот важнейший навык и узнать секреты настоящего мастерства в работе с Pen Tool.

С таким количеством замечательных новых инструментов в Photoshop вы можете подумать, что инструмент «Перо» уже не так важен. Например, с помощью технологии искусственного интеллекта Adobe sensei инструмент выбора объекта может автоматически привязываться к объекту, который вы хотите выбрать. И это может сделать довольно хорошую работу; однако края не будут такими идеальными и точными, как созданные с помощью инструмента «Перо».
Если вы не уверены, посмотрите последний видеоурок Мартина. Мартин показывает, почему он считает, что инструмент «Перо» по-прежнему лучше всего подходит для выделения объектов с резкими краями. К концу вы поймете силу пера и то, как важно овладеть им.
Настройки
Когда вы выберете инструмент «Перо», вы получите пару опций в зубчатом колесе. Одним из вариантов является изменение цвета контура, что полезно, если цвет по умолчанию слишком похож на преобладающий цвет изображения.
Еще одна полезная опция — резинка. Выключено, вы увидите следующий сегмент пути, который рисуете, только когда отпустите кнопку мыши; при перемещении курсора ничего не появляется. Когда эта функция включена, следующий сегмент отображается до того, как вы поместите его вниз, что дает вам предварительный просмотр перед фиксацией следующей точки привязки.
Выключено, вы увидите следующий сегмент пути, который рисуете, только когда отпустите кнопку мыши; при перемещении курсора ничего не появляется. Когда эта функция включена, следующий сегмент отображается до того, как вы поместите его вниз, что дает вам предварительный просмотр перед фиксацией следующей точки привязки.
Вы также можете изменить курсор со стандартного курсора по умолчанию (значок инструмента «Перо») на точный курсор (гораздо более тонкое перекрестие, которое не мешает).
Ярлыки
Обязательно посмотрите видео, в котором Мартин иллюстрирует множество горячих клавиш, которые могут сэкономить ваше время и дать дополнительную гибкость при работе в Photoshop. Ниже представлена лишь небольшая подборка.
Перетащите опорную точку. Если вас не устраивает расположение опорной точки, удерживайте пробел и перемещайте ее.
Создать независимую кривую — при создании кривых у вас будут симметричные точки управления, которые помогут обеспечить плавный переход между сегментами.Если вам нужна совершенно другая кривая, удерживайте Alt/Opt + Click, чтобы создать независимую кривую.
Уточнить точки маркера – Удерживая нажатой клавишу Cmd/Ctrl, переместите его.
Переключение между точкой сглаживания и угловой точкой — существующую точку сглаживания можно изменить на угловую точку и наоборот, удерживая клавишу Alt/Opt и щелкая, чтобы изменить точку привязки.
Создание независимых сегментов — можно разделить маркеры направления, чтобы создать независимые сегменты из соединенных сегментов. Удерживая клавишу Alt/Opt, вы можете настроить точки независимо друг от друга. Используйте клавишу Cmd/Ctrl, и они будут перемещаться вместе.
Начать новый путь — если вы удерживаете Cmd/Ctrl + Click, вам не нужно переключаться на другой инструмент, вы можете начать рисовать новый путь, а позже вы можете соединить их, чтобы они стали единым путем.
Создание векторной маски
Совместное использование инструмента «Перо» и векторной маски — лучший способ неразрушающего выделения объектов. После того, как вы создали весь путь, вы можете создать векторную маску, удерживая клавишу Cmd/Ctrl и щелкнув значок «Добавить векторную маску».
После того, как вы создали весь путь, вы можете создать векторную маску, удерживая клавишу Cmd/Ctrl и щелкнув значок «Добавить векторную маску».
Теперь вы можете настроить и привести в порядок выделение, что так просто с помощью инструмента «Перо». Вы можете увеличить детализацию и изменить путь с помощью инструмента прямого выбора или использовать клавиши со стрелками для перемещения точек. Если вы выберете несколько опорных точек, вы можете перемещать их одновременно с помощью клавиш со стрелками.
Если вы не хотите слишком сильно обрезать объект, вы можете создать обтравочную маску и выбрать цвет рядом с тем местом, где вы хотите уточнить. Чтобы избежать переопределения текстуры, вы можете изменить режим наложения на цвет. Умело он меняет только цвет, а не текстуру — круто, правда?
Инструмент кривизны
Инструмент кривизны является альтернативой инструменту «Перо», который автоматически создает кривые, поэтому он идеален, если вы работаете с объектом, где очень мало прямых линий.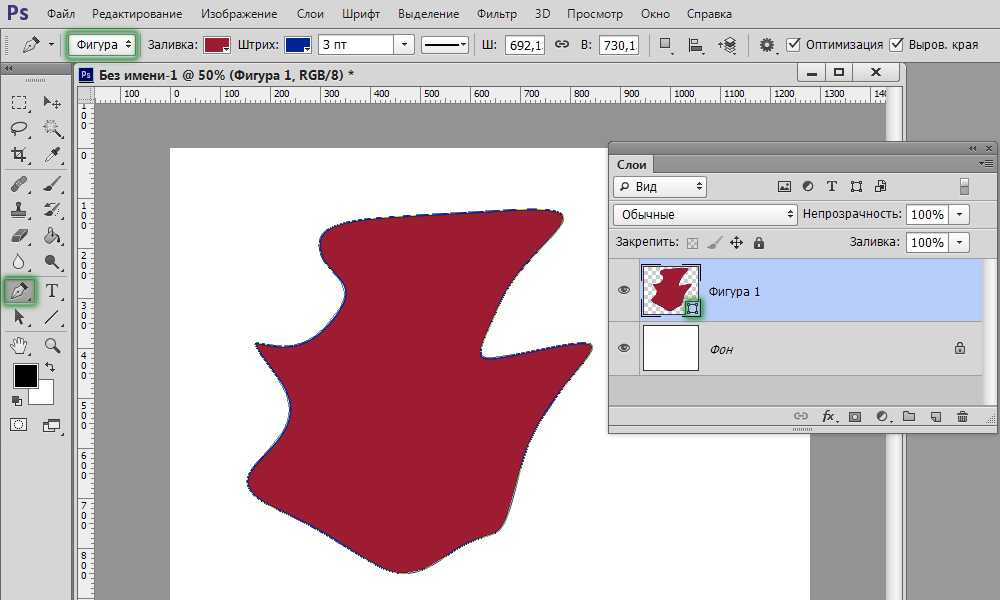 Посмотрите видео, как Мартин создает дорожку вокруг изогнутой пивной бутылки.
Посмотрите видео, как Мартин создает дорожку вокруг изогнутой пивной бутылки.
В целом работает неплохо, но если вы хотите уточнить детали, то можете держать Cmd/Ctrl и перемещайте точки привязки без необходимости изменять маркеры направления или точки привязки. Если дважды щелкнуть существующую опорную точку, она превратится в острый угол и снова повернется обратно еще одним двойным щелчком. Если вы часто используете инструмент «Перо» и инструмент «Изгиб», вы можете назначить ярлыки, чтобы можно было быстро переключаться между ними.
Отличный совет для экономии времени с симметричными объектами (такими как пивная бутылка) — нарисовать половину выделения, а затем продублировать путь. К удерживая Alt/Opt и перетаскивая путь , вы создаете дубликат. Используя инструмент свободного преобразования, вы можете поставить минус перед значением W на панели управления и нажать Enter, что перевернет детали, позволяя соединить два пути вместе в один путь.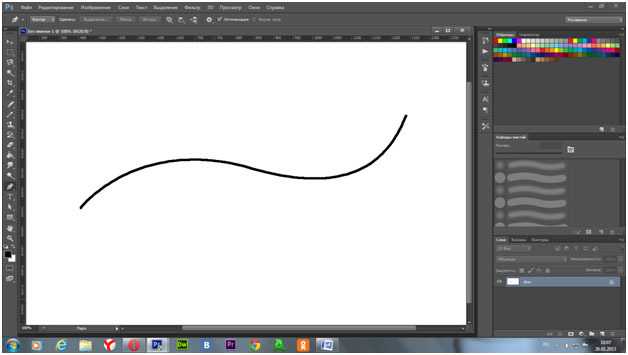 Следуйте вместе с Мартином в видео для ясности.
Следуйте вместе с Мартином в видео для ясности.
Объединение нескольких контуров
Также полезно научиться комбинировать несколько контуров для создания единой векторной маски, чтобы можно было, например, избавиться от полых деталей внутри объекта. После завершения маски для контура, с выбранным инструментом «Перо», переключитесь на «Вычесть переднюю форму» в верхней панели управления, и вы можете иметь столько путей, сколько хотите, в одной и той же векторной маске, которую вы можете индивидуально уточнять по мере необходимости.
Заключение
Надеюсь, теперь вы лучше понимаете, насколько мощным инструментом является перо. В этих примерах Мартин фокусируется на использовании инструмента «Перо» для выделения и извлечения деталей из фона, но вы также можете использовать его для многих других целей.
К ним относятся добавление штриховки к определенным деталям (видео объясняет, как), а также рисование линий, пунктирных линий и форм.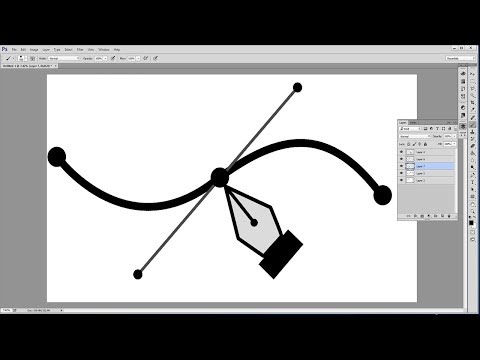

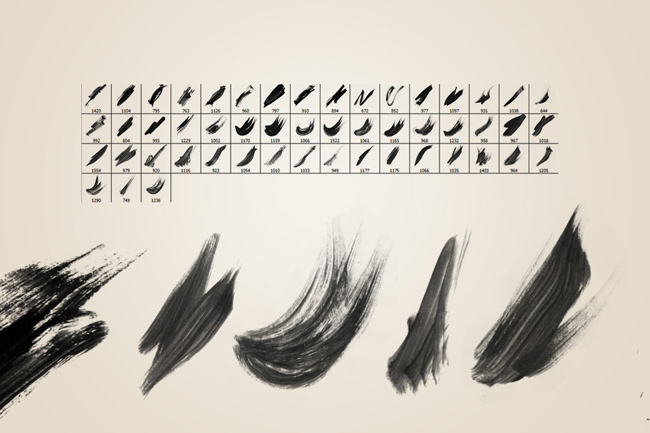 В случае с направляющими (лучами) нужно зажимать ALT.
В случае с направляющими (лучами) нужно зажимать ALT.
 Это позволяет нам рисовать путь, удерживая нажатой кнопку мыши. После того, как мы отпустили щелчок, у нас есть путь с разнесенными опорными точками. Это полезно для быстрого, беспорядочного выбора, когда точность не является проблемой.
Это позволяет нам рисовать путь, удерживая нажатой кнопку мыши. После того, как мы отпустили щелчок, у нас есть путь с разнесенными опорными точками. Это полезно для быстрого, беспорядочного выбора, когда точность не является проблемой.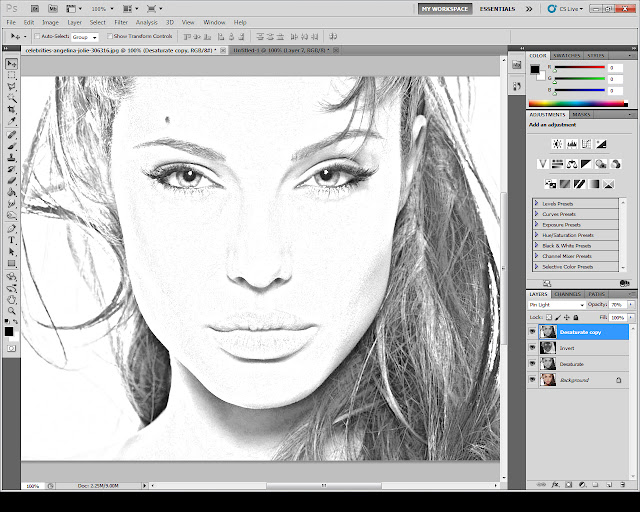 Если вам нужна совершенно другая кривая, удерживайте Alt/Opt + Click, чтобы создать независимую кривую.
Если вам нужна совершенно другая кривая, удерживайте Alt/Opt + Click, чтобы создать независимую кривую.