Экспорт документов Word в презентации PowerPoint
Word Web App Еще…Меньше
Вы когда-нибудь хотели легко преобразовать существующий документ Word в отличная презентация PowerPoint? Если да, то ожидание больше!
При использовании команды Экспорт и выборе команды Экспорт в презентацию PowerPointWord создает презентацию на основе всех обобщенных разделов документа. Кроме того, ИИ используется для добавления значков, видео, тем и шрифтов для темы оформления презентации.
Как это работает
-
Откройте документ, который вы хотите преобразовать в презентацию Word в Интернете. Убедитесь, что он содержит только текст. Заголовки в документе станут заголовками слайдов в презентации.
-
В окне Экспорт в презентациювыберите тему оформления презентации, а затем выберите Экспорт.
Word экспортирует и преобразует документ, применив выбранную тему оформления. -
После завершения преобразования выберите Открыть презентацию, чтобы просмотреть результаты в PowerPoint в Интернете.
Word в Интернете сохраняет преобразованную презентацию в корневую папку OneDrive.
Перейдите к файлу> экспортировать> в презентацию PowerPoint.
Сценарии, которые следует попробовать
- org/ListItem»>
-
Откройте документ Word, который содержит в основном текст, и выберите преобразовать, чтобы узнать, какие активы добавлены на счет ИИ.
Откройте документ Word и изучите доступные темы PowerPoint.
Известные проблемы
-
В настоящее время эта функция доступна только на английском языке.
-
Эта функция недоступна в браузерах Internet Explorer и Safari.
-
Мы поддерживаем только текстовое содержимое для преобразования в презентацию, в настоящее время поддержка другого медиаконтента недоступна.
 После преобразования документа Word в презентацию можно добавить собственные мультимедиа.
После преобразования документа Word в презентацию можно добавить собственные мультимедиа.
Требования
Доступность
Презентация «Экспорт в PowerPoint» доступна в Веб-версии Word для аудитории первого выпуска. Вскоре мы разберемся со всеми пользователями веб-сайтов.
Мы обычно выпускаем функции в течение некоторого времени, чтобы обеспечить бесперебойную работу. Мы выделяем функции, которые могут не быть у вас, так как они постепенно выпускаются для большого количества людей, которые являются частью insiders. Иногда мы удаляем элементы, чтобы улучшить их на основе ваших отзывов. Хотя это происходит редко, мы также оставляем за собой возможность полностью выйти из продукта, даже если у вас, как у всех insiders, была возможность попробовать их.
Отзывы и предложения
Если у вас есть какие-либо отзывы и предложения, вы можете отправить их, выбрав справку> отзывы.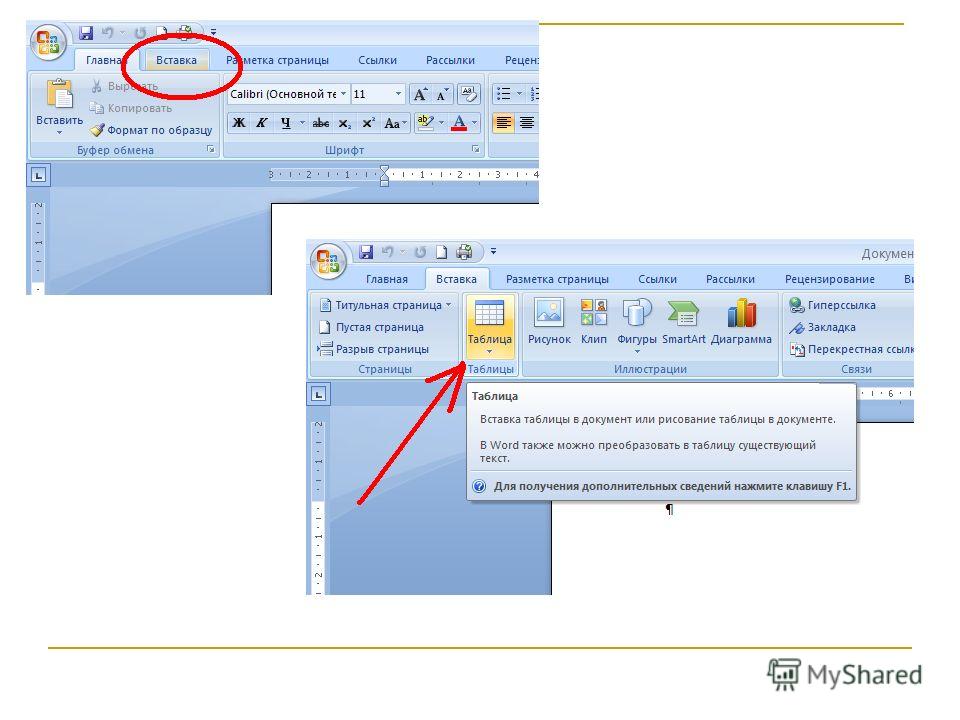
Узнайте больше о том, какие сведения следует включить в свой отзыв, чтобы убедиться в том, что она может быть действительной и дойдет до нужных пользователей.
Мы рады вас услышать! Подпишитесь на бюллетень для insider Office, и вы будете получать последние сведения о функции для этой службы в почтовом ящике один раз в месяц.
WORD в POWERPOINT онлайн конвертер
WORD в POWERPOINT онлайн конвертер — Конвертируй WORD в POWERPOINT бесплатноКонвертер WORD в POWERPOINT онлайн бесплатно, также посмотрите описание форматов WORD и POWERPOINT и видеоинструкцию как работает конвертер
Перетащите или выберите файлы*
Выбрать файл
Введите Url
* Загружая свои файлы или используя нашу службу, вы соглашаетесь с Условиями использования и Политикой конфиденциальности
Конвертировать в один выходной файл
Сохранить как PPTXPDFJPGZIPPNGDOCTEXTIFFTXTHTMLXLSXSVGCSVEPUBXPSLATEX7ZBMPGZMOBITARPSBZ2BASE64MP4AVIMOVWEBMFLVWMVMKVMPGMPEG
Ваши файлы обработаны успешно
СКАЧАТЬОтправить результат в:
ПОСМОТРЕТЬ РЕЗУЛЬТАТПОСМОТРЕТЬ РЕЗУЛЬТАТ
Отправить результат в:
1000 символов максимум
Обратная связь
Или оставьте, пожалуйста, отзыв в наших социальных сетях 👍
Попробуйте другие наши конвертеры:
PDFDOCWordXLSExcelEPUBMOBILaTeXPostScriptEPSXPSOXPSMHTMLMHTPCLMarkdownTextSVGSRTXMLBMPPNGTIFFJPGEMFDICOMPSDCDRDJVUWEBPZIPRAR7zipTARGZBZ2PPTPowerPointBase64MP4MOVMP3WAVIMAGESPHOTOGIF
Other apps
Конвертируйте Word в PowerPoint файлы онлайн бесплатно.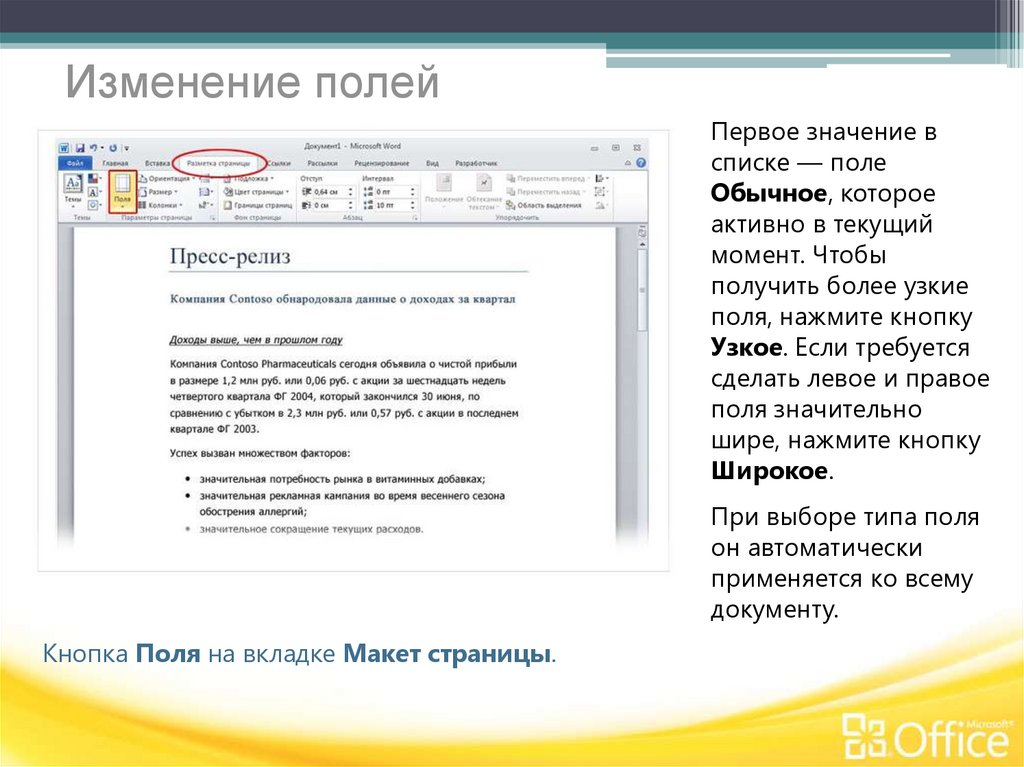 Мощный бесплатный онлайн Word в PowerPoint конвертер документов легко. Установка программного обеспечения для настольных ПК, таких как Microsoft Word, OpenOffice или Adobe Acrobat, не требуется. Все конверсии вы можете сделать онлайн с любой платформы: Windows, Linux, macOS и Android. Мы не требуем регистрации. Этот инструмент абсолютно бесплатный.
Мощный бесплатный онлайн Word в PowerPoint конвертер документов легко. Установка программного обеспечения для настольных ПК, таких как Microsoft Word, OpenOffice или Adobe Acrobat, не требуется. Все конверсии вы можете сделать онлайн с любой платформы: Windows, Linux, macOS и Android. Мы не требуем регистрации. Этот инструмент абсолютно бесплатный.
С точки зрения доступности вы можете использовать наши онлайн-инструменты преобразования Word в PowerPoint для обработки различных форматов файлов и размеров файлов в любой операционной системе. Независимо от того, находитесь ли вы на MacBook, компьютере с Windows или даже на карманном мобильном устройстве, конвертер Word в PowerPoint всегда доступен в Интернете для вашего удобства.
Как конвертировать Word в PowerPoint
1
Откройте вебстраницу Word и выберите приложение Конвертер.2
Кликните в области FileDrop для выбора Word файлов или drag & drop Word файлы.
3
Вы можете одновременно отправить максимум 10 файлов.4
Нажмите кнопку КОНВЕРТИРОВАТЬ. Ваши Word файлы будут отправлены и преобразованы в нужный формат.5
Ссылка для скачивания результирующих файлов будет доступна сразу после конвертации.6
Вы так же можете отправить ссылку на скачивание полученных файлов на email себе или Вашим коллегам.7
Примечание: результирующие файлы будут удалены с нашего сервера через 24 часа и ссылка на скачивание будет не рабочей.
ЧаВо
- org/Question»>
2
⏱️ Сколько времени занимает преобразование WORD в POWERPOINT?
Этот конвертер работает быстро. Вы можете преобразовать WORD в POWERPOINT в течении нескольких секунд.
3
🛡️ Безопасно ли конвертировать WORD в POWERPOINT с помощью WORD конвертера?
Конечно! Ссылка для скачивания файлов POWERPOINT будет доступна сразу после конвертации. Мы удаляем загруженные файлы через 24 часа, и ссылки для скачивания перестают работать.
 Никто не имеет доступа к вашим файлам. Преобразование файлов (включая WORD в POWERPOINT) абсолютно безопасно.
Никто не имеет доступа к вашим файлам. Преобразование файлов (включая WORD в POWERPOINT) абсолютно безопасно.4
💻 Могу ли я преобразовать WORD в POWERPOINT в Linux, Mac OS или Android?
Да, вы можете использовать WORD конвертер в любой операционной системе через веб-браузер. Наш конвертер WORD в POWERPOINT работает в режиме онлайн и не требует установки программного обеспечения.
5
🌐 Какой веб браузер я должен использовать для преобразования WORD в POWERPOINT?
Вы можете использовать любой современный браузер для преобразования WORD в POWERPOINT, например, Google Chrome, Firefox, Opera, Safari.
1
❓ Как я могу преобразовать WORD в POWERPOINT?
Сначала Вам нужно добавить файл для преобразования: перетащите файл WORD или щелкните внутри белой области, чтобы выбрать файл. Затем нажмите кнопку «Конвертировать». Когда преобразование WORD в POWERPOINT завершено, вы можете загрузить файл POWERPOINT.
Быстрый и простой способ конвертации
Загрузите документ, выберите тип сохраненного формата и нажмите кнопку «Конвертировать».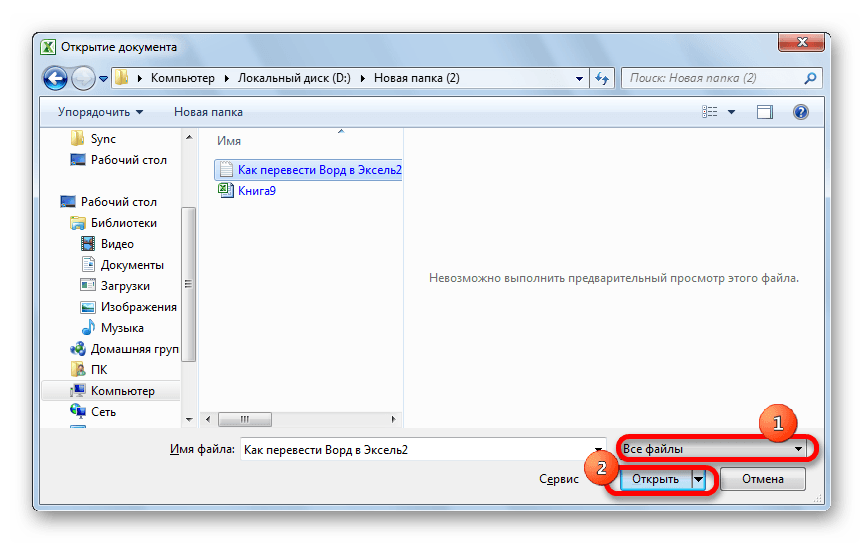 Вы получите ссылку для скачивания, как только файл будет конвертирован.
Вы получите ссылку для скачивания, как только файл будет конвертирован.
Конвертируй из любого места
Он работает со всех платформ, включая Windows, Mac, Android и iOS. Все файлы обрабатываются на наших серверах. Вам не требуется установка плагинов или программного обеспечения.
Качество конвертера
. Все файлы обрабатываются с использованием Aspose APIs, которое используются многими компаниями из списка Fortune 100 в 114 странах мира.
Другие поддерживаемые Конвертеры
Вы можете также преобразовывать WORD во множество других форматов. Посмотрите список, приведенный ниже.
WORD в PDF
WORD в DOC
WORD в Excel
WORD в CSV
WORD в PowerPoint
WORD в PostScript
WORD в XPS
WORD в EPUB
WORD в MOBI
WORD в LaTeX
WORD в HTML
WORD в BMP
WORD в PNG
WORD в SVG
WORD в TIFF
WORD в JPG
WORD в Text
WORD в ZIP
WORD в 7zip
WORD в TAR
WORD в GZ
WORD в BZ2
WORD в Base64
WORD в MP4
WORD в AVI
WORD в FLV
WORD в MKV
WORD в MOV
WORD в WMV
WORD в WEBM
WORD в MPG
WORD в MPEG
Как преобразовать документ Word в презентацию PowerPoint
Вы написали документ Word на тему, которую вам нужно представить перед аудиторией, и теперь вам нужно создать из него презентацию. Раньше вам приходилось создавать слайд-шоу с нуля, но теперь Microsoft предлагает функцию, которая автоматически преобразует документ Word в презентацию PowerPoint.
Раньше вам приходилось создавать слайд-шоу с нуля, но теперь Microsoft предлагает функцию, которая автоматически преобразует документ Word в презентацию PowerPoint.
Функция, известная как Экспорт в PowerPoint, работает только в веб-версиях Word и PowerPoint. С его помощью можно экспортировать текст, а вот изображения и видео нужно будет добавлять вручную. Тем не менее, это гораздо более легкая задача, зная, что большая часть ручного труда была сделана за вас. Эта функция также предоставит вам визуальные темы для выбора до завершения экспорта.
Создать документ Word
Чтобы приступить к работе, войдите на веб-сайт Microsoft 365 (открывается в новом окне), чтобы просмотреть самые последние документы и файлы. Вы можете получить доступ к Word или PowerPoint через платную подписку на Microsoft 365 или бесплатно с помощью обычной учетной записи Microsoft.
Открыть последний документ
Если вы еще не создали документ Word, который планируете преобразовать, нажмите кнопку «Плюс» в левом верхнем углу и выберите «Документ Word», чтобы начать запись. Вы также можете создать документ с помощью настольной версии Word. Просто убедитесь, что вы синхронизируете свои документы через OneDrive, чтобы вы могли получить к ним доступ в Интернете.
Вы также можете создать документ с помощью настольной версии Word. Просто убедитесь, что вы синхронизируете свои документы через OneDrive, чтобы вы могли получить к ним доступ в Интернете.
Если вы уже создали документ Word для преобразования, вы должны найти его в разделе «Последние». Не можете найти? Щелкните ссылку Еще в OneDrive в правом нижнем углу и щелкните Мои файлы, чтобы просмотреть все ваши синхронизированные файлы в OneDrive.
Экспорт в PowerPoint
При просмотре документа для внесения каких-либо изменений или уточнений помните, что будет экспортирован только текст. Встроенные изображения и другие объекты пока не поддерживаются этой функцией. Щелкните Файл > Экспорт > Экспорт в презентацию PowerPoint (предварительная версия) , и в окне презентации отобразится несколько различных тем оформления.
Выберите тему, наиболее соответствующую содержанию. Если вам не нравится ни одна из предложенных тем, выберите простую в правом нижнем углу. Когда закончите, нажмите кнопку Экспорт. Ваш документ преобразован и применена тема. Нажмите кнопку Открыть презентацию , чтобы просмотреть презентацию.
Когда закончите, нажмите кнопку Экспорт. Ваш документ преобразован и применена тема. Нажмите кнопку Открыть презентацию , чтобы просмотреть презентацию.
Файл автоматически открывается в веб-версии PowerPoint. Теперь вы можете просмотреть каждый слайд презентации и решить, что вам нравится, а что следует изменить. Вы можете использовать встроенные инструменты PowerPoint, чтобы изменить тему и дизайн, изменить определенные слайды или добавить изображения и видео.
Возможно, вам все еще придется проделать некоторую работу, чтобы получить презентацию по своему вкусу, но теперь текст автоматически экспортируется, и вы сэкономите значительное количество времени и усилий.
Нравится то, что вы читаете?
Подпишитесь на информационный бюллетень Tips & Tricks , чтобы получить советы экспертов, чтобы получить максимальную отдачу от вашей технологии.
Этот информационный бюллетень может содержать рекламу, предложения или партнерские ссылки. Подписка на информационный бюллетень означает ваше согласие с нашими Условиями использования и Политикой конфиденциальности. Вы можете отказаться от подписки на информационные бюллетени в любое время.
Подписка на информационный бюллетень означает ваше согласие с нашими Условиями использования и Политикой конфиденциальности. Вы можете отказаться от подписки на информационные бюллетени в любое время.
Спасибо за регистрацию!
Ваша подписка подтверждена. Следите за своим почтовым ящиком!
Подпишитесь на другие информационные бюллетени
4 метода преобразования документа Word в презентацию PowerPoint
Иногда вы заканчиваете документ Word, но вам также необходимо создать презентацию PowerPoint с тем же содержанием по некоторым причинам. В этот момент вы можете беспокоиться о бесконечном копировании и вставке, чтобы сделать презентацию PowerPoint из документа Word. С этой точки зрения необходимо найти простой и удобный способ прямого преобразования word в PPT. В этой статье мы поговорим о 4 методах бесплатного преобразования документа Word в презентацию PowerPoint.
Обзор:
- Способ 1.
 Преобразование документа Word в презентацию PowerPoint
Преобразование документа Word в презентацию PowerPoint - Способ 2: открыть файл Word в PowerPoint
- Метод 3: импорт схемы Word в PowerPoint
- Метод 4: вставка документа Word как объекта
Способ 1. Преобразование документа Word в презентацию PowerPoint
Вы можете преобразовать документ Word в PowerPoint, выполнив следующие действия:
Шаг 1. Откройте документ Word, нажмите Главная и используйте Стили для форматирования содержимого Word.
Шаг 2. Нажмите Ctrl при выборе текста для заголовка слайда, а затем выберите Заголовок 1 в Стили.
Нажмите Ctrl при выборе текстов для текста слайда, а затем выберите Заголовок 2 в Стили.
Шаг 3. Щелкните стрелку в верхней части левого меню, выберите больше команд .
Шаг 4. Выберите Все команды в меню Выберите команды из и выберите Отправить в Microsoft PowerPoint из подменю, нажмите Добавить и затем нажмите OK 90.
Шаг 5. Щелкните значок Отправить в Microsoft PowerPoint на верхней левой панели, после чего ваш PowerPoint будет готов.
Вы можете отредактировать или настроить формат PowerPoint в соответствии с вашими потребностями, а затем сохранить его.
Советы: Заголовок 1 — это заголовок слайда, Заголовок 2 — текст слайда, а Заголовок 3 — подтекст или маркеры. И этот метод не работает с картинками. Если у вас есть изображения в документе Word и вы хотите добавить их в PowerPoint, вам следует удалить их и добавить вручную позже при редактировании PowerPoint.
Метод 2: Открыть файл Word в PowerPoint
Вы также можете экспортировать документ Word в презентацию PowerPoint с помощью этого метода:
Шаг 1. Установите формат файла Word в соответствии с правилами, перечисленными в методе 1.
Установите формат файла Word в соответствии с правилами, перечисленными в методе 1.
Шаг 2. Откройте Microsoft PowerPoint, щелкните вкладку Файл , а затем щелкните Открыть вкладку .
Шаг 3. Выберите All File для типа открываемого файла, перейдите в папку, в которой хранится файл Word, щелкните файл, а затем нажмите Open .
После этого вы можете сохранить содержимое как новую презентацию PowerPoint.
Способ 3. Импорт схемы Word в PowerPoint
Вы можете импортировать схему Word в слайды PowerPoint:
Шаг 1. Откройте документ Word, выберите View и нажмите Outline view.
Шаг 2. Нажмите Ctrl при выборе текста, выберите Уровень 1 для основных заголовков. Это будут названия слайдов.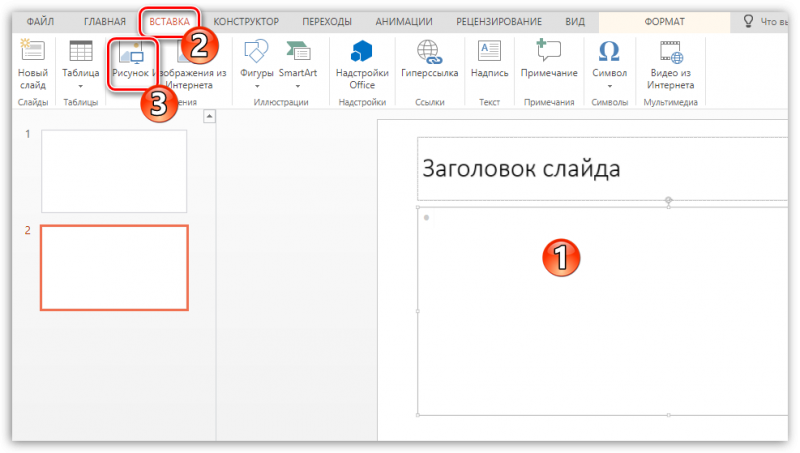
Выберите Уровень 2 для других текстов. Это будут тексты слайдов. Затем сохраните и закройте Word.
Шаг 3. Откройте пустой PowerPoint, нажмите Home> New Slide> Slide from Outline , вставьте свой Word Outline. Затем создаются слайды и маркеры.
Советы: Уровень 1 — заголовок слайда, Уровень 2 — текст слайда, Уровень 3 и выше — подпункты. Основной текст не будет отображаться в PowerPoint. Word не будет автоматически преобразовывать изображения за вас, поэтому вам придется копировать и вставлять или вставлять их в слайды вручную.
Способ 4. Вставьте документ Word как объект
Шаг 1. Выберите слайд, на который вы хотите поместить документ Word, щелкните Вставить и затем выберите Объект .
Шаг 2. В диалоговом окне Вставить объект выберите Создать из файла .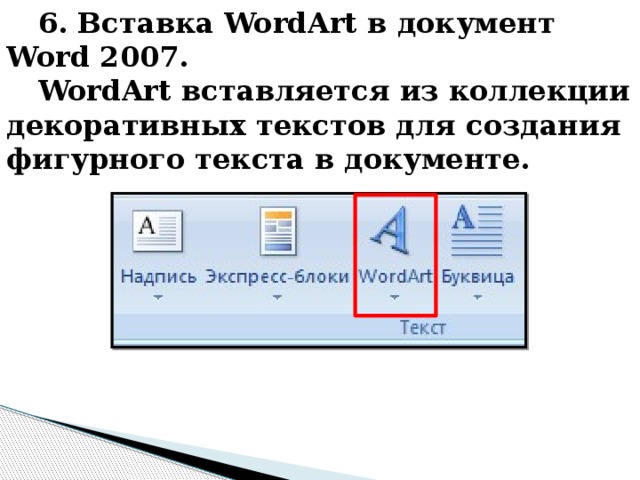
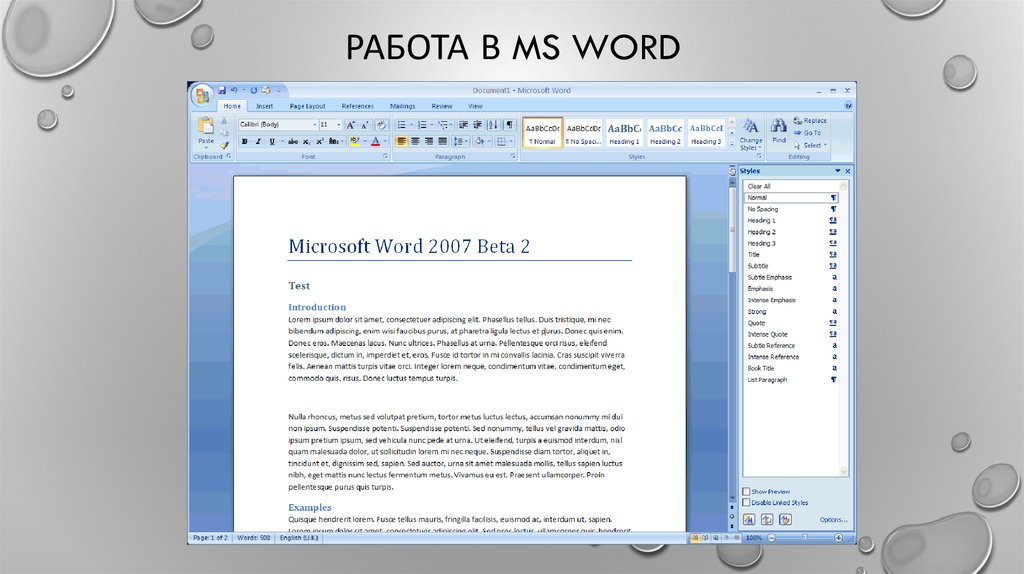 После преобразования документа Word в презентацию можно добавить собственные мультимедиа.
После преобразования документа Word в презентацию можно добавить собственные мультимедиа.
 Никто не имеет доступа к вашим файлам. Преобразование файлов (включая WORD в POWERPOINT) абсолютно безопасно.
Никто не имеет доступа к вашим файлам. Преобразование файлов (включая WORD в POWERPOINT) абсолютно безопасно. Преобразование документа Word в презентацию PowerPoint
Преобразование документа Word в презентацию PowerPoint