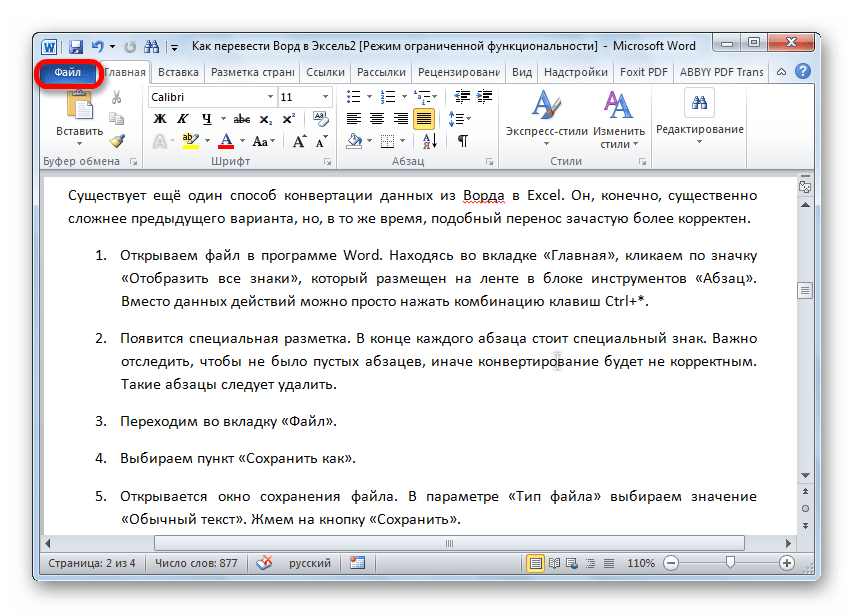Преобразовать таблицу в текст в Ворде: 2 способа
Главная » Программы
Всем привет! Сегодня я расскажу вам, как преобразовать таблицу в обычный текст в Ворде. На самом деле таблица в Word – это и есть текст, который имеет обозначенные границы и разделение табуляцией. Мы же видим её как обычную сетку. В статье ниже мы будем использовать немного другие способы.
Если вам нужно наоборот преобразовать текст в таблицу – читаем эту инструкцию.
ПРИМЕЧАНИЕ! Если же вам нужно убрать границы, при этом оставив текст на том же месте с границами табуляцией, вы можете сделать границы невидимыми – об этом подробно написано тут (ссылка на инструкцию).
Содержание
- Способ 1: Отдельная функция
- Способ 2: Вырезать – Вставить
- Видео
- Задать вопрос автору статьи
Способ 1: Отдельная функция
Давайте посмотрим, как из таблицы сделать обычный текст в Ворде. Для этого мы воспользуемся специальной функцией, которую можно запустить через панель инструментов.
Для этого мы воспользуемся специальной функцией, которую можно запустить через панель инструментов.
- Полностью выделите табличку, нажав по крестику в квадратике в левом верхнем углу.
- В самом верху перейдите на вкладку «Макет».
- Найдите там раздел «Данные» и в нем кликните по кнопке «Преобразовать в текст».
- Оставьте разделитель со значением по умолчанию (знак табуляции) и нажмите «ОК».
- После этого таблица исчезнет, но останется табуляция – она стирается с помощью кнопок удаления символов:
Delete или BackSpace
Читаем – что такое табуляция, для чего она нужна и как её применять.
Способ 2: Вырезать – Вставить
Еще один вариант вытащить текст из таблицы в Ворде – это использовать стандартные функции «Вырезать» и «Вставить».
- Выделите таблицу, так же как мы это делали в первом способе.
- На клавиатуре одновременно зажмите две кнопки:
Ctrl + X
- Или вы можете вызвать контекстное меню, нажав правой кнопкой по выделению, и выбрать команду «Вырезать».

- После этого табличка исчезнет. Зажимаем теперь другие кнопки:
Ctrl + V
- Таблица появится вновь. В правом нижнем углу вставки нажмите по параметрам и выберите режим вставки – «Только текст». После этого останется текстовая информация, а табуляция и границы исчезнут.
В принципе это самые популярные варианты. Если вы найдете какой-то свой, особый метод – напишите о нем в комментариях, и я добавлю его в статью. До новых встреч на портале WiFiGiD.RU.
Видео
Помогла ли вам эта статья?
38 3
Автор статьи
Бородач 1632 статей
Сенсей по решению проблем с WiFiем.
Обладатель оленьего свитера, колчана витой пары и харизматичной бороды. Любитель душевных посиделок за танками.
Любитель душевных посиделок за танками.
Как скопировать таблицу с сайта в Word, копировать и вставить в документ Ворд защищенный текст из Интернета, перенести Гугл таблицу
Инструменты в Word проработаны достаточно хорошо. Одна из важнейших функций – это работа с таблицами: создание, изменение, перетаскивание. Но при использовании подобных инструментов при копировании таблицы с сайта в Word могут возникнуть сложности.
Как скопировать таблицу?
Самый простой вариант копирования таблицы с сайта или Гугл-таблиц в Word – выделить нужный объект, скопировать и вставить в документ:
- Войдите на сайт, выделите таблицу.
Рекомендация! Начните с первой ячейки, находящейся слева в верхнем углу. Оканчивать операцию нужно в нижнем углу справа.
- Нажмите «CTRL+C» или правой клавишей на закрашенную синим цветом зону и затем на “Копировать”.
- Запустите файл Word, щёлкните левой кнопкой по месту, где нужно расположить таблицу.

- Нажмите «CTRL+V» или «Вставить» в меню, которое можно вызвать кликом правой клавиши.
Шапка может сместиться. Например, из-за того, что размещена на веб-сайте, как отдельный компонент.
А если имеются элементы не поддерживаемые Word, они вовсе не вставятся.
Как изменить внешний вид?
Чаще всего после перенесения текста из интернета некоторые элементы могут отображаться некорректно, поэтому придется провести постобработку.
Подгоняем размеры
Нажмите на левом углу вверху таблицы, покажется «рабочая» зона. Далее тяните значок, находящийся в нижнем углу справа.
Можно перетащить таблицу в любое место файла. Для чего щёлкните по квадратику с плюсом внутри, находящемуся в верхнем углу слева, и тяните его в выбранном направлении.
Отображение границ
Теперь, после вставки таблицы, следует отобразить невидимые границы:
- Щёлкните по плюсу в верхнем углу таблицы справа.

- В разделе « Главная» нажимайте «Абзац», кликните на «Внешние границы» и далее «Все границы».
Выравниваем шапку
Если шапка вставилась некорректно, то можно ее отредактировать. Требуется вырезать текст из одной ячейки для вставки его в другую. Для удаления ненужных столбцов щёлкните по нужному правой клавишей, нажмите «Удалить», затем «Удалить столбец».
В данном примере 2 пустых столбца, но в шапке первого из них имеется текст не из того столбца. Если число столбиков в шапке равно их числу во всей табличке, нужно произвести копирование текста из первой ячейки и вставку в ту, где он расположен на сайте. Повторяйте эту же манипуляцию для других ячеек.
Для вырезания слова из первой ячейки, нужно использовать «CTRL+X». А для вставки щёлкните по ячейке, куда его желаете вставить, и примените «CTRL+V».
Если ничего не получается, преобразуйте текст в таблицу.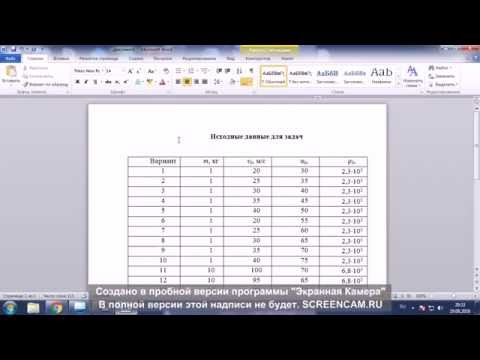 Хотя, намного удобнее создать 1-строчную табличку с числом столбиков, как в копированной, вписывая во все ячейки конкретные наименования из шапки.
Хотя, намного удобнее создать 1-строчную табличку с числом столбиков, как в копированной, вписывая во все ячейки конкретные наименования из шапки.
Объединение таблиц
Для объединения можно использовать два варианта.
Первый подойдет, если отличается ширина таблиц и число столбиков в них. Лучше заранее подгонять их. Делается это курсором, растягивая либо сужая границы.
Если не сделаете подгонку ширины, вторая таблица сольется с первой слева, не поменяв размер.
Инструкция:
- Выделяйте нижнюю таблицу: используйте стрелку, появляющуюся при наведении мышью на таблицу. Когда выделите, посмотрите на левый угол вверху – появится маленький квадратик.
- Аккуратно зажмите этот значок левой клавишей мыши и приступите к перемещению. Вслед за курсором будет перемещаться вся выделенная таблица. Максимально сблизьте таблицы и «прикрепите» их, отпуская мышку.
- Так же возможно
 Между ними будет немного затемнённая граница, но это исправляется удалением 1-ой из строчек.
Между ними будет немного затемнённая граница, но это исправляется удалением 1-ой из строчек.
Второй способ целесообразнее применять, если число столбцов в таблицах равное. В этом случае они будут объединены чётко и плавно, без прочерченных границ между ними. Инструкция:
- выделите вторую таблицу описанный выше методом, потянув тёмной стрелочкой по диагонали;
- нажмите «CTRL+X»;
- устанавливайте курсор под первой табличкой так, чтобы он находился на первой строке под ней;
- нажмите «CTRL+V». Между частями не будет границ, стороны будут выровнены.
В данном примере вначале нужно отделить шапку (посредством установки курсора на нужную строчку и нажатия «Ctrl+Shift+Enter
»). Затем произведите желаемые действия с каждой из частей таблицы, а далее вновь объединяйте их.Можно увидеть, что число столбиков всё ещё разнится, а правильно сделать объединение не выходит. Инструкция:
Инструкция:
- Удалите одну ячейку в первой табличке.
- Добавьте в начале этой же таблички 2 ячейки: где указывается «№», т. к. в первом столбике второй таблицы идут номера, и «Команды» (отсутствующую в шапке).
- Удалите лишний неверно копированный с сайта столбик с символикой.
- Число столбцов совпало, можно приступить к объединению.
Как скопировать текст с веб-сайта?
Допустим, нужно копировать один абзац:
- Подведите стрелку предельно близко к первой букве так, чтобы она едва выходила и преобразовалась в удвоенную палочку.
- Затем держите её левой клавишей мыши и ведите по всему тексту
- Как только навели на выделенную область, щёлкните правой клавишей один раз. Появится меню, щёлкните в нём по «Копировать».
- Далее вставьте скопированный текст в документ Ворд.

Как скопировать защищённый текст
С помощью отключения Джава
Иногда текст блокирует Java , но ее можно отключить:
- Нажмите «CTRL+P», и откроется печатная версия.
- Установите галку «Упростить страницу».
- Отключите Java Script для обозревателя, или войдите в пункт опций браузера «Показать дополнительные настройки», отыщите блок «Личные данные» и выберите «Настройки контента».
- Найдите закладку « JavaScript», выбирайте «Запретить выполнение скриптов на веб-сайтах», затем «Готово». Обновляйте страничку и копируйте текст.
- Если желаете отключить Java Script у конкретного веб-сайта навсегда, потребуется войти в «Настроить исключения», указать адрес сайта в левом поле, а в правом меню выбрать «Блокировать».

Посредством копирования данных
Можно скопировать защищенный текст с сайта в Word, получив его через консоль разработчика:
- Кликните «F12» на странице, нажимайте вверху в левом углу стрелку либо используйте «CTRL+SHIFT+C».
- Щёлкните по выбранному абзацу стрелкой, раскройте внизу страницы подсвеченный фрагмент (<р>…). Отсюда возможно делать копирование. Данным методом целесообразно воспользоваться, когда необходимо скопировать несколько абзацев.
С помощью HTML-кода
Также можно произвести нужные действия просмотрев код страницы:
- Щёлкните «CTRL+U» на странице. Будет открыт HTML-код.
- Кликните «CTRL+F», и откроется поисковое окошко. В него потребуется ввести пару слов из желаемого абзаца.
- Нажмите Enter или нажмите «Найти» для перехода к требуемой зоне в коде.

- Воспользуйтесь «CTRL+C» либо щёлкните правой кнопкой на выделенной зоне, выбрав «Копировать».
- Вставьте в блокнот скопированный текст (CTRL+V).
- Войдите в закладку «Файл», «Сохранить как… » и измените формат на HTML, щёлкните «Сохранить».
- Запустите файл в обозревателе.
С помощью Ворд
Можно вообще не использовать обозреватель, а открыть нужную страницу прямо в Word:
- в Ворде кликните «Файл», далее «Открыть» и укажите адрес странички в «Имя файла»;
- кликните «Открыть» и дождитесь загрузки.
С помощью интернет-сервисов
Иногда статья отображается как изображение. Тогда потребуется скопировать рисунок, если предусмотрена подобная функция – кликните на нём правой клавишей и нажмите «Сохранить изображение как…».
Когда же собственник веб-сайта блокирует мышь, следует:
- нажать «PrintScreen
- вставить скриншот в редактор фото (например Paint), используя «CTRL+V»;
- обрезать всё лишнее;
- отыскать в сети интернет-сервис, дающий возможность распознать текст, и проведите через него данное изображение.
В итоге получите нужный текст.
3 эффективных способа извлечения текстов ячеек только из таблицы Word
В этой статье мы хотели бы показать вам 3 метода извлечения только текстов ячеек при копировании из таблицы Word.
Каждый раз, когда вы хотите скопировать текст из таблицы Word, легко выделить всю ячейку. Таким образом, когда мы вставляем тексты ячеек в другое место, границы ячеек, скорее всего, тоже попадают туда. Нечего и говорить, что границы ячеек в таком случае не приветствуются. Следовательно, необходимо их устранить.
Тогда первой мыслью, которая может прийти в голову, может быть сделать границы ячеек невидимыми. Однако этого далеко не достаточно. Поскольку границы ячеек становятся невидимыми, они на самом деле прямо здесь, что может испортить форматирование всего документа в будущем. Следовательно, лучше, чтобы они просто ушли.
Однако этого далеко не достаточно. Поскольку границы ячеек становятся невидимыми, они на самом деле прямо здесь, что может испортить форматирование всего документа в будущем. Следовательно, лучше, чтобы они просто ушли.
Метод 1: Тщательный выбор
Всем известно, что тщательный выбор позволяет выделить только текст ячейки, а не всю ячейку. Небольшой совет: выделяйте текст от конца к началу. Что еще более важно, сохраняйте хладнокровие и делайте это терпеливо.
Способ 2. Преобразование исходной таблицы в текст
Прежде чем начать копирование текстов ячеек, вы можете сначала преобразовать исходную таблицу в текст, чтобы снизить вероятность случайного выбора всей ячейки.
- Прежде всего, щелкните значок плюса в верхнем левом углу, чтобы выбрать таблицу.
- Затем щелкните вкладку «Макет» в разделе «Инструменты для работы с таблицами».
- Затем нажмите «Преобразовать в текст» в группе «Данные».
- Теперь должно появиться диалоговое окно «Преобразовать таблицу в текст».
 Выберите разделитель, чтобы отделить текст, и, наконец, нажмите «ОК».
Выберите разделитель, чтобы отделить текст, и, наконец, нажмите «ОК».
Настоятельно рекомендую в качестве разделителя выбрать «Вкладки», т. к. текст может остаться прямо на самом месте. Вот как это выглядит:
Вы можете спокойно копировать нужную информацию прямо сейчас.
Способ 3: Запустить макрос
Если кому-то проще выбрать всю ячейку, мы также предлагаем средство от головной боли.
Может иметь следующий вид:
- Для начала нажмите вкладку «Разработчик», а затем «Visual Basic», чтобы открыть редактор VBA. Или вместо этого нажмите «Alt + F11».
- Затем нажмите «Обычный».
- Далее нажмите «Вставить».
- И выберите «Модуль».
- Затем дважды щелкните его, чтобы открыть область редактирования.
- Вставьте сюда следующие коды:
Sub ConvertAllTablesToText() Dim objTable как таблица Dim objParagraph как абзац Для каждого objTable в ActiveDocument.Tables objTable.ConvertToText Следующая таблица объектов Для каждого objParagraph в ActiveDocument.Paragraphs Если objParagraph.Range.Style = "Подпись" Тогда objParagraph.Range.Delete Конец, если Следующий объект Конец суб
- Наконец, нажмите «Выполнить».
Вы можете проверить результат:
Спасение поврежденных файлов
Смартфоны, планшеты, ноутбуки и ПК, все виды планшетов и цифровых устройств проникают во все аспекты нашей жизни. С одной стороны, мы должны работать с ними. С другой стороны, мы любим развлекаться с ними. Таким образом, безопасность файлов и личной информации может оказаться под угрозой, если произойдет утечка данных. К счастью, что касается поврежденных файлов, существует множество инструментов для восстановления поврежденных файлов Word.
Введение автора:
Вера Чен является экспертом по восстановлению данных в компании DataNumen, Inc., которая является мировым лидером в области технологий восстановления данных, включая продукты для устранения неполадок Excel и программные продукты для восстановления файлов PDF. Для получения дополнительной информации посетите сайт www.datanumen.com
Для получения дополнительной информации посетите сайт www.datanumen.com
Как преобразовать таблицу Word в электронную таблицу Excel (6 методов)
Часто вам может понадобиться преобразовать таблицу Word в Excel для различных целей. В этой статье я покажу вам 6 методов, которые включают приемы как для простой таблицы, так и для сложной таблицы, чтобы преобразовать таблицу Word в электронную таблицу Excel.
Скачать практическую рабочую тетрадь
6 методов преобразования таблицы Word в электронную таблицу Excel
1. Используйте инструмент «Копировать и вставить»
2. Использование сочетания клавиш
3. Перетащите таблицу Word в Excel
4. Преобразование таблицы Word в Excel с форматированием
5. Примените функции «Преобразование в текст» и «Текст в столбцы».
6. Преобразование таблицы Word в Excel без разделения ячеек
То, что нужно запомнить
Заключение
Связанная статья
Загрузить рабочую тетрадь
6 методов преобразования таблицы Word в электронную таблицу Excel
Предположим, что в вашем документе Word есть таблица, подобная приведенной ниже.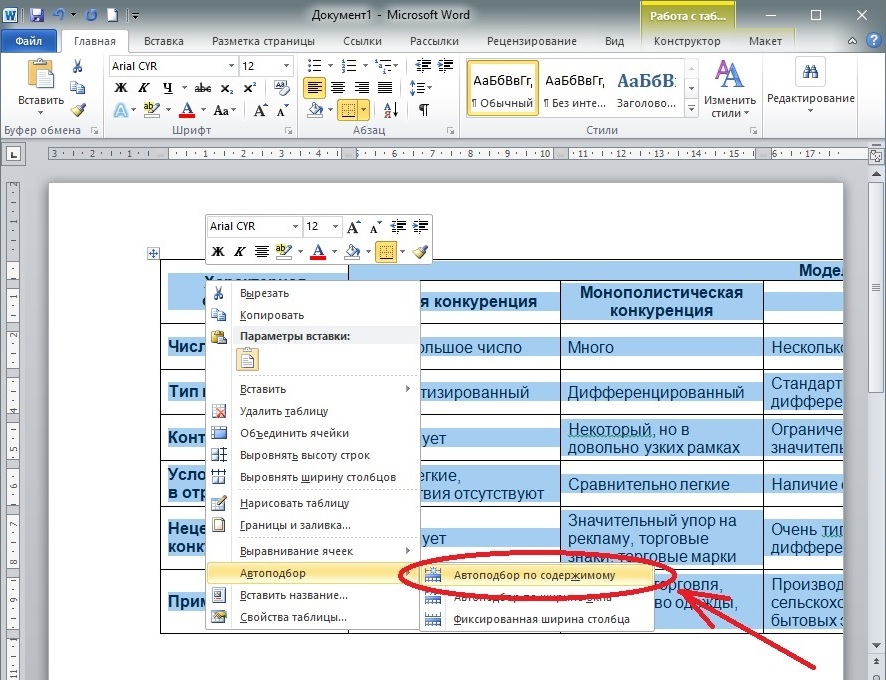 Здесь Отчет о продажах фруктов дается вместе с необходимой информацией, например, Идентификатор продукта , Фрукты , Цена за единицу и Продажи в долларах США.
Здесь Отчет о продажах фруктов дается вместе с необходимой информацией, например, Идентификатор продукта , Фрукты , Цена за единицу и Продажи в долларах США.
Теперь вам нужно преобразовать приведенную выше таблицу в программу электронных таблиц Excel, используя следующие методы. Первые 5 методов подходят для преобразования простой таблицы. А метод rest удобен для преобразования сложной таблицы.
1. Используйте инструмент копирования и вставки
В начале я покажу вам простой метод с использованием инструмента копирования и вставки для преобразования таблицы Word в Excel. Пожалуйста, выполните следующие действия.
- Щелкните стрелку в левом верхнем углу таблицы, чтобы выбрать всю таблицу.
- Затем щелкните правой кнопкой мыши и выберите параметр Копировать в контекстном меню .
- Затем перейдите в электронную таблицу Excel и выберите любую ячейку в рабочей книге, например.
 B2 сот. Наконец, выберите параметр Вставить на ленте Буфер обмена (на вкладке Главная ).
B2 сот. Наконец, выберите параметр Вставить на ленте Буфер обмена (на вкладке Главная ).
Наконец, вы получите следующий вывод.
После необходимого форматирования и настройки ширины столбца вывод будет выглядеть следующим образом.
Подробнее: Как преобразовать Word в Excel со столбцами (2 метода)
2. Использование сочетания клавиш
Если вы привыкли использовать сочетание клавиш, вы можете следовать этому методу.
- Просто щелкните стрелку в верхнем левом углу и нажмите CTRL + C , чтобы скопировать всю таблицу.
- Затем перейдите к электронной таблице Excel и нажмите CTRL + V , чтобы вставить скопированную таблицу.
В итоге вы получите следующий вывод.
3. Перетащите таблицу Word в Excel
Вместо того, чтобы нажимать какие-либо клавиши или инструменты, вы можете быстро скопировать таблицу слов в Excel! Все, что вам нужно сделать, это перетащить таблицу и бросить ее в нужное место. Следуйте процедурам, чтобы понять процесс.
- Во-первых, совместите Word и Excel.
- Во-вторых, перетащите слово table и поместите таблицу в любую конкретную ячейку электронной таблицы.
Итак, вы получите следующий вывод.
После применения форматирования вывод будет выглядеть следующим образом.
4. Преобразование таблицы Word в Excel с форматированием
Иногда в электронной таблице Excel может быть предопределенное форматирование. И вам нужно сохранить форматирование после копирования таблицы Word.
- Сначала скопируйте таблицу слов (нажав CTRL + C ).
- Позже выберите параметр вставки Match Destination Formatting .

Итак, вывод будет таким, где форматирование тоже преобладало.
Подробнее: Как преобразовать Word в Excel, но сохранить форматирование (2 простых метода)
5. Применение функций «Преобразование в текст» и «Текст в столбцы»
Помимо этих методов, вы можете преобразовать таблицу в текст в Word, а затем скопировать текст в Excel.
- Прежде всего, выберите таблицу и щелкните раскрывающийся список параметра Data на вкладке Layout . Затем выберите параметр Преобразовать в текст .
- Позже вы увидите диалоговое окно, а именно Преобразовать таблицу в текст , где вы должны выбрать любой разделитель (например, Запятые ). И нажмите OK .
- Затем вы получите следующий вывод, и вам нужно сохранить этот вывод как файл .txt .
 Для этого перейдите в Файл > Сохранить как .
Для этого перейдите в Файл > Сохранить как .
- Теперь укажите формат Plain Text и нажмите на кнопку Сохранить.
Если вы откроете текстовый файл с помощью Блокнота, вы увидите следующий вывод.
- Итак, выделите тексты и скопируйте их, нажав CTRL + C .
- Затем перейдите на вкладку Data > выберите параметр Text to Columns на вкладке Data Tools .
После преобразования текста в Excel со столбцами вы получите следующий результат.
Подробнее: Как импортировать данные из Word в Excel (3 простых метода)
6. Преобразование таблицы Word в Excel без разделения ячеек
Если у вас есть разрывы строк в вашей таблице слов, вы не можете преобразовать такой тип таблицы в электронную таблицу Excel, используя описанные выше методы. Например, соответствующая информация (например, Полное имя , Штат и Электронная почта ) торгового представителя приведена, как показано в таблице ниже.
Например, соответствующая информация (например, Полное имя , Штат и Электронная почта ) торгового представителя приведена, как показано в таблице ниже.
Теперь, если вы используете инструмент копирования и вставки, вы получите следующий вывод, в котором ячейки разделены.
Давайте посмотрим, почему клетки делятся. Если вы включите параметр Показать/скрыть ¶ (символ Pilcrow) на вкладке Home в документе Word, вы увидите символ Pilcrow для каждого разрыва строки.
Однако вам необходимо преобразовать таблицу в Excel без разделения. Выполните следующие шаги. 9p ) в поле после опции Найти что и — разрыв строки- после опции Заменить на .
Сразу же вы увидите следующее сообщение.
И вывод будет следующим.
- Теперь скопируйте всю таблицу и вставьте ее в любую ячейку электронной таблицы Excel.
- Снова откройте диалоговое окно «Найти и заменить » в Excel (просто нажмите CTRL + H ).
- Затем вставьте -перевод строки- после параметра Найти что и нажмите CTRL + J , чтобы вставить разрыв строки в пробел после параметра Заменить на .
- Наконец, нажмите кнопку Заменить все .
- Кроме того, выберите B5:B9 ячеек и выберите AutoFit Row Height из опции Format .
В итоге вы получите следующий вывод.
Подробнее: Как скопировать из Word в Excel в несколько ячеек (3 способа)
Что нужно помнить
- При вставке таблицы Word в Excel убедитесь, что ячейки пусты.


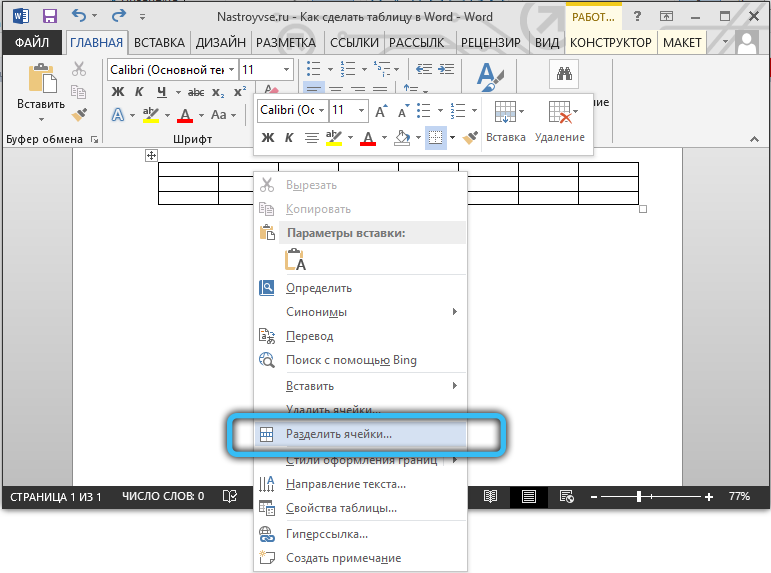

 Между ними будет немного затемнённая граница, но это исправляется удалением 1-ой из строчек.
Между ними будет немного затемнённая граница, но это исправляется удалением 1-ой из строчек.


 Выберите разделитель, чтобы отделить текст, и, наконец, нажмите «ОК».
Выберите разделитель, чтобы отделить текст, и, наконец, нажмите «ОК».
 B2 сот. Наконец, выберите параметр Вставить на ленте Буфер обмена (на вкладке Главная ).
B2 сот. Наконец, выберите параметр Вставить на ленте Буфер обмена (на вкладке Главная ).
 Для этого перейдите в Файл > Сохранить как .
Для этого перейдите в Файл > Сохранить как .