Поворачивайте и пролистывайте страницы в формате PDF онлайн бесплатно
Поворачивайте и пролистывайте страницы в формате PDF онлайн бесплатно \n\n Месячная подписка (годовая оплата)\n
\n\n Месячная подписка (оплата каждые 2 года)\n
\n\n Годовая подписка\n
\n\n 2 года\n
«, «cannotSignInWithOldEmail»: «You cannot sign in with as it is no longer the email associated with your account», «labelCity»: «City», «mergeWithSodaSubPrgh»: «Удобное объединение файлов PDF онлайн. Приложение Soda PDF позволяет объединять несколько файлов в один документ PDF. Наш инструмент удобный и БЕСПЛАТНЫЙ*«, «ModulePopupHeadOops»: «Oops!», «FileTypeIsNotSupported»: «Данный тип файла не поддерживается.», «readLess»: «Свернуть», «readMore»: «Узнать больше», «noThanks»: «Нет, спасибо», «BuyNow»: «Buy Now», «PrivacyTerms»: «Конфиденциальность и условия», «WordToPdfLink»: «https://www.
 sodapdf.com/#/home?r=view»,
«accountManagement»: «Управление учетной записью»,
«SixFiles»: «6 файлов»,
«premiumPhoneSupport»: «Premium Phone Support»,
«forLimitLicenses»: «For 1-4 licenses,»,
«knowledgeBase»: «Справочная информация»,
«passwordRequirements_3»: «Your password cannot contain \»password\», \»admin\» or \»administrator\»»,
«passwordRequirements_2»: «Your password cannot contain 3 or more sequential characters or have the same character repeated sequentially (eg. 123,ABC, AAA, 111)»,
«YourFilesSecureServers»: «Ваши файлы хранятся на наших серверах только 24 часа, после чего они навсегда удаляются.»,
«errorConfirmEmailPasswordMatch»: «The email and password you entered don’t match»,
«PdfToImageLink»: «https://www.sodapdf.com/ru/pdf-%D0%B2-jpg/»,
«WhatsNewTitle»: «What’s new with Soda PDF Anywhere»,
«registerSignUpTitle»: «With a connected account»,
«WordToPdf»: «Word в PDF»,
«paymentAssociatedCreditCard»: «Продукты, связанные с данной кредитной картой»,
«createdPasswordSuccessfully»: «Ваш пароль успешно создан.
sodapdf.com/#/home?r=view»,
«accountManagement»: «Управление учетной записью»,
«SixFiles»: «6 файлов»,
«premiumPhoneSupport»: «Premium Phone Support»,
«forLimitLicenses»: «For 1-4 licenses,»,
«knowledgeBase»: «Справочная информация»,
«passwordRequirements_3»: «Your password cannot contain \»password\», \»admin\» or \»administrator\»»,
«passwordRequirements_2»: «Your password cannot contain 3 or more sequential characters or have the same character repeated sequentially (eg. 123,ABC, AAA, 111)»,
«YourFilesSecureServers»: «Ваши файлы хранятся на наших серверах только 24 часа, после чего они навсегда удаляются.»,
«errorConfirmEmailPasswordMatch»: «The email and password you entered don’t match»,
«PdfToImageLink»: «https://www.sodapdf.com/ru/pdf-%D0%B2-jpg/»,
«WhatsNewTitle»: «What’s new with Soda PDF Anywhere»,
«registerSignUpTitle»: «With a connected account»,
«WordToPdf»: «Word в PDF»,
«paymentAssociatedCreditCard»: «Продукты, связанные с данной кредитной картой»,
«createdPasswordSuccessfully»: «Ваш пароль успешно создан.
 sodapdf.com/terms-of-use/#eula»,
«formProductInterest»: «Product of Interest»,
«PDF_annual»: «*годовой план»,
«emailAddress»: «Адрес электронной почты»,
«Unlock»: «Удалить пароль»,
«learnMore»: «Первое программное обеспечение для работы с файлами PDF в режиме онлайн»,
«sitemap»: «Карта сайта»,
«switchYearly»: «ПЕРЕЙТИ НА ГОДОВОЙ ПЛАН»,
«MergeLink»: «https://www.sodapdf.com/ru/объединить-pdf/»,
«choose3options»: «Однако вы можете выбрать один из трёх вариантов»,
«PngToJpg»: «PNG в JPG»,
«PngToPdf»: «PNG в PDF»,
«forLimitLicenses5»: «For 5-24 licenses,»,
«cancelRequest»: «Cancel request»,
«resourceCenter»: «Ресурсный центр»,
«fallingDocuments»: «I was fired after falling asleep on personal documents.»,
«PlansLinks»: «Пакеты Приложений и Цены:»,
«low_quality_text»: «низкое качество, минимальный размер файла»,
«fromOpdfs»: «
sodapdf.com/terms-of-use/#eula»,
«formProductInterest»: «Product of Interest»,
«PDF_annual»: «*годовой план»,
«emailAddress»: «Адрес электронной почты»,
«Unlock»: «Удалить пароль»,
«learnMore»: «Первое программное обеспечение для работы с файлами PDF в режиме онлайн»,
«sitemap»: «Карта сайта»,
«switchYearly»: «ПЕРЕЙТИ НА ГОДОВОЙ ПЛАН»,
«MergeLink»: «https://www.sodapdf.com/ru/объединить-pdf/»,
«choose3options»: «Однако вы можете выбрать один из трёх вариантов»,
«PngToJpg»: «PNG в JPG»,
«PngToPdf»: «PNG в PDF»,
«forLimitLicenses5»: «For 5-24 licenses,»,
«cancelRequest»: «Cancel request»,
«resourceCenter»: «Ресурсный центр»,
«fallingDocuments»: «I was fired after falling asleep on personal documents.»,
«PlansLinks»: «Пакеты Приложений и Цены:»,
«low_quality_text»: «низкое качество, минимальный размер файла»,
«fromOpdfs»: «You should be redirected in a moment to access your file.
If redirection is not working (or taking too long), click here to access your file.
«, «DownloadLink»: «https://www.sodapdf.com/installation-guide/», «PageNumbering»: «Нумерация страниц», «emailWasSentSuccessfully»: «Электронное сообщение успешно отправлено», «Watermark»: «Водяной знак», «productSoda9lockedMessage»: «Perpetual license products are locked to a single computer. Use Reset license to reassign the license to another computer.», «subscribe_success_msg»: «Вы успешно зарегистрировались!», «sendFileByEmail»: «Отправить файл по Электронной почте», «choosequalitytitle»: «Выберите степень сжатия», «errorWebsiteUrlRequired»: «Enter an URL», «errorCountryRequired»: «Select a country», «subscribeToPromotions»: «Promotions», «headerSearchPlaceholder»: «Have a question? Type your query here», «AddAccount»: «Add account», «didYouTitle»: «Знаете ли вы?», «UploadingFile»: «Загрузка», «dl_options_10»: «Добавляйте пометки и комментарии в файлы PDF», «dl_options_11»: «Создавайте пользовательские формы», «labelLicensesNeeded»: «Number of licenses needed», «MyProductsLink»: «https://www.
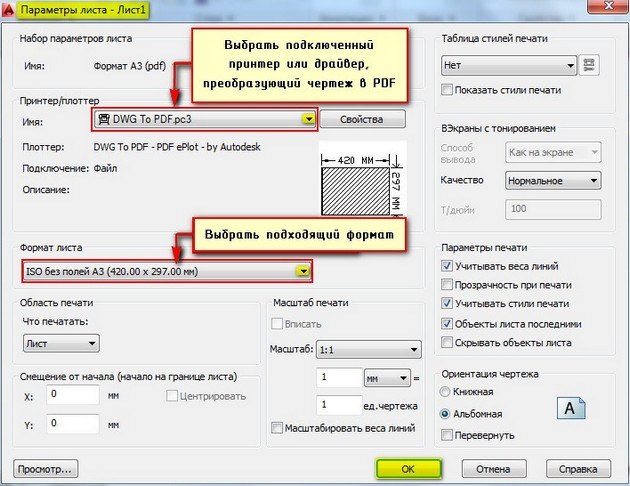 The file must be in .csv format. Emails are required to be in the first field. First name and last name are not required, but can be placed in the second and third fields.»,
«purchasedDate»: «Purchased — date»,
«OpenedPassProtect»: «Загруженный файл защищен паролем, и его нельзя открыть.»,
«One_file_only2»: «Только один файл»,
«LinkfFeatures»: «https://www.sodapdf.com/features/»,
«manualFree»: «Бесплатное надежное приложение»,
«ready_1_strong»: «Haven’t tried our desktop app yet?»,
«Rotate»: «Повернуть»,
«buyNowFoot»: «Купить сейчас»,
«switcherEnable»: «Enable»,
«Subset»: «По порядку»,
«Suffix»: «Суффикс»,
«supportText»: «БЕСПЛАТНАЯ клиентская поддержка»,
«String»: «cloud storage…»,
«errorContactEmailRequired»: «Enter a contact email»,
«SiteMapLink»: «https://www.sodapdf.com/sitemap/»,
«PDF_mo»: «/мес»,
«PDFfee»: «Однако вы можете скачать объединенную копию загруженных файлов за разовую плату $2,99.»,
«FreeUpdates»: «Бесплатные обновления»,
«FreePdfReader»: «Soda 3D Reader»,
«Save50»: «СЭКОНОМЬТЕ
The file must be in .csv format. Emails are required to be in the first field. First name and last name are not required, but can be placed in the second and third fields.»,
«purchasedDate»: «Purchased — date»,
«OpenedPassProtect»: «Загруженный файл защищен паролем, и его нельзя открыть.»,
«One_file_only2»: «Только один файл»,
«LinkfFeatures»: «https://www.sodapdf.com/features/»,
«manualFree»: «Бесплатное надежное приложение»,
«ready_1_strong»: «Haven’t tried our desktop app yet?»,
«Rotate»: «Повернуть»,
«buyNowFoot»: «Купить сейчас»,
«switcherEnable»: «Enable»,
«Subset»: «По порядку»,
«Suffix»: «Суффикс»,
«supportText»: «БЕСПЛАТНАЯ клиентская поддержка»,
«String»: «cloud storage…»,
«errorContactEmailRequired»: «Enter a contact email»,
«SiteMapLink»: «https://www.sodapdf.com/sitemap/»,
«PDF_mo»: «/мес»,
«PDFfee»: «Однако вы можете скачать объединенную копию загруженных файлов за разовую плату $2,99.»,
«FreeUpdates»: «Бесплатные обновления»,
«FreePdfReader»: «Soda 3D Reader»,
«Save50»: «СЭКОНОМЬТЕ  sodapdf.com/ru/вставьте-водяной-знак-в-pdf/»,
«Prefix»: «Префикс»,
«ContactSalesLink»: «https://www.sodapdf.com/contact-sales/»,
«errorEndsWithEmail»: «—«,
«ProductOverview»: «Обзор продуктов»,
«stayConnected»: «Оставайтесь на связи»,
«HtmlPDFLabel»: «Хотите преобразовать веб-страницу в файл PDF? Сделайте это бесплатно на веб-сайте»,
«moduleOCRReq»: «OCR Module requires»,
«ThankyouCTA2notice_bottom»: «на рабочий стол»,
«Position»: «Положение»,
«mobile_app_stores»: «Бесплатно объединяйте и создавайте файлы PDF на телефоне»,
«getVolumePricing»: «Get volume pricing»,
«pagesToInsert»: «Страницы для вставки»,
«CreateFiles»: «Создание файлов PDF»,
«labelIndustry»: «Industry»,
«ready_2_strong»: «Need your PDFs on the go?»,
«Premium»: «PREMIUM»,
«Protect»: «Защитить»,
«DragFile»: «Переместите файлы сюда»,
«ChooseCompressionRatio»: «Choose compression ratio»,
«errorTimelineRequired»: «Select a timeline»,
«PdfToWorldToolLink»: «https://www.
sodapdf.com/ru/вставьте-водяной-знак-в-pdf/»,
«Prefix»: «Префикс»,
«ContactSalesLink»: «https://www.sodapdf.com/contact-sales/»,
«errorEndsWithEmail»: «—«,
«ProductOverview»: «Обзор продуктов»,
«stayConnected»: «Оставайтесь на связи»,
«HtmlPDFLabel»: «Хотите преобразовать веб-страницу в файл PDF? Сделайте это бесплатно на веб-сайте»,
«moduleOCRReq»: «OCR Module requires»,
«ThankyouCTA2notice_bottom»: «на рабочий стол»,
«Position»: «Положение»,
«mobile_app_stores»: «Бесплатно объединяйте и создавайте файлы PDF на телефоне»,
«getVolumePricing»: «Get volume pricing»,
«pagesToInsert»: «Страницы для вставки»,
«CreateFiles»: «Создание файлов PDF»,
«labelIndustry»: «Industry»,
«ready_2_strong»: «Need your PDFs on the go?»,
«Premium»: «PREMIUM»,
«Protect»: «Защитить»,
«DragFile»: «Переместите файлы сюда»,
«ChooseCompressionRatio»: «Choose compression ratio»,
«errorTimelineRequired»: «Select a timeline»,
«PdfToWorldToolLink»: «https://www.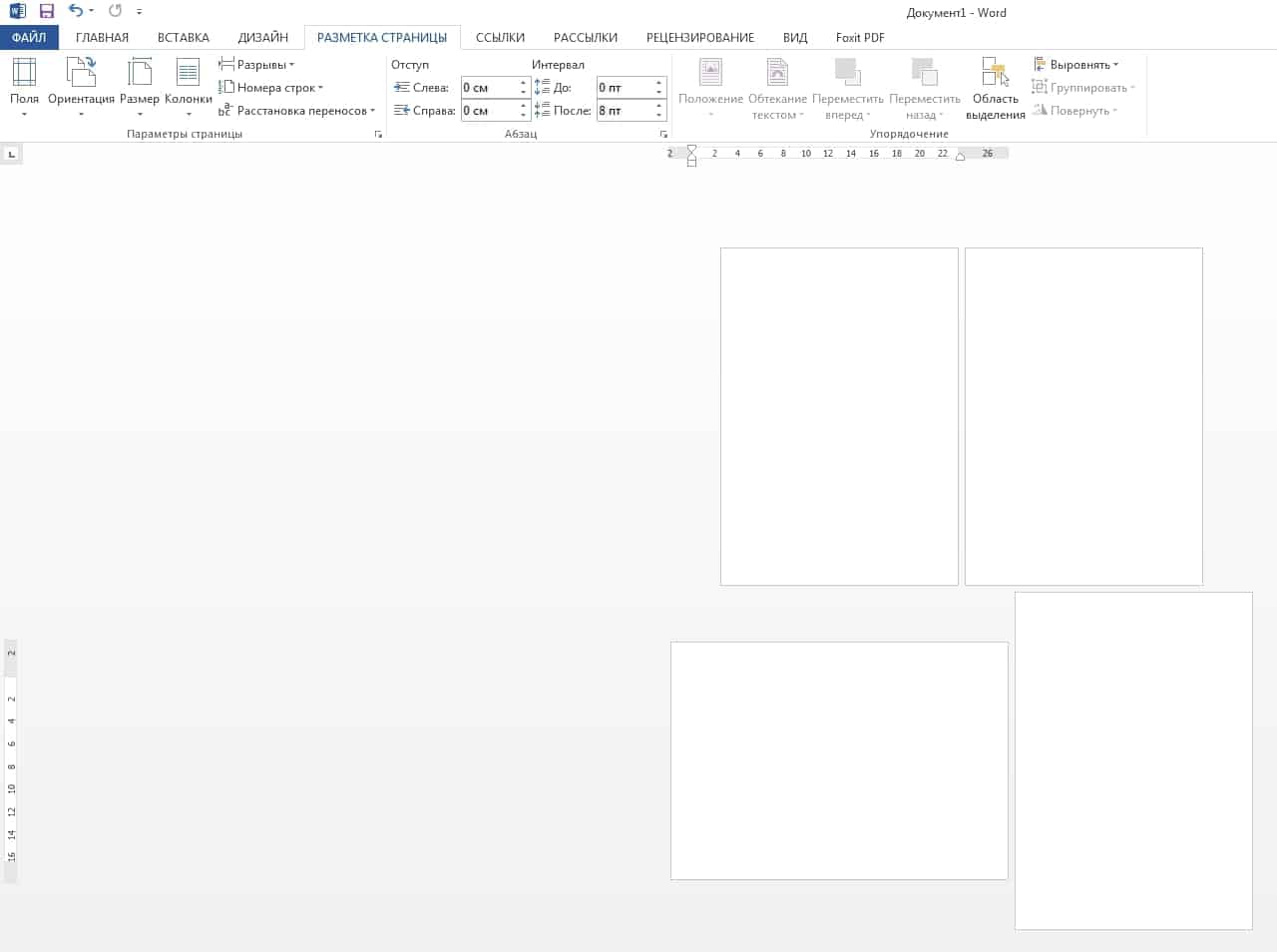 sodapdf.com/pdf-to-word/»,
«Excel2pdf»: «Excel в PDF»,
«cookieSettings»: «Настройки файлов cookie»,
«PopularTools»: «Популярные инструменты»,
«errorRequired»: «This field is required»,
«sodaPdfAnywhereOverview»: «Soda PDF Anywhere Overview»,
«Copyright»: «Copyright»,
«switcherDisable»: «Disable»,
«Ppt2pdf»: «PPT в PDF»,
«professionalPackage»: «Professional Package»,
«SignFiles»: «Sign PDF Files»,
«selectModule»: «Выбрать другую функцию»,
«btnDownloadText»: «Просмотр и загрузка в браузере»,
«ArticleTitleThree»: «How to Combine Documents with Soda PDF 12»,
«CompressFiles»: «Сжать файлы PDF»,
«PdfToExcelLink»: «https://www.sodapdf.com/ru/pdf-в-excel/»,
«cloudUpload»: «загружено из облачного хранилища»,
«RemoveMaintenance»: «Удалить план обслуживания»,
«PDF_next»: «ДАЛЕЕ»,
«CompressTitle»: «Сжать PDF — Уменьшить PDF онлайн и бесплатно»,
«OnDesktop»: «За компьютером»,
«expiresDate»: «Expires — date»,
«PDFBates»: «Нумерация Бейтса в PDF»,
«PdfFormFillerLink»: «https://www.
sodapdf.com/pdf-to-word/»,
«Excel2pdf»: «Excel в PDF»,
«cookieSettings»: «Настройки файлов cookie»,
«PopularTools»: «Популярные инструменты»,
«errorRequired»: «This field is required»,
«sodaPdfAnywhereOverview»: «Soda PDF Anywhere Overview»,
«Copyright»: «Copyright»,
«switcherDisable»: «Disable»,
«Ppt2pdf»: «PPT в PDF»,
«professionalPackage»: «Professional Package»,
«SignFiles»: «Sign PDF Files»,
«selectModule»: «Выбрать другую функцию»,
«btnDownloadText»: «Просмотр и загрузка в браузере»,
«ArticleTitleThree»: «How to Combine Documents with Soda PDF 12»,
«CompressFiles»: «Сжать файлы PDF»,
«PdfToExcelLink»: «https://www.sodapdf.com/ru/pdf-в-excel/»,
«cloudUpload»: «загружено из облачного хранилища»,
«RemoveMaintenance»: «Удалить план обслуживания»,
«PDF_next»: «ДАЛЕЕ»,
«CompressTitle»: «Сжать PDF — Уменьшить PDF онлайн и бесплатно»,
«OnDesktop»: «За компьютером»,
«expiresDate»: «Expires — date»,
«PDFBates»: «Нумерация Бейтса в PDF»,
«PdfFormFillerLink»: «https://www.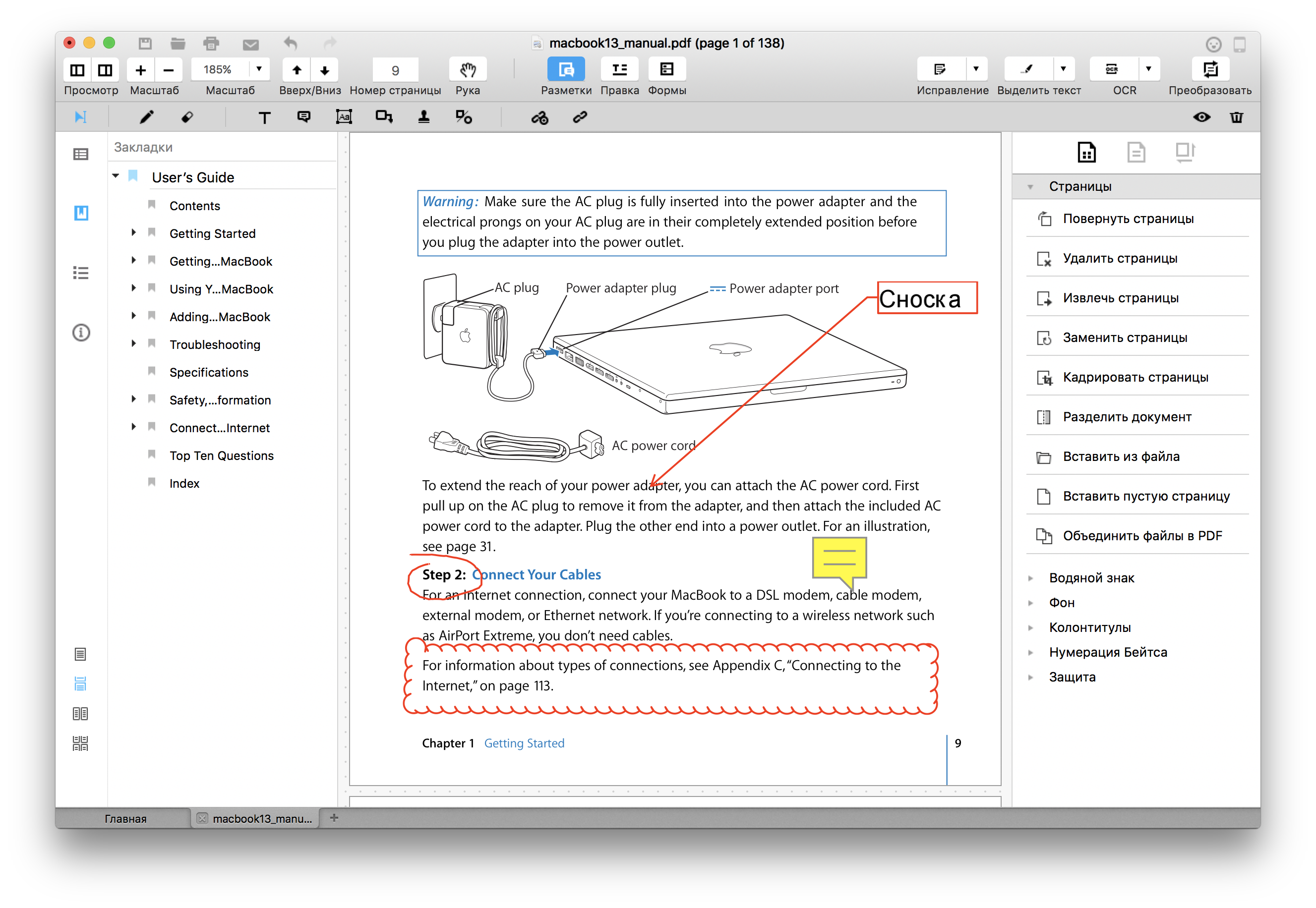
 sodapdf.com/»,
«thankYouTitle»: «Благодарим Вас за установку Soda PDF «,
«myProducts»: «Мои продукты»,
«convert»: «Конвертировать»,
«CompressPassProtected»: «Загруженный файл защищен паролем, и его нельзя сжать.»,
«products»: «ПРОДУКТЫ»,
«WinTitle1»: «The Complete PDF Solution»,
«mandatory»: «mandatory»,
«PDFexceed_title»: «Загруженный файл превышает максимальный размер»,
«fileReadyTitle»: «УРА! Ваш файл готов!
sodapdf.com/»,
«thankYouTitle»: «Благодарим Вас за установку Soda PDF «,
«myProducts»: «Мои продукты»,
«convert»: «Конвертировать»,
«CompressPassProtected»: «Загруженный файл защищен паролем, и его нельзя сжать.»,
«products»: «ПРОДУКТЫ»,
«WinTitle1»: «The Complete PDF Solution»,
«mandatory»: «mandatory»,
«PDFexceed_title»: «Загруженный файл превышает максимальный размер»,
«fileReadyTitle»: «УРА! Ваш файл готов! Всегда пожалуйста!», «SearchTool»: «Поиск инструмента», «one_time_payment»: «Разовый платеж «, «rightWord»: «Правое», «improperTitle»: «Invalid field arrangement», «footerLuluCareers»: «Careers», «SplitLink»: «https://www.sodapdf.com/ru/разделение-файлов-pdf/», «EsignFiles»: «Поставить электронную подпись в файлах PDF», «PdfToJpg»: «PDF в JPG», «PdfToPpt»: «PDF в PPT», «FREE_PDF_TOOLS»: «БЕСПЛАТНЫЕ ПРОГРАММЫ PDF», «behindPage»: «За страницей», «ArticleDescriptionOne»: «So, you want to add pages to that PDF file. Maybe it’s a document you’ve already created or one that’s recently been sent your way.
 But how in the world do you insert pages to an already pre-existing PDF file that just seems reluctant to be modified?»,
«ArticleDescriptionTwo»: «You will only increase your efficiency when you learn how to batch create PDF files. Any file that can be printed to paper can also be converted into the PDF format. With Soda PDF 12’s batch creation process, you can take any number of files, regardless of format, and turn them all into PDFs at the same time.»,
«changedCongratulations»: «Congratulations, you have successfully changed your email.»,
«features_text»: «Неограниченное количество функций: объединение, конвертирование, редактирование, вставка, сжатие, рецензирование и многое другое!»,
«productAction»: «Action»,
«enterWaterMarkText»: «Введите текст водяного знака.»,
«onlinePdfTools»: «ОНЛАЙН-ИНСТРУМЕНТЫ PDF»,
«PdfConverter»: «Конвертер PDF»,
«productAssign»: «Assign»,
«ResourcesLink»: «https://www.sodapdf.com/resources/»,
«WhatsNewText»: «Experience the first-ever fully functional online PDF solution.
But how in the world do you insert pages to an already pre-existing PDF file that just seems reluctant to be modified?»,
«ArticleDescriptionTwo»: «You will only increase your efficiency when you learn how to batch create PDF files. Any file that can be printed to paper can also be converted into the PDF format. With Soda PDF 12’s batch creation process, you can take any number of files, regardless of format, and turn them all into PDFs at the same time.»,
«changedCongratulations»: «Congratulations, you have successfully changed your email.»,
«features_text»: «Неограниченное количество функций: объединение, конвертирование, редактирование, вставка, сжатие, рецензирование и многое другое!»,
«productAction»: «Action»,
«enterWaterMarkText»: «Введите текст водяного знака.»,
«onlinePdfTools»: «ОНЛАЙН-ИНСТРУМЕНТЫ PDF»,
«PdfConverter»: «Конвертер PDF»,
«productAssign»: «Assign»,
«ResourcesLink»: «https://www.sodapdf.com/resources/»,
«WhatsNewText»: «Experience the first-ever fully functional online PDF solution. It’s packed with brand new features specifically designed to boost productivity, including E-Sign, Soda PDF Online, Bates Numbering, and Batch Convert.»,
«DeletePdf»: «Удалить PDF»,
«abovePage»: «Над страницей»,
«thankYou»: «Thank you»,
«SodaOverviewLink»: «https://www.sodapdf.com/products/soda-overview/»,
«low_quality»: «Низкое качество\n»,
«findReseller»: «Найти реселлера»,
«errorProductRequired»: «Select a product»,
«errorOopsEnterB2BEmail»: «Oops, looks like you provided a personal email address! To access our 30 day business trial, you can go back to the form and enter a valid business email. Otherwise, you can give our personal trial a spin.»,
«license»: «license»,
«Pdf2Word»: «PDF в Word»,
«PasswordLabel»: «Пароль:»,
«ProtectTitle»: «Защита PDF»,
«enterStreetAddressLine»: «Введите почтовый адрес «,
«anywhere2»: «… and continue working on it on your smartphone or tablet during your commute.»,
«anywhere3»: «Once you’re home, fire up your PC and pick up where you left off.»,
«anywhere1»: «Preparing a contract at the office but have a train to catch?»,
«PdfDownloadLink»: «https://www.sodapdf.com/pdf-download/»,
«protect_unlim»: «Защищать неограниченное количество файлов.»,
«allTools»: «Все инструменты»,
«EnglishContent»: «Available in English only»,
«TextToPdfLink»: «https://www.sodapdf.com/ru/txt-в-pdf/»,
«HtmlToPdf»: «HTML в PDF»,
«yourDownloadShouldBegin»: «Your download should begin momentarily.»,
«errorLicensesRequired»: «Enter number of licenses»,
«formEmailBusiness»: «Business Email Address»,
«securitySign»: «Secure & Sign»,
«BatesNumberingLink»: «https://www.sodapdf.com/ru/bates-numbering/»,
«BmpToJpg»: «BMP в JPG»,
«EmailPreferencesMore»: «Для получения дополнительной информации ознакомьтесь с нашей»,
«createdPasswordLinkExp»: «Ссылка для создания пароля недействительна.»,
«year2Plan»: «План на 2 года»,
«ResellersFoot»: «Реселлеры»,
«ResellersLink»: «https://www.sodapdf.com/resellers/»,
«high_quality»: «Высокое качество»,
«paymentDetails»: «Payment Details»,
«InformationHandled»: «Предоставляемая вами информация будет обрабатываться в соответствии с нашей \n Политикой конфиденциальности.»,
«orderInvoiceQuestions»: «Order# / Invoice# / Questions»,
«mergeWithSodaTitle»: «ОБЪЕДИНЯЙТЕ ФАЙЛЫ PDF ОНЛАЙН»,
«End_User»: «Лицензионное Соглашение Конечного Пользователя»,
«authenticationError»: «An authentication error has occurred. Please sign into your account again to continue»,
«improperPrgh»: «Email addresses must be in the first field for each assignment. First and last name may optionally be placed in the second and third fields.»,
«send_to_email»: «Send to Email»,
«ProtectLink»: «https://www.pdfprotect.net/ru/»,
«Pdf2ppt»: «PDF в PPT»,
«successRegister»: «На ваш адрес электронной почты отправлено сообщение с кодом активации.»,
«ViewFiles»: «Просмотр файлов PDF»,
«modifyRenewal»: «Modify Renewal»,
«ForgotPasswordLink»: «https://www.sodapdf.com/account/recover-password/»,
«InWebBrowser»: «В веб-браузере»,
«customQuote»: «индивидуальное предложение»,
«ElectronicSignature»: «Электронная подпись»,
«wrongTitle»: «Wrong file type»,
«mergeRequest»: «A merge request was sent to [other email address]. Please click the link in the email to finish merging your accounts»,
«YouIncognito»: «You’re using Incognito Mode.
It’s packed with brand new features specifically designed to boost productivity, including E-Sign, Soda PDF Online, Bates Numbering, and Batch Convert.»,
«DeletePdf»: «Удалить PDF»,
«abovePage»: «Над страницей»,
«thankYou»: «Thank you»,
«SodaOverviewLink»: «https://www.sodapdf.com/products/soda-overview/»,
«low_quality»: «Низкое качество\n»,
«findReseller»: «Найти реселлера»,
«errorProductRequired»: «Select a product»,
«errorOopsEnterB2BEmail»: «Oops, looks like you provided a personal email address! To access our 30 day business trial, you can go back to the form and enter a valid business email. Otherwise, you can give our personal trial a spin.»,
«license»: «license»,
«Pdf2Word»: «PDF в Word»,
«PasswordLabel»: «Пароль:»,
«ProtectTitle»: «Защита PDF»,
«enterStreetAddressLine»: «Введите почтовый адрес «,
«anywhere2»: «… and continue working on it on your smartphone or tablet during your commute.»,
«anywhere3»: «Once you’re home, fire up your PC and pick up where you left off.»,
«anywhere1»: «Preparing a contract at the office but have a train to catch?»,
«PdfDownloadLink»: «https://www.sodapdf.com/pdf-download/»,
«protect_unlim»: «Защищать неограниченное количество файлов.»,
«allTools»: «Все инструменты»,
«EnglishContent»: «Available in English only»,
«TextToPdfLink»: «https://www.sodapdf.com/ru/txt-в-pdf/»,
«HtmlToPdf»: «HTML в PDF»,
«yourDownloadShouldBegin»: «Your download should begin momentarily.»,
«errorLicensesRequired»: «Enter number of licenses»,
«formEmailBusiness»: «Business Email Address»,
«securitySign»: «Secure & Sign»,
«BatesNumberingLink»: «https://www.sodapdf.com/ru/bates-numbering/»,
«BmpToJpg»: «BMP в JPG»,
«EmailPreferencesMore»: «Для получения дополнительной информации ознакомьтесь с нашей»,
«createdPasswordLinkExp»: «Ссылка для создания пароля недействительна.»,
«year2Plan»: «План на 2 года»,
«ResellersFoot»: «Реселлеры»,
«ResellersLink»: «https://www.sodapdf.com/resellers/»,
«high_quality»: «Высокое качество»,
«paymentDetails»: «Payment Details»,
«InformationHandled»: «Предоставляемая вами информация будет обрабатываться в соответствии с нашей \n Политикой конфиденциальности.»,
«orderInvoiceQuestions»: «Order# / Invoice# / Questions»,
«mergeWithSodaTitle»: «ОБЪЕДИНЯЙТЕ ФАЙЛЫ PDF ОНЛАЙН»,
«End_User»: «Лицензионное Соглашение Конечного Пользователя»,
«authenticationError»: «An authentication error has occurred. Please sign into your account again to continue»,
«improperPrgh»: «Email addresses must be in the first field for each assignment. First and last name may optionally be placed in the second and third fields.»,
«send_to_email»: «Send to Email»,
«ProtectLink»: «https://www.pdfprotect.net/ru/»,
«Pdf2ppt»: «PDF в PPT»,
«successRegister»: «На ваш адрес электронной почты отправлено сообщение с кодом активации.»,
«ViewFiles»: «Просмотр файлов PDF»,
«modifyRenewal»: «Modify Renewal»,
«ForgotPasswordLink»: «https://www.sodapdf.com/account/recover-password/»,
«InWebBrowser»: «В веб-браузере»,
«customQuote»: «индивидуальное предложение»,
«ElectronicSignature»: «Электронная подпись»,
«wrongTitle»: «Wrong file type»,
«mergeRequest»: «A merge request was sent to [other email address]. Please click the link in the email to finish merging your accounts»,
«YouIncognito»: «You’re using Incognito Mode.Please login or create an account», «TotalPrice»: «ОБЩАЯ СТОИМОСТЬ», «pdfFormCreator»: «PDF Form Creator», «howInstallSodaLink»: «https://support.sodapdf.com/hc/en/articles/360022498011-How-to-download-and-install-Soda-PDF», «freeTrial»: «Free Trial», «workOfflineOneLine»: «Работаете в офлайн?
Загрузите полную версию!», «PDFafterThePayment»: «Загрузка начнется автоматически после оплаты.», «forLegalProfessionals»: «Для юристов», «layoverText2»: «При нажатии по этому элементу открывается новая вкладка», «layoverText1»: «Эта реклама помогает нам предоставлять бесплатные сервисы», «selectLanguage»: «Select a language», «gettingStarted»: «Начало», «instantText»: «Моментальная\nАктивация
лицензии», «freeItem1»: «Нашим приложением пользуется более миллиона пользователей в месяц, и мы постоянно улучшаем бесплатную программу для пользователей.», «freeItem2»: «Объединяйте свои файлы в веб-браузере. Наше приложение совместимо со всеми операционными системами.», «FilesUsed30days»: «Файлы следует использовать в течение 30 дней с момента покупки «, «MainPage»: «Главная страница», «congrats_prgh»: »
Congratulations!
\nYou have successfully validated your Soda PDF account.
\n\n Sometimes it can take a few minutes to show that your account has been validated in our application.
\n Follow the steps below to speed things along if you’re already logged in.\n
Feedback», «ConvertFiles»: «Преобразование файлов PDF», «ConvertImage»: «Конвертировать изображение», «ExcelToPdf»: «Excel в PDF», «ConverttoPDF»: «Преобразование в PDF», «ExcelToPdfLink»: «https://www.sodapdf.com/ru/excel-в-pdf/», «selectJobRole»: «Выберите функцию», «errorPassProtected»: «A file is password protected», «PdfToWordLink»: «https://www.sodapdf.com/ru/pdf-в-word/», «bottomWord»: «Нижнее», «videoTutorials»: «Видеоуроки», «btnWorkOfflineLink»: «Загрузите полную версию!», «yearlyCommitment»: «Yearly Commitment», «registerAgreePart2»: «and our», «registerAgreePart1»: «By clicking “Sign up”, you agree to the», «accountDetailsText»: «You can update your payment information», «clickHere»: «Щелкните здесь», «ProcessConverting»: «Конвертирование», «unlimitedSodaESign»: «Unlimited Soda E-Sign», «accessSaas»: «Access Soda PDF Online here», «ProtectPdfLink»: «https://www.sodapdf.com/ru/защита-pdf/», «resendConfirmationEmail»: «Resend confirmation email», «JpgToPdfLink»: «https://www.sodapdf.com/ru/jpg-в-pdf/», «sendToEmail»: «Отправить по электронной почте», «eSign»: «eSign PDF», «email»: «E-mail», «error»: «An error has occured. Please try again or contact us.», «SodaTradeMark»: «Soda™ является торговой маркой LULU Software™.», «forms»: «формы», «logIn»: «Войти», «hours»: «hours,», «title»: «Title», «SSLLabelThree»: «secure connection», «Begins_auto»: «(Загрузка начнется автоматически после оплаты).», «ErrorChooseMorePDF»: «Выберите 2 или более файлов PDF», «video»: «Видео», «linkExpired»: «Your link is expired», «add»: «add», «buy»: «Купить», «off»: «off», «ocr»: «Оптическое распознавание символов», «odd»: «нечетные», «top»: «top», «All»: «Все», «New»: «New», «Yes»: «Да», «PerpetualLicense»: «БЕССРОЧНАЯ ЛИЦЕНЗИЯ», «year2»: «2 года», «First»: «Первая», «Merge»: «Объединить», «LoginLink»: «https://www.sodapdf.com/account/login/», «no_limitation»: «24/7: без ежедневных ограничений
\nДополнительные функции: создание, конвертирование и рецензирование файлов PDF», «PdfEditorLink»: «https://www.sodapdf.com/ru/редактор-pdf/», «Legal»: «ПРАВОВАЯ», «productStatus»: «Status», «Disconnect»: «Disconnect», «errorPasswordRequired»: «Enter a password», «SodaPDFDesktop»: «Soda PDF Desktop», «Votes»: «Votes», «Tools»: «Инструменты», «Reset»: «Сброс», «Range»: «Диапазон», «Split»: «Разделить», «subscribe_prgh»: «Stay informed on all things Soda, including newsletters, tips & tricks, and exclusive offers.», «Plans»: «ПЛАНЫ», «JpgToPngLink»: «https://www.sodapdf.com/ru/jpg-в-png/», «reassignLicense»: «Reassign License», «Inserting»: «Вставка», «sodaPdfOnline»: «Soda PDF Online», «BEST_VALUE»: «ЛУЧШЕЕ ПРЕДЛОЖЕНИЕ», «batchTitle»: «Batch assign», «GifToPngLink»: «https://www.sodapdf.com/ru/gif-в-png/», «SplitTitle»: «Разделение файлов PDF», «split_unlim»: «Разделять неограниченное количество файлов.», «contactsSales»: «Contact sales», «BilledAnnualy»: «billed annually», «addPageNumbering»: «Добавить номера страниц», «webinars»: «webinars», «good_quality»: «Хорошее качество», «EnterUrl»: «Введите URL веб-сайта», «productTypeDesctop»: «Desktop», «FreeOnlineTools»: «Бесплатные онлайн-инструменты», «Pdf2Image»: «PDF в JPG», «AddMaintenance»: «Add Maintenance», «howToSubAlt3»: «Download merged PDF», «howToSubAlt2»: «Combine desired PDF files», «howToSubAlt1»: «Upload PDF», «PdfCreator»: «Создание PDF», «uninstall»: «Uninstall», «FreePdfReaderMacOs»: «Программа для чтения файлов для Mac OS X», «WinPdfReader»: «Windows Store Reader», «errorEnterB2BEmail»: «Please enter a valid business email to continue.», «discoverSodaPDf»: «Функции Soda PDF», «yourDownloadLinkSent»: «Your download link has been sent to your email.», «Quantity»: «КОЛИЧЕСТВО», «createPasswordSubTitle»: «Set a new password for your account.», «Download_Desktop»: «Download Desktop Version!», «ViewEdit»: «Просмотр и редактирование», «errorPhoneInvalid»: «Enter a valid phone number», «errorCompanyRequired»: «Enter a company name», «Features»: «Характеристики», «EmailConfirmationError»: «Ошибка! Ваша ссылка активации недействительна.», «PdfToHtmlLink»: «https://www.sodapdf.com/ru/pdf-в-html/», «bf_freeocrgift1»: «ФУНКЦИЯ OCR В ПОДАРОК (стоимостью «, «bf_freeocrgift2″: » )», «RessellerLink»: «https://www.sodapdf.com/business/resellers/», «fontSize»: «Размер шрифта», «productExpiredProducts»: «Expired Products», «SupportLink»: «https://support.sodapdf.com/hc/en-us/», «mostPopular»: «САМЫЙ ПОПУЛЯРНЫЙ ПАКЕТ», «errorPhoneRequired»: «Enter a phone number», «Compress»: «Сжать», «aboutTitle»: «НАШИ ОНЛАЙН-ИНСТРУМЕНТЫ», «howCanWeHelpYou»: «How can we help you?», «LimitationTextRights»: «все права защищены.», «PrivacyFeedbackImg»: «//privacy-policy.truste.com/privacy-seal/LULU-software/seal?rid=e691fbfb-8de4-4b17-b576-70688b60730d», «rotated_copy»: «Загрузите повернутую копию файла.», «selectIconFile»: «Выберите файл значка», «proOcrPackage»: «Pro + OCR Package», «privacyPolicy»: «Политика конфиденциальности», «BusinessLink»: «https://www.sodapdf.com/business/», «splitted_copy»: «Загрузите разделенные страницы.», «SplitPDFSiteLabel»: «Для разделения файлов PDF посетите веб-сайт», «recoverPasswordEnterEmail»: «Для сброса пароля для вашего профиля учетной записи введите свой адрес электронной почты.», «supportNav»: «Поддержка», «PDFexceed»: «Загруженные файлы превышают максимальный бесплатный размер», «ArticleDescriptionEditTwo»: «PDFs are the clear choice when you want to share information safely over the internet. Companies and governments both heavily rely on them and most people have a general idea what PDFs are.», «ArticleDescriptionEditOne»: «You receive an email containing that crucial document, the magical PDF that will take your business to the next level. This PDF contains a proposal where every detail needs to be fine-tuned to perfection.», «addWatermark»: «Добавить водяной знак», «DetailsLink»: «https://www.sodapdf.com/account/manage-account/», «newsletter»: «Newsletter», «newPassword»: «Новый пароль», «ThankyouCTA1»: «ОТКРЫТЬ в», «ThankyouCTA2»: «ЗАГРУЗИТЬ», «ThankyouBack»: «Вернуться на веб-сайт», «Example»: «Например», «options_text_8»: «Оптическое распознавание символов (OCR)», «reassign_prgh2»: «You cannot reassign this license to the same user during this billing cycle.», «createAccount»: «Create account», «footerCopyTextLight»: «Этот продукт продает авторизованный реселлер Upclick.com. «, «centimetersWord»: «сантиметры», «dailytimer»: «Вы превысили временной лимит бесплатных операций. Повторите попытку через ::», «ArticleTitleEditThree»: «How to Edit PDF Documents», «sodaPdfForYou»: «Soda PDF For You», «PdfToHtml»: «PDF в HTML», «PdfToWord»: «PDF в Word», «PdfToJpgLink»: «https://www.sodapdf.com/ru/pdf-в-jpg/», «signInTitle»: «Sign into your Soda PDF account with», «enterCity»: «Введите город», «productProductAlert»: «Срок действия вашего плана истекает, и его функции после окончания срока действия будут недоступны.», «errorLastNameInvalid»: «You need to enter a valid last name», «Reader3d»: «3D Reader», «dayliLimitSubTitleB»: «Однако у вас есть другой вариант», «PDFMergeCanonical»: «https://www.pdfmerge.com/», «ErrorUploadOnlyPDF»: «Загружайте только файлы PDF», «Jpg2pdf»: «JPG в PDF», «businessResourcesPageName»: «Бизнес-Ресурсы», «userGuide»: «Руководство пользователя», «resourceCenterBackText»: «All the information you need to find the answers to your questions.», «yourWebinarShouldBegin»: «You’re webinar should begin shortly.», «GoodQualityBest»: «best image quality, minimal compression», «withMaintenance»: «With maintenance», «EasyAdoptionPageName»: «Простая адаптация», «unassignProduct_prgh2»: «Once a specific license is unassigned, the license can only be reassigned to the same user after the next billing cycle.», «downloadInstallation»: «Download / Installation», «Process_another»: «Process another file», «accountAssociated»: «An account is already associated with this email.», «mustUploadCSV»: «You must upload a CSV file», «download»: «Загрузить», «Trial30Day»: «30-day trial», «sodaAnywherePrgh»: «A Complete PDF Solution, on desktop and online», «MoreOnePage»: «Загруженный документ должен содержать более 1 страницы.», «PaymentInformation»: «Payment information», «pdfCreatorConverter»: «Бесплатное приложение для создания и конвертирования файлов PDF», «RateTool»: «Rate this tool», «MergePdfLink»: «https://www.sodapdf.com/ru/объединить-pdf/», «resendAssignInvitationSuccess_prgh2»: «Invitation has been re-sent», «getTheMost»: «Get the most out of your money», «SplitPassProtected»: «Загруженный файл защищен паролем и его нельзя разделить», «BackToSoda8»: «Назад к Soda PDF», «yourRequestReceived»: «Your request has been received.», «perMonth»: «Per Month», «minutes»: «minutes,», «continueBtn»: «ПРОДОЛЖИТЬ», «createPasswordTitle»: «Create your password», «bf_features»: «Включенные функции:», «ChooseFormat»: «Выберите формат:», «aboutSubDesc4»: «Вы можете работать с файлами на любом устройстве, в любое время и в любом месте, используя компьютер, планшет или смартфон.», «aboutSubDesc1»: «Мы используем безопасную технологию для установления зашифрованной связи нашего веб-сервера с вашим браузером для обеспечения конфиденциальности всех данных.», «aboutSubDesc3»: «Наше ПО предоставляет доступ к файлам в облачных хранилищах данных, включая Google Drive, Box, Dropbox и OneDrive.», «aboutSubDesc2»: «Все загруженные и обработанные файлы удаляются с наших веб-серверов максимум через 24 часа после активного сеанса.», «PngToPdfLink»: «https://www.sodapdf.com/ru/png-в-pdf/», «ExtractPdf»: «Извлечение PDF», «errorServer»: «Sorry, server is busy. Please try again later.», «detailEsignPhone»: «This number is used by our E-Sign service for SMS authentication», «marginsWord»: «Поля», «offPrice»: «Скидка», «errorNewPasswordRequired»: «Enter a new password», «insuffTitle»: «Insufficient licenses», «errorContactEmailInvalid»: «Требуется ввести действительный адрес электронной почты.», «onlineAccess»: «Online Access», «errorCurrentPasswordRequired»: «Enter your current password», «premiumPhoneSupportBackText»: «Direct access to one of our Soda PDF specialists at any time.», «productRefreshList»: «Refresh list», «PngToJpgLink»: «https://www.sodapdf.com/ru/png-в-jpg/», «userGuideLink»: «http://userguide.sodapdf.com/», «MacOsUser»: «Пользователь ОС Mac? Откройте для себя полностью функциональное приложение Soda PDF Online.», «InsertPageElem»: «Вставка элементов страниц», «IncludedPrgh»: «Включено в пакеты приложений», «freeTrialLink»: «https://online.sodapdf.com/», «productAssignedLicenses»: «Assigned Licenses», «Uploading»: «Загрузка», «noCreditCard»: «No credit card required», «emailHasBeenChanged»: «Your email address has been changed», «messageEmailSent»: «Ссылка для подтверждения была отправлена на Вашу электронную почту. Если Вы не получили письмо, проверьте папки «Спам» / «Нежелательные письма».», «chooseEmailToMerge»: «Please choose the email under which to merge the products from both accounts. This email and its corresponding password will be used to sign into your account once the merge is successful», «formMessage»: «Message», «confirmUsers»: «Confirm the users you wish to assign licenses to», «ChooseFile»: «Выберите файл», «useOnlineTools»: «Используйте наш онлайн-инструмент», «privacyTitle»: «Конфиденциальность», «errorNotPdf»: «Файл не является документом PDF», «formLastName»: «Фамилия», «Options»: «Настройки», «pageNumber»: «Номер страницы», «numberFormat»: «Числовой формат», «settingsUpdated»: «Ваши настройки учетной записи успешно обновлены», «upgradeBuilder»: «Upgrade Builder», «Opacity»: «Непрозрачность», «becomeAReseller»: «Стать реселлером», «formPhone»: «Phone», «PDFClicking»: «При нажатии на кнопку «Оплатить» откроется защищенный веб-сайт Paypal
(счет Paypal не требуется).», «email_terms_begin»: «Указывая свой адрес электронной почты, Вы соглашаетесь получить свой файл и соблю
Как перевернуть страницу в пдф и сохранить
Повернуть, перевернуть ПДФ файл или отдельную страницу и сохранить перевернутым можно онлайн с помощью различных сервисов совершенно бесплатно и без регистрации. Также повернуть ПДФ можно и с помощью программ для редактирования PDF файлов на своем компьютере. Все эти варианты мы рассмотрим далее более подробно на примере.
Полезные статьи:
Как перевернуть ПДФ онлайн и сохранить?
- Открыть PDF файл онлайн на сайте https://pdf.io/ru/rotate/
- Повернуть необходимые страницы по часовой или против часовой стрелки
- Сохранить и скачать pdf файл с уже перевернутыми страницами
Не часто появляется необходимость повернуть ПДФ файл или отдельную его страницу, поэтому программ на этот случай у обычного пользователя под рукой не будет. Поиск и установка необходимого приложения для единоразового редактирования файла, занятие не выгодное, поэтому первое, что приходит на ум, так это поискать подходящий онлайн сервис.
Подобных сервисов, позволяющих повернуть ПДФ онлайн и сохранить результат, оказалось предостаточно.
Сервисы для переворачивания PDF онлайн:
https://pdf.io/ru/rotate/
https://www.pdf2go.com/ru/rotate-pdf
https://smallpdf.com/ru/rotate-pdf
http://www.ilovepdf.com/ru/rotate_pdf
Попробуем в одном из них повернуть страницы нашего PDF файла. Возьмем первый из списка.
- В pdf.io файл можно загрузить из многих мест, Google Drive, Dropbox, по прямой ссылке в сети интернет и с компьютера. Наш pdf файл находится на компьютере, и для этого варианта имеется большая заметная кнопка «Выбрать файл».
- После загрузки файла на экране появляются все страницы файла, в верхнем правом углу есть меню в виде «+ -» для изменения масштаба. При наведении курсора на любую страницу файла, на ней появляются значки для поворота страницы по часовой и против часовой стрелки, а также корзина для удаления данной страницы из файла. Внизу страницы имеются две кнопки меню для поворота всех страницы файла одновременно по часовой и против часовой стрелки.
- После редактирования, когда все страницы pdf файла повернуты как нужно, для сохранения результата нужно нажать кнопку внизу «Повернуть». Это приведет к началу обработки файла, после чего будет предоставлена ссылка для скачивания обработанного PDF файла с повернутыми страницами.
Как перевернуть ПДФ и сохранить перевернутым на ПК?
- Открыть PDF файл программой PDF-XChange Viewer
- Перейти в меню «Документ / Поворот страницы» и указать страницы, которые необходимо перевернуть
- Сохранить PDF файл с перевернутыми страницами
Если отредактировать нужно много ПДФ файлов и интернет не всегда доступен, придется уже поискать программу, которая сможет перевернуть pdf страницу и сохранить. Таких программ можно найти достаточно много, но, большинство из них платные, а в бесплатном режиме имеют сильно ограниченный функционал.
Программы редактирования PDF файлов:
Adobe Acrobat Pro
Foxit Advanced PDF Editor
PDF Editor
PDF-XChange Viewer
PDF-XChange Editor
Infix PDF Editor
Nitro PDF Professional (Nitro Pro)
Для примера возьмем программу PDF-XChange Viewer, так как в ней точно в бесплатном режиме можно поворачивать страницы ПДФ файла и сохранять. Скачать ее можно с сайта https://www.tracker-software.com/product/pdf-xchange-viewer/download?file >
- Далее все очень просто. Открываем наш pdf файл с помощью PDF-XChange Viewer и ищем в меню
«Документ» пункт «Поворот страниц».
Поворот ПДФ в программах просмотра без возможности сохранения
Популярные программы просмотра PDF, в которых нельзя сохранить PDF перевернутым
Adobe Acrobat Reader (Acrobat Reader DC)
Foxit Reader
Soda PDF
STDU Viewer
Как повернуть страницу в pdf в Adobe Acrobat Reader DC?
- Запускаем приложение и зайдя в меню «Файл» выбираем пункт «Открыть…». В результате откроется проводник, в котором нужно найти открываемый пдф файл. Вызвать проводник можно стандартной комбинацией клавиш «Ctrl + O». После выбора файла в проводнике нажимаем «Открыть».
- Когда документ открыт, переходим в меню «Просмотр» и наводим мышку на пункт «Повернуть вид». В результате появится дополнительное меню, где будет два пункта, «По часовой стрелке» и «Против часовой стрелки». Выбираем необходимый вариант для поворота пдф файла на 90 градусов в нужном направлении.
- Также можно нажать правой кнопкой мыши на странице открытого документа и в появившемся меню выбрать пункт «Повернуть по часовой».
- В результате этих действий страницы PDF файла будут перевернуты в ту или иную сторону на 90 градусов. Если нужно повернуть страницу на 180 градусов, данную процедуру необходимо проделать два раза.
В итоге получим повернутый пдф документ. - Для поворота страницы в Adobe Acrobat Reader DC можно использовать горячие клавиши. Для поворота по часовой стрелке используем комбинацию клавиш «Ctrl + Shift + Плюс», а для поворота против часовой стрелки комбинацию клавиш «Ctrl + Shift + Минус». Клавиши «Плюс» и «Минус» размещены справа на дополнительной числовой клавиатуре. Нажимать клавиши нужно одновременно все в той последовательности, как они и записаны.
Как повернуть страницу в pdf в Foxit Reader?
- Запускаем программу и открываем необходимый ПДФ файл. Для открытия файла можно воспользоваться меню «Открыть файл», который имеется в главном окне программы после ее запуска.
- Также можно зайти на вкладку «Файл», выбрать пункт «Открыть», место открытия «Компьютер». После нажатия на пункт меню «Обзор» откроется проводник, где необходимо будет выбрать открываемый ПДФ файл.
- Для поворота страницы можно воспользоваться меню на главной закладке «Повернуть влево» и «Повернуть вправо». В результате будет производиться поворот с шагом 90 градусов по часовой или против часовой стрелки.
- Также можно на вкладке «Вид» найти похожее меню для поворота влево или вправо.
- Можно нажать правой кнопкой мыши на листе и в появившемся меню выбрать «Повернуть вправо».
- Результат переворота страницы на 90 градусов.
- Перевернуть страницу в Foxit Reader можно и с помощью горячих клавиш. Для поворота вправо необходимо нажать комбинацию клавиш «Ctrl + Shift + Плюс», а для поворота влево «Ctrl + Shift + Минус», где «Плюс» и «Минус» — клавиши с цифровой клавиатуры справа.
Формат PDF используется повсеместно в документообороте, включая область сканирования бумажных носителей. Бывают случаи, когда в результате конечной обработки документа некоторые страницы оказываются перевернутыми и их необходимо вернуть в нормальное положение.
Способы
Для решения поставленной задачи имеются специализированные приложения, речь о которых пойдет далее.
Способ 1: Adobe Reader
Adobe Reader – самый распространенный просмотрщик PDF-файлов. В нем доступны минимальные функции редактирования, в том числе и поворот страниц.
- После запуска приложения жмем «Открыть» в основном меню. Сразу стоит отметить, что для всех рассматриваемых программ доступен альтернативный метод открытия при помощи команды «Ctrl + O».
Далее, в открывшемся окошке, переносимся в исходную папку, выделяем исходный объект и жмем «Открыть».
Для осуществления необходимого действия в меню «Просмотр» жмем «Повернуть вид» и выбираем по или против часовой стрелке. Для полного переворота (180°) необходимо проделать это два раза.
Перевернутая страница выглядит следующим образом:
Способ 2: STDU Viewer
STDU Viewer – просмотрщик множества форматов, включая и PDF. Имеется больше функций редактирования чем в Adobe Reader, а также поворот страниц.
- Запускаем СТДУ Виевер и кликаем поочередно по пунктам «Файл» и «Открыть».
Далее открывается обозреватель, в котором осуществляем выбор искомого документа. Жмем «ОК».
Окно программы с открытым PDF.
Сперва жмем «Поворот» в меню «Вид», а затем «Текущая страница» или «Все страницы» по желанию. Для обоих вариантов доступны одинаковые алгоритмы дальнейшего действия, а конкретно по или против часовой стрелки.
Результат выполненных действий:
В отличие от Adobe Reader, STDU Viewer предлагает более расширенную функциональность. В частности, можно поворачивать одну или сразу все страницы.
Способ 3: Foxit Reader
Foxit Reader – многофункциональный редактор файлов PDF.
- Запускаем приложение и открываем исходный документ нажатием строки «Открыть» в меню «Файл». В открывшейся вкладке выбираем последовательно «Компьютер» и «Обзор».
В окне Проводника выделяем исходный файл и жмем «Открыть».
В главном меню жмем «Повернуть влево» или «Повернуть вправо», в зависимости от желаемого результата. Для переворачивания страницы надо кликнуть по надписям дважды.
Аналогичное действие можно совершить из меню «Вид». Здесь нужно нажать на «Вид страницы», и на выпадающей вкладке кликаем по «Поворот», а затем «Повернуть влево» или » …вправо».
В итоге полученный результат выглядит так:
Способ 4: PDF XChange Viewer
PDF XChange Viewer – бесплатное приложение для просмотра документов PDF с возможностью редактирования.
- Для открытия кликаем на кнопку «Открыть» в панели программы.
Аналогичное действие можно осуществить при использовании основного меню.
Появляется окно, в котором выбираем искомый файл и подтверждаем действие, щелкнув «Открыть».
Сначала заходим в меню «Документ» и кликаем по строке «Поворот страниц».
Открывается вкладка, в которой доступны для выбора такие поля, как «Направление», «Диапазон страниц» и «Повернуть». В первом выбирается направление поворота в градусах, во втором – страницы, которые требуется подвергнуть указанному действию, а в третьем также делается выбор страниц, в том числе четных или нечетных. В последнем еще можно выбрать страницы только с портретной или альбомной ориентацией. Для переворачивания осуществляем выбор строки «180°». По окончании выставления всех параметров, жмем «ОК».
В отличие от всех предыдущих программ, PDF XChange Viewer предлагает наибольшую функциональность в плане осуществления поворота страниц в документе PDF.
Способ 5: Sumatra PDF
Sumatra PDF – простейшее приложение для просмотра PDF.
- В интерфейсе запущенной программы кликаем по значку в ее в верхней левой части.
Также можно нажать по строке «Открыть» в главном меню «Файл».
Открывается обозреватель папок, в котором сначала движемся к директории с необходимым PDF, а затем отмечаем его и жмем «Открыть».
Окно запущенной программы:
В итоге можно сказать, что все рассмотренные способы решают поставленную задачу. При этом, STDU Viewer и PDF XChange Viewer предлагают своему пользователю наибольшую функциональность, например, в плане выбора страниц, которые требуется повернуть.
Отблагодарите автора, поделитесь статьей в социальных сетях.
Я получил Adobe PDF сканирование документа, который отображается вверх ногами.
Я повернул его внутри Adobe Acrobat и выбрал Сохранить Как чтобы сделать новый документ, однако, вращение не сохраняется, и когда я открываю новый документ, он снова вверх ногами.
Как исправить этот перевернутый документ как новый PDF-файл?
16 ответов
убедитесь, что вы идете к Документы Rotate Поворот Страниц, а затем сохраните его. Это должно работать если закрыть и снова открыть. Если вы перейдете к Вид Rotate Повернуть Вид и попытаться сохранить документ он не будет держать повернутое представление при сохранении.
для Adobe Acrobat 10 перейдите к Tools справа и поверните его таким образом, а затем сохранить его.
выполните следующие действия:
- поворот в правильное представление
- Выберите: файл — > печать — > принтер: PDF Printer
- Сохранить как документ
в то время как есть много коммерческих инструментов, доступных, которые позволяют изменять/вращать PDF-документ и сохранить изменения, вы должны загрузить и установить программное обеспечение-слишком много хлопот для одноразового рода задачи, такие как это. К счастью, прекрасные люди вhttp://www.rotatepdf.net/ разрешить вам иметь ваш PDF файл вращается онлайн до нужной степени (90 по часовой стрелке/против часовой стрелки и 180 по часовой стрелке) онлайн, бесплатно.
Я как раз имел этот вопрос сегодня и нашел вебсайт. После того, как вы укажете PDF, который вы хотите повернуть, и степень вращения, нажмите кнопку «повернуть PDF». Это загружает ваш PDF на их серверы и выполняет запрошенную ротацию. На мгновение вас приветствует страница результатов, позволяющая просматривать результат в интернете или загружать повернутый PDF-файл на компьютер.
хотя они говорят, что удаляют PDF после преобразования и не сохраняют его на своих серверах, я бы не загружал конфиденциальный документ для преобразования.
Как повернуть документ в pdf и сохранить
Формат PDF используется повсеместно в документообороте, включая область сканирования бумажных носителей. Бывают случаи, когда в результате конечной обработки документа некоторые страницы оказываются перевернутыми и их необходимо вернуть в нормальное положение.
Способы
Для решения поставленной задачи имеются специализированные приложения, речь о которых пойдет далее.
Способ 1: Adobe Reader
Adobe Reader – самый распространенный просмотрщик PDF-файлов. В нем доступны минимальные функции редактирования, в том числе и поворот страниц.
- После запуска приложения жмем «Открыть» в основном меню. Сразу стоит отметить, что для всех рассматриваемых программ доступен альтернативный метод открытия при помощи команды «Ctrl + O».
Далее, в открывшемся окошке, переносимся в исходную папку, выделяем исходный объект и жмем «Открыть».
Для осуществления необходимого действия в меню «Просмотр» жмем «Повернуть вид» и выбираем по или против часовой стрелке. Для полного переворота (180°) необходимо проделать это два раза.
Перевернутая страница выглядит следующим образом:
Способ 2: STDU Viewer
STDU Viewer – просмотрщик множества форматов, включая и PDF. Имеется больше функций редактирования чем в Adobe Reader, а также поворот страниц.
- Запускаем СТДУ Виевер и кликаем поочередно по пунктам «Файл» и «Открыть».
Далее открывается обозреватель, в котором осуществляем выбор искомого документа. Жмем «ОК».
Окно программы с открытым PDF.
Сперва жмем «Поворот» в меню «Вид», а затем «Текущая страница» или «Все страницы» по желанию. Для обоих вариантов доступны одинаковые алгоритмы дальнейшего действия, а конкретно по или против часовой стрелки.
Результат выполненных действий:
В отличие от Adobe Reader, STDU Viewer предлагает более расширенную функциональность. В частности, можно поворачивать одну или сразу все страницы.
Способ 3: Foxit Reader
Foxit Reader – многофункциональный редактор файлов PDF.
- Запускаем приложение и открываем исходный документ нажатием строки «Открыть» в меню «Файл». В открывшейся вкладке выбираем последовательно «Компьютер» и «Обзор».
В окне Проводника выделяем исходный файл и жмем «Открыть».
В главном меню жмем «Повернуть влево» или «Повернуть вправо», в зависимости от желаемого результата. Для переворачивания страницы надо кликнуть по надписям дважды.
Аналогичное действие можно совершить из меню «Вид». Здесь нужно нажать на «Вид страницы», и на выпадающей вкладке кликаем по «Поворот», а затем «Повернуть влево» или » …вправо».
В итоге полученный результат выглядит так:
Способ 4: PDF XChange Viewer
PDF XChange Viewer – бесплатное приложение для просмотра документов PDF с возможностью редактирования.
- Для открытия кликаем на кнопку «Открыть» в панели программы.
Аналогичное действие можно осуществить при использовании основного меню.
Появляется окно, в котором выбираем искомый файл и подтверждаем действие, щелкнув «Открыть».
Сначала заходим в меню «Документ» и кликаем по строке «Поворот страниц».
Открывается вкладка, в которой доступны для выбора такие поля, как «Направление», «Диапазон страниц» и «Повернуть». В первом выбирается направление поворота в градусах, во втором – страницы, которые требуется подвергнуть указанному действию, а в третьем также делается выбор страниц, в том числе четных или нечетных. В последнем еще можно выбрать страницы только с портретной или альбомной ориентацией. Для переворачивания осуществляем выбор строки «180°». По окончании выставления всех параметров, жмем «ОК».
В отличие от всех предыдущих программ, PDF XChange Viewer предлагает наибольшую функциональность в плане осуществления поворота страниц в документе PDF.
Способ 5: Sumatra PDF
Sumatra PDF – простейшее приложение для просмотра PDF.
- В интерфейсе запущенной программы кликаем по значку в ее в верхней левой части.
Также можно нажать по строке «Открыть» в главном меню «Файл».
Открывается обозреватель папок, в котором сначала движемся к директории с необходимым PDF, а затем отмечаем его и жмем «Открыть».
Окно запущенной программы:
В итоге можно сказать, что все рассмотренные способы решают поставленную задачу. При этом, STDU Viewer и PDF XChange Viewer предлагают своему пользователю наибольшую функциональность, например, в плане выбора страниц, которые требуется повернуть.
Отблагодарите автора, поделитесь статьей в социальных сетях.
Поворачивайте PDF-файлы онлайн! Наш бесплатный и безопасный онлайн-инструмент позволяет поворачивать страницы PDF-файла — по отдельности или все сразу.
- Загрузите PDF-документ.
- Нажимайте на кнопки со стрелками для поворота страниц, показанных на миниатюрах.
- Вы можете повернуть все страницы влево или вправо, используя соответствующую кнопку.
- Нажмите на кнопку «Сбросить» для отмены всех изменений.
- Нажмите на «Сохранить», чтобы открыть меню. Затем подтвердите изменения, нажав на кнопку «Сохранить».
Оставайтесь на связи:
Поворачивайте страницы PDF-файла онлайн
бесплатно в любом месте
Как повернуть страницы в PDF-файле
Вы можете перетащить PDF-файл в поле выше или загрузить из другого источника.
После загрузки файла страницы отображаются в виде миниатюр. Выберите нужную страницу и нажмите на кнопку рядом, чтобы повернуть страницу влево или вправо.
Поворачивайте PDF-файлы онлайн
Без загрузки. Без установки. Без вирусов.
С помощью PDF2Go вы можете редактировать PDF-файлы онлайн в вашем браузере. Все это делается на наших серверах, то есть вам не нужны никакие дополнительные приложения или программы.
Повернуть PDF-файл — раз и навсегда
При сканировании документов, например, паспорта или карты медицинского страхования, некоторые страницы могут получиться перевёрнутыми.
При необходимости вы легко можете повернуть страницы PDF-файла с помощью PDF2Go.
Мы гарантируем безопасность
Редактор PDF2Go — это гарантия безопасности. Никто не сможет открыть ваш файл, а доступ к нему будет только у вас.
Авторские права не переходят другим лицам.
Есть вопросы? Ознакомьтесь с Политикой конфиденциальности.
Можно ли повернуть PDF-файл?
С помощью PDF2Go можно повернуть страницы любого PDF-файла. Также можно поворачивать документы в формате RTF или MS Word. Большие файлы — тоже не проблема.
Документы:
Всегда под рукой
Некоторые задачи надо решать быстро. Не торопитесь включать компьютер: PDF2Go позволяет поворачивать PDF-файлы на любом устройстве в любой точке мира.
PDF2Go поддерживает большинство операционных систем и браузеров.
Вам надо сконвертировать и скачать хотя бы один файл, чтобы оценить конвертацию
Повернуть, перевернуть ПДФ файл или отдельную страницу и сохранить перевернутым можно онлайн с помощью различных сервисов совершенно бесплатно и без регистрации. Также повернуть ПДФ можно и с помощью программ для редактирования PDF файлов на своем компьютере. Все эти варианты мы рассмотрим далее более подробно на примере.
Полезные статьи:
Как перевернуть ПДФ онлайн и сохранить?
- Открыть PDF файл онлайн на сайте https://pdf.io/ru/rotate/
- Повернуть необходимые страницы по часовой или против часовой стрелки
- Сохранить и скачать pdf файл с уже перевернутыми страницами
Не часто появляется необходимость повернуть ПДФ файл или отдельную его страницу, поэтому программ на этот случай у обычного пользователя под рукой не будет. Поиск и установка необходимого приложения для единоразового редактирования файла, занятие не выгодное, поэтому первое, что приходит на ум, так это поискать подходящий онлайн сервис.
Подобных сервисов, позволяющих повернуть ПДФ онлайн и сохранить результат, оказалось предостаточно.
Сервисы для переворачивания PDF онлайн:
https://pdf.io/ru/rotate/
https://www.pdf2go.com/ru/rotate-pdf
https://smallpdf.com/ru/rotate-pdf
http://www.ilovepdf.com/ru/rotate_pdf
Попробуем в одном из них повернуть страницы нашего PDF файла. Возьмем первый из списка.
- В pdf.io файл можно загрузить из многих мест, Google Drive, Dropbox, по прямой ссылке в сети интернет и с компьютера. Наш pdf файл находится на компьютере, и для этого варианта имеется большая заметная кнопка «Выбрать файл».
- После загрузки файла на экране появляются все страницы файла, в верхнем правом углу есть меню в виде «+ -» для изменения масштаба. При наведении курсора на любую страницу файла, на ней появляются значки для поворота страницы по часовой и против часовой стрелки, а также корзина для удаления данной страницы из файла. Внизу страницы имеются две кнопки меню для поворота всех страницы файла одновременно по часовой и против часовой стрелки.
- После редактирования, когда все страницы pdf файла повернуты как нужно, для сохранения результата нужно нажать кнопку внизу «Повернуть». Это приведет к началу обработки файла, после чего будет предоставлена ссылка для скачивания обработанного PDF файла с повернутыми страницами.
Как перевернуть ПДФ и сохранить перевернутым на ПК?
- Открыть PDF файл программой PDF-XChange Viewer
- Перейти в меню «Документ / Поворот страницы» и указать страницы, которые необходимо перевернуть
- Сохранить PDF файл с перевернутыми страницами
Если отредактировать нужно много ПДФ файлов и интернет не всегда доступен, придется уже поискать программу, которая сможет перевернуть pdf страницу и сохранить. Таких программ можно найти достаточно много, но, большинство из них платные, а в бесплатном режиме имеют сильно ограниченный функционал.
Программы редактирования PDF файлов:
Adobe Acrobat Pro
Foxit Advanced PDF Editor
PDF Editor
PDF-XChange Viewer
PDF-XChange Editor
Infix PDF Editor
Nitro PDF Professional (Nitro Pro)
Для примера возьмем программу PDF-XChange Viewer, так как в ней точно в бесплатном режиме можно поворачивать страницы ПДФ файла и сохранять. Скачать ее можно с сайта https://www.tracker-software.com/product/pdf-xchange-viewer/download?file >
- Далее все очень просто. Открываем наш pdf файл с помощью PDF-XChange Viewer и ищем в меню
«Документ» пункт «Поворот страниц».
Поворот ПДФ в программах просмотра без возможности сохранения
Популярные программы просмотра PDF, в которых нельзя сохранить PDF перевернутым
Adobe Acrobat Reader (Acrobat Reader DC)
Foxit Reader
Soda PDF
STDU Viewer
Как повернуть страницу в pdf в Adobe Acrobat Reader DC?
- Запускаем приложение и зайдя в меню «Файл» выбираем пункт «Открыть…». В результате откроется проводник, в котором нужно найти открываемый пдф файл. Вызвать проводник можно стандартной комбинацией клавиш «Ctrl + O». После выбора файла в проводнике нажимаем «Открыть».
- Когда документ открыт, переходим в меню «Просмотр» и наводим мышку на пункт «Повернуть вид». В результате появится дополнительное меню, где будет два пункта, «По часовой стрелке» и «Против часовой стрелки». Выбираем необходимый вариант для поворота пдф файла на 90 градусов в нужном направлении.
- Также можно нажать правой кнопкой мыши на странице открытого документа и в появившемся меню выбрать пункт «Повернуть по часовой».
- В результате этих действий страницы PDF файла будут перевернуты в ту или иную сторону на 90 градусов. Если нужно повернуть страницу на 180 градусов, данную процедуру необходимо проделать два раза.
В итоге получим повернутый пдф документ. - Для поворота страницы в Adobe Acrobat Reader DC можно использовать горячие клавиши. Для поворота по часовой стрелке используем комбинацию клавиш «Ctrl + Shift + Плюс», а для поворота против часовой стрелки комбинацию клавиш «Ctrl + Shift + Минус». Клавиши «Плюс» и «Минус» размещены справа на дополнительной числовой клавиатуре. Нажимать клавиши нужно одновременно все в той последовательности, как они и записаны.
Как повернуть страницу в pdf в Foxit Reader?
- Запускаем программу и открываем необходимый ПДФ файл. Для открытия файла можно воспользоваться меню «Открыть файл», который имеется в главном окне программы после ее запуска.
- Также можно зайти на вкладку «Файл», выбрать пункт «Открыть», место открытия «Компьютер». После нажатия на пункт меню «Обзор» откроется проводник, где необходимо будет выбрать открываемый ПДФ файл.
- Для поворота страницы можно воспользоваться меню на главной закладке «Повернуть влево» и «Повернуть вправо». В результате будет производиться поворот с шагом 90 градусов по часовой или против часовой стрелки.
- Также можно на вкладке «Вид» найти похожее меню для поворота влево или вправо.
- Можно нажать правой кнопкой мыши на листе и в появившемся меню выбрать «Повернуть вправо».
- Результат переворота страницы на 90 градусов.
- Перевернуть страницу в Foxit Reader можно и с помощью горячих клавиш. Для поворота вправо необходимо нажать комбинацию клавиш «Ctrl + Shift + Плюс», а для поворота влево «Ctrl + Shift + Минус», где «Плюс» и «Минус» — клавиши с цифровой клавиатуры справа.
Как в пдф сделать альбомный лист
Серия Acrobat программ Adobe Portable Document Format (PDF) включает версии «Стандарт», «Pro» и «Набор». Все программы Acrobat включают в себя различные функции редактирования и создания PDF-файлов. Одной из функций, включенных в каждую версию, является возможность изменять ориентацию файла PDF между горизонтальной (горизонтальной) и вертикальной (вертикальной). Эта функция полезна, когда вам нужно изменить макет страницы существующего PDF. Вы можете конвертировать Acrobat PDF в книжную или альбомную ориентацию, выполнив несколько шагов.
направления
Ориентация PDF-документов может быть изменена между альбомным и портретным с помощью Acrobat (Jupiterimages / Comstock / Getty Images)
Загрузите и установите одну из программ Adobe Acrobat. Следующие шаги используют «Стандарт» в качестве ссылки, но все они также применяются к Pro и Pro Extended. Доступен бесплатный пробный период Acrobat (см. Ресурсы). Обратите внимание, что Adobe Reader не имеет функции для изменения ориентации страницы между альбомной и книжной ориентацией.
Нажмите меню «Файл» и выберите «Открыть». Используйте меню поиска для доступа к папке, в которой сохранен файл PDF. Выберите файл и нажмите кнопку «Открыть».
Нажмите раскрывающееся меню «Изменить» и выберите «Настройки». Это откроет отдельное выпадающее окно. Нажмите «Новый документ» в разделе «Категории». Нажмите кнопку «Портрет» или «Пейзаж» в разделе «Страница по умолчанию» в зависимости от желаемой ориентации. Нажмите кнопку «ОК», чтобы завершить процесс преобразования.
Повернуть, перевернуть ПДФ файл или отдельную страницу и сохранить перевернутым можно онлайн с помощью различных сервисов совершенно бесплатно и без регистрации. Также повернуть ПДФ можно и с помощью программ для редактирования PDF файлов на своем компьютере. Все эти варианты мы рассмотрим далее более подробно на примере.
Полезные статьи:
Как перевернуть ПДФ онлайн и сохранить?
- Открыть PDF файл онлайн на сайте https://pdf.io/ru/rotate/
- Повернуть необходимые страницы по часовой или против часовой стрелки
- Сохранить и скачать pdf файл с уже перевернутыми страницами
Не часто появляется необходимость повернуть ПДФ файл или отдельную его страницу, поэтому программ на этот случай у обычного пользователя под рукой не будет. Поиск и установка необходимого приложения для единоразового редактирования файла, занятие не выгодное, поэтому первое, что приходит на ум, так это поискать подходящий онлайн сервис.
Подобных сервисов, позволяющих повернуть ПДФ онлайн и сохранить результат, оказалось предостаточно.
Сервисы для переворачивания PDF онлайн:
https://pdf.io/ru/rotate/
https://www.pdf2go.com/ru/rotate-pdf
https://smallpdf.com/ru/rotate-pdf
http://www.ilovepdf.com/ru/rotate_pdf
Попробуем в одном из них повернуть страницы нашего PDF файла. Возьмем первый из списка.
- В pdf.io файл можно загрузить из многих мест, Google Drive, Dropbox, по прямой ссылке в сети интернет и с компьютера. Наш pdf файл находится на компьютере, и для этого варианта имеется большая заметная кнопка «Выбрать файл».
- После загрузки файла на экране появляются все страницы файла, в верхнем правом углу есть меню в виде «+ -» для изменения масштаба. При наведении курсора на любую страницу файла, на ней появляются значки для поворота страницы по часовой и против часовой стрелки, а также корзина для удаления данной страницы из файла. Внизу страницы имеются две кнопки меню для поворота всех страницы файла одновременно по часовой и против часовой стрелки.
- После редактирования, когда все страницы pdf файла повернуты как нужно, для сохранения результата нужно нажать кнопку внизу «Повернуть». Это приведет к началу обработки файла, после чего будет предоставлена ссылка для скачивания обработанного PDF файла с повернутыми страницами.
Как перевернуть ПДФ и сохранить перевернутым на ПК?
- Открыть PDF файл программой PDF-XChange Viewer
- Перейти в меню «Документ / Поворот страницы» и указать страницы, которые необходимо перевернуть
- Сохранить PDF файл с перевернутыми страницами
Если отредактировать нужно много ПДФ файлов и интернет не всегда доступен, придется уже поискать программу, которая сможет перевернуть pdf страницу и сохранить. Таких программ можно найти достаточно много, но, большинство из них платные, а в бесплатном режиме имеют сильно ограниченный функционал.
Программы редактирования PDF файлов:
Adobe Acrobat Pro
Foxit Advanced PDF Editor
PDF Editor
PDF-XChange Viewer
PDF-XChange Editor
Infix PDF Editor
Nitro PDF Professional (Nitro Pro)
Для примера возьмем программу PDF-XChange Viewer, так как в ней точно в бесплатном режиме можно поворачивать страницы ПДФ файла и сохранять. Скачать ее можно с сайта https://www.tracker-software.com/product/pdf-xchange-viewer/download?file >
- Далее все очень просто. Открываем наш pdf файл с помощью PDF-XChange Viewer и ищем в меню
«Документ» пункт «Поворот страниц».
Поворот ПДФ в программах просмотра без возможности сохранения
Популярные программы просмотра PDF, в которых нельзя сохранить PDF перевернутым
Adobe Acrobat Reader (Acrobat Reader DC)
Foxit Reader
Soda PDF
STDU Viewer
Как повернуть страницу в pdf в Adobe Acrobat Reader DC?
- Запускаем приложение и зайдя в меню «Файл» выбираем пункт «Открыть…». В результате откроется проводник, в котором нужно найти открываемый пдф файл. Вызвать проводник можно стандартной комбинацией клавиш «Ctrl + O». После выбора файла в проводнике нажимаем «Открыть».
- Когда документ открыт, переходим в меню «Просмотр» и наводим мышку на пункт «Повернуть вид». В результате появится дополнительное меню, где будет два пункта, «По часовой стрелке» и «Против часовой стрелки». Выбираем необходимый вариант для поворота пдф файла на 90 градусов в нужном направлении.
- Также можно нажать правой кнопкой мыши на странице открытого документа и в появившемся меню выбрать пункт «Повернуть по часовой».
- В результате этих действий страницы PDF файла будут перевернуты в ту или иную сторону на 90 градусов. Если нужно повернуть страницу на 180 градусов, данную процедуру необходимо проделать два раза.
В итоге получим повернутый пдф документ. - Для поворота страницы в Adobe Acrobat Reader DC можно использовать горячие клавиши. Для поворота по часовой стрелке используем комбинацию клавиш «Ctrl + Shift + Плюс», а для поворота против часовой стрелки комбинацию клавиш «Ctrl + Shift + Минус». Клавиши «Плюс» и «Минус» размещены справа на дополнительной числовой клавиатуре. Нажимать клавиши нужно одновременно все в той последовательности, как они и записаны.
Как повернуть страницу в pdf в Foxit Reader?
- Запускаем программу и открываем необходимый ПДФ файл. Для открытия файла можно воспользоваться меню «Открыть файл», который имеется в главном окне программы после ее запуска.
- Также можно зайти на вкладку «Файл», выбрать пункт «Открыть», место открытия «Компьютер». После нажатия на пункт меню «Обзор» откроется проводник, где необходимо будет выбрать открываемый ПДФ файл.
- Для поворота страницы можно воспользоваться меню на главной закладке «Повернуть влево» и «Повернуть вправо». В результате будет производиться поворот с шагом 90 градусов по часовой или против часовой стрелки.
- Также можно на вкладке «Вид» найти похожее меню для поворота влево или вправо.
- Можно нажать правой кнопкой мыши на листе и в появившемся меню выбрать «Повернуть вправо».
- Результат переворота страницы на 90 градусов.
- Перевернуть страницу в Foxit Reader можно и с помощью горячих клавиш. Для поворота вправо необходимо нажать комбинацию клавиш «Ctrl + Shift + Плюс», а для поворота влево «Ctrl + Shift + Минус», где «Плюс» и «Минус» — клавиши с цифровой клавиатуры справа.
Формат PDF используется повсеместно в документообороте, включая область сканирования бумажных носителей. Бывают случаи, когда в результате конечной обработки документа некоторые страницы оказываются перевернутыми и их необходимо вернуть в нормальное положение.
Способы
Для решения поставленной задачи имеются специализированные приложения, речь о которых пойдет далее.
Способ 1: Adobe Reader
Adobe Reader – самый распространенный просмотрщик PDF-файлов. В нем доступны минимальные функции редактирования, в том числе и поворот страниц.
- После запуска приложения жмем «Открыть» в основном меню. Сразу стоит отметить, что для всех рассматриваемых программ доступен альтернативный метод открытия при помощи команды «Ctrl + O».
Далее, в открывшемся окошке, переносимся в исходную папку, выделяем исходный объект и жмем «Открыть».
Для осуществления необходимого действия в меню «Просмотр» жмем «Повернуть вид» и выбираем по или против часовой стрелке. Для полного переворота (180°) необходимо проделать это два раза.
Перевернутая страница выглядит следующим образом:
Способ 2: STDU Viewer
STDU Viewer – просмотрщик множества форматов, включая и PDF. Имеется больше функций редактирования чем в Adobe Reader, а также поворот страниц.
- Запускаем СТДУ Виевер и кликаем поочередно по пунктам «Файл» и «Открыть».
Далее открывается обозреватель, в котором осуществляем выбор искомого документа. Жмем «ОК».
Окно программы с открытым PDF.
Сперва жмем «Поворот» в меню «Вид», а затем «Текущая страница» или «Все страницы» по желанию. Для обоих вариантов доступны одинаковые алгоритмы дальнейшего действия, а конкретно по или против часовой стрелки.
Результат выполненных действий:
В отличие от Adobe Reader, STDU Viewer предлагает более расширенную функциональность. В частности, можно поворачивать одну или сразу все страницы.
Способ 3: Foxit Reader
Foxit Reader – многофункциональный редактор файлов PDF.
- Запускаем приложение и открываем исходный документ нажатием строки «Открыть» в меню «Файл». В открывшейся вкладке выбираем последовательно «Компьютер» и «Обзор».
В окне Проводника выделяем исходный файл и жмем «Открыть».
В главном меню жмем «Повернуть влево» или «Повернуть вправо», в зависимости от желаемого результата. Для переворачивания страницы надо кликнуть по надписям дважды.
Аналогичное действие можно совершить из меню «Вид». Здесь нужно нажать на «Вид страницы», и на выпадающей вкладке кликаем по «Поворот», а затем «Повернуть влево» или » …вправо».
В итоге полученный результат выглядит так:
Способ 4: PDF XChange Viewer
PDF XChange Viewer – бесплатное приложение для просмотра документов PDF с возможностью редактирования.
- Для открытия кликаем на кнопку «Открыть» в панели программы.
Аналогичное действие можно осуществить при использовании основного меню.
Появляется окно, в котором выбираем искомый файл и подтверждаем действие, щелкнув «Открыть».
Сначала заходим в меню «Документ» и кликаем по строке «Поворот страниц».
Открывается вкладка, в которой доступны для выбора такие поля, как «Направление», «Диапазон страниц» и «Повернуть». В первом выбирается направление поворота в градусах, во втором – страницы, которые требуется подвергнуть указанному действию, а в третьем также делается выбор страниц, в том числе четных или нечетных. В последнем еще можно выбрать страницы только с портретной или альбомной ориентацией. Для переворачивания осуществляем выбор строки «180°». По окончании выставления всех параметров, жмем «ОК».
В отличие от всех предыдущих программ, PDF XChange Viewer предлагает наибольшую функциональность в плане осуществления поворота страниц в документе PDF.
Способ 5: Sumatra PDF
Sumatra PDF – простейшее приложение для просмотра PDF.
- В интерфейсе запущенной программы кликаем по значку в ее в верхней левой части.
Также можно нажать по строке «Открыть» в главном меню «Файл».
Открывается обозреватель папок, в котором сначала движемся к директории с необходимым PDF, а затем отмечаем его и жмем «Открыть».
Окно запущенной программы:
В итоге можно сказать, что все рассмотренные способы решают поставленную задачу. При этом, STDU Viewer и PDF XChange Viewer предлагают своему пользователю наибольшую функциональность, например, в плане выбора страниц, которые требуется повернуть.
Отблагодарите автора, поделитесь статьей в социальных сетях.
NexxDigital — компьютеры и операционные системы
Как развернуть страницу в pdf. Как повернуть одновременно группу страниц. Почему не удается сохранить изменения в PDF -документе
С PDF24 вы можете просто и бесплатно вращать PDF страницы и контролировать их положение. PDF24 содержит множество решений для этой проблемы. PDF24 Creator это популярное ПО для Windows, с которым вы можете вращать страницы в PDF очень удобно. Соответствующая утилита в онлайн инструментарии PDF24 также делает это возможным без установки какого-либо ПО. Вы можете решить какой инструмент вам больше подходит.
Вращайте PDF страницы с помощью PDF24 Creator
Эта задача очень простая вместе с PDF24 Creator. Сначала откройте PDF24 Creator и перетащите файл, страницы которого вы хотите вращать, на правую панель. Эта область будет помечена соответствующе. PDF24 Creator откроет ваши файлы и отобразит для просмотра.
Теперь вы можете кликать на страницы и вращать их, используя соответствующие иконки в панели инструментов. Повторите это для всех страниц, пока не завершите поворот всех страниц. Несколько страниц сразу тоже могут быть выделены.
После поворота страницы, вам нужно только нажать на соответствующую иконку, чтобы сохранить PDF файл. Ваш новый PDF файл готов, уже с правильным положением страницы.
Вращайте страницы в PDF файлах онлайн
Если вы не хотите устанавливать какое-либо ПО или вам нужен онлайн инструмент для быстрого изменения ориентации страницы, тогда среди онлайн инструментов PDF24 есть подходящая вам утилита. PDF24 предлагает вам различные бесплатные онлайн PDF утилиты, которые позволят вам легко решать многие проблемы с PDF и с одной из утилит вы сможете вращать страницы в PDF файлах. Вот как это работает:
- Просто откройте приложение по ссылке ниже.
- Перетащите ваш PDF в соответствующую область.
- Файл загружен и страницы отображены.
- Теперь нажмите на страницы, которые вы хотите повернуть, пока не получите желаемый результат. Вы также можете поворач
Повернуть страницу pdf. Как перевернуть в пдф страницу: f файл в онлайн
Теперь повернем титульную страницу в правильное положение.
Страница поворачивается на 90° в заданном направлении.
- Выберите в меню команду File > Save (Файл > Сохранить), чтобы сохранить свою работу.
Примечание
Если вы хотите повернуть все страницы в файле только в целях просмотра, щелкните мышью на кнопке Rotate Clockwise (Повернуть по часовой стрелке)) или кнопке Rotate Counterclockwise (Повернуть против часовой стрелки) () на панели инструментов. Если панель инструментов Rotate View (Поворот) скрыта, выберите в меню команду View > Toolbars > Rotate View (Вид > Панели инструментов > Поворот), чтобы открыть эту панель инструментов. Можно также выбрать в меню команду View > Rotate View > Clockwise или Counterclockwise (Вид > Поворот > По часовой стрелке или Против часовой стрелки). Однако когда вы закроете файл, страницы повернутся в исходное положение.
Поворот нескольких страниц
Команды в меню Options (Параметры) на вкладке Pages (Страницы) позволяют повернуть в документе Adobe PDF как одну, так и несколько страниц.
Чтобы повернуть несколько страниц в документе Adobe PDF , поступите таким образом:
- Щелкните мышью на вкладке Pages (Страницы), чтобы отобразить эскизы страниц документа.
- Выделите эскизы тех страниц, которые нужно повернуть. Чтобы выделить один эскиз страницы, щелкните на ней мышью; чтобы добавить в выделение еще несколько страниц, нажмите клавишу Ctrl (Windows) или Command (Mac OS) и, удерживая ее нажатой, щелкайте мышью на эскизах нужных страниц.
- Откройте меню Options (Параметры) щелчком мыши на кнопке Options (Параметры) вверху панели Pages (Страницы) и выберите в меню команду Rotate Pages (Поворот страниц).
- В раскрывающемся меню Direction (Направление) выберите пункт Clockwise 90 degrees (По часовой стрелке, 90 градусов), или Counterclockwise 90 degrees (Против часовой стрелки, 90 градусов), или 180 degrees (180 градусов) , чтобы задать угол и направление поворота.
Если вы заранее выделите эскизы страниц, которые нужно повернуть, то в открывающемся диалоге уже будет установлен переключатель
Конвертировать JPG в PDF бесплатно
Есть JPG, когда вам нужен PDF? Конвертируйте JPG в PDF за несколько секунд с помощью этого бесплатного онлайн-сервиса.
Как конвертировать JPG в PDF
Это просто. Просто выберите файл JPG для преобразования на своем компьютере и нажмите кнопку. Поздравляю, все кончено!
PDF-презентация
Вы можете изменить размер изображений JPG, выбрать размер страницы PDF и поля … Не беспокойтесь, если вы не уверены в этих параметрах, у вас будет возможность изменить их позже.
Размер страницы LetterLegalA3A4A5B5Fit image
Ориентация страницы ПортретПейзаж
Размер изображения Сохранить исходный размер Масштабировать по размеру страницы
JPG для преобразования в PDF
Учебное пособие по конвертеру JPG в PDF
Нужна помощь? Это короткое видео объясняет, как конвертировать JPG в PDF. За две минуты освоите сервис на профессиональном уровне 🙂
Почему вам нужен конвертер JPG в PDF
Простое преобразование в JPG
Простой, понятный интерфейс для выбора вашего JPG, выбора параметров преобразования и загрузки сгенерированного PDF.
Онлайн-конвертер
Все происходит прямо в вашем любимом браузере. Не нужно устанавливать дополнительное программное обеспечение.
Управление изображениями
См. Загруженный вами JPG. Переупорядочить их. Удалить их.
PDF высокого качества
Ваш PDF сохраняет качество вашего JPG. Если это то, о чем вы просите.
Без ограничения JPG
Поместите в свой PDF столько JPG, сколько хотите.Конвертер просто обработает их.
Не тот PDF-файл? Повторить попытку
Вы можете попробовать различные настройки и повторить попытку, если они все-таки оказались не такими хорошими.
Ваш JPG конвертируется быстро
Ваши изображения не могут дождаться, когда их превратят в PDF. Никакой регистрации, никаких лишних шагов, просто мгновенное преобразование, которое вы ищете.
Безопасность
Ваши изображения передаются через HTTPS, поэтому никто не может шпионить.Мы удаляем ваши JPG и PDF из нашей инфраструктуры через несколько часов.
Ваш JPG и преобразованный PDF безопасны
Через несколько часов ваши изображения JPG и преобразованный документ PDF будут удалены с нашего сервера для обеспечения конфиденциальности.
Без водяных знаков
PDF-файл, преобразованный из вашего JPG, и есть PDF-файл с изображениями JPG. Мы сказали «бесплатно».
Пользовательский PDF
Выберите формат страницы PDF, поля, ориентацию страницы…
Бесплатное обслуживание
Потому что все лучше, когда это бесплатно.
Превратите PDF в потрясающий онлайн-флипбук
Конфиденциальность и безопасность
Получите полный контроль над вашими флипбуками: вы можете защитить свои флипбуки паролем с помощью имени пользователя и пароля, ограничить доступ к вашим флипбукам для людей на вашем рабочем месте (белый список IP-адресов) и включить или отключить общий доступ / печать / функции загрузки; для полностью настраиваемого решения по обеспечению конфиденциальности.
Узнайте больше о параметрах конфиденциальности здесь.
Настройка дизайна
Мы предлагаем расширенную настройку дизайна, позволяющую настраивать внешний вид и удобство использования ваших флипбуков.Добавьте звуки перелистывания страниц, вставьте свой логотип, настройте цвет средства просмотра flipbook, измените язык просмотра flipbook и многое другое!
Узнайте больше о настройке дизайна вашего флипбука здесь.
Простой в использовании редактор
Мы специально разработали наш редактор флипбук, чтобы он был максимально простым и удобным для пользователя без ущерба для качества и доступа к функциям.Использование нашей системы требует от вас никаких знаний программирования; и если вам когда-либо понадобится помощь, у нас есть специальная группа представителей службы поддержки, готовых помочь, а также руководство по началу работы, которое упростит вам этот процесс.
Добавление видео / изображений / GIF
Добавляйте изображения / GIF-файлы прямо в свой флипбук, чтобы улучшить понимание информации и визуализацию продукта.Вы также можете добавить видео на YouTube и Vimeo, чтобы рассказать историю компании, проиллюстрировать инструкции по продукту, выделить свои услуги или просто поприветствовать своих читателей.
Узнайте больше о наших функциях видео и изображений / GIF здесь.
Оптимизация SEO
Ваши флипбуки будут иметь надежную встроенную оптимизацию SEO для увеличения количества просмотров, индексации и общей популярности в Интернете.Вы можете управлять и настраивать заголовки страниц, ключевые слова, описания и многое другое, чтобы ваши флипбуки были самыми эффективными и занимали более высокие позиции в поиске Google.
Узнайте больше о SEO-оптимизации здесь.
Добавьте внутренние / внешние ссылки
Вставьте ссылки на содержимое внутри и снаружи вашего флипбука, чтобы направлять своих читателей и упростить им процесс покупки всего несколькими щелчками мыши.С помощью этой функции вы можете сделать текст публикации более светлым и выделить важную информацию.
Подробнее о добавлении гиперссылок здесь.
Имя: wkhtmltopdf 0.12.6 (с пропатченным qt) Синопсис: wkhtmltopdf [ГЛОБАЛЬНЫЙ ВАРИАНТ]… [ОБЪЕКТ] … Объекты документа: wkhtmltopdf может помещать несколько объектов в выходной файл, объект либо отдельная веб-страница, титульная веб-страница или оглавление. Объекты помещаются в выходной документ в том порядке, в котором они указаны на в командной строке параметры могут быть указаны для каждого объекта или в глобальном область опций. Параметры из раздела «Глобальные параметры» можно размещать только в область глобальных опций. Объекты страницы помещают содержимое одной веб-страницы в выходной документ.(страница)? [ПАРАМЕТРЫ СТРАНИЦЫ] … Параметры для объекта страницы могут быть размещены в глобальных параметрах и странице варианты областей. Применимые параметры можно найти в параметрах страницы и Разделы параметров заголовков и нижнего колонтитула. Объекты обложки помещают содержимое одной веб-страницы в выходной документ, страница не отображается в оглавлении и не имеет заголовков и нижние колонтитулы. обложка [ПАРАМЕТРЫ СТРАНИЦЫ] … Все параметры, которые могут быть указаны для объекта страницы, также могут быть указаны для Укрытие.Объект оглавления вставляет оглавление в вывод документ. toc [ОПЦИЯ СОДЕРЖАНИЯ] … Все параметры, которые могут быть указаны для объекта страницы, также могут быть указаны для a toc, кроме того, параметры из раздела TOC Options также могут быть применяется. Оглавление создается с помощью XSLT, что означает, что оно может быть стилизованным, чтобы выглядеть так, как вы хотите. Чтобы понять, как это сделать это вы можете сбросить документ xslt по умолчанию, предоставив —dump-default-toc-xsl и схему, над которой он работает, предоставляя —dump-outline, см. раздел Параметры структуры.Описание: Преобразует одну или несколько HTML-страниц в PDF-документ, используя исправленный wkhtmltopdf qt. Глобальные параметры: —collate Разобрать по копиям при печати нескольких копий (по умолчанию) —no-collate Не сортировать при печати нескольких копии —cookie-jar Чтение и запись файлов cookie из и в прилагаемый файл cookie jar —copies Количество копий для печати в pdf файл (по умолчанию 1) -d, —dpi Явное изменение dpi (здесь нет влияние на системы на базе X11) (по умолчанию 96) -H, —extended-help Показать более подробную справку с подробностями менее распространенные командные переключатели -g, —grayscale PDF будет создан в оттенках серого -h, —help Показать справку —htmldoc Программа вывода html help —image-dpi При встраивании изображений масштабировать их до это dpi (по умолчанию 600) —image-quality При сжатии изображений в формате jpeg используйте это качество (по умолчанию 94) —license Вывести информацию о лицензии и выйти —log-level Установить уровень журнала: нет, ошибка, предупреждение или информация (информация по умолчанию) -l, —lowquality Создает pdf / ps низкого качества.Полезно для уменьшить пространство документа результата —manpage Страница руководства программы вывода -B, —margin-bottom Установить нижнее поле страницы -L, —margin-left Установить левое поле страницы (по умолчанию 10 мм) -R, —margin-right Установить правое поле страницы (по умолчанию 10 мм) -T, —margin-top Установить верхнее поле страницы -O, —orientation Установить альбомную или книжную ориентацию (по умолчанию портрет) —page-height Высота страницы -s, —page-size Установить размер бумаги: A4, Letter и т. д.(по умолчанию A4) —page-width Ширина страницы —no-pdf-compress Не использовать сжатие без потерь для pdf объекты -q, —quiet Быть менее подробным, поддерживается в обратном направлении совместимость; То же, что и при использовании —log-level никто —read-args-from-stdin Читать аргументы командной строки из stdin —readme Программа вывода readme —title Заголовок сгенерированного файла pdf ( заголовок первого документа используется, если нет указано) —use-xserver Использовать X-сервер (некоторые плагины и др. вещи могут не работать без X11) -V, —version Вывести информацию о версии и выйти Параметры схемы: —dump-default-toc-xsl Вывести таблицу стилей TOC xsl по умолчанию в стандартный вывод —dump-outline Выгрузить схему в файл —outline Поместить схему в pdf (по умолчанию) —no-outline Не помещать контур в pdf —outline-depth Установить глубину контура (по умолчанию 4) Параметры страницы: —allow Разрешить файл или файлы из указанного папка для загрузки (повторяемая) —background Сделать фон печати (по умолчанию) —no-background Не печатать фон —bypass-proxy-for Обход прокси-сервера для хоста (повторяемый) —cache-dir Каталог веб-кеша —checkbox-checked-svg Использовать этот файл SVG, когда установлен флажок рендеринга флажки —checkbox-svg Использовать этот файл SVG при снятии флажка рендеринга флажки —cookie Установить дополнительный файл cookie (повторяемый), значение должно быть закодировано по URL.—custom-header Установить дополнительный HTTP-заголовок (повторяемый) —custom-header-aggation Добавить заголовки HTTP, указанные —custom-header для каждого запроса ресурса. —no-custom-header-spreading Не добавлять заголовки HTTP, указанные —custom-header для каждого запроса ресурса. —debug-javascript Показать вывод отладки javascript —no-debug-javascript Не показывать вывод отладки javascript (по умолчанию) —default-header Добавить заголовок по умолчанию с именем страницу слева, а номер страницы справа, это сокращение от: —header-left = ‘[веб-страница]’ —header-right = ‘[page] / [toPage]’ —top 2 см —header-line —encoding Установить кодировку текста по умолчанию для ввода —disable-external-links Не делать ссылок на удаленные веб-страницы —enable-external-links Создавать ссылки на удаленные веб-страницы (по умолчанию) —disable-forms Не преобразовывать поля HTML-формы в pdf-форму поля (по умолчанию) —enable-forms Превратить поля формы HTML в поля формы pdf —images Загружать или печатать изображения (по умолчанию) —no-images Не загружать и не печатать изображения —disable-internal-links Не создавать локальные ссылки
.