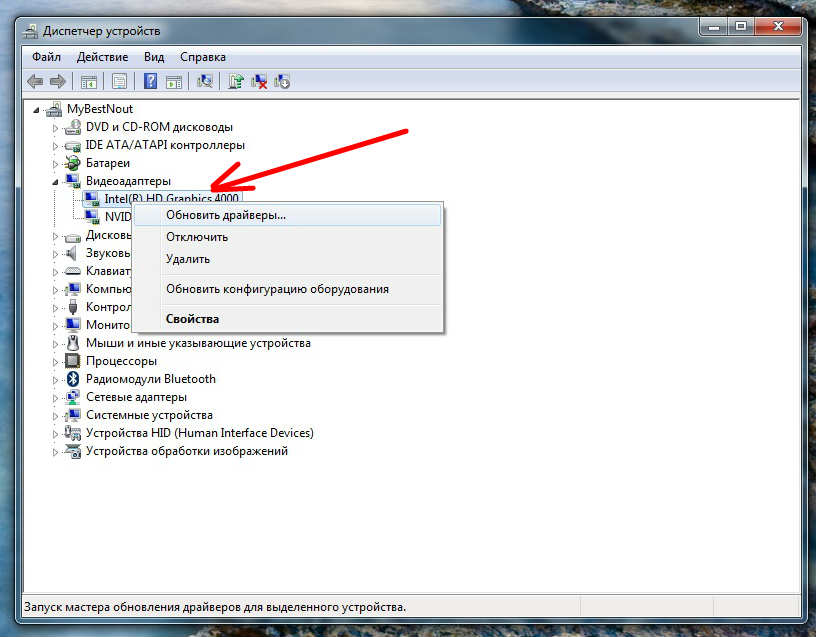Как переустановить драйвера? (видеокарта, звук, ноутбук)
Главная › Настройка Windows › Как переустановить драйвера? (видеокарта, звук, ноутбук)
Первым делом хочу Вас предупредить, что если вы хотите обновить драйвера, то необязательно удалять старые версии. Новые версии драйверов можно ставить поверх старых! Ну, а если вы хотите именно переустановить драйвера для каких-то других целей, то добро пожаловать в этот урок. Сейчас я покажу Вам 2 способа, следуя которым можно переустановить драйвер видеокарты или любого другого устройства. Один из способов можно выполнить стандартными средствами системы, а второй – используя простую программу. 1. Переустановка драйверов используя Диспетчер устройствПервые делом нужно определиться, драйвер какого устройства мы хотим переустановить. Нажмите по разделу Компьютер правой кнопкой и выберите пункт Управление. В открывшемся окне перейдите на вкладку Диспетчер устройств и найдите устройство, драйвер на котором хотите переустановить. Жмём по нему правой кнопкой и открываем Свойства. Здесь нам нужна вкладка «Драйвер» и кнопка «Удалить», она в самом низу. В подтверждающем окошке ставим галку «Удалить программы драйверов для этого устройства» и жмём ОК. Хорошо! Таким образом мы пол дела сделали – удалили драйвер. Теперь остаётся перезагрузить компьютер, затем скачать свежий драйвер и установить его. По этой теме советую следующие уроки: Программа для обновления драйверов 2. Переустановка драйверов используя Driver SweeperЕсть удобная программка под названием Driver Sweeper. С помощью неё можно ПОЛНОСТЬЮ удалить драйвер, а потом вручную установить другой. Сразу стоит сказать, что использовать эту программу нужно осторожно. Если удалять всё подряд, то можно сильно навредить системе, поэтому я за ваши действия не ручаюсь!!! Итак, если всё же решились переустановить драйвер используя описанную схему, то поехали. Здесь на самом деле всё очень просто. Скачиваем и устанавливаем программу Driver Sweeper. После запуска на вкладке Анализ и очистка ставим галочку напротив драйверов, который нужно удалить и жмём Очистка. Затем подтверждаем удаление этого драйвера. Как и в примере с первым способом останется перезагрузить компьютер и установить новый драйвер. Интересные статьи по теме: Как обновить драйвер Видеокарты? Программа для обновления драйверов или как обновить ВСЕ драйвера на компьютере +Видео Найти драйвер по ID ? |
Выходное аудио устройство не установлено в Windows 10, 8 и Windows 7 — как исправить?
Обновлено windows
Среди прочих проблем со звуком в Windows 10, 8.1 и Windows 7 можно столкнуться с красным крестиком на значке динамика в области уведомлений и сообщением «Выходное аудио устройство не установлено» или «Наушники или динамики не подключены», при этом, чтобы устранить эту проблему иногда приходится помучиться.
В этой инструкции подробно о наиболее часто встречающихся причинах ошибок «Выходное аудио устройство не установлено» и «Наушники или динамики не подключены» в Windows и о том, как исправить ситуацию и вернуть нормальное воспроизведение звука. Если проблема возникла после обновления Windows 10 до новой версии, рекомендую сначала попробовать методы из инструкции Не работает звук Windows 10, а затем вернуться к текущему руководству. Схожая проблема может быть и в Windows 11, подробнее в статье Устройства вывода не найдены в Windows 11 и 10 — как исправить?
Проверка подключения выходных аудио устройств
В первую очередь при появлении рассматриваемой ошибки стоит проверить фактическое подключение динамиков или наушников, даже если вы уверены, что они подключены и подключены правильно.
Сначала убедитесь, что они действительно подключены (так как бывает, что кто-то или что-то случайно выдергивает кабель, а вы об этом не знаете), далее учитывайте следующие моменты
- Если вы впервые подключили наушники или динамики к передней панели ПК, попробуйте подключить к выходу звуковой карты на задней панели — проблема может заключаться в том, что разъемы на передней панели не подключены к материнской плате (см. Как подключить разъемы передней панели ПК к материнской плате).
- Проверьте, что устройство воспроизведения подключено к нужному разъему (обычно — зеленого цвета, если все разъемы одного цвета, то выход для наушников/стандартрых динамиков обычно бывает выделен, например, обведён).
- Поврежденные провода, штекер на наушниках или колонках, поврежденный разъем (в том числе в результате разрядов статического электричества) могут быть причиной проблемы. Если есть подозрения на это — попробуйте подключить любые другие наушники, в том числе от вашего телефона.

Проверка аудиовходов и аудиовыходов в диспетчере устройств
Возможно, этот пункт можно было поставить и первым в теме про «Выходное аудио устройство не установлено»
- Нажмите клавиши Win+R, введите devmgmt.msc в окно «Выполнить» и нажмите Enter — это откроет диспетчер устройств в Windows 10, 8 и Windows
- Обычно при появлении проблем со звуком, пользователь смотрит на раздел «Звуковые, игровые и видеоустройства» и ищет там наличие своей звуковой карты — High Definition Audio, Realtek HD, Realtek Audio и др. Однако, в контексте проблемы «Выходное аудио устройство не установлено» более важным является раздел «Аудиовходы и аудиовыходы». Проверьте, есть ли этот раздел в наличии и присутствуют ли там выходы на динамики и не отключены ли они (для отключенных устройство отображается стрелочка «вниз»).
- При наличии отключенных устройств — нажмите правой кнопкой мыши по такому устройству и выберите пункт «Включить устройство».
- Если в списке в диспетчере устройств есть какие-либо неизвестные устройства или устройства с ошибками (отмечены желтым значком) — попробуйте удалить их (правый клик — удалить), а затем в меню диспетчера устройств выбрать «Действие» — «Обновить конфигурацию оборудования».

Драйверы звуковой карты
Следующий шаг, который следует попробовать — убедиться, что установлены необходимые драйверы звуковой карты и они работают, при этом начинающему пользователю следует учитывать такие моменты:
- Если в диспетчере устройств в разделе «Звуковые, игровые и видеоустройства» вы видите только пункты наподобие NVIDIA High Definition Audio, AMD HD Audio, Аудио Intel для дисплеев — по всей видимости, звуковая карта или отключена в БИОС (на некоторых материнских платах и ноутбуках это возможно) или на нее не установлены необходимые драйверы, а то, что вы видите — это устройства для вывода звука по HDMI или Display Port, т.е. работающие с выходами видеокарты.
- Если вы нажали правой кнопкой мыши по звуковой карте в диспетчере устройств, выбрали «Обновить драйвер» и после автоматического поиска обновленных драйверов вам сообщили, что «Наиболее подходящие драйверы для данного устройства уже установлены» — это не дает полезных сведений о том, что установлены правильные драйверы: просто в центре обновлений Windows не нашлось других подходящих.

- Стандартные драйверы аудио Realtek и прочие могут успешно устанавливаться из различных драйвер-паков, но не всегда адекватно работают — следует использовать драйверы производителя конкретного оборудования (ноутбука или материнской платы).
В общем случае, если звуковая карта отображается в диспетчере устройств, самые верные шаги по установке правильного драйвера на нее будут выглядеть следующим образом:
- Зайдите на официальную страницу вашей материнской платы (как узнать модель материнской платы) или вашей модели ноутбука и в разделе «поддержка» найдите и загрузите имеющиеся драйверы для звука, обычно отмечены как Audio, могут — Realtek, Sound и т.п. Если, к примеру, у вас установлена Windows 10, а на оф. сайте драйверы только для Windows 7 или 8, смело скачивайте их.
- Зайдите в диспетчер устройств и удалите в разделе «Звуковые, игровые и видеоустройства» вашу звуковую карту (правый клик — удалить — установить отметку «Удалить программы драйверов для этого устройства», если таковая появится).

- После удаления запустите установку драйвера, который был скачан на первом шаге.
По завершении установки, проверьте, была ли решена проблема.
Дополнительный, иногда срабатывающий метод (при условии, что «только вчера» всё работало) — заглянуть в свойства звуковой карты на вкладку «Драйвер» и, если там активна кнопка «Откатить», нажать её (иногда Windows может автоматически обновить драйверы не на те, что нужно).
Примечание: если в диспетчере устройств нет ни звуковой карты, ни неизвестных устройств, есть вероятность, что звуковая карта отключена в БИОС компьютера или ноутбука. Поищите в БИОС (UEFI) в разделах Advanced/Peripherals/Onboard Devices что-то связанное с Onboard Audio и убедитесь, что оно включено (Enabled).
Настройка устройств воспроизведения
Настройка устройств воспроизведения также может помочь, особенно часто, если у вас к компьютеру монитор (или ТВ) подключены по HDMI или Display Port, особенно, если через какой-либо адаптер.
Обновление: В Windows 10 версии 1903, 1809 и 1803 для того, чтобы открыть устройства записи и воспроизведения (первый шаг в инструкции ниже), зайдите в Панель управления (можно открыть через поиск на панели задач) в поле просмотр установите «Значки» и откройте пункт «Звук». Второй способ — правый клик по значку динамика — «Открыть параметры звука», а затем пункт «Панель управления звуком» в правом верхнем углу (или внизу списка настроек при изменении ширины окна) параметров звука.
- Нажмите правой кнопкой мыши по значку динамика в области уведомлений Windows и откройте пункт «Устройства воспроизведения».
- В списке устройств воспроизведения нажмите правой кнопкой мыши и отметьте пункты «Показать отключенные устройства» и «Показать отсоединенные устройства».
- Убедитесь, что в качестве устройства вывода аудио по умолчанию выбраны нужные динамики (не HDMI выход и т.п.). При необходимости изменить устройство по умолчанию — нажмите по нему и выберите «Использовать по умолчанию» (также разумно включить «Использовать устройство связи по умолчанию»).

- Если необходимое устройство отключено, нажмите по нему правой кнопкой мыши и выберите пункт контекстного меню «Включить».
Дополнительные способы исправить проблему «Выходное аудио устройство не установлено»
В завершение — несколько дополнительных, иногда срабатывающих, методов исправить ситуацию со звуком, если предыдущие способы не помогли.
- Если в диспетчере устройств в «Аудиовыходах» отображаются выходные аудиоустройства, попробуйте их удалить, а затем в меню выбрать Действие — Обновить конфигурацию оборудования.
- Если у вас звуковая карта Realtek, загляните в раздел «Динамики» приложения Realtek HD. Включите правильную конфигурацию (например, стерео), а в «дополнительные настройки устройства» установите отметку на «Отключить определение гнезд передней панели» (даже если проблемы возникают при подключении к задней панели).
- Если у вас какая-то особенная звуковая карта с собственным ПО для управления, проверьте, нет ли в этом ПО каких-то параметров, которые могут вызывать проблему.

- Если у вас более одной звуковой карты, попробуйте отключить в диспетчере устройств неиспользуемую
- Если проблема появилась после обновления Windows 10, а варианты решения с драйверами не помогли, попробуйте выполнить восстановление целостности системных файлов с помощью
- Попробуйте использовать точки восстановления системы, если ранее звук работал исправно.
Примечание: в инструкции не описывается метод автоматического устранение неполадок Windows со звуком, поскольку, вероятнее всего вы и так его попробовали (если нет — попробуйте, оно может сработать).
Устранение неполадок автоматически запускается по двойному нажатию на значке динамика, перечёркнутому красным крестиком, также можно запустить его и вручную, см., например, устранение неполадок Windows 10.
remontka.pro в Телеграм | Способы подписки
Как переустановить аудиодрайверы в Windows 10?
Вопрос
Проблема: Как переустановить аудиодрайверы в Windows 10?
Привет. У меня проблемы со звуком, и я не знаю, что делать. С кабелями и прочим все в порядке. Возможно, это проблема с драйверами, так как в других местах все в порядке. Я не знаю, как их проверить и как переустановить или обновить. Как я могу переустановить аудиодрайверы в Windows 10?
У меня проблемы со звуком, и я не знаю, что делать. С кабелями и прочим все в порядке. Возможно, это проблема с драйверами, так как в других местах все в порядке. Я не знаю, как их проверить и как переустановить или обновить. Как я могу переустановить аудиодрайверы в Windows 10?
Решенный Ответ
Realtek High Definition (HD) Audio Driver — звуковой драйвер для операционной системы Windows [1] . Он обеспечивает высококачественный звук DTS, Dolby и Surround Sound. Благодаря своим полезным функциям он был назван наиболее часто используемым звуковым драйвером на рынке.
К сожалению, многие люди жаловались на проблемы с драйвером Realtek HD Audio в Windows 10, которые появились после загрузки последней версии этой ОС. На самом деле, существует множество проблем, связанных с Windows 10 Creators Update, в том числе потеря важных данных, хранящихся в системе до загрузки рекомендуемого обновления. В связи с этим возникает необходимость переустановки аудиодрайверов в Windows 10, так как пользователи иногда вообще ничего не слышат.
Многие пользователи жалуются на сломанные драйверы и аудиосистему, которая не работает даже после получения обновлений, поэтому переустановка аудиодрайверов часто является решением. Иногда Windows 10 выдает сообщение «Аудиоустройство не установлено». Microsoft заявила, что компания расследует проблему, но не опубликовала никаких других заявлений.
Симптомы неисправности Realtek High Definition (HD) Audio Driver очевидны – нет звука при использовании компьютера, звуки прерываются, они воспроизводятся необычным образом, нет звука HDMI, ПК зависает или перезагружается при попытке для воспроизведения звука и тому подобное. Также устройство может возвращать сообщение об ошибке [2] при попытке воспроизведения звука, например:
- Обнаружена ошибка воспроизведения звука WAV;
- Аудиоустройство CD используется другим приложением;
- Обнаружена ошибка вывода MIDI;
- Ваше звуковое оборудование не может воспроизвести текущий файл.

Обычно проблема отсутствия звука возникает в ОС Windows 10, если аудиодрайвер поврежден, поврежден или удален во время установки/обновления Windows 10, поэтому нет другого решения, кроме как переустановить аудиодрайверы или устранить неисправную ОС. обновлять. Microsoft официально подтвердила, что установка Windows 10 была разработана таким образом, чтобы автоматически удалять все несовместимые с ней приложения и драйверы.
Демонстрация процесса переустановки аудиодрайверов в Windows 10
Эти проблемы могут возникать из-за устаревших драйверов, проблем с оборудованием или даже заражения вредоносным ПО [3] . Вам необходимо просканировать устройство с помощью средств защиты от вредоносных программ и восстановления системы, таких как RestoroMac Washing Machine X9, чтобы убедиться, что в вашей системе нет вредоносных программ, которые могут влиять на звук или даже на более важные части системы. Однако, поскольку отсутствие звука в Windows 10 часто вызвано драйверами, вам следует научиться полностью переустанавливать драйверы в соответствии с приведенными ниже инструкциями.
Способы переустановки звуковых драйверов в Windows 10
Оптимизируйте сейчас! Оптимизируйте сейчас!
Для восстановления максимальной производительности компьютера необходимо приобрести лицензионную версию программы для ремонта Restoro Mac Washing Machine X9.
У вас могут возникнуть проблемы со звуком, если драйвер аудио устарел или некоторые настройки звука неверны. Самый надежный способ исправить проблемы со звуком в Windows 10 — переустановить аудиодрайвер Realtek High Definition (HD). Тем не менее, мы подготовили более подробное руководство с несколькими методами, которые вы должны попробовать.
В точности следуйте шагам и, возможно, попробуйте несколько методов, чтобы снова убедиться, что все работает максимально гладко.
Диагностируйте проблему, чтобы устранить проблему с аудиодрайверами
Оптимизируйте сейчас! Оптимизируйте сейчас!
Для восстановления максимальной производительности компьютера необходимо приобрести лицензионную версию программы для ремонта Restoro Mac Washing Machine X9.
Если вы не уверены, что виновником проблемы является аудиодрайвер, вы можете проверить это, выполнив следующие действия:
- Щелкните правой кнопкой мыши клавишу Windows и выберите Диспетчер устройств. Найдите проблемы с аудиодрайвером в диспетчере устройств.
- ИЛИ нажмите клавишу Windows + R , введите devmgmt.msc и нажмите Введите
- Расширение Звуковые, видео и игровые контроллеры
- Найдите Realtek High Definition Audio . Если он отмечен желтым восклицательным знаком, это означает, что виновником текущих проблем со звуком в системе является аудиодрайвер Realtek. Драйвер Realtek High Definition Audio находится в разделе Звук и игровой контроллер.
Переустановите аудиодрайвер Realtek High Definition Audio
Оптимизируйте сейчас! Оптимизируйте сейчас!
Для восстановления максимальной производительности компьютера необходимо приобрести лицензионную версию программы для ремонта Restoro Mac Washing Machine X9.
- Нажмите клавишу Windows + R , чтобы открыть диалоговое окно «Выполнить».
- Введите devmgmt.msc и нажмите Enter/OK. Выполните шаги, чтобы убедиться, что влияет на звук вашего устройства с Windows 10.
- ИЛИ щелкните правой кнопкой мыши ключ Windows и выберите Диспетчер устройств
- Расширение Звуковые, видео и игровые контроллеры
- Щелкните правой кнопкой мыши Realtek High Definition Audio Driver и выберите UninstallUninstall audio driver, а затем снова установите их с официального сайта.
- Если вас попросят подтвердить, установите флажок рядом с Удалить программное обеспечение драйвера для этого устройства и нажмите ОК
- Перезагрузите компьютер
- После этого откройте Диспетчер устройств, как описано в шагах 1-3
- Снова расширьте Звуковые, видео и игровые контроллеры
- Щелкните правой кнопкой мыши драйвер Realtek High Definition Audio и выберите Поиск аппаратных изменений
- Если системе не удается обнаружить отсутствующий драйвер и автоматически установить его последнюю версию, вам придется перейти на официальный веб-сайт Realtek и загрузить последнюю версию аудиодрайвера, соответствующую вашему типу Windows 10 (32- или 64-разрядная версия).

Переустановите аудиодрайвер из панели управления
Оптимизируйте сейчас! Оптимизируйте сейчас!
Для восстановления максимальной производительности компьютера необходимо приобрести лицензионную версию программы для ремонта Restoro Mac Washing Machine X9.
- Введите Appwiz.cpl в поле поиска «Пуск» или на панели задач, а затем нажмите . Введите клавишу , чтобы открыть окно «Программы и компоненты ». Переустановите аудиодрайверы через панель управления.
- Найти запись аудиодрайвера и Щелкните правой кнопкой мыши на аудиодрайвере и выберите Удалить .
- Чтобы продолжить, выберите Да .
- Перезагрузите устройство после удаления драйвера.
- Получите последнюю версию аудиодрайвера и установите его на свой ПК.
Устранение проблемы с неправильным звуковым драйвером Intel
Оптимизируйте сейчас! Оптимизируйте сейчас!
Для восстановления максимальной производительности компьютера необходимо приобрести лицензионную версию Restoro Mac Washing Machine X9ПО для ремонта.
По данным Microsoft, проблема возникает из-за неправильного звукового драйвера, включенного в обновление. Если предыдущие методы не помогли, попробуйте выполнить следующие действия в вашей ОС Windows:
- Перейдите в Диспетчер устройств и откройте раздел Звук, видео и игровые контроллеры ;
- Найдите устройство Realtek (желтый треугольник со знаком «?») и выберите его;
- В меню Просмотр выберите Устройства по подключению;
- Проверить родительское устройство;
- Щелкните правой кнопкой мыши контроллер и выберите Свойства;
- В новом окне щелкните вкладку Драйвер и проверьте версию вашего драйвера;
- Если у вас версия драйвера 9.21.0.3755, у вас неправильный драйвер.
- Нажмите Удалить устройство и разрешить изменения;
- Перезагрузите устройство и проверьте, работает ли звук.

Обновите аудиодрайвер в диспетчере устройств
Оптимизируйте сейчас! Оптимизируйте сейчас!
Для восстановления максимальной производительности компьютера необходимо приобрести лицензионную версию программы для ремонта Restoro Mac Washing Machine X9.
Различные пользователи поделились этим методом как полезным на форумах онлайн-поддержки. Обновление драйвера может помочь восстановить звук на вашем устройстве с Windows 10.
- Найдите Диспетчер устройств.
- Разверните раздел Звуковые, видео и игровые контроллеры .
- Найдите устройство с SST как часть имени. Щелкните правой кнопкой мыши и выберите Обновить драйвер.
- Когда появится новое окно, выберите Поиск драйверов на моем компьютере.
- Нажмите Далее. Вы можете решить проблему с аудиодрайверами в Windows 10, обновив их.

- Выберите Аудио высокой четкости , а затем Далее.
- Ваш звуковой драйвер теперь должен работать нормально.
Оптимизируйте свою систему и сделайте ее более эффективной
Оптимизируйте свою систему прямо сейчас! Если вы не хотите проверять свой компьютер вручную и бороться с попытками найти проблемы, которые замедляют его работу, вы можете использовать программное обеспечение для оптимизации, указанное ниже. Все эти решения были протестированы командой ugetfix.com, чтобы убедиться, что они помогают улучшить систему. Чтобы оптимизировать работу компьютера одним щелчком мыши, выберите один из этих инструментов:
Restoro — запатентованная специализированная программа восстановления Windows. Он продиагностирует ваш поврежденный компьютер. Он будет сканировать все системные файлы, библиотеки DLL и ключи реестра, которые были повреждены угрозами безопасности. Стиральная машина Mac X9- запатентованная специализированная программа восстановления Mac OS X. Он продиагностирует ваш поврежденный компьютер. Он будет сканировать все системные файлы и ключи реестра, которые были повреждены угрозами безопасности.
Он продиагностирует ваш поврежденный компьютер. Он будет сканировать все системные файлы и ключи реестра, которые были повреждены угрозами безопасности.
Этот запатентованный процесс восстановления использует базу данных из 25 миллионов компонентов, которые могут заменить любой поврежденный или отсутствующий файл на компьютере пользователя.
Для восстановления поврежденной системы необходимо приобрести лицензионную версию средства удаления вредоносных программ Restoro. Для восстановления поврежденной системы необходимо приобрести лицензионную версию Mac Washing Machine X9.инструмент для удаления вредоносных программ.
Чтобы оставаться полностью анонимным и не дать интернет-провайдеру и правительству шпионить за вами, вам следует использовать VPN с частным доступом в Интернет. Это позволит вам подключаться к Интернету, оставаясь при этом полностью анонимным, зашифровывая всю информацию, предотвращая трекеры, рекламу, а также вредоносный контент. Самое главное, вы остановите незаконную деятельность по наблюдению, которую АНБ и другие правительственные учреждения осуществляют за вашей спиной.
Непредвиденные обстоятельства могут произойти в любой момент во время использования компьютера: он может выключиться из-за отключения электроэнергии, может появиться синий экран смерти (BSoD), или случайное обновление Windows может привести к тому, что машина, когда вы ушли на несколько минут . В результате ваши школьные задания, важные документы и другие данные могут быть потеряны. Чтобы восстановить потерянные файлы, вы можете использовать Data Recovery Pro — он ищет копии файлов, которые все еще доступны на вашем жестком диске, и быстро извлекает их.
•
Испанский
•
Литовю
•
Немецкий
•
Французский
•
Polski
Сбои и исправления в драйвере Realtek HD Audio
Перейти к содержимому Ваш стандартный ПК с Windows поставляется с аудиодрайверами Realtek HD автоматически.
Несмотря на то, что жесткие диски Realtek являются частью системы, они часто выходят из строя. На самом деле, после многих лет использования ваш компьютер может когда-нибудь удивить вас запросом на установку аудиодрайвера Realtek HD или выдать ошибку отказа диска.
К счастью, это легко исправить, и для этого требуется всего несколько шагов по устранению неполадок.
Что такое Realtek HD Audio?
Сбои и исправления аудиодрайвера Realtek HD являются типичным поиском в Google, поскольку сам Realtek является одним из самых популярных звуковых драйверов.
Со звуком высокой четкости Realtek вы можете использовать системы DTS, объемного звука и Dolby. Современные ПК с Windows поставляются с аудиодрайверами Realtek HD и автоматически устанавливаемой системой управления звуком, что позволяет настраивать звук вашего ПК в зависимости от типа установленных вами динамиков и ваших звуковых предпочтений.
Realtek HD — это фоновый процесс Windows, поэтому вы можете увидеть его в любое время, когда открываете диспетчер задач, но он не должен занимать много ресурсов ЦП или ресурсов.
Если вы столкнулись со сбоями аудиодиска Realtek HD, у вас есть доступные исправления.
Обновляйте свои ПК и повышайте безопасность в Интернете
Всего за 9,99 долларов в месяц Поддержка драйверов | ONE поможет вам сэкономить время и нервы при решении распространенных проблем с устройствами Windows, а также предоставит дополнительные функции оптимизации и безопасности.
Попробуйте поддержку драйверов сегодня
Удаление и переустановка аудиодрайвера вручную
Самое простое решение проблемы сбоя аудиопривода Realtek HD — удалить/переустановить сам драйвер.
1. Откройте Диспетчер устройств
Используйте значок поиска Windows на панели задач и выполните поиск «диспетчер устройств».
Приложение должно появиться в результатах поиска — нажмите «Диспетчер устройств», чтобы открыть его.
2. Найдите раздел «Звуковые, видео и игровые устройства»
Найдите раздел «Звуковые, видео и игровые устройства» в диспетчере устройств и разверните его.
Разверните категорию и найдите свой драйвер Realtek High Definition Audio.
3. Удалите драйвер Realtek HD Audio и выполните полный перезапуск
Щелкните правой кнопкой мыши драйвер Realtek HD.
Выберите Удалить в пункте меню.
Следуйте инструкциям на экране для завершения удаления. Windows подтвердит, что вы действительно хотите установить; нажмите «да», чтобы продолжить.
Удаление должно занять менее одной минуты.
Теперь выполните полную перезагрузку компьютера, чтобы удаление вступило в силу.
4. Откройте Диспетчер устройств для поиска изменений
Вернитесь в Диспетчер устройств.
В верхней части диспетчера устройств выберите пункт меню «Действие».
В разделе «Действие» выберите параметр «Сканировать на предмет изменений оборудования».
Windows автоматически сканирует и обнаруживает удаление драйвера Realtek HD Definition Audio и предлагает переустановить его. Следуйте инструкциям на экране, чтобы завершить переустановку.
Следуйте инструкциям на экране, чтобы завершить переустановку.
Теперь выполните еще одну перезагрузку компьютера, и вы не должны увидеть сообщение об ошибке. Если да, переходите к следующему этапу.
Сбой драйвера может потребовать исправления драйвера шины Microsoft UAA
Драйверы Realtek High Definition Audio имеют известный конфликт с драйвером шины Microsoft UAA. Если вы не отключили это раньше, это может быть причиной вашей ошибки
1. В диспетчере устройств найдите системные устройства
Вернитесь в диспетчер устройств.
На этот раз разверните меню системных устройств.
2. Найдите драйвер шины Microsoft UAA для аудио высокой четкости
Просмотрите список драйверов шины Microsoft UAA для аудио высокой четкости. Если вы его не видите, значит, вы его уже отключили.
Если вы видите его в разделе «Системные устройства», щелкните правой кнопкой мыши драйвер и выберите «Отключить устройство».
3.
 Перейдите в «Программы и компоненты», чтобы удалить конфликты драйверов
Перейдите в «Программы и компоненты», чтобы удалить конфликты драйверовТеперь перейдите в «Программы и компоненты» в настройках, в Windows 10 он помечен как «Приложения и компоненты».
Найдите драйвер Realtek High Definition Audio в списке и выберите «Удалить».
Теперь вернитесь в диспетчер устройств, щелкните правой кнопкой мыши драйвер шины Microsoft UAA и выберите «Удалить».
Не перезагружайте компьютер.
4. Переустановите аудиодрайвер Realtek HD
Теперь переустановите аудиодрайвер Realtek HD. Игнорируйте любые всплывающие окна Windows с сообщением «Найдено новое оборудование», так как вы должны сделать это вручную.
После завершения переустановки перезагрузите компьютер.
Попробуйте добавить устаревшее оборудование вместо
Иногда пропадает ветвь Sound, Video and Game Controller диспетчера устройств.
Если это произойдет, вы должны добавить его обратно (известное как устаревшее оборудование), прежде чем вы сможете успешно переустановить аудиодрайвер Realtek HD.
1. Зайдите в Диспетчер устройств и перейдите к Действиям
В Диспетчере устройств щелкните Действие.
На этот раз вы хотите выбрать Добавить устаревшее оборудование.
2. Следуйте экранным подсказкам Windows
Мастер добавления оборудования предложит вам найти нужное устаревшее оборудование.
Выберите параметр для автоматического поиска и установки устаревшего оборудования. После завершения поиска вы выбираете ветку «Звуковые, видео и игровые контроллеры» и «Аудиоустройство высокой четкости Realtek».
Установите Realtek HD Audio Driver, и он автоматически завершится.
При сбое аудиопривода Замените звуковую карту
К сожалению, если приведенные выше исправления не работают при сбоях аудиопривода Realtek HD, проблема заключается не в программном обеспечении, а в вашей звуковой карте.
Вы можете проверить это, купив запасную звуковую карту, которая стоит относительно недорого, если покупать ее через Интернет, и заменить ее в корпусе вашего ПК. Если сообщения об ошибках исчезли, значит, это была ошибка звуковой карты.
Если сообщения об ошибках исчезли, значит, это была ошибка звуковой карты.
Звуковая карта ПК позволяет слушать музыку или звук с компьютера. Он извлекает цифровые данные из вашей системы и преобразует их в звуковые волны, распознаваемые вашими ушами.
Ваша звуковая карта передает эти звуковые волны через внешние наушники или динамики, и карта находится внутри корпуса вашего ПК.
Обновляйте свои ПК и повышайте безопасность в Интернете
Всего за 9,99 долларов в месяц Поддержка драйверов | ONE поможет вам сэкономить время и нервы при решении распространенных проблем с устройствами Windows, а также предоставит дополнительные функции оптимизации и безопасности.
Попробуйте поддержку драйверов сегодня
Обновление и восстановление драйверов Realtek с помощью поддержки драйверов
Как видите, для исправления этой стандартной ошибки необходимо выполнить множество действий.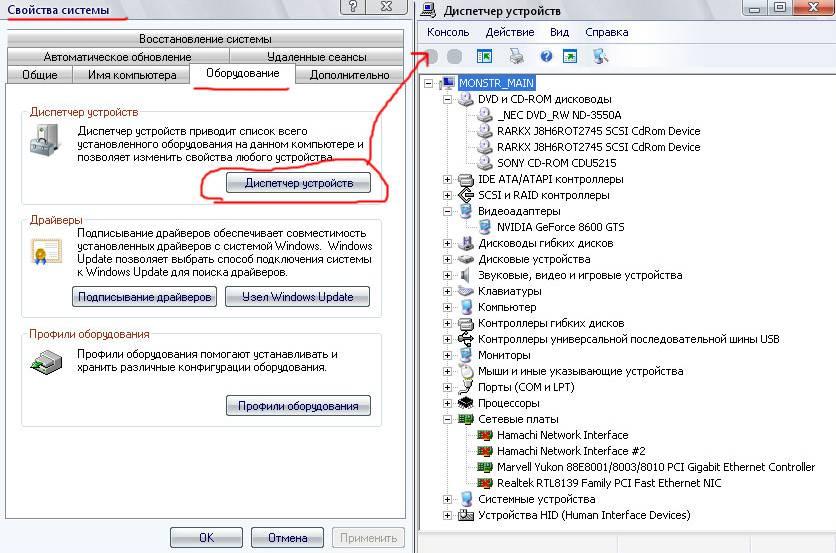 Один из способов избежать этих различных шагов — загрузить и использовать полезные свойства Driver Support.
Один из способов избежать этих различных шагов — загрузить и использовать полезные свойства Driver Support.
Программное обеспечение Driver Support автоматически проводит инвентаризацию вашего компьютера после установки, ищет активные устройства и их текущие драйверы.
После того, как вы зарегистрируете свой продукт поддержки драйверов, программа будет автоматически загружать и обновлять драйверы по мере их выпуска, избавляя вас от необходимости угадывать, какой драйвер вам нужно загрузить вручную.
Если в вашем драйвере Realtek High Definition Audio возникла ошибка, система поддержки драйверов обнаружит ее и укажет на ошибку восклицательным знаком рядом с ней.
Оттуда щелкните драйвер и выберите Исправить! чтобы программа автоматически нашла подходящую версию драйвера и установила ее для вас.
Вместо поиска в Диспетчере устройств, поиска драйверов вручную в Интернете и надежды на то, что вы выбрали правильный, служба поддержки драйверов обновляет аудиодрайвер Realtek HD всего двумя щелчками мыши и позволяет избежать конфликтов в будущем.
 Я буду показывать на примере видеокарты!
Я буду показывать на примере видеокарты!